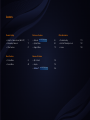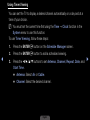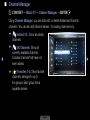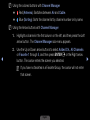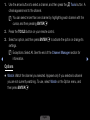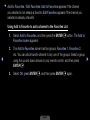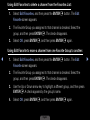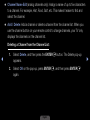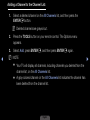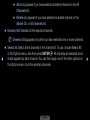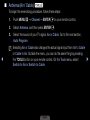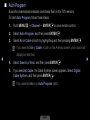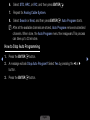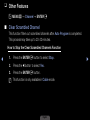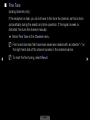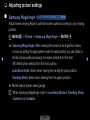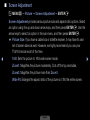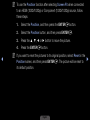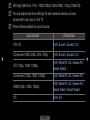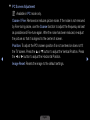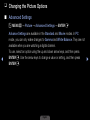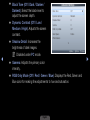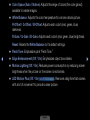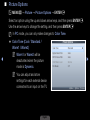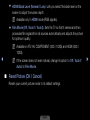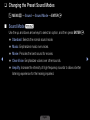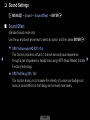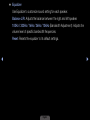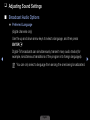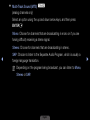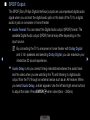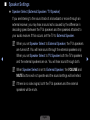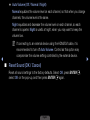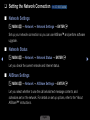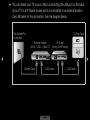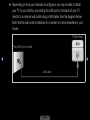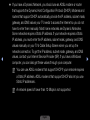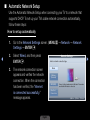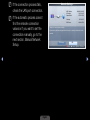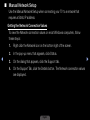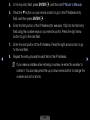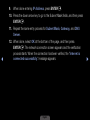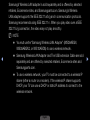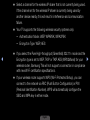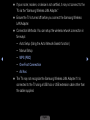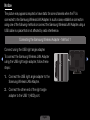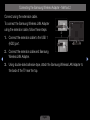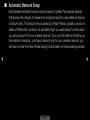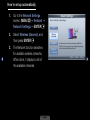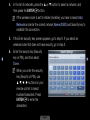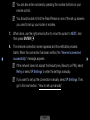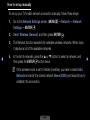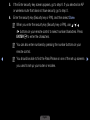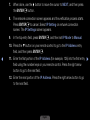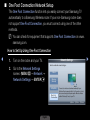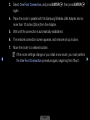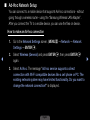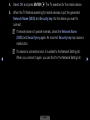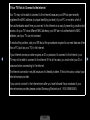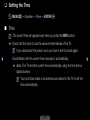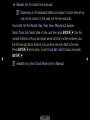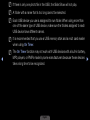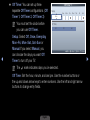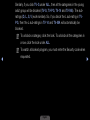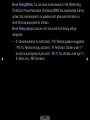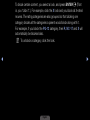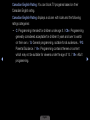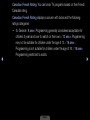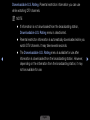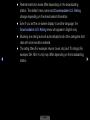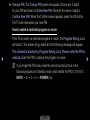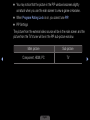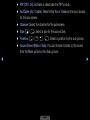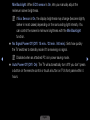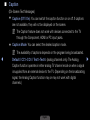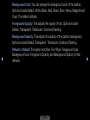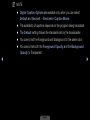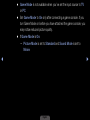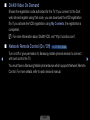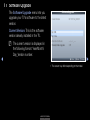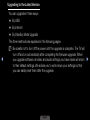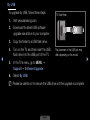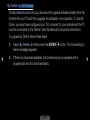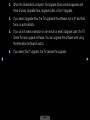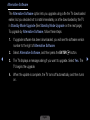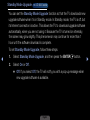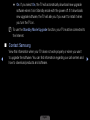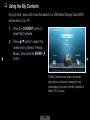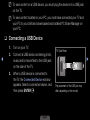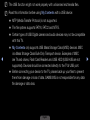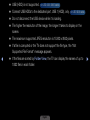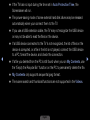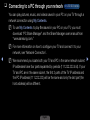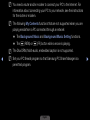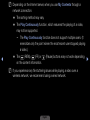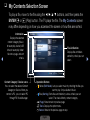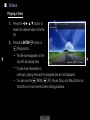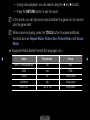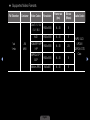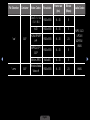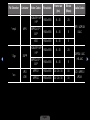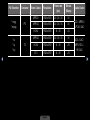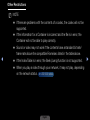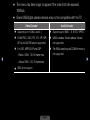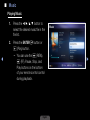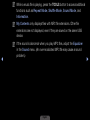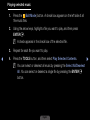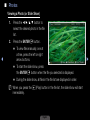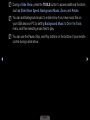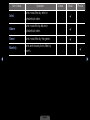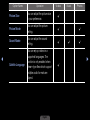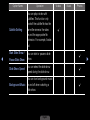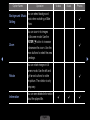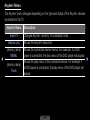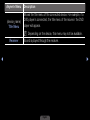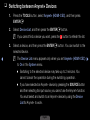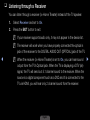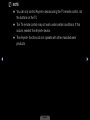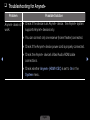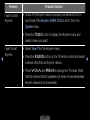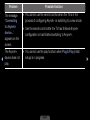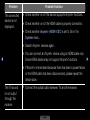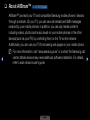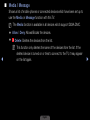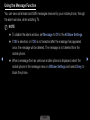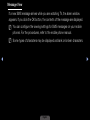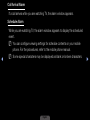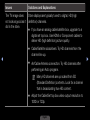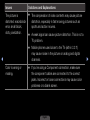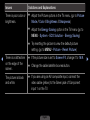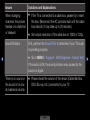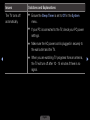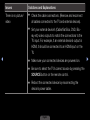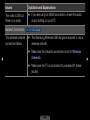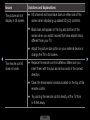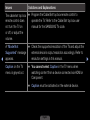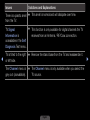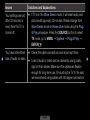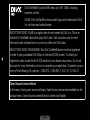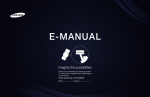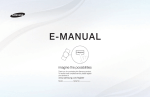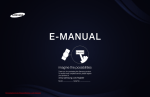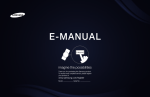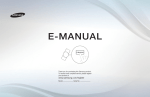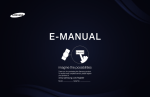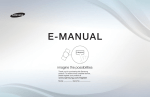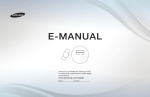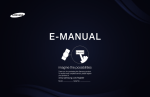Download Samsung UN32D4000 32" Black LED TV
Transcript
E-MANUAL imagine the possibilities Thank you for purchasing this Samsung product. To receive more complete service, please register your product at www.samsung.com/register Model______________ Serial No.______________ Contents Channel Setting Preference Features Other Information • Using the Channel menu (Watch TV) 1 • Network for LED 5500 Series 48 • Troubleshooting 173 • Memorizing Channels 17 • System Menu 80 • Anti-theft Kensington Lock 191 • Other Features 21 • Support Menu 113 • License 193 Basic Features Advanced Features • Picture Menu 23 • My Contents 124 • Sound Menu 40 • Anynet+ 154 • AllShare™ for LED 5500 Series 166 ❑❑ Using the Channel menu (Watch TV) Press the CONTENT button to select Watch TV, and then select the desired menu item. Choose from Schedule Manager, Channel List, and Channel Manager. ■■ Schedule Manager OO CONTENT → Watch TV → Schedule Manager → ENTERE Select the Schedule menu item to access the Timer Viewing function. Timer Viewing let you display the channel you want at the time of your choice. Watch TV Schedule Manager Channel List Channel Manager My Contents Source English ▶ Using Timer Viewing You can set the TV to display a desired channel automatically on a day and at a time of your choice. NN You must set the current time first using the Time → Clock function in the System menu to use this function. To use Timer Viewing, follow these steps: 1. Press the ENTERE button on the Schedule Manager screen. ◀ 2. Press the ENTERE button to add a scheduled viewing. 3. Press the ◄/►/▲/▼ buttons to set Antenna, Channel, Repeat, Date, and Start Time. ●● Antenna: Select Air or Cable. ●● Channel: Select the desired channel. English ▶ ●● Repeat: Select Once, Manual, Sat~Sun, Mon~Fri or Everyday. If you select Manual, you can set the day you want. NN A check (c) mark indicates a day you selected. ●● Date: You can set a desired date. NN Date is available only when you select Once in Repeat. ●● Start Time: You can set the start time you want. NN If you want to edit or cancel a scheduled viewing, select the scheduled ◀ viewing on the Schedule List, and then select Edit or Cancel Schedules. English ▶ ■■ Channel List OO CONTENT → Watch TV → Channel List → ENTERE The Channel List contains the channels your TV displays (added channels) when you press the Channel button on your remote control. On the Channel List, you can view Added Channels, channel information, Favorites, and manage channels. Channel List Added Channels NN When you press the CH LIST ◀ button on the remote control, the Channel List screen is displayed at once. ●● Added Channels: Show all added (memorized) channels. 6-1 TV#6 7-1 TV#7 a 3 23 33 32 a 9 Air TV#23 TV#33 TV#32 Air a 11 Air Air ●● Favorites 1-5: Show all favorite ▶ C C DProgram A B View L D CH Mode E Watch k Page A Antenna B channels, arranged in up to five groups. Each group has a separate screen. English NN The TV displays Favorites only if you have added favorites using Add to Favorites. NN If you want to view the list of favorite channels quickly, press the CH LIST button, and then press the ► (CH Mode) button to display Favorites 1-5. If you have favorites in more than one Favorite Group, press the ► (CH Mode) to view the other groups. Press the ◄ (CH Mode) button to return to the Added Channels. NN Using the colored and function buttons with the Channel List. ◀ ●C● ●● A B D Red (Antenna): Switches the mode and display between Air or Cable. A B D Yellow (Program View / Channel View): For digital channels, switches the display between Program View and Channel View. When you select a digital channel in Channel View, press once to display a list of programs on that channel. Press again to redisplay the Added Channels. C English ▶ ●● L (CH Mode / Channel): Toggles between the Favorites list (if you have added favorites using Add to Favorites) and the Added Channels. NN When you press the A B DView) button, you can move to (Program other channels using L(Channel) button. C ●● E (Watch): Press to watch the channel you selected. ●● k (Page): Scrolls the Channel List to the next or previous page. Channel Status Display Icons ◀ Icon Description a An analog channel. ) A reserved program. English ▶ How to use Timer Viewing in Channel List (digital channels only) You can use Timer Viewing in Channel List to schedule a digital channel program for viewing. The TV will turn on and display the digital channel program when the program begins. To schedule a digital program, follow these steps: 1. Press the CH LIST button, then select a desired digital channel. 2. Press the ◀ C A B DView) button. The Program List for that channel appears. (Program 3.Press the ▲ / ▼ buttons to select the desired program, and then press the ENTERE or INFO button. 4. Select Timer Viewing, and then press the ENTERE button. NN If you want to cancel Timer Viewing, follow Steps 1 through 3, and then select Cancel Schedules. English ▶ ■■ Channel Manager OO CONTENT → Watch TV → Channel Manager → ENTERE Using Channel Manager, you can add, edit, or delete Added and Favorite channels. You can also edit channel names - for analog channels only. ●● ( ) Added Ch.: Show all added channels. Channel Manager a a a ●● ( ◀ ) All Channels: Show all currently available channels. Includes channels that have not been added. a a ●● ( ) Favorites 1-5: Show favorite channels, arranged in up to five groups. Each group has a separate screen. English Air C Added Ch. Selected items: 4 a 3 ---- Air 4 ---- Air 5 ---- Air a 12 ---- Air 6-1 TV #6 a 13 ---- Air 7-1 TV #7 8 ---- Air a 15 ---- Air 9-1 TV #9 16 ---- Air 10 ---- Air a a 17 ---- Air A Antenna B D C 11 Channel Number ---- Air 11-1 TV #11 14-1 TV #14 A B D Sorting E Select T Tools R Return ▶ NN Using the colored buttons with Channel Manager C A B ●C● ●● A B D Red (Antenna): Switches between Air and Cable. D Blue (Sorting): Sorts the channel list by channel number or by name. NN Using the Arrow buttons with Channel Manager 1. Highlight a channel in the first column on the left, and then press the Left arrow button. The Channel Manager sub-menu appears. ◀ 2. Use the Up or Down arrow buttons to select Added Ch., All Channels or Favorite 1 through 5, and then press ENTERE or the Right arrow button. The cursor enters the screen you selected. NN If you have no favorites in a Favorite Group, the cursor will not enter that screen. English ▶ Channel Status Display Icons Icon Description a An analog channel. c A selected channel. F A favorite channel. T Displays the Channel Manager option menu. ◀ Channel Manager Option Menu t Manage channels using the Channel Manager menu options (Watch, Add to Favorites / Edit Favorites, Channel Name Edit, Add / Delete, Deselect All, Select All).The Option menu items that appear may differ depending on the channel status and type. English ▶ 1. Use the arrow buttons to select a channel, and then press the T Tools button. A check appears next to the channel. NN You can select more than one channel by highlighting each channel with the cursor, and then pressing ENTERE. 2. Press the TOOLS button on your remote control. 3. Select an option, and then press ENTERE to activate the option or change its settings. NN Exceptions: Select All. See the end of the Channel Manager section for ◀ information. ▶ Options ●● Watch: Watch the channel you selected. Appears only if you selected a channel you are not currently watching. To use, select Watch on the Option menu, and then press ENTERE. English ●● Add to Favorites / Edit Favorites: Add to Favorites appears if the channel you selected is not already a favorite. Edit Favorites appears if the channel you selected is already a favorite. Using Add to Favorite to add a channel to the Favorites List: 1. Select Add to Favorites, and then press the ENTERE button. The Add to Favorites screen appears. ◀ 2. The Add to Favorites screen has five groups, Favorites 1, Favorites 2, etc. You can add a favorite channel to any one of the groups. Select a group using the up and down arrows on your remote control, and then press ENTERE. 3. Select OK, press ENTERE, and then press ENTERE again. English ▶ Using Edit Favorites to delete a channel from the Favorites List: 1. Select Edit Favorites, and then press the ENTERE button. The Edit Favorite screen appears. 2. The Favorite Group you assigned to that channel is checked. Select the group, and then press ENTERE. The check disappears. 3. Select OK, press ENTERE, and then press ENTERE again. Using Edit Favorite to move a channel from one Favorite Group to another: ◀ 1. Select Edit Favorites, and then press the ENTERE button. The Edit Favorite screen appears. 2. The Favorite Group you assigned to that channel is checked. Select the group, and then press ENTERE. The check disappears. 3. Use the Up or Down arrow key to highlight a different group, and then press ENTERE. A check appears by the group’s name. 4. Select OK, press ENTERE, and then press ENTERE again. English ▶ ●● Channel Name Edit (analog channels only): Assign a name of up to five characters to a channel. For example, Hist, Food, Golf, etc. This makes it easier to find and select the channel. ●● Add / Delete: Add a channel or delete a channel from the channel list. When you use the channel button on your remote control to change channels, your TV only displays the channels on the channel list. Deleting a Channel from the Channel List: ◀ 1. Select Delete, and then press the ENTERE button. The Delete pop-up appears. 2. Select OK on the pop-up, press ENTERE, and then press ENTERE again. English ▶ Adding a Channel to the Channel List: 1. Select a deleted channel on the All Channels list, and then press the ENTERE button. NN Deleted channels are grayed out. 2. Press the TOOLS button on your remote control. The Options menu appears. 3. Select Add, press ENTERE, and then press ENTERE again. ◀ NN NOTE ●● Your TV will display all channels, including channels you deleted from the channel list, on the All Channels list. ●● A gray-colored channel on the All Channels list indicates the channel has been deleted from the channel list. English ▶ ●● Add only appears if you have selected a deleted channel on the All Channels list. ●● Delete only appears if you have selected an added channel on the Added Ch. or All Channels list. ●● Deselect All: Deselect all the selected channels. NN Deselect All apppears only when you have selected one or more channels. ●● Select All: Select all the channels in the channel list. To use, choose Select All ◀ in the Options menu, and then press ENTERE. All channels are selected and a check appears by each channel. You can then apply one of the other options on the Options menu to all the selected channels. English ▶ ❑❑ Memorizing channels OO MENUm → Channel → ENTERE Your TV memorizes channels and adds the memorized channels to the Channel List with the Auto Program function. Before your TV can memorize channels, you must specify the signal source, either Air or Cable. If you select cable, when you start Auto Program, you must also specify the cable system type, STD, HRC, or IRC. If you don’t know your cable system type, contact your local cable company for the information. Most cable companies use STD. ◀ ▶ English ■■ Antenna (Air / Cable) t To begin the memorizing procedure, follow these steps: 1. Push MENUm → Channel → ENTERE on your remote control. 2. Select Antenna, and then press ENTERE. 3. Select the source of your TV signal, Air or Cable. Go to the next section, Auto Program. NN Selecting Air or Cable also changes the actual signal input from Air to Cable ◀ or Cable to Air. Outside the menu, you can do the same thing by pressing the TOOLS button on your remote control. On the Tools menu, select Switch to Air or Switch to Cable. English ▶ ■■ Auto Program Scans for channels automatically and stores them in the TV’s memory. To start Auto Program, follow these steps: 1. Push MENUm → Channel → ENTERE on your remote control. 2. Select Auto Program, and then press ENTERE. 3. Select Air or Cable or both by highlighting and then pressing ENTERE. NN If you selected Air or Cable or both on the Antenna screen, your choice will ◀ already be selected. 4. Select Search or Next, and then press ENTERE. 5. If you selected Cable, the Cable System screen appears. Select Digital Cable System, and then press ENTERE. NN If you selected Air only, Auto Program starts. English ▶ 6. Select STD, HRC, or IRC, and then press ENTERE. 7. Repeat for Analog Cable System. 8. Select Search or Next, and then press ENTERE. Auto Program starts. NN After all the available channels are stored, Auto Program removes scrambled channels. When done, the Auto Program menu then reappears.This process can take up to 30 minutes How to Stop Auto Programming ◀ 1. Press the ENTERE button. 2.A message will ask Stop Auto Program? Select Yes by pressing the or button. 3. Press the ENTERE button. English ▶ ❑❑ Other Features OO MENUm → Channel → ENTERE ■■ Clear Scrambled Channel This function filters out scrambled channels after Auto Program is completed. This process may take up to 20~30 minutes. How to Stop the Clear Scrambled Channels Function ◀ 1. Press the ENTERE button to select Stop. 2. Press the button to select Yes. 3. Press the ENTERE button. NN This function is only available in Cable mode. English ▶ ■■ Fine Tune (analog channels only) If the reception is clear, you do not have to fine tune the channel, as this is done automatically during the search and store operation. If the signal is weak or distorted, fine tune the channel manually. ●● Select Fine Tune in the Channel menu. NN Fine tuned channels that have been saved are marked with an asterisk “*” on the right-hand side of the channel number in the channel banner. ◀ NN To reset the fine-tuning, select Reset. English ▶ ❑❑ Changing the Preset Picture Mode OO MENUm → Picture → Picture Mode → ENTERE ■■ Picture Mode Picture modes apply preset adjustments to the picture. Select a mode using the up and down arrow keys, and then press ENTERE. NN In PC mode, you can only select Entertain and Standard. ◀ ●● ●● ●● ●● ●● Dynamic: Suitable for a bright room. Standard: Suitable for a normal environment. Natural for LED 5500 series : For a display that is comfortable to the eye. Movie: Suitable for watching movies in a dark room. Entertain: Suitable for watching movies and games. English ▶ ❑❑ Adjusting picture settings ■■ Samsung MagicAngle for LED 4000(19”), 5000(22”, 27”) Model Adjust screen viewing Angle to optimize screen quality according to your viewing position. OO MENUm → Picture → Samsung MagicAngle → ENTERE ●● Samsung MagicAngle: When viewing the screen at an angle from below ◀ or bove by setting the appropriate mode for each position you can obtain a similar picture quality as viewing the screen directly from the front. Off: Select when viewing from the front position. Lean Back Mode: Select when viewing from a slightly lower position. Standing Mode: Select when viewing from the upper position. ●● Mode: Adjust screen viewing angle. NN When Samsung MagicAngle is set to Lean Back Mode or Standing Mode, Gamma is not available. English ▶ ■■ Backlight / Contrast / Brightness / Sharpness / Color / Tint (G/R) Your television has several options for adjusting picture quality. Select an option using the up and down arrow keys, and then press ENTERE. Use the arrow keys to adjust the option value or select an option setting. When done, press ENTERE. OO MENUm → Picture → Backlight → ENTERE NN NOTE ●● When you make changes to Backlight, Contrast, Brightness, ◀ Sharpness, Color or Tint (G/R), the OSD will be adjusted accordingly. ●● In PC mode, you can only make changes to Backlight, Contrast, Brightness, and Sharpness. ●● You can adjust and store settings for each external device connected to the TV. ●● Lowering picture brightness reduces power consumption. English ▶ ■■ Screen Adjustment OO MENUm → Picture → Screen Adjustment → ENTERE Screen Adjustment provides various picture size and aspect ratio options. Select an option using the up and down arrow keys, and then press ENTERE. Use the arrow keys to select an option in the sub-menu, and then press ENTERE. ●● Picture Size: If you have a cable box or satellite receiver, it may have its own ◀ set of screen sizes as well. However, we highly recommend you use your TV’s16:9 mode most of the time. 16:9: Sets the picture to 16:9 wide screen mode. Zoom1: Magnifies the picture moderately. Cuts off the top and sides. Zoom2: Magnifies the pictrue more than Zoom1. Wide Fit: Enlarges the aspect ratio of the picture so it fits the entire screen. English ▶ 4:3: Sets the picture to 4:3 mode. For analog TV programs. NN Do not set your TV to 4:3 format for a long time. The borders displayed on the left and right, or top and bottom of the screen may cause image retention (screen burn) which is not covered by the warranty. Screen Fit: When your TV inputs HDMI (720p / 1080i / 1080p) or Component (1080i / 1080p) signals, displays the full image without any cut-off. ◀ Smart View1 for LED 5500 series : Reduces original screen size by 50%. Smart View2 for LED 5500 series : Reduces original screen size by 75%. ▶ NN NOTE ●● Smart View1 is enabled only in HDMI mode. ●● Smart View2 is enabled only in DTV and HDMI modes. ●● The picture size can vary depending on the input resolution when you play content using Videos in My Contents. English ●● Position: Adjusts the picture position. Position is only available if Picture size is set to Zoom1, Zoom2, Wide Fit, or Screen fit. NN To use the Position function after selecting Zoom1, Zoom2 or Wide Fit, follow these steps: 1. Select the Position, and then press the ENTERE button. 2. Select the Position button, and then press ENTERE. 3. Press the ▲ or ▼ button to move the picture up or down. ◀ 4. Press the ENTERE button. NN If you want to reset the pictures to its original position, select Reset in the Position screen, and then press ENTERE. The picture will be reset to its default position. English ▶ NN To use the Position function after selecting Screen Fit when connected to an HDMI (1080i/1080p) or Component (1080i/1080p) source, follow these steps: 1. Select the Position, and then press the ENTERE button. 2. Select the Position button, and then press ENTERE. 3. Press the ▲, ▼, ◄ or ► button to move the picture. 4. Press the ENTERE button. ◀ NN If you want to reset the pictures to its original position, select Reset in the Position screen, and then press ENTERE. The picture will be reset to its default position. English ▶ NN HD (High Definition): 16:9 - 1080i/1080p (1920x1080), 720p (1280x720) NN You can adjust and store settings for each external device you have connected to an input on the TV. NN Picture Sizes available by Input Source: Input Source ◀ Picture Size ATV, AV 16:9, Zoom1, Zoom2, 4:3 Component (480i, 480p, 576i, 576p) 16:9, Zoom1, Zoom2, 4:3 DTV (720p, 1080i, 1080p) 16:9, Wide Fit, 4:3, Screen Fit, Smart View2 Component (720p, 1080i, 1080p) 16:9, Wide Fit, 4:3, Screen Fit HDMI (720p, 1080i, 1080p) 16:9, Wide Fit, 4:3, Screen Fit, Smart View1, Smart View2 PC 16:9, 4:3 English ▶ ●● PC Screen Adjustment NN Available in PC mode only. Coarse / Fine: Removes or reduces picture noise. If the noise is not removed by Fine-tuning alone, use the Coarse function to adjust the frequency as best as possible and Fine-tune again. After the noise has been reduced, re-adjust the picture so that it is aligned to the center of screen. ◀ Position: To adjust the PC’s screen position if is not centered or does not fit the TV screen. Press the ▲ or ▼ button to adjust the Vertical Position. Press the ◄ or ► button to adjust the Horizontal Position. Image Reset: Resets the image to the default settings. English ▶ ■■ Auto Adjustment t OO MENUm → Picture → Auto Adjustment → ENTERE Automatically adjusts the picture’s frequency, position, and fine tunes settings in the PC mode. NN Available in PC mode only. NN Not available if you connect your PC with an HDMI to DVI cable. Using Your TV as a Computer (PC) Display ◀ Entering the Video Settings (Based on Windows XP) For your TV to work properly as a computer display, you must enter the correct video settings into your PC. NN Depending on your version of Windows and your video card, the procedure on your PC will probably differ slightly from the procedure presented here. However, the same basic information will apply in most cases. (If not, contact your computer manufacturer or Samsung Dealer.) English ▶ 1. On your PC, click “Control Panel” on the Windows start menu. 2.Click “Appearance and Themes” in the “Control Panel” window. A display dialog-box appears. 3. Click “Display”. Another display dialog box appears. 4. Click the “Settings” tab on the display dialog-box. ●● On the Settings tab, set the correct resolution. ●● If a vertical-frequency option exists on your display settings dialog box, ◀ select ‘60’ or ‘60 Hz’. Otherwise, just click ‘OK’ and exit the dialog box. English ▶ ❑❑ Changing the Picture Options ■■ Advanced Settings OO MENUm → Picture → Advanced Settings → ENTERE ◀ Advance Settings are available in the Standard and Movie modes. In PC mode, you can only make changes to Gamma and White Balance. They are not available when you are watching a digital channel. To use, select an option using the up and down arrow keys, and then press ENTERE. Use the arrow keys to change a value or setting, and then press ENTERE. English ▶ ●● Black Tone (Off / Dark / Darker / Darkest): Select the black level to adjust the screen depth. ●● Dynamic Contrast (Off / Low / Medium / High): Adjusts the screen contrast. ●● Shadow Detail: Increases the Advanced Settings ► Black Tone : Off Dynamic Contrast : Medium Shadow Detail :0 Gamma :0 RGB Only Mode : Off Color Space : Native White Balance ▼ brightness of dark images. ◀ U Move NN Disabled under PC mode. E Enter R Return ●● Gamma: Adjusts the primary color intensity. ●● RGB Only Mode (Off / Red / Green / Blue): Displays the Red, Green and Blue color for making fine adjustments to hue and saturation. English ▶ ●● Color Space (Auto / Native): Adjusts the range of colors (the color gamut) available to create images. ●● White Balance: Adjusts the color temperature for a more natural picture. R-Offset / G-Offset / B-Offset: Adjusts each color’s (red, green, blue) darkness. R-Gain / G-Gain / B-Gain: Adjusts each color’s (red, green, blue) brightness. Reset: Resets the White Balance to it’s default settings. ◀ ●● Flesh Tone: Emphasizes pink “Flesh Tone.” ●● Edge Enhancement (Off / On): Emphasizes object boundaries. ▶ ●● Motion Lighting (Off / On): Reduces power consumption by reducing screen brightness when the picture on the screen is motionless ●● LED Motion Plus (Off / On) : Removes drag from fast scenes with a lot of movement to provide a clear picture. for LED 5500 series English ■■ Picture Options OO MENUm → Picture → Picture Options → ENTERE Select an option using the up and down arrow keys, and then press ENTERE. Use the arrow keys to change the setting, and then press ENTERE. NN In PC mode, you can only make changes to Color Tone. ●● Color Tone (Cool / Standard / Picture Options Warm1 / Warm2) ◀ NN Warm1 or Warm2 will be deactivated when the picture mode is Dynamic. Color Tone : Standard Digital Noise Filter : Auto MPEG Noise Filter : Auto HDMI Black Level : Normal Film Mode : Off ► ▶ NN You can adjust and store settings for each external device connected to an input on the TV. English U Move E Enter R Return ●● Digital Noise Filter (Off / Low / Medium / High / Auto / Auto Visualization): If the broadcast signal received by your TV is weak, you can activate the Digital Noise Filter feature to reduce any static and ghosting that may appear on the screen. NN When the signal is weak, try each option until the TV displays best picture. Auto Visualization: When changing analog channels, displays signal strength. NN Only available for analog channels. ◀ NN When the bar is green, you are receiving the best possible signal. ●● MPEG Noise Filter (Off / Low / Medium / High / Auto): Reduces MPEG noise to provide improved picture quality. English ▶ ●● HDMI Black Level (Normal / Low): Lets you select the black level on the screen to adjust the screen depth. NN Available only in HDMI mode (RGB signals). ●● Film Mode (Off / Auto1 / Auto2): Sets the TV so that it senses and then processes film signals from all sources automatically and adjusts the picture for optimum quality. NN Available in ATV, AV, COMPONENT (480i / 1080i) and HDMI (480i / 1080i). ◀ NN If the screen does not seem natural, change its option to Off / Auto1/ Auto2 in Film Mode. ■■ Reset Picture (OK / Cancel) Resets your current picture mode to its default settings. English ▶ ❑❑ Changing the Preset Sound Modes OO MENUm → Sound → Sound Mode → ENTERE ■■ Sound Mode t Use the up and down arrow keys to select an option, and then press ENTERE. ◀ ●● ●● ●● ●● ●● Standard: Selects the normal sound mode. Music: Emphasizes music over voices. Movie: Provides the best sound for movies. Clear Voice: Emphasizes voices over other sounds. Amplify: Increase the intensity of high-frequency sounds to allow a better listening experience for the hearing impaired. English ▶ ❑❑ Sound Settings OO MENUm → Sound → Sound Effect → ENTERE ■■ Sound Effect (standard sound mode only) Use the up and down arrow keys to select an option, and then press ENTERE. ●● SRS TruSurround HD (Off / On) ◀ This function provides a virtual 5.1 channel surround sound experience through a pair of speakers or headphones using HRTF (Head Related Transfer Function) technology. ●● SRS TruDialog (Off / On) This function allows you to increase the intensity of a voice over background music or sound effects so that dialog can be heard more clearly. English ▶ ●● Equalizer Use Equalizer to customize sound setting for each speaker. Balance L/R: Adjusts the balance between the right and left speaker. 100Hz / 300Hz / 1kHz / 3kHz / 10kHz (Bandwidth Adjustment): Adjusts the volume level of specific bandwidth frequencies. Reset: Resets the equalizer to its default settings. ◀ ▶ English ❑❑ Adjusting Sound Settings ■■ Broadcast Audio Options ●● Preferred Language (digital channels only) Use the up and down arrow keys to select a language, and then press ENTERE. ◀ Digital-TV broadcasts can simultaneously transmit many audio tracks (for example, simultaneous translations of the program into foreign languages). NN You can only select a language from among the ones being broadcasted. English ▶ ●● Multi-Track Sound (MTS) t (analog channels only) Select an option using the up and down arrow keys, and then press ENTERE. Mono: Choose for channels that are broadcasting in mono or if you are having difficulty receiving a stereo signal. Stereo: Choose for channels that are broadcasting in stereo. ◀ SAP: Choose to listen to the Separate Audio Program, which is usually a foreign-language translation. NN Depending on the program being broadcast, you can listen to Mono, Stereo or SAP. English ▶ ■■ SPDIF Output The SPDIF (Sony Philips Digital InterFace) outputs an uncompressed digital audio signal when you connect the digital audio jack on the back of the TV to a digital audio in jack on a receiver or home theater. ●● Audio Format: You can select the Digital Audio output (SPDIF) format. The available Digital Audio output (SPDIF) format may differ depending on the input source. NN By connecting the TV to a receiver or home theater with Dolby Digital ◀ and 5.1ch speakers and selecting Dolby Digital, you can maximize your interactive 3D sound experience. ●● Audio Delay: Lets you correct timing mismatches between the audio track and the video when you are watching the TV and listening to digital audio output from the TV through an external device such as an AV receiver. When you select Audio Delay, a slider appears. Use the left and right arrow buttons to adjust the slider. Press ENTERE when done (0ms ~ 250ms). English ▶ ■■ Speaker Settings ●● Speaker Select (External Speaker / TV Speaker) If you are listening to the sound track of a broadcast or movie through an external receiver, you may hear a sound echo caused by the difference in decoding speed between the TV’s speakers and the speakers attached to your audio receiver. If this occurs, set the TV to External Speaker. NN When you set Speaker Select to External Speaker, the TV’s speakers ◀ are turned off. You will hear sound through the external speakers only. When you set Speaker Select to TV Speaker both the TV’s speakers and the external speakers are on. You will hear sound through both. NN When Speaker Select is set to External Speaker, the VOLUME and MUTE buttons will not operate and the sound settings will be limited. NN If there is no video signal, both the TV’s speakers and the external speakers will be mute. English ▶ ●● Auto Volume (Off / Normal / Night) Normal equalizes the volume level on each channel, so that when you change channels, the volume level is the same. Night equalizes and decrease the volume level on each channel, so each channel is quieter. Night is useful at night, when you may want to keep the volume low. NN If connecting to an external device using the HDMI/DVI cable, it is ◀ recommended to turn off Auto Volume. Control as this option may compromise the volume setting controlled by the external device. ■■ Reset Sound (OK / Cancel) Reset all sound settings to the factory defaults. Select OK, press ENTERE, select OK on the pop-up, and then press ENTERE again. English ▶ ❑❑ Setting the Network Connection for LED 5500 series ■■ Network Settings OO MENUm → Network → Network Settings → ENTERE Set up your network connection so you can use AllShare™ and perform software upgrade. ■■ Network Status ◀ OO MENUm → Network → Network Status → ENTERE Let you check the current network and Internet status. ■■ AllShare Settings OO MENUm → Network → AllShare Settings → ENTERE Let you select whether to use the call arrivals text message contents, and schedules set on the network. For details on set up options, refer to the “About AllShare™” instructions. English ▶ ❑❑ Connecting to a Wired Network There are three ways to attach your TV to your LAN using cable: ●● You can attach your TV to your LAN by connecting the LAN port on the back of your TV to an external modem using a LAN cable. See the diagram below. TV Rear Panel The Modem Port on the Wall External Modem (ADSL / VDSL / Cable TV) ◀ ▶ LAN Cable Modem Cable English ●● You can attach your TV to your LAN by connecting the LAN port on the back of your TV to a IP Sharer (router) which is connected to an external modem. Use LAN cable for the connection. See the diagram below. TV Rear Panel The Modem Port on the Wall External Modem (ADSL / VDSL / Cable TV) IP Sharer (having DHCP server) ◀ ▶ Modem Cable LAN Cable English LAN Cable ●● Depending on how your network is configured, you may be able to attach your TV to your LAN by connecting the LAN port on the back of your TV directly to a network wall outlet using a LAN cable. See the diagram below. Note that the wall outlet is attached to a modem or router elsewhere in your house. TV Rear Panel The LAN Port on the Wall ◀ ▶ LAN Cable English ●● If you have a Dynamic Network, you should use an ADSL modem or router ◀ that supports the Dynamic Host Configuration Protocol (DHCP). Modems and routers that support DHCP automatically provide the IP address, subnet mask, gateway, and DNS values your TV needs to access the Internet so you do not have to enter them manually. Most home networks are Dynamic Networks. Some networks require a Static IP address. If your network requires a Static IP address, you must enter the IP address, subnet mask, gateway, and DNS values manually on your TV’s Cable Setup Screen when you set up the network connection. To get the IP address, subnet mask, gateway, and DNS values, contact your Internet Service Provider (ISP). If you have a Windows computer, you can also get these values through your computer. NN You can use ADSL modems that support DHCP if your network requires a Static IP address. ADSL modems that support DHCP also let you use Static IP addresses. NN A network speed of lower than 10 Mbps is not supported. English ▶ ■■ Automatic Network Setup Use the Automatic Network Setup when connecting your TV to a network that supports DHCP. To set up your TV’s cable network connection automatically, follow these steps: How to set up automatically 1. Go to the Network Settings screen. (MENUm → Network → Network Settings → ENTERE) ◀ 2. Select Wired, and then press ENTERE. Network Settings ▶ Select a network connection type. 3. The network connection screen appears and verifies the network connection. When the connection has been verified, the "Internet is connected successfully." message appears. English Wired Wireless (General) WPS(PBC) Connect to the network using the LAN cable. Please make sure that the LAN cable is connected. One Foot Connection U Move E Enter R Return NN If the connection process fails, Network Settings check the LAN port connection. MAC Address IP Address Subnet Mask NN If the automatic process cannot Gateway find the network connection values or if you want to set the connection manually, go to the next secton, Manual Network Setup. 00:40:30:30:20:10 192.168.10.21 255.255.255.0 192.168.10.1 DNS Server 203.248.252.2 Internet is connected successfully. If you have a problem using any Internet services, contact your Internet service provider. IP Settings OK a Previous L Move E Enter R Return ◀ ▶ English ■■ Manual Network Setup Use the Manual Network Setup when connecting your TV to a network that requires a Static IP address. Getting the Network Connection Values To view the Network connection values on most Windows computers, follow these steps: 1. Right click the Network icon on the bottom right of the screen. ◀ 2. In the pop-up menu that appears, click Status. 3. On the dialog that appears, click the Support tab. 4. On the Support Tab, click the Details button. The Network connection values are displayed. English ▶ How to set up manually To set up your TV’s cable network connection manually, follow these steps: 1. Go to the Network Settings screen. (MENUm → Network → Network Settings → ENTERE) 2. Select Wired, and then press ENTERE. The network connection screen appears and the verification process starts. ◀ 3. Press ENTERE. The verification process stops. Select IP Settings on network connection screen. The IP Settings screen appears. IP Settings IP Mode IP Address . . . Subnet Mask . . . Gateway . . . DNS Mode ▶ Manual DNS Server . . . OK U Move English ► Manual E Enter R Return 4. In the top entry field, press ENTERE, and then set IP Mode to Manual. 5. Press the ▼ button on your remote control to go to the IP Address entry field, and then press ENTERE. 6. Enter the first portion of the IP Address (for example, 105) into the first entry field using the number keys on your remote control. Press the right arrow button to go to the next field. 7. Enter the next portion of the IP Address. Press the right arrow button to go to the next field. ◀ 8. Repeat the entry process for each field in the IP Address. NN If you make a mistake when entering a number, re-enter the number to correct it. You can also press the up or down arrow button to change the number one unit at a time. English ▶ 9. When done entering IP Address, press ENTERE. 10. Press the down arrow key to go to the Subnet Mask fields, and then press ENTERE. 11. Repeat the same entry process for Subnet Mask, Gateway, and DNS Server. ◀ 12. When done, select OK at the bottom of the page, and then press ENTERE. The network connection screen appears and the verification process starts. When the connection has been verified, the "Internet is connected successfully." message appears. English ▶ ❑❑ Connecting to a Wireless Network for LED 5500 series To connect your TV to your wireless network, you need a wireless router or modem and a Samsung Wireless LAN Adapter (WIS09ABGN, WIS09ABGN2, or WIS10ABGN), which you connect to your TV’s back or side panel USB port. See the illustration below. Wireless IP sharer (wireless router having DHCP Server) TV Side Panel ◀ The LAN Port on the Wall Samsung Wireless LAN Adapter LAN Cable English or ▶ Samsung’s Wireless LAN adapter is sold separately and is offered by selected retailers, Ecommerce sites, and Samsungparts.com. Samsung’s Wireless LAN adapter supports the IEEE 802.11a/b/g and n communication protocols. Samsung recommends using IEEE 802.11n. When you play video over a IEEE 802.11b/g connection, the video may not play smoothly. NN NOTE ●● You must use the “Samsung Wireless LAN Adapter” (WIS09ABGN, WIS09ABGN2, or WIS10ABGN) to use a wireless network. ◀ ●● Samsung Wireless LAN Adapter and The USB extension Cable are sold separately and are offered by selected retailers, Ecommerce sites and Samsungparts.com. ●● To use a wireless network, your TV must be connected to a wireless IP sharer (either a router or a modem). If the wireless IP sharer supports DHCP, your TV can use a DHCP or static IP address to connect to the wireless network. English ▶ ●● Select a channel for the wireless IP sharer that is not currently being used. If the channel set for the wireless IP sharer is currently being used by another device nearby, this will result in interference and communication failure. ●● Your TV supports the following wireless security systems only: –– Authentication Mode: WEP, WPAPSK, WPA2PSK –– Encryption Type: WEP, AES ◀ ●● If you select the Pure High-throughput (Greenfield) 802.11n mode and the Encryption type is set to WEP, TKIP or TKIP AES (WPS2Mixed) for your wireless router, Samsung TVs will not support a connection in compliance with new Wi-Fi certification specifications. ●● If your wireless router supports WPS (Wi-Fi Protected Setup), you can connect to the network via PBC (Push Button Configuration) or PIN (Personal Identification Number). WPS will automatically configure the SSID and WPA key in either mode. English ▶ ●● If your router, modem, or device is not certified, it may not connect to the TV via the “Samsung Wireless LAN Adapter.” ●● Ensure the TV is turned off before you connect the Samsung Wireless LAN Adapter. ●● Connection Methods: You can setup the wireless network connection in five ways: ◀ –– –– –– –– –– Auto Setup (Using the Auto Network Search function) Manual Setup WPS (PBC) ▶ One Foot Connection Ad hoc ●● The TV may not recognize the Samsung Wireless LAN Adapter if it is connected to the TV using a USB hub or USB extension cable other than the cable supplied. English Notice The picture may appear corrupted or have static for some channels when the TV is connected to the Samsung Wireless LAN Adapter. In such a case, establish a connection using one of the following methods or connect the Samsung Wireless LAN Adapter using a USB cable in a place that is not affected by radio interference. Connecting the Samsung Wireless Adapter - Method 1 Connect using the USB right angle adapter. ◀ To connect the Samsung Wireless LAN Adapter using the USB right angle adapter, follow these steps: 1. Connect the USB right angle adapter to the Samsung Wireless LAN Adapter. 2. Connect the other end of the right angle adapter to the USB 1 (HDD) port. English ▶ Connecting the Samsung Wireless Adapter - Method 2 Connect using the extension cable. To connect the Samsung Wireless LAN Adapter using the extension cable, follow these steps: 1. Connect the extension cable to the USB 1 (HDD) port. ◀ or 2. Connect the extension cable and Samsung Wireless LAN Adapter. 3. Using double-sided adhesive tape, attach the Samsung Wireless LAN Adapter to the back of the TV near the top. English ▶ ■■ Automatic Network Setup Most wireless networks have an optional security system that requires devices that access the network to transmit an encrypted security code called an Access or Security Key. The Security Key is based on a Pass Phrase, typically a word or a series of letters and numbers of a specified length you were asked to enter when you set up security for your wireless network. If you use this method of setting up the network connection, and have a Security Key for your wireless network, you will have to enter the Pass Phrase during the automatic or manual setup process. ◀ ▶ English How to set up automatically 1. Go to the Network Settings screen. (MENUm → Network → Network Settings → ENTERE) 2. Select Wireless (General), and then press ENTERE. ◀ Network Settings Select a network connection type. Wired Wireless (General) WPS(PBC) 3. The Network function searches for available wireless networks. When done, it displays a list of the available networks. One Foot Connection Set up wireless network by selecting your Wireless Router. You may need to enter security key depending on the setting of the Wireless Router. U Move English E Enter R Return ▶ 4. In the list of networks, press the ▲ or ▼ button to select a network, and then press the ENTERE button. NN If the wireless router is set to Hidden (Invisible), you have to select Add Network and enter the correct network Name (SSID) and Security key to establish the connection. 5. If the Enter security key screen appears, go to step 6. If you select an wireless router that does not have security, go to step 8. ◀ 6. Enter the security key (Security key or PIN), and then select Done. Network Settings Enter security key. NN When you enter the security key (Security or PIN), use ▲/▼/◄ /► buttons on your remote control to select number/characters. Press ENTERE to enter the characters. English 0 entered a b c d e f 1 2 3 g h i j k l 4 5 6 m n o p q r 7 8 9 s t u v w x y z 0 a/A F Delete a Previous Space n Move Done E Enter R Return ▶ NN You can also enter numbers by pressing the number buttons on your remote control. NN You should be able to find the Pass Phrase on one of the set up screens you used to set up your router or modem. 7. When done, use the right arrow button to move the cursor to NEXT, and then press ENTERE. ◀ 8. The network connection screen appears and the verification process starts. When the connection has been verified, the "Internet connected successfully." message appears. NN If the network does not accept the Security key (Security or PIN), select Retry or select IP Settings to enter the settings manually. NN If you want to set up the connection manually, select IP Settings. Then, go to the next section, “How to set up manually”. English ▶ ■■ Manual Network Setup Use Manual Network Setup when connecting your TV to a network that requires a Static IP address or if the automatic connection process has failed. Getting the Network Connection Values To view the Network connection values on most Windows computers, follow these steps: 1. Right click the Network icon on the bottom right of the screen. ◀ 2. In the pop-up menu that appears, click Status. 3. On the dialog that appears, click the Support tab. 4. On the Support Tab, click the Details button. The Network connection values are displayed. English ▶ How to set up manually To set up your TV’s cable network connection manually, follow these steps: 1. Go to the Network Settings screen. (MENUm → Network → Network Settings → ENTERE) 2. Select Wireless (General), and then press ENTERE. 3. The Network function searches for available wireless networks. When done, it displays a list of the available networks. ◀ 4. In the list of networks, press the ▲ or ▼ button to select a network, and then press the ENTERE button twice. NN If the wireless router is set to Hidden (Invisible), you have to select Add Network and enter the correct network Name (SSID) and Security key to establish the connection. English ▶ 5. If the Enter security key screen appears, go to step 6. If you selected an AP or wireless router that does not have security, go to step 8. 6. Enter the security key (Security key or PIN), and then select Done. NN When you enter the security key (Security key or PIN), use ▲/▼/◄ /► buttons on your remote control to select number/characters. Press ENTERE to enter the characters. NN You can also enter numbers by pressing the number buttons on your remote control. ◀ NN You should be able to find the Pass Phrase on one of the set up screens ▶ you used to set up your router or modem. English 7. When done, use the r button to move the cursor to NEXT, and then press the ENTERE button. 8. The network connection screen appears and the verification process starts. Press ENTERE to cancel. Select IP Setting on network connection screen. The IP Settings screen appears. 9. In the top entry field, press ENTERE, and then set IP Mode to Manual. 10. Press the ▼ button on your remote control to go to the IP Address entry field, and then press ENTERE. ◀ 11. Enter the first portion of the IP Address (for example, 105) into the first entry field using the number keys on your remote control. Press the right arrow button to go to the next field. 12. Enter the next portion of the IP Address. Press the right arrow button to go to the next field. English ▶ 13. Repeat the entry process for each field in the IP Address. NN If you make a mistake when entering a number, re-enter the number to correct it. You can also press the up or down arrow button to change the number one unit at a time. 14. When done entering the IP Address, press ENTERE. 15. Press the down arrow key to go to the Subnet Mask fields, and then press ENTERE. ◀ 16. Repeat the same entry process for Subnet Mask, Gateway, and DNS Server. 17. When done, select OK at the bottom of the page, and then press ENTERE. The network connection screen appears and the verification process starts. When the connection has been verified, the "Internet connected successfully." message appears. English ▶ ■■ WPS(PBC) Network Setup How to set up using WPS(PBC) If your router has a PBC (WPS) button, follow these steps: 1.Go to the Network Settings screen. (MENUm → Network → Network Settings → ENTERE) ◀ 2. Select WPS(PBC), and press ENTERE, then press ENTERE again. Network Settings Select a network connection type. Wired Wireless (General) WPS(PBC) One Foot Connection Connect to the Wireless Router easily by pressing the WPS(PBC) button. Choose this if your Wireless Router supports Push button configuration(PBC). 3.Press the WPS(PBC) button on U Move E Enter R Return your router within 2 minutes. Your TV automatically acquires all the network setting values it needs and connects to your network. 4.The network connection screen appears, and network set up is done. English ▶ ■■ One Foot Connection Network Setup The One Foot Connection function lets you easily connect your Samsung TV automatically to a Samsung Wireless router. If your non-Samsung router does not support One Foot Connection, you must connect using one of the other methods. NN You can check for equipment that supports One Foot Connection on www. samsung.com. How to Set Up Using One Foot Connection ◀ 1.Turn on the router and your TV. ▶ Network Settings 2. Go to the Network Settings screen. (MENUm → Network → Network Settings → ENTERE) Select a network connection type. Wired Wireless (General) WPS(PBC) One Foot Connection Connect to wireless network automatically if your Wireless Router supports One Foot Connection. Select this connection type after placing the Wireless Router within 10 inches(25 cm) of your TV. U Move English E Enter R Return 3.Select One Foot Connection, and press ENTERE, then press ENTERE again. 4.Place the router in parallel with the Samsung Wireless LAN Adapter and no more than 10 inches (25cm) from the Adapter. 5. Wait until the connection is automatically established. 6. The network connection screen appears, and network set up is done. 7. Move the router to a desired location. ◀ NN If the router settings change or you install a new router, you must perform the One Foot Connection procedure again, beginning from Step 1. English ▶ ■■ Ad-Hoc Network Setup You can connect to a mobile device that supports Ad-hoc connections - without going through a wireless router - using the “Samsung Wireless LAN Adapter”. After you connect the TV to a mobile device, you can use the files on device. How to make an Ad-hoc connection 1. Go to the Network Settings screen. (MENUm → Network → Network Settings → ENTERE). ◀ 2. Select Wireless (General) and press ENTERE, then press ENTERE again. 3. Select Ad hoc. The message "Ad hoc service supports a direct connection with Wi-Fi compatible devices like a cell phone or PC. The existing network system may have limited functionality. Do you want to change the network connection?" is displayed. English ▶ 4. Select OK, and press ENTERE. The TV searches for the mobile device. 5. When the TV finishes searching for mobile devices, input the generated Network Name (SSID) and Security key into the device you want to connect. NN If network does not operate normally, check the Network Name (SSID) and Security key again. An incorrect Security key may cause a malfunction. NN If a device is connected once, it is added to the Network Setting list. ◀ When you connect it again, you can find it in the Network Setting list. English ▶ If Your TV Fails to Connect to the Internet Your TV may not be able to connect to the Internet because your ISP has permanently registered the MAC address (a unique identifying number) of your PC or modem, which it then authenticates each time you connect to the Internet as a way of preventing unauthorized access. As your TV has a different MAC address, your ISP can not authenticate its MAC address, and your TV can not connect. To resolve this problem, ask your ISP about the procedures required to connect devices other than a PC (such as your TV) to the Internet. ◀ If your Internet service provider requires an ID or password to connect to the Internet, your TV may not be able to connect to the Internet. If this is the case, you must enter your ID or password when connecting to the Internet. The internet connection may fail because of a firewall problem. If this is the case, contact your Internet service provider. If you cannot connect to the Internet even after you have followed the procedures of your Internet service provider, please contact Samsung Electronics at 1-800-SAMSUNG. English ▶ ❑❑ Setting the Time OO MENUm → System → Time → ENTERE ■■ Time NN The current time will appear every time you press the INFO button. ●● Clock: Set the clock to use the various timer features of the TV. NN If you disconnect the power cord, you have to set the clock again. ◀ Clock Mode: Set the current time manually or automatically. ●● Auto: The TV sets the current time automatically using the time from a digital channel. NN You must have cable or an antenna connected to the TV to set the time automatically. English ▶ ●● Manual: Set the current time manually. NN Depending on the broadcast station and signal, the auto time set up may not be correct. In this case, set the time manually. Clock Set: Set the Month, Day, Year, Hour, Minute and am/pm. ◀ Select Clock Set. Select date or time, and then press ENTERE. Use the number buttons or the up and down arrow buttons to enter numbers. Use the left and right arrow buttons to move from one entry field to the next. Press ENTERE when done. To exit Clock Set, select Close, and press ENTERE. NN Available only when Clock Mode is set to Manual. English ▶ DST (Off / On): Switches the DST (Daylight Saving Time) function on or off. NN This function is only available when the Clock Mode is set to Auto. Time Zone: Select your time zone. NN This function is only available when the Clock Mode is set to Auto. ❑❑ Using the Sleep Timer OO MENUm → System → Time → Sleep Timer → ENTERE ◀ ●● Sleep Timer t: Automatically shuts off the TV after a preset period of time. (30, 60, 90, 120, 150 and 180 minutes). NN Use the up and down arrows to select a period of time, and then press ENTERE. To cancel the Sleep Timer, select Off. English ▶ ❑❑ Setting the On/Off Timer OO MENUm → System → Time → ENTERE Set On Timer so that your TV turns on automatically at a time and on a day of your choosing. ●● On Timer: You can set up three On Timer 1 separate On Timer configurations. (On Timer 1, On Timer 2, On Timer 3) ◀ NN You must set the clock before Setup Sun Setup: Select Off, Once, Everyday, Mon~Fri, Mon~Sat, Sat~Sun or Manual. If you select Manual, you can choose the days you want On Timer to turn on your TV. Source TV NN The c mark indicates days you’ve selected. English Tue Wed On Time 04 you can use On Timer. Mon Thu Fri Sat Once Volume 00 am Antenna Channel Cable 20 3 U Adjust L Move E Enter R Return ▶ ◀ On Time: Set the hour, minute, am/pm. Use the number buttons or the up and down arrow keys to enter numbers. Use the left and right arrow buttons to change entry fields. Volume: Set the desired volume level. Use the left and right arrow buttons to change the volume level. Source: Select TV or USB. Select TV and the TV will display broadcast or cable TV programs when it turns on automatically. Select USB and the TV will play content from a USB device when the TV turns on automatically. (You can select USB only when a USB device is connected to the TV) Antenna (when the Source is set to TV): Select Air or Cable. Channel (when the Source is set to TV): Select the desired channel. Music / Photo (when the Source is set to USB): Select a folder in the USB device containing the music or photo files you want to play when the TV turns on automatically. NN If there is no music file on the USB device or you don’t select a folder containing a music file, the Timer function does not operate correctly. English ▶ NN If there is only one photo file in the USB, the Slide Show will not play. NN A folder with a name that is too long cannot be selected. NN Each USB device you use is assigned its own folder. When using more than one of the same type of USB device, make sure the folders assigned to each USB device have different names. NN It is recommended that you use a USB memory stick and a multi card reader when using On Timer. NN The On Timer function may not work with USB devices with a built-in battery, ◀ MP3 players, or PMPs made by some manufacturers because these devices take a long time to be recognized. English ▶ ●● Off Timer: You can set up three Off Timer 1 separate Off Timer configurations. (Off Timer 1, Off Timer 2, Off Timer 3) NN You must set the clock before Sun Mon Tue Wed Thu Fri Sat Once Off Time 04 you can use Off Timer. ◀ Setup Setup: Select Off, Once, Everyday, Mon~Fri, Mon~Sat, Sat~Sun or Manual If you select Manual, you can choose the days you want Off Timer to turn off your TV. 00 am L Move U Adjust E Enter R Return NN The c mark indicates days you’ve selected. Off Time: Set the hour, minute, and am/pm. Use the number buttons or the up and down arrow keys to enter numbers. Use the left and right arrow buttons to change entry fields. English ▶ ❑❑ Blocking Programs OO MENUm → System → Security → ENTERE ■■ Security When you access the Security functions for the first time, the PIN input screen appears. Enter a 4 digit PIN you will remember. The PIN screen closes and the Securty Menu appears. Every time you access the Security functions, the PIN screen appears and you must enter that PIN. ◀ ●● Program Rating Lock (Off/On): When On, lets you block TV programs based on their ratings. NN The default PIN number for a new TV set is “0-0-0-0”. English ▶ TV Rating: Lets you you block TV programs based on their ratings. This function allows you to control which TV programs your children can watch. TV Rating displays a grid with locks. The following categories are on the left side: –– TV-Y: Young children / TV-Y7: Children 7 and over / TV-G: General audience / TV-PG: Parental guidance / TV-14: Viewers 14 and over / TVMA: Mature audience The following categories are on top: –– ALL / FV: Fantasy violence / V: Violence / S: Sexual situation / L: Adult ◀ Language / D: Sexually Suggestive Dialog To block certain content, you select a lock, and press ENTERE (That is, you “click it”.). For example, click the lock at the intersection of V and TV-MA, and you block all programs that are rated violent and for mature adults. The locks are also assigned to related groups. For example, if you click TV-Y under ALL, then TV-Y7 will also automatically be blocked. English ▶ Similarly, if you click TV-G under ALL, then all the categories in the young adult group will be blocked (TV-G, TV-PG, TV-14 and TV-MA). The subratings (D, L, S, V) work similarly. So, if you block the L sub-rating in TVPG, then the L sub-ratings in TV-14 and TV-MA will automatically be blocked. NN To unblock a category, click the lock. To unblock all the categories in a row, click the lock under ALL. NN To watch a blocked program, you must enter the Security code when ◀ requested. ▶ English Movie Rating(MPAA): You can block movies based on their MPAA rating. The Motion Picture Association of America (MPAA) has implemented a rating system that provides parents or guardians with advanced information on which films are appropriate for children. Movie Rating displays a column with locks and the following ratings categories: –– G: General audience (no restrictions). / PG: Parental guidance suggested. ◀ / PG-13: Parents strongly cautioned. / R: Restricted. Children under 17 should be accompanied by an adult. / NC-17: No children under age 17. / X: Adults only. / NR: Not rated. English ▶ To block certain content, you select a lock, and press ENTERE (That is, you “click it”.). For example, click the X lock and you block all X-rated movies. The rating categories are also grouped so that clicking one category blocks all the categories a parent would block along with it. For example, if you block the PG-13 category, then R, NC-17 and X will automatically be blocked also. NN To unblock a category, click the lock. ◀ ▶ English Canadian English Rating: You can block TV programs based on their Canadian English rating. Canadian English Rating displays a column with locks and the following ratings categories: –– C: Programming intended for children under age 8. / C8+: Programming ◀ generally considered acceptable for children 8 years and over to watch on their own. / G: General programming, suitable for all audiences. / PG: Parental Guidance. / 14+: Programming contains themes or content which may not be suitable for viewers under the age of 14. / 18+: Adult programming. English ▶ To block certain content, you select a lock, and press ENTERE (That is, you “click it”.). For example, click the 18+ lock and you block all TV programs rated 18+. The rating categories are also grouped so that clicking one category blocks all the categories a parent would block along with it. For example, if you block the G category, then PG, 14+ and 18+ will automatically be blocked. NN To unblock a category, click the lock. ◀ ▶ English Canadian French Rating: You can block TV programs based on their French Canadian rating. Canadian French Rating displays a column with locks and the following ratings categories: –– G: General / 8 ans+: Programming generally considered acceptable for ◀ children 8 years and over to watch on their own. / 13 ans+: Programming may not be suitable for children under the age of 13. / 16 ans+: Programming is not suitable for children under the age of 16. / 18 ans+: Programming restricted to adults. English ▶ To block certain content, you select a lock, and press ENTERE (That is, you “click it”.). For example, click the 18 ans+ lock and you block all TV programs rated 18 ans+. The rating categories are also grouped so that clicking one category blocks all the categories a parent would block along with it. For example, if you block the 8 ans+ category, then 13 ans+, 16 ans+ and 18 ans+ will automatically be blocked also. NN To unblock a category, click the lock. ◀ ▶ English Downloadable U.S. Rating: Parental restriction information you can use while watching DTV channels. NN NOTE ●● If information is not downloaded from the broadcasting station, Downloadable U.S. Rating menu is deactivated. ●● Parental restriction information is automatically downloaded while you watch DTV channels. It may take several seconds. ●● The Downloadable U.S. Rating menu is available for use after ◀ information is downloaded from the broadcasting station. However, depending on the information from the broadcasting station, it may not be available for use. English ▶ ●● Parental restriction levels differ depending on the broadcasting station. The default menu name and Downloadable U.S. Rating change depending on the downloaded information. ●● Even if you set the on-screen display to another language, the Downloadable U.S. Rating menu will appear in English only. ●● Blocking one rating level will automatically block other categories that deal with more sensitive material. ●● The rating titles (For example: Humor Level..etc) and TV ratings (For ◀ example: DH, MH, H..etc) may differ depending on the broadcasting station. English ▶ ●● Change PIN: The Change PIN screen will appear. Choose any 4 digits for your PIN and enter it in Enter New PIN. Re-enter the same 4 digits in Confirm New PIN. When the Confirm screen appears, press the OK button. The TV has memorized your new PIN. How to watch a restricted program or movie If the TV is tuned to a restricted program or movie, the Program Rating Lock will block it. The screen will go blank and the following message will appear: ◀ This channel is blocked by Program Rating Lock. Please enter the PIN to unblock. Enter the PIN to unblock the program or movie. NN If you forget the PIN code, press the remote control buttons in the following sequence in Standby mode, which resets the PIN to “0-0-0-0” : MUTE → 8 → 2 → 4 → POWER (on) English ▶ ❑❑ Picture In Picture (PIP) OO MENUm → System → PIP → ENTERE ■■ PIP t You can watch a program whose signal has passed through the TV’s tuner and watch one external video source simultaneously. For example, if you have a cable box connected to the Cable In jack, you can use PIP to watch programs from the cable box and watch a movie from a Blu-ray player attached to the HDMI In jack. ◀ NN NOTE ●● For PIP sound, refer to the Sound Select instructions. ●● If you turn the TV off while watching in the PIP mode, the PIP function is reset to off. When you turn your TV on, you must turn PIP on again to watch in the PIP mode. English ▶ ●● You may notice that the picture in the PIP window becomes slightly unnatural when you use the main screen to view a game or karaoke. ●● When Program Rating Lock is on, you cannot use PIP. ●● PIP Settings The picture from the external video source will be in the main screen and the picture from the TV’s tuner will be in the PIP sub-picture window. ◀ Main picture Sub picture Component, HDMI, PC TV English ▶ ●● PIP (Off / On): Activate or deactivate the PIP function. ●● Air/Cable (Air / Cable): Select either Air or Cable as the input source for the sub-screen. ●● ●● ●● ●● Channel: Select the channel for the sub-screen. Size (Õ / Ã): Select a size for the sub-picture. Position (à / – / — / œ): Select a position for the sub-picture. Sound Select (Main / Sub): You can choose to listen to the sound from the Main picture or the Sub picture. ◀ ▶ English ❑❑ Economical Solutions ■■ Eco Solution ●● Energy Saving (Off / Low / Medium / High / Picture Off): Lets you adjust the brightness of the TV in order to reduce power consumption. If you select Picture Off, the screen is turned off, but the sound remains on. Press any button to turn on the screen again. ●● Eco Sensor (Off / On) ◀ : To enhance your power savings, the picture settings will automatically adapt to the light in the room. for LED 5500 series NN If you adjust Backlight in the Picture menu, Eco Sensor is set to Off. English ▶ Min Backlight: When ECO sensor is On, lets you manually adjust the minimum screen brightness. NN If Eco Sensor is On, the display brightness may change (become slightly darker in most cases) depending on the surrounding light intensity. You can control the screen’s minimum brightness with the Min Backlight function. ●● No Signal Power Off (Off / 15 min. / 30 min. / 60 min.): Sets how quickly the TV switches to standby mode if it is receiving no signal. ◀ NN Disabled when an attached PC is in power saving mode. ●● Auto Power Off (Off / On): The TV will automatically turn off if you don’t press a button on the remote control or touch a button on TV’s front panel within 4 hours. English ▶ ■■ Auto Protection Time ●● Auto Protection Time (Off / 2 hours / 4 hours / 8 hours / 10 hours): If the screen remains idle with a still image for a period of time you define, the TV activates the screen saver to prevent the formation of burnt in ghost images on the screen. ❑❑ Other Features OO MENUm → System → ENTERE ◀ ■■ Menu Language ▶ Set the menu language. 1. Select Menu Language, and then press the ENTERE button. 2. Choose a language, and then press the ENTERE button. NN Choose English, Español, or Français. English ■■ Caption (On-Screen Text Messages) ●● Caption (Off / On): You can switch the caption function on or off. If captions are not available, they will not be displayed on the screen. NN The Caption feature does not work with devices connected to the TV through the Component, HDMI or PC input jacks. ●● Caption Mode: You can select the desired caption mode. NN The availability of captions depends on the program being broadcasted. ◀ Default / CC1~CC4 / Text1~Text4: (analog channels only) The Analog Caption function operates in either analog TV channel mode or when a signal is supplied from an external device to the TV. (Depending on the broadcasting signal, the Analog Caption function may or may not work with digital channels.) English ▶ Default / Service1~Service6 / CC1~CC4 / Text1~Text4: (digital channels only) The Digital Captions function works with digital channels. NN Service1~6 may not be available in digital caption mode depending on the broadcast. ●● Digital Caption Options: (digital channels only) Size: Options include Default, Small, Standard and Large. The default is Standard. Font Style: Options include Default and Styles 0 to 7. The default is Style 0. ◀ Foreground Color: You can change the color of the letters. Options include Default, White, Black, Red, Green, Blue, Yellow, Magenta and Cyan. The default is White. English ▶ Background Color: You can change the background color of the caption. Options include Default, White, Black, Red, Green, Blue, Yellow, Magenta and Cyan. The default is Black. Foreground Opacity: This adjusts the opacity of text. Options include Default, Transparent, Translucent, Solid and Flashing. Background Opacity: This adjusts the opacity of the caption background. Options include Default, Transparent, Translucent, Solid and Flashing. ◀ Return to Default: This option sets Size, Font Style, Foreground Color, Background Color, Foreground Opacity, and Background Opacity to their defaults. English ▶ NN NOTE ●● Digital Caption Options are available only when you can select Default and Service1 ~ Service6 in Caption Mode. ●● ●● ●● ●● The availability of captions depends on the program being broadcast. The Default setting follows the standards set by the broadcaster. You cannot set the Foreground and Background to the same color. You cannot set both the Foreground Opacity and the Background Opacity to Transparent. ◀ ▶ English ■■ General ●● Game Mode (Off / On): When you have connected a game console such as PlayStation™ or Xbox™ to the TV, you can enjoy a more realistic gaming experience if you set Game Mode on. NN NOTE ●● Precautions and limitations for Game Mode: –– Before disconnecting a game console and connecting another external device, set Game Mode to Off. ◀ –– If you display the TV menu in Game Mode, the screen shakes ▶ slightly. English ●● Game Mode is not available when you’ve set the input source to TV or PC. ●● Set Game Mode to On only after connecting a game console. If you turn Game Mode on before you have attached the game console, you may notice reduced picture quality. ●● If Game Mode is On: –– Picture Mode is set to Standard and Sound Mode is set to Movie. ◀ ▶ English ●● Menu Transparency (Bright / Dark): Set the Transparency of the menu. ●● Boot Logo (Off / On): Display the Samsung logo when the TV is turned on. ●● TV name for LED 5500 series : Lets you change the TV’s name by selecting from a list of names (for example, Home TV) or by keying in a name manually. NN If you select User Input, a keyboard appears on the screen and you can key in a name for your TV manually using your remote control. ■■ Anynet+(HDMI-CEC) ◀ For details on set up options, refer to the “Anynet+(HDMI-CEC)” instructions. English ▶ ■■ DivX® Video On Demand Shows the registration code authorized for the TV. If you connect to the DivX web site and register using that code, you can download the VOD registration file. If you activate the VOD registration using My Contents, the registration is completed. NN For more information about DivX® VOD, visit “http://vod.divx.com”. ■■ Network Remote Control (On / Off) ◀ for LED 5500 series Turn on/off or give permission to Samsung mobile phones devices to connect with and control the TV. You must have a Samsung Mobile phone/device which supports Network Remote Control. For more details, refer to each device’s manual. English ▶ OO MENUm → Support → ENTERE ■■ e-Manual You can read the introduction and instructions about the TV features stored in your TV. NN For the detailed information about e-Manual Screen, refer to “How to view the e-Manual” in the User Manual. ■■ Self Diagnosis ◀ ●● Picture Test (Yes / No): Use to check for picture problems. Picture test displays a high definition picture that you can examine for flaws or faults. Yes: Select Yes if the test picture does not appear or there is noise or distortion in the test picture. There may be a problem with the TV. Contact Samsung’s Call Center for assistance. English ▶ No: Select No if the test picture displays properly. There may be a problem with your external equipment. Please check your connections. If the problem persists, refer to the external device’s user manual. ●● Sound Test (Yes / No): Use to check for sound problems. Sound test plays a built-in melody that tests both speakers. NN If you hear no sound from the TV’s speakers, before performing the sound test, make sure Speaker Select is set to TV Speaker in the Sound menu, and then try the speakers again. ◀ NN You will hear the melody during the test even if you have set Speaker Select to External Speaker or have muted the sound by pressing the MUTE button. Yes: Select Yes if you can hear sound from only one speaker or from neither speaker during the sound test. There may be a problem with the TV. Contact Samsung’s Call Center for assistance. English ▶ No: Select No if you can hear sound from the speakers. There may be a problem with your external equipment. Please check your connections. If the problem persists, refer to the external device’s user manual. ●● Signal Information: (digital channels only) The reception quality of overthe-air HD channels is either perfect or the channels are unavailable. Signal Information displays HD channel signal strength so you can adjust your antenna to increase signal strength and receive HD channels. ●● Troubleshooting: Displays a troubleshooting guide organized into four ◀ symptom categories: Poor or Distorted Picture, Distorted Sound or No Sound, RF or PC Issues, and Other Issues. If your TV seems to be having a problem, access the trouble shooting guide for a solution. NN If none of these troubleshooting tips apply, contact the Samsung customer service center. English ▶ ■■ Software Upgrade The Software Upgrade menu lets you upgrade your TV’s software to the latest version. Current Version: This is the software version already installed in the TV. ◀ NN The current version is displayed in the following format: Year/Month/ Day_Version number. Software Upgrade Current Version 2011/01/18_000001 By USB By Online Alternative Software ----/--/--_----- Standby Mode Upgrade : Off U Move E Enter R Return * The screen may differ depending on the model. English ▶ Upgrading to the Latest Version You can upgrade in three ways: ●● By USB ●● By Internet ●● By Standby Mode Upgrade The three methods are explained in the following pages. NN Be careful not to turn off the power until the upgrade is complete. The TV will ◀ turn off and on automatically after completing the firmware upgrade. When you upgrade software, all video and audio settings you have made will return to their default settings. We advise you to write down your settings so that you can easily reset them after the upgrade. English ▶ By USB To upgrade by USB, follow these steps: TV Side Panel 1. Visit www.samsung.com. 2. Download the latest USB software upgrade exe archive to your computer. 3. Copy the folder to a USB flash drive. ◀ 4. Turn on the TV, and then insert the USB flash drive into the USB port of the TV. The placement of the USB jack may differ depending on the model. 5. In the TV’s menu, go to MENU → Support → Software Upgrade. 6. Select By USB. NN Please be careful not to remove the USB drive until the upgrade is complete. English ▶ By Online for LED 5500 series The By Online function lets you download the upgrade software directly from the Internet into your TV and then upgrade the software in one operation. To use By Online, you must have configured your TV to connect to your network and the TV must be connected to the Internet. See the Network Connection instructions. To upgrade by Online, follow these steps: 1. Select By Online, and then press the ENTERE button. The Connecting to Server message appears. ◀ 2. If there is a download available, the Download pop-up appears with a progress bar and the download starts. English ▶ 3. When the download is complete, the Upgrade Query window appears with three choices: Upgrade Now, Upgrade Later, or Don’t Upgrade. 4. If you select Upgrade Now, the TV upgrades the software, turns off, and then turns on automatically. 5. If you do not make a selection in one minute or select Upgrade Later, the TV stores the new upgrade software. You can upgrade the software later using the Alternative Software function. 6. If you select Don’t Upgrade, the TV cancels the upgrade. ◀ ▶ English Alternative Software The Alternative Software option lets you upgrade using a file the TV downloaded earlier, but you decided not to install immediately, or a file downloaded by the TV in Standby Mode Upgrade (See Standby Mode Upgrade on the next page). To upgrade by Alternative Software, follow these steps: 1. If upgrade software has been downloaded, you will see the software version number to the right of Alternative Software. 2. Select Alternative Software, and then press the ENTERE button. ◀ 3. The TV displays a message asking if you want to upgrade. Select Yes. The TV begins the upgrade. 4. When the update is complete, the TV turns off automatically, and then turns on. English ▶ Standby Mode Upgrade for LED 5500 series You can set the Standby Mode Upgrade function so that the TV downloads new upgrade software when it is in Standby mode. In Standby mode, the TV is off, but its Internet connection is active. This allows the TV to download upgrade software automatically, when you are not using it. Because the TV is turned on internally, the screen may glow slightly. This phenomenon may continue for more than 1 hour until the software download is complete. To set Standby Mode Upgrade, follow these steps: ◀ 1. Select Standby Mode Upgrade, and then press the ENTERE button. 2. Select On or Off. ●● Off: If you select Off, the TV will notify you with a pop up message when new upgrade software is available. English ▶ ●● On: If you select On, the TV will automatically download new upgrade software when it is in Standby mode with the power off. If it downloads new upgrade software, the TV will ask you if you want to install it when you turn the TV on. NN To use the Standby Mode Upgrade function, your TV must be connected to the Internet. ■■ Contact Samsung ◀ View this information when your TV does not work properly or when you want to upgrade the software. You can find information regarding our call centers and how to download products and software. English ▶ ❑❑ Using the My Contents Enjoy photos, music and movie files saved on a USB Mass Storage Class (MSC) device and/or your PC. 1. Press the CONTENT button to select My Contents. ◀ My Contents Videos 2. Press ▲/▼ button to select the desired menu (Videos, Photos, Music), then press the ENTERE button. Photos Music Source Watch TV The My Contents main screen. Use the left and right arrow buttons to change from one main category to another (from My Contents to Watch TV to Source.) English ▶ NN To view content on a USB device, you must plug the device into a USB jack on the TV. NN To view content located on your PC, you must have connected your TV and your PC to your LAN and downloaded and installed PC Share Manager on your PC. ❑❑ Connecting a USB Device 1. Turn on your TV. ◀ 2. Connect a USB device containing photo, music and/or movie files to the USB jack on the side of the TV. 3. When a USB device is connected to the TV, the Connected Device window appears. Select a connected device, and then press ENTERE. English TV Side Panel ▶ The placement of the USB jack may differ depending on the model. NN The USB function might not work properly with unlicensed multimedia files. NN Read this information before using My Contents with a USB device: ●● MTP (Media Transfer Protocol) is not supported. ●● The file system supports FAT16, FAT32 and NTFS. ●● Certain types of USB Digital camera and audio devices may not be compatible with this TV. ●● My Contents only supports USB Mass Storage Class (MSC) devices. MSC ◀ is a Mass Storage Class Bulk-Only Transport device. Examples of MSC are Thumb drives, Flash Card Readers and USB HDD (USB HUB are not supported). Devices should be connected directly to the TV’s USB port. ●● Before connecting your device to the TV, please back up your files to prevent them from damage or loss of data. SAMSUNG is not responsible for any data file damage or data loss. English ▶ ●● ●● ●● ●● USB (HDD) is not supported. for LED 4000. 5000 series Connect USB HDDs to the dedicated port, USB 1 (HDD), only. for LED 5500 series Do not disconnect the USB device while it is loading. The higher the resolution of the image, the longer it takes to display on the screen. ●● The maximum supported JPEG resolution is 15360 x 8640 pixels. ●● If a file is corrupted or the TV does not support the file type, the “Not Supported File Format” message appears. ◀ ●● If the files are sorted by Folder View, the TV can display the names of up to 1000 files in each folder. English ▶ ●● The TV cannot play MP3 files with DRM that have been downloaded from a for-pay site. Digital Rights Management (DRM) is a technology that supports the creation, distribution, and management of digital content in an integrated and comprehensive way, including protecting the rights and interests of content providers, preventing illegal copying of contents, and managing billings and settlements. ●● If more than 2 PTP devices are connected, you can only use one at a time. ●● If more than two MSC devices are connected, some of them may not be ◀ recognized. A USB device that requires high power (more than 500mA or 5V) may not be supported. ●● If an over-power warning message is displayed while you are connecting or using a USB device, the device may not be recognized or may malfunction. English ▶ ●● If the TV has no input during the time set in Auto Protection Time, the Screensaver will run. ●● The power-saving mode of some external hard disk drives may be released automatically when your connect them to the TV. ●● If you use a USB extension cable, the TV may not recognize the USB device or may not be able to read the files on the device. ●● If a USB device connected to the TV is not recognized, the list of files on the ◀ device is corrupted, or a file in the list is not played, connect the USB device to a PC, format the device, and check the connection. ●● If a file you deleted from the PC is still found when you run My Contents, use ▶ the “Empty the Recycle Bin” function on the PC to permanently delete the file. ●● My Contents only supports sequential jpeg format. ●● The scene search and thumbnail functions are not supported in the Videos. English ❑❑ Connecting to a PC through your network for LED 5500 series You can play pictures, music, and videos saved in your PC on your TV through a network connection using My Contents. NN To use My Contents to play files saved in your PC on your TV, you must download “PC Share Manager” and the Share Manager users manual from “www.samsung.com.” NN For more information on how to configure your TV and connect it to your network, see ‘Network Connection’. ◀ NN We recommend you locate both your TV and PC in the same network subnet. ▶ IP addresses have four parts separated by periods (111.222.333.444). If your TV and PC are in the same subnet, the first 3 parts of the TV IP address and the PC IP address (111.222.333) will be the same and only the last part (the host address) will be different. English NN You need a router and/or modem to connect your PC to the Internet. For information about connecting your PC to your network, see the instructions for the router or modem. NN The following My Contents functions that are not supported when you are playing media from a PC connected through a network: ●● The Background Music and Background Music Setting functions. ●● The � (REW) or µ (FF) button while a movie is playing. ◀ NN The Divx DRM, Multi-audio, embedded caption is not supported. NN Set your PC firewall program so that Samsung PC Share Manager is a permitted program. English ▶ NN Depending on the Internet server, when you use My Contents through a network connection: ●● The sorting method may vary. ●● The Play Continuously function, which resumes the playing of a video, may not be supported. –– The Play Continuously function does not support multiple users. (It memorizes only the point where the most recent user stopped playing a video.) ◀ ●● The � (REW), µ (FF) or � (Pause) buttons may not work depending on the content information. NN If you experience any file stuttering issues while playing a video over a wireless network, we recommend using a wired network. English ▶ ❑❑ My Contents Selection Screen To play a file, move to the file using the ◄/►/▲/▼ buttons, and then press the ENTERE or � (Play) button. The TV plays the file. The My Contents screen may differ depending on how you accessed the screen or how files are sorted. ◀ Information: Displays the selected content category (Music, for example), device (USB drive,for example), folder/ file name, page, and sort criteria. Videos 1/1 page Folder View File List Section: Displays files or folders sorted by criteria you can select. } Sorting Content Category / Device name: You can select the desired Content Category or Device. When you connect a PC, you can select PC through PC Share Manager. C A B T Tools R Return Operation Buttons: A B (Edit D Mode): Lets you select music by checking the files you - C Yellow want to play. Only available in Music. - D Blue (Sorting): Sorts files and folders by various criteria you can select. The crieria differ by content category. (Page): Move to next or previous page. - T Tools: Displays the option menu. - R Return: Move to the previous page or step. English ▶ ■■ Videos Playing a Video 1. Press the ◄/►/▲/▼ button to select the desired video in the file list. 2. Press the ENTERE button or � (Play) button. ◀ –– The file name appears on the top with its playing time. L Jump T Tools R Return –– If video time information is unknown, playing time and the progress bar are not displayed. –– You can use the � (REW), µ (FF), Pause, Stop, and Play buttons on the bottom of your remote control during playback. English ▶ –– During video playback, you can search using the ◄ and ► button. –– Press the RETURN button to exit the movie. NN In this mode, you can play movie clips contained in a game, but you cannot play the game itself. NN While a movie is playing, press the TOOLS button to access additional functions such as Repeat Mode, Picture Size, Picture Mode, and Sound Mode. ●● Supported Video Subitle Formats (for languages, etc.) ◀ Name File extension Format MPEG-4 time-based text .ttxt XML SAMI .smi HTML SubRip .srt string-based SubViewer .sub string-based Micro DVD .sub or .txt string-based English ▶ ●● Supported Video Formats File Extention *.avi *.mkv ◀ Container AVI MKV Video Codec Resolution Frame rate (fps) Bit rate (Mbps) Divx 3.11 / 4.x / 5.1 / 6.0 1920x1080 6 ~ 30 8 XviD 1920x1080 6 ~ 30 8 H.264 BP / MP / HP 1920x1080 6 ~ 30 25 MPEG4 SP / ASP 1920x1080 6 ~ 30 8 Motion JPEG 640x480 6 ~ 30 8 English Audio Codec MP3 / AC3 / LPCM / ADPCM / DTS Core ▶ File Extention *.asf Container ASF ◀ *.wmv ASF Video Codec Resolution Frame rate (fps) Bit rate (Mbps) Divx 3.11 / 4.x / 5.1 / 6.0 1920x1080 6 ~ 30 8 XviD 1920x1080 6 ~ 30 8 H.264 BP/MP/ HP 1920x1080 6 ~ 30 25 MPEG4 SP / ASP 1920x1080 6 ~ 30 8 Motion JPEG 640x480 6 ~ 30 8 Window Media Video v9 1920x1080 6 ~ 30 25 English Audio Codec MP3 / AC3 / LPCM / ADPCM / WMA ▶ WMA File Extention *.mp4 ◀ *.3gp *.vro Container MP4 3GPP VRO VOB Video Codec Resolution Frame rate (fps) Bit rate (Mbps) H.264 BP / MP / HP 1920x1080 6 ~ 30 25 MPEG4 SP / ASP 1920x1080 6 ~ 30 8 XVID 1920x1080 6 ~ 30 8 H.264 BP / MP / HP 1920x1080 6 ~ 30 25 MPEG4 SP / ASP 1920x1080 6 ~ 30 8 MPEG1 1920x1080 24 / 25 / 30 30 MPEG2 1920x1080 24 / 25 / 30 30 English Audio Codec MP3 / ADPCM / AAC ADPCM / AAC / HE-AAC AC3 / MPEG / LPCM ▶ File Extention *.mpg *.mpeg *.ts *.tp *.trp Container PS TS Video Codec Resolution Frame rate (fps) Bit rate (Mbps) MPEG1 1920x1080 24 / 25 / 30 30 MPEG2 1920x1080 24 / 25 / 30 30 H.264 1920x1080 6 ~ 30 25 MPEG2 1920x1080 24 / 25 / 30 30 H.264 1920x1080 6 ~ 30 25 VC1 1920x1080 6 ~ 30 25 ◀ Audio Codec AC3 / MPEG / LPCM / AAC AC3 / AAC / MP3 / DD+ / HE-AAC ▶ English Other Restrictions NN NOTE ●● If there are problems with the contents of a codec, the codec will not be supported. ●● If the information for a Container is incorrect and the file is in error, the Container will not be able to play correctly. ●● Sound or video may not work if the contents have a standard bit rate/ ◀ frame rate above the compatible Frame/sec listed in the table above. ●● If the Index Table is in error, the Seek (Jump) function is not supported. ●● When you play a video through your network, it may not play, depending on the network status. for LED 5500 series English ▶ ●● The menu may take longer to appear if the video’s bit rate exceeds 10Mbps. ●● Some USB/digital camera devices may not be compatible with the TV. Video Decoder ●● ●● Supports up to H.264, Level 4.1 ●● For XVID, MPEG4 SP, and ASP : Audio Decoder H.264 FMO / ASO / RS, VC1 SP / MP / AP L4 and AVCHD are not supported. – Below 1280 x 720: 60 frame max ◀ – Above 1280 x 720: 30 frame max ●● GMC is not support. English ●● ●● Supports up to WMA 7, 8, 9 STD, 9 PRO. ●● The WMA sampling rate 22050Hz mono is WMA Lossless, Voice Lossless, Voice is not supported. not supported. ▶ Playing movie continuously (Resume Play) If you exit a movie when it is playing, you can play the movie later from the point where you stopped it. 1. Select the movie file you stopped and want to resume by pressing the ◄ or ► button. 2. Press the � (Play) or ENTERE button. ◀ A B the D button to select Play 3. CPress Continuously (Resume Play). The Movie will begin to play from where you stopped it. C C A A B B D D Play contiuously Resumes playing from the last viewed scene. Play contiuously L Jump T Tools R Return NN Play Continuously (Resume Play) is only available when you resume playing a movie you had stopped. English ▶ ■■ Music Playing Music 1. Press the ◄/►/▲/▼ button to select the desired music file in the file list. Music 2. Press the ENTERE button or � (Play) button. ◀ –– You can use the � (REW), µ (FF), Pause, Stop, and Play buttons on the bottom of your remote control control during playback. English ▶ E Enter L Page T Tools R Return NN While a music file is playing, press the TOOLS button to access additional functions such as Repeat Mode, Shuffle Mode, Sound Mode, and Information. NN My Contents only displays files with MP3 file extensions. Other file extensions are not displayed, even if they are saved on the same USB device. NN If the sound is abnormal when you play MP3 files, adjust the Equalizer ◀ in the Sound menu. (An over-modulated MP3 file may cause a sound problem.) English ▶ Playing selected music A B Mode) D 1. Press the C (Edit button. A check box appears on the left side of all the music files. 2. Using the arrow keys, highlight a file you want to play, and then press ENTERE. NN A check appears in the check box of the selected file. 3. Repeat for each file you want to play. ◀ 4. Press the TOOLS button, and then select Play Selected Contents. NN You can select or deselect all music by pressing the Select All/Deselect All. You can select or deselect a single file by pressing the ENTERE button. English ▶ ■■ Photos Viewing a Photo (or Slide Show) 1. Press the ◄/►/▲/▼ button to select the desired photo in the file list. Nomal 2. Press the ENTERE button. ●● To view files manually, one at ◀ a time, press the left or right arrow buttons. ●● To start the slide show, press E Pause L Previous/Next T Tools R Return the ENTERE button when the file you selected is displayed. ●● During the slide show, all files in the file list are displayed in order. NN When you press the � (Play) button in the file list, the slide show will start immediately. English ▶ NN During a Slide Show, press the TOOLS button to access additional functions such as Slide Show Speed, Background Music, Zoom, and Rotate. NN You can add background music to a slide show if you have music files on your USB device or PC by setting Background Music to On in the Tools menu, and then selecting music files to play. NN You can use the Pause, Stop, and Play buttons on the bottom of your remote control during a slide show. ◀ ▶ English ❑❑ My Contents - Additional Functions Sorting the file lists C A B the D button in the file list to sort the files. Checks indicate which media the Press sort criteria apply to. Sort Criteria ◀ Operation Videos Music Photos Folder View Displays the whole folder. You can view a photo by selecting the folder. c c c Title Search Sorts and displays the file titles in Alphabet/Number/Symbol order. c c c Latest Date Sorts and shows files by the latest date. c c Earliest Date Sorts and shows files by the earliest date. c c English ▶ Sort Criteria Operation Videos Music Artist Sorts music files by artist in alphabetical order. c Album Sorts music file by album in alphabetical order. c Genre Sorts music files by the genre. c Monthly Sorts and shows photo files by month. ◀ Photos c ▶ English Videos/Music/Photos Play Option menus When playing a file, press the TOOLS button. Checks indicate which media the options apply to. Option Name ◀ Operation Videos Title Search You immediately load a video file file you select. c Time Search You can search a video at one minute intervals using the ◄ and ► buttons or by entering a location in minutes and seconds directly using your remote control. c Shuffle Mode You can play music files randomly. Repeat Mode You can play movie and music files repeatedly. English Music ▶ c c Photos c Option Name ◀ Operation Videos Picture Size You can adjust the picture size to your preference. c Picture Mode You can adjust the picture setting. c Sound Mode You can adjust the sound setting. c Subtitle Language You can enjoy a video in a supported languages. The function is only enabled when stream-type files which support multiple audio formats are played. English c Music Photos c c c ▶ Option Name Subtitle Setting Start Slide Show / ◀ Pause Slide Show Slide Show Speed Operation You can play a video with Subtitles. This function only works if the subtitle file has the same file name as the video file and the appropriate file extension. For example, Avatar. ttxt. Videos Music Photos c You can start or pause a slide show. c You can select the slide show speed during the slide show. c You can turn background music Background Music on and off when watching a slide show. English c ▶ Option Name Operation Videos Music You can select background Background Music music when watching a Slide Setting Show. Photos c You can zoom into images in full screen mode. Use the ENTERE button to increase or decrease the zoom. Use the arrow buttons to select the area to enlarge. c Rotate You can rotate images in full screen mode. Use the left and right arrow buttons to rotate the picture. The rotation is only temporary. c Information You can see detailed information about the played file. Zoom ◀ English ▶ c c c What is Anynet+? t Anynet+ is a function that enables you to control all connected Samsung devices that support Anynet+ with your Samsung TV’s remote control. The Anynet+ system can be used only with Samsung devices that have the Anynet+ feature. To be sure your Samsung device has this feature, check if there is an Anynet+ logo on it. NN NOTE ●● You must connect an Anynet+ device using an HDMI cable. Some HDMI cables may not support Anynet+ functions. ◀ ●● Anynet+ works when the AV device supporting Anynet+ is in the standby or on status. ●● Anynet+ supports up to 12 AV devices in total. Note that you can connect up to 3 devices of the same type. ●● However, you can connect only one receiver (home theater). English ▶ Anynet+ Menu The Anynet+ menu changes depending on the type and status of the Anynet+ devices connected to the TV. Anynet+ Menu View TV Device List ◀ (device_name) MENU (device_name) Tools Description Changes Anynet+ mode to TV broadcast mode. Shows the Anynet+ device list. Shows the connected device menus. For example, if a DVD player is connected, the disc menu of the DVD player will appear. Shows the play menu of the connected device. For example, if a DVD player is connected, the play menu of the DVD player will appear. English ▶ Anynet+ Menu Description (device_name) Title Menu Shows the title menu of the connected device. For example, if a DVD player is connected, the title menu of the movie in the DVD player will appear. NN Depending on the device, this menu may not be available. Receiver Sound is played through the receiver. ◀ ▶ English ❑❑ Setting Up Anynet+ OO MENUm → System → Anynet+ (HDMI-CEC) → ENTERE ■■ Anynet+ (HDMI-CEC) Anynet+ (HDMI-CEC) (Off / On): To use the Anynet+ Function, you must set Anynet+ (HDMI-CEC) to On. NN When the Anynet+ (HDMI-CEC) function is disabled, all the Anynet+ related ◀ operations are deactivated. Auto Turn Off (No / Yes): Set an Anynet+ Device to turn off automatically when the TV is turned off. NN If Auto Turn Off is set to Yes, running external devices will turn off at the same time as the TV turns off. However, a device may not turn off if a recording is in progress. NN Auto Turn Off may not be enabled depending on the device. English ▶ ❑❑ Switching between Anynet+ Devices 1. Press the TOOLS button, select Anynet+ (HDMI-CEC), and then press ENTERE 2. Select Device List, and then press the ENTERE button. C NN If you cannot find a device you want, press the A B Dto refresh the list. button 3. Select a device, and then press the ENTERE button. You can switch to the selected device. ◀ NN The Device List menu appears only when you set Anynet+ (HDMI-CEC) ▶ to On in the System menu. ●● Switching to the selected device may take up to 2 minutes. You cannot cancel the operation during the switching operation. ●● If you have selected an Anynet+ device by pressing the SOURCE button and then selecting its input source, you cannot use the Anynet+ function. You must select and switch to an Anynet+ device by using the Device List for Anynet+ to work. English ❑❑ Listening through a Receiver You can listen through a receiver (i.e Home Theater) instead of the TV speaker. 1. Select Receiver and set to On. 2. Press the EXIT button to exit. NN If your receiver supports audio only, it may not appear in the device list. NN The receiver will work when you have properly connected the optical in jack of the receiver to the DIGITAL AUDIO OUT (OPTICAL) jack of the TV. ◀ NN When the receiver (i.e Home Theater) is set to On, you can hear sound output from the TV’s Optical jack. When the TV is displaying a DTV (air) signal, the TV will send out 5.1 channel sound to the receiver. When the source is a digital component such as a DVD and it is connected to the TV via HDMI, you will hear only 2 channel sound from the receiver. English ▶ NN NOTE ●● You can only control Anynet+ devices using the TV remote control, not the buttons on the TV. ●● The TV remote control may not work under certain conditions. If this occurs, reselect the Anynet+ device. ●● The Anynet+ functions do not operate with other manufacturers’ products. ◀ ▶ English ❑❑ Troubleshooting for Anynet+ Problem Possible Solution Anynet+ does not ●● Check if the device is an Anynet+ device. The Anynet+ system work. supports Anynet+ devices only. ●● You can connect only one receiver (home theater) connected. ●● Check if the Anynet+ device power cord is properly connected. ◀ ●● Check the Anynet+ device’s Video/Audio/HDMI cable connections. ●● Check whether Anynet+ (HDMI-CEC) is set to On in the System menu. English ▶ Problem Possible Solution Anynet+ does not ●● Check whether the TV remote control is in TV mode. work. ●● Check whether the remote control is Anynet+ compatible. ●● Anynet+ does not work in certain situations. (Searching channels, operating My Contents or Plug & Play (initial setup), etc.) ●● When connecting or removing the HDMI cable, please make ◀ sure to search devices again or turn your TV off and on again. ●● Check if the Anynet+ Function of Anynet+ device is set on. English ▶ Problem I want to start Anynet+. Possible Solution ●● Check if the Anynet+ device is properly connected to the TV and check if the Anynet+ (HDMI-CEC) is set to On in the System menu. ●● Press the TOOLS button to display the Anynet+ menu and select a menu you want. ◀ I want to exit Anynet+. ●● Select View TV in the Anynet+ menu. ●● Press the SOURCE button on the TV remote control and select a device other than an Anynet+ device. ●● Press > CH < and PRE-CH to change the TV mode. (Note that the channel button operates only when a tuner-embedded Anynet+ device is not connected.) English ▶ Problem ◀ Possible Solution The message ‘Connecting to Anynet+ device...’ appears on the screen. ●● You cannot use the remote control when the TV is in the The Anynet+ device does not play. ●● You cannot use the play function when Plug & Play (initial process of configuring Anynet+ or switching to a view mode. ●● Use the remote control after the TV has finished Anynet+ configuration or has finished switching to Anynet+. setup) is in progress. English ▶ Problem The connected device is not displayed. Possible Solution ●● Check whether or not the device supports Anynet+ functions. ●● Check whether or not the HDMI cable is properly connected. ●● Check whether Anynet+ (HDMI-CEC) is set to On in the System menu. ●● Search Anynet+ devices again. ●● You can connect an Anynet+ device using an HDMI cable only. ◀ Some HDMI cables may not support Anynet+ functions. ●● If Anynet+ is terminated because there has been a power failure or the HDMI cable has been disconnected, please repeat the device scan. The TV sound is not output through the receiver. ●● Connect the optical cable between TV and the receiver. English ▶ ❑❑ About AllShare™ for LED 5500 series AllShare™ connects your TV and compatible Samsung mobile phones / devices through a network. On your TV, you can view call arrivals and SMS messages received by your mobile phones. In addition, you can play media contents including videos, photos and music saved on your mobile phones or the other devices (such as your PC) by controlling them on the TV via the network. Additionally, you can use your TV for browsing web pages on your mobile phone. NN For more information, visit “www.samsung.com” or contact the Samsung call ◀ center. Mobile devices may need additional software installation. For details, refer to each device’s user’s guide. English ▶ ❑❑ Setting Up AllShare™ OO MENUm → Network → AllShare Settings → ENTERE ■■ AllShare Settings ●● Media (On / Off): Enables or disables ◀ the media function. When the media function is on, you can control Media contents play using mobile phones or other devices that support DLNA DMC. AllShare Settings Media : On Message : On ► ▶ ●● Message (On / Off): Enables or disables the message function (for call arrivals and SMS messages received by your mobile phones). English U Move E Enter R Return ■■ Media / Message Shows a list of mobile phones or connected devices which have been set up to use the Media or Message function with this TV. NN The Media function is available in all devices which support DLNA DMC. ●● Allow / Deny: Allows/Blocks the devices. B D Deletes the devices from the list. ●C● A Delete: NN This function only deletes the name of the devices from the list. If the ◀ deleted device is turned on or tries to connect to the TV, it may appear on the list again. English ▶ Using the Media Function You can play media contents including videos, photos and music saved on your mobile phones or the other devices (such as your PC) by controlling them on the TV via the network. NN NOTE ●● To turn off the media contents transmission from the devices, set Media to Off in the AllShare Settings. ◀ ●● Contents may not play on your TV depending on their resolution and format. ●● The ENTERE and ◄ / ► buttons may not work depending on the type of media content. ●● Using the devices, you can control the media playing. For details, refer to each device’s user’s guide. English ▶ Using the Message Function You can view call arrivals and SMS messages received by your mobile phone, through the alarm window, while watching TV. NN NOTE ●● To disable the alarm window, set Message to Off in the AllShare Settings. ●● If OK is selected, or if OK is not selected after the message has appeared ◀ once, the message will be deleted. The message is not deleted from the mobile phone. ●● When a message from an unknown mobile phone is displayed, select the mobile phone in the message menu in AllShare Settings and select Deny to block the phone. English ▶ Message View If a new SMS message arrives while you are watching TV, the alarm window appears. If you click the OK button, the contents of the message are displayed. NN You can configure the viewing settings for SMS messages on your mobile phones. For the procedures, refer to the mobile phone manual. NN Some types of characters may be displayed as blank or broken characters. ◀ ▶ English Call Arrival Alarm If a call arrives while you are watching TV, the alarm window appears. Schedule Alarm While you are watching TV, the alarm window appears to display the scheduled event. NN You can configure viewing settings for schedule contents on your mobile phone. For the procedures, refer to the mobile phone manual. ◀ NN Some special characters may be displayed as blank or broken characters. English ▶ ❑❑ Troubleshooting If the TV seems to have a problem, first review this list of problems and solutions. If none of these troubleshooting tips apply, visit samsung.com, then click on Support, or call Samsung customer service at 1-800-SAMSUNG. ◀ Issues Solutions and Explanations Poor picture First, perform the Picture Test and to see if your TV is properly displaying the test image. ●● Go to MENU - Support - Self Diagnosis - Picture Test If the test image is properly displayed, the poor picture may be caused by the source or signal. English ▶ Issues Solutions and Explanations The TV image does not look as good as it did in the store. Store displays are typically tuned to digital, HD (high definition) channels. ●● If you have an analog cable/satellite box, upgrade to a digital set top box. Use HDMI or Component cables to deliver HD (high definition) picture quality. ●● Cable/Satellite subscribers: Try HD channels from the ◀ channel line up. ●● Air/Cable Antenna connection: Try HD channels after performing an Auto program. NN Many HD channels are up scaled from SD (Standard Definition) contents. Look for a channel that is broadcasting true HD content. ●● Adjust the Cable/Set top box video output resolution to 1080i or 720p. English ▶ Issues Solutions and Explanations The picture is distorted: macroblock error, small block, dots, pixelization. ●● The compression of video contents may cause picture distortion, especially in fast moving pictures such as sports and action movies. ●● A weak signal can cause picture distortion. This is not a TV problem. ●● Mobile phones used close to the TV (within 3.3 ft) may cause noise in the picture on analog and digital channels. ◀ Color is wrong or missing. ●● If you’re using a Component connection, make sure the component cables are connected to the correct jacks. Incorrect or loose connections may cause color problems or a blank screen. English ▶ Issues Solutions and Explanations There is poor color or brightness. ●● Adjust the Picture options in the TV menu. (go to Picture Mode / Color / Brightness / Sharpness) ●● Adjust the Energy Saving option in the TV menu (go to MENU - System - ECO Solution - Energy Saving) ●● Try resetting the picture to view the default picture setting. (go to MENU - Picture - Reset Picture) ◀ There is a dotted line ●● If the picture size is set to Screen Fit, change it to 16:9. on the edge of the screen. ●● Change the cable/satellite box resolution. The picture is black and white. ●● If you are using an AV composite input, connect the video cable (yellow) to the Green jack of Component input 1 on the TV. English ▶ Issues Solutions and Explanations When changing channels, the picture freezes or is distorted or delayed. ●● If the TV is connected to a cable box, please try to reset Sound Problem First, perform the Sound Test to determine if your TV audio is operating properly. the box. (Reconnect the AC cord and wait until the cable box reboots. It may take up to 20 minutes.) ●● Set output resolution of the cable box to 1080i or 720p. ●● Go to MENU - Support - Self Diagnosis - Sound Test ◀ If the audio is OK, the sound problem may caused by the source or signal. There is no sound or the sound is too low at maximum volume. ●● Please check the volume of the device (Cable/Sat Box, DVD, Blu-ray, etc.) connected to your TV. English ▶ Issues Solutions and Explanations The picture is good but there is no sound. ●● Set the Speaker Select option to TV speaker in the Sound menu. ●● If you are using an external device, check the device’s audio output option (Ex. You may need to change your cable box’s audio option to HDMI if you have the box connected to your TV using an HDMI cable.). ◀ ●● If you are using a DVI to HDMI cable, a separate audio cable is required. ●● Reboot the connected device by reconnecting the device’s power cable. English ▶ Issues Solutions and Explanations The speakers are making an inappropriate noise. ●● Check the cable connections. Make sure a video cable is not connected to an audio input. ●● For Antenna or Cable connections, check the signal information. A weak signal may cause sound distortion. ●● Perform the Sound Test as explained above. No Picture, No Video ◀ The TV will not turn on. ●● Make sure the AC power cord is securely plugged into the wall outlet and the TV. ●● Make sure the wall outlet is working. ●● Try pressing the POWER button on the TV to make sure the problem is not the remote control. If the TV turns on, refer to ‘Remote control does not work’ below. English ▶ Issues Solutions and Explanations The TV turns off automatically. ●● Ensure the Sleep Timer is set to Off in the System menu. ●● If your PC is connected to the TV, check your PC power settings. ●● Make sure the AC power cord is plugged in securely to the wall outlet and the TV. ◀ ●● When you are watching TV programs from an antenna, the TV will turn off after 10 - 15 minutes if there is no signal. English ▶ Issues Solutions and Explanations There is no picture/ video ●● Check the cable connections. (Remove and reconnect all cables connected to the TV and external devices). ●● Set your external device’s (Cable/Sat Box, DVD, Bluray etc) video outputs to match the connections to the TV input. For example, if an external device’s output is HDMI, it should be connected to an HDMI input on the TV. ◀ ●● Make sure your connected devices are powered on. ●● Be sure to select the TV’s correct source by pressing the SOURCE button on the remote control. ●● Reboot the connected device by reconnecting the device’s power cable. English ▶ Issues Solutions and Explanations RF(Cable/Antenna) Connection ◀ The TV is not receiving ●● Make sure the coaxial cable is connected securely. all channels. ●● Run Auto Program to add available channels to the channel list. Go to MENU - Channel - Auto Program then select Auto and make sure to select the correct Cable TV signal type. There are 3 options, STD, HRC and IRC. Most cable systems use STD. ●● Verify the antenna is positioned correctly. No Caption on digital channels. Check the Caption Setup menu. Try changing Caption Mode Service 1 to CC1. Some channels may not have caption data. English ▶ Issues Solutions and Explanations ●● Compression of video contents may cause picture The picture is distorted: macroblock, distortion. especially on fast moving pictures such as error, small block, sports and action movies. dots, pixelization. ●● A weak signal can cause picture distortion. This is not a TV problem. PC Connection ◀ A “Mode Not Supported” message appears. “PC” is always shown on the source list, even if a PC is not connected. ●● Set your PC’s output resolution so it matches the a resolution supported by the TV. ●● This is normal. “PC” is always shown in the source list, regardless of whether a PC is connected. English ▶ Issues Solutions and Explanations The video is OK but there is no audio. ●● If you are using an HDMI connection, check the audio Network Connection The wireless network connection failed. output setting on your PC. for LED 5500 series ●● The Samsung Wireless USB dongle is required to use a wireless network. ●● Make sure the network connection is set to Wireless ◀ (General). ●● Make sure the TV is connected to a wireless IP sharer (router). English ▶ Issues Solutions and Explanations Software Upgrade over the network fails. ●● Try Network Settings in the Network menu. ●● If you have latest SW version, SW upgrade will not proceed. Others ◀ Purple/green rolling horizontal bars and buzzing noise from the TV speakers with Component cable connection. ●● Remove the left and right audio connections from the set-top-box. If the buzzing stops, this indicates that the set-top-box has a grounding issue. Replace the Component video cables with an HDMI connection. English ▶ Issues Solutions and Explanations The picture will not display in full screen. ●● HD channels will have black bars on either side of the screen when displaying up scaled SD (4:3) contents. ●● Black bars will appear on the top and bottom of the screen when you watch movies that have aspect ratios different from your TV. ●● Adjust the picture size option on your external device or ◀ change the TV to full screen. The remote control does not work. ●● Replace the remote control batteries. Make sure you insert them with the plus and minus ends in the correct direction. ●● Clean the transmission window located on the top of the remote control. ●● Try pointing the remote control directly at the TV from 5~6 feet away. English ▶ ◀ Issues Solutions and Explanations The cable/set top box remote control does not turn the TV on or off, or adjust the volume. ●● Program the Cable/Set top box remote control to A “Mode Not Supported” message appears. ●● Check the supported resolution of the TV and adjust the Caption on the TV menu is greyed out. ●● You cannot select Caption in the TV menu when operate the TV. Refer to the Cable/Set top box user manual for the SAMSUNG TV code. external device’s output resolution accordingly. Refer to resolution settings in this manual. watching content from a device connected via HDMI or Component. ●● Caption must be activated on the external device. English ▶ Issues Solutions and Explanations There is a plastic smell ●● This smell is normal and will dissipate over time. from the TV. ●● This function is only available for digital channels the TV TV Signal Information is receives from an Antenna / RF/Coax connection. unavailable in the Self Diagnosis Test menu. ◀ TV is tilted to the right or left side. ●● Remove the stand base from the TV and reassemble it. The Channel menu is grey out (unavailable). ●● The Channel menu is only available when you select the TV source. English ▶ ◀ Issues Solutions and Explanations Your settings are lost after 30 minutes or every time the TV is turned off. ●● If TV is in the Store Demo mode, it will reset audio and You have intermittent loss of audio or video. ●● Check the cable connections and reconnect them. picture settings every 30 minutes. Please change from Store Demo mode to Home Use mode using the Plug & Play procedure. Press the SOURCE button to select TV mode, go to MENU → System → Plug & Play → ENTERE. ●● Loss of audio or video can be caused by using overly rigid or thick cables. Make sure the cables are flexible enough for long term use. If mounting the TV to the wall, we recommend using cables with 90 degree connectors. English ▶ Issues Solutions and Explanations The PIP menu is not available. ●● PIP functionality is only available when you are using an HDMI, PC, or Component source. You see small particles ●● This is part of the product’s design and is not a defect. when you look closely at the edge of the frame of the TV. ◀ POP (TV’s internal banner ad) appears on the screen. ●● Select Home Use under Plug & Play mode. For details, refer to Plug & Play (Initial Setup). English ▶ ❑❑ Anti-theft Kensington Lock ◀ A Kenisngton Lock is a device you can use to physically fix your TV in place when using it in a public place. You wrap the Kensington Lock’s cable around a large, immobile object and then attach the lock to the Kensington slot on the back of the TV. The appearance and locking method may differ from the illustration below depending on the manufacturer. Refer to the manual provided with the Kensington Lock for additional information on proper use. The Kensington Lock is not supplied by Samsung. NN Please find a “K” icon on the rear of the TV. The Kensington slot is beside the “K” icon. TV Rear 1 Optional English ▶ To lock the product, follow these steps: 1. Wrap the Kensington lock cable around a large, stationary object such as desk or chair. 2. Slide the end of the cable with the lock attached through the looped end of the Kensington lock cable. 3. Insert the locking device into the Kensington slot on the product (1). 4. Lock the lock. ◀ NN NOTE ●● These are general instructions. For exact instructions, see the User manual supplied with the locking device. ●● The locking device has to be purchased separately. ●● The location of the Kensington slot may be different depending on the TV model. English ▶ ❑❑ License TheaterSound, SRS and the symbol are trademarks of SRS Labs, Inc. TheaterSound technology is incorporated under license from SRS Labs, Inc. Manufactured under license from Dolby Laboratories. Dolby and the double-D symbol are trademarks of Dolby Laboratories. ◀ Manufactured under license under U.S. Patent #’s: 5,451,942; 5,956,674; 5,974,380; 5,978,762; 6,487,535 & other U.S. and worldwide patents issued & pending. DTS and the Symbol are registered trademarks, & DTS 2.0+ Digital Out and the DTS logos are trademarks of DTS, Inc. Product includes software. © DTS, Inc. All Rights Reserved. English ▶ DivX Certified® to play DivX® video up to HD 1080p, including premium content. DivX®, DivX Certified® and associated logos are trademarks of DivX, Inc. and are used under license. ABOUT DIVX VIDEO: DivX® is a digital video format created by DivX, Inc. This is an official DivX Certified® device that plays DivX video. Visit www.divx.com for more information and software tools to convert your files into DivX video. ◀ ABOUT DIVX VIDEO-ON-DEMAND: This DivX Certified® device must be registered in order to play purchased DivX Video-on-Demand (VOD) movies. To obtain your registration code, locate the DivX VOD section in your device setup menu. Go to vod. divx.com for more information on how to complete your registration. Covered by one or more of the following U.S. patents : 7,295,673; 7,460,668; 7,515,710; 7,519,274 Open Source License Notice In the case of using open source software, Open Source Licenses are available on the product menu. Open Source License Notice is written only English. English