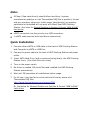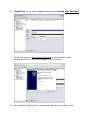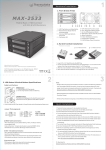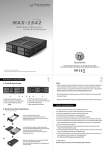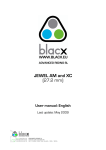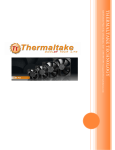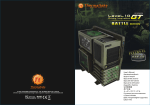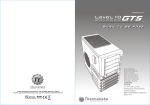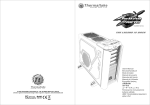Download Evolving Technologies Black X Duet
Transcript
P/N: ST0014U Hard Drive not included* Hardware Installation: 1. TOP View 2. Disk Installation Hard Drive not included* Introduction: Thermaltake BlacX Duet eSATA & USB Docking Station easily connects all 2.5” or 3.5” SATA hard drives, allowing PC or MAC system to instant access and store data onto two hard drives. Features: Read & Write 2 Hard Drives simultaneously Supports All 2.5” & 3.5” SATA Hard Drives up to 2TB Hot-Swap Capability for Rapid Multi HDDs Access & Exchange Supports eSATA Transfer Speed up to 3.0 Gbps Supports USB 2.0 Transfer Speed up to 480 Mbps Windows & Mac OS Compatible Rapid Data Access & Exchange w/ Single eSATA or USB Cable Connection 8r-Over Docking Station Design maximizes Heat Dissipation & Exhaust RoHS Compliance SSG (Solid State Grip) Technology: Anti-Slippery Grasp Base Specification: Model#: ST0014U HDD Interface: Two 2.5” / 3.5” SATA I / II Host Interface: SATA to eSATA / USB 2.0 eSATA Transfer Rate: up to 3.0 Gbps (Max) USB 2.0 Transfer Rate: up to 480 Mbps (Max) SATA Compatible: SATA I & II HDD Compatible: All 2.5” or 3.5” SATA OS Compatible: Windows 7 / Vista / 2003 / 2000 / XP Mac OS X and later Material: ABS Plastic Power: DC 12V / 3A Dimension: 140 (W) x 120.82 (D) x 69.49 (H) mm 5.51” (W) x 4.76” (D) x 2.74” (H) Note: All New / Raw hard drive(s) should follow hard drive / system manufacturer guideline or visit Thermaltake FAQ Site to partition, format and any necessary steps prior initial usage. Hard drive(s) not properly partitioned or formatted will not work with BlacX Duet HDD Docking Station. (See below for General Guideline to Partition & Format “NEW & RAW” hard drives) eSATA connection has the priority over USB connection. 1 eSATA cable controls both hard drives connectivity. Quick Installation 1. Connect either eSATA or USB cable to the back of HDD Docking Station and Computer’s eSATA or USB Port. 2. Connect the power cable to the back of HDD Docking Station and power outlet. 3. Insert SATA Hard Drive (with connectors facing down) into HDD Docking Station firmly. (One Hard Drive at a time) 4. Turn on the power switch. 5. No driver is needed. OS should find and installed the HDD Docking Station automatically. 6. Wait until OS completes all installations before usage. 7. For all new / raw hard drive initial partition & format, please visit Thermaltake FAQ Site: http://www.thermaltakeusa.com/support/FAQ Or, See below for General Guideline to Partition & Format “NEW & RAW” hard drives General Guideline to Partition & Format “NEW & RAW” hard drives: For Windows XP & Vista: 1. After connecting all necessary cable(s) to PC, insert the Hard Drive into drive slot. 2. Power on the HDD Docking Station. 3. After OS recognizes the “New Hardware”, the driver will automatically be installed. 4. Next, “Right Click” on My Computer (Computer for Vista OS) icon on the desktop and choose option: Manage. 5. Under Storage > Disk Management, initialize the newly installed hard drive. If the drive has been initialized before, the initialize option will not be available. 6. Right Click on the newly added hard drive and choose New Partition. 7. Follow the onscreen New Partition Wizard to setup Partition and Format hard drive. (Be Sure to Assign a Drive Letter). 8. Once Partition and Format is completed, hard drive is ready to use. For Mac OS: Mac OS 9.2 & earlier version does not support partition creation for external hard drive. In order to create partition for external hard drive with Mac OS 9.2 & earlier, user will need to purchase additional 3rd party software to create hard drive partition. For Mac OS X, simply use the Disk Utility to Partition and Format external hard drive as follows: 1. Select Disk Utilities in the utilities folder. 2. Choose newly added external drive and format it. __________________________________________________________________________________ Note: If you want to operate HDD Docking Station on both Windows and Mac OS, it is recommended to format the hard drive in Windows and choose FAT32 file format. Do not change set partition or format hard drive. Otherwise, Windows OS will not be able to recognize the hard drive. __________________________________________________________________________________ For technical support request, please visit http://www.thermaltakeusa.com/contact/TechSupport/techreq-form.htm Or, please call support Hot-Line @ 1-800-988-1088. Company Information Thermaltake Technology, USA Address: 525 Parriott Place, City of Industry, CA 91745 TEL: +1-626-968-9189 FAX: +1-626-968-7659 E-MAIL: [email protected] FCC and CE Radiation Norm FCC This equipment has been tested and found to comply with limits for Class B digital device pursuant to Part 15 of Federal Communications Commission (FCC) rules. CE This equipment has been tested and found to comply with the limits of the European Council Directive on the approximation of the law of the member states relating to electromagnetic compatibility (89/336/EEC) according to EN 55022 Class B. FCC and CE Compliance Statement These limits are designed to provide reasonable protection against frequency interference in residential installation. This equipment generates, uses and can radiate radio frequency energy, and if not installed or used in accordance with the instructions may cause harmful interference to radio communication. However, there is no guarantee that interference will not occur in television reception, which can be determined by turning the equipment off and on. The user is encouraged to try and correct the interference by one or more of the following measures: Reorient or relocate the receiving antenna Increase the separation between the equipment and the receiver Connect the equipment into an outlet on a circuit different from that to which the receiver is connected to CAUTION! The Federal Communications Commission warns the user that changes or modifications to the unit not expressly approved by the party responsible for the compliance could void the user’s authority to operate the equipment.