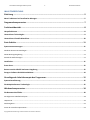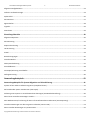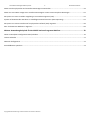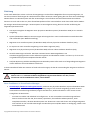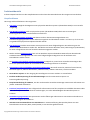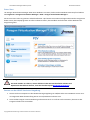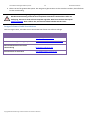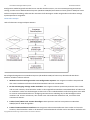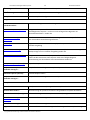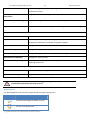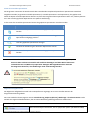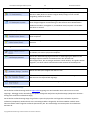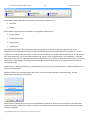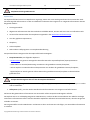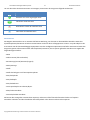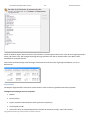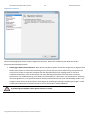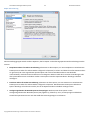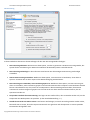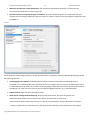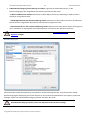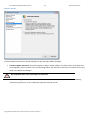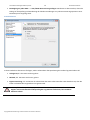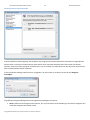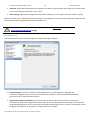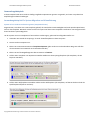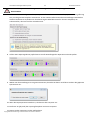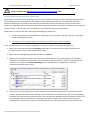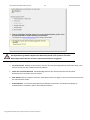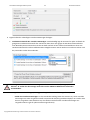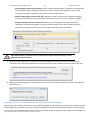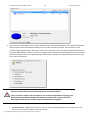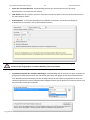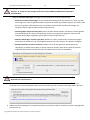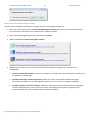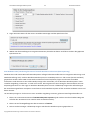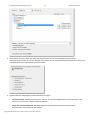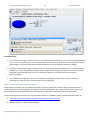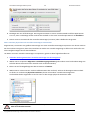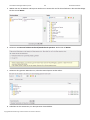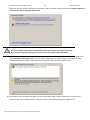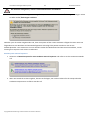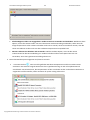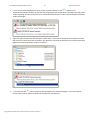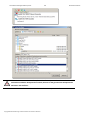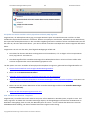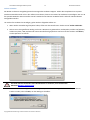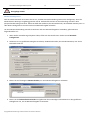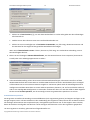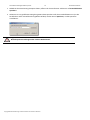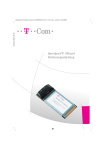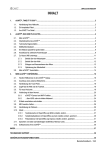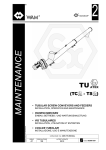Download Paragon Virtualization Manager 2010 Corporate Edition, GOV
Transcript
PARAGON Software GmbH, Systemprogrammierung Heinrich‐von‐Stephan‐Str. 5c • 79100 Freiburg, Germany Tel. +49 (0) 761 59018201 • Fax +49 (0) 761 59018130 Internet www.paragon‐software.de E‐Mail vertrieb@paragon‐software.de Virtualization Manager™ 2010 Corporate Anwenderhandbuch Virtualization Manager 2010 Corporate 2 Anwenderhandbuch INHALTSVERZEICHNIS Einleitung ..............................................................................................................................5 Neue Funktionen in Virtualization Manager...................................................................................................5 Programmkomponenten ....................................................................................................... 7 Funktionsübersicht ................................................................................................................8 Hauptfunktionen............................................................................................................................................8 Unterstützte Technologien.............................................................................................................................9 Unterstützte Virtuelle Maschinen ................................................................................................................10 Erste Schritte ....................................................................................................................... 11 Systemvoraussetzungen...............................................................................................................................11 Windows‐basierte Anwendungen ........................................................................................................................................11 WinPE Rettungsumgebung ...................................................................................................................................................11 Zusätzliche Anforderungen...................................................................................................................................................11 Installation...................................................................................................................................................11 Erster Start...................................................................................................................................................12 Booten von der WinPE‐basierten Umgebung ...............................................................................................12 Paragon Software GmbH Kontaktdaten .......................................................................................................14 Grundlegende Arbeitskonzepte des Programms .................................................................. 15 Systemvirtualisierung...................................................................................................................................15 Die Adaptive Restore Technologie................................................................................................................15 Windowskomponenten ....................................................................................................... 18 Die Benutzeroberfläche................................................................................................................................18 Das allgemeine Oberflächenlayout.......................................................................................................................................18 Hauptmenü ...........................................................................................................................................................................19 Werkzeugleiste .....................................................................................................................................................................22 Leiste der Virtuellen Operationen ........................................................................................................................................23 Copyright© 1994‐2010 Paragon Software GmbH. Alle Rechte vorbehalten. Virtualization Manager 2010 Corporate 3 Anwenderhandbuch Allgemeine Aufgabenleiste ...................................................................................................................................................23 Grafische Laufwerksanzeige .................................................................................................................................................24 Explorerfeld ..........................................................................................................................................................................26 Partitionsliste ........................................................................................................................................................................27 Eigenschaften........................................................................................................................................................................28 Legende.................................................................................................................................................................................29 Statusleiste ...........................................................................................................................................................................29 Einstellungsübersicht ...................................................................................................................................29 Allgemeine Optionen ............................................................................................................................................................30 Partitionierung......................................................................................................................................................................31 Kopie und Sicherung .............................................................................................................................................................32 Hot Processing ......................................................................................................................................................................33 E‐Mail ....................................................................................................................................................................................34 Benachrichtigungen ..............................................................................................................................................................35 Virtueller Modus ...................................................................................................................................................................36 Dateisystemkodierung..........................................................................................................................................................37 Protokolldateien ...................................................................................................................................................................38 Von Kopie/Sicherung ausschließen ......................................................................................................................................39 Defragmentierung ................................................................................................................................................................40 Anwendungsbeispiele.......................................................................................................... 41 Anwendungsbeispiele für System‐Migration und Virtualisierung .................................................................41 System auf ein anderes Laufwerk migrieren (Festplatte klonen).........................................................................................41 Ein bestehendes System virtualisieren (P2V‐Kopie).............................................................................................................43 Sicherung eines Systems in virtuelle Maschine übertragen (P2V‐Wiederherstellung) ........................................................46 Einen leeren virtuellen Datenträger erstellen ...................................................................................................................... 51 Eine Windows‐Vista/7‐Sicherung für Start auf virtuelle Hardware vorbereiten (P2V‐Anpassung) .....................................52 Virtuellen Datenträger mit dem Programm verbinden (Connect VD)..................................................................................54 Einen virtuellen Datenträger neu partitionieren..................................................................................................................56 Copyright© 1994‐2010 Paragon Software GmbH. Alle Rechte vorbehalten. Virtualization Manager 2010 Corporate 4 Anwenderhandbuch Daten zwischen physischen und virtuellen Datenträgern austauschen...............................................................................59 Daten von einem Basis‐Image eines virtuellen Datenträgers in eines seiner Snapshots übertragen..................................61 Ein System von einer virtuellen Umgebung in eine andere migrieren (V2V) .......................................................................61 System auf abweichender Hardware in startfähigen Zustand versetzen (P2P‐Anpassung) ................................................61 Ein System von einem virtuellen auf ein physisches Laufwerk (V2P) migrieren ..................................................................69 Eine .vhd‐Datei mit Windows 7 migrieren............................................................................................................................69 Weitere Anwendungsbeispiele für das WinPE‐basierte Programm‐Medium ................................................70 Fehler im BCD (Boot Configuration Data) beheben..............................................................................................................70 Treiber einbinden .................................................................................................................................................................71 Netzwerk konfigurieren ........................................................................................................................................................72 Protokolldateien speichern ..................................................................................................................................................73 Copyright© 1994‐2010 Paragon Software GmbH. Alle Rechte vorbehalten. Virtualization Manager 2010 Corporate 5 Anwenderhandbuch Einleitung Immer mehr Menschen suchen nach einer kostengünstigen und einfachen Möglichkeit für eine Systemmigration, um mit den konstanten Änderungen der Hardware Schritt halten zu können. Bisher gelang dies nur durch eine vollständige Neuinstallation von Betriebssystem und aller Anwendungen. Das erforderte viel Zeit und Arbeitseinsatz und dann konnte man noch nicht sicher sein, dass alle Softwarepakete auf der neuen Plattform auch ohne Fehler laufen würden. Der Paragon Virtualization Manager™ 2010 Corporate ist eine elegante Lösung, die Ihnen bei der Ausführung der folgenden Operationen hilft: P2V‐Kopie ermöglicht die Migration eines physischen Windows‐Systems (ab Windows 2000) in eine virtuelle Umgebung. System (ab Windows 2000) aus einem Paragon‐Sicherungsarchiv in eine virtuelle Maschine wiederherstellen und umwandeln (P2V‐Wiederherstellung); Migration eines virtuellen Systems (ab Windows 2000) auf eine physische Hardware‐Plattform (V2P); Ein System von einer virtuellen Umgebung in eine andere migrieren (V2V); Migration eines physischen Systems (ab Windows 2000) auf eine andere Hardware‐Plattform (P2P); Virtuelle Datenträger verbinden. Mit dieser Funktion können Datenträgerdateien von Virtualisierungsprogrammen von der Software eingelesen und bearbeitet werden. Und zwar so, als ob es sich um gewöhnliche physische Festplatten handeln würde. P2V/P2P‐Anpassung stellt die Bootfähigkeit eines Betriebssystems selbst nach einer fehlgeschlagenen Migration mit der Software eines Drittanbieters wieder her. In diesem Handbuch finden Sie Antwort auf viele technische Fragen, die bei der Verwendung des Programms auftreten können. Paragon Software veröffentlicht regelmäßig neue Software‐Versionen und ‐Updates, daher können sich u. U. in diesem Handbuch abgebildete Programmoberflächen von dem, was Sie als Benutzer auf Ihrem Bildschirm sehen, unterscheiden. Neue Funktionen in Virtualization Manager Die P2V‐Kopie‐/Wiederherstellungsassistenten, mit denen ein physisches Windows‐System ab Windows 2000 im laufenden Betrieb oder aus einem Paragon‐Backup‐Image in eine virtuelle Umgebung (erstellt mit einer unterstützten Virtualisierungs‐Software) migriert werden kann, wurden aktualisiert. In der neuen Version ermöglichen die Assistenten: ‐ eine VM zu erstellen und individuell zu konfigurieren. Je nach verwendeter Virtualisierungs‐Software können Sie die Version der VM, ihren Namen, Speicherort, die Größe des Arbeitsspeichers, einen Festplattencontroller, das Gast‐Betriebssystem usw. bestimmen. Dann steht Ihnen nach erfolgter Migration nicht einfach nur ein virtuelles Datenträger mit Betriebssystem und/oder Daten zur Verfügung, sondern eine einsatzbereite VM. Copyright© 1994‐2010 Paragon Software GmbH. Alle Rechte vorbehalten. Virtualization Manager 2010 Corporate 6 Anwenderhandbuch ‐ jede Kombination von Festplatten und Partitionen zu konvertieren, um den Computer oder einzelne Partitionen mit einer Operation zu migrieren. Komplexe Backup‐Images mit Partitionen von verschiedenen Festplatten werden ebenfalls unterstützt. ‐ den Einsatz von MS VSS (Volume Shadow Copy Service), um gleichzeitig Daten von verschiedenen Festplatten zu migrieren. Damit wird bei einer Migration im laufenden Betrieb die Datenkonsistenz eines Systems, das auf mehrere Partitionen oder Festplatten verteilt ist, gesichert. Erreicht wird das durch die Erstellung eines Snapshots vom gesamten Festplatten‐Subsystem. ‐ den intakten Transfer der Signaturen bei der Migration von verschiedenen Festplatten. In der virtuellen Umgebung bleiben die Laufwerksbuchstaben also dieselben. Der aktualisierte P2V‐Anpassungsassistent gestattet nun auch die Erstellung virtueller Maschinen. Damit stehen nicht nur seine Hauptfunktionen zur Verfügung, sondern es lassen sich außerdem virtuelle Maschinen aus unterstützten virtuellen Laufwerken oder Backup‐Images von Windows‐Vista/7‐Systemen erstellen. Connect VD verbindet eine virtuelle Festplatte mit dem Betriebssystem auf einer physischen Festplatte. Somit können Sie eine virtuelle Festplatte genau wie eine physische benutzen. Sie können: ‐ einen virtuellen Datenträger im schreibgeschützten Modus mounten, um sicherzustellen, dass während des Kopiervorgangs oder ähnlicher Operationen keine Daten auf dem virtuellen Datenträger geändert werden. ‐ Das Exportformat von VMware ESX Server wird unterstützt, d. h. Daten können von virtuellen VMware‐ Maschinen kopiert/abgerufen werden ‐ eine nützliche Funktion für V2V‐ und V2P‐Operationen. Assistent zur Erstellung eines virtuellen Datenträgers ermöglicht die Erstellung eines neuen leeren virtuellen Datenträgers oder eines mit spezifischen Daten der verwendeten Virtualisierungs‐Software. Die aktuelle Version des P2P‐Anpassungsassistenten ermöglicht, dass Sie jedes physische Windows‐System (ab Windows 2000) auch auf abweichender Hardware starten können (P2P). Dafür bindet der Assistent automatisch alle benötigten Treiber ein und verrichtet sämtliche Operationen, die für diese Art der Migration entscheidend sind. Der Assistent enthält die Paragon‐Technologie Adaptive Restore™ der dritten Generation und: ‐ überprüft ein Zielsystem auf installierte Treiber und zeigt Geräte und Komponenten ohne Treiber an ‐ sucht in der integrierten Windows‐Treiberdatenbank nach fehlenden Treibern und installiert diese ‐ zeigt für den Startvorgang wichtige Komponenten ohne Treiber extra an (HDD/RAID‐Controller usw.) und stellt gleich automatisch den Pfad zu einer Treiberdatenbank zur Verfügung ‐ weist Geräte mit ihrer Typenbezeichnung aus und nicht mit einem alphanumerischen Code (Vendor und Device ID), der erst noch entziffert werden muss ‐ findet und installiert nicht nur die für den Startvorgang wichtigen Komponenten, sondern auch angeschlossene physische Netzwerkkarten. Die Startumgebung auf Basis von WinPE 3.0 bietet Kompatibilität mit einer breiten Palette an Hardware‐ Konfigurationen und die Möglichkeit, Treiber für spezielle Komponenten im laufenden Betrieb einzubinden. Der aktualisierte Boot Corrector für WinPE entspricht der Funktion in seinem Linux/DOS‐Äquivalent. Copyright© 1994‐2010 Paragon Software GmbH. Alle Rechte vorbehalten. Virtualization Manager 2010 Corporate 7 Anwenderhandbuch Programmkomponenten Der Paragon Virtualization Manager™ 2010 besteht aus mehreren Komponenten: Windows‐basierte Anwendungen. Mit Hilfe des einfachen Startfensters finden Sie schnell die benötigten Funktionen, können die Programmhilfe öffnen oder die Log‐Dateien für das Paragon Support Team erstellen. WinPE‐basierte Disk. Das Produkt enthält außerdem eine WinPE 3.0‐basiertes bootfähiges Medium. Es bietet hervorragende Hardware‐Unterstützung und die gleiche Benutzeroberfläche und Funktionalität wie die Windows‐Version. Trotz der Tatsache, dass die Systemvoraussetzungen für diese Komponente höher sind, ist diese Komponente für V2P und P2P Szenarien praktisch unentbehrlich. Copyright© 1994‐2010 Paragon Software GmbH. Alle Rechte vorbehalten. Virtualization Manager 2010 Corporate 8 Anwenderhandbuch Funktionsübersicht In diesem Kapitel werden kurz die Hauptfunktionen und technischen Besonderheiten des Programms beschrieben. Hauptfunktionen Hier einige Schlüsselfunktionen des Programms: P2V‐Kopie ermöglicht die Migration eines physischen Windows‐Systems (ab Windows 2000) in eine virtuelle Umgebung. P2V‐Wiederherstellung stellt ein physisches System (ab Windows 2000) direkt aus einem Paragon‐ Sicherungsarchiv in eine virtuelle Maschine wieder her. Virtuellen Datenträger verbinden. Mit dieser Funktion können Datenträgerdateien von Virtualisierungsprogrammen von der Software eingelesen und bearbeitet werden. Und zwar so, als ob es sich um gewöhnliche physische Festplatten handeln würde. P2V‐Anpassung stellt die Startroutine eines Systems nach einer fehlgeschlagenen Virtualisierung mit der Software eines Drittanbieters wieder her. Darüberhinaus können Windows‐Vista/7‐Sicherungen (VHD‐Dateien) für einen erfolgreichen Start auf virtueller Hardware angepasst werden. Mit der Funktion P2P‐Anpassung lässt sich ein Windows‐System ab Windows 2000 auf eine abweichende Hardware‐Plattform migrieren oder nach einer fehlgeschlagenen Migration mit der Software eines Drittanbieters wieder starten. Der Assistent zur Erstellung virtueller Datenträger ermöglicht es, einen leeren virtuellen Datenträger oder einen mit spezifischen Daten der verwendeten Virtualisierungs‐Software zu erstellen. Unterstützung aller einschlägigen Virtualisierungslösungen, Microsoft Virtual PC, Microsoft Virtual Server, Microsoft Hyper‐V, VMware Workstation, VMware Fusion, VMware ESX Server, Oracle VirtualBox. Smart Driver Injector um den Vorgang des Hinzufügens von neuen Treibern zu vereinfachen. Einfache Größenanpassung für virtuelle Datenträger mit der automatischen Option zur Partitionsgrößenanpassung. Festplattenaufteilung für VMware, um den resultierenden virtuellen Datenträger automatisch auf Dateien von jeweils 2 GB Größe aufzuteilen. Partitions/Festplattenkopie um erfolgreich alle Informationen auf der Festplatte einschließlich des Boot‐Codes und anderer Systemservicestrukturen zu übertragen, um so die Arbeitsfähigkeit des Betriebssystems zu erhalten. Dateiübertragungsassistent um Operationen wie das Übertragen oder Brennen von Dateien und Ordnern so einfach wie möglich durchzuführen. Assistent zum Zusammenführen von Partitionen zur Zusammenführung des Speicherplatzes von zwei benachbarten Partitionen (NTFS, FAT16/FAT32) in eine einzelne große Partition. Copyright© 1994‐2010 Paragon Software GmbH. Alle Rechte vorbehalten. Virtualization Manager 2010 Corporate 9 Anwenderhandbuch Assistent zur Umverteilung von freiem Speicherplatz zur Vergrößerung des Speicherplatzes in einer Partition auf Kosten des unpartitionierten Speicherplatzes und/oder des freien Speicherplatzes einer benachbarten Partition. Konvertierung eines Dateisystems (FAT16/32, NTFS, Ext2/Ext3) ohne Neuformatierung. Dateisystemparameter bearbeiten (Aktiv/Inaktiv setzen, verstecken/sichtbar machen, Seriennummer/Partitions‐ID/Volumenname ändern, usw.) Grundlegende Funktionen zur Initialisierung, Partitionierung und Formatierung von Festplatten (erstellen, formatieren, löschen). Im Gegensatz zu Standard‐Windowstools unterstützt das Programm alle üblichen Dateisysteme. Assistent zur Wiederherstellung gelöschter Partitionen um versehentlich gelöschte Partitionen wiederherzustellen. 27 Defragmentierungsstrategien zur Defragmentierung von FAT und NTFS Dateisystemen. MFT Defragmentierung und Verkleinerung zur Leistungssteigerung von NTFS. Mit Scripting erstellt das Programm ein Skript für jede Operationsabfolge, die von Ihnen benötig wird. Neben der Unterstützung aller verfügbaren Operationen im interaktiven Modus, bietet der Unattended Mode einige zusätzliche Funktionen, wie die bedingte Ausführung, Subroutinen, wiederholbare Iterationen, Analyse der Festplatten/Partitionseigenschaften, Fehlermanagement, usw. Operationsplanung zur automatisierten Ausführung von Routineoperationen. Dies ist besonders nützlich, wenn bestimmte Operationen regelmäßig in immer gleicher Reihenfolge ausgeführt werden sollen. Die Kalenderfunktion um Operationen zeitlich zu planen ist nur in der Windowsinstallation des Programms verfügbar. Unterstützte Technologien Neben der Übernahme schon vorhandener Technologien bietet das Programm eine Reihe besonders leistungsstarker Paragon‐Technologien: Paragon HotCopy™‐Technologie, um gesperrte Partitionen und Festplatten mit Windows‐Betriebssystemen (ab Windows NT) zu klonen, wodurch sowohl ein hoher Leistungsgrad als auch niedrige Hardware‐Voraussetzungen gewährleistet werden. Die Paragon‐Technologie Adaptive Restore™ ermöglicht die Migration von Windows‐Betriebssystemen (ab Windows 2000) auf eine andere Hardware‐Plattform. Paragon Power Shield™ (Stromausfallschutz) stellt sicher, dass sich selbst bei Stromausfall keine Fehler einschleichen und kritische Operationen weitergeführt werden, sobald der Strom wieder da ist. Mit der einzigartigen Paragon‐Technologie UFSD™ kann man jede Partition ‐ einschließlich versteckter und Partitionen ohne Laufwerksbuchstabe ‐ auf der Festplatte durchsuchen, jede Datei ändern, Dateien und Ordner kopieren usw. Copyright© 1994‐2010 Paragon Software GmbH. Alle Rechte vorbehalten. Virtualization Manager 2010 Corporate 10 Anwenderhandbuch Mit der neuartigen Paragon HotResize™‐Technologie ist es möglich, NTFS‐Partitionen zu vergrößern, ohne Windows® neu starten oder den Arbeitsablauf von Server bzw. Rechner unterbrechen zu müssen. Die einzigartige Paragon Smart‐Partition™‐Technologie mit der Sie nahezu alle Operationen zur Festplattenpartitionierung ausführen können, ohne auch nur ein einziges Datenbyte zu verlieren. Die Paragon‐VIM (Virtual Image Management)‐Technologie ermöglicht Paragon‐Software‐Produkten mit virtuellen Datenträgern zu arbeiten als ob es physische Festplatten wären. Microsoft Volume Shadow Copy Service (VSS) ist eine Kopier‐/Sicherungsfunktion speziell für die Betriebssysteme Windows XP/Vista/7/Server 2003/2008. VSS bietet einen verlässlichen Mechanismus zur Erstellung von konsistenten punktgenauen Datenkopien, bekannt als Schattenkopien. Entwickelt von Microsoft in enger Zusammenarbeit mit leitenden Firmen für Sicherungslösungen, basiert es auf dem Konzept der Snapshot‐Technologie. Durch die Unterstützung von Microsoft Dynamischen Festplatten (einfach, übergreifend, striped, gespiegelt, RAID‐5) erhalten Sie mehr Spielraum bei der Festplattenverwaltung, denn dadurch werden die Einschränkungen bei Partitionen auf Basisfestplatten überwunden. Dynamischer Speicherplatz ist besonders bei großen Datenmengen sinnvoll, für die mehrere physische Festplatten mit komplexen Anwendungen verwendet werden. GUID‐Partitionstabelle (GPT). Die neue Generation des Festplattenpartitionierungsschemas überwindet die Einschränkungen des alten MBR. GPT‐Festplatten werden von Windows Vista/7, Server 2008, Mac OS X und Linux unterstützt. Unterstützte Virtuelle Maschinen Paragon Virtualization Manager™ 2010 unterstützt eine Vielzahl von virtuellen Maschinen, die heute auf dem Markt angeboten werden: Microsoft Virtual PC Microsoft Virtual Server Microsoft Hyper‐V VMware Workstation VMware Fusion VMware ESX Server Oracle VirtualBox Außerdem für die Funktionen virtuelle Datenträger verbinden (ConnectVD) und P2V‐Anpassung MS Windows Vista/7 Backup (.vhd‐Dateien) Nur für die Funktion virtuelle Datenträger verbinden (ConnectVD) Parallels Workstation XenServer (nur .vhd‐Dateien) Copyright© 1994‐2010 Paragon Software GmbH. Alle Rechte vorbehalten. Virtualization Manager 2010 Corporate 11 Anwenderhandbuch Erste Schritte In diesem Kapitel finden Sie alle Informationen, um das Produkt einsetzen zu können. Systemvoraussetzungen Windows‐basierte Anwendungen Um die Windows‐Anwendungen zu benutzen, müssen Sie diese zuerst installieren. Prüfen Sie davor aber, ob Ihr Computer die Mindestsystemvoraussetzungen erfüllt: Betriebssysteme: Windows 2000 Professional und aktuellere Windows‐Versionen Internet Explorer 5.0 oder höher Intel Pentium CPU oder Vergleichbares, mit mind. 300 MHz Arbeitsspeicher: 256 MB Festplattenlaufwerk mit 150 MB freiem Speicherplatz SVGA‐Grafikkarte und ‐Bildschirm Tastatur / Maus WinPE Rettungsumgebung Um die WinPE Disk zu verwenden (unabhängig davon ob ein Betriebssystem installiert ist), prüfen Sie davor aber, ob Ihr Computer die Mindestsystemvoraussetzungen erfüllt: Intel Pentium III CPU oder Vergleichbares mit mind. 1000 MHz Mindestens 512 MB RAM SVGA‐Grafikkarte und ‐Bildschirm Tastatur / Maus Zusätzliche Anforderungen Falls Sie die erweiterten Funktionen verwenden möchten, liegen die Anforderungen an Ihr System höher. Sie brauchen: eine Netzwerkkarte zum Senden/Empfangen von Daten in das/aus dem Computernetzwerk einen CD/DVD‐Brenner zum Brennen von Sicherungsdateien auf CD/DVD ein externes USB‐Laufwerk zum Speichern von Daten Installation Der Installationsassistent hat eine Standard‐Benutzeroberfläche und beinhaltet mehrere Installationsschritte. Nach Abschluss der Installation müssen Sie das System neu starten, um den HotProcessing‐Treiber zu aktivieren, der das Kopieren von gesperrten Partitionen/Festplatten im laufenden Betrieb ermöglicht. Copyright© 1994‐2010 Paragon Software GmbH. Alle Rechte vorbehalten. Virtualization Manager 2010 Corporate 12 Anwenderhandbuch Erster Start Um Paragon Virtualization Manager 2010 unter Windows zu starten, klicken Sie den Windows Start Knopf und wählen Sie Programme > Paragon Virtualization Manager™ 2010 > Paragon Virtualization Manager™. Das erste Fenster ist das so genannte Schnellstartfenster. Hier können Sie einzelne wichtige Funktionen des Programms direkt starten, das Hauptprogramm mit allen Funktionen öffnen, das Handbuch aufrufen oder auf die Webseite des Programms gehen. Um zur gewohnten Ansicht zu gelangen, klicken Sie bitte auf Erweiterte Ansicht öffnen. Um mehr darüber zu erfahren, wie Sie effektiv mit der Benutzeroberfläche arbeiten und Operationen durchführen können, lesen Sie bitte das Kapitel Windowskomponenten. Booten von der WinPE‐basierten Umgebung 1. Starten Sie Ihren Computer mit der WinPE‐Rettungsumgebung von CD/DVD oder einem USB‐Stick. Zuvor muss im integrierten BIOS die Einstellung Zuerst von CD/USB starten aktiviert sein. 2. Lesen Sie die Paragon‐Lizenzvereinbarung und stimmen Sie ihr zu. Falls Sie nicht zustimmen, können Sie das Programm leider nicht verwenden. Copyright© 1994‐2010 Paragon Software GmbH. Alle Rechte vorbehalten. Virtualization Manager 2010 Corporate Anwenderhandbuch 13 3. Wenn Sie die Vereinbarung akzeptieren, öffnet sich das Startfenster der Anwendung. Über dieses Fenster können Sie Programmkomponenten starten, Treiber für unbekannte Hardware laden und eine Netzwerkverbindung herstellen. Copyright© 1994‐2010 Paragon Software GmbH. Alle Rechte vorbehalten. Virtualization Manager 2010 Corporate Anwenderhandbuch 14 4. Klicken Sie auf die gewünschte Option. Das Programm gibt Hinweise zu den einzelnen Punkten, das hilft Ihnen bei der Entscheidung. Die WinPE‐3.0‐Rettungsumgebung verfügt über eine hervorragende Hardwareunterstützung. Steht für Ihren Festplatten‐Controller trotzdem kein Treiber zur Verfügung, können Sie nicht auf Ihre Festplatte zugreifen. Bitte lesen Sie dazu das Kapitel Treiber einbinden. Dort erfahren Sie, wie dieses Problem behoben werden kann. Paragon Software GmbH Kontaktdaten Falls Sie Fragen haben, schreiben Sie uns eine E‐Mail. Wir freuen uns auf Ihre Anfrage. Service Kontakt Firmenwebseite www.paragon‐software.de Webservice für Registrierung & Updates www.paragon‐software.com/de/support Wissensdatenbank & Technische Unterstützung kb.paragon‐software.com Informationen vor dem Kauf vertrieb@paragon‐software.de Copyright© 1994‐2010 Paragon Software GmbH. Alle Rechte vorbehalten. Virtualization Manager 2010 Corporate 15 Anwenderhandbuch Grundlegende Arbeitskonzepte des Programms In diesem Kapitel werden Ihnen die Begriffe und Ideen erklärt, die dem Programm zugrunde liegen. Dies hilft Ihnen, die Operationsausführungen besser zu verstehen, und vereinfacht die Handhabung des Programms. Systemvirtualisierung Mit den neuen leistungsstarken x86‐Computern wurde die Systemvirtualisierung sehr beliebt. Es handelt sich dabei um eine Softwaretechnologie, die es ermöglicht, dass mehrere virtuelle Maschinen auf einer physischen Maschine laufen, unter der Bedingung, dass die Ressourcen auf die unterschiedlichen Umgebungen verteilt werden. Dadurch können auf einem physischen Computer mehrere Betriebssysteme und Anwendungen parallel laufen, was sowohl für Firmen als auch für Privatanwender neue Möglichkeiten der Computernutzung eröffnet, wie z.B.: Vermeidung eines geringen Nutzungsgrades bei neuen, leistungsstarken Computern Erhöhung der Flexibilität bei der Nutzung der physischen Infrastruktur Eine erhöhte Verfügbarkeit von Hardware und Anwendungen Geringere Kosten für Hardware und Energie Die Garantie für ein einfache und kostensparende Systemmigration Das Arbeiten mit alten Anwendungen, die auf dem aktuellen Betriebssystem nicht mehr laufen Mehrere Betriebssysteme auf einem Windows‐PC, einschließlich Linux, Mac OS X usw. Keine Suche nach Ersatz für fehlerhafte alte Hardware und vieles mehr… Fragen und Antworten 1. Sie sollten den Integrationsservice (z.B. VMware Tools) auf dem virtuellen System selbst installieren. 2. Wenn Microsoft Vista oder neuere Windows‐Betriebssysteme auf eine virtuellen Datenträger migriert werden, müssen Sie die Lizenz reaktivieren. Dies ist ein normaler Prozess, da diese Betriebssysteme die Veränderung der Hardware nachverfolgen, und die Re‐Aktivierung ist in diesem Fall rechtmäßig. 3. Befinden sich mehrere Windows‐Betriebssysteme auf Ihrem System, findet das Programm diese und passt sie automatisch an, damit sie in einer virtuellen Umgebung laufen. Wir können jedoch nicht dafür garantieren, dass alle Windows‐Betriebssysteme problemlos starten, nur für das Gast‐Betriebssystem, weil dessen Konfiguration inkompatibel mit den anderen Systemen sein kann. Die Adaptive Restore Technologie Technischer Hintergrund Windows‐Betriebssysteme reagieren bekanntermaßen empfindlich auf neue Hardware, besonders dann, wenn so wichtige Teile wie Festplatten‐Controller oder Motherboard ersetzt werden ‐ in den meisten Fällen startet Windows dann nicht mehr. 2008 brachte die Paragon Software GmbH die patentierte Technologie Adaptive Restore™ auf den Markt. Ursprünglich wurde sie entwickelt, damit Windows Vista oder Server 2008 auf einer von der ursprünglichen Hardware abweichenden Copyright© 1994‐2010 Paragon Software GmbH. Alle Rechte vorbehalten. Virtualization Manager 2010 Corporate Anwenderhandbuch 16 Konfiguration wiederhergestellt werden konnte. Mit der aktuellen Version, wie sie im P2P‐Anpassungsassistenten vorliegt, machen Sie Ihr Windows‐Betriebssystem (Windows 2000/XP/Server2003 und Vista/7/Server 2008) auf einem anderen Computer bootfähig. Dafür werden automatisch alle benötigten Treiber eingebunden und andere wichtige Systemoperationen ausgeführt. Technisches Konzept Und so funktioniert Paragon Adaptive Restore: Die erfolgreiche Migration eines Windows‐Systems (ab Windows 2000) auf eine neue, abweichende Hardware‐ Plattform erfordert mehrere Schritte: 1. Windows‐Kernel‐Einstellungen an die neue Konfiguration anpassen. Das Programm installiert entsprechend dem neuen Hardware‐Profil die erforderlichen Windows‐HAL und ‐Kerneltreiber. 2. Für den Startvorgang wichtige Treiber einbinden. Das Programm erkennt Systemkomponenten ohne Treiber und versucht zunächst, diese fehlenden Treiber in der mitgelieferten Windows‐Treiberdatenbank zu finden und zu installieren. Finden sich die benötigten Treiber nicht in der Treiberdatenbank stellt das Programm einen Pfad zu weiteren Treiberdatenbanken zur Verfügung. Bitte warten Sie unbedingt ab, bis alle benötigten Treiber installiert sind. Es kann vorkommen, dass Treiber zwar vorhanden aber deaktiviert sind, sie werden dann automatisch aktiviert. 3. Treiber für PS/2‐Maus und ‐Tastatur hinzufügen. Diese Operation wird nur bei Systemen mit Windows 2000/XP/Server 2003 durchgeführt. 4. Treiber für Netzwerkkarten installieren. Das Programm erkennt Netzwerkkarten ohne Treiber und versucht zunächst, diese fehlenden Treiber in der Windows‐Treiberdatenbank zu finden und zu installieren. Befinden sich Copyright© 1994‐2010 Paragon Software GmbH. Alle Rechte vorbehalten. Virtualization Manager 2010 Corporate 17 Anwenderhandbuch die benötigten Treiber nicht in der Treiberdatenbank stellt das Programm einen Pfad zu weiteren Treiberdatenbanken zur Verfügung. Diese Operationen stellen sicher, dass ein Windows‐System (ab Windows 2000) auf abweichenden Hardware‐ Plattformen erfolgreich bootet. Beim nun folgenden Start von Windows wird eine Rekonfiguration aller Plug'n'Play‐ Geräte veranlasst. Das ist eine Standardprozedur. Jetzt müssen Sie nur noch aktuelle Treiber für Motherboard und Prozessor bereithalten, dann verbessern Sie die Leistung Ihres Systems erheblich. Für alle Betriebssysteme ab Windows 2000 werden Treibersammlungen mitgeliefert. Die von Windows 2000/XP/Server 2003 sind allerdings eher bescheiden, daher müssen Sie damit rechnen, dass Sie Treiber von einem Drittanbieter hinzufügen müssen. Die Technologie im Einsatz Hier einige Situationen, in denen Adaptive Restore Ihnen weiterhelfen kann: Sie wollen Ihr System ohne großen Aufwand auf eine abweichende Hardware migrieren Sie wollen auf eine neue Hardware‐Plattform wechseln, dabei aber alle bisherigen Programme und Einstellungen beibehalten Sie müssen ein defektes Gerät ersetzen und finden keinen baugleichen Ersatz, sondern nur das Nachfolgemodell Fragen und Antworten 1. Wenn Sie Microsoft Vista oder ein neueres Windows‐Betriebssystem auf neue abweichende Hardware migrieren, müssen Sie die Lizenz für das System reaktivieren. Das ist ganz normal, weil diese Betriebssysteme Veränderungen in der Hardware nachverfolgen. Die Reaktivierung ist legal, da Sie Ihr Betriebssystem komplett auf einen anderen PC übertragen. 2. Falls Sie verschiedene Betriebssysteme auf einer Partition installiert haben, lassen sich nur zur aktuellsten Betriebssystemversion Treiber hinzufügen. Microsoft empfiehlt deshalb auch, unterschiedliche Betriebssysteme auf getrennten Partitionen zu installieren. 3. Beachten Sie bitte, dass Treiber während des Hinzufügens nicht im Cache platziert werden. Wenn Sie einen Treiber zum Hinzufügen ausgewählt haben, der Pfad aber z.B. auf eine CD/DVD verweist, die schon wieder aus dem CD‐Laufwerk genommen wurde und dadurch während der Operation nicht mehr verfügbar ist, bricht das Programm die Operation mit einer Fehlermeldung ab. Copyright© 1994‐2010 Paragon Software GmbH. Alle Rechte vorbehalten. Virtualization Manager 2010 Corporate 18 Anwenderhandbuch Windowskomponenten In diesem Abschnitt finden Sie alle wichtigen Informationen, um im Windows‐Betriebssystem erfolgreich mit dem Produkt zu arbeiten. Die Benutzeroberfläche In diesem Kapitel wird Ihnen die Benutzeroberfläche des Programms erklärt. Alle Operationen werden mit Hilfe von Programmassistenten ausgeführt. Einfach verständliche Symbole begleiten die Schaltflächen und Menüs. Und falls sich trotz allem Fragen über die Ausführung einer Operation ergeben sollten, finden Sie in diesem Kapitel alle notwendigen Antworten. Das allgemeine Oberflächenlayout Wenn Sie das Programm starten, öffnet sich zuerst das Hauptprogrammfenster. In ihm können Sie die Assistenten und Hilfsprogramme starten, Programmeinstellungen festlegen und die Operationsumgebung und Festplatteneigenschaften ansehen. Das Hauptprogrammfenster kann in unterschiedliche Bereiche, die sich in Zweck und Funktion unterscheiden, aufgeteilt werden: 1. Hauptmenü Copyright© 1994‐2010 Paragon Software GmbH. Alle Rechte vorbehalten. Virtualization Manager 2010 Corporate 19 Anwenderhandbuch 2. Werkzeugleiste 3. Leiste der virtuellen Operationen 4. Allgemeine Aufgabenleiste 5. Explorerfeld 6. Partitionsliste 7. Eigenschaften 8. Grafische Laufwerksanzeige 9. Legende 10. Statusleiste Einige der Felder bieten ähnliche Funktionen und sind synchronisiert. Sie können einige Felder verstecken, um die Benutzeroberfläche zu vereinfachen. Alle Felder werden von waagrechten und senkrechten Schiebern getrennt, mit denen Sie die Größe der einzelnen Felder einstellen können. Hauptmenü Das Hauptmenü bietet Zugriff auf alle Funktionen des Programms: MENÜPUNKT FUNKTION Allgemein Log‐Dateien anzeigen… Log‐Dateien der ausgeführten Operationen anzeigen Log‐Dateien senden... Log‐Dateien komprimieren und an das Paragon‐Support‐Team senden Dateiübertragungsassistent... Überträgt Dateien auf andere Medien Einstellungen... Allgemeine Einstellungen des Programms bearbeiten Beenden Beendet das Programm Änderungen Skript erzeugen… Skript für eine Aufgabe erzeugen Im Kalender speichern… Geplante Operationen im Kalender eintragen Rückgängig Letzte virtuelle Operation in der Liste der geplanten Operationen löschen Wiederherstellen Löschung der letzten virtuellen Operation in der Liste der geplanten Operationen rückgängig machen Änderungen anzeigen… Liste der geplanten Operationen anzeigen Copyright© 1994‐2010 Paragon Software GmbH. Alle Rechte vorbehalten. Virtualization Manager 2010 Corporate 20 Anwenderhandbuch Änderungen ausführen Tatsächliche Ausführung der Virtuellen Operationen starten Alle Änderungen verwerfen Alle Virtuellen Operationen in der Liste der geplanten Operationen löschen Festplatten neu einlesen Liest die Festplattenkonfiguration neu ein Programmassistenten Gelöschte Partitionen wiederherstellen… Wiederherstellung einer versehentlich gelöschten Partition P2P Betriebssystem anpassen… Bringen Sie ihr System auf abweichender Hardware zum Laufen oder stellen Sie die Bootfähigkeit des Systems ‐ nach einer nicht erfolgreichen Migration mit Drittanbietersoftware ‐ wieder her Virtuellen Datenträger erstellen… Erstellen Sie einen leeren virtuellen Datenträger oder einen mit spezifischen Daten der verwendeten Virtualisierungs‐Software. P2V Kopie… Migrieren Sie im laufenden Betrieb ein physisches System ab Windows 2000 in eine virtuelle Umgebung P2V Wiederherstellung… Stellen Sie ein physisches System (ab Windows 2000) direkt aus einem Paragon‐ Backup‐Image in einer virtuellen Umgebung wieder her P2V Betriebssystem anpassen… Bringen Sie ein Windows‐Vista/7‐System auf virtueller Hardware zum Laufen; stellen Sie die Startroutine eines Systems nach einer fehlgeschlagenen Virtualisierung mit der Software eines Drittanbieters wieder her Festplatte kopieren (klonen)… Kopie der Festplatte erstellen Kopieren der Festplatte im Kalender eintragen… Zeitplan für die Erstellung einer Festplattenkopie erstellen Partition kopieren (klonen)… Partitionskopie erstellen Kopieren der Partition im Kalender eintragen… Zeitplan für die Erstellung einer Partitionskopie erstellen Festplatte MBR aktualisieren… MBR (Master Boot Record) der gewählten Festplatte aktualisieren Primäre Slots ändern… Nummerierung der primären Partitionen der gewählten Festplatte bearbeiten Sektoren bearbeiten/anzeigen… Sektoren der ausgewählten Festplatte bearbeiten/anzeigen Virtuellen Datenträger verbinden Einen virtuellen Datenträger einlesen und bearbeiten Virtuellen Datenträger trennen Einen virtuellen Datenträger trennen Eigenschaften… Genaue Informationen über die Eigenschaften der gewählten Festplatte anzeigen Copyright© 1994‐2010 Paragon Software GmbH. Alle Rechte vorbehalten. Virtualization Manager 2010 Corporate 21 Anwenderhandbuch Partition Partition erstellen (alle Optionen)… Partition mit beliebigem Dateisystem erstellen Partition formatieren… Partition formatieren Partition löschen… Partition löschen Partition verschieben/Partitionsgröße ändern... Gewählte Partition verschieben/Größe ändern Dateisystem konvertieren... Dateisystem der gewählten Partition konvertieren Laufwerksbuchstaben zuweisen … Laufwerksbuchstabe der gewählten Partition zuweisen Laufwerksbuchstaben entfernen … Laufwerksbuchstabe der gewählten Partition entfernen Partition verstecken… Die gewählte Partition für das Betriebssystem nicht verfügbar machen Partition sichtbar machen… Die gewählte Partition für das Betriebssystem verfügbar machen Partition als aktiv markieren Die gewählte Partition standardmäßig bootfähig anlegen Partition als inaktiv markieren Die gewählte Partition standardmäßig nicht bootfähig anlegen Clustergröße ändern... Clustergröße der gewählten Partition ändern Volumenname ändern… Volumenname der gewählten Partition ändern Seriennummer ändern … Seriennummer der gewählten Partition ändern Partitions‐ID ändern… ID der gewählten Partition ändern NTFS‐Version downgraden... Version der gewählten NTFS‐Partition ändern SID ändern… Wert des SID (Security Identifier) für jede gefundene Windowsinstallation ändern Partition in Primärpartition umwandeln... Logische Partition in primäre Partition umwandeln Partition in logische Partition umwandeln... Primäre Partition in logische Partition umwandeln Partition defragmentieren… Defragmentiert die Daten der gewählten Partition MFT defragmentieren… Defragmentiert MFT (Master File Table) der gewählten NTFS Partition MFT komprimieren... MFT Verkleinerung für eine gewählte NTFS Partition durchführen Copyright© 1994‐2010 Paragon Software GmbH. Alle Rechte vorbehalten. Virtualization Manager 2010 Corporate 22 Anwenderhandbuch Oberfläche testen… Oberfläche der gewählten Partition/des gewählten Bereichs mit unpartitioniertem Speicherplatz prüfen Dateisystem auf Fehler überprüfen… Die gewählte Partition auf mögliche Dateisystemfehler prüfen Sektoren bearbeiten/anzeigen… Sektoren der ausgewählten Partition bearbeiten/anzeigen Eigenschaften… Genaue Informationen über die Eigenschaften der gewählten Partition anzeigen Ansicht Aufbau Verwalten des Startfensters mit mehreren vordefinierten Profilen Symbolleiste Darstellung der Werkzeugleiste: anzeigen/verstecken der Standard‐ und Navigationsschaltflächen, Textfelder und großen Symbole Statusleiste Anzeigen der Statusleiste Allgemeine Aufgabenleiste Anzeigen der Allgemeinen Aufgabenleiste Dateisystemlegende Anzeigen der Legende für die Grafische Laufwerksanzeige Eigenschaften und Befehle Anzeigen des Explorerfeldes Grafische Laufwerksanzeige Auswahl, ob die Grafische Laufwerksanzeige unten oder oben im Hauptfenster angezeigt werden soll Hilfe Hilfe Öffnen der Hilfe (auch möglich über F1 Taste) Info über dieses Programm Zeigt Informationen über das Programm an Die verfügbaren Menüpunkte können abhängig vom ausgewählten Objekt (Partition/Festplatte/freier Bereich) variieren. Werkzeugleiste Die Werkzeugleiste bietet schnellen Zugriff auf die wichtigsten Operationen: SCHALTFLÄCHE FUNKTION Virtuellen Datenträger verbinden (mount) Starten der Programmhilfe Copyright© 1994‐2010 Paragon Software GmbH. Alle Rechte vorbehalten. Virtualization Manager 2010 Corporate Anwenderhandbuch 23 Leiste der Virtuellen Operationen Das Programm unterstützt die Vorab‐Ansicht des entstehenden Festplattenlayouts bevor Operationen tatsächlich ausgeführt werden (so genannte Virtuelle Operationen). Virtuelle Operationen sind Operationen, die geplant sind. Wenn die Option Virtuelle Operationen aktiviert ist, führt das Programm keine Operationen sofort aus, sondern platziert sie in der Liste der geplanten Operationen zur späteren Ausführung. In der Leiste der Virtuellen Operationen können die geplanten Operationen verwaltet werden. SCHALTFLÄCHE FUNKTION Letzte virtuelle Operation in der Liste der geplanten Operationen löschen Löschung der letzten virtuellen Operation in der Liste der geplanten Operationen rückgängig machen Liste der geplanten Operationen anzeigen Tatsächliche Ausführung der Virtuellen Operationen starten Alle Virtuellen Operationen in der Liste der geplanten Operationen löschen Der virtuelle Modus schützt effektiv vor Fehlern, denn keine Operation wird ausgeführt, bevor Sie diese nicht mit einem Klick auf Ausführen bestätigen. Auf diese Weise können Sie nochmals das Für und Wider einer Operation abwägen. Mit folgendem Fenster weist Sie das Programm darauf hin, dass Änderungen noch nicht bestätigt wurden: Allgemeine Aufgabenleiste Die Allgemeine Aufgabenleiste wird links im Hauptfenster angezeigt. Sie ist zum schnellen Starten der Programmassistenten gedacht. Die Leiste enthält mehrere Register namens Virtualisierung, Kopieren (Klonen), Werkzeuge und Dokumentation. Jedes enthält eine eigene Schaltflächenleiste, die mit einem Mausklick geöffnet/geschlossen werden kann. Virtualisierung Start des P2V‐Kopier‐Assistenten, um ein physisches System (ab Windows 2000) Copyright© 1994‐2010 Paragon Software GmbH. Alle Rechte vorbehalten. Virtualization Manager 2010 Corporate 24 Anwenderhandbuch in eine virtuelle Umgebung zu migrieren. Starten Sie den Assistenten P2V‐Wiederherstellung um ein physisches System (ab Windows 2000) direkt aus einem Paragon‐Backup‐Image in eine virtuelle Umgebung wiederherzustellen. Startet den Assistenten P2V‐Anpassung, um die Startroutine eines Systems nach einer fehlgeschlagenen Virtualisierung mit der Software eines Drittanbieters wiederherzustellen; ermöglicht es, ein Windows‐Vista/7‐System auf virtueller Hardware zu starten. Kopieren (Klonen) Startet den Programmassistenten zum Kopieren einer Festplatte zum Klonen einer Festplatte. Startet den Programmassistenten zum Kopieren einer Partition zum Klonen einer Partition. Werkzeuge Startet die Funktion Virtuellen Datenträger verbinden (mount) um mit dieser so zu arbeiten, als wäre es physische Festplatte. Startet den Dateiübertragungsassistenten zur Übertragung von Daten auf ein beliebiges Speichermedium. Desweiteren kann der Assistent auf Sicherungsarchive, die mit Paragon Software erstellt wurden, als reguläre Ordner zugreifen, um deren Inhalt zu durchsuchen oder Dateien herauszukopieren. Dokumentation Öffnet die Hilfe (auch möglich über die F1‐Taste. Öffnet die Webseite, die die Standardinformationen über das Programm enthält. Die Seite wird im Explorerfeld angezeigt. Öffnet eine kurze Übersicht über die Paragon Skriptsprache. Grafische Laufwerksanzeige Die Grafische Laufwerksanzeige wird im Explorerfeld angezeigt. Sie wird entweder oben oder unten im Fenster angezeigt ‐ abhängig von der Einstellung der Option Anzeige der Grafischen Laufwerksanzeige (Hauptmenü: Ansicht > Anzeige der Grafischen Laufwerksanzeige). Die Grafische Laufwerksanzeige zeigt das grafische Layout der physischen und logischen Laufwerke. Physische Laufwerke (Festplatten) werden durch einen rechteckigen Balken dargestellt, der kleinere Balken enthält. Diese kleineren Balken stellen logische Laufwerke (Partitionen) dar. Ihre Farbe hängt vom Dateisystem der enthaltenen Partition ab. Copyright© 1994‐2010 Paragon Software GmbH. Alle Rechte vorbehalten. Virtualization Manager 2010 Corporate 25 Anwenderhandbuch Große Balken zeigen folgende Informationen zu physischen Laufwerken an: Hersteller Modell Kleine Balken zeigen folgende Informationen zu logischen Laufwerken an: Seriennummer Laufwerksbuchstabe Gesamtgröße Dateisystem Es ist außerdem möglich, den vorhandenen Speicherplatz durch Ansicht der schattierten Bereiche der Leiste abzuschätzen. Das Programm bietet verschiedene Maßstabstypen für das Festplattenlayout an. Wenn Sie z. B. eine Festplatten mit viel Speicherplatz haben und dort sowohl Partitionen mit großem Speicherplatz (mehr als 100 GB) und eher kleine Partitionen (mit unter 10 GB) angelegt sind, können Sie den logarithmischen Typ auswählen, so dass alle Partitionen lesbar werden; andernfalls (bei Auswahl des linearen Typs) würden Sie die kleinen Partitionen nur als dünne Striche sehen. Falls dagegen die proportionale Ansicht der Festplatte wichtig für Sie ist, liegen Sie mit dem linearen Ansichtstyp richtig. Es gibt auch eine Kompromisslösung ‐ linearer Maßstab mit einem Limit für kleine Partitionen. Dadurch bleiben auch kleine Partitionen lesbar. Klicken Sie einfach auf das Pfeilsymbol in der oberen rechten Ecke der grafischen Laufwerksanzeige, um dem gewünschten Maßstabstyp auszuwählen. Die Grafische Laufwerksanzeige ist mit dem Explorerfeld synchronisiert. Wenn Sie eine Festplatte in der Grafischen Laufwerksanzeige auswählen, wird daher automatisch im Explorerfeld die genauen Informationen über die gewählte Festplatte angezeigt. Copyright© 1994‐2010 Paragon Software GmbH. Alle Rechte vorbehalten. Virtualization Manager 2010 Corporate 26 Anwenderhandbuch Die Drag&Drop‐Funktion steht nicht zur Verfügung, wenn der logarithmische Typ der Festplattenansicht gewählt wurde. Explorerfeld Das Explorerfeld wird zentral im Hauptfenster angezeigt, womit auch seine wichtige Funktion klar unterstrichen wird. Das Feld zeigt alle Informationen zu den verschiedenen Funktionen des Programms an. Folgende Informationen können dargestellt werden: Die Programmhilfe Allgemeine Informationen über das Produkt einschließlich Name, Version und einer Liste von hilfreichen Links Genaue Informationen über die Festplatten ausgewählt in der Grafischen Laufwerksanzeige Liste der geplanten Operationen; Skriptliste; Volume Explorer Sektor‐Editor: Hilfsprogramm zur Festplattenbearbeitung Entsprechend dieser Kategorien hat das Explorerfeld mehrere Register: Festplattenansicht, mit folgenden Optionen: ‐ Partitionsliste zur genauen Anzeigen des aktuellen Status der Systemfestplatten/Systempartitionen ‐ Sektor‐Editor zur Ansicht/Bearbeitung von Sektoren der gewählten Partition/Festplatte; ‐ Volume Explorer zum Durchsuchen und Exportieren von Inhalten der gewählten Partition/Festplatte; ‐ Eigenschaften zur Ansicht genauer Informationen der gewählten Partition/Festplatte in übersichtlicher grafischer Form. Sie können zwischen diesen Komponenten hin‐ und herschalten, in dem Sie auf die entsprechenden Register links von der dem Explorerfeld klicken. Geplante Aufgaben geben dem Benutzer die Möglichkeit geplante Operationen und Programmskripte zu suchen und zu bearbeiten. Hilfesystem (Hilfe), mit dem Sie das Handbuch und Informationen zum Programm aufrufen können. Sie können die gewünschten Informationen mit einem Klick auf das entsprechende Register aufrufen. Die Explorer Bar ist ein vollständig integrierter HTML‐Browser, mit dem Sie die Firmenwebseite zum Abrufen wichtiger technischen Informationen öffnen oder das aktuellste Update der Software herunterladen können, ohne das Programm schließen zu müssen. Die Programmhilfe ist auch HTML‐basiert. Sie können Sie lesen und externen Links folgen, um zusätzliche Informationen zu erhalten. Copyright© 1994‐2010 Paragon Software GmbH. Alle Rechte vorbehalten. Virtualization Manager 2010 Corporate 27 Anwenderhandbuch Um sich durch die durchsuchten Seiten zu bewegen, bietet Ihnen das Programm folgende Funktionen: SCHALTFLÄCHE FUNKTION Rückkehr zur zuvor angezeigten Seite Öffnen der nächsten Seite Beendet das Laden der aktuellen Seite Neu laden der aktuellen Seite Partitionsliste Das Register Partitionsliste ist ein weiteres hilfreiches Werkzeug, mit dem Sie ein klares Bild des aktuellen Status der Systemfestplatten/Partitionen erhalten. Die Partitionen sind nach Ihrer Anfangsposition sortiert. Für jedes Objekt in der Liste können Sie das kontextabhängige Popup‐Menü mit den verfügbaren Operationen aufrufen. Desweiteren bietet das Programm genaue Informationen über alle Festplatten/Partitionen, die im System gefunden wurden unter Angabe der folgenden Eigenschaften: ‐ Name ‐ Volumenname (falls vorhanden) ‐ Partitionstyp (Primär/Erweitert/Logisch) ‐ Dateisystemtyp ‐ Größe ‐ Größe des belegten und freien Speicherplatzes ‐ Start/Endzylinder ‐ Start/Endköpfe ‐ Start/Endsektoren ‐ Freier Speicherplatz in Sektoren/Bytes ‐ Aktiv/Inaktiv‐Attribute ‐ Versteckt/Sichtbar‐Attribute Sie können die Anzeige der Partitionsliste anpassen, indem Sie auf die Überschriftenreihe klicken und 'Spalten auswählen' anklicken und durch Anklicken des Pfeilsymbols in der oberen rechten Ecke anpassen. Copyright© 1994‐2010 Paragon Software GmbH. Alle Rechte vorbehalten. Virtualization Manager 2010 Corporate Anwenderhandbuch 28 Durch die Markierung der Kästchen können Sie auswählen, welche Eigenschaften Ihnen in der Ansicht angezeigt werden sollen und welche nicht. Die Anzeigereihenfolge der Eigenschaften kann durch die Nach‐Oben‐ oder Nach‐Unten‐ Schaltflächen eingestellt werden. Falls Sie die Laufwerksanzeige nicht benötigen, klicken Sie bitte auf die unten angezeigte Schaltfläche, um sie zu deaktivieren: Eigenschaften Das Register 'Eigenschaften' bietet Ihnen Informationen zu der momentan gewählten Partition/Festplatte: Verfügbare Einstellungen für eine Festplatte: Modell Seriennummer Typ der Festplatte (Basisfestplatte oder dynamische Festplatte) Gesamtgröße (in GB) Information über die Festplattengeometrie (Anzahl der Sektoren pro Spur, Kopf und Zylinder) Copyright© 1994‐2010 Paragon Software GmbH. Alle Rechte vorbehalten. Virtualization Manager 2010 Corporate 29 Anwenderhandbuch Verfügbare Informationen für eine Partition Laufwerksbuchstabe Volumenname (falls vorhanden) einen Typ des logischen Laufwerks ein Dateisystem (wird durch die Farbe der grafischen Darstellung und des ausgewählten Balkens angezeigt) Gesamtgröße, belegter Speicherplatz und freier Speicherplatz (in GB oder MB) Außerdem können Sie fast jede Partitionseigenschaft bearbeiten, indem Sie auf den gewünschten Wert klicken. Legende In der Legende wird Ihnen das Farbschema für die Festplatten‐ und Partitionsansicht erklärt. Sie können diese Anzeige dieser Leiste über den entsprechenden Menüeintrag einstellen: Ansicht > Laufwerksanzeige‐Legende. Wenn die Legende aktiviert ist, wird Sie unten im Explorerfeld angezeigt. Das Programm unterscheidet zwischen den folgenden bekannten Dateisystemtypen: ‐ FAT16/32 ‐ NTFS ‐ Linux Ext2/3/4 ‐ Linux ReiserFS ‐ Apple HFS Statusleiste Ganz unten im Fenster wird die Statusleiste angezeigt. In ihr werden Hinweise zu den Menüpunkten angezeigt, wenn mit der Maus auf diese gedeutet wird. Sie können über den entsprechenden Menüpunkt im Hauptmenü: Ansicht > Statusleiste die Leiste anzeigen lassen oder verstecken. Einstellungsübersicht Der Einstellungsdialog kann direkt im Hauptmenü aufgerufen werden: Allgemein > Einstellungen. Die Einstellungen sind in mehrere Gruppen unterteilt, deren Funktionen in diesem Kapitel beschrieben werden. Die Liste der Einstellungsgruppen ist auf der linken Seite des Dialogfensters platziert. Wenn Sie eine Gruppe in der Liste auswählen, öffnet sich das entsprechende Einstellungsfeld. Um eine genaue Beschreibung der Einstellungen, Kontrollen oder Programmfelder zu erhalten, klicken Sie auf das Fragezeichen und dann auf das Objekt, über das Sie mehr Informationen erhalten möchten. Copyright© 1994‐2010 Paragon Software GmbH. Alle Rechte vorbehalten. Virtualization Manager 2010 Corporate Anwenderhandbuch 30 Allgemeine Optionen Diese Einstellungsgruppe enthält mehrere allgemeine Optionen, die bei der Ausführung aller Operationen des Programms berücksichtigt werden: Schutz gegen Datenverlust aktivieren. Nach Aktivierung dieser Option arbeitet das Programm im abgesicherten Modus (auch Schutz vor Datenverlust Modus genannt), durch den eine höhere Absicherung der Operationen erreicht wird, indem ein spezielles Protokoll über den Operationsfortschritt angelegt wird. Im Fall einer Hardware‐Fehlfunktion, eines Stromausfalls oder eines Betriebssystemfehlers kann bei Daten‐sensitiven Operationen (z.B. Größenänderung, Verschieben, Zusammenführen, Umverteilen von Speicherplatz, Änderung der Clustergröße usw.) eine gerade bearbeitete Partition fehlerhaft und nicht mehr betriebsfähig werden. Das Programm wird dann nach dem Neustart das Einlegen der bootfähigen Rettungs‐Umgebung verlangen, um die unterbrochene Operation wiederaufzunehmen und so die Partition 'wiederzubeleben' Es wird dringend empfehlen diese Option aktiviert zu lassen. Copyright© 1994‐2010 Paragon Software GmbH. Alle Rechte vorbehalten. Virtualization Manager 2010 Corporate Anwenderhandbuch 31 Partitionierung Diese Einstellungsgruppe enthält mehrere Optionen, die bei Partitionierungsoperationen berücksichtigt werden müssen: 64 KB Clustergröße für FAT16 ermöglichen. Markieren Sie diese Option um 64KB‐Cluster für FAT16‐Partitionen zu aktivieren. So können Sie FAT16‐Partition bis 4 GB Größe anlegen. Durch die maximale Clustergröße von 32KB für Windows 95/98/ME oder MS DOS, sind FAT16‐Partitionen größer als 2 GB nicht zuverlässig unter diesen Betriebssystemen zu verwenden. Abfrage der Laufwerksnamens vor Partitionslöschung. Markieren Sie diese Option, um einen zusätzlichen Sicherungsmechanismus zu aktivieren. Wenn Sie nach der Aktivierung dieser Option eine Partition löschen wollen, wird automatisch der Partitionsname abgefragt. Nur nach Bestätigung von FAT16 zu FAT32 konvertieren. Markieren Sie diese Option, um einen automatische Operationsbestätigung zu aktivieren, bevor Sie FAT16 in FAT32 konvertieren. Es gibt eine Reihe von Situationen in denen diese Konvertierung notwendig ist, um eine Operation auszuführen. Z.B. wenn Sie Ihr System auf eine größere Festplatte mit proportionaler Partitionsvergrößerung migrieren. Dadurch kann eine ursprüngliche FAT16‐Partition über die 4GB‐Grenze anwachsen. Ohne eine Konvertierung in FAT32 wäre diese Operation nicht auszuführen. Das gilt für alle Kopier/Wiederherstellungsoperationen von Partitionen/Festplatten bei denen eine beträchtliche Vergrößerung vorgesehen ist. Copyright© 1994‐2010 Paragon Software GmbH. Alle Rechte vorbehalten. Virtualization Manager 2010 Corporate Anwenderhandbuch 32 Kopie und Sicherung Diese Einstellungsgruppe enthält mehrere Optionen, die bei Kopier‐ und Sicherungsoperationen berücksichtigt werden müssen: Festplatten‐Sektor‐für‐Sektor‐Verarbeitung. Aktivieren Sie diese Option, um eine Festplatte mit unbekanntem Dateisystem im Sektor‐für‐Sektor Modus erfolgreich zu kopieren/zu sichern und dabei ihre Informationsstruktur zu ignorieren(z.B. nicht zugeordneter Speicherplatz oder nicht verwendete Sektoren werden dabei mitverarbeitet). Dadurch können Probleme mit verborgenen Daten erstellt durch manche Anwendungen oder den Systemadministrator verhindert werden. Diese Option kann die Operationsdauer allerdings erheblich verlängern. Partitions‐Sektor‐für‐Sektor‐Verarbeitung. Aktivieren Sie diese Option, um eine Partition mit unbekanntem Dateisystem im Sektor‐für‐Sektor Modus erfolgreich zu kopieren. Bei bekanntem Dateisystem sollte diese Option allerdings nicht aktiviert werden, da sie die Operationsdauer erheblich verlängern kann. Auslagerungsdateien des Betriebssystems überspringen. Markieren Sie diese Option um die Auslagerungsdateien des Betriebssystems (wie pagefile.sys, hiberfil.sys usw.) zu überspringen und dadurch sowohl die Operationszeit wie auch die Größe des Sicherungsimages zu reduzieren. Copyright© 1994‐2010 Paragon Software GmbH. Alle Rechte vorbehalten. Virtualization Manager 2010 Corporate Anwenderhandbuch 33 Hot Processing In diesem Abschnitt können Sie die Einstellungen für den Hot‐Processing‐Modus festlegen: Hot Processing aktivieren. Markieren Sie diese Option, um den so genannten Hot‐Data‐Processing‐Modus, der speziell für die Verarbeitung von Daten ohne Neustart des Betriebssystems entwickelt wurde. Hot Processing Technologie. In der Pull‐Down‐Liste können Sie die benötigte HotProcessing‐Technologie auswählen. Immer Hot Processing verwenden. Wählen Sie diese Option, um Partitionen zu bearbeiten, ohne diese zu sperren. So können Sie an Ihrem System ohne Beeinträchtigung weiterarbeiten. Hot Processing nur verwenden, wenn Partition gesperrt ist. Wählen Sie diese Option, um Hot Processing nur dann zu verwenden, wenn Partitionen gesperrt sind und ohne Neustart des Computers nicht bearbeitet werden können. Bitte beachten Sie, dass, wenn Sie eine Operation in diesem Modus gestartet haben, die Partition automatisch von dem Programm gesperrt wird und Sie nicht mit dieser Partition arbeiten können, bis die Operation beendet ist. Temporäres Laufwerk für Hot Processing. Hier legen Sie ein Laufwerk fest, dass verwendet werden soll, um die temporären Hot Backup Daten zu speichern. (in der Standardeinstellung ‐ C:). Anzahl der Versuche um VSS zu starten. Hier können Sie festlegen, wie viele Versuche gemacht werden sollen, Microsoft VSS zu starten, bevor das System automatisch neu gestartet und die Operation in einem speziellen Boot‐Modus durchgeführt wird. Copyright© 1994‐2010 Paragon Software GmbH. Alle Rechte vorbehalten. Virtualization Manager 2010 Corporate Anwenderhandbuch 34 Wartezeit zwischen Versuchen (Sekunden). Hier können Sie die Zeitdauer einstellen, die zwischen den Versuchen, Microsoft VSS zu starten, liegen soll. Zwischen Hot‐Processing‐Technologien umschalten. Aktivieren Sie diese Option, um automatisch zwischen Paragon Hot Processing und Microsoft VSS hin und her zu schalten, falls eine der Technologien im Moment nicht verfügbar ist. E‐Mail Dieser Abschnitt enthält einige Optionen, die bei den Operationen Log‐Dateien senden und E‐Mail‐Bestätigung senden berücksichtigt werden: Postausgangsserver (SMTP). Um Mitteilungen mit dem vom Ihnen verwendeten E‐Mail‐Programm zu versenden, ist es notwendig die Daten des SMTP‐Servers einzutragen. Alle versendeten E‐Mails werden zuerst an den SMTP‐Server geschickt, der sie dann an den Empfänger liefert. Die Adresse kann als klassischer Internet Host Name (z.B. smtp.mail.com) oder als eine IP‐Adresse angegeben werden. (e.g. 120.120.230.00). E‐Mail‐Adresse. Legen Sie Ihre E‐Mail‐Adresse fest. SMTP‐Server benötigt Authentifizierung. Aktivieren Sie diese Option, damit das Programm eine Authentifizierung auf dem Server machen kann, bevor eine Nachricht versandt wird. ‐ Benutzername. Geben Sie hier den Namen ein, den Sie zur Anmeldung in Ihrem E‐Mail‐Konto verwenden. ‐ Passwort. Geben Sie hier das Passwort ein, das Sie bei der Anmeldung in Ihrem E‐Mail‐Konto verwenden. Copyright© 1994‐2010 Paragon Software GmbH. Alle Rechte vorbehalten. Virtualization Manager 2010 Corporate Anwenderhandbuch 35 E‐Mail‐Benachrichtigung bei Ausführung versenden. Legen Sie die E‐Mail‐Adresse fest, an die Benachrichtigungen über ausgeführte Operationen geschickt werden sollen. ‐ E‐Mail in HTML Format schicken. Aktivieren Sie diese Option, damit eine Mitteilung in HTML anstatt in einfachem Text geschickt wird. ‐ Vollständigen Bericht Operationsausführung senden. Aktivieren Sie diese Option, damit ein ausführlicher Bericht über die ausgeführten Operationen erstellt und an Sie geschickt wird. ‐ Grafische Ansicht vor und nach der Ausführung senden. Aktivieren Sie diese Option, damit das Programm Ihnen zwei Bilder als Anhang über das Festplattenlayout vor und nach der Operation zuschickt. Durch Klicken des Links unten im Fenster können Sie zu den Operationsabhängigen Optionen springen. Benachrichtigungen Dieser Abschnitt enthält eine Sammlung von Optionen, die berücksichtigt werden, wenn die Funktion E‐Mail‐ Benachrichtigung bei Ausführung versenden aktiviert ist. Durch aktivieren/deaktivieren einer Option, können Sie festlegen, ob Sie eine E‐Mail‐Benachrichtigung erhalten möchten oder nicht. Keine Benachrichtigung schicken, wenn eine Operation einen Neustart verlangt. Copyright© 1994‐2010 Paragon Software GmbH. Alle Rechte vorbehalten. Virtualization Manager 2010 Corporate Anwenderhandbuch 36 Virtueller Modus In diesem Abschnitt können Sie die Einstellungen für den Virtuellen Modus festlegen: Virtuellen Modus aktivieren. Die Aktivierung dieser Option schützt effektiv vor Fehlern, denn keine Operation wird ausgeführt, bevor Sie diese nicht extra bestätigt haben. Auf diese Weise können Sie nochmals das Für und Wider einer Operation abwägen. Wir empfehlen Ihnen sehr, diese Option zu aktivieren. Fortschrittsdialogfenster automatisch schließen. Markieren Sie diese Option, damit der Fortschrittsdialog automatisch geschlossen wird, nachdem die Operation beendet wurde. Copyright© 1994‐2010 Paragon Software GmbH. Alle Rechte vorbehalten. Virtualization Manager 2010 Corporate Anwenderhandbuch 37 Dateisystemkodierung In diesem Abschnitt können Sie verschiedene Optionen zur Dateisystemkonvertierung von FAT‐ und NTFS‐ Dateisystemen und der Dateisystemkodierung festlegen. Standardgemäß übernimmt das Programm die lokalen (regionalen) Einstellungen vom System. Probleme können auftauchen, wenn verschiedene Standards für Dateinamen und Dateizeitstempel (erstellt, bearbeitet und letzter Zugriff) in NTFS‐ und FATxx‐Dateisystemen verwendet wurden. Um solche Probleme zu beheben, können Sie manuell folgende Werte festlegen: Zeitzone, die bei der Konvertierungsoperation verwendet werden soll. NTFS behält die Dateizeitstempel in GMT (Greenwich Mean Time) während FAT ein festgelegtes lokales Datum und einen ebensolchen Zeitpunkt verwendet. Das Programm berücksichtigt diese Unterschiede und ermöglicht die Anpassung der Zeitstempelwerte. Eine nicht korrekte Zeitzonenwahl kann dazu führen, dass verschiedene Programme nicht gestartet werden können. Sprache für Dateinamen, die bei der Konvertierungsoperation verwendet werden soll. NTFS speichert die Dateinamen in Unicode während FAT/FAT32 den ANSI‐Standard zur Speicherung von kurzen Dateinamen verwendet (so genannten DOS Alias). Die Codepage‐Information wird für die korrekte Konvertierung von nicht‐ englischen Dateinamen von Unicode in ANSI und umgekehrt benötigt. Eine nicht korrekte Auswahl der Codepage führt auf jeden Fall zur Zerstörung von nicht‐ englischen Dateinamen. Copyright© 1994‐2010 Paragon Software GmbH. Alle Rechte vorbehalten. Virtualization Manager 2010 Corporate Anwenderhandbuch 38 Bestätigung vor jeder NTFS < ‐ > FAT/FAT32‐Konvertierung anfragen. Markieren Sie das Kästchen, damit der Dialog zur Überprüfung und Bearbeitung der lokalen Einstellungen vor jeder Konvertierungsoperation eines Betriebssystems angezeigt wird. Protokolldateien In diesem Abschnitt können Sie festlegen, welche Lebensdauer die Speicherung der stubact.log Datei haben soll: Unbegrenzt, d.h. die Datei wird nie geleert Minimal, d.h. die Datei wird immer geleert Eigene Einstellung, d.h. Sie können die Lebensdauer der Datei selbst einstellen. Bitte beachten Sie, dass die Datei nach Ablauf der eingestellten Frist geleert wird. Wir empfehlen Ihnen, nicht die Option 'Minimal' auszuwählen, da Ihnen in diesem Fall das Support‐Team nicht durch die Überprüfung der Log‐Dateien helfen kann, falls Probleme auftreten sollten. Copyright© 1994‐2010 Paragon Software GmbH. Alle Rechte vorbehalten. Virtualization Manager 2010 Corporate Anwenderhandbuch 39 Von Kopie/Sicherung ausschließen In diesem Abschnitt wird festgelegt, welche Daten vom Programm bei Kopieroperationen automatisch ausgeschlossen werden sollen. Sie können einzelne Dateien oder Ordner durch manuelle Auswahl heraus filtern oder eine Maske erstellen, die diesen Filtervorgang für Sie übernimmt, was vorzuziehen ist. Dadurch können Sie den Inhalt der Partitions‐ oder Festplattenkopie effektiv verwalten. In der Standardeinstellung sind keine Filter vorgegeben. Um einen Filter zu erstellen, klicken Sie auf Kategorie hinzufügen... Im geöffneten Programmdialog können Sie folgende Einstellungen vornehmen: Name. Geben Sie der Kategorie einen Namen, der um eine spätere Unterscheidung zu erleichtern möglichst den Inhalt der Kategorie beschreiben sollte; Copyright© 1994‐2010 Paragon Software GmbH. Alle Rechte vorbehalten. Virtualization Manager 2010 Corporate Anwenderhandbuch 40 Kategorie. Klicken Sie auf Durchsuchen um Dateien oder Ordner auszuschließen oder legen Sie eine Filtermaske unter Verwendung der Platzhalter * oder ? fest; Beschreibung. Fügen Sie der Kategorie eine kurze Beschreibung zu, um ihn später einfacher wieder zu finden. Klicken Sie auf OK und Sie erhalten einen neuen Eintrag in der Kategorieliste. Sie können die Kategorien einzeln über die entsprechenden Markierungskästchen aktivieren/deaktivieren. Durch Klicken des Links unten im Fenster können Sie zu den Allgemeinen Kopier/Sicherungs‐Optionen springen. Defragmentierung In diesem Abschnitt können Sie die Defragmentierungseinstellungen festlegen: Schneller Modus. Partitionen werden schnell defragmentiert (10‐30% Zeitgewinn abhängig vom Fragmentierungsgrad), aber bei einem Stromausfall, einem Hardware‐ oder Systemfehler während der Operation kann es zu Datenverlust kommen. Abgesicherter Modus (empfohlen). Um die Sicherheit der Daten währen der Operation zu garantieren, verwendet das Programm einigen freien Speicherplatz (so viel, wie die größte Datei benötigt) auf der Partition, die gerade defragmentiert wird, um eine Kopie der gerade bearbeiteten Datei zu erstellen. Wir empfehlen Ihnen dringend, diesen Modus zu verwenden, um Datenverlust zu vermeiden. Copyright© 1994‐2010 Paragon Software GmbH. Alle Rechte vorbehalten. Virtualization Manager 2010 Corporate Anwenderhandbuch 41 Anwendungsbeispiele In diesem Kapitel wird Ihnen mehrere häufig ausgeführte Operationen genauer vorgestellt, und zwar mit praktischen Empfehlungen und Beschreibungen. Anwendungsbeispiele für System‐Migration und Virtualisierung System auf ein anderes Laufwerk migrieren (Festplatte klonen) Angenommen, Sie haben eine neue Festplatte gekauft, die eine höhere Geschwindigkeit und mehr Speicherplatz bietet als Ihre alte Festplatte. Natürlich wollen Sie dann Ihr System auf diese neue Festplatte transferieren. Das Programm hilft Ihnen bei dieser System‐Migration. Um Ihr System von einer Festplatte auf eine andere zu übertragen, gehen Sie bitte folgendermaßen vor: 1. Verbinden Sie sowohl die Ursprungs‐ als auch die Zielfestplatte mit dem Computer. 2. Starten Sie den Computer neu. 3. Klicken Sie im Assistentenmenü auf Festplatte kopieren (jeder andere zuvor beschriebene Weg zum Aufrufen der Assistenten kann natürlich auch verwendet werden). 4. Klicken Sie auf der Begrüßungsseite des Assistenten auf Weiter. 5. Auf der Seite Festplatte zum Kopieren auswählen wählen Sie die Ursprungsfestplatte (die Festplatte, die Sie kopieren möchten). 6. Auf der Seite Zielfestplatte auswählen wählen Sie die Zielfestplatte (die Festplatte, auf die Sie die den Inhalt der Quellfestplatte kopieren möchten). Copyright© 1994‐2010 Paragon Software GmbH. Alle Rechte vorbehalten. Virtualization Manager 2010 Corporate Anwenderhandbuch 42 Während der Operation wird der gesamte bisherige Inhalt der Zielfestplatte gelöscht und überschrieben. 7. Auf der nächsten Seite legen Sie die Kopieroptionen fest. In diesem Fall macht die proportionale Vergrößerung Sinn, um die gesamte Festplatte auszunutzen. In den meisten Fällen können diese Einstellungen beibehalten werden. Desweiteren empfehlen wir die Aktivierung des Oberflächentest für die neue Festplatte, um sicherzustellen, dass keine Fehler vorhanden sind. 8. Auf der Seite Kopierergebnisse prüfen können Sie alle Einstellungen der Operation nochmals prüfen. 9. Wählen Sie alle Einstellungen im Programmassistenten, beenden Sie diesen und führen Sie dann die geplanten Operationen aus. 10. Wenn die Kopieroperation beendet ist, schalten Sie den Computer aus. 11. Entfernen Sie (physisch) die Ursprungsfestplatte von Ihrem Computer. 12. Booten Sie den Computer von der Zielfestplatte. Copyright© 1994‐2010 Paragon Software GmbH. Alle Rechte vorbehalten. Virtualization Manager 2010 Corporate Anwenderhandbuch 43 Damit Ihr Betriebssystem (ab Windows 2000) auf der neuen Hardware starten kann, führen Sie bitte zusätzlich den P2P Betriebssystem‐Anpassungsassistenten durch. Ein bestehendes System virtualisieren (P2V‐Kopie) Angenommen, Sie planen die Verwendung einer ganz neuen Hardware‐Plattform mit dem aktuellsten Betriebssystem. Ihr altes Betriebssystem wird eigentlich nicht mehr benötigt, allerdings brauchen Sie noch Zugriff auf einige alte Softwareanwendungen. Sie möchten aber keine Zeit verschwenden und die alte Software auf dem neuen System installieren, außerdem gehen Sie davon aus, dass einige Programme auf dem neuen System ohnehin nicht mehr korrekt arbeiten werden. In diesem Fall ist es am einfachsten, das bestehende System zu virtualisieren. Vergewissern Sie sich vor dem Start, dass folgende Bedingungen erfüllt sind: Ihnen steht genug freier Speicherplatz zur Verfügung, um ein virtuelles Image Ihres Systems zu speichern (Größe abhängig vom System). Sie haben eine von Paragon Software unterstützte Virtualisierungs‐Software installiert. Um Ihr aktuelles System in eine virtuelle Umgebung zu migrieren, gehen Sie bitte folgendermaßen vor: 1. Klicken Sie im Assistentenmenü auf P2V‐Kopie (jeder andere zuvor beschriebene Weg zum Aufrufen der Assistenten kann natürlich auch angewendet werden). 2. Klicken Sie auf der Begrüßungsseite des Assistenten auf Weiter. 3. Wählen Sie die Festplatte und/oder Partition, die virtualisiert werden soll. Sie können ganz nach Belieben Festplatten und Partitionen kombinieren, aber vergessen Sie nicht die Partition, auf der das Betriebssystem installiert ist (in diesem Fall Lokaler Datenträger C:). Das Betriebssystem wird gebraucht, damit die resultierende VM überhaupt startet. 4. Suchen Sie ein Gast‐Betriebssystem und den Anbieter Ihrer Virtualisierungssoftware aus. Enthält Ihr System mehrere Windows‐Betriebssysteme, wird der Assistent alle finden und automatisch in die virtuelle Umgebung einbinden. Wir können jedoch nicht garantieren, dass alle gefunden Windows‐Systeme problemlos starten, weil deren Konfigurationen untereinander inkompatibel sein könnten. Daher fordert der Assistent Sie auf, ein Betriebssystem zu bestimmen, welches als Gast‐Betriebssystem in der neuen VM zum Einsatz kommen soll. Copyright© 1994‐2010 Paragon Software GmbH. Alle Rechte vorbehalten. Virtualization Manager 2010 Corporate Anwenderhandbuch 44 Unter Umständen werden nicht alle Anbieter von Virtualisierungssoftware angezeigt. Falls die Kapazität des gewählten Objektes die Maximalkapazität eines speziellen virtuellen Datenträgers überschreitet, wird der entsprechende Anbieter ausgegraut. 5. Eigenschaften der zukünftigen virtuellen Maschine festlegen: Versionsnummer. Wählen Sie eine Version, die von der Virtualisierungssoftware unterstützt wird, sonst können Sie mit der neu erstellten VM nicht arbeiten. Name der virtuellen Maschine. Standardmäßig benennt der Assistent die VM nach dem Gast‐ Betriebssystem. Der Name lässt sich ändern. CPU‐Anzahl. Falls Ihr Computer zwei oder mehr Prozessoren hat, legen Sie fest, wie viele Prozessoren Sie der VM zuordnen wollen. Arbeitsspeicher. Je nach Gast‐Betriebssystem empfiehlt der Assistent eine bestimmte Menge an Arbeitsspeicher vorzuhalten, die Sie aber abändern können. Copyright© 1994‐2010 Paragon Software GmbH. Alle Rechte vorbehalten. Virtualization Manager 2010 Corporate 45 Anwenderhandbuch 6. Eigenschaften der zukünftigen virtuellen Datenträger festlegen: Hardwareschnittstelle der virtuellen Datenträger. Standardmäßig legt der Assistent für jedes Laufwerk die geeignetste Hardwareschnittstelle fest. Sie können diese aber auch gegen die Hardwareschnittstelle des Gast‐Betriebssystems austauschen. Klicken Sie dafür einfach auf ein Laufwerk und wählen Sie dann eine Hardwareschnittstelle aus dem Pulldown‐Menü. Möglicherweise müssen Sie dann im nächsten Schritt noch die passenden Treiber dazu einbinden. Das Programm unterstützt die Einbindung von Treibern von .iso‐ oder .flp‐Images, d. h. Sie können z. B. Treiber für den BusLogic‐Controller von der VMware‐Webseite herunterladen und einbinden. Mögliche Zusatzeinstellungen (abhängig von der gewählten Virtualisierungssoftware): ‐ Größe des virtuellen Datenträgers. In der Standardeinstellung bietet der Assistent an, einen virtuellen Datenträger mit exakt der gleichen Größe entsprechend dem/der gewählten Objekt/e zu erstellen oder diese zu vergrößern. Bitte beachten Sie, dass Sie den resultierenden virtuellen Datenträger nur vergrößern können (gilt für jede Virtualisierungssoftware). Copyright© 1994‐2010 Paragon Software GmbH. Alle Rechte vorbehalten. Virtualization Manager 2010 Corporate Anwenderhandbuch 46 ‐ Partitionsgrößen proportional anpassen. Wenn Sie diese Option wählen, werden die Partitionsgrößen unter Beibehaltung der relativen Ordnung der Partitionen proportional angepasst, wenn Sie den virtuellen Datenträger vergrößern (gilt für jede Virtualisierungssoftware). ‐ Geteilten Datenträger erstellen (split disk). Wählen Sie, ob der resultierende virtuelle Datenträger automatisch auf Dateien mit je 2 GB aufgeteilt werden soll, oder nicht (nur für VMware verfügbar). ‐ Gesamten Speicher im Voraus zuweisen. Wählen Sie, ob Sie den gesamten Speicherplatz des zukünftigen virtuellen Datenträgers im Voraus zuweisen möchten oder ob dies später dynamisch angepasst und erweitert werden soll (nicht für VMware ESX und Oracle VirtualBox). Die unterste Grenze, auf die Sie einen virtuellen Datenträger verkleinern können, ist die Kapazität der ersten Partition. 7. Benennen Sie die VM und ihren Speicherort. Standardmäßig durchsucht der Assistent sämtliche lokalen Laufwerke nach ausreichend Speicherplatz, der die Datenmenge aller virtuellen Datenträger dieser VM fasst. 8. Wählen Sie alle Einstellungen im Programmassistenten, beenden Sie diesen und führen Sie dann die geplanten Operationen aus. Sicherung eines Systems in virtuelle Maschine übertragen (P2V‐Wiederherstellung) Angenommen, Ihr Computer wurde durch einen Defekt beschädigt und Sie finden für Ihr (inzwischen veraltetes) System keinen baugleichen und identischen Ersatz. Eine System‐Migration auf eine neue Hardware‐Plattform wäre die Lösung, wenn Sie denn auf Ihre Anwendungen zugreifen könnten. Jedoch wissen Sie genau, dass die meisten Anwendungen auf Copyright© 1994‐2010 Paragon Software GmbH. Alle Rechte vorbehalten. Virtualization Manager 2010 Corporate 47 Anwenderhandbuch der neuen Hardwareplattform mit dem neuen Betriebssystem nicht laufen würden. Zum Glück haben Sie vorher eine vollständige Sicherung von Ihrem alten System erstellt (und zwar mit Paragon‐Software) ‐ das reicht für eine Virtualisierung. Vergewissern Sie sich vor dem Start, dass folgende Bedingungen erfüllt sind: Sie besitzen eine vollständige Sicherung von Ihrem alten System. Ihnen steht genug freier Speicherplatz zur Verfügung, um ein virtuelles Image Ihres alten Systems zu speichern (Größe abhängig vom System). Sie haben eine von Paragon Software unterstützte Virtualisierungs‐Software installiert. Um ein physisches System (ab Windows 2000) direkt aus einem Paragon‐Backup‐Image in eine virtuelle Umgebung wiederherzustellen, gehen Sie bitte folgendermaßen vor: 1. Klicken Sie im Assistentenmenü auf P2V‐Wiederherstellung (jeder andere zuvor beschriebene Weg zum Aufrufen der Assistenten kann natürlich auch verwendet werden). 2. Klicken Sie auf der Begrüßungsseite des Assistenten auf Weiter. 3. Suchen Sie das benötigte Sicherungsarchiv. Unter dem Suchfenster wird Ihnen eine kurze Beschreibung (d.h. Details der Archivdatei) zum gewählten Image angezeigt. 4. Wählen Sie die Festplatte und/oder Partition, die virtualisiert werden soll. Sie können ganz nach Belieben Festplatten und Partitionen kombinieren, aber vergessen Sie nicht die Partition, auf der das Betriebssystem installiert ist (in diesem Fall Lokaler Datenträger C:). Das Betriebssystem wird gebraucht, damit die resultierende VM überhaupt startet. Copyright© 1994‐2010 Paragon Software GmbH. Alle Rechte vorbehalten. Virtualization Manager 2010 Corporate Anwenderhandbuch 48 5. Suchen Sie ein Gast‐Betriebssystem und den Anbieter Ihrer Virtualisierungssoftware aus. Enthält das gewählte Backup‐Image mehrere Windows‐Betriebssysteme, wird der Assistent alle finden und automatisch in die virtuelle Umgebung übertragen. Wir können jedoch nicht garantieren, dass alle gefunden Windows‐Systeme in der neuen VM problemlos starten, weil deren Konfigurationen untereinander inkompatibel sein könnten. Daher fordert der Assistent Sie auf, ein Betriebssystem zu bestimmen, welches als Gast‐Betriebssystem für diese VM zum Einsatz kommen soll. Verwenden Sie ältere mit Paragon‐Software (vor Drive Backup 10) erstellte Backup‐Images, müssen Sie wahrscheinlich das Gast‐Betriebssystem manuell auswählen. Unter Umständen werden nicht alle Anbieter von Virtualisierungssoftware angezeigt. Falls die Kapazität des gewählten Objektes die Maximalkapazität eines speziellen virtuellen Datenträgers überschreitet, wird der entsprechende Anbieter ausgegraut. 6. Eigenschaften der zukünftigen virtuellen Maschine festlegen: Versionsnummer. Wählen Sie eine Version, die von der Virtualisierungssoftware unterstützt wird, sonst können Sie mit der neu erstellten VM nicht arbeiten. Copyright© 1994‐2010 Paragon Software GmbH. Alle Rechte vorbehalten. Virtualization Manager 2010 Corporate 49 Anwenderhandbuch Name der virtuellen Maschine. Standardmäßig benennt der Assistent die VM nach dem Gast‐ Betriebssystem. Der Name lässt sich ändern. CPU‐Anzahl. Falls Ihr Computer zwei oder mehr Prozessoren hat, legen Sie fest, wie viele Prozessoren Sie der VM zuordnen wollen. Arbeitsspeicher. Je nach Gast‐Betriebssystem empfiehlt der Assistent eine bestimmte Menge an Arbeitsspeicher vorzuhalten, die Sie aber abändern können. Unterstützt die gewählte Version das Gast‐Betriebssystem nicht, erscheint eine Meldung und Sie werden aufgefordert, ein anderes Betriebssystem auszusuchen. 7. Eigenschaften der zukünftigen virtuellen Datenträger festlegen: Hardwareschnittstelle der virtuellen Datenträger. Standardmäßig legt der Assistent für jedes Laufwerk die geeignetste Hardwareschnittstelle fest. Sie können diese aber auch gegen die Hardwareschnittstelle des Gast‐Betriebssystems austauschen. Klicken Sie dafür einfach auf ein Laufwerk und wählen Sie dann eine Hardwareschnittstelle aus dem Pulldown‐Menü. Möglicherweise müssen Sie dann im nächsten Schritt noch die passenden Treiber dazu einbinden. Copyright© 1994‐2010 Paragon Software GmbH. Alle Rechte vorbehalten. Virtualization Manager 2010 Corporate 50 Anwenderhandbuch Das Programm unterstützt die Einbindung von Treibern von .iso‐ oder .flp‐Images, d. h. Sie können z. B. Treiber für den BusLogic‐Controller von der VMware‐Webseite herunterladen und einbinden. Mögliche Zusatzeinstellungen (abhängig von der gewählten Virtualisierungssoftware): ‐ Größe des virtuellen Datenträgers. In der Standardeinstellung bietet der Assistent an, einen virtuellen Datenträger mit exakt der gleichen Größe entsprechend dem/der gewählten Objekt/e zu erstellen oder diese zu vergrößern. Bitte beachten Sie, dass Sie den resultierenden virtuellen Datenträger nur vergrößern können (gilt für jede Virtualisierungssoftware). ‐ Partitionsgrößen proportional anpassen. Wenn Sie diese Option wählen, werden die Partitionsgrößen unter Beibehaltung der relativen Ordnung der Partitionen proportional angepasst, wenn Sie den virtuellen Datenträger vergrößern (gilt für jede Virtualisierungssoftware). ‐ Geteilten Datenträger erstellen (split disk). Wählen Sie, ob der resultierende virtuelle Datenträger automatisch auf Dateien mit je 2 GB aufgeteilt werden soll, oder nicht (nur für VMware verfügbar). ‐ Gesamten Speicher im Voraus zuweisen. Wählen Sie, ob Sie den gesamten Speicherplatz des zukünftigen virtuellen Datenträgers im Voraus zuweisen möchten oder ob dies später dynamisch angepasst und erweitert werden soll (nicht für VMware ESX und Oracle VirtualBox). Die unterste Grenze, auf die Sie einen virtuellen Datenträger verkleinern können, ist die Kapazität der ersten Partition. 8. Benennen Sie die VM und ihren Speicherort. Standardmäßig durchsucht der Assistent sämtliche lokalen Laufwerke nach ausreichend Speicherplatz, der die Datenmenge aller virtuellen Datenträger dieser VM fasst. 9. Wählen Sie alle Einstellungen im Programmassistenten, beenden Sie diesen und führen Sie dann die geplanten Operationen aus. Copyright© 1994‐2010 Paragon Software GmbH. Alle Rechte vorbehalten. Virtualization Manager 2010 Corporate Anwenderhandbuch 51 Einen leeren virtuellen Datenträger erstellen Um einen leeren virtuellen Datenträger zu erstellen, gehen Sie bitte folgendermaßen vor: 1. Klicken Sie im Assistentenmenü auf Virtuellen Datenträger erstellen (jeder andere zuvor beschriebene Weg zum Aufrufen der Assistenten kann natürlich auch verwendet werden). 2. Klicken Sie auf der Begrüßungsseite des Assistenten auf Weiter. 3. Wählen Sie Leeren virtuellen Datenträger erstellen. 4. Wählen Sie den Anbieter Ihrer Virtualisierungssoftware und legen Sie einige weitere Parameter fest, einschließlich: Typ des virtuellen Datenträgers. Sie können entweder eine virtuelle IDE‐ oder SCSI‐Festplatte erstellen (nur für VMware von Bedeutung) Geteilten Datenträger erstellen (split disk). Wählen Sie, ob der resultierende virtuelle Datenträger automatisch auf Dateien mit je 2 GB aufgeteilt werden soll, oder nicht (nur für VMware verfügbar). Gesamten Speicher im Voraus zuweisen. Wählen Sie, ob Sie den gesamten Speicherplatz des zukünftigen virtuellen Datenträgers im Voraus zuweisen möchten oder ob dies später dynamisch angepasst und erweitert werden soll (nicht für VMware ESX und Oracle VirtualBox). Copyright© 1994‐2010 Paragon Software GmbH. Alle Rechte vorbehalten. Virtualization Manager 2010 Corporate Anwenderhandbuch 52 5. Legen Sie einen Namen für den neuen virtuellen Datenträger und den Speicherort fest. 6. Wählen Sie alle Einstellungen im Programmassistenten, beenden Sie diesen und führen Sie dann die geplanten Operationen aus. Eine Windows‐Vista/7‐Sicherung für Start auf virtuelle Hardware vorbereiten (P2V‐Anpassung) Windows Vista und neuere Microsoft‐Betriebssysteme verfügen bekanntermaßen über ein integriertes Sicherungs‐ und Wiederherstellungs‐Tool, mit dem Windows‐Betriebssysteme in ein Backup‐Archiv im .vhd‐Format (Virtual Hard Disk) gespeichert werden. Dieses VHD‐Format wird von Microsoft Virtual PC/Server/Hyper‐V und Oracle VirtualBox unterstützt. Leider können Sie ein solches Backup‐Image nicht verwenden, um ein Windows‐Betriebssystem in einer virtuellen Umgebung zu benutzen ‐ es wird nicht starten. Das Programm hat eine Lösung für dieses Problem: Der P2V‐ Anpassungsassistent ist in der Lage, ein Windows‐Betriebssystem in einem .vhd‐Backup‐Image an die Anforderungen der Virtualisierungssoftware anzupassen. Dann können Sie Ihr Windows‐System auf der virtuellen Hardware starten und damit arbeiten. Um ein Backup‐Image im .vhd‐Format in einer virtuellen Umgebung zu starten, gehen Sie bitte folgendermaßen vor: 1. Klicken Sie im Assistentenmenü auf P2V Betriebssystem anpassen (jeder andere zuvor beschriebene Weg zum Aufrufen der Assistenten kann natürlich auch verwendet werden). 2. Klicken Sie auf der Begrüßungsseite des Assistenten auf Weiter. 3. Suchen Sie das benötigte .vhd‐Backup‐Image in welchem das Windows‐System gespeichert ist. Copyright© 1994‐2010 Paragon Software GmbH. Alle Rechte vorbehalten. Virtualization Manager 2010 Corporate 53 Anwenderhandbuch 4. Der Assistent erkennt in dem vhd‐Image die Betriebssystemversion und schlägt die dazu passende Virtualisierungssoftware vor. Derzeit wird das .vhd‐Format von Microsoft Virtual PC/Server/Hyper‐V und Oracle VirtualBox unterstützt. Wir wählen Oracle VirtualBox. 5. Eigenschaften der zukünftigen virtuellen Maschine festlegen: Versionsnummer. Wählen Sie eine Version, die von der Virtualisierungssoftware unterstützt wird, sonst können Sie mit der neu erstellten VM nicht arbeiten. Name der virtuellen Maschine. Standardmäßig benennt der Assistent die VM nach dem Gast‐ Betriebssystem. Der Name lässt sich ändern. Copyright© 1994‐2010 Paragon Software GmbH. Alle Rechte vorbehalten. Virtualization Manager 2010 Corporate Anwenderhandbuch 54 CPU‐Anzahl. Falls Ihr Computer zwei oder mehr Prozessoren hat, legen Sie fest, wie viele Prozessoren Sie der VM zuordnen wollen. Arbeitsspeicher. Je nach Gast‐Betriebssystem empfiehlt der Assistent eine bestimmte Menge an Arbeitsspeicher vorzuhalten, die Sie aber abändern können. Unterstützt die gewählte Version das Gast‐Betriebssystem nicht, erscheint eine Meldung und Sie werden aufgefordert, ein anderes Betriebssystem auszusuchen. 6. Wählen Sie alle Einstellungen im Programmassistenten, beenden Sie diesen und führen Sie dann die geplanten Operationen aus. Virtuellen Datenträger mit dem Programm verbinden (Connect VD) Sie können einen virtuellen Datenträger, welche mit einer von Paragon unterstützten Virtualisierungssoftware erstellt wurde, direkt mit dem Programm laden und bearbeiten, als ob es sich um eine physische Festplatte handeln würde. Damit eröffnen Sie sich viele Möglichkeiten, Sie können: Daten schnell zwischen dem physischen und dem virtuellen Datenträger austauschen, und zwar über den Volume Explorer (nur Daten importieren) oder den Dateiübertragungsassistenten (Daten importieren und exportieren). Das geht deutlich schneller und leichter als über einen VM Shared Folder, das Netzwerk oder das zeitraubende Drag‐and‐Drop‐Verfahren. Daten vom Basis‐Image eines virtuellen Datenträgers in einen Snapshot übertragen Partitionen in einem virtuellen Datenträger erstellen, formatieren, löschen, verschieben, vergrößern/verkleinern usw. Partitionsattribute ändern (aktiv/inaktiv setzen, versteckt/sichtbar Flag, Volumennamen usw.) eine Partition oder eine vollständige Festplatte klonen Copyright© 1994‐2010 Paragon Software GmbH. Alle Rechte vorbehalten. Virtualization Manager 2010 Corporate Anwenderhandbuch 55 Sektoren anzeigen/bearbeiten und vieles mehr. Um einen virtuellen Datenträger mit dem Programm zu verbinden, gehen Sie folgendermaßen vor: 1. Klicken Sie im Festplattenmenü auf Virtuellen Datenträger verbinden (mount) (jeder andere zuvor beschriebene Weg zum Aufrufen dieser Option kann natürlich auch verwendet werden). 2. Im nun geöffneten Dialog wählen Sie den gewünschten virtuellen Datenträger. Klicken Sie dann auf Verbinden, um die Operation auszuführen. Sie können auch festlegen, dass der gewählte Datenträger nur schreibgeschützt und/oder automatisch bei jedem Programmstart verbunden wird, indem Sie die entsprechenden Kästchen markieren. Klicken Sie auf Kürzlich verwendete Datenträger anzeigen, um die virtuellen Datenträgerdateien anzuzeigen, mit denen Sie schon gearbeitet haben. 3. Das war's schon. Der virtuelle Datenträger wird in der Laufwerksanzeige genauso dargestellt wie jede physische Festplatte. Copyright© 1994‐2010 Paragon Software GmbH. Alle Rechte vorbehalten. Virtualization Manager 2010 Corporate 56 Anwenderhandbuch Einschränkungen: Ein virtueller Datenträger, welcher aktuell von einer Drittanbieter‐Software für Lese‐ und Schreibzugriff geöffnet ist (z. B. weil er im Moment von einer Virtuellen Maschine verwendet wird), lässt sich nicht verbinden, weil das gleichzeitige asynchrone Beschreiben der Datenträgerdatei sehr wahrscheinlich die Daten schädigt. Auf einen virtuellen Datenträger, welcher aktuell von einer Drittanbieter‐Software für Lese‐ und Schreibzugriff geöffnet ist (z. B. ein übergeordneter VMware‐Datenträger, dessen Snapshot im Moment von einer virtuellen Maschine verwendet wird) lässt sich nur im Lesemodus zugreifen. Es erscheint eine entsprechende Benachrichtigung. Ein virtueller Datenträger kann nur einmal verbunden und geladen werden. Einen einzelnen virtuellen Datenträger zur gleichen Zeit zweimal zu öffnen ist nicht gestattet. Einen virtuellen Datenträger neu partitionieren Angenommen, Sie haben einen virtuellen Datenträger in mehrere Partitionen unterteilt. Nach Installation diverser speicherplatzintensiver Anwendungen und Updates reicht der Speicherplatz der Systempartition nicht mehr aus. Die angrenzende Partition verfügt jedoch über reichlich freien Speicherplatz. Damit lässt sich das Problem lösen. Um die Systempartition auf Kosten der angrenzenden Partition zu vergrößern, gehen Sie bitte folgendermaßen vor: 1. Verbinden Sie den gewünschten virtuellen Datenträger mit dem Programm. 2. Wählen Sie diesen in der Laufwerksanzeige. Copyright© 1994‐2010 Paragon Software GmbH. Alle Rechte vorbehalten. Virtualization Manager 2010 Corporate Anwenderhandbuch 57 3. Klicken Sie mit der rechten Maustaste in die Partition, von der Sie den Speicherplatz wegnehmen wollen, und gehen Sie dann auf Partition verschieben / Partitionsgröße ändern… Auch wenn sich mehr als zwei Partitionen auf der Festplatte befinden und die "Spenderpartition" nicht direkt an die Systempartition angrenzt, können Sie wie beschrieben vorgehen. Sie verteilen dann den freien Speicherplatz einfach nach einander von einer angrenzenden Partition in die nächste um. 4. Verschieben Sie das linke Ende der Partition nach rechts ‐ so verkleinern Sie die Partition und geben den Speicherplatz frei (erscheint in blaugrün). Sie können auch manuell die genaue Menge an Speicherplatz eingeben. Copyright© 1994‐2010 Paragon Software GmbH. Alle Rechte vorbehalten. Virtualization Manager 2010 Corporate Anwenderhandbuch 58 5. Jetzt haben Sie einen Block freien Speicherplatz, den Sie der Systempartition hinzufügen können. 6. Klicken Sie mit der rechten Maustaste auf die Systempartition und gehen dann zu Partition verschieben / Partitionsgröße ändern… 7. Verschieben Sie das rechte Ende der Partition weiter nach rechts ‐ so vergrößern Sie die Partition. Copyright© 1994‐2010 Paragon Software GmbH. Alle Rechte vorbehalten. Virtualization Manager 2010 Corporate Anwenderhandbuch 59 8. Bestätigen Sie nun die Änderungen. Das Programm arbeitet in einem virtuellen Modus und führt Operationen erst aus, wenn sie bestätigt worden sind. Klicken Sie dafür in der Leiste 'Virtuelle Operationen' auf Ausführen. 9. Danach trennen Sie entweder den virtuellen Datenträger (unmount) oder schließen das Programm. Daten zwischen physischen und virtuellen Datenträgern austauschen Angenommen, Sie müssen eine größere Datenmenge von einem virtuellen Datenträger importieren. Am besten machen Sie das mit diesem Programm, denn dann brauchen Sie weder eine virtuelle Umgebung zu öffnen noch andere für eine solche Aufgabe nötigen Schritte durchzuführen. Um Daten von einem virtuellen Datenträger zu importieren, gehen Sie bitte folgendermaßen vor: 1. Verbinden Sie den gewünschten virtuellen Datenträger mit dem Programm. 2. Wählen Sie im Hauptmenü Allgemein > Dateiübertragungsassistent (jeder andere zuvor beschriebene Weg zum Aufrufen dieses Assistenten kann natürlich auch verwendet werden). 3. Klicken Sie auf der Begrüßungsseite des Assistenten auf Weiter. 4. Wählen Sie im rechten Fenster aus dem Pulldown‐Menü das Laufwerk, welches die benötigten Daten enthält. Sie finden es im Abschnitt physische Partitionen, da ein verbundener virtueller Datenträger kein Laufwerksbuchstabe zugeordnet ist und es somit zu der Gruppe physische Partitionen zählt. Um das gewünschte Laufwerk leichter zu finden, orientieren Sie sich am Partitionsname oder der laufenden Nummer. Copyright© 1994‐2010 Paragon Software GmbH. Alle Rechte vorbehalten. Virtualization Manager 2010 Corporate 60 Anwenderhandbuch 5. Wählen Sie nun die Dateien und kopieren Sie diese mit einem Klick auf die linke Pfeiltaste in die Zwischenablage. Klicken Sie auf Weiter. 6. Gehen Sie zu Daten auf lokalem Laufwerk/Netzlaufwerk speichern. Klicken Sie auf Weiter. 7. Geben Sie den genauen Zielordner an, in den die Daten kopiert werden sollen. 8. Schließen Sie den Assistenten, um die Operation abzuschließen. Copyright© 1994‐2010 Paragon Software GmbH. Alle Rechte vorbehalten. Virtualization Manager 2010 Corporate 61 Anwenderhandbuch Daten von einem Basis‐Image eines virtuellen Datenträgers in eines seiner Snapshots übertragen Angenommen, Sie haben eine VM mit mehreren Snapshots und möchten einige Dateien vom Basis‐Image des virtuellen Datenträgers in ein Snapshot jüngeren Datums übertragen. Einfach das Basis‐Image rückzusichern ergibt keinen Sinn, weil Sie natürlich die aktuellen Daten des Snapshots nicht verlieren wollen. Am besten ist es daher, die benötigten Daten vom Basis‐Image in den Snapshot zu kopieren. Um Daten aus einem Basis‐Image in einen Snapshot zu kopieren, gehen Sie bitte folgendermaßen vor: 1. Verbinden Sie den gewünschten Snapshot mit dem Programm. 2. Verbinden Sie das Basis‐Image des virtuellen Datenträgers mit dem Programm. Auf diesen virtuellen Datenträger kann nur lesend zugegriffen werden. 3. Kopieren Sie die gewünschten Dateien vom Basis‐Image in den Snapshot. 4. Trennen Sie den virtuellen Datenträger oder schließen Sie das Programm. Ein System von einer virtuellen Umgebung in eine andere migrieren (V2V) Angenommen, Sie wollen Ihre Virtualisierungssoftware austauschen (z. B. Microsoft Virtual PC gegen VMware Workstation). Sie zögern, weil viele virtuelle Maschinen von MS Virtual PC nicht unter VMware Workstation funktionieren. Keine Sorge ‐ auch hier hilft dieses Programm. Vergewissern Sie sich vor dem Start, dass Sie genug freien Speicherplatz für diese Operation zur Verfügung haben. Um aus einer virtuellen Maschine der einen Software eine VM der anderen Virtualisierungssoftware zu machen, gehen Sie bitte folgendermaßen vor: 1. Verbinden Sie alle virtuellen Datenträger der gewünschten VM mit dem Programm. 2. Starten und durchlaufen Sie den P2V‐Kopierassistenten. Vergessen Sie dabei nicht, alle virtuellen Laufwerke als Objekte für die Virtualisierung auszuwählen. 3. Als Ergebnis haben Sie nun zwei virtuelle Maschinen mit derselben virtuellen Umgebung, doch von zwei unterschiedlichen Anbietern. Sie können jetzt die ursprüngliche VM löschen und so wieder mehr freien Speicherplatz zu haben. System auf abweichender Hardware in startfähigen Zustand versetzen (P2P‐Anpassung) Nehmen wir an, Sie mussten auf neue Hardware umsteigen. Sie haben gerade Ihre alte Systemfestplatte an den neuen PC angeschlossen und versuchten das Betriebssystem zu starten ‐ leider ließ sich das alte Betriebssystem aber nicht starten. Mit diesem Programm können Sie dieses Problem leicht beheben. Vergewissern Sie sich vor dem Start, dass folgende Bedingungen erfüllt sind: Die Treiber für die neue Hardware sind organisiert und einsatzbereit, d. h. sie liegen nicht in komprimierter Form oder als .exe‐Datei vor. Ihr Betriebssystem ist vollständig auf dem neuen Computer installiert und dort nicht nur als Backup‐Image gespeichert. Copyright© 1994‐2010 Paragon Software GmbH. Alle Rechte vorbehalten. Virtualization Manager 2010 Corporate Anwenderhandbuch 62 Damit ein physisches Windows‐Betriebssystem (ab Windows 2000) auf der neuen abweichenden Hardware auch startet, gehen Sie bitte folgendermaßen vor: 1. Starten Sie Ihren Rechner vom Paragon‐WinPE‐Rettungsmedium. 2. Starten Sie den P2P‐Anpassungsassistenten. Die WinPE‐3.0‐Rettungsumgebung verfügt über eine hervorragende Hardwareunterstützung. Steht für Ihren Festplatten‐Controller trotzdem kein Treiber zur Verfügung, können Sie nicht auf Ihre Festplatte zugreifen. Bitte lesen Sie dazu das Kapitel Treiber einbinden. Dort erfahren Sie, wie dieses Problem behoben werden kann. 3. Klicken Sie auf der Begrüßungsseite des Assistenten auf Weiter. 4. Wählen Sie aus der Liste aller gefundenen Windows‐Betriebssysteme (falls mehrere vorhanden sind), dasjenige aus, das an die neue Hardware angepasst werden soll. Falls alle gefundenen Betriebssysteme angepasst werden müssen, starten Sie den Assistenten bitte für jedes System einzeln. 5. Es gibt zwei Ausführungsoptionen: Betriebssystem für neue Hardware automatisch anpassen und Betriebssystem für neue Hardware manuell anpassen. Wir beschreiben zunächst Schritt für Schritt die automatische Vorgehensweise und werfen dann noch einen Blick auf die Besonderheiten bei der manuellen Vorgehensweise. 6. Wählen Sie Betriebssystem für neue Hardware automatisch anpassen. 7. Der Programmassistent führt automatisch alle notwendigen Operationen aus. 8. Alles, was Sie noch tun müssen, ist, den Pfad zu einer weiteren Treiberdatenbanken einzugeben, falls der Assistent in der mitgelieferten Windows‐Treiberdatenbank keinen passenden Treiber für die für den Startvorgang wichtigen Komponenten finden konnte. In der Regel werden mit dem neuen Gerät auch Treiber für unterschiedliche Betriebssysteme (meist auf CD oder DVD) mitgeliefert. Speichern Sie diese in einem Ordner, Copyright© 1994‐2010 Paragon Software GmbH. Alle Rechte vorbehalten. Virtualization Manager 2010 Corporate Anwenderhandbuch 63 dann kann sich der Assistent daraus den passenden Treiber auswählen. Gehen Sie dafür auf Ordner angeben, in welchem nach Treibern gesucht werden soll. Klicken Sie auf den Link am Ende der Seite, dann erfahren Sie, für welche Geräte keine Treiber vorhanden sind. Damit Sie die Geräte leicht erkennen können, zeigt der Assistent diese mit ihrer Typenbezeichnung an und nicht mit einem alphanumerischen Code. 9. Es besteht allerdings auch die Möglichkeit, fortzufahren, ohne die fehlenden Treiber einzubinden (wählen Sie dafür Fehlende Treiber ignorieren). Wir raten jedoch dringend davon ab, diese Option zu wählen, weil das Windows‐Betriebssystem dann wahrscheinlich nicht auf der neuen Hardware starten wird. 10. Der Assistent kann die lokale Festplatte oder ein Netzlaufwerk nach Treibern durchsuchen. In diesem Fall handelt es sich um ein Netzlaufwerk, zu dem zunächst eine Verbindung hergestellt werden muss. Copyright© 1994‐2010 Paragon Software GmbH. Alle Rechte vorbehalten. Virtualization Manager 2010 Corporate Anwenderhandbuch 64 11. Sobald das geschehen ist, wählen Sie es als Ziel aus. Copyright© 1994‐2010 Paragon Software GmbH. Alle Rechte vorbehalten. Virtualization Manager 2010 Corporate Anwenderhandbuch 65 Der Assistent ermöglicht es, mehrere Treiberdatenbanken auszuwählen. 12. Hat der Assistent alle benötigten Treiber gefunden, müssen Sie die anstehenden Änderungen bestätigen. Gehen Sie dafür auf Ja, Änderungen ausführen. Nachdem jetzt die Treiber eingebunden sind, kann das System auf der neuen Hardware erfolgreich starten. Beim nun folgenden Start von Windows wird eine Rekonfiguriation aller Plug'n'Play‐Geräte veranlasst. Das ist eine Standardprozedur. Jetzt müssen Sie nur noch aktuelle Treiber für Motherboard und Prozessor bereithalten, um die Leistung Ihres Systems noch weiter zu verbessern. Betriebssystem manuell anpassen 1. Gehen Sie auf Betriebssystem für neue Hardware manuell anpassen und rufen Sie so den erweiterten Modus auf. 2. Wenn Sie zusätzliche Treiber angeben, können Sie festlegen, wie mit den Treibern für die entsprechenden Hardware‐Komponenten verfahren werden soll. Copyright© 1994‐2010 Paragon Software GmbH. Alle Rechte vorbehalten. Virtualization Manager 2010 Corporate Anwenderhandbuch 66 Alle benötigten Treiber vom angegebenen Treiberverzeichnis verwenden und einbinden. Wählen Sie diese Option, um für alle Geräte Treiber von einer bestimmten Treibersammlung einzubinden, selbst wenn für einige Komponenten schon Treiber vorhanden sind. Das ist sinnvoll, wenn Sie annehmen müssen, dass die schon vorhandenen Treiber nicht mit den Hardware‐Komponenten kompatibel sind. Neuste Treiberversion behalten und verwenden. Wählen Sie diese Option, wenn Sie die neuste Treiberversion bei der Neu‐Einbindung von Treibern behalten wollen. Diese Option lässt sich nur verwenden, wenn oben genannte Einstellung aktiviert ist. 3. Bevor das Betriebssystem angepasst wird, können Sie noch: eine Liste aller gefunden Hardware‐Komponenten und ihren Treiber‐Status ‐ mit einem Klick auf anschauen. Der Assistent zeigt die Geräte mit ihrer Typenbezeichnung an und nicht alphanumerisch verschlüsselt. Das erlaubt Ihnen, die Komponenten auf der Liste direkt mit der vorhandenen Hardware zu vergleichen und festzustellen, ob der Assistent Ihr System richtig erkannt hat. Copyright© 1994‐2010 Paragon Software GmbH. Alle Rechte vorbehalten. Virtualization Manager 2010 Corporate Anwenderhandbuch 67 ‐ eine Liste mit allen Komponenten ohne Treiber erstellen. Klicken Sie auf . Anders als im automatischen Modus, bei dem nur für den Startvorgang wichtige Komponenten (Storage‐Controller) ohne Treiber angezeigt werden, können Sie hier auch Netzwerkkarten ohne Treiber erkennen und die fehlenden Treiber hinzufügen. Fügen Sie jeder Komponente den fehlenden Treiber hinzu, indem Sie die Komponente anklicken und dann den Pfad zum Treiberverzeichnis auswählen. Der Assistent wird dann die Komponente mit dem Verzeichnis abgleichen und den passenden Treiber auswählen. ‐ mit einemKlick auf einen Treiber für eine Komponente manuell hinzufügen, wenn der Assistent keinen finden konnte. Geben Sie dafür die erforderliche .INF‐Datei ein. Copyright© 1994‐2010 Paragon Software GmbH. Alle Rechte vorbehalten. Virtualization Manager 2010 Corporate Anwenderhandbuch 68 Wenn Sie eine .INF‐Datei auswählen, die Treiber für im System vorhandene und nicht vorhandene Hardware‐Komponenten enthält, können Sie die gewünschten Komponenten markieren und ausfiltern. ‐ einen Treiber für eine nicht vorhandene Hardware‐Komponente entfernen. Copyright© 1994‐2010 Paragon Software GmbH. Alle Rechte vorbehalten. Virtualization Manager 2010 Corporate Anwenderhandbuch 69 Ein System von einem virtuellen auf ein physisches Laufwerk (V2P) migrieren Angenommen, Ihr Arbeitsplatzrechner ging vor einigen Wochen kaputt. Zum Glück hatten Sie noch kurz vor dem Schaden das System dieses Rechners virtualisiert. Weil Sie ein Laptop zur Hand hatten, arbeiteten Sie eine Weile damit, das System des Arbeitsplatzrechners in der virtuellen Umgebung nutzend. Inzwischen suchten und fanden Sie Ersatz für den alten PC, das neue Gerät steht bereit ‐ jetzt wird es Zeit für eine kleine V2P‐Operation. Dieses Programm hilft Ihnen dabei. Vergewissern Sie sich vor dem Start, dass folgende Bedingungen erfüllt sind: Die Treiber für die neue Hardware sind organisiert und einsatzbereit, d. h. sie liegen nicht in komprimierter Form (zip) oder als .exe‐Datei vor. Sie haben Zugriff auf den virtuellen Datenträger Ihres Arbeitsplatzrechners. Es kann auf einer lokalen oder externen Festplatte oder einem Netzlaufwerk gespeichert sein. Um das System von einer virtuellen auf eine physische Festplatte zu migrieren, gehen Sie bitte folgendermaßen vor: 1. Starten Sie Ihren Rechner vom Paragon‐WinPE‐Rettungsmedium. 2. Klicken Sie auf Erweiterte Ansicht öffnen. 3. Verbinden Sie den gewünschten virtuellen Datenträger mit dem Programm. 4. Kopieren Sie den Inhalt des verbundenen virtuellen Datenträgers auf die physische Festplatte, so wie Sie es von einer physischen Festplatte her kennen. 5. Klicken Sie mit der rechten Maustaste auf den virtuellen Datenträger und dann auf Virtuellen Datenträger trennen (unmount). 6. Führen Sie den P2P‐Anpassungsassistenten aus. Eine .vhd‐Datei mit Windows 7 migrieren Angenommen, Sie wollen über einen anderen Computer auf Ihr Windows‐7‐Betriebssystem, verpackt in einer .vhd‐ Datei, zugreifen. Sie haben den virtuellen Datenträger kopiert, die dazugehörigen Informationen der BCD‐Datei im Bootsektor hinzugefügt, dann versucht, das Betriebssystem zu starten ‐ und es erscheint der Bluescreen mit einer 0x000007B‐Fehlermeldung. Für dieses Problem bietet das Programm eine Lösung. Copyright© 1994‐2010 Paragon Software GmbH. Alle Rechte vorbehalten. Virtualization Manager 2010 Corporate Anwenderhandbuch 70 Um eine .vhd‐Datei mit Windows 7 auf abweichender Hardware zum Laufen zu bringen, gehen Sie bitte folgendermaßen vor: 1. Starten Sie Ihren Rechner vom Paragon‐WinPE‐Rettungsmedium. 2. Klicken Sie auf Erweiterte Ansicht öffnen. 3. Verbinden Sie den gewünschten virtuellen Datenträger mit dem Programm. 4. Führen Sie den P2P‐Anpassungsassistenten aus. Weitere Anwendungsbeispiele für das WinPE‐basierte Programm‐Medium Fehler im BCD (Boot Configuration Data) beheben Um automatisch die Einträge im BCD auf einem Windows‐System zu korrigieren, gehen Sie bitte folgendermaßen vor: 1. Starten Sie Ihren Rechner vom Paragon‐WinPE‐Rettungsmedium. 2. Starten Sie den Boot Corrector. 3. Klicken Sie auf der Begrüßungsseite des Assistenten auf Weiter. 4. Gehen Sie auf Startparameter korrigieren…, damit der Assistent automatisch Einträge im BCD auf allen vorhandenen Festplatten (ab Windows 2000) berichtigen kann. 5. Bestätigen Sie die anstehenden Änderungen mit Ja, Änderungen ausführen. Beenden Sie den Assistenten und starten Sie den Computer neu. Copyright© 1994‐2010 Paragon Software GmbH. Alle Rechte vorbehalten. Virtualization Manager 2010 Corporate Anwenderhandbuch 71 Treiber einbinden Die WinPE 3.0‐basierte Umgebung bietet hervorragenden Hardware‐Support. Sollten die Festplatten Ihres Systems wiedererwartend dennoch nicht in der Software erscheinen, können Sie Treiber für Hardware hinzuzufügen. Dies ist z.B. für spezielle RAID oder SCSI‐Controller sinnvoll. Darüber hinaus können bei Bedarf auch Treiber für Netzwerkkarten nachgeladen werden. Um Treiber für Hardware hinzuzufügen, gehen Sie bitte folgendermaßen vor: 1. Wenn Sie die Vereinbarung akzeptiert haben, öffnet sich das Startfenster. Klicken Sie auf Treiber einbinden. 2. Suchen Sie in dem geöffneten Dialog nach einer .INF‐Datei im gewünschten Treiberpaket, welches auf Diskette, lokaler Festplatte, USB, CD/DVD oder einem Netzlaufwerk gespeichert sein kann. Klicken Sie dann auf Öffnen, um die Operation zu starten. Um mehr über das Verbinden eines Netzlaufwerks zu erfahren, lesen Sie bitte den Abschnitt Netzwerk konfigurieren . 3. Sie werden über die erfolgreiche Ausführung der Operation benachrichtigt. Klicken Sie auf Ja, um weitere Treiber zu laden, oder auf Nein, um den Dialog zu schließen. Copyright© 1994‐2010 Paragon Software GmbH. Alle Rechte vorbehalten. Virtualization Manager 2010 Corporate Anwenderhandbuch 72 Die WinPE 3.0 Umgebung basiert auf einem 32‐Bit System, daher müssen 32bit Treiber hinzugefügt werden. Netzwerk konfigurieren Falls Ihr lokales Netzwerk einen DHCP Server hat, wird die Netzwerkverbindung automatisch konfiguriert, wenn die WinPE‐basierte Rettungs‐Umgebung gestartet wurde. Anderenfalls müssen Sie die Verbindung manuell in dem entsprechenden Dialog einrichten. Geben Sie dafür die IP Adresse, die Netzwerkmaske, das Standard‐Gateway usw. an. Über diesen Dialog können Sie auch leicht eine Netzwerkfreigabe verbinden. Um eine Netzwerkverbindung manuell einzurichten und eine Netzwerkfreigabe zu verbinden, gehen Sie bitte folgendermaßen vor: 1. Wenn Sie die Vereinbarung akzeptiert haben, öffnet sich das Startfenster. Klicken Sie auf Netzwerk konfigurieren. 2. Geben Sie im nun geöffneten Dialog die IP‐Adresse, die Netzwerkmaske, das Standard‐Gateway usw. für Ihr Netzwerk‐Gerät ein. 3. Klicken Sie auf das Register Netzwerktreiber, um eine Netzwerkfreigabe zu verbinden. 4. Klicken Sie auf Netzlaufwerk verbinden und geben Sie alle notwendigen Informationen in dem geöffneten Dialogfenster ein, um die Netzwerkfreigabe zu verbinden: Copyright© 1994‐2010 Paragon Software GmbH. Alle Rechte vorbehalten. Virtualization Manager 2010 Corporate Anwenderhandbuch 73 Klicken Sie auf Durchsuchen [...], um nach dem Netzlaufwerk zu suchen oder geben Sie den vollständigen Pfad manuell ein. Wählen Sie aus der Pull‐Down‐Liste einen Laufwerksbuchstaben aus. Klicken Sie unten im Dialogfenster auf Verbinden als Anwender, um, falls nötig, den Benutzernamen und das Passwort für den Zugriff auf das gewählte Netzlaufwerk festzulegen. Wenn Sie auf Netzlaufwerk trennen… klicken, können Sie, falls nötig, eine vorhandene Verbindung zu einer Netzwerkfreigabe löschen. 5. Klicken Sie auf das Register Netzwerkidentifikation, um den Netzwerknamen Ihres Computers (automatisch erstellt) oder einen Arbeitsgruppennamen zu ändern 6. In der Standardeinstellung sichert der Assistent alle Netzwerkeinstellungen in der Datei netconf.ini auf dem WinPE‐RAM‐Laufwerk. Bei einem Neustart wird das RAM‐Laufwerk verworfen. Dies bedeutet, dass ein Zugriff auf diese Datei nur bis zum nächsten Neustart möglich ist. Sie können jedoch auch Ihr Netzwerkgerät einmal konfigurieren und diese Datei dann an einem anderen Speicherort platzieren, z.B. auf einem lokalen Laufwerk, und so eine ständige Neu‐Konfiguration zu vermeiden. Sie brauchen dann nur noch den Pfad zur Datei angeben. Klicken Sie auf In Datei speichern, um die netconfig.ini Datei am gewünschten Speicherort zu sichern. Protokolldateien speichern Das Programm vereinfacht die Sendung von Protokolldateien (auch Log‐Dateien genannt) und Support‐Anfragen an das Paragon‐Support‐Team. Falls Sie Probleme mit der Handhabung des Programms haben, können Sie mit dieser Funktion alle wichtigen Informationen wie Festplattenlayout, durchgeführte Operationen usw. an das Support‐Team schicken, damit das Problem schnell gelöst werden kann. Diese wichtigen Informationen sind in den Log‐Dateien gespeichert. Um eine Log‐Datei zu erstellen, gehen Sie bitte folgendermaßen vor: Copyright© 1994‐2010 Paragon Software GmbH. Alle Rechte vorbehalten. Virtualization Manager 2010 Corporate 74 Anwenderhandbuch 1. Sobald Sie die Vereinbarung akzeptiert haben, öffnet sich das Startfenster. Klicken Sie auf Protokolldateien speichern. 2. Geben Sie im nun geöffneten Dialog den gewünschten Speicherort für die Protokolldateien ein (mit der Suchfunktion oder manuell durch Eingabe des Pfades). Klicken Sie auf Speichern, um die Operation auszuführen. Log‐Dateien enthalten keine vertraulichen Informationen aus Ihren Betriebssystemeinstellungen oder anderen Dokumenten. Copyright© 1994‐2010 Paragon Software GmbH. Alle Rechte vorbehalten.