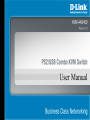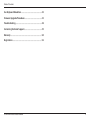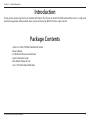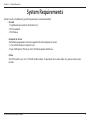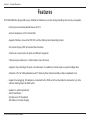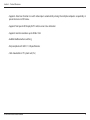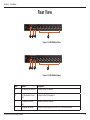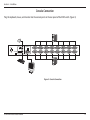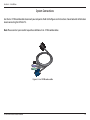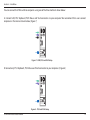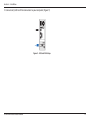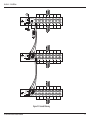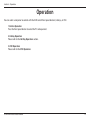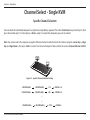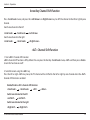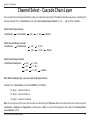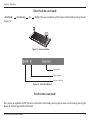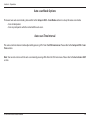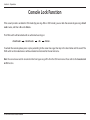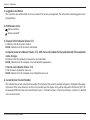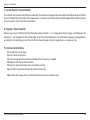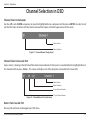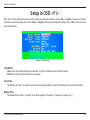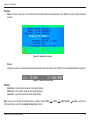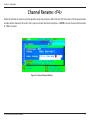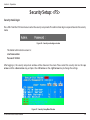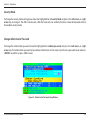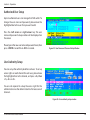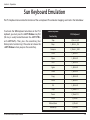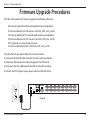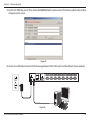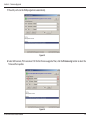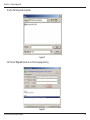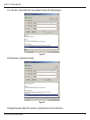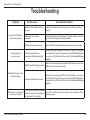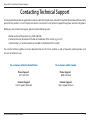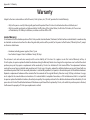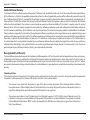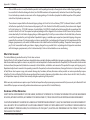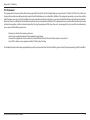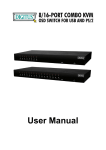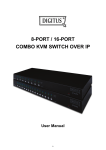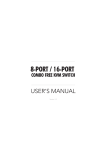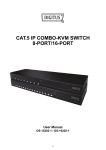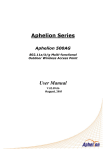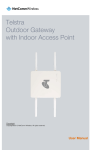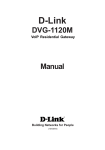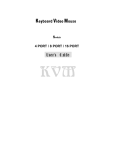Download D-Link KVM-440 KVM switch
Transcript
Table of Contents Table of Contents Introduction................................................................................4 Specific Channel Selection.........................................21 Package Contents.......................................................................4 Arrow Key Channel Shift Function...........................22 Specifications..............................................................................5 <ALT> Channel Shift Function..................................22 Channel Select - Cascade Chain Layer.................................23 System Requirements................................................................6 Enable / Disable Buzzer Sound...............................................24 Features........................................................................................7 Auto-Scan Function....................................................................24 Installation...................................................................................9 Front View........................................................................................ 9 Rear View........................................................................................10 Single Stage Installation ..................................................11 Precautions......................................................................11 Enter the Auto-scan mode.........................................25 Exit the Auto-scan mode.............................................25 Auto-scan Mode Options............................................26 Auto-scan Time Interval..............................................26 Console Lock Function..............................................................27 Console Connection.....................................................12 OSD Operation......................................................................... 28 System Connections.....................................................13 OSD Main Menu...........................................................................28 Cascade Chaining........................................................................16 Channel Selection in OSD........................................................31 Rack Mounting.............................................................................18 Setup in OSD: <F1>....................................................................32 Operation.................................................................................. 19 Hot Key Operation................................................................... 20 Call OSD Menu..............................................................................20 Leading Hotkey Select...............................................................20 Channel Select - Single KVM...................................................21 D-Link KVM-440/450 User Manual Auto-Scan in OSD: <F2>...........................................................35 Console Lock in OSD: <F3>......................................................36 Channel Rename: <F4>.............................................................37 Security Setup: <F5>..................................................................38 Lock Port: <F6>............................................................................41 2 Table of Contents Sun Keyboard Emulation....................................................... 42 Firmware Upgrade Procedures............................................. 43 Troubleshooting...................................................................... 48 Contacting Technical Support............................................... 49 Warranty.................................................................................... 50 Registration.............................................................................. 55 D-Link KVM-440/450 User Manual 3 Section 1 - Product Overview Introduction Thank you for purchasing the D-Link Combo KVM Switch. The D-Link 8/16 Port PS2/USB combo KVM switch is a high-end remote management solution which allows you to control up to 4096 PCs from a single console. Package Contents • 8-Port or 16-Port PS2/USB Combo KVM Switch • Power Adapter • CD-ROM with Manual and Software • Quick Installation Guide • Rack Mount Bracket Kit Set • 4-in-1 PS2/USB Combo KVM cable D-Link KVM-440/450 User Manual 4 Section 1 - Product Overview Specifications Number of Computers Controlled 8 or 16 Selection Method Switch Button, Hot-Key (PS/2 Keyboard) and On-Screen-Display (OSD) LEDs Red for PC Selected Green for PC On-Line/ Ready PC Connectors 8 / 16 x HDB-15 female, Supports both PS/2 and USB interfaces Keyboard 1 x 6 pin mini-DIN female Mouse 1 x 6 pin mini-DIN female Video 1 x HDB-15 female Console Ports D-Link KVM-440/450 User Manual Firmware Upgrade Port Mini USB Auto-Scan Interval 5 to 90 seconds Video Resolution Max. Resolution up to 2048 x1536@65Hz Hot Swappable Yes System Requirements Windows 98SE/ME/2000/XP/2003/2007/ Vista, Mac OS9/ OSX, Linux, and Sun Microsystems Power 5V, 2A Dimensions (L X W X H) 17.3 x 6.1 x 1.5 inch (44 x 15.7 x 4.5 cm) Weight 1750g / 1900 g Housing material Metal Operating Temperature 32~122°F (0~50°C) Humidity 0%~80% Relative Humidity 5 Section 1 - Product Overview System Requirements For best results, the following System Requirements are recommended: • Console 1. High-Resolution monitor (VGA,SVGA, etc.) 2. PS/2 Keyboard 3. PS/2 Mouse • Computer or Server The following equipment must be equiped with each computer or server: 1. VGA, SVGA, Multisync Graphics Card 2. Type A USB port or PS/2 6 pin mini- DIN for Keyboard and Mouse • Cables The KVM Switch uses 4-in-1 PS2/USB combo cables. To purchase the custom cable sets, please contact your reseller. D-Link KVM-440/450 User Manual 6 Section 1 - Product Overview Features The KVM-440/450 is designed for easy installation and features on-screen display providing clear and easy navigation: • Connect your console keyboard/mouse via PS/2. • Connect computers via PS/2 and/or USB. • Supports Windows, Linux, Mac OS9/OSX, and Sun Microsystems Operating Systems. • On-Screen-Display (OSD) & Cascade Chain functions. • Intuitive on-screen menus for quick and efficient navigation. • Three level password access: Administrator, User and Viewer. • Supports daisy chaining with up to 3 cascade levels. Cascaded units do not require a special configuration. • Emulates a PS/2 or USB keyboard on each PC allowing them to boot normally without a keyboard error. • Supports hot-plugging: All computers connected to the KVM switch can be added or removed at any time without shutting down the KVM switch. • Supports 3 switching methods: - Front Panel Button - Hot-Keys on a PS/2 keyboard - OSD Menu (On Screen Display) D-Link KVM-440/450 User Manual 7 Section 1 - Product Overview • Supports Auto-Scan function to switch video inputs automatically among the multiple computers sequentially at preset intervals via OSD menu. • Supports front panel LED display for PC and/or server status indication • Supports monitor resolutions up to 2048 x 1536 • Audible feedback when switching • Fully compliant with USB 1.1/ 2.0 specifications • Rack mountable in 19” system rack (1U) D-Link KVM-440/450 User Manual 8 Section 2 - Installation Installation Front View A B D C Figure 1- KVM-440 Front Panel A B C D Figure 2 - KVM-450 Front Panel Item A Feature Status LEDs B C Switch Button Reset Switch D Power LED Description Selected (Red): A Red LED indicates that the corresponding PC is selected. Online (Green): A Green LED indicates that the corresponding PC is online. Press the button corresponding to the computer you would like to control via console. Press the Reset switch when you would like to reset the device. The reset switch must be depressed using a thin object like the end of a paper clip, or a ball point pen. Indicates that the device is powered on. D-Link KVM-440/450 User Manual 9 Section 2 - Installation Rear View A C B D Figure 3 - KVM-440 Rear Panel A B C D Figure 4 - KVM-450 Rear Panel Item A Feature PS/2 Mouse Console Port Description Connects to the PS/2 mouse B PS/2 Keyboard Console Port VGA Monitor Console Port Computer Connectors Connects to the PS/2 keyboard C D D-Link KVM-440/450 User Manual Connects to the VGA monitor Connects to the computers with the 4-in-1 KVM combo cables 10 Section 2 - Installation Single Stage Installation Precautions • Please turn off computers and attached devices before installing the KVM Switch. • For computers with Keyboard Power On function, please unplug the power cords in advance. Otherwise, the switch may not work properly. • Some older computers may require you to enable USB in BIOS to make the USB interface work. D-Link KVM-440/450 User Manual 11 Section 2 - Installation 5V 2A CONSOLE UPGRADES Console Connection Figure 3 Plug the keyboard, mouse, and monitor into the console ports on the rear panel of the KVM Switch. (Figure 5) CONSOLE 5V 2A UPGRADES CONSOLE 5V 2A UPGRADES Figure 5 - Console Connection CONSOLE 5V 2A UPGRADES D-Link KVM-440/450 User Manual 12 Section 2 - Installation System Connections S Scroll Use the 4-in1 KVM combo cable to connect your computers. Refer to the figures and instructions shown below for information about connecting the KVM to PCs. Note: Please contact your reseller to purchase additional 4-in-1 KVM combo cables. Figure 6 - 4-in-1 KVM combo cable D-Link KVM-440/450 User Manual 13 Section 2 - Installation You can connect the KVM switch to computers using one of the three methods shown below: A.. Connect USB, PS/2 Keyboard, PS/2 Mouse and VGA connectors to your computer. We recommend that users connect computers in the manner shown below. (Figure 7) Figure 7 - USB, PS/2 and VGA Setup B. Connect only PS/2 Keyboard, PS/2 Mouse and VGA connectors to your computer. (Figure 8) Figure 8 - PS/2 and VGA Setup D-Link KVM-440/450 User Manual 14 Section 2 - Installation C. Connect only USB and VGA connectors to your computer (Figure 9). Figure 9 - USB and VGA Setup D-Link KVM-440/450 User Manual 15 Section 2 - Installation Cascade Chaining The KVM switch supports cascades of up to 3 levels. Control up to 64/256/4096 PCs from a single console. Cascaded units do not require any special configuration Once connected, the KVM Switches will automatically configure themselves appropriately as the Master or Slave. To install a cascade chain, please follow the instruction below. A. Power off any attached computers/devices before installing the KVM Switch. B.Use the 4-in-1 KVM combo cable (See Figure 6) to connect one or more Slave KVM Switches to any PC port on the Master KVM Switch. The KVM to KVM must be connected through a PS/2 connection. (Please refer to Figure 7 & Figure 8). C.Plug in the power adapter for the first level Master KVM Switch and connect the Master KVM switch to computers. D. Plug in the power adapter for each level Slave KVM Switch and connect the Slave KVM switch to computers. E.The power on sequence should be: 1.Master KVM Switch. 2.Second level Slave KVM Switch (connected to Master KVM Switch) if needed. 3.Third level Slave KVM Switch (connected to second level Slave KVM Switch) if needed. 4.All computers connected to Master/Slave KVM Switch. Initial Plug-in Process: Please plug in the Master KVM Switch first before turning on any other devices like monitor or computers. Hot plugging and hot swapping: The KVM switch supports hot plugging and hot swapping. D-Link KVM-440/450 User Manual 16 Section 2 - Installation S Scroll CONSOLE 5V 2A UPGRADES 5V 2A CONSOLE UPGRADES CONSOLE 5V 2A UPGRADES Figure 10 - Cascade Chaining D-Link KVM-440/450 User Manual 17 CONSOLE Section 2 - Installation Rack Mounting Figure 11 shows you how to attach the mounting brackets to the KVM Switch unit for a standard 19-inch rack cabinet. 1. Attach the mounting brackets onto the sides of the KVM Switch unit using screws. (Figure 11) 2. Install the KVM Switch unit into the rack cabinet. Figure 11 - Rack Mounting D-Link KVM-440/450 User Manual 18 Section 3 - Operation Operation You can select a computer to control with the KVM switch front panel buttons, hotkeys, or OSD. 1. Button Operation Press the front panel button to select the PC and operate it. 2. Hotkey Operation Please refer to the Hot Key Operation section. 3. OSD Operation Please refer to the OSD Operation. D-Link KVM-440/450 User Manual 19 Section 3 - Operation Hot Key Operation Call OSD Menu Press <Scroll Lock> twice and press <Enter>, the OSD “Main Menu” will be displayed on the monitor screen. All of the KVM parameters can be setup in OSD mode. You can also execute some KVM functions in OSD. <Scroll Lock><Scroll Lock><Enter>. Leading Hotkey Select The two-step hotkey sequence is used for quick function execution. The leading key is <Scroll Lock> by default. However, you may change the leading hotkey if you want. By pressing <CTRL> twice, <New Hotkey>, then pressing <Enter>, you can change the leading hotkey. The available leading hotkeys are <Scroll Lock>, <Num Lock> or <Caps Lock> for option. Set leading hotkey to <Scroll Lock> <CTRL ><CTRL> <Scroll Lock> <Enter> Set leading hotkey to <Num Lock> <CTRL> <CTRL><Num Lock><Enter> Set leading hotkey to <Caps Lock> <CTRL><CTRL><Caps Lock ><Enter> Note: You can also change the leading hotkey by pressing <F1> from the OSD main menu. Please refer to the Setup in OSD – Hotkey section. D-Link KVM-440/450 User Manual 20 Section 3 - Operation Channel Select - Single KVM Specific Channel Selection You can select the connected computers using the two-step Hotkey sequence. Press the <Scroll Lock> key twice (Step 1), then press the number key (1 to 16) and press <Enter> (step 2) to select the computer you want to control. Note: You can also select the computers using the OSD menu. Move the indicator bar to the channel using the <arrow key>, <Page Up> or <Page Down>, then press <Enter> to select the connected computer. Please refer to the section: Channel Selection in OSD. ! @ 1 2 Scroll Figure 12 - Specific Channel Selection Hotkey <Scroll Lock> <Scroll Lock> <1> <Enter> or <Scroll Lock> <Scroll Lock> <2> <Enter> or B … … <Scroll Lock> D-Link KVM-440/450 User Manual <Scroll Lock> Scroll <16> <Enter> 21 Section 3 - Operation Arrow Key Channel Shift Function Press <Scroll Lock> twice, and press the <Left Arrow> or <Right Arrow> key to shift the channel to the left or right by one channel. Switch one channel to the left <Scroll Lock> <Scroll Lock> <Left Arrow> Switch one channel to the right <Scroll Lock> <Scroll Lock> <Right Arrow> <ALT> Channel Shift Function 1. Start <ALT> Channel shift Function <ALT> channel shift function is off by default. You can press the Hot-Key <Scroll Lock> twice, <ALT> and then press <Enter> to turn this function on or off. 2. Switch channels using the <ALT> key Press the left or right <ALT> key twice, the PC channel will be shifted to the left or right by one channel when the <ALT> channel shift function is enabled. Enable/Disable <ALT> channel shift function <Scroll Lock> <Scroll Lock> <ALT> <Enter> Switch one channel to the left <Left ALT> <Left ALT> Switch one channel to the right <Right ALT> <Right ALT> D-Link KVM-440/450 User Manual 22 Section 3 - Operation Channel Select - Cascade Chain Layer You can select the active channel directly under a cascade chain connection. The following hotkey sequence is used for quick channel selection. Press <Scroll Lock> twice, <D>, the cascade channel number (1, 2, 3……16), and Press <Enter>. Select the first layer channel <Scroll Lock> <Scroll Lock> <D> Select the second layer channel <Scroll Lock > <Scroll Lock> <D> <D> <1-16> <1-16> <1-16 > <Enter> <Enter> Select the third layer channel <Scroll Lock<Scroll Lock> <D> <D> <D> <1-16> <1-16> <1-16> <Enter> Note: With cascading 3 layers, you can select the last layer directly. Example: Press <Scroll Lock> twice, then D2D5D7, and <Enter>: D2: layer 1 - channel 2 links to D5: layer 2 - channel 5 links to D7: layer 3 - channel 7 selected Note: You can also select the active channel under cascade chaining in OSD menu. Move the indicator bar to the channel using the <arrow key>, <Page Up> or <Page Down>, and then press <Enter> to switch to the target port. Please refer to the Channel Select to cascade port section. D-Link KVM-440/450 User Manual 23 Section 3 - Operation ! @ 1 2 Enable / Disable Buzzer Sound Scroll Press <Scroll Lock> twice, then <B> and <Enter>. The buzzer sound will be disabled / enabled. The buzzer sound default setting is ON. <Scroll Lock ><Scroll Lock><B ><Enter> (Figure 13) Note: You can also enable/disable buzzer sound by pressing <F1> from the OSD main menu. Please refer to the Setup in OSD - Sound section. B Scroll Figure 13 - Buzzer Setup Hotkey Auto-Scan Function S Enable the Auto-Scan function by pressing <Scroll Lock> twice, then Scroll <S> and <Enter>. The KVM Switch will automatically scan the connected computers sequentially at present intervals. The mouse and keyboard will be disabled under this mode. This is necessary to prevent errors such as erratic movement and incorrectly displayed characters from accidentally touching the mouse or keyboard. D-Link KVM-440/450 User Manual 24 Section 3 - Operation Enter the Auto-scan mode <Scroll Lock> (Figure 14) <Scroll Lock> <S> <Enter>. The auto-scan banner will be shown to indicate the scanning channel. S Scroll Figure 14 - Auto-Scan Hotkey Channel Name Channel Number Indicates Scan Mode Figure 15 - Auto-Scan Banner Exit the Auto-scan mode Press any key on keyboard to STOP the auto-scan function. Alternatively you may stop the auto-scan function by pressing the button on the front panel of the KVM Switch. D-Link KVM-440/450 User Manual 25 Section 3 - Operation Auto-scan Mode Options There are two auto-scan modes, please refer to the Setup in OSD – Scan Mode section to set up the auto-scan mode. • Scan all computers. • Scan any computers which are marked for auto-scan. Auto-scan Time Interval The auto-scan time interval can be adjusted by pressing <F1> from the OSD main menu. Please refer to the Setup in OSD – Scan Time section. Note: You can also enter or exit the auto-scan mode by pressing <F2> from the OSD main menu. Please refer to the Auto-Scan in OSD section. D-Link KVM-440/450 User Manual 26 Section 3 - Operation Console Lock Function If the security mode is enabled in OSD mode (by pressing <F5> in OSD mode), you can lock the console by pressing <Scroll Lock> twice, and then <H> and <Enter>. The KVM switch will be locked until an authorized user logs in. <Scroll Lock> <Scroll Lock> <H> <Enter> To unlock the console, please press any key according to the screen message, then key in the User Name and Password. The KVM switch and console devices will be unlocked and returned to the normal status. Note: You can also execute the console lock function by pressing <F3> from the OSD main menu. Please refer to the Console Lock in OSD section. D-Link KVM-440/450 User Manual 27 Section 3 - Operation OSD Operation OSD Main Menu Press <Scroll Lock> twice and <Enter>, you will enter the OSD (On Screen Display) main menu. The channel number, names and the status will be displayed on the monitor screen. 1 2 3 4 5 6 7 8 9 Figure 16: OSD Main Menu 1. KVM Switch layer Number 1st, 2nd or 3rd. indicates the current cascade level. 2. Channel Name The channel name can be defined using the <F4> key. Channel names help to remind users which computer is connected to a particular channel. The selected channel is highlighted in pink. A plus mark (+) showing on the left side of the channel name indicates that the port is cascaded. D-Link KVM-440/450 User Manual 28 Section 3 - Operation 3. Logged-in User Name The system has one administrator and 3 user accounts for security management. The name of the current logged-in user is displayed here. 4. KVM buzzer status Buzzer sound on Buzzer sound off 5. Channel LOCK Indicator (Status STA) L: Indicates that this channel is locked. BLANK: Indicates that this channel is not locked. Computer power on indicator (Status STA), OSD menu will update the flag automatically if the computer status changes. A: Indicates that this computer is powered on and selectable. BLANK: Indicates that this computer is not connected or powered on. Channel scan indicator (Status STA) S: This channel is marked for auto-scan. BLANK: Indicates that this computer is not marked for auto-scan. 6. Current Active Channel Number This indicates the current active channel number. The channel of the currently selected computer is displayed in the upperright corner. If the active channel is in 2nd or 3rd cascade layer, the display string will be displayed in the format: XX-YY-ZZ. For example, 02-05-07 means the active channel is layer 1 - channel 2 to layer 2 - channel 5, and layer 3 - channel 7 is selected as the active channel. D-Link KVM-440/450 User Manual 29 Section 3 - Operation 7. Current Parent Channel Number This indicates the parent channel of the cascade layer. The number at the upper-left corner below the KVM switch layer number shows the linked channel number of the upper layer (i.e. 8 indicates a link from channel 8 of the upper KVM switch). It will only be shown under the 2nd and 3rd cascade layer. 8. Page Up / Down Indicator When using a 16-port KVM Switch, the information about channels 1 ~ 8 is displayed on the first page, and information for channels 9 ~ 16 is displayed on the second page. Since the channel information is divided onto two pages, the page down / up indicator is to remind you to switch to the first and second page using the <page down> or <page up> key. 9. Function Control Menu F1: Set Up: Basic set up menu F2: Scan: Autoscan function F3: Lock: Console lock function only available when F5 Security is enabled F4: Rename: Rename the channel name F5: Security: Security function and user authority settings F6: Lock Port: PC port lock function (for administrator only) Note: Please refer to page 32 to 41 for detailed information of the control functions. D-Link KVM-440/450 User Manual 30 Section 3 - Operation Channel Selection in OSD Channel Select to Computer Use the <UP> and <DOWN> arrow keys to move the highlighted bar to a computer and then press<ENTER> to select it and exit the OSD menu. A banner with the channel name will be shown on the left-upper corner of the screen. Channel Name Channel Number Figure 17 - Channel Banner (Single Layer) Channel Select to Cascade Port A plus mark (+) showing to the left side of the channel name indicates that the port is cascaded. Move the highlighted bar to this channel and then press <Enter>. The screen will display a list of the computers connected to the slave KVM. Channel Name Channel Number 2nd Layer Channel Number Figure 18 - Channel Banner (Cascade Layer) 1st Layer Channel Number Return from Cascade Port Pressing <R> will return to the upper layer OSD menu. D-Link KVM-440/450 User Manual 31 Section 3 - Operation Setup in OSD: <F1> Press <F1> from the OSD main menu to enter the basic setup menu. Please use the <Up> or <Down> arrow keys to select the item you want to change, and use the <Left> or <Right> arrow keys to change the settings. Press <ESC> to exit and save your configuration. Figure 19 - OSD Setup Scan Mode Select: Scan the selected channels marked with S in the STA column on the OSD main menu. PC ON: Scan all PC channels which are powered on. Scan Time The default scan time is 5 seconds. Scan time can be adjusted from 5 seconds to 90 seconds at 5 second increments. Banner Time The default banner time is 5 seconds. It can be changed to 10 seconds, 15 seconds, or always on (∞). D-Link KVM-440/450 User Manual 32 Section 3 - Operation Position Menu: Use four arrow keys to move the OSD main menu to the desired position. Press <ESC> to save the adjusted menu position Figure 20 - Menu Position Setup Banner: Use four arrow keys to move the channel banner to the desired position. Press <ESC> to save the adjusted banner position. Figure 21 - Banner Position Setup Hotkey Scroll Lock: <Scroll Lock> becomes the leading hotkey. Num Lock: <Num Lock> becomes the leading hotkey. Cap Lock: <Cap Lock> becomes the leading hotkey. Note: You can also change the leading hotkey via hotkey using <CTRL> OSD mode. Please refer to the Leading Hotkey Select Section. D-Link KVM-440/450 User Manual <CTRL> <New Hotkey> <Enter> outside the 33 Section 3 - Operation Sound ON: Buzzer sound is enabled. OFF: Buzzer sound is disabled. Note: You can also enable/disable buzzer sound via hotkey using <Scroll Lock> OSD mode. Please refer to the Buzzer sound Disable / Enable section. <Scroll Lock> <B> <Enter> outside the Language English (En) / Deutsch (De) / Francais (Fr), 3 languages are available. D-Link KVM-440/450 User Manual 34 Section 3 - Operation Auto-Scan in OSD: <F2> Enter the Auto-scan mode in OSD Press <F2> from the OSD main menu. The auto-scan banner will be shown to indicate the scanning channel. Channel Name Channel Number Figure 22 - Auto Scan Banner Note: You can also enter the auto-scan mode via hotkey using <Scroll Lock> OSD mode. Please refer to the Enter the Auto-Scan Mode section. Indicates Scan Mode <Scroll Lock> <S> <Enter> outside the Exit the Auto-scan Mode Press any key on keyboard to STOP the auto-scan function. The auto-scan banner will disappear when the scan stops. Auto-scan Mode There are two auto-scan modes, please refer to the Setup in OSD – Scan Mode section to set up the auto-scan mode. 1. Scan all computers which are power on. 2. Scan all computers which are marked for auto-scan. Auto-scan Time Interval The auto-scan time interval can be adjusted by pressing <F1> from the OSD main menu. Please refer to Setup in OSD – Scan Time. D-Link KVM-440/450 User Manual 35 Section 3 - Operation Console Lock in OSD: <F3> If the security mode is enabled in OSD mode (by pressing <F5> in OSD mode. You can lock the console by pressing <F3> from the OSD main menu. The Console Lock Banner will be shown on the screen. Figure 23 - Console Lock Banner The KVM switch will be locked until an authorized user logs in. Figure 24 - Unlock Window Note: You can also lock the console via hotkey using <Scroll Lock> refer to the Console Lock section. <Scroll Lock> <H> <Enter> outside the OSD. Please Note: If you forget the password, the only way to disable the security function is to key in a universal password to unlock the KVM switch. You need to key in this password to unlock the KVM switch, and then you can re-initialize the system. Please contact your agency/distributor to obtain the universal password. D-Link KVM-440/450 User Manual 36 Section 3 - Operation Channel Rename: <F4> Select the channel to rename using the up/down arrow key and press <F4> from the OSD main menu. The channel rename window will be shown on the screen. Then you can rename the channel and press <ENTER> to save the new channel name or <ESC> to cancel. Figure 25 - Channel Rename Window D-Link KVM-440/450 User Manual 37 Section 3 - Operation Security Setup: <F5> Security mode login Press <F5> from the OSD main menu to enter the security setup mode. The administrator login is required to enter the security mode. Figure 26 - Security mode login window The default administrator account is: User Name: admin Password: 123456 After logging in, the security setup main window will be shown on the screen. Please select the security item via the <up arrow> and the <down arrow> key, and press the <left arrow> or the <right arrow> key to change the settings. Figure 27 - Security Setup Main Window D-Link KVM-440/450 User Manual 38 Section 3 - Operation Security Mode To change the security mode setting, please move the highlighted bar to Security Mode, and press the <left arrow> or <right arrow> key to change it. The <F3> Console Lock, <F6> Port Lock and user authority functions cannot be executed without the enabled security mode. Change Administrator Password To change the administrator password, move the highlighted bar to Admin/password, and press the <left arrow> or <right arrow> key. The administrator password setup window will be shown on the screen. Input the new password twice and press <ENTER> to confirm, or press <ESC> to exit. Figure 28 - Administrator Password Setup Window D-Link KVM-440/450 User Manual 39 Section 3 - Operation Authorized User Setup Up to 3 authorized users can manage the KVM switch. To change the user name and password, please move the highlighted bar to the user that you want to edit. Press the <left arrow> or <right arrow> key. The user name and password setup window will be displayed on the screen. Please type in the new user name and password twice, then press <ENTER> to confirm or <ESC> to cancel. Figure 29 - User Name and Password Setup Window User Authority Setup You can set up the authority level for each user. To set up access rights on each channel for each user, please move the highlighted bar to the channel, and press <A>, then <1>, <2> or <3>. You are not required to setup the access right for the administrator since the administrator has full access on all channels. Figure 30 - User authority setup window D-Link KVM-440/450 User Manual 40 Section 3 - Operation Lock Port: <F6> Lock the Port Only the administrator can lock the port. Please move the highlighted bar to the channel that you wish to lock, and press <F6> to lock it. The locked port will have a red L in the STA column. Figure 31 - Lock the port from the OSD main window Channel Selection of the Locked Port If anyone selects the locked port either by the front panel button or the hotkey, the system will enter into OSD mode automatically and will need an administrator to unlock the port. Unlock the Port The Port will be unlocked automatically when an administrator logs in. After the administrator logs in, the red L in the STA column will disappear. D-Link KVM-440/450 User Manual 41 Section 3 - Operation Sun Keyboard Emulation The PS/2 keyboard can emulate the functions of the sun keyboard. The emulation mappings are listed in the table below: To activate the SUN keyboard emulation on the PS/2 keyboard, you must press the <LEFT Window> key first (this key is usually located between the <LEFT CTRL> and <LEFT ALT>). Then, press the second key (Sun Microsystems Function Key). Please do not release the <LEFT Window> when you press the second key. D-Link KVM-440/450 User Manual Sun Microsystems Function Key PS/2 Keyboard Stop L_Win & L_Alt Props L_Win & L_Ctrl Compose L_Win & L_Shift Front L_Win & F1 Open L_Win & F2 Find L_Win & F3 Again L_Win & F4 Undo L_Win & F5 Copy L_Win & F6 Paste L_Win & F7 Cut L_Win & F8 Help L_Win & F11 Power L_Win & F12 Mute L_Win & 1 Volume Down L_Win & 2 Volume Up L_Win & 3 42 Section 5 - Firmware Upgrade Firmware Upgrade Procedures 5V 2A CONSOLE UPGRADES The KVM switch provides the firmware upgrade for the following functions: • USB console: Update for USB console keyboard/mouse compatibility. The firmware filename for USB console is like Dlink_KVM_Vxxx_bx.USB. • PS/2 console: Update for PS/2 console keyboard/mouse compatibility. The firmware filename for PS/2 console is like Dlink_KVM_Vxxx_bx.PS2. • OSD: Update for on-screen-display functions. The firmware filename for OSD is like Dlink_KVM_Vxxx_bx.OSD. CONSOLE To update the firmware, please follow the instructions below: 5V 2A UPGRADES 1. Disconnects all the KVM cables between the switch and the computers. 2. Disconnects the keyboard and mouse plugged on the KVM Switch. 3. Disconnects the VGA cable between the KVM switch and the monitor. 4. Connect the DC 5V adapter to your power outlet and the KVM switch. CONSOLE 5V 2A UPGRADES Figure 32 D-Link KVM-440/450 User Manual CONSOLE 5V 2A UPGRADES 43 Section 5 - Firmware Upgrade 5. Insert the CD-ROM into your CD Drive. Click on Install Utility from the autorun menu. The Firmware update utility window will appear on the screen. CONSOLE 5V 2A UPGRADES CONSOLE 5V 2A UPGRADES Figure 33 6. Use the mini-USB cable to connect the firmware upgrade port of the KVM switch and the USB port of your computer. CONSOLE 5V 2A UPGRADES Figure 34 D-Link KVM-440/450 User Manual 44 Section 5 - Firmware Upgrade 7. The utility will scan the KVM programmer automatically. Figure 35 8. Select USB console, PS/2 console or OSD for the firmware upgrade. Then, click the file browsing button to select the firmware file to update. Figure 36 D-Link KVM-440/450 User Manual 45 Section 5 - Firmware Upgrade 9. Select the firmware file to update. Figure 37 10. Click the “Program” button to start firmware programming. Figure 38 D-Link KVM-440/450 User Manual 46 Section 5 - Firmware Upgrade 11. A status bar is shown below the status window to indicate the update progress Figure 39 12. The firmware is updated successfully. Figure 40 13. Unplug the power adapter for a moment, and plug it back in to restart the device. D-Link KVM-440/450 User Manual 47 Appendix A - Troubleshooting Troubleshooting Symptom Keyboard and/or Mouse do not work properly Cascade chaining does not work Possible Cause • Keyboard and/or Mouse need to be reset. • Unplug the cables from the console port(s), and then plug them back in. • Failed connection to the computer. • Check the cable connection between the switch and the computers and make sure they are connected properly. • KVM Switch needs to be reset. • Power off all connected devices and then power them up again. • Incorrect configuration or improper installation procedure • Make sure the console port of the Slave KVM Switch is connected to the Master’s PC port. Don’t power on the slave KVM Switch before connecting it to the Master. Please refer to the Cascade Chaining Section. • Failed Cascade Chaining connection. • Make sure the cable between the Master KMV switch and the slave KVM switch is connected correctly. • Improper Installation procedure • Make sure the console port of the Slave KVM Switch is connected to the Master’s PC port. Don’t power on the slave KVM Switch before connecting it to the Master. Please refer to the Cascade Chaining Section. Double OSD images under cascade chaining OSD menu is not displayed in the correct position D-Link KVM-440/450 User Manual Recommended Solution • The OSD menu has fixed resolution • Use <F1>: Set/Position to move OSD menu and banner to the and its size varies due to the changes proper position. of computer VGA resolution. 48 Appendix B - Contacting Technical Support Contacting Technical Support D-Link provides free technical support for customers within the United States and within Canada for the duration of the warranty period on this product. U.S. and Canadian customers can contact D-Link technical support through our web site or by phone. Before you contact technical support, please have the following ready: • Model number of the product (e.g. KVM-440/450) • Hardware Revision (located on the label on the bottom of the switch (e.g. rev A1)) • Serial Number (s/n number located on the label on the bottom of the switch). You can find software updates and user documentation on the D-Link website as well as frequently asked questions and answers to technical issues. For customers within the United States: Phone Support: (877) 354-6555 Internet Support: http://support.dlink.com For customers within Canada: Phone Support: (800) 354-6560 Internet Support: http://support.dlink.ca D-Link KVM-440/450 User Manual 49 Appendix C - Warranty Warranty Subject to the terms and conditions set forth herein, D-Link Systems, Inc. (“D-Link”) provides this Limited Warranty: • Only to the person or entity that originally purchased the product from D-Link or its authorized reseller or distributor, and • Only for products purchased and delivered within the fifty states of the United States, the District of Columbia, U.S. Possessions or Protectorates, U.S. Military Installations, or addresses with an APO or FPO. Limited Warranty: D-Link warrants that the hardware portion of the D-Link product described below (“Hardware”) will be free from material defects in workmanship and materials under normal use from the date of original retail purchase of the product, for the period set forth below (“Warranty Period”), except as otherwise stated herein. • Hardware (excluding power supplies): One (1) year • Free Technical Support - Basic Installation: Ninety (90) days The customer’s sole and exclusive remedy and the entire liability of D-Link and its suppliers under this Limited Warranty will be, at D-Link’s option, to repair or replace the defective Hardware during the Warranty Period at no charge to the original owner or to refund the actual purchase price paid. Any repair or replacement will be rendered by D-Link at an Authorized D-Link Service Office. The replacement hardware need not be new or have an identical make, model or part. D-Link may, at its option, replace the defective Hardware or any part thereof with any reconditioned product that D-Link reasonably determines is substantially equivalent (or superior) in all material respects to the defective Hardware. Repaired or replacement hardware will be warranted for the remainder of the original Warranty Period or ninety (90) days, whichever is longer, and is subject to the same limitations and exclusions. If a material defect is incapable of correction, or if D-Link determines that it is not practical to repair or replace the defective Hardware, the actual price paid by the original purchaser for the defective Hardware will be refunded by D-Link upon return to D-Link of the defective Hardware. All Hardware or part thereof that is replaced by D-Link, or for which the purchase price is refunded, shall become the property of D-Link upon replacement or refund. D-Link KVM-440/450 User Manual 50 Appendix C - Warranty Limited Software Warranty: D-Link warrants that the software portion of the product (“Software”) will substantially conform to D-Link’s then current functional specifications for the Software, as set forth in the applicable documentation, from the date of original retail purchase of the Software for a period of ninety (90) days (“Software Warranty Period”), provided that the Software is properly installed on approved hardware and operated as contemplated in its documentation. D-Link further warrants that, during the Software Warranty Period, the magnetic media on which D-Link delivers the Software will be free of physical defects. The customer’s sole and exclusive remedy and the entire liability of D-Link and its suppliers under this Limited Warranty will be, at D-Link’s option, to replace the non-conforming Software (or defective media) with software that substantially conforms to D-Link’s functional specifications for the Software or to refund the portion of the actual purchase price paid that is attributable to the Software. Except as otherwise agreed by D-Link in writing, the replacement Software is provided only to the original licensee, and is subject to the terms and conditions of the license granted by D-Link for the Software. Replacement Software will be warranted for the remainder of the original Warranty Period and is subject to the same limitations and exclusions. If a material non-conformance is incapable of correction, or if D-Link determines in its sole discretion that it is not practical to replace the non-conforming Software, the price paid by the original licensee for the non-conforming Software will be refunded by D-Link; provided that the non-conforming Software (and all copies thereof ) is first returned to D-Link. The license granted respecting any Software for which a refund is given automatically terminates. Non-Applicability of Warranty: The Limited Warranty provided hereunder for Hardware and Software portions of D-Link’s products will not be applied to and does not cover any refurbished product and any product purchased through the inventory clearance or liquidation sale or other sales in which D-Link, the sellers, or the liquidators expressly disclaim their warranty obligation pertaining to the product and in that case, the product is being sold “As-Is” without any warranty whatsoever including, without limitation, the Limited Warranty as described herein, notwithstanding anything stated herein to the contrary. Submitting A Claim: The customer shall return the product to the original purchase point based on its return policy. In case the return policy period has expired and the product is within warranty, the customer shall submit a claim to D-Link as outlined below: • The customer must submit with the product as part of the claim a written description of the Hardware defect or Software nonconformance in sufficient detail to allow D-Link to confirm the same, along with proof of purchase of the product (such as a copy of the dated purchase invoice for the product) if the product is not registered. • The customer must obtain a Case ID Number from D-Link Technical Support at 1-877-354-6555, who will attempt to assist the customer in resolving any suspected defects with the product. If the product is considered defective, the customer must obtain a Return Material Authorization (“RMA”) number by completing the RMA form and entering the assigned Case ID Number at https://rma.dlink.com/. D-Link KVM-440/450 User Manual 51 Appendix C - Warranty • After an RMA number is issued, the defective product must be packaged securely in the original or other suitable shipping package to ensure that it will not be damaged in transit, and the RMA number must be prominently marked on the outside of the package. Do not include any manuals or accessories in the shipping package. D-Link will only replace the defective portion of the product and will not ship back any accessories. • The customer is responsible for all in-bound shipping charges to D-Link. No Cash on Delivery (“COD”) is allowed. Products sent COD will either be rejected by D-Link or become the property of D-Link. Products shall be fully insured by the customer and shipped to D-Link Systems, Inc., 17595 Mt. Herrmann, Fountain Valley, CA 92708. D-Link will not be held responsible for any packages that are lost in transit to D-Link. The repaired or replaced packages will be shipped to the customer via UPS Ground or any common carrier selected by D-Link. Return shipping charges shall be prepaid by D-Link if you use an address in the United States, otherwise we will ship the product to you freight collect. Expedited shipping is available upon request and provided shipping charges are prepaid by the customer. D-Link may reject or return any product that is not packaged and shipped in strict compliance with the foregoing requirements, or for which an RMA number is not visible from the outside of the package. The product owner agrees to pay D-Link’s reasonable handling and return shipping charges for any product that is not packaged and shipped in accordance with the foregoing requirements, or that is determined by D-Link not to be defective or non-conforming. What Is Not Covered: The Limited Warranty provided herein by D-Link does not cover: Products that, in D-Link’s judgment, have been subjected to abuse, accident, alteration, modification, tampering, negligence, misuse, faulty installation, lack of reasonable care, repair or service in any way that is not contemplated in the documentation for the product, or if the model or serial number has been altered, tampered with, defaced or removed; Initial installation, installation and removal of the product for repair, and shipping costs; Operational adjustments covered in the operating manual for the product, and normal maintenance; Damage that occurs in shipment, due to act of God, failures due to power surge, and cosmetic damage; Any hardware, software, firmware or other products or services provided by anyone other than D-Link; and Products that have been purchased from inventory clearance or liquidation sales or other sales in which D-Link, the sellers, or the liquidators expressly disclaim their warranty obligation pertaining to the product. While necessary maintenance or repairs on your Product can be performed by any company, we recommend that you use only an Authorized D-Link Service Office. Improper or incorrectly performed maintenance or repair voids this Limited Warranty. Disclaimer of Other Warranties: EXCEPT FOR THE LIMITED WARRANTY SPECIFIED HEREIN, THE PRODUCT IS PROVIDED “AS-IS” WITHOUT ANY WARRANTY OF ANY KIND WHATSOEVER INCLUDING, WITHOUT LIMITATION, ANY WARRANTY OF MERCHANTABILITY, FITNESS FOR A PARTICULAR PURPOSE AND NON-INFRINGEMENT. IF ANY IMPLIED WARRANTY CANNOT BE DISCLAIMED IN ANY TERRITORY WHERE A PRODUCT IS SOLD, THE DURATION OF SUCH IMPLIED WARRANTY SHALL BE LIMITED TO THE DURATION OF THE APPLICABLE WARRANTY PERIOD SET FORTH ABOVE. EXCEPT AS EXPRESSLY COVERED UNDER THE LIMITED WARRANTY PROVIDED HEREIN, THE ENTIRE RISK AS TO THE QUALITY, SELECTION AND PERFORMANCE OF THE PRODUCT IS WITH THE PURCHASER OF THE PRODUCT. D-Link KVM-440/450 User Manual 52 Appendix C - Warranty Limitation of Liability: TO THE MAXIMUM EXTENT PERMITTED BY LAW, D-LINK IS NOT LIABLE UNDER ANY CONTRACT, NEGLIGENCE, STRICT LIABILITY OR OTHER LEGAL OR EQUITABLE THEORY FOR ANY LOSS OF USE OF THE PRODUCT, INCONVENIENCE OR DAMAGES OF ANY CHARACTER, WHETHER DIRECT, SPECIAL, INCIDENTAL OR CONSEQUENTIAL (INCLUDING, BUT NOT LIMITED TO, DAMAGES FOR LOSS OF GOODWILL, LOSS OF REVENUE OR PROFIT, WORK STOPPAGE, COMPUTER FAILURE OR MALFUNCTION, FAILURE OF OTHER EQUIPMENT OR COMPUTER PROGRAMS TO WHICH D-LINK’S PRODUCT IS CONNECTED WITH, LOSS OF INFORMATION OR DATA CONTAINED IN, STORED ON, OR INTEGRATED WITH ANY PRODUCT RETURNED TO D-LINK FOR WARRANTY SERVICE) RESULTING FROM THE USE OF THE PRODUCT, RELATING TO WARRANTY SERVICE, OR ARISING OUT OF ANY BREACH OF THIS LIMITED WARRANTY, EVEN IF D-LINK HAS BEEN ADVISED OF THE POSSIBILITY OF SUCH DAMAGES. THE SOLE REMEDY FOR A BREACH OF THE FOREGOING LIMITED WARRANTY IS REPAIR, REPLACEMENT OR REFUND OF THE DEFECTIVE OR NONCONFORMING PRODUCT. THE MAXIMUM LIABILITY OF D-LINK UNDER THIS WARRANTY IS LIMITED TO THE PURCHASE PRICE OF THE PRODUCT COVERED BY THE WARRANTY. THE FOREGOING EXPRESS WRITTEN WARRANTIES AND REMEDIES ARE EXCLUSIVE AND ARE IN LIEU OF ANY OTHER WARRANTIES OR REMEDIES, EXPRESS, IMPLIED OR STATUTORY. Governing Law: This Limited Warranty shall be governed by the laws of the State of California. Some states do not allow exclusion or limitation of incidental or consequential damages, or limitations on how long an implied warranty lasts, so the foregoing limitations and exclusions may not apply. This Limited Warranty provides specific legal rights and you may also have other rights which vary from state to state. Trademarks: D-Link is a registered trademark of D-Link Systems, Inc. Other trademarks or registered trademarks are the property of their respective owners. Copyright Statement: No part of this publication or documentation accompanying this product may be reproduced in any form or by any means or used to make any derivative such as translation, transformation, or adaptation without permission from D-Link Corporation/D-Link Systems, Inc., as stipulated by the United States Copyright Act of 1976 and any amendments thereto. Contents are subject to change without prior notice. Copyright ©2011 by D-Link Corporation/D-Link Systems, Inc. All rights reserved. CE Mark Warning: This is a Class B product. In a domestic environment, this product may cause radio interference, in which case the user may be required to take adequate measures. D-Link KVM-440/450 User Manual 53 Appendix C - Warranty FCC Statement: This equipment has been tested and found to comply with the limits for a Class B digital device, pursuant to part 15 of the FCC Rules. These limits are designed to provide reasonable protection against harmful interference in a residential installation. This equipment generates, uses, and can radiate radio frequency energy and, if not installed and used in accordance with the instructions, may cause harmful interference to radio communication. However, there is no guarantee that interference will not occur in a particular installation. If this equipment does cause harmful interference to radio or television reception, which can be determined by turning the equipment off and on, the user is encouraged to try to correct the interference by one or more of the following measures: • Reorient or relocate the receiving antenna. • Increase the separation between the equipment and receiver. • Connect the equipment into an outlet on a circuit different from that to which the receiver is connected. • Consult the dealer or an experienced radio/TV technician for help. For detailed warranty information applicable to products purchased outside the United States, please contact the corresponding local D-Link office. D-Link KVM-440/450 User Manual 54 Appendix D - Registration Registration Product registration is entirely voluntary and failure to complete or return this form will not diminish your warranty rights. Version 1.0 July 6, 2011 D-Link KVM-440/450 User Manual 55