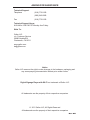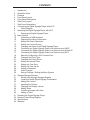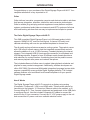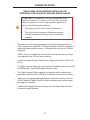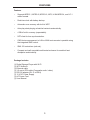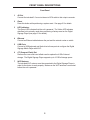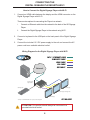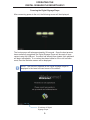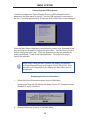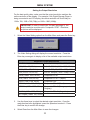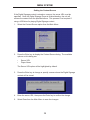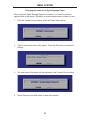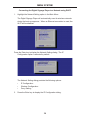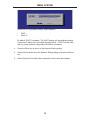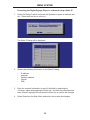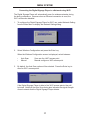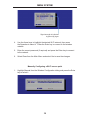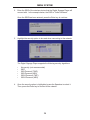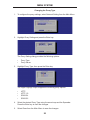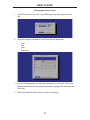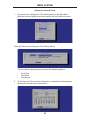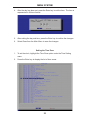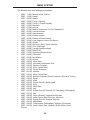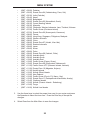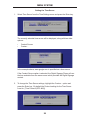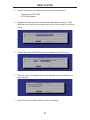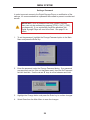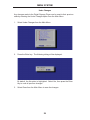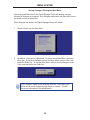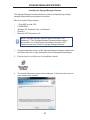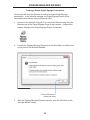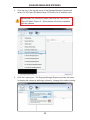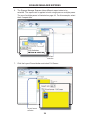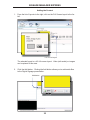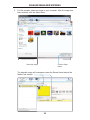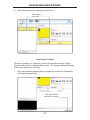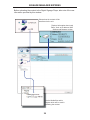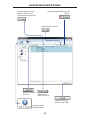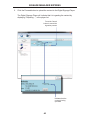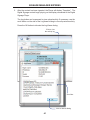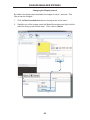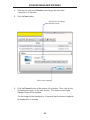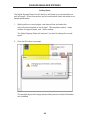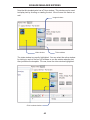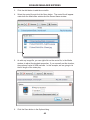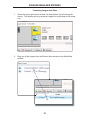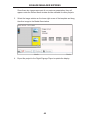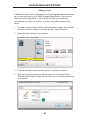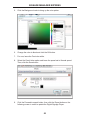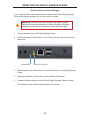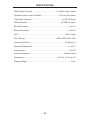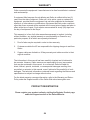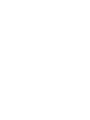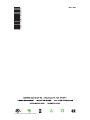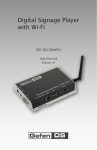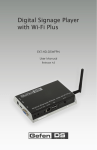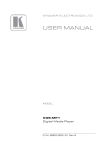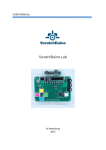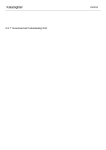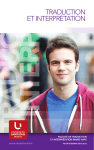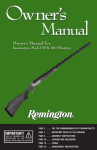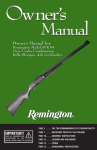Download Gefen EXT-HD-DSWF
Transcript
® ASKING FOR ASSISTANCE Technical Support: Telephone Fax (818) 772-9100 (800) 545-6900 (818) 772-9120 Technical Support Hours: 8:00 AM to 5:00 PM PST Monday thru Friday. Write To: Gefen LLC c/o Customer Service 20600 Nordhoff St Chatsworth, CA 91311 www.gefen.com [email protected] Notice Gefen LLC reserves the right to make changes in the hardware, packaging and any accompanying documentation without prior written notice. Digital Signage Player with Wi-Fi is a trademark of Gefen LLC All trademarks are the property of their respective companies. © 2011 Gefen LLC, All Rights Reserved All trademarks are the property of their respective companies Rev A2 CONTENTS 1 2 3 4 5 6 7 8 8 9 9 10 10 10 11 12 13 14 16 17 18 20 21 22 23 26 28 29 30 31 31 32 35 37 42 44 47 49 51 52 53 54 Introduction Operation Notes Features Front Panel Layout Front Panel Descriptions Side Panel Layout Side Panel Descriptions Connecting the Digital Signage Player with Wi-Fi Wiring Diagram Operating the Digital Signage Player with Wi-Fi Powering the Digital Signage Player Menu System Connecting a USB Keyboard Displaying the Device Information Setting the Output Resolution Setting the Content Source Changing the Name of the Digital Signage Player Connecting the Digital Signage Player to a Network using DHCP Connecting the Digital Signage Player to a Network using a Static IP Connecting the Digital Signage Player to a Network using Wi-Fi Manually Configuring a Wi-Fi Access Point Changing the Proxy Type Changing the Proxy Server Setting the Internal Clock Setting the Time Zone Setting the Time Server Setting a Password Undo Changes Saving Changes / Exiting the Menu System Signage Manager Express Installing the Signage Manager Express Creating a Simple Digital Signage Presentation Adding the Content Ingesting the Content Changing the Display Interval Adding Video Combining Images with Video Adding a Ticker Resetting the Digital Signage Player Network Cable Wiring Diagram Specifications Warranty INTRODUCTION Congratulations on your purchase of the Digital Signage Player with Wi-Fi. Your complete satisfaction is very important to us. Gefen Gefen delivers innovative, progressive computer and electronics add-on solutions that harness integration, extension, distribution and conversion technologies. Gefen’s reliable, plug-and-play products supplement cross-platform computer systems, professional audio/video environments and HDTV systems of all sizes with hard-working solutions that are easy to implement and simple to operate. The Gefen Digital Signage Player with Wi-Fi This SMIL-compliant Digital Signage Player is a LAN-based product, which supports 1080p Full HD, one-line scrolling text, 2-channel L/R audio, and calendar scheduling with over ten pre-loaded templates to choose from. The all-metal enclosure features a passive cooling system. The product comes with 4 GB of built-in flash memory and the integrated compact flash card slot allows the addition of up to 16 GB of memory if needed (replacing the internal storage). Two integrated USB 2.0 ports provide connection to a keyboard and USB storage devices. Support for over 20 different media formats provides a wide selection for content creation. A watchdog timer lets the product recover and resume playback after power and network disruptions. The included software will allow users to upload video playback schedules and playlists for easy content management. Additionally, software developers can utilize W3C SMIL (Synchronized Multimedia Integration Language) syntax which ensures compatibility across multiple Digital Signage platforms. The included software features over ten different multi-zoned templates to fit your specific Digital Signage needs. How It Works The Digital Signage Player with Wi-Fi connects to a display using analog (Composite / Component / VGA) or an HDMI cable. There are two options for connecting to the network: 1) Connect an Ethernet cable to the network, or 2) Connect using Wi-Fi. Then, connect a keyboard and peripherals to the USB ports to configure the unit. Use the included Composite A/V cables to connect the product to the 3.5 mm connector. Connect the 12 V DC power supply to the unit and connect the AC power cord to an available electrical outlet. 1 OPERATION NOTES READ THESE NOTES BEFORE INSTALLING OR OPERATING THE HD DIGITAL SIGNAGE MEDIA PLAYER ATTENTION: This equipment may only be operated indoors. Operation outdoors is in violation of 47 U.S.C.301 and could subject the operator to serious legal penalties. Operation is subject to the following two conditions: • 1 This device may not cause harmful interference. 2 This device must accept any interference received including interference that may cause undesirable operation. The maximum internal storage capacity of the Digital Signage Player is 4 GB. However, an additional CF (Compact Flash) card can be installed to expand the total available memory. CompactFlash cards up to 16 GB are supported. NOTE: Using a CompactFlash card replaces the internal memory; it does not supplement the 4 GB of internal memory. • In order to access the Menu System, the display must support 1024 x 768 (XGA). • The Digital Signage Player will not recognize a keyboard when using a PS/2 to USB adapter. A true USB keyboard must be used. • The Digital Signage Player supports live ingestion, which automatically downloads content from the USB drive or network to the internal memory. • When using the Signage Manager Express software for the first time, the Full HD Open API Media Player V2 must be selected as the active player. See page 33 for details. • Download the Signage Manager Express from the Gefen Web site which includes the latest updates. 2 FEATURES Features • Supports MPEG-1, MPEG-2, MPEG L2, MP3, H.264/MPEG-4, and VC-1 codec formats. • Real-time clock with battery backup. • Automatic error recovery with built-in WDT. • Auto-play starts playing scheduled contents automatically. • 4 GB of built-in memory (expandable). • NTP client for time synchronization. • CMS device management in LAN or WAN environments is possible using the integrated SMIL control. • SMIL 3.0 instructions (sub-set). • Compact and wall-mountable solid metal enclosure for excellent heat dissipation and durability. Package Includes (1) Digital Signage Player with Wi-Fi (1) Wi-Fi Antenna (1) Ethernet cable (1) 3.5 mm to RCA cable (Composite audio / video) (1) RS-232 adapter (RJ-11 to DB-9) (1) 12 V DC Power Supply (1) AC Power Cord (1) User Manual 3 FRONT PANEL LAYOUT 1 2 3 4 5 6 7 Front Panel 4 FRONT PANEL DESCRIPTIONS Front Panel 1 AV Out Connect the included 3.5 mm mini-stereo to RCA cable to this output connector. 2 Reset Press this button while performing a system reset. See page 51 for details. 3 LED Indicators The Green LED indicates that the unit is powered. The Yellow LED indicates data flow but is primarily used when performing a factory reset on the Digital Signage Player (see page 51 for details). 4 Ethernet Connect an Ethernet cable between the port and the network router or switch. 5 USB Ports Connect a USB keyboard and flash drive to these ports to configure the Digital Signage Media Player with Wi-Fi. 6 CF (Compact Flash) Slot Remove the cover and insert a flash card to replace the 4 GB of internal storage. The Digital Signage Player supports up to 16 GB of storage space. 7 Wi-Fi Antenna The included Wi-Fi antenna must be connected to the Digital Signage Player in order for the device to work properly. Make sure the Wi-Fi antenna is connected before the unit is powered. 5 SIDE PANEL LAYOUT 1 2 3 Side Panel 6 SIDE PANEL DESCRIPTIONS 1 12 V DC Connect the included 12 V DC locking power supply to this connector. 2 HDMI Out Connect an HDTV to this port using an HDMI cable. 3 VGA Out Connect an VGA monitor to this port using a VGA cable. 7 CONNECTING THE DIGITAL SIGNAGE PLAYER WITH WI-FI How to Connect the Digital Signage Player with Wi-Fi 1. Connect an HDMI cable between the display and the HDMI connector on the Digital Signage Player with Wi-Fi. There are two options for connecting the Player to a network: i. Connect an Ethernet cable from the network to the back of the HD Signage Player. ii. Connect the Digital Signage Player to the network using Wi-Fi. 2. Connect a keyboard to the USB port on the back panel of the Digital Signage Player. 3. Connect the included 12 V DC power supply to the unit and connect the AC power cord to an available electrical outlet. Wiring Diagram for the Digital Signage Player with Wi-Fi CAT-5 / ETHERNET CABLE COMPOSITE CABLE HDMI CABLE VGA CABLE USB CABLE* Network Digital Signage Play w/Wi-Fi VGA Display USB Keyboard* Composite Display w/Analog Audio HDMI Display EXT-HD-DSWF *USB ports on the EXT-HD-DSWF can only be used with a keyboard ATTENTION: This product should always be connected to a grounded electrical socket. 8 OPERATING THE DIGITAL SIGNAGE PLAYER WITH WI-FI Powering the Digital Signage Player After connecting power to the unit, the following screen will be displayed: The boot process will take approximately 90 seconds. Once the boot process has successfully completed, the Digital Signage Player will be ready to sync content using the USB port. If content has already been loaded, then playback will begin immediately. If no content has been loaded or if the unit has been reset, then the Welcome screen will be displayed. NOTE: The current IP address of the Digital Signage Player is displayed in the lower left-hand corner of the screen. IP address of Digital Signage Player 9 MENU SYSTEM Connecting the USB Keyboard In order to configure the Digital Signage Player, a USB keyboard must be attached to the back panel of the unit. Once a USB keyboard is connected to the unit, it will take approximately 30 seconds for the Main Menu to be displayed: Once the Main Menu is displayed, use the Arrow (cursor) keys, Spacebar, Enter Key, and Numeric Keypad to navigate the Main Menu. Use the Arrow (Cursor) Keys to highlight a menu item. Press the Spacebar to make the selection by placing an asterisk (*) next to the highlighted item. Press the Enter key to confirm the selection. NOTE: When using the Menu System, the display connected to the Digital Signage Player must support 1024 x 768 (XGA). If this resolution is not supported by the display, the Main Menu will not be displayed. Displaying the Device Information 1. Select the Device Information option from the Main Menu. Pressing the Enter key will display the Model, Device ID, Firmware version, Wireless IP, and Current time. 2. Press the Enter key to return to the Main Menu. 10 MENU SYSTEM Setting the Output Resolution For the best quality video, make sure that the output resolution matches the native resolution of the display. For example, if the Digital Signage Player is being connected to an LCD display, the native resolution will most likely be 1366 x 768, 1280 x 720 (720p), or 1920 x 1080 (1080p). IMPORTANT: In order to use the AV Out port (see page 5), the output resolution must be set to Composite: NTSC. Otherwise, no picture will be displayed. 1. Select the Video Setting option from the Main Menu and press the Enter key. 2. The Video Setting dialog will display the current resolution. Press the Enter key once again to display a list of the available output resolutions. Supported Output Resolutions Auto Detect Full HD 1080i50 (1920 x 1080i, 50 Hz) VGA (640 x 480, 60 Hz) Full HD 1080i60 (1920 x 1080i, 60 Hz) SVGA (800 x 600, 60 Hz) Full HD 1080p50 (1920 x 1080p, 50 Hz) XGA (1024 x 768, 60 Hz) Full HD 1080p60 (1920 x 1080p, 60 Hz) SXGA (1280 x 1024, 60 Hz) Composite: NTSC UGA (1600 x 1200, 60 Hz) Composite: NTSC-J (Japan) WXGA (1360 x 768, 60 Hz) Composite: PAL WSXGA (1440 x 900, 60 Hz) Composite: PAL-M (Brazil) WSXGA+ (1680 x 1050, 60 Hz) Composite: PAL-N (Paraguay and Uruguay) WUXGA (1920 x 1200, 60 Hz) Composite: PAL-Nc (Argentina) HD 720p50 (1280 x 720, 50 Hz) 3. Use the Arrow keys to select the desired output resolution. Once the resolution has been highlighted, press the Spacebar to select it. Press the Enter key to confirm the change. 4. Select Done from the Main Menu to save the changes. 11 MENU SYSTEM Setting the Content Source If the Digital Signage content is stored on a server, the server URL must be specified. Once the Digital Signage Player is finished booting, the unit will retrieve the content from the specified server. This process is not required if using a USB drive for playing Digital Signage content. 1. Select the Content Source option from the Main Menu. 2. Press the Enter key to display the Content Source dialog. The available options on this dialog are: • • Server URL Player Name The Server URL option will be highlighted by default. 3. Press the Enter key to change or specify a server where the Digital Signage content will be stored. 4. Enter the server URL, then press the Enter key to confirm the change. 5. Select Done from the Main Menu to save the changes. 12 MENU SYSTEM Changing the name of the Digital Signage Player When using the Digital Signage Player on a network, it is useful to provide a specific name to the player. By default, a random alphanumeric number is used. 1. From the Content Source dialog, select the Player Name option. 2. Type in the desired name of the player. Press the Enter key to confirm the change. 3. The new name of the player will be displayed in the Content Source dialog. 4. Select Done from the Main Menu to save the changes. 13 MENU SYSTEM Connecting the Digital Signage Player to a Network using DHCP 1. Highlight the Network Setting option in the Main Menu. The Digital Signage Player will automatically scan for wireless networks during the boot-up sequence. When an Ethernet connection is used, the Wi-Fi will be disabled. Press the Enter key to display the Network Setting dialog. The IP Configuration option is selected by default. The Network Setting dialog provides the following options: • • • 3. IP Configuration Wireless Configuration Proxy Setting Press the Enter key to display the IP Configuration dialog. 14 MENU SYSTEM Under the IP Configuration dialog, select between: • • DHCP Static IP By default, DHCP is enabled. The DHCP setting will automatically assign a network IP address for the Digital Signage Player. If DHCP will be used, then no further network configuration should be necessary. 4. Press the Enter key to return to the Network Setting dialog. 5. Select the Exit button from the Network Setting dialog and press the Enter key. 6. Select Done from the Main Menu and select Yes to save the changes. 15 MENU SYSTEM Connecting the Digital Signage Player to a Network using a Static IP 1. Select the Static IP option and press the Spacebar to place an asterisk next to it. Press the Enter key to continue. The Static IP dialog will be displayed. 2. Entered the following information in the Static IP dialog: • • • • • IP address Netmask Gateway address Domain DNS 3. Enter the required information in each of the fields by selecting the <Change> option and pressing the Enter key. Once all the information has been entered, highlight OK and press the Enter key to confirm the changes. 4. Select Done from the Main Menu and select Yes to save the changes. 16 MENU SYSTEM Connecting the Digital Signage Player to a Network using Wi-Fi The Digital Signage Player will automatically scan for wireless networks during the boot-up sequence. However when an Ethernet connection is used, the Wi-Fi will become disabled. 1. To configure the Digital Signage Player for Wi-Fi use, select Network Setting from the Main Menu to display the Network Setting dialog. 2. Select Wireless Configuration and press the Enter key. When the Wireless Configuration screen is displayed, select between: • • 3. Auto Scan Manual Scan are for a WiFi access point. Manual configure a WiFi access point. By default, the Auto Scan option will be selected. Press the Enter key to scan for Wi-Fi access points. | If the Digital Signage Player is able to find Wi-Fi access points, they will be listed. Note that the Auto Scan dialog also indicates the signal strength of each network that the Digital Signage Player detects. 17 MENU SYSTEM Signal strength is indicated by pound (#) signs 4. Use the Arrow keys to highlight the desired Wi-Fi network, then press the Spacebar to select it. Press the Enter key to connect to the wireless network. 5. Enter the correct password (if required) and press the Enter key to connect to the network. 6. Select Done from the Main Menu and select Yes to save the changes. Manually Configuring a Wi-Fi access point 1. Highlight Manual from the Wireless Configuration dialog and press the Enter key to select it. 18 MENU SYSTEM 2. Enter the SSID of the wireless device that the Digital Signage Player will connect with. In the example below, the SSID is “Gefen Wireless”. Once the SSID has been entered, press the Enter key to continue. 3. Highlight the security option to be used when connecting to the network: The Digital Signage Player supports the following security algorithms: • • • • • • 4. No security (not recommended) WEP WPA Personal (TWIP) WPA Personal (AES) WPA2 Personal (TKIP) WPA2 Personal (AES) Once the security option is highlighted, press the Spacebar to select it. Then, press the Enter key to connect to the network. 19 MENU SYSTEM Changing the Proxy Type 1. To configure the proxy settings, select Network Setting from the Main Menu. 2. HIghlight Proxy Setting and press the Enter key. The Proxy Setting dialog provides the following options: • • 3. Proxy Type Proxy Server Highlight Proxy Type, then press the Enter key. The Digital Signage Player supports the following proxy options: • • • • HTTP HTTP 1.0 SOCKS 4 SOCKS 5 4. Select the desired Proxy Type using the arrow keys and the Spacebar. Press the Enter key to save the changes. 5. Select Done from the Main Menu to save the changes. 20 MENU SYSTEM Changing the Proxy Server 1. Select Proxy Server from the Proxy Settings dialog, then press the Enter key. 2. Enter the required information in the Proxy Server dialog box: • • • • Host Port User Password 3. Use the Change option to modify the information in each field. After each field has been filled with the proper information, highlight OK and press the Enter key. 4. Select Done from the Main Menu to save the changes. 21 MENU SYSTEM Setting the Internal Clock 1. To set the clock, highlight the Time Setting option in the Main Menu. Both the local time and the time zone can be set from within this menu. Press the Enter key to display the Time Setting dialog. The Time Setting dialog allows you to set the following options: • • • 3. Local Time Time Zone Time Server To set the Local Time, press the Enter key. A calendar will be displayed, allowing the current day to be selected: 22 MENU SYSTEM 4. After the day has been set, press the Enter key to set the time. The time is represented in 24-hour format. 5. After setting the day and time, press the Enter key to confirm the changes. 6. Select Done from the Main Menu to save the changes. Setting the Time Zone 1. To set the clock, highlight the Time Zone option under the Time Setting menu. 2. Press the Enter key to display the list of time zones: 23 MENU SYSTEM The following time zone settings are available: • • • • • • • • • • • • • • • • • • • • • • • • • • • • • • • • • • • • • • • • • • • • (GMT - 11:00) Midway Island, Samoa (GMT - 10:00) Hawaii (GMT - 09:00) Alaska (GMT - 08:00) Pacific (Mexico) (GMT - 08:00) Pacific (US and Canada) (GMT - 07:00) Mountain (GMT - 07:00) Arizona (GMT - 07:00) Mexico (Chihuahua, La Paz, Mazatlanst) (GMT - 06:00) Central America (GMT - 06:00) Saskatchewan (GMT - 05:00) Eastern Indiana (GMT - 05:00) Eastern US and Canada (GMT - 05:00) Lima, Bogota, Quinto, Rio Branco (GMT - 04:00) Atlantic (GMT - 04:00) Bolivia (La Paz), Santo Domingo (GMT - 04:00) Chile (Santiago) (GMT - 04:00) Canada (Newfoundland) (GMT - 03:00) Brazil East (GMT - 03:00) Argentina (Buenos Aires) (GMT - 03:00) Greenland (GMT - 02:00) Mid-Atlantic (GMT - 01:00) Azores (GMT + 00:00) Africa West (GMT + 00:00) Universal Coordinated Time (GMT + 00:00) Western European (GMT + 01:00) Africa Central West (GMT + 01:00) Central European (GMT + 01:00) Namiba (GMT + 02:00) Africa Central East (GMT + 02:00) Eastern European (Greece, Lebanon, Romania, Turkey) (GMT + 02:00) Egypt (GMT + 02:00) Israel (GMT + 02:00) Russia Zone 01 (Kaliningrad) (GMT + 02:00) Syria (GMT + 03:00) Africa East (GMT + 03:00) Iraq (GMT + 03:00) Russia Zone 02 (Moscow, St. Petersburg, Arkhangelsk) (GMT + 03:30) Iran (GMT + 04:00) Oman (Muscat), United Arab Emirates (GMT + 04:00) Indian Ocean West (Reunion, Mauritius) (GMT + 04:00) Russia Zone 03 (Samara, Izhevsk) (GMT + 04:30) Afghanistan (GMT + 05:00) Turkmenistan (Ashkhabad), Tajikistan (Dushanbe) (GMT + 05:00) Indian Ocean East (Maldives, British Indian Ocean Territory 24 MENU SYSTEM • • • • • • • • • • • • • • • • • • • • • • • • • • • • • • • • • • • • • (GMT + 05:00) (GMT + 05:00) (GMT + 05:30) (GMT + 05:45) (GMT + 06:00) (GMT + 06:00) (GMT + 06:30) (GMT + 06:30) (GMT + 07:00) (GMT + 07:00) (GMT + 07:00) (GMT + 08:00) (GMT + 08:00) (GMT + 08:00) (GMT + 08:00) (GMT + 08:00) (GMT + 09:00) (GMT + 09:00) (GMT + 09:00) (GMT + 09:00) (GMT + 09:00) (GMT + 09:30) (GMT + 09:30) (GMT + 10:00) (GMT + 10:00) (GMT + 10:00) (GMT + 11:00) (GMT + 11:00) (GMT + 11:30) (GMT + 12:00) (GMT + 12:00) (GMT + 12:00) (GMT + 12:00) (GMT + 12:45) (GMT + 13:00) (GMT + 13:00) (GMT + 14:00) Pakistan Russia Zone 04 (Yekaterinburg, Perm, Ufa) India (Calcutta) Nepal Bangladesh Russia Zone 05 (Novosibirsk, Omsk) Cocos (Keeling) Islands Myanmar Cambodia, Western Indonesia, Laos, Thailand, Vietnam Pacific Ocean (Christmas Island) Russia Zone 06 (Krasnoyarsk, Kemerovo) Taiwan Hong Kong, Singapore, Philippines, Malaysia Western Australia China Russia Zone 07 (Irkutsk, Ulan-Ude) Eastern Indonesia Japan Korea Palau Russia Zone 08 (Yakutsk, Chita) Australia North Australia South Australia East Pacific Ocean (Papua, Guam) Russia Zone 09 (Vladivostok, Khabarovsk) Pacific Ocean UTC (Solomon Islands, Vanuatu) Russia Zone 10 (Magadan, Kolyma) Norfolk Islands Kiribati Gilbert Islands New Zealand Pacific Ocean (Chuuk, Fiji, Nauru, Yap) Russia Zone 11 (Petropavlovsk-Kamchatka, Anadyr) Chatham Islands Kiribati (Phoenix Islands - Enderburg) Tonga Kiribati Line Islands 3. Use the Arrow keys to select the proper time zone for your region and press the Spacebar to select the time zone. Press the Enter key to accept the changes. 4. Select Done from the Main Menu to save the changes. 25 MENU SYSTEM Setting the Time Server 1. Select Time Server from the Time Settings menu and press the Enter key. The currently selected time server will be displayed, along with two other options: • • Content Source Custom... In the example above, www.google.com is specified as a timer server. If the Content Source option is selected, the Digital Signage Player will use the time and date from the same server which provides the Digital Signage content. 2. To change the Time Server settings, highlight the Custom... option and press the Enter key. By default the Protocol setting for the Time Server is set to: [Time Protocol (RFC-868)]. 26 MENU SYSTEM 3. Press the Enter key and select from one of the protocol options: • • Time Protocol (RFC-868) HTTP Date Header 4. Highlight the desired protocol and press the Spacebar to select it. Press the Enter key to confirm the changes and return to the Custom Time Server dialog. 5. Change the server by highlighting Server and pressing the Enter key. 6. Type the name of the desired time server and then press the Enter key to save changes. 7. Select Done from the Main Menu to save the changes. 27 MENU SYSTEM Setting a Password In order to prevent access to the Digital Signage Player or modification of the settings, it is recommended that a password be created to prevent unauthorized access. IMPORTANT: Once a password has been created, the Main Menu can only be accessed by pressing [CTRL] + [ALT] + [DEL], simultaneously. If you accidentally forget the password, the Digital Signage Player will need to be reset. See page 51 for details 1. To set the password, highlight the Change Password option in the Main Menu and press the Enter key. 2. Enter the password under the Change Password dialog. If no password was previously set (or if the unit has been reset), then the Old Password field will be blank. Use the ▲ and ▼ keys to move between each field. 3. Highlight the Change button and press the Enter key to confirm changes. 4. Select Done from the Main Menu to save the changes. 28 MENU SYSTEM Undo Changes Any changes made to the Digital Signage Player can be reset to their previous state by selecting the Under Changes option from the Main Menu. 1. Select Under Changes from the Main Menu. 2. Press the Enter key. The following dialog will be displayed: By default, the No option is highlighted. Select Yes, then press the Enter key to undo all previous changes. 3. Select Done from the Main Menu to save the changes. 29 MENU SYSTEM Saving Changes / Exiting the Main Menu After exiting the Main Menu, the Digital Signage Player will display a dialog, allowing all changes to be saved. Any changes made within the Main Menu must be saved in order to take effect. When changes are saved, the Digital Signage Player will reboot. 1. Select <Done> on the Main Menu. 2. By default, <Cancel> is highlighted. To return to the Main Menu, press the Enter key. To save all changes and exit the Main Menu, select <Yes> and press the Enter key. To exit the Main Menu without saving changes, select <No> and then press the Enter key. If the <Cancel> option is not selected, both the <Yes> and <No> option will force the Digital Signage Player to reboot. This will cause an interruption in the presentation. 30 SIGNAGE MANAGER EXPRESS Installing the Signage Manager Express The Signage Manager Express allows the creation and publishing of digital signage presentations and playback schedules. Minimum System Requirements: • • • • • 1 GHz AMD or Intel CPU 512 MB RAM Windows XP, Windows Vista, or Windows 7 DirectX 9 Microsoft .NET framework 3.0 NOTE: Signage Manager Express requires Microsoft .NET framework. If the Signage Manager Express software cannot be installed, it is recommended to update to the latest .NET framework and then install the Signage Manager Express. 1. Download the latest version of the Signage Manager Express installer from the Gefen Web site at: http://www.gefen.com/kvm/support/download.jsp 2. Double-click the .msi file to run the installation wizard. 3. The installer Welcome screen will be displayed. Follow the instructions on each screen of the installer. 31 SIGNAGE MANAGER EXPRESS Creating a Simple Digital Signage Presentation This section will cover the process of creating a simple Digital Signage presentation. In the following example, the Digital Signage Player will be connected to the network using an Ethernet cable. 1. Connect to the network using Wi-Fi or connect an Ethernet cable from the Ethernet jack of the Digital Signage Player to the network. Configure the network settings of the Digital Signage Player, as required. 2. Launch the Signage Manager Express from the Start Menu or double-click on the icon on the Windows Desktop. Click the OK button to dismiss the dialog 3. After the Signage Manager Express launches, click the OK button on the “Let’s get started” dialog. 32 SIGNAGE MANAGER EXPRESS 4. Click the icon in the top left corner of the Signage Manager Express and select Full HD Open API Media Player V2 from the list of available units. IMPORTANT: Do not select a player other than the The Full HD Open API Media Player V2. Other players will not be compatible with this software. 5. Click the Looping icon. The Signage Manager Express provides the option for looping the content or defining a schedule. Looping is the default setting. 33 SIGNAGE MANAGER EXPRESS 6. The Signage Manager Express allows different aspect ratios to be selected. The aspect ratio is applied to both a single pane or multiple panes. The use of multiple panes is illustrated on page 44. For this example, select the 4:3 aspect ratio. Aspect Ratio selection 7. Click the Layout Format button and select Full Screen. Layout format selection 34 SIGNAGE MANAGER EXPRESS Adding the Content 1. From the list of layouts to the right, click on the Full Screen layout to the far left. Full Screen layout The selected layout is a 4:3 full-screen layout. Video (with audio) or images can be placed in this area. 2. Click the Add button. Clicking the Add button allows you to add media files to the Digital Signage presentation. Add button 35 SIGNAGE MANAGER EXPRESS 3. For this example, select an image on your computer. After the image has been selected, click the Open button. Select the image Click the Open button The selected image will now appear under the Recent Items tab and the Media Files window. 36 SIGNAGE MANAGER EXPRESS 4. Add a second image by repeating steps 2 and 3. Both images displayed Ingesting the Content The term “ingesting” (or “ingestion”) refers to the process whereby a Digital Signage client device is uploaded with content. The Signage Manager Express refers to this process as exporting. 1. Click the Proceed to export button to prepare the content for uploading to the Digital Signage Player. Click to prepare the content for uploading 37 SIGNAGE MANAGER EXPRESS Before uploading the content to the Digital Signage Player, take note of the new information provided by this window: Selects how the content will be transferred to the unit. Displays information about each Player, such as IP address, MAC address and firmware version. Lists the Media files and/or Playlists which will be used in publishing the content. 38 SIGNAGE MANAGER EXPRESS Deletes the selected Player from the list. Detects all players on the network, if they are not discovered by the software. Adds a Player to the list. Selects all Players in the list. Deselects all Players in the list Exports the current content to the Player Goes back to the Schedule screen. 39 SIGNAGE MANAGER EXPRESS 2. Click the Proceed button to upload the content to the Digital Signage Player. The Digital Signage Player will indicate that it is ingesting the content by displaying “Preparing...”, in the player list. Press the Cancel button to cancel the ingestion process Indicates that the content is being uploaded 40 SIGNAGE MANAGER EXPRESS 3. After the content has been ingested, the Player will display “Complete”. The Digital Signage content begin playing on the display connected to the Digital Signage Player. The Log button can be pressed to view upload activity. If necessary, use the scroll button on the side of the LogViewer dialog to view all previous activity. Press the OK button to dismiss the LogViewer dialog. Click to view the activity log Scroll bar Click to dismiss dialog 41 SIGNAGE MANAGER EXPRESS Changing the Display Interval By default, the display interval between the images is set to 7 seconds. This interval can be changed. 1. Click the Back to schedule button on the top portion of the menu. 2. Highlight one of the images under the Media files window and right click the mouse to bring up the context menu. Then, click on Option. 42 SIGNAGE MANAGER EXPRESS 4. Click the box next to the Duration, and change the value from 7 seconds to 10 seconds. 5. Click the Save button. Click this box to change the time interval Click to save changes 6. Click the Proceed button at the bottom of the window. Then, click on the Proceed button again, on the next window. The content on the Digital Signage Player will be updated. The first image will be displayed for 10 seconds and the second image will be displayed for 7 seconds. 43 SIGNAGE MANAGER EXPRESS Adding Video The Digital Signage Player has the ability to add video to your presentation as well as images. In this next section, we will combine both video and audio to our sample presentation. 1. Starting with our current project, use the scroll bar and select the next-to-the-last template on the far right. This template contains 1 video window, 2 image windows, and 1 ticker window. The Digital Signage Player will ask you if you want to change the current layout. 2. Click the OK button to proceed. The template layout will change and provide a preview of what information can be added. 44 SIGNAGE MANAGER EXPRESS Note that this template also has a Ticker window. This window can be used to display text by scrolling or crawling the text. We will cover this feature as well. Image windows Video window Ticker window The video window is currently highlighted. You can select the active window by clicking in each of the four (4) windows or use the window selection buttons just below the template. For now, leave the video window highlighted. Click to select window 45 SIGNAGE MANAGER EXPRESS 3. Click the Add button to add the movie file. 4. Select the movie file and click the Open button. The movie file will appear under both the Media files window and the Recent Items window: 5. As with any image file, you can right-click on the movie file, in the Media window, to adjust the playback properties. If you manually set the duration, the maximum value is 9999 seconds. In this example, we are going to let the full length of the video play. 6. Click the Save button in the Option dialog. 46 SIGNAGE MANAGER EXPRESS Combining Images with Video 1. Select the upper right corner window, as shown below, by left-clicking the mouse. This window will only accept an image file, as denoted by the image icon. 2. Drag one of the images from the Recent Items window to the Media files window. 47 SIGNAGE MANAGER EXPRESS Since these two images were part of our previous presentation, they will appear under the Recent Items window and be available for other projects. 3. Select the image window on the lower right corner of the template and drag the other image to the Media files window. 4. Export the project to the Digital Signage Player to update the display. 48 SIGNAGE MANAGER EXPRESS Adding a Ticker In addition to video, audio, and graphics, the Digital Signage Player also allows you to add a text ticker to your Digital Signage presentations. A text ticker is ideal for presenting headlines or minor pieces of news to your audience. The ticker can run at the top, bottom, or both the top and the bottom of the screen. 1. To create a ticker, create a text file (using Windows Notepad, etc) and add the text you want to display in the ticker window. Save the text file. 2. Select the ticker window in the template. 3. Click the Add button and select the text file (*.txt) file you created. 4. Next, we’re going to change the background color as the ticker effect. Click the Option button or right-click the ticker file in the Media window and select Option. 49 SIGNAGE MANAGER EXPRESS 5. Click the Background color to bring up the color picker. 6. Change the color to black and click the OK button. 7. For now, leave the Font color white. 8. Select the Crawl ticker option and leave the speed set to Normal speed. Then, click the Save button. 9. Click the Proceed to export button, then click the Export button on the following screen in order to update the Digital Signage Player. 50 RESETTING THE DIGITAL SIGNAGE PLAYER Restoring Factory Default Settings If you forget the Menu System password or need to restore the Digital Signage Player to the factory settings, the unit will need to be reset. WARNING: Performing a factory reset on the Digital Signage Player will erase the password to the Menu System, all network configuration settings, and delete all content from the Player. 1. Disconnect power from the Digital Signage Player. 2. Press and hold the Reset button on the front panel with a pin or the end of a paper clip. Reset button Status LED (yellow) 3. While depressing the Reset button, connect the power to the Digital Signage Player. 4. Wait approximately 10 seconds or until the Status LED flashes. 5. Release the Reset button and wait for the Digital Signage Player to reboot. The reboot process will take approximately 90 seconds. 51 NETWORK CABLE WIRING DIAGRAM Gefen recommends the TIA/EIA-568-B wiring option. Please adhere to the table below when field terminating cable for use with Gefen products. Pin Color 1 Orange / White 2 Orange 3 Green / White 4 Blue 5 Blue / White 6 Green 7 Brown / White 8 Brown 12345678 CAT-5, CAT-5e, and CAT-6 cabling comes in stranded and solid core types. Gefen recommends using solid core cabling. CAT-6 cable is also recommended. It is recommended to use one continuous run from one end to the other. In some cases, connecting through a patch might not work. 52 SPECIFICATIONS HDMI Output Connector.................................................. (1) Type A 19-pin, female Composite Video / Audio Connector................................... (1) 3.5 mm mini-stereo VGA Output Connector............................................................... (1) HD-15, female USB Connectors....................................................................... (2) USB 2.0, type A RS-232 Connector.................................................................................... (1) RJ-11 Ethernet Connector.................................................................................. (1) RJ-45 Wi-Fi.................................................................................................... 802.11 b/g/n Wi-Fi Security.................................................................. WPA / WPA2, TKIP / AES Compact Flash Slot............................................................................16 GB (max.) Operating Temperature............................................................................ 0 ~ 40 °C Power Supply............................................................................................. 12 V DC Power Consumption........................................................................10 Watts (max.) Dimensions........................................................................ 6.0” W x 1.2” H x 4.4” D Shipping Weight............................................................................................. 3 lbs. 53 WARRANTY Gefen warrants the equipment it manufactures to be free from defects in material and workmanship. If equipment fails because of such defects and Gefen is notified within two (2) years from the date of shipment, Gefen will, at its option, repair or replace the equipment, provided that the equipment has not been subjected to mechanical, electrical, or other abuse or modifications. Equipment that fails under conditions other than those covered will be repaired at the current price of parts and labor in effect at the time of repair. Such repairs are warranted for ninety (90) days from the day of reshipment to the Buyer. This warranty is in lieu of all other warranties expressed or implied, including without limitation, any implied warranty or merchantability or fitness for any particular purpose, all of which are expressly disclaimed. 1. Proof of sale may be required in order to claim warranty. 2. Customers outside the US are responsible for shipping charges to and from Gefen. 3. Copper cables are limited to a 30 day warranty and cables must be in their original condition. The information in this manual has been carefully checked and is believed to be accurate. However, Gefen assumes no responsibility for any inaccuracies that may be contained in this manual. In no event will Gefen be liable for direct, indirect, special, incidental, or consequential damages resulting from any defect or omission in this manual, even if advised of the possibility of such damages. The technical information contained herein regarding the features and specifications is subject to change without notice. For the latest warranty coverage information, refer to the Warranty and Return Policy under the Support section of the Gefen Web site at www.gefen.com. PRODUCT REGISTRATION Please register your product online by visiting the Register Product page under the Support section of the Gefen Web site. 54 Rev A2 Pb This product uses UL listed power supplies.