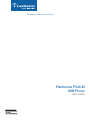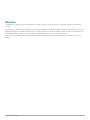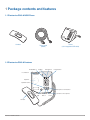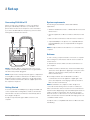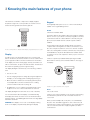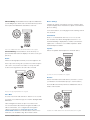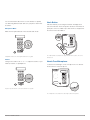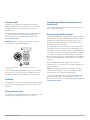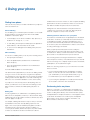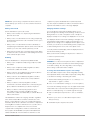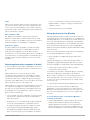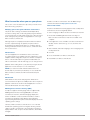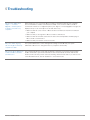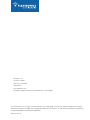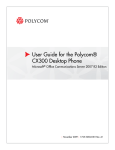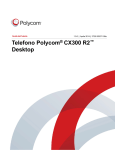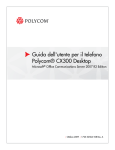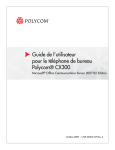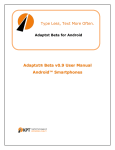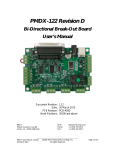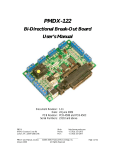Download Plantronics Calisto P540 LCD Wired handset Black
Transcript
The Voice of Unified Communications™ Plantronics P540-M USB Phone User Guide Welcome Congratulations on purchasing your new Plantronics P540-M. This guide contains instructions for setting up and using your Plantronics P540-M The Plantronics P540-M is a next-generation universal serial bus (USB) phone optimized for Microsoft Office Communicator 2007 R2. The plug-and-play phone has a simple set-up and does not require software to be installed in addition to Microsoft Office Communicator 2007 R2. The phone provides support for the 38 languages supported by Microsoft Office Communicator 2007 R2. Please refer to the safety instructions in the Quick Start Guide for important product safety information prior to installation or use of the product. Plantronics P540-M User Guide Contents 1 Package contents and features................................... 4 1.1 Plantronics P540-M USB Phone.............................. 4 1.2 Plantronics P540-M features.................................... 4 2 Set-up.......................................................................... 5 Connecting P540-M to PC ............................................ 5 Getting started . ............................................................. 5 System requirements . ................................................... 5 Software ........................................................................ 5 3 Knowing the main features of your phone.................. 6 Display ........................................................................... 6 Keypad .......................................................................... 6 Hook button.................................................................... 8 Hands-free microphone.................................................. 8 Presence light ................................................................ 9 Redialing ........................................................................ 9 Putting calls on hold....................................................... 9 Using Microsoft Office Communicator User interface................................................................. 9 Synchronising mute button............................................. 9 4 Using your phone...................................................... 10 Dialing from phone ...................................................... 10 Performing tasks on the phone ................................... 10 Understanding display.................................................. 12 Accessing phone when computer is locked................. 13 Using phone for Live Meeting....................................... 13 What to consider when you use your phone................ 14 Troubleshooting......................................................... 15 Plantronics P540-M User Guide 1 Package contents and features 1.1 Plantronics P540-M USB Phone Handset Phone (with integrated USB cable) Phone cord (coiled) 1.2 Plantronics P540-M features Redial button Display Flash button Delete button Hook button Speaker Speaker button Microphone mute button Presence Headset Volume light control button Hands-free microphone Handset Plantronics P540-M User Guide 4 2 Set-up Connecting P540-M to PC System requirements Attach one end of the coiled phone cord (1) to the handset phone jack, identified by a handset icon, at the back of the phone. Attach the other end of the phone cord to the handset (2). Connect the USB cable from the phone (3) to the PC that is running Office Communicator 2007 R2. The following are the minimum software and hardware requirements: • Windows Vista® Service Pack 1 or Windows® XP Professional Service Pack 3 • System requirements for Microsoft Office Communicator 2007 R2 • Microsoft Office Communicator 2007 R2 version 3.5.6907.37 3 2 4 1 • A powered USB port. The phone is not compatible with buspowered USB hubs (such as a keyboard with an integrated USB hub). Note Your phone will not work at all if it is not connected to the computer. Software To work correctly, your phone must be connected to a computer that is running the Communicator 2007 R2 version 3.5.6907.37 or later versions. To determine the version of Microsoft Office Communicator on your computer: Note A notification balloon on the lower right corner of your computer screen indicates that Windows has recognised that a new device has just been plugged in. Note The phone runs and is powered through the computer that is running Microsoft Office Communicator. The USB connection between the phone and the computer not only provides the link to Microsoft Office Communicator, but also supplies power from the computer to the phone. Getting Started To use the Communicator USB phone, just plug in the USB cord on the computer that is running Microsoft Office Communicator 2007 R2. Microsoft Office Communicator automatically detects and configures the phone. Your phone is powered through its USB connection to the computer. Plantronics P540-M User Guide 1.In Microsoft Office Communicator, click the Show Menu dropdown arrow in the upper left or upper right corner (the location depends on the language currently selected for Microsoft Office Communicator). 2.Click Help, and then click the About Microsoft Office Communicator arrow in the upper left or upper right corner (the location depends on the language currently selected for Microsoft Office Communicator). Note At a minimum, the computer to which the phone is connected must be running version 3.5.6907.37 of Microsoft Office Communicator. Version 3.5.6907.37 is the Communicator 2007 R2 hotfix rollup package: July 2009. Subsequent references to Microsoft Office Communicator 2007 R2 in this document mean this version or a later version. You can install the Microsoft Office Communicator 2007 R2 Hotfix KB from http://go.microsoft. com/fwlink/?LinkID=147547 Your phone is also a compatible audio device for Microsoft Office Live Meeting. 5 3 Knowing the main features of your phone The Plantronics P540-M is composed of a display, keypad, and presence light. This section provides an overview of these features and the general tasks that they perform. Keypad The keypad provides quick access to common functionality in addition to the regular dialing function. Redial Calls the last number dialed. This button dials the last number called, even if that last number did not connect. If you called a contact by using Microsoft Office Communicator and also called a different contact by using the phone, the last number that was called in sequence will be redialed. The face of the phone is composed of a display, keypad, and presence light. Display Your phone has a two-line display that shows your name and date on the first line, and status and time on the second line when you are signed in to Microsoft Office Communicator. Information in the display is shown in the language currently set for Microsoft Office Communicator, except for the date and time. The date and time follow the operating system’s regional setting. The information about the last number called is stored in the computer that is running Microsoft Office Communicator. If you disconnect the phone and then connect it to another computer that is also running Microsoft Office Communicator, and you press the Redial button, the phone will redial the last number called according to the second computer to which you just connected the phone. If there is no previously redialed number, pressing the Redial button will not start any action and there will be no message on the display. The display backlight is ON when any of the following conditions exist: • You are on a call. • You are changing the phone settings by using the keypad. For example, you are changing Device Settings by pressing “5.” • Microsoft Office Communicator is interacting with the phone. For example, Microsoft Office Communicator is sending contact information about an incoming call. • An application on your computer is streaming audio to/from the phone or has one or more audio interfaces selected. Redial is the upper-left button on the keypad. The display backlight turns OFF after 30 seconds of inactivity. Puts a call on hold. For more information about the display, see “Understanding the display” later in this document. For more information about language settings, see “Multilingual User Interface Package (MUI)” later in this document. If there is an incoming call while you are in another call, pressing the Flash button puts the first call on hold and answers the second call. Warning The display is not a touch screen display. Pushing down on the display can permanently damage the display. Plantronics P540-M User Guide Flash When you have multiple calls, at any time, one call will always be active. The calls will be toggled in a circle of last active call every time that you press the Flash button. You can put all these calls on hold at the same time only by using Microsoft Office Communicator. 6 Off-Hook Dialing: The Flash button erases a phone number when you are dialing and you want to start over. This means that you don’t have to press the Delete button several times to start over. Device Settings Changes the settings on the phone. Press the “5” button when the phone display shows the Plantronics splash screen while the phone is starting. For more information, see “Changing the Device Settings” later in this document. International Enters “+” for international calls. Press “0” for 1.5 seconds. The “0” button must be the first digit pressed for the “+” for international dialing to display. Microsoft Office Communicator replaces the “+” with the access numbers required to dial an international phone number. Flash is the middle button of the first row of buttons on the keypad. On-Hook Dialing: The Flash button cancels the entry of a phone number and returns the display to the home screen (your presence). Speaker Selects the speaker and microphone as the audio device. Delete Deletes the last digit pressed when you use the keypad to call. Use to reject an incoming call. If you have voice mail set up, the call is sent to voice mail. If voice mail is not set up, the caller receives a message that the call cannot be connected. Speaker is the lower-left button on the keypad. Headset Selects the headset as the audio device. (You have to connect your headset to the RJ9 headset port (4) to use this feature.) The P540-M works with any Plantronics wideband H series or wireless office headset. Delete is the upper-right button on the keypad. Voice Mail Accesses voice mail. Hold down the “1” button for 1.5 seconds. If you have a voice mail message, the “1” button backlight will be illuminated. Outlook integration must be set up for voice mail to work. For more information about Outlook integration and Microsoft Office Communicator, see “Configure Outlook integration options in Communicator” at http://go.microsoft.com/ fwlink/?linkid=159734. For information about common voice mail issues, see “Troubleshooting” later in this document. Plantronics P540-M User Guide Headset is the middle button of the last row of buttons on the keypad. 7 For more information about how to use the headset or speaker, see “Switching between audio devices in your phone” later in this document. Microphone Mute Mutes the microphone based on the selected audio mode. Microphone Mute is the lower-right button on the keypad. Hook Button Indicates whether you are using the handset. The Up position selects the handset. The Down position deselects the handset. A quick press of the Hook button (less than a half second) performs the function of the Flash button. The Hook button is located on the upper-left side of the phone, where the handset sits. Volume Changes the volume. Push “+” or “–” to adjust the volume of your handset, headset, or speakerphone. Hands-Free Microphone Located on the lower-right corner of the phone. Do not obstruct the area in front of the microphone. Playback speaker volume is the last button on the keypad. The microphone is located on the lower-right corner of the phone. Plantronics P540-M User Guide 8 Presence Light The presence light indicates the signed in user’s status as displayed by Microsoft Office Communicator on the computer. The light mirrors the presence button in Microsoft Office Communicator. For information about the presence light and status description, see “What do the presence buttons mean?” in Microsoft Office Communicator Help at http://go.microsoft.com/ fwlink/?linkid=158995. Warning The presence light is not a button. Pressing the presence light can permanently damage it. Using Microsoft Office Communicator user interface (UI) You can use the Microsoft Office Communicator UI for any calls that you make on the phone. Synchronizing the Mute button The Microphone Mute button lights up when you press the Mute button in Microsoft Office Communicator. For information about the Mute when using the phone as an audio device for Live Meeting and third-party applications, see “Using the phone for Live Meeting” later in this document. By default, when you connect the phone to the computer that is running Microsoft Office Communicator, the Set Up Audio and Video page recognizes the device. If there is another audio device connected to the computer and interacting with Microsoft Office Communicator, the device with a higher priority is selected by Microsoft Office Communicator. Additionally, if you have manually selected another speaker device, the phone does not override this choice. The presence light mirrors the presence button in Microsoft Office Communicator. The P540-M optimally supports Microsoft Office Communicator 2007 R2. In fact, you can use the phone and Microsoft Office Communicator almost interchangeably for the following tasks: Redialing Use the Set Up Audio and Video page of Microsoft Office Communicator to test the interaction of the device with Microsoft Office Communicator. Note If you change the default device while Microsoft Office Communicator is running, you have to restart Microsoft Office Communicator for the change to be implemented. For more information about basic calling functions and the Set Up Audio and Video page, see “Set Up Audio and Video” in Microsoft Office Communicator Help at http://go.microsoft.com/ fwlink/?Linkid=150925. The Redial button calls the last number that you dialed, regardless if you made the call by using Microsoft Office Communicator or the phone. Putting calls on hold You can put a call on hold in Microsoft Office Communicator, and then pick up the call by using the phone, or vice versa. Plantronics P540-M User Guide 9 4 Using your phone Dialing from phone There are two ways that you can dial a number from your phone – On-hook and Off-hook. On-hook dialing You are dialing on-hook when the phone handset is on the cradle and the speaker is not turned ON. You will not hear audible feedback for each button press. • For the display to show “Enter a number to dial,” press any of the buttons “0” through “9”, “*”, or “#.” • To start dialing, enter the phone number, press the Speaker or Headset button, or lift the handset off the cradle. • To cancel on-hook dialing before the dialing starts, press the Flash button. Off-hook dialing You are off-hook dialing when you do any of the following actions: • Pick up the phone handset. • Press the Speaker button (the button was not illuminated before the press). • Press the Headset button (the button was not illuminated before the press). You hear audible feedback for each button press. The dial tone that is played when you are off-hook dialing is either a long or a short tone. The dial tone is long when the speaker is not streaming any sound. The dial tone is short when the speaker is being used for another application or for audio streaming. The dial tone is short to minimize disturbance of the current activity. If your phone is off-hook and you don’t dial anything, after one minute, you will hear a 10-second howler tone alerting you that Microsoft Office Communicator will be putting the phone onhook. Dialing rules In many organizations, IT administrators set up dialing rules that define shortcuts and prefixes, and more, to be used when calling. If dialing rules are set up for Microsoft Office Communicator, these rules also apply to the phone. For example, a dialing rule has been set up so that you call other staff members in the same office by dialing only the last four digits of the contact’s phone number by using Microsoft Office Communicator. So, when you press the last four digits of a contact’s phone number, and then don’t press any other number for three seconds, Microsoft Office Communicator calls the Plantronics P540-M User Guide number if there is a match. If there is no rule for a particular dialing pattern, Microsoft Office Communicator waits 10 seconds and then dials the number. The phone follows the same rules. Dialing rules also affect the behavior of the phone when the computer it is connected to is locked. See “Using the phone when the computer is locked,” in this document. Switching between audio devices in your phone The Plantronics P540-M selects the speakerphone as the default audio device. However, if you manually selected another device— for example, the headset—the phone remembers the choice. Your next call is automatically streamed to the headset and you do not have to press the Headset button to make a call or take an incoming call through your headset. When you pick up the handset (take it off the cradle), the handset becomes the active audio device and the audio or call is streamed to it. When you return the handset to the cradle, the phone reverts to the audio device that you last selected. Disconnecting and reconnecting the P540-M to the computer erases the phone’s memory of the audio device that you selected. After reconnecting to the computer, the phone selects the default, speakerphone, as the audio device again. While on a call using your phone, you can switch from one audio device to another. • If you’re using the handset, press the Speaker or Headset button to move the call to the other audio device. However, your call will end if you’re using the handset and you go onhook with it before you select the Speaker or Headset. • If you’re using the speakerphone or headset, lift the handset off the cradle to switch the call to the handset. Performing tasks on phone When it is connected to a computer that is running Microsoft Office Communicator 2007 R2, the Plantronics P540-M can be used as a calling device like any other. Lift the handset or press the Speaker button and press the buttons on the keypad to make a call. Return the handset to its cradle or press the Speaker button again to end a call. For such basic information, see Microsoft Office Communicator Help. 10 Note When you are using a computer in another location as a remote desktop, you cannot access the sound from the remote computer. computer. If you press Redial and have not previously made any calls, the phone and Microsoft Office Communicator will not respond. There will be no action or message displayed. Putting calls on hold Changing the Device Settings Use the Flash button to put a call on hold: You can modify the volume and text display settings of your phone through Device Settings. Device Settings can be accessed during the first 10 seconds of the splash screen of the phone display at startup. The “5=settings” are displayed for 10 seconds. • When you are currently on a call, pressing the Flash button puts that call on hold. • When you are on a call and there is an incoming call, pressing the Flash button puts the first call on hold and connects you to the second call. • When you are on a call and there is another call already on hold, pressing the Flash button puts the active call on hold and transfers you to the other call that is previously on hold. • When there are several calls on hold, pressing the Flash button circulates the calls to activate in the order starting from the last active call that was put on hold. Redialing Press the Redial button to call a previously dialed number: • When you just completed a call by using your phone, redials this number. • When you just completed a call by using Microsoft Office Communicator, redials this number. • When you tried to call a number by using the phone, but the call was unsuccessful, redials this number. • When you tried to call a number by using Microsoft Office Communicator, but the call was unsuccessful, redials this number. • When you called a contact by using Microsoft Office Communicator, and then called another contact by using the phone, redials the number that you called on the phone. • When you called a contact by using the phone, and then called another contact by using Microsoft Office Communicator, redials the number that you called in Microsoft Office Communicator. The Redial button calls the last outgoing call made—regardless if the call was made in Microsoft Office Communicator or the phone, or if the call did not connect successfully. Note that the information about the last call made is stored in the computer that is running Microsoft Office Communicator. So, if you disconnect the phone from one computer and connect it to another computer that is running Microsoft Office Communicator, and then you press the Redial button, the phone will redial the last number called based on the information stored in the second Plantronics P540-M User Guide The display information for the Device Settings is in English only. If the language setting of Microsoft Office Communicator is not English, the “5=settings” are not displayed with the splash screen. However, you can still access Device Settings when you press the “5” button during the first 10 seconds of the splash screen. To modify volume and text display, follow the display instructions after the Device Settings start. When you are in Device Settings mode, press the “*” button to: • Return to a previous menu. • Exit Device Settings. Caution Do not disconnect the phone from the computer that is running Microsoft Office Communicator when making changes to the device settings. Disconnecting while you are changing device settings could result in data corruption. To change the volume button response rate settings The volume button response rate can be changed by following the steps below. When a volume button is pressed, a timing delay occurs before increasing or decreasing the volume. 1 After the Device Settings start, press “1” to continue (or “*” to exit) and then “1” again to continue. 2 Press “1” for volume button settings (or “2” for more options). You receive the following message: “You can adjust the rate which volume will increase or decrease when holding down the volume buttons.” Continue pressing “1” to read through the message. 3 Select a volume press response rate: 1, slow; 2, standard; 3, fast. 4 Use the <your choice of> volume button response rate? YES (1) Cancel (*). 5 Volume button press response rate saved. 11 To change the volume settings of your call Understanding display The phone can set the volume level at the start of a call in one of two ways: use a system default level, or use the level that was used in a previous call. The factory setting of the phone is set to use the level of your previous call. The Plantronics P540-M display exhibits several kinds of messages and graphics to communicate information about the phone, Microsoft Office Communicator, and the user. 1 After the Device Settings start, press “1” to continue (or “*” to exit) and then “1” again to continue. 2 Press “2” for more options (instead of “1” for volume button settings). 3 Press “1” for volume settings (or “2” for more options) You receive the following message: “You can restore volume to default at end of your last call or preserve volume level from your last call.” Continue pressing “1” to read through the message level). 4 Press “1” to preserve level from last call (or “2” for default level.) 5.Each call starts with <your choice of> volume level. To change the size of the display text The phone supports two font sizes for most languages: the large font size and the smaller “normal” size. The factory setting of the phone uses the large font size for readability. A smaller font can fit more text into the viewing area of the display. 1 After the Device Settings start, press “1” to continue (or “*” to exit) and then “1” again to continue. 2 Press “2” for more options (instead of “1” for volume button settings). 3 Press “2” for more options (instead of “1” for volume settings). 4 Press “1” for display settings (or “*” to go back to the main menu). You receive the following message: “Text can be displayed in two sizes for some languages. This is normal text. This is large.” Continue pressing “1” to read through the message. Note The text size applies to all languages except Japanese, Chinese, Korean, Hebrew, Thai, Arabic, and Devanagari. Splash screen When you first connect the Plantronics P540-M to the computer, the phone is powered up and the display shows a splash screen that contains information about the phone. Sign in to Microsoft Office Communicator The Sign in message is shown in the display when any of the following conditions apply: • Microsoft Office Communicator is not detected on the computer. • Microsoft Office Communicator is installed on the computer, but it is version 2.00.xxxx.xxx and does not work with the P540-M. • Microsoft Office Communicator is installed, but you are not signed in. • Microsoft Office Communicator voice features are not supported in remote desktop scenarios. You may see the Sign in message even when you are signed in during a Remote Desktop session. • The P540-M is not selected as the device in the Set up Audio and Video page of Microsoft Office Communicator. • The connection to the network is lost. The Sign in message is displayed only after the Splash screen has been in the display for two minutes and the applicable condition has not changed. Please Upgrade Microsoft Office Communicator The Upgrade message is shown in the display when a version of Microsoft Office Communicator 2007 R2 that is not compatible with the phone is installed on the computer. To upgrade Microsoft Office Communicator, contact your system administrator. 5 Press “1” to select normal size (or “2” to select large size). 6 <Your choice> size text selected. Plantronics P540-M User Guide 12 Home When you are signed in to Microsoft Office Communicator 2007 R2, the home screen is what you see on the display. The home screen shows your name and date, and your status—mirroring the information that is shown by the presence button in Microsoft Office Communicator—and time. • See incoming caller name on the display. Enter a number to dial: The display shows the Enter message when you press the Speaker or Headset button, or lift the handset from the cradle (off-hook), to make a call. In addition, when you select speaker or headset, the Speaker or Headset button is illuminated. Audio device graphic The phone display shows the graphic of a handset, headset, or speakerphone, if the phone is currently being used as an audio device by an application other than Microsoft Office Communicator. For more information about how to use the phone as an audio device, see “Using the phone for Live Meeting” and “Modifying options through the Windows Control Panel” in this document. Accessing phone when computer is locked Access to the phone’s functionality is defined by its connection to a computer that is running Microsoft Office Communicator 2007 R2. When the phone is not connected to Microsoft Office Communicator (the computer does not have Microsoft Office Communicator installed, or it has a version of Microsoft Office Communicator that does not support this phone), the “Sign in” message is in the display, and you can use the phone as an audio device only. In this state, you cannot make calls. When the phone is connected to a computer that is locked, and the computer is running Microsoft Office Communicator 2007 R2, what you can do with the device is limited by the rules that are defined by your system administrator, and the connection to Microsoft Office Communicator. • If it is set up that users in the organization can make outgoing calls when their computers are locked, you will be able to make outgoing calls. • Redial and access to voice mail through the phone depends on how the system administrator configured the rules for incoming and outgoing calls when the computer is locked. • If you are part of Exchange Unified Messaging, and the Voicemail button backlight is illuminated, which means that there is a new message in your voice mailbox, you will have Plantronics P540-M User Guide access to voice mail after you enter your PIN. However, you might be unable to configure or change your PIN while the computer is locked. Using the phone for Live Meeting Although optimized for Microsoft Office Communicator 2007 R2, the P540-M can be used as an audio device for Live Meeting and third-party applications. To use the phone as an audio device, you must select it through settings in Live Meeting or the third-party audio application. Windows does not automatically set the phone as the system default audio device if you have the appropriate Windows service pack installed (see System Requirements earlier in this document). When you use the P540-M as the audio device for Live Meeting or other third-party applications, the phone: • Shows a graphic in its display indicating the audio device selected. During actual streaming, you will see the handset, headset, or speakerphone graphic indicating which audio device is active. However, the Speaker or Headset button will not be illuminated. • Can be used as a phone device for Microsoft Office Communicator at the same time. For example, you can make a call while the phone is streaming audio from Live Meeting on speakerphone. Be aware that Microsoft Office Communicator uses the volume level that you set when streaming audio for the tone it sends to inform you of an incoming call—even if you have previously set a default volume level for your calls. • Cannot be put on mute by using Live Meeting mute controls. The mute controls for the P540-M and Live Meeting are independent of one another. Therefore, if you want to put Live Meeting on mute while using the phone as its audio device, you must use the Live Meeting mute control on the computer, and vice versa. To use the phone to make a call while Live Meeting is streaming on the phone • Press the Speaker button to place the phone off-hook and initiate a call. If the phone is already off-hook, pressing Speaker again places the phone on-hook and returns it to being an audio device. The same process applies when you press the Headset button or lift the handset from the cradle. 13 What to consider when you use your phone This section covers miscellaneous topics that you need to know about when using your phone. Modifying options through the Windows Control Panel The phone device settings should be treated independently from device settings that can be changed by using the Windows Control Panel. Users should modify the phone’s volume and other audio settings by using the device’s keypad buttons or through Microsoft Office Communicator. Although the phone can play back audio information streamed from the computer through its speakers, the phone will not be installed as the default audio device for computers that are running on Windows XP SP3 or later versions, or Windows Vista SP1 or later versions. Windows Vista The Sound application in the Windows Vista Control Panel recognizes the phone as a playback and recording device. In the Playback and Recording tabs, the phone is listed as a telephone device. In the Sounds tab, the Program list includes Microsoft Office Communicator 2007 R2. Although you can change volume The Microsoft Office Communicator 2007 R2 MUI Package can be downloaded from http://go.microsoft.com/ fwlink/?linkid=149028. The phone remembers the last language that was used by Office Communicator, and uses English by default. To select a language for Microsoft Office Communicator 2007 R2 1 Ensure that the Multilingual User Interface Package for Microsoft Office Communicator 2007 R2 is installed on the computer. 2 In the upper-left corner of the Microsoft Office Communicator title bar, click the down arrow, go to Tools, and then click Options. 3 Select General, and under Language, select a language from the drop-down list. 4 Click OK. 5 Close and exit Microsoft Office Communicator. 6 Restart Microsoft Office Communicator. playback and recording levels of your phone by using the Sound application in Control Panel, it is not recommended. Note If you select No Sound under Sound Scheme in the Sounds tab, any tone that is produced by or is associated with Microsoft Office Communicator will not be broadcast by the phone. Windows XP Unlike Windows Vista, the Sound program in Windows XP Control Panel lists the phone as a USB product name. The phone playback volume and sound in the Sound application in Control Panel are dimmed and cannot be changed. Multilingual User Interface Package (MUI) Your phone supports all 38 languages that are supported by Multilingual User Interface Package (MUI) Microsoft Office Communicator 2007 R2, and mixed language display. This feature combination can be useful when the Microsoft Office Communicator language setting differs from the Windows regional setting because the phone’s date/time display follows the operating system settings. Therefore, if Microsoft Office Communicator is set to Thai and the Windows operating system is in English, following a restart of Microsoft Office Communicator, the information in the phone display will be in Thai, except for the date and time, which will be in English. Plantronics P540-M User Guide 14 5 Troubleshooting Why does the display show “Sign in…” or “Please Upgrade…”when the phone is already connected to my computer? When the phone is not connected to Microsoft Office Communicator (because the computer does not have Microsoft Office Communicator installed, or has a version of Microsoft Office Communicator that does not support the phone), the “Sign in” or “Please Upgrade” messages are displayed, and you can use the phone as an audio device only. Why can’t I make outgoing calls from my phone when my computer is locked? Your system administrator controls management settings for P540-M. See your system administrator about how to change the rules for your phone’s functionality. Why isn’t the phone playing any sounds from Microsoft Office Communicator? Your sounds might be set to No Sounds in Windows. Click Start, click Control Panel, and then double-click Sound to open the Sound window. Click the Sounds tab, and then under Sound Scheme, make sure that you have selected something other than No Sounds. If you have chosen a .wav file under Sounds, click the Test button to check that it works. Plantronics P540-M User Guide • Make sure that the correct version of Microsoft Office Communicator 2007 R2 is installed on your computer. • Make sure that you are signed in to Microsoft Office Communicator. • Make sure that the P540-M is selected as the device in the Set Up Audio and Video page of Microsoft Office Communicator. • Make sure that your network connection is active. 15 Plantronics, Inc. 345 Encinal Street Santa Cruz, CA 95060 United States www.plantronics.com For product support, contact us at www.plantronics.com/support. © 2010 Plantronics, Inc. All rights reserved. Plantronics, the logo design, P540-M, The Voice of Unified Communications and Sound Innovation are trademarks or registered trademarks of Plantronics, Inc. Microsoft and Windows are trademarks or registered trademarks of Microsoft Corporation. 82619-01 (01.10)