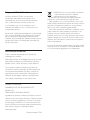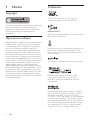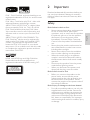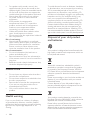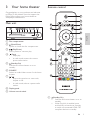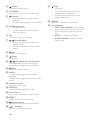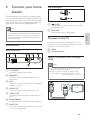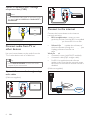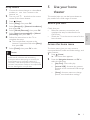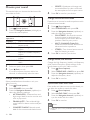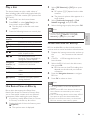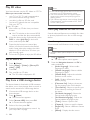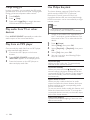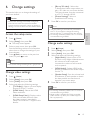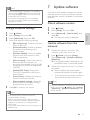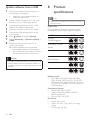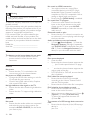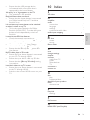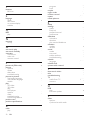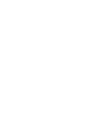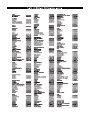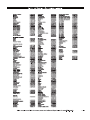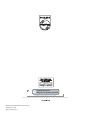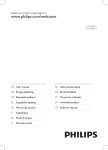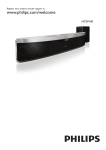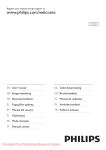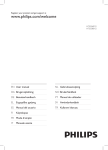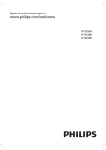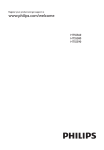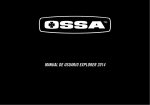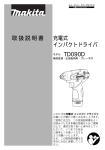Download Philips HTS3560X
Transcript
Registre seu produto e obtenha suporte em www.philips.com/welcome HTS3560 PT-BR Manual do Usuário ES Manual del usuario EN User manual Responsabilidade Social A Philips do Brasil LTDA é uma empresa socialmente responsável, preocupada com a valorização dos seus recursos humanos internos, com o relacionamento correto e justo com a comunidade, com o meio ambiente, com o ambiente de trabalho e com o compromisso de cumprimento das leis. Sendo assim, realiza suas atividades em conformidade com a norma SA-8000, que se baseia nos princípios das convenções da Organização Internacional do Trabalho, da Convenção das Nações Unidas sobre os Direitos da Criança e na Declaração Universal dos Direitos Humanos. CUIDADO com o uso de pilhas ou bateriasl - Não descarte as pilhas ou baterias juntamente com o lixo domestico. - O descarte nao controlado de pilhas e baterias prejudica o meio ambiente e a saude humana. - Para contribuir com o meio ambiente e com a sua saúde a Philips receberá nos postos de serviço técnico as pilhas ou baterias fomecidas com seus produtos após o uso e fará o descarte gratuitamente. - Para evitar vazamentos nas pilhas ou baterias, o que pode resultar em danos pessoais e materiais ou ao produto: remova as pilhas quando não utilizar o controle remoto por um longo periodor; não misture aspilhas (antigas com novas ou de zinco-carbono com alcalinas, ete); não deixe o controle remoto exposto a altas temperaturas. Em caso de duvida ou consulta, favor ligar para a linha verde (0+xx+92) 3652-2525. A Philips do Brasil LTDA e o meio ambiente agradecem sua colaboração. Informação ambiental Todo o material desnecessário foi retirado da embalagem do produto. Nós tentamos fazer as embalagens de modo que elas sejam fáceis de separar em três materiais: caixa de papelão (caixa), calços de isopor e sacos plásticos. O seu sistema contém materiais que podem ser reciclados e usados novamente se desmontados por uma empresa especializada. Por favor, observe os regulamentos locais relacionados à disposição de materiais da embalagem, baterias e equipamentos, com relação à destinação no seu final de vida. Prezado Consumidor, PARABÉNS POR TER ADQUIRIDO ESTE PRODUTO... E BEM VINDO À FAMÍLIA PHILIPS. Agradecemos pela sua confiança na Philips e temos a certeza de que seu Sistema de Home Theater lhe trará muitos momentos agradáveis, pois ele é um produto de tecnologia moderna e com muitos recursos. Para usufruir de todo seu potencial, basta ler atentamente este manual e seguir as orientações dadas. Atenciosamente, Philips do Brasil LTDA Contents 3 Your home theater 5 Main unit 5 Remote control 5 8 Product specifications 18 9Troubleshooting 20 4 Connect your home theater 7 10Index21 Connectors 7 Connect to the TV 7 Connect audio from TV or other devices 8 Connect to the internet 8 5 Use your home theater 9 Before you start 9 Access the home menu 9 Choose your sound 10 Play a disc 11 Use Bonus View on Blu-ray 11 Access BD-Live on Blu-ray 11 Play 3D video 12 Play from a USB storage device 12 More play features for disc or USB 12 Play from radio 13 Play audio from TV or other devices 14 Play from an MP3 player 14 Use Philips EasyLink 14 EN 1 Eng lis h 6 Change settings 15 Access the setup menu 15 Change video settings 15 1Notice 2 Change audio settings 15 Copyright 2 Set up network 16 Open source software 2 Set up EasyLink 16 Trademarks 2 Change preference settings 16 Change advanced settings 17 2Important3 Safety 3 7 Update software 17 Product care 4 Check software version 17 Health warning 4 Update software from the network 17 Disposal of your old product and batteries 4 Update software from a USB 18 1Notice Trademarks Copyright “Blu-ray 3D” and “Blu-ray 3D” logo are trademarks of Blu-ray Disc Association. This item incorporates copy protection technology that is protected by U.S. patents and other intellectual property rights of Rovi Corporation. Reverse engineering and disassembly are prohibited. Open source software Philips Electronics Singapore Pte Ltd hereby offers to deliver, upon request, a copy of the complete corresponding source code for the copyrighted open source software packages used in this product for which such offer is requested by the respective licenses. This offer is valid up to three years after product purchase to anyone in receipt of this information. To obtain source code, please contact [email protected]. If you prefer not to use email or if you do not receive confirmation receipt within a week after mailing to this email address, please write to “Open Source Team, Philips Intellectual Property & Standards, P.O. Box 220, 5600 AE Eindhoven, The Netherlands”. If you do not receive timely confirmation of your letter, please email to the email address above. The texts of the licenses and acknowledgements for open source software used in this product are included on a separate leaflet. BONUSVIEW™ ‘BD LIVE’ and ‘BONUSVIEW’ are trademarks of Blu-ray Disc Association. Java and all other Java trademarks and logos are trademarks or registered trademarks of Sun Microsystems, Inc. in the United States and/or other countries. ‘x.v.Colour’ is a trademark of Sony Corporation. Manufactured under license from Dolby Laboratories. Dolby, Pro Logic, and the double-D symbol are trademarks of Dolby Laboratories. Manufactured under license under U.S. Patent #’s: 5,451,942; 5,956,674; 5,974,380; 5,978,762; 6,226,616; 6,487,535; 7,392,195; 7,272,567; 7,333,929; 7,212,872 & other U.S. and worldwide patents issued & pending. DTS and the Symbol are registered trademarks, & DTS-HD, and DTSHD Master Audio | Essential and the DTS logos are trademarks of DTS, Inc. Product includes software. © DTS, Inc. All Rights Reserved. 2 EN 2Important ® HDMI, and HDMI logo and High-Definition Multimedia Interface are trademarks or registered trademarks of HDMI licensing LLC. LASER RADIATION DO NOT VIEW DIRECTLY WITH OPTICAL INSTRUMENTS CLASS 1M LASER PRODUCT Read and understand all instructions before you use your home theater. If damage is caused by failure to follow instructions, the warranty does not apply. Safety Risk of electric shock or fire! •• Never expose the product and accessories to rain or water. Never place liquid containers, such as vases, near the product. If liquids are spilt on or into the product, disconnect it from the power outlet immediately. Contact Philips Consumer Care to have the product checked before use. •• Never place the product and accessories near naked flames or other heat sources, including direct sunlight. •• Never insert objects into the ventilation slots or other openings on the product. •• Where the mains plug or an appliance coupler is used as the disconnect device, the disconnect device shall remain readily operable. •• Disconnect the product from the power outlet before lightning storms. •• When you disconnect the power cord, always pull the plug, never the cable. Risk of short circuit or fire! •• Before you connect the product to the power outlet, ensure that the power voltage matches the value printed on the back or bottom of the product. Never connect the product to the power outlet if the voltage is different. Risk of injury or damage to the home theater! •• For wall-mountable products, use only the supplied wall mount bracket. Secure the wall mount to a wall that can support the combined weight of the product and the wall mount. Koninklijke Philips Electronics N.V. bears no responsibility for improper wall mounting that results in accident, injury or damage. EN 3 Eng lis h DivX , DivX Certified and associated logos are registered trademarks of DivX, Inc. and are used under license. DivX Ultra® Certified to play DivX® video with advanced features and premium content. ABOUT DIVX VIDEO: DivX® is a digital video format created by DivX, Inc. This is an official DivX Certified device that plays DivX video. Visit www.divx.com for more information and software tools to convert your files into DivX video. ABOUT DIVX VIDEO-ON-DEMAND: This DivX Certified ® device must be registered in order to play DivX Video-on-Demand (VOD) content. To generate the registration code, locate the DivX VOD section in your device setup menu. Go to vod.divx.com with this code to complete the registration process and learn more about DivX VOD. ® •• For speakers with stands, use only the supplied stands. Secure the stands to the speakers tightly. Place the assembled stands on flat, level surfaces that can support the combined weight of the speaker and stand. •• Never place the product or any objects on power cords or on other electrical equipment. •• If the product is transported in temperatures below 5°C, unpack the product and wait until its temperature matches room temperature before connecting it to the power outlet. •• Visible and invisible laser radiation when open. Avoid exposure to beam. •• Do not touch the disc optical lens inside the disc compartment. Risk of overheating! •• Never install this product in a confined space. Always leave a space of at least four inches around the product for ventilation. Ensure curtains or other objects never cover the ventilation slots on the product. Risk of contamination! •• Do not mix batteries (old and new or carbon and alkaline, etc.). •• Remove batteries if they are exhausted or if the remote control is not to be used for a long time. •• Batteries contain chemical substances, they should be disposed of properly. Product care •• •• •• •• Do not insert any objects other than discs into the disc compartment. Do not insert warped or cracked discs into the disc compartment. Remove discs from the disc compartment if you are not using the product for an extended period of time. Only use microfiber cloth to clean the product. Health warning If you or your family has a history of epilepsy or photosensitive seizures, consult a medical professional before exposing yourself to flashing light sources, rapid image sequences or 3D viewing. 4 EN To avoid discomfort such as dizziness, headache or disorientation, we recommend not watching 3D for extended periods of time. If you experience any discomfort, stop watching 3D and do not immediately engage in any potentially hazardous activity (for example driving a car) until your symptoms have disappeared. If symptoms persist, do not resume watching 3D without consulting a medical professional first. Parents should monitor their children during 3D viewing and ensure they do not experience any discomfort as mentioned above. Watching 3D is not recommended for children under six years of age as their visual system is not fully developed yet. Disposal of your old product and batteries Your product is designed and manufactured with high quality materials and components, which can be recycled and reused. When this crossed-out wheeled bin symbol is attached to a product it means that the product is covered by the European Directive 2002/96/ EC. Please inform yourself about the local separate collection system for electrical and electronic products. Please act according to your local rules and do not dispose of your old products with your normal household waste. Correct disposal of your old product helps to prevent potential negative consequences for the environment and human health. Your product contains batteries covered by the European Directive 2006/66/EC, which cannot be disposed with normal household waste. Please inform yourself about the local rules on separate collection of batteries because correct disposal helps to prevent negative consequences for the environmental and human health. 3 Your home theater Remote control Congratulations on your purchase, and welcome to Philips! To fully benefit from the support that Philips offers, register your home theater at www.philips.com/welcome. 1 2 Main unit 6 7 8 9 21 3 20 4 Eng lis h 5 6 a Disc compartment b (Open/Close) Opens or closes the disc compartment. c (Play/Pause) Starts, pauses or resumes play. d (Stop) • Stops play. • In radio mode, erases the current preset radio station. e (Standby-On) Switches the home theater on or to standby. 19 10 11 18 17 g • • / 12 13 fSOURCE Selects an audio/video source for the home theater. 7 8 9 16 14 15 Skips to the previous or next track, chapter or file. In radio mode, selects a preset radio station. h Display panel i Volume control wheel a (Standby-On) Switches the home theater on or to standby. • When EasyLink is enabled, press and hold for at least three seconds to switch all connected HDMI CEC compliant devices to standby. • EN 5 b (Home) Accesses the home menu. s c TOP MENU Accesses the main menu of a video disc. d (Options) Accesses more play options during playback. • In radio mode, programs radio stations. • e Navigation buttons • Navigates menus. • In radio mode, press left or right to t (Stop) Stops play. Press and hold to eject the disc or open the disc compartment. • In radio mode, erases the current preset radio station. • • (Back) Returns to a previous menu screen. u Source buttons • DISC / POP-UP MENU: Switch to disc start auto search. fOK Confirms an entry or selection. g • / • (Previous/Next) Skips to the previous or next track, chapter or file. In radio mode, selects a preset radio station. h (Play) Starts or resumes play. i (Pause) Pauses play. j / (Fast Backward / Fast Forward) Fast backwards or fast forwards. Press repeatedly to change the search speed. k (Mute) Mutes or restores volume. lAUDIO In video mode, toggle between audio languages. In radio mode, toggle between stereo and mono. m Numeric buttons Selects an item to play. nSUBTITLE Selects subtitle language for video. o Color buttons Blu-ray discs only: Select a task or option. pREPEAT Selects or turns off repeat mode. q (Sound options) Accesses or exits various sound options. r +/- (Volume) Increases or decreases volume. 6 EN • • source. Access the disc menu of a DVD disc or the pop-up menu of a Blu-ray disc. RADIO : Switches to FM radio. AUDIO SOURCE : Selects an audio input source. This section helps you connect your home theater to a TV and other devices. The basic connections of the home theater with its accessories are provided in the Quick Start. For a comprehensive interactive guide, see www.connectivityguide.philips.com. Note •• Refer to the type plate at the back or bottom of the product for identification and supply ratings. •• Before you make or change any connections, ensure that all devices are disconnected from the power outlet. Connectors Back connectors Side connectors a (USB) Audio, video or picture input from a USB storage device. b MP3 LINK Audio input from an MP3 player. Connect to the TV Eng lis h 4 Connect your home theater Connect your home theater directly to a TV through one of the following connectors (from highest to basic quality video): aHDMI b Composite video Option 1: Connect to the TV through HDMI Note •• If the HDTV has a DVI connector, connect a AC MAINS~ Connects to the power supply. bSPEAKERS Connects to the supplied speakers and subwoofer. using an HDMI/DVI adapter. •• If the TV supports EasyLink HDMI CEC, control the home theater and TV with one remote control (see ‘Use Philips EasyLink’ on page 14). cLAN Connects to the LAN input on a broadband modem or router. d HDMI OUT TV Connects to the HDMI input on the TV. e VIDEO OUT Connects to the composite video input on the TV. f FM ANTENNA Connects the FM antenna for radio reception. g AUDIO IN Connects to the analog audio output on the TV or an analog device. EN 7 Option 2: Connect to the TV through composite video (CVBS) Note •• The composite video cable or connector might be labeled AV IN, VIDEO IN, COMPOSITE or BASEBAND. TV Connect audio from TV or other devices Use your home theater to play audio from the TV or other device such as a cable box. Tip •• Press AUDIO SOURCE to select the audio output of your connection. Option 1: Connect audio through analog audio cables Connect to the internet Connect the home theater to the internet network and enjoy: •• BD-Live applications : access to some exclusive services from the BD-Live enabled Blu-ray discs (see ‘Access BD-Live on Bluray’ on page 11). •• Software update : update the software of the home theater through the network (see ‘Update software from the network’ on page 17). What you need: •• A network router (with DHCP enabled). •• A network cable (RJ45 straight cable). •• For BD-Live application and software update, make sure that the network router has access to the Internet and the firewall is disabled. (Cable not supplied) LAN (Cable not supplied) TV www 8 EN 1 2 3 4 5 6 7 8 Connect the home theater to a broadband modem or router (see ‘Connect to the internet’ on page 8). Turn on your TV and switch to the correct source for the home theater. Press (Home). Select [Setup], then press OK. Select [Network] > [Network Installation], then press OK. Select [Wired (Ethernet)], then press OK. Select [Auto (recommended)] or [Manual (advanced)], then press OK. Follow the instructions on the TV to complete the setup. »» The home theater connects to the internet. If connection fails, select [Retry], then press OK. 9Select [Finish], then press OK to exit. Caution •• Familiarize yourself with the network router, media server software and networking principles before attempting to connect the home theater to a computer network. If necessary, read documentation accompanying network components. Philips is not responsible for lost, damaged or corrupt data. 5 Use your home theater This section helps you use the home theater to play media from a wide range of sources. Before you start Check that you: •• Make the necessary connections and complete the setup as described in the Quick Start. •• Switch the TV to the correct source for the home theater. Access the home menu The home menu gives you easy access to connected devices, audio and video settings, and other features. Press (Home). »» The home menu appears. 1 2 Press the Navigation buttons and OK to select the following: • [play Disc] : Starts disc play. • [browse USB] : Accesses the content browser of the connected USB storage device. • [Setup] : Accesses menus to change picture, sound and other settings. EN 9 Eng lis h Set up network Choose your sound This section helps you choose the ideal sound for your video or music. • SPORTS : Moderate mid-range and surround effects for clear vocals and the atmosphere of a live sport venue. 4Press OK to confirm your choice. Change surround sound mode 1Press (Sound options). 2 Press the Navigation buttons (left/right) to access the sound options. Sound experience Description SOUND SURROUND Selects a sound mode. Selects a surround sound or stereo sound. TREBLE Adjusts the high frequency output. MID Adjusts the middle frequency output. BASS Adjusts the low frequency output. AUDIO SYNC Delays the audio to match the video. 3 Select an option, then press OK. 4Press (Back) to exit. If you do not press a button within five seconds, it automatically exits the menu. Change sound mode Select predefined sound modes to suit your video or music. Press (Sound options). Select SOUND, then press OK. Press the Navigation buttons (up/down) to select the following settings: • ACTION/ROCK : Enhanced low and high-range. Ideal for action movies and rock or pop music. • DRAMA/JAZZ : Clear mid and highrange. Ideal for drama movies and jazz music. • CONCERT/CLASSIC: Neutral sound. Ideal for live concerts and classical music. 1 2 3 10 EN Experience an immersive audio experience with surround sound modes. Press (Sound options). Select SURROUND, then press OK. Press the Navigation buttons (up/down) to select the following settings: • 5CH STEREO : Enhances the stereo channel output by duplicating the sound output to the center and rear speakers. Ideal for party music. • MULTI-CHANNEL/Dolby PLII : Immersive multi-channel sound for an enhanced movie experience. • STEREO : Two-channel stereo sound. Ideal for listening to music. 1 2 3 4Press OK to confirm your choice. Change treble, mid and bass Change the high frequency (treble), mid frequency (mid) and low frequency (bass) settings of the home theater to suit your video or music. Press (Sound options). Select TREBLE, MID or BASS, then press OK. Press the Navigation buttons (up/down) to adjust the frequency level. Press OK to confirm. 1 2 3 4 Synchronize audio with video If the audio and video are not synchronized, you can delay the audio to match the video. Press (Sound options). Select AUDIO SYNC, then press OK. Press the Navigation buttons (up/down) to sync the audio with the video. Press OK to confirm. 1 2 3 4 Note •• Audio Lip Sync is only available when you play a video. Play a disc 3Select [PIP Selection] > [PIP], then press The home theater can play a wide variety of discs, including video, audio and mixed media (for example, a CD-R that contains JPEG pictures and MP3 music). Insert a disc into the home theater. Press DISC, or select [play Disc] in the home menu and press OK. »» The disc plays or the disc main menu appears. 4Select [2nd Audio Language] or [2nd 3 Press the following buttons to control play: Button Action Navigation buttons OK (Play) Navigate menus. / / Navigation buttons (up/ down) SUBTITLE DISC (Options) Confirms an entry or selection. Starts or resumes play. Pauses play. Stops play. Skips to the previous or next track, chapter or file. Fast backwards or fast forwards. Press repeatedly to change the search speed. Rotates the picture counterclockwise or clockwise. Selects subtitle language for video. Accesses or exits the disc menu. Accesses more play options during playback. 5 Subtitle Language], then press OK. Select the language to play, then press OK. Note •• To turn off the Bonus View (Picture-inPicture), press (Options), select [PIP Selection] > [Off], then press OK. Eng lis h 1 2 OK. »» PIP options [1]/[2] depend on the video contents. »» The picture-in-picture video appears in a small window. Access BD-Live on Blu-ray BD-Live enabled Blu-ray discs include exclusive services such as movies and other online bonuses. Prepare the internet connection and set up the network (see ‘Connect to the internet’ on page 8). Connect the USB storage device to the home theater. Select the BD-Live icon in the disc menu, then press OK. »» BD-Live starts to load. The loading time depends on the disc and your internet connection. 1 2 3 4 Press the Navigation buttons to navigate BD-Live. Press OK to select an item. 5 Note Use Bonus View on Blu-ray Blu-ray discs that support the Bonus View feature (also known as Picture-In-Picture) allow you to view special content such as a director’s commentary while watching the main feature. If necessary, enable BonusView (or PictureIn-Picture) in the Blu-ray disc menu. During playback of the main feature, press (Options). »» The options menu is displayed. 1 2 •• The range of BD-Live services depends on the disc. •• When you use BD-Live, data on the disc and home theater are accessed by the content provider. •• Use a USB storage device with at least 1GB of free space to store the downloaded files. •• If there is insufficient memory to download BD-Live content, clear memory space. EN 11 Play 3D video Your home theater can play 3D videos on 3D TVs. Before you start, make sure that: •• your TV is a 3D TV, and is connected to your home theater through HDMI, •• your disc is a Blu-ray 3D disc, and •• you have 3D glasses that are compatible with your 3D TV. To play 3D video Insert a Blu-ray 3D disc into your home theater. »» Your TV switches to the correct HDMI source, and the disc plays automatically. 1 2 3 4 If the disc does not play automatically, press DISC or select [play Disc] in the home menu, and then press OK. Press the play buttons to control play. When you search forward or backward, and in some other play modes, the video displays in 2D. It returns to 3D when you play normally again. Put on the 3D glasses to enjoy the 3D effects. Play 3D discs in 2D 1Press (Home). 2Select [Setup] > [Video] > [Blu-ray 3D video] > [Off]. 3Press OK. 4 Play your Blu-ray 3D disc. »» The 3D video is displayed in 2D. Play from a USB storage device The home theater is fitted with a USB connector that allows you to view pictures, listen to music or watch movies stored on a USB storage device. Connect the USB storage device to the home theater. Press (Home). »» The home menu appears. 1 2 3Select [browse USB], then press OK. 4 5 12 »» A content browser appears. Select a file, then press OK. Press the playback buttons to control play (see ‘Play a disc’ on page 11). EN Note •• If the USB storage device does not fit into the connector, use a USB extension cable. •• The home theater does not support digital cameras that need a computer program to display photos. •• The USB storage device must be Mass Storage Class compliant, and formatted to FAT, DOS or NTFS file system. More play features for disc or USB Several advanced features are available for video or picture playback from a disc or USB storage device. Use video options Access several useful features while viewing video. Note •• Available video options depend on the video source. 1Press 2 (Options). »» The video options menu appears. Press the Navigation buttons and OK to select and adjust: • [Audio Language] : Selects audio language for video. • [Subtitle Language] : Selects subtitle language for video. • [Subtitle Shift] : Adjusts the subtitle position on the screen. • [Info] : Displays information about what is playing. • [Character Set] : Selects a character set that supports the DivX subtitle. • [Time Search] : Skips to a specific part of the video by entering the time of the scene. • [2nd Audio Language] : Selects the second audio language to play. • [2nd Subtitle Language] : Selects the second subtitle language to play. • [Titles] : Selects a specific title. • [Chapters] : Selects a specific chapter. • [Angle List] : Selects a different camera angle. • [Menus] : Displays the disc menu. • • • • [PIP Selection] : Displays Picture-inPicture window. [Zoom] : Zooms into a video scene or picture. Press the Navigation buttons (left/right) to select a zoom factor. [Repeat] : Repeats a chapter or title. [Repeat A-B] : Marks two points within a chapter or track for repeat play, or turns off repeat mode. [Picture Settings] : Selects a predefined color setting. Use picture options Access several useful features while viewing pictures. Press (Options). »» The pictures options menu appears. 1 2 Press the Navigation buttons and OK to select and adjust: • [Rotate +90] : Rotates the picture 90 degree clockwise. • [Rotate -90] : Rotates the picture 90 degree counter-clockwise. • [Zoom] : Zooms into a video scene or picture. Press the Navigation buttons (left/right) to select a zoom factor. • [Info] : Displays picture information. • [Duration per slide] : Sets the display speed for each picture in a slide show. • [Slide Animation] : Selects animation for the slide show. • [Picture Settings] : Selects a predefined color setting. • [Repeat] : Repeats a selected folder. Use audio options Access several useful features while audio is played. Press (Options) repeatedly to cycle through the following functions: • REPEAT TRACK : Repeats the current track. • REPEAT DISC : Repeats all the tracks on the disc or folder. • REPEAT RANDOM : Plays audio tracks in random order. • REPEAT OFF : Turns off repeat mode. 1 Play a musical slideshow Play music and pictures simultaneously to create a musical slideshow. Select a music track, then press OK. Press (Back) and go to the picture folder. Select a picture, then press OK to start slideshow. Press to stop slideshow. Press again to stop music. 1 2 3 4 5 Play from radio The home theater can store up to 40 radio stations. Check that the FM antenna is connected. Press RADIO. »» “AUTO INSTALL...PRESS PLAY’ appears on the display panel if you have not installed any radio stations. Press (Play). 1 2 3 Press the following buttons to control play: Button Action Selects a preset radio station. / Navigation Searches for a radio station. buttons (left/right) Navigation Fine tunes a radio frequency. buttons (up/down) Press and hold to erase the preset radio station. Press to stop the installation of radio stations. Manual: Press once to access (Options) program mode, and press again to store the radio station. Automatic: Press and hold for five seconds to reinstall radio stations. AUDIO Toggles between stereo and mono sound. Note •• AM and digital radio are not supported. •• If no stereo signal is detected, or if fewer than five stations are found, you are prompted to install the radio stations again. •• For the best reception, place the antenna away from the TV or other sources of radiation. EN 13 Eng lis h • Change tuning grid Use Philips EasyLink In some countries, you can switch the FM tuning grid between 50 kHz and 100 kHz. Changing the tuning grid erases all preset radio stations. Press RADIO. Press (Stop). Press and hold (Play) to toggle between 100 kHz and 50 kHz frequency. The home theater supports Philips EasyLink, which uses the HDMI CEC (Consumer Electronics Control) protocol. EasyLinkcompliant devices that are connected through HDMI connectors can be controlled by a single remote control. 1 2 3 Note Play audio from TV or other devices Press AUDIO SOURCE repeatedly to select the audio output of the connected device. Play from an MP3 player Connect and play audio files from an MP3 player or other external audio devices. Connect the MP3 player to the home theater. Press AUDIO SOURCE repeatedly until ‘MP3 LINK’ appears on the display panel. Press the buttons on the MP3 player to select and play audio files. 1 2 3 14 EN •• Philips does not guarantee 100% interoperability with all HDMI CEC devices. 1 Switch on the HDMI CEC operations on the TV and other connected devices. See the manual of the TV or other devices for details. Press (Home). Select [Setup], then press OK. Select [EasyLink] > [EasyLink], then press OK. Select [On], then press OK. You can now enjoy the following Philips EasyLink controls. 2 3 4 5 6 One-touch play When you play a disc, the TV automatically switches to the correct channel. One-touch standby When you press and hold (Standby) on the remote control, the home theater and all the connected HDMI CEC devices (if they support one-touch standby) switch to standby mode simultaneously. System Audio Control When you play a device that has its audio output routed to the home theater, the home theater switches to the corresponding audio source automatically. To use one-touch audio, enable this feature and follow the instructions on the TV to map the connected devices correctly to the audio input jacks of the home theater. Audio Input Mapping Updates audio input mapping if there are new devices connected. 6 Change settings • This section helps you to change the settings of your home theater. Caution •• Most of the settings are already configured with the best value for the home theater. Unless you have a specific reason to change a setting, it is best to leave it at the default value. • [Blu-ray 3D video] : Selects the 3-dimensional video output when you play a 3D video on your home theater. The home theater must be connected to a 3D TV through HDMI. [Picture Settings] : Selects a predefined color setting. 5Press OK to confirm your choice. Note •• The best setting is automatically selected for 1Press (Home). 2Select [Setup], then press OK. 3 4 »» The setup menu appears. Select a setup menu, then press OK. See the following sections for information about how to change the settings of your home theater. Press (Back) to return to the previous menu, or press to exit. the TV. If you need to change the setting, ensure that the TV supports the new setting. •• For settings related to HDMI, the TV must be connected through HDMI. Change audio settings 1Press (Home). 2Select [Setup], then press OK. 3Select [Audio], then press OK. 4 Select and adjust the following settings: • Note •• You cannot change a setting that is grayed out. • Change video settings 1Press (Home). 2Select [Setup], then press OK. 3Select [Video], then press OK. 4 Select and adjust the following settings: • • • [TV Display] : Selects a picture display format to fit the TV screen. [HDMI Video] : Selects the HDMI video resolution. [HDMI Deep Color] : Displays colors with more shades and hues when the video content is recorded in Deep Color and the TV supports this feature. Eng lis h Access the setup menu • [Night Mode] : Selects quiet or full dynamic sound. Night mode decreases the volume of loud sounds and increases the volume of soft sounds such as speech. [HDMI Audio] : Selects HDMI audio format or disables HDMI audio output for the TV. [Speaker Setup] : Sets the volume level and distance of each speaker to obtain the best possible surround sound based on your room setup. 5Press OK to confirm your choice. Note •• For settings related to HDMI, the TV must be connected through HDMI. •• Night mode is available for Dolby encoded DVD and Blu-ray discs (for models support Blu-ray playback). EN 15 Set up network 1Press (Home). 2Select [Setup], then press OK. 3Select [Network], then press OK. 4 Select and adjust the following settings: • • [Network Installation] : Starts wired (Ethernet) setup. Follow the instructions to set up the network connection. [View Network Settings] : Displays the current network settings. 5Press OK to confirm your choice. Set up EasyLink 1Press (Home). 2Select [Setup], then press OK. 3Select [EasyLink], then press OK. 4 Select and adjust the following settings: • • • • • [EasyLink] : Enables or disables EasyLink. [One Touch Play] : Enables or disables One Touch Play. If enabled, you can use the remote control to start disc play in the home theater and the TV switches automatically to the correct channel. [One Touch Standby] : Enables or disables One Touch Standby. If enabled, the home theater can be switched off to standby by a remote control from the TV or other connected HDMI CEC devices. [System Audio Control] : Enables or disables System audio control. If enabled, follow the instructions on the TV to map the connected devices correctly to the audio connectors of the home theater. The home theater switches automatically to the audio source of the connected device. [Audio Input Mapping] : Updates audio input mapping if there are new devices connected. 5Press OK to confirm your choice. 16 EN Note •• The connected devices must be connected through HDMI and switched on. Change preference settings 1Press (Home). 2Select [Setup], then press OK. 3Select [Preference], then press OK. 4 Select and adjust the following settings: • • • • • • • • • • • • [Menu language] : Selects the onscreen display menu language. [Audio] : Selects audio language for video. [Subtitle] : Selects subtitle language for video. [Disc Menu] : Selects menu language for video disc. [Parental Control] : Restricts access to discs that are recorded with ratings. To play all discs irrespective of the rating, select level ‘8’. [Screen Saver] : Enables or disables screen saver mode. If enabled, the screen enters idle mode after 10 minutes of inactivity (for example, in pause or stop mode). [Auto Subtitle Shift] : Enables or disables shift subtitle. If enabled, it adjusts the subtitle position automatically to fit the TV screen. [Change Password] : Sets or changes a PIN code to play a restricted disc. Enter ‘0000’ if you do not have a PIN or if you have forgotten your PIN. [Display Panel] : Changes the brightness of the display panel. [Auto Standby] : Enables or disables auto standby. If enabled, the home theater switches to standby after 30 minutes of inactivity (for example, in pause or stop mode). [VCD PBC] : Displays or skips the content menu for VCD and SVCD discs. [Sleep Timer] : Sets a sleep timer to switch the home theater to standby after a specific time. 5Press OK to confirm your choice. •• If your preferred disc language is not available, you can select [Other] from the list and enter the 4-digit language code which can be found at the back of this manual. •• If you select a language that is not available on a disc, the home theater uses the default language of the disc. Change advanced settings 1Press (Home). 2Select [Setup], then press OK. 3Select [Advanced], then press OK. 4 Select and adjust the following settings: • • • • • • • [BD-Live Security] : Restricts or allows access to BD-Live. [Enhanced Audio] : Enables or disables the audio post processing at the speaker output. [Software Update] : Selects to update software from the network or from USB storage device. [Clear memory] : Clears local memory, delete the BD-Live files that you previously downloaded. If using an USB storage device, the local storage folder is ‘BUDA’. [DivX® VOD Code] : Displays the DivX VOD registration code for the home theater. [Version Info.] : Displays the software version for the home theater. [Restore default settings] : Resets the home theater to the default settings programmed at the factory. 5Press OK to confirm your choice. Note 7 Update software To check for new updates, compare the current software version of your home theater with the latest software version (if available) on the Philips web site. Check software version 1Press (Home). 2Select [Setup], then press OK. 3Select [Advanced] > [Version Info.], then press OK. »» The software version is displayed. Eng lis h Note Update software from the network 1 Prepare the internet connection (see ‘Connect to the internet’ on page 8). Press (Home) and select [Setup]. Select [Advanced] > [Software Update] > [Network]. »» If an upgrade media is detected, you are prompted to start or cancel the update. 2 3 4 Follow the instruction on the TV to confirm the update. »» When complete, the home theater automatically switches off and on again. • If not, disconnect the power cord for a few seconds and then reconnect it. Note •• If the home theater is unable to connect to the Philips server, press (Home), select [Setup] > [Network] > [Network Installation] to set up the network. •• You cannot restrict internet access on commercial Blu-ray discs. •• Before you purchase DivX videos and play them on the home theater, register the home theater on www.divx.com using the DivX VOD code. •• You cannot reset parental control setting to its default value. EN 17 Update software from a USB 1 2 3 4 5 6 7 8 Check for the latest software version on www.philips.com/support. • Search for your model and click on ‘software and drivers’. Create a folder named ‘UPG’ in the root directory of your USB storage device. Download the software into the ‘\UPG’ folder of the USB storage device. Unzip the software in the ‘\UPG’ folder. Connect the USB storage device to the home theater. Press (Home) and select [Setup]. Select [Advanced] > [Software Update] > [USB]. Follow the instructions on the TV to confirm the update. »» When complete, the home theater automatically switches off and restarts. • If not, disconnect the power cord for a few seconds and then reconnect it. Caution •• Do not turn off the power or remove the USB storage device when the software update is in progress because you might damage the home theater. 8Product specifications Note •• Specification and design are subject to change without notice. Region code The type plate on the back or bottom of the home theater shows which regions it supports Country Europe, United Kingdom Asia Pacific, Taiwan, Korea Latin America DVD BD A A Australia, New Zealand Russia, India C China C Playback media •• BD-Video, DVD-Video, DVD+R/+RW, DVD-R/-RW, DVD+R/-R DL, CD-R/CDRW, Audio CD, Video CD/SVCD, Picture CD, MP3-CD, WMA-CD, DivX (Ultra)-CD, USB flash drive. Compression Format •• Audio: MP3, WMA, PCM •• Video: DivX Ultra, MPEG1, MPEG2, MPEG4, WMV SD •• Picture: PNG, GIF, JPEG File Format •• Audio: .mp3, .wma •• Video: .avi, .divx, .mkv, .wmv, .asf, .mpg, .mpeg •• Picture: .jpg, .gif, .png 18 EN •• Dimensions (WxHxD): 123 x 309 x 369 (mm) •• Weight: 3.81 kg •• Cable length: 4 m Speakers •• Total output power: 133 W RMS (10% THD) per channel •• System: full range satellite •• Speaker impedance: 4 ohm (center), 4 ohm (Front/Rear) •• Speaker drivers: 1 x 3” full range •• Frequency response: 150 Hz-20 kHz •• Dimensions (WxHxD): • Center: 161 x 92 x 95 (mm) • Speaker : 95 x 161 x 87 (mm) • Tall speaker (For HTS3580 only): 254 x 1001 x 254 (mm) •• Weight: • Center: 0.77 kg • Speaker: 0.56 kg/each • Tall speaker (For HTS3580 only): 3.38 kg/each •• Cable length: • Center: 3 m • Front: 4 m • Rear: 10 m Laser Specification •• Laser Type (Diode): InGaN/AIGaN (BD), InGaAIP (DVD), A IGaAs (CD) •• Wave length: 405 +5nm/-5nm (BD), 650 +13nm/-10nm (DVD), 790 +15nm/-15nm (CD) •• Output power (Max. ratings): 20mW (BD), 7mW (DVD/CD) EN 19 Eng lis h Amplifier •• Total output power: 800 W RMS (10% THD) •• Frequency response: 20 Hz-20 kHz / ±3dB •• Signal-to-noise ratio: > 65 dB (CCIR) / (A-weighted) •• Input sensitivity: • AUX: 500 mV • MP3 LINK: 250 mV Video •• Signal system: PAL / NTSC •• HDMI output: 480i/576i, 480p/576p, 720p, 1080i, 1080p Audio •• Sampling frequency: • MP3: 32 kHz, 44.1 kHz, 48 kHz • WMA: 44.1 kHz, 48 kHz •• Constant bit rate: • MP3: 112 kbps - 320 kbps • WMA: 48 kbps - 192 kbps Radio •• Tuning range: FM 87.5-108 MHz (50 kHz) •• Signal-to-noise ratio: FM 55 dB •• Frequency response: FM 180 Hz-12.5 kHz / ±3dB USB •• Compatibility: Hi-Speed USB (2.0) •• Class support: UMS (USB Mass Storage Class) •• File system: FAT16, FAT32, NTFS •• Maximum memory support: < 160GB Main Unit •• Power supply: • India and Russia: 220-240V; ~50 Hz • Asia Pacific and Latin America: 110127V/ 220-240V; ~50-60 Hz •• Power consumption: 100 W •• Standby power consumption: ≤ 0.9 W •• Dimensions (WxHxD): 360 x 58 x 351 (mm) •• Weight: 3.22 kg Subwoofer •• Total output power: 133 W RMS (10% THD) •• Impedance: 4 ohm •• Speaker drivers: 165 mm (6.5”) woofer •• Frequency response: 20 Hz-150 Hz 9Troubleshooting Warning •• Risk of electric shock. Never remove the casing of the product. To keep the warranty valid, never try to repair the product yourself. If you have problems using this product, check the following points before you request service. If you still have a problem, register your product and get support at www.philips.com/welcome. If you contact Philips, you will be asked for the model and serial number of your product. The model number and serial number are on the back or bottom of your product. Write the numbers here: Model No. __________________________ Serial No. ___________________________ Main unit The buttons on this home theater do not work. •• Disconnect the home theater from the power outlet for a few minutes, then reconnect. Picture No picture. •• Ensure that the TV is switched to the correct source for the home theater. No picture on HDMI connection. •• Change the HDMI video setting or wait for 15 seconds for auto recover. •• Check if the HDMI cable is faulty. Replace with a new HDMI cable. No high-definition video signal on the TV. •• Ensure that the disc contains high-definition video. •• Ensure that the TV supports high-definition video. Sound No sound. •• Ensure that the audio cables are connected and select the correct input source (for example, AUDIO SOURCE) for the device you want to play. 20 EN No sound on HDMI connection. •• You might not hear any sound if the connected device is not HDCP (Highbandwidth Digital Content Protection) compliant or only DVI compatible. Use an analog or digital audio connection. •• Ensure that the [HDMI Audio] is enabled. No sound from TV program. •• Connect an audio cable from the audio input on the home theater to the audio output on the TV, then press AUDIO SOURCE repeatedly to select the correct audio source. Distorted sound or echo. •• Ensure that the TV volume is muted or set to minimum if you are playing audio through the home theater. Audio and video are not synchronized. •• 1) Press (Sound options) . 2) Press the Navigation buttons (left/right) repeatedly until AUDIO SYNC is displayed, then press OK. 3) Press the Navigation buttons (up/ down) to sync the audio with the video. Play Disc cannot be played. •• Clean the disc. •• Ensure that the home theater supports the disc (see ‘Product specifications’ on page 18). •• Ensure that the home theater supports the region code of the disc. •• For DVD±RW or DVD±R, ensure that the disc is finalized. DivX video files cannot be played. •• Ensure that the DivX file is encoded according to the ‘Home Theater Profile’ with the DivX encoder. •• Ensure that the DivX video file is complete. DivX subtitles do not display correctly. •• Ensure that the subtitle file name is the same as the movie file name. •• Select the correct character set: 1) Press (Options). 2) Select [Character Set]. 3) Select the supported character set. 4) Press OK. The contents of a USB storage device cannot be read. •• Ensure that the format of the USB storage device is compatible with the home theater (see ‘Product specifications’ on page 18). Ensure that the USB storage device is formatted with a file system that is supported by the home theater. ‘No entry’ or ‘x’ sign appears on the TV. •• The operation is not possible. EasyLink feature does not work. •• Ensure that the home theater is connected to a Philips brand EasyLink TV and that EasyLink is on. I do not want my home theater to be switched on when I switch on my TV. •• This is the correct behavior for Philips EasyLink (HDMI-CEC). To make the home theater work independently, switch off EasyLink. I cannot access BD-Live features. •• Check the network connection or ensure that the network has been set (see ‘Set up network’ on page 9)up. •• Clear memory storage. (see ‘Change advanced settings’ on page 17) •• Ensure that the Blu-ray disc supports BDLive feature. My 3D video plays in 2D mode. •• Ensure that your home theater is connected to your 3D TV through HDMI. •• Ensure that your disc is a Blu-ray 3D disc. •• Ensure that the [Blu-ray 3D video] setting is turned on. I see black video on my TV screen. •• Ensure that your home theater is connected to the TV through HDMI. •• Switch to the correct HDMI source on your TV. 10Index 3 3D video12 A amplifier18 audio connection8 language16 settings15 synchronize with video 10 audio input mapping 14, 16 B BD-Live access11 set up 9 Bonus View11 C care4 change settings15 chapter12 connect audio from TV 8, 14 guide7 other devices 8 TV7 connectors7 contact us20 D disc play11 supported discs 18 disposal of your product4 DivX character set 12 E EasyLink settings 14, 16 F file formats18 H HDMI CEC (see Easylink)14 EN 21 Eng lis h •• I Internet BD-Live11 L language audio disc menu on-screen display subtitle 12, 16 16 16 12, 16 M MP3 play14 N network set up 9 O one-touch play 14, 16 one-touch standby 14, 16 overview connectors7 main unit 5 remote control 5 P password (PIN code)16 picture options13 rotate13 slide show 13, 13 troubleshooting20 picture-in-picture 2nd audio language 11 2nd subtitle language 11 enable 11 play 2D video 12 3D video 12 disc11 MP3 player 14 options11 radio13 troubleshooting20 USB storage device 12 product care4 product specifications18 R radio play13 22 EN program13 tune13 recycle4 region code18 remote control5 repeat 12, 11 rotate pictures13 S safety3 settings audio15 EasyLink16 parental control 16 preferences16 slideshow animation13 duration13 play musical slideshow 13 software update17 version17 sound mode10 surround10 treble and bass 10 troubleshooting20 subtitle language 12, 16 subtitle shift 12, 16 system audio control14 T time search video12 title12 troubleshooting20 TV audio from TV 8, 14 connect7 U USB play12 software update 18 V video options12 synchronize with audio 10 Seja Responsável Respeite os direitos autorais Especificações sujeitas a alteração sem aviso prévio. Marcas comerciais são propriedade de Koninklijke Philips Electronics N.V. ou de seus respectivos proprietários. © 2010 Koninklijke Philips Electronics N.V. All rights reserved. sgpst_1104/X_78_v1