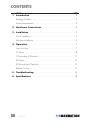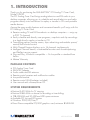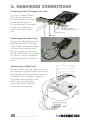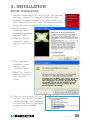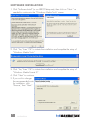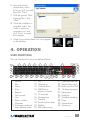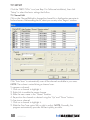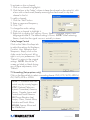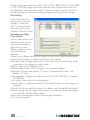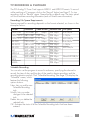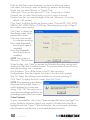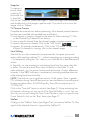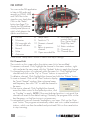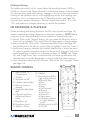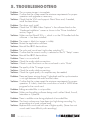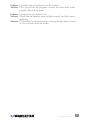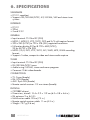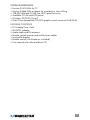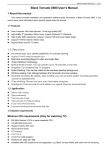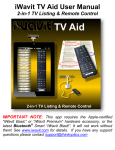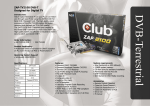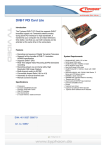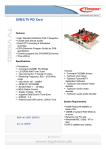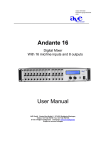Download Manhattan 176132 computer TV tuner
Transcript
PCI Analog TV Tuner Card User Manual Model 176132 MAN-176132-UM-1206-03 Contents section page 1. Introduction........................................................................3 Package Contents......................................................................................3 System Requirements................................................................................3 2. Hardware Connections......................................................4 3. Installation.........................................................................5 Driver Installation......................................................................5 Software Installation..................................................................6 4. Operation...........................................................................7 User Functions..........................................................................7 TV Setup.................................................................................8 TV Recording & Playback......................................................... 11 FM Setup.............................................................................. 14 FM Recording & Playback........................................................ 15 Remote Control...................................................................... 15 5. Troubleshooting............................................................... 16 6. Specifications................................................................... 18 2 CONTENTS 1. INTRODUCTION Thank you for purchasing the MANHATTAN ® PCI Analog TV Tuner Card, Model 176132. The PCI Analog Tuner Card brings analog television and FM radio to your desktop computer, allowing you to schedule and record television and radio programs directly onto hard drives for replay or transfer to CDs and portable media devices. Among the many quality features and convenient benefits you’ll enjoy with this PCI Analog TV Tuner Card: • Receive analog TV and FM broadcasts on desktop computers — enjoy up to 200 TV channels • Easily schedule and directly save programs, snapshots and clip recordings to a hard drive for replay or transfer to CD • Time-shifting replays favorite scenes, skips advertising and enables pause/ rewind/fast forward control • Multi-Channel Preview displays up to 16 channels simultaneously • Intelligent Channel Search, customizable favorites and closed-captioning and TeleText service support • Plug and Play; Windows compatible — fits low-profile or standard form factors • Lifetime Warranty Package Contents • PCI Analog Tuner Card • PAL-NTSC adapter • Audio cable and FM antenna • Remote control receiver and multifunction cables • Low-profile bracket • Remote control (AAA batteries included) • User manual and software/driver CD system requirements • Pentium III 400 MHz for TV viewing • Pentium III 866 MHz or above for recording or time-shifting • 128 MB RAM and 50 MB free HDD space minimum • Available PCI slot and ATX power • Windows 2000/XP/Vista/7 • Direct Draw-compatible PCI/AGP graphics card, minimum 8 MB RAM INTRODUCTION 3 2. hardware connections Connecting to the PCI Analog Tuner Card As shown, cables for the TV, FM antenna and remote control are each connected to their respective ports. The auxiliary port is available for use as a multi-function audio/video input/output port. Auxiliary Port TV Port Connecting to an Audio Card If using an audio card (shown at right beneath the PCI Analog Tuner Card), note that the cable from the sound card line input port (1) connects to the audio line (2) of the multi-function cable (3), which is shown connected to the auxiliary port of the tuner card. Connecting to a Video Card If using a video card, the video source can be connected using the multifunction cable either directly to the composite connection or indirectly to the S-video connection. The audio cable connects to the audio input port; the audio output and sound card input connect to a microphone. 4 HARDWARE CONNECTIONS Infrared (IR) Remote Port FM Antenna Port 3. installation driver installation 1.Insert the software/driver CD in the CD drive. The computer’s operating system will automatically display the initial installation procedure prompt. Click “Driver Install” (or run Driver\Setup.exe), then click “Next ” as needed to continue through the welcome screen to the DirectX setup screen. 2. Read the license agreement, select “I accept the agreement” and click “Next.” 3.When the “Restart Computer” screen displays, click “Finish.” 4.If the “Hardware Installation” screen displays, click “Continue Anyway.” 5.Select “Yes, I want to restart my computer now,” then click “Finish.” 6. Open the control panel; click on “System,” then “System Properties,” “Device Manager” and “Hardware” to confirm the driver (as highlighted at right) has been installed. INSTALLATION 5 software installation 1.Click “Software Install” (or run X800\Setup.exe), then click on “Next ” as needed to continue to the “Windows Media Tools” screen. 2.Click “Yes,” then “OK” to initiate the installation and complete the setup of “Windows Media Tools.” 3.Click “Yes,” then “OK” to initiate the installation and complete the setup of “Windows Media Format 9.” 4.Click “Next” to continue. 5. If you wish to change the recommended route for installation, click “Browse,” then “Next.” 6 INSTALLATION 6.Among the listed components, select those you wish to install, then click “Next.” 7. With the prompt “Start Copying Files,” click “Next.” 8.Once the installation is complete, select “Yes, I want to restart my computer now” and click “Finish” to restart the computer. 9.Check to ensure that these two icons appear on the desktop: 4. operation user functions The user interface functions are defined below. 1. Record 11.Exit 2. Play 12. Channel up 3. Pause 13. Channel down 4. Stop 14. TAB/Back to previous channel 5. Reverse 15. 10 channels 6. Fast forward 16. Numeric keys 7. Hue 17. Time-shift 8. Status window 18. Switch to/from stereo 9. Minimize 10. Full-screen window & 19. TeleText video desktop switch 20. Shift video source 21.Open recorded file 22. Search (Auto-scan) 23. Radio (switch to FM) 24. 16-channel preview 25. Setup menu 26. Snapshot 27. Schedule recording 28. Mute 29. Volume down 30.Volume up OPERATION 7 TV setup Click the “X800 TVPro” icon (see Step 9 in Software Installation), then click “Setup” to select the basic settings that follow. TV Channel Edit Click on the Channel Edit tab to change the channel list so that favorites are easier to find and access. Before editing the list, select your country in the “Region” window. select your country Auto Scan Click “Auto Scan” to automatically scan all the channels available in your area. NOTE: The volume is muted during a channel scan. To rename a channel: 1. Click on a channel to highlight it. 2. Right-click to enable the name change. 3. Enter the new name in the “Name” window. 4. Re-position the channel as desired using the “Up” and “Down” buttons. To fine tune a channel: 1. Click on a channel to highlight it. 2.Slide the Fine Tune control left or right to adjust. NOTE: Normally, the program automatically provides the best quality possible. 8 OPERATION To activate or skip a channel: 1. Click on a channel to highlight it. 2.Click the box in the “Index” column to keep the channel on the active list; click a box with a check mark (thereby removing the check mark) to skip that channel in the list. To add a channel: 1. Click the “Add” button. 2. Enter a name and frequency. 3. Click “OK.” To change the audio setting: 1. Click on a channel to highlight it. 2. Right-click to display four options: Mono, Stereo, Language single A and Language double B. The default setting is Mono. NOTE: When selecting Stereo, check that the signal source is actually in stereo. Color/Image Control Click on the Video ProcAmp tab to adjust the settings for Brightness, Contrast, Hue, Saturation and Sharpness. Simply click on the slider control and move it left or right to suit your preferences. Click “Default” to return to the original settings. NOTE: Should the TV screen go blank or black during any of these adjustments, click “Default.” TV Recording (Setup options only) Click on the Record tab to select a recording format: DVD, VCD, SVCD, MPEG4, AVI, WMV, MP3 or WMA. NOTE: TV standards and their control vary by country/region. NTSC (National Television Systems Committee): America, Taiwan, Canada, Japan and Central and South America. PAL (Phase Alteration Line): Europe, China, Central Africa, Australia and South Africa. SECAM: France, Africa and the Middle East. OPERATION 9 The recording size can be from 352 x 240 to 720 x 480 (NTSC) or 352 x 288 to 720 x 576 (PAL). Larger audio and video bit rates use more disk space, but provide better audio and video quality. If space is limited, therefore, adjust the recording setting as needed to save long programs with high-quality images. Path Setting Click on the Directory Setting tab to save still images or video files. Then, to check/confirm their path, click on the adjacent “Browse” button. Miscellaneous RightClick Options Various other options and alternative menu access routes are available by right-clicking, which displays a pop-up menu with the following selections. Always on top: Keeps the television display on top of any others that are active. Display panel: Displays or hides the software control panel. Full-screen mode: Enlarges the window to full-screen size. Double-clicking on the screen returns the image to window mode. TeleText: Supports the TeleText function. Desktop mode: Displays the TV image on the computer desktop. Video input: Presents three options: TV Tuner, Composite and S-video. The default is TV Tuner. Video standard: Changes the video format to PAL/NTSC/SECAM. The default is PAL-BDGHI. Color adjust: Adjusts the color and brightness. Capture: Takes a single-frame snapshot. The default format saves the image as a .bmp file. Channel list: Lets you edit the channels. For details, see Channel Edit on Page 8. Directory setting: Lets you select which directory to save recordings and images to. For details, see Path Setting above. About: Shows the program version and copyright information. Exit: Exits the program. 10 OPERATION TV recording & playback The PCI Analog TV Tuner Card supports MPEG-1 and MPEG-2 formats. To record while watching a TV program, click on the “Record” button (see Page 7). To stop recording, click on “Record” again. Name the file or default save. The status panel will show real-time recording information (and will shield some information). Recording File Space Requirements Space required for recording depends on the format selected, as shown in the examples below. Format Resolution Video bit rate NTSC DVD 720 x 480 6 Mbps NTSC SVCD 480 x 480 2.42 Mbps NTSC VCD 320 x 240 1.15 Mbps PAL DVD 720 x 576 6 Mbps PAL SVCD 480 x 576 2.42 Mbps PAL VCD 352 x 288 1.15 Mbps AVI 352 x 288 MPEG-4 352 x 288 WMV 352 x 288 1.2 Mbps MP3 WMA Audio bit rate 224 Kbps 224 Kbps 224 Kbps 224 Kbps 224 Kbps 224 Kbps 224 Kbps 224 Kbps 224 Kbps 224 Kbps 224 Kbps Disk space 2.6 GB/hr 1 GB/hr 600 MB/hr 2.6 GB/hr 1 GB/hr 600 MB/hr About 650 MB/hr Schedule Recording You can also set the program to record in advance, specifying the channel to record; the time of day and the day of the week to begin recording; and the recording duration period. Click “Schedule Recording” (see Page 7) to display the “Schedule” screen, which features the following options buttons. New: Lets you add a new Schedule Recording task. Modify: Lets you make changes to the selected task. Delete: Lets you delete the selected task. OK: Activates the status of all the Schedule Recording tasks that have been entered. OPERATION 11 With the Add Task screen displayed, you have the following options. Task name: Asks that you enter an identifying name for the recording. Mode: Lets you select “Record” or “Watch Only.” Video input: Gives you the option of TV Tuner, Composite or S-Video. Channel: Lets you select the channel you wish to watch or record. Duration time: Lets you enter the length of the task. (Minimum is 2 minutes; default is 30 minutes.) Click “Next” to display the Record Format screen. Choose DVD, VCD, SVCD, MPEG4, AVI, WMV, MP3 or WMA (see “Recording [setup only] on Page 9 for a similar screen display). Click “Next” to display the Time Setting screen, which presents these options. Only once: Limits the task to a one-time recording. Every week: Repeatedly records each week as scheduled. Every day: Repeatedly records each day as scheduled. NOTE: Time of day is a 24-hour (vs. 12-hour) format. When finished, click “Next” to activate the Schedule Recording settings and display the After Task Completed screen. This presents three courses of action once the recording task is complete. Auto Shutdown: Turns off the power to the PC after recording. Exit Application: Exits the program, but doesn’t shut down the computer. Stay On: Keeps the software active and lets you continue watching TV. Click “Next” to display the Finish screen, then click “Finish.” NOTE: If the operating system displays the prompt shown at right, there is a conflict between two or more time settings. Click “OK,” then revise one or more of the time settings and follow the preceding prompts to the Finish screen. Video Playback To play a recorded file, click on the “Open recorded file” button (see Page 7) to access the file (in whichever folder it was saved to). Double-click on the file or highlight it and click “Open.” While the file plays, the control panel will display time information and the status of associated playback functions. 12 OPERATION Snapshot To capture a picture while watching TV (and save it as a .bmp file), click on the “Snapshot” button (see Page 7). Save the image when prompted, and double-click on the image to perform edits. If you don’t wish to save the image, click on “Delete.” TV Channel Preview Complete the channel scan before previewing. Most channel preview/selection functions are controlled with standard keys and buttons. To view the next or previous channel on the menu list while watching TV: Click on the Channel Up/Channel Down buttons. To view a specific channel: Enter the channel number using the numeric keys. To return to the previous channel: Click on the “TAB” button. To preview 16 channels simultaneously: Click on the “16” button. To select one of these 16 channels for viewing, click on the channel image. Time-Shifting Time-shift lets you skip commercials (not automatically, however), pause and replay while watching real-time TV — without interrupting any ongoing recording — by temporarily saving the “live” video to your hard disk for a specified period of time. In Time-shift, you are recording to and playing back from the same video file or buffer. You can play back from various locations in that buffer. As with video playback, you can pause, fast-forward and rewind. A major difference, however, is that X800 software is simultaneously recording real-time television while playing back from the buffer. NOTE: Time-shift can use a significant amount of disk space. There is greater CPU utilization during Time-shift because you are simultaneously recording and playing recorded videos. At full DVD quality, Time-shift can require up to a 1.7-GHz CPU. Click on the “Time-shift” button to active it (see Page 7). A time monitoring bar will appear, informing you how much of the Time-shift buffer is in use. You can also use your mouse to drag the Time Control Shuttle to jump to a specific time. To exit Time-shift, click on the “Stop” button (see Page 7). TeleText Clicking on the “TeleText” button (see Page 7) lets you receive TeleText TV if the signal of the selected channel is supported by TeleText TV. OPERATION 13 FM Setup You can use the FM application to listen to FM radio and record it as WMA, MP3 and WAV files to be stored on your hard drive. Click on the “Radio” button (see Page 7) to display the FM interface control panel (shown at right), which depicts the options and functions. 1. Exit FM 2. Minimize 3. FM copyright info 4. Volume indicator 5. Record 6. Mute 7. Auto-scan 8. Setup menu 9. Switch to TV 10.Numeric channel keys 11. Return to previous channel 12.Open recorded file 13. Recorded file controls (left to right): Play; Pause/Stop; Stop/Play next 14.Status windows 15. Channel up 16.Channel down Click on the “Setup menu” button to select and adjust settings. FM Channel Edit The controls on this screen allow the station menu list to be modified. To rename a channel: Click/highlight the channel in the menu window; right click and enter the new name; click the “Update” button to apply the change. To change the position of a channel within the menu list: Click/highlight the channel and click on the “Up” or “Down” buttons to re-position it. To delete a channel: Click/highlight the channel and click the “Delete” button. To insert a channel: Click on the “Insert” button to display the “Insert Channel” window. Enter a channel name and frequency, then click “OK” to add the channel to the menu. To fine tune a channel: Click/highlight the channel; move the slider control to the optimal position; click on “Update” to apply. NOTE: If the new/adjusted position is not good, the channel will revert to the default setting. Normally, the program locks on the best frequency so that fine tuning is not necessary. To automatically scan all channels available in your area: Click on the “Auto- scan” button. The program automatically selects and sorts usable broadcast stations, which can then be edited and prioritized.Click on the same button to stop scanning. 14 OPERATION FM Record Setting The additional controls on this screen allow the recording formats (MP3 or WMA, as shown in the “Record Format” window) and settings to be modified. As with previously mentioned settings, changes in this section can be made by clicking on the up/down arrows or by highlighting entries and inputting new information. Also, as mentioned in the TV Recording section (see Page 12), a prompt may appear indicating a “Record list plan time conflict.” If so, click “OK” and make any changes necessary to resolve the problem. fm recording & playback When recording and during playback, the FM control panel (see Page 14) displays real-time recording information in the status windows. NOTE: Before using any of the channel-related functions, perform a channel auto-scan. To record: Click on the “Record” button. You can name the file at this point or save it only as a default. Click on the “Record” button again to stop recording. To play an audio file: Click on the “Open recorded files” button (see Page 14) and double-click on the file you want to play (or highlight it and click “Open”). To fast-forward, reverse, advance the channel selection up or down the menu list, select a specific channel and return to the previous channel: Click on the control panel keys or buttons as indicated on Page 14. NOTE: The “Page Up” and “Page Down” keys on keyboard let you move up and down the channel menu list quickly (the remote control provides the same functions). To view information about the FM software: Click on the “FM copyright” button (see Page 14). remote control 1.Input source: TV, Composite & S-Video 2.Software on/off 3.Numeric channel keys 4.Return to previous channel 5.Single/double/triple digit 6.Channel up/down; Volume up/down; Mute 7.Brightness up 8.Brightness down 9.Stereo or Mono 10.TeleText 11.Record group (left to right; top to bottom): • Record/Stop • Play • Pause • Stop • Fast forward • Reverse • Auto-scan • Snapshot • Setup menu • Full-screen window & video desktop switch • Radio (switch to FM) • On/off OPERATION 15 5. troubleshooting Problem: The on-screen image is incomplete. Solution: Confirm that the system meets the minimum requirements for proper operation and upgrade as necessary. Solution: Check that the VGA card supports Direct Show and, if needed, install the latest driver. Problem: The driver won’t install. Solution: Check that “PCI 88x Video Capture” is the software listed on the “Hardware Installation” screen as shown in the “Driver Installation” section, Page 5. Solution: Make sure that DirectX 9.0c — which is on the CD bundled with the software — has been installed. Problem: The screen is black (no image is visible). Solution: Restart the application software. Solution: Reinstall the X800 device driver. Problem: The color and sound aren’t right when watching TV. Solution: Confirm that the correct country is selected on the TV “Setup” screen. Solution: Reinstall the X800 device driver. Problem: There is no sound at all. Solution: Check the audio cable connections. Solution: Check to see if the Line-in on the sound card is set to “Mute.” Problem: The quality of the TV image is poor. Solution: Check the audio cable connections. Solution: Check the signal quality. An amplifier may be needed. Problem: There are frames missing during TV playback and the synchronization is not right between the audio and the video. Solution: Confirm that the system meets the minimum requirements for proper operation. If it does, check the sound drive or install a WDM driver program for the sound card. Problem: Editing recorded files is not possible. Solution: Make sure the editing software being used is either Ulead, Arcsoft, Intervideo or Cyberlink. Problem: There is audible noise during playback of recorded files. Solution: The Line-in volume may have been too high during recording. Try re-recording at a lower volume levell. Solution: Replace the sound card with one of higher quality. (Some low-cost sound cards have difficulty with recording.) 16 TROUBLESHOOTING Problem: The video capture hardware can’t be located. Solution: If this occurs when the program is started, the driver didn’t install properly. Re-install the driver. Problem: The remote control doesn’t work. Solution: Check that the batteries were installed correctly and don’t need replacing. Solution: Confirm that the infrared receiver is facing the right direction and isn’t too far away from the sender. TROUBLESHOOTING 17 6. specifications Standards • PCI 2.1 compliant • Supports PAL/SECAM/NTSC, A2, NICAM, SAP and stereo tuner systems Interface • PCI 2.1 • 32 bit • 5 and 3.3 V General • Input terminal: 75 Ohm IEC (DIN) • MPEG-1, MPEG-2, VCD, SVCD, DVD and A/V split-capture formats • 320 x 240 (NTSC) to 720 x 576 (PAL) supported resolutions • Full-motion display 30 fps @ 720 x 480 (NTSC); 25 fps @ 720 x 576 (PAL) • MPEG-1/2/4, DVD, VCD, SVCD, AVI, WMV, MP3, WMA recording formats • Supports S-video, composite video and stereo audio capture Tuner • Input terminal: 75 Ohm IEC (DIN) • PAL/SECAM/NTSC tuners • Audio tuning: NICAM, stereo and mono programs • Conexant 10-bit video decoder Connections • TV: F-type (female) • FM: RCA (female) • AUX: 9-pin DIN (female) • Remote control receiver: 2.5 mm stereo (female) Physical • CX2388X chipset • Dimensions, overall: 15.4 x 2.2 x 11.9 cm (6.0 x 0.8 x 4.6 in.) • FM antenna: 2 m (6.5 ft.) • Multifunction cable: 20 cm (7.5 in.) • Remote control receiver cable: 11 cm (4.5 in.) • Weight: 73.7 g (2.6 oz.) 18 SPECIFICATIONS System Requirements • Pentium III 400 MHz for TV • Pentium III 866 MHz or above for recording or time-shifting • 128 MB RAM and 50 MB free HDD space minimum • Available PCI slot and ATX power • Windows XP/2000/Vista/7 • Direct Draw-compatible PCI/AGP graphics card, minimum 8 MB RAM Package Contents • PCI Analog Tuner Card • PAL-NTSC adapter • Audio cable and FM antenna • Remote control receiver and multifunction cables • Low-profile bracket • Remote control (AAA batteries included) • User manual and software/driver CD 19 MANHATTAN offers a complete line of PC Components, Peripherals, Cables and Accessories. Ask your local computer dealer for more information or visit us online at ® www.manhattan-products.com Copyright © MANHATTAN All products mentioned are trademarks or registered trademarks of their respective owners.