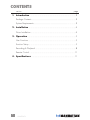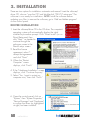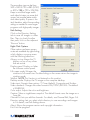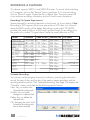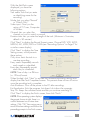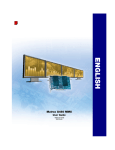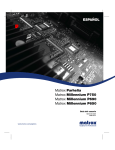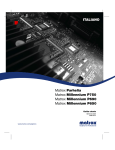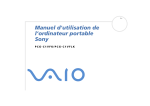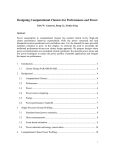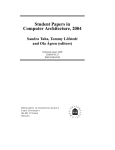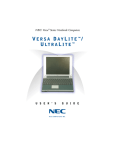Download Manhattan 176668 computer TV tuner
Transcript
Hi-Speed USB 2.0 Analog TV Stick User Manual Model 176668 MAN-176668-UM-0907-02 Contents section page 1. Introduction........................................................................3 Package Contents......................................................................................3 System Requirements................................................................................3 2. Installation.........................................................................4 Driver Installation......................................................................4 3. Operation...........................................................................5 User Functions..........................................................................5 Function Setup.........................................................................5 Recording & Playback...............................................................8 Remote Control...................................................................... 11 4. Specifications................................................................... 11 2 CONTENTS 1. INTRODUCTION Thank you for purchasing the MANHATTAN ® Hi-Speed USB 2.0 Analog TV Stick, Model 176668. The Hi-Speed USB 2.0 Analog TV Stick brings analog television to your notebook or desktop computer, allowing you to schedule and record television programs directly onto hard drives for replay or transfer to CDs and portable media devices. Among the many quality features and convenient benefits you’ll enjoy with this Hi-Speed USB 2.0 Analog TV Stick: • Receive analog television broadcasts on notebook and desktop computers — supports most TV standards • Compact design enables clear, crisp reception almost anywhere — no external power required • Easily schedule and directly save programs to hard drive for replay or transfer to CD • Digital video recording, automatic channel scanning, customizable favorites and time-shifting enhanced program viewing • Plug and Play and USB installation; Windows compatible • Lifetime Warranty NOTE: This device is designed for office or home use only. Do not place it near any heat source, nor in any location that does not provide adequate air circulation. Do not attempt to repair this device — if damage to the device occurs, contact your local distributor for assistance. Package Contents • Hi-Speed USB 2.0 Analog TV Stick • USB extension cable • Remote control (CR 2025 battery included) • User manual and software/driver CD system requirements • Pentium 4 2.4 GHz, 256 MB RAM and 30 MB HDD space recommended • DirectX 9.0 or above • VGA graphics with overlay support • Windows XP SP2/Vista/7 INTRODUCTION 3 2. installation There are two options for installation: automatic and manual. Insert the software/ driver CD, choose “scan the CD” and double-click “PEN TV\setup.exe.” The software is now ready for installation. NOTE: Install the software before updating your files. to remove the software, go to “Add and delete program” on the control panel. driver installation 1.Insert the software/driver CD in the CD drive. The computer’s operating system will automatically display the initial installation procedure prompt. Click “Driver Install” (or run Driver\Setup.exe), then click “Next ” as needed to continue through the welcome screen to the DirectX setup screen. 2. Read the license agreement, select “I accept the agreement” and click “Next.” 3.When the “Restart Computer” screen displays, click “Finish.” 4.If the “Hardware Installation” screen displays, click “Continue Anyway.” 5.Select “Yes, I want to restart my computer now,” then click “Finish.” 6. Open the control panel; click on “System,” then “System Properties,” “Device Manager” and “Hardware” to confirm the driver (as highlighted at right) has been installed. 4 INSTALLATION 3. operation user functions The user interface functions are defined below. NOTE: Functions listed with an asterisk (*) are not featured on this product. 1. Record 11.Exit 2. Play 12. Channel up 3. Pause 13. Channel down 4. Stop 14. TAB/Back to previous channel 5. Reverse 15. 10 channels 6. Fast forward 16. Numeric keys 7. Hue 17. Time-shift 8. Status window 18. * Switch to/from 9. Minimize stereo 10. Full-screen window & video desktop switch 19. * TeleText 20. * Shift video source 21.Open recorded file 22. Search (Auto-scan) 23. * Radio (switch to FM) 24. 16-channel preview 25. Setup menu 26. Snapshot 27. Schedule recording 28. Mute 29. Volume down 30.Volume up function setup Click on the “Setup” button (#25 above) to change settings for any of the functions. Auto Scan Channel Edit Click on the Channel Edit tab to change the channel list so that favorites are easier to find and access. Before editing the list, select your country in the “Region” window. OPERATION 5 Click “Auto Scan” to automatically scan all the channels available in your area. NOTE: The volume is muted during a channel scan. To rename a channel: 1. Click on a channel to highlight it. 2. Right-click to enable the name change. 3. Enter the new name in the “Name” window. 4. Re-position the channel as desired using the “Up” and “Down” buttons. To fine tune a channel: 1. Click on a channel to highlight it. 2.Slide the Fine Tune control left or right to adjust. NOTE: Normally, the program automatically provides the best quality possible. To activate or skip a channel: 1. Click on a channel to highlight it. 2.Click the box in the “Index” column (as shown in the screen image on Page 5) to keep the channel on the active list; click a box with a check mark (thereby removing the check mark) to skip that channel in the list. To add a channel: 1. Click the “Add” button. 2. Enter a name and frequency. 3. Click “OK.” Color/Image Control Click on the Video ProcAmp tab to adjust the settings for Brightness, Contrast, Hue, Saturation and Sharpness. Simply click on the slider control and move it left or right to suit your preferences. Click “Default” to return to the original settings. NOTE: Should the TV screen go blank or black during any of these adjustments, click “Default.” Recording Options Click on the Record tab to select a recording format: DVD, VCD, SVCD, MPEG4, AVI, WMV, MP3 or WMA. NOTE: TV standards and their control vary by country/region. NTSC (National Television Systems Committee): America, Taiwan, Canada, Japan and Central and South America. PAL (Phase Alteration Line): Europe, China, Central Africa, Australia and South Africa. SECAM: France, Africa and the Middle East. 6 OPERATION The recording size can be from 352 x 240 to 720 x 480 (NTSC) or 352 x 288 to 720 x 576 (PAL). Keep in mind that larger audio and video bit rates use more disk space, but provide better audio and video quality. If space is limited, therefore, adjust the recording setting as needed to save longer programs with high-quality images. Path Setting Click on the Directory Setting tab to save still images or video files. Then, to check/confirm their path, click on the adjacent “Browse” button. Right-Click Options Other options and menu access routes are available by right-clicking, which displays a pop-up menu with the following selections. Always on top: Keeps the TV display on top of any others that are active. Display panel: Displays or hides the software control panel. Full-screen mode: Enlarges the window to full-screen size. Double-clicking on the screen returns the image to window mode. TeleText: NOTE: This function is not featured on this product. Desktop mode: Displays the TV image on the computer desktop. Video input: Presents three options: TV Tuner (default), Composite and S-video. Video standard: Changes the video format to PAL/NTSC/SECAM. The default is PAL-BDGHI. Color adjust: Adjusts the color and brightness. Capture: Takes a single-frame snapshot. The default format saves the image as a .bmp file. Channel list: Lets you edit the channels. For details, see Channel Edit, Pages 5-6. Directory setting: Lets you select which directory to save recordings and images to. For details, see Path Setting above. About: Shows the program version and copyright information. Exit: Exits the program. OPERATION 7 recording & playback This device supports MPEG-1 and MPEG-2 formats. To record while watching a TV program, click on the “Record” button (see Page 5). To stop recording, click on “Record” again. Name the file or default save. The status panel will show real-time recording information (and will shield some information). Recording File Space Requirements Space required for recording depends on the format, as shown below. Note: Recording a DVD requires much more space than a VCD does, but it doesn’t mean the DVD’s quality will be better. Recording a super video CD (SVCD) provides the same quality as a DVD and is good enough for recording since the quality of a normal TV signal doesn’t have the same definition as DVD. Format Resolution Video bit rate NTSC DVD 720 x 480 6 Mbps NTSC SVCD 480 x 480 2.42 Mbps NTSC VCD 320 x 240 1.15 Mbps PAL DVD 720 x 576 6 Mbps PAL SVCD 480 x 576 2.42 Mbps PAL VCD 352 x 288 1.15 Mbps AVI 352 x 288 MPEG-4 352 x 288 WMV 352 x 288 1.2 Mbps MP3 WMA Audio bit rate 224 Kbps 224 Kbps 224 Kbps 224 Kbps 224 Kbps 224 Kbps 224 Kbps 224 Kbps 224 Kbps 224 Kbps 224 Kbps Disk space 2.6 GB/hr 1 GB/hr 600 MB/hr 2.6 GB/hr 1 GB/hr 600 MB/hr About 650 MB/hr Schedule Recording You can also set the program to record in advance, specifying the channel to record; the time of day and the day of the week to begin recording; and the recording duration period. Click “Schedule Recording” (see Page 5) to display the “Schedule” screen, which features the following options buttons. New: Lets you add a new Schedule Recording task. Modify: Lets you make changes to a selected task. Delete: Lets you delete the selected task. OK: Activates the status of all Schedule Recording tasks that’ve been entered. 8 OPERATION With the Add Task screen displayed, you have the following options. Task name: Asks that you enter an identifying name for the recording. Mode: Lets you select “Record” or “Watch Only.” Video input: Gives you the option of TV Tuner, Composite or S-Video. Channel: Lets you select the channel you wish to watch or record. Duration time: Lets you enter the length of the task. (Minimum is 3 minutes; default is 30 minutes.) Click “Next” to display the Record Format screen. Choose DVD, VCD, SVCD, MPEG4, AVI, WMV, MP3 or WMA (see “Recording Options” on Page 7 for a similar screen display). Click “Next” to display the Time Setting screen, which presents these options. Only once: Limits the task to a one-time recording. Every week: Repeatedly records each week as scheduled. Every day: Repeatedly records each day as scheduled. NOTE: Time of day is a 24-hour (vs. 12-hour) format. When finished, click “Next” to activate the Schedule Recording settings and display the After Task Completed screen. This presents three courses of action once the recording task is complete. Auto Shutdown: Turns off the power to the PC after recording. Exit Application: Exits the program, but doesn’t shut down the computer. Stay On: Keeps the software active and lets you continue watching TV. Click “Next” to display the Finish screen, then click “Finish.” NOTE: If the operating system displays the prompt shown at right, there is a conflict between two or more time settings. Click “OK,” then revise one or more of the time settings and follow the preceding prompts to the Finish screen. OPERATION 9 Video Playback To play a recorded file, click on the “Open recorded file” button (see Page 5) to access the file (in whichever folder it was saved to). Double-click on the file, or highlight it and click “Open.” While the file plays, the control panel will display time information and the status of associated playback functions. Snapshot To capture a picture while watching TV (and save it as a .bmp file), click on the “Snapshot” button (see Page 5). Save the image when prompted, and double-click on the image to perform edits. If you don’t wish to save the image, click on “Delete.” TV Channel Preview Complete the channel scan before previewing. Most channel preview/selection functions are controlled with standard keys and buttons. To view the next or previous channel on the menu list while watching TV: Click on the Channel Up/Channel Down buttons. To view a specific channel: Enter the channel number using the numeric keys. To return to the previous channel: Click on the “TAB” button. To preview 16 channels simultaneously: Click on the “16” button. To select one of these 16 channels for viewing, click on the channel image. Time-Shifting Time-shift lets you skip commercials (not automatically, however), pause and replay while watching real-time TV — without interrupting any ongoing recording — by temporarily saving the “live” video to your hard disk for a specified period of time. In Time-shift, you are recording to and playing back from the same video file or buffer. You can play back from various locations in that buffer. As with video playback, you can pause, fast-forward and rewind. A major difference, however, is that the software is simultaneously recording real-time television while playing back from the buffer. NOTE: Time-shift can use a significant amount of disk space. There is greater CPU utilization during Time-shift because you are simultaneously recording and playing recorded videos. At full DVD quality, Time-shift can require up to a 1.7-GHz CPU. 10 OPERATION Click on the “Time-shift” button to active it (see Page 5). A time monitoring bar will appear, informing you how much of the Time-shift buffer is in use. You can also use your mouse to drag the Time Control Shuttle to jump to a specific time. To exit Time-shift, click on the “Stop” button (see Page 5). remote control 1. Mute 2. Input source: TV, Composite & S-Video 3. * FM: Switch to CardTV3 FM 4. * On/Off: CardTV3 FM application software 5. Single/double/triple digit 6. Snapshot: Take a picture of the on-screen image 7. Full Screen/Restore: Switches between full & default screens 8. Numeric keys 9. Return to previous channel 10. Play, Record, Stop & Pause 11. Volume Up/Down 12. Channel Up/Down 13. Reverse/Fast Forward * Not available with this device. 4. specifications Standards Physical •Hi-Speed USB 2.0 compliant • Meets worldwide TV and PAL/ SECAM/NTSC video standards • TM5600 chipset • Dimensions, overall: 8.5 x 2.9 x 1.5 cm (3.3 x 1.1 x 0.5 in.) • USB extension cable: 80 cm (31.5 in.) • Weight: 28 g (1 oz.) Input •Connection: TV cable with adapter •PAL/SECAM/NTSC video standards • 125-channel support •S-video and AV-video image input •MPEG-1 or MPEG-2 capture format output •USB A-type male •MPEG-1/2/4, DVD, VCD, SVCD, AVI, WMV, MP3 and WMA (BMP for snapshot) • 10-bit GigaColor provides 8-, 9-, 10-bit colors •30 fps @ 720 x 480 / 25 fps @ 720 x 576 System Requirements • Pentium 4 2.4 GHz, 256 MB RAM and 30 MB HDD space recommended • DirectX 9.0 or above • VGA graphics with overlay support • Windows XP SP2/Vista/7 Package Contents • Hi-Speed USB 2.0 Analog TV Stick • USB extension cable • Remote control (CR 2025 battery included) • User manual and software/driver CD SPECIFICATIONS 11 MANHATTAN offers a complete line of PC Components, Peripherals, Cables and Accessories. Ask your local computer dealer for more information or visit us online at ® www.manhattan-products.com Copyright © MANHATTAN All products mentioned are trademarks or registered trademarks of their respective owners.