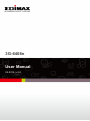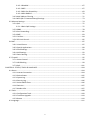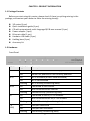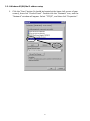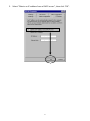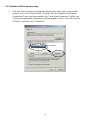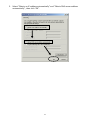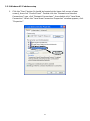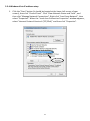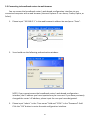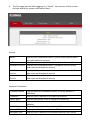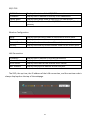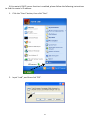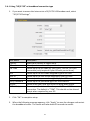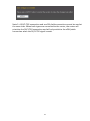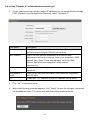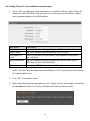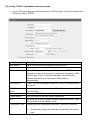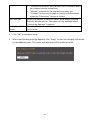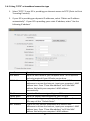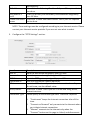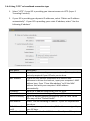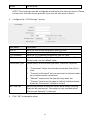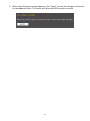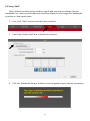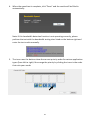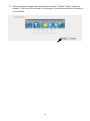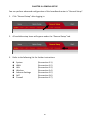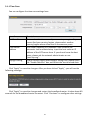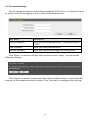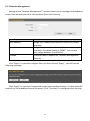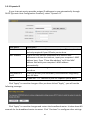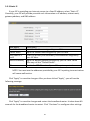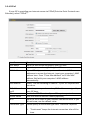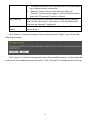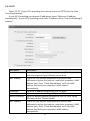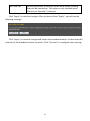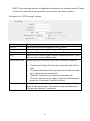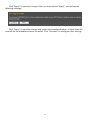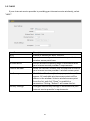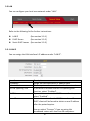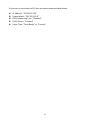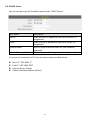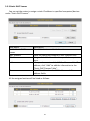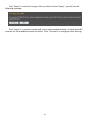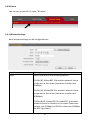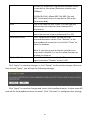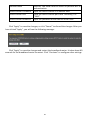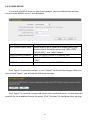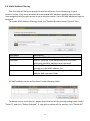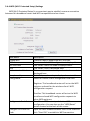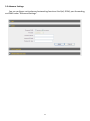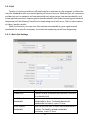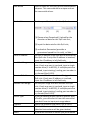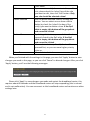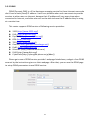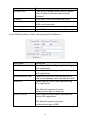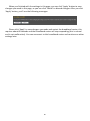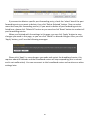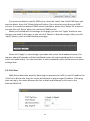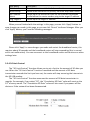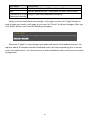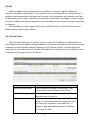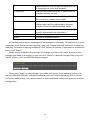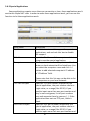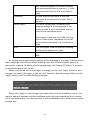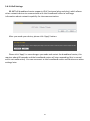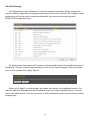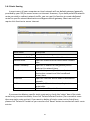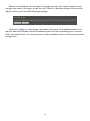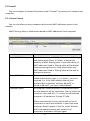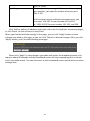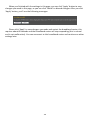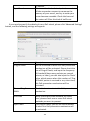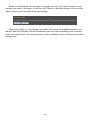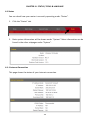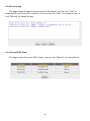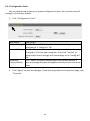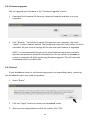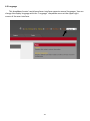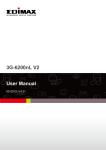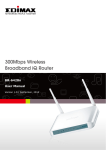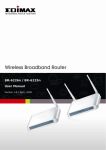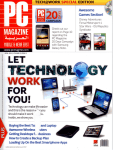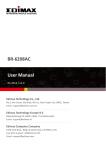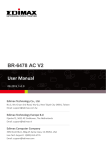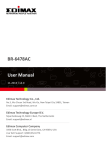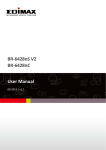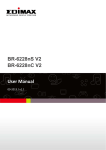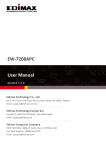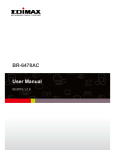Download Edimax 3G-6408n
Transcript
3G-6408n User Manual 05-2012 / v1.0 COPYRIGHT Copyright Edimax Technology Co., Ltd. all rights reserved. No part of this publication may be reproduced, transmitted, transcribed, stored in a retrieval system, or translated into any language or computer language, in any form or by any means, electronic, mechanical, magnetic, optical, chemical, manual or otherwise, without the prior written permission from Edimax Technology Co., Ltd. Edimax Technology Co., Ltd. makes no representations or warranties, either expressed or implied, with respect to the contents hereof and specifically disclaims any warranties, merchantability, or fitness for any particular purpose. Any software described in this manual is sold or licensed as is. Should the programs prove defective following their purchase, the buyer (and not this company, its distributor, or its dealer) assumes the entire cost of all necessary servicing, repair, and any incidental or consequential damages resulting from any defect in the software. Edimax Technology Co., Ltd. reserves the right to revise this publication and to make changes from time to time in the contents hereof without the obligation to notify any person of such revision or changes. The product you have purchased and the setup screen may appear slightly different from those shown in this QIG. For more information about this product, please refer to the user manual on the CD-ROM. The software and specifications are subject to change without notice. Please visit our website www.edimax.com for updates. All brand and product names mentioned in this manual are trademarks and/or registered trademarks of their respective holders. Edimax Technology Co., Ltd. Add: No. 3, Wu-Chuan 3rd Rd., Wu-Ku Industrial Park, New Taipei City, Taiwan Tel: +886-2-77396888 Email: [email protected] Notice According to GNU General Public License Version 2 This product includes software that is subject to the GNU General Public License version 2. The program is free software and distributed without any warranty of the author. We offer, valid for at least three years, to give you, for a charge no more than the costs of physically performing source distribution, a complete machine-readable copy of the corresponding source code. 1 CONTENTS CHAPTER I: PRODUCT INFORMATION ............................................................................................................... 4 1-1 Package Contents ................................................................................................................................ 4 1-2 Hardware ............................................................................................................................................. 4 CHAPTER II: SYSTEM AND NETWORK SETUP ..................................................................................................... 6 2-1 Establishing a network connection ...................................................................................................... 6 2-2 Setting client computers to obtain IP addresses automatically .......................................................... 7 2-2-1 Windows 95/98/Me IP address setup ...................................................................................... 8 2-2-2 Windows 2000 IP address setup ............................................................................................ 10 2-2-3 Windows XP IP address setup ................................................................................................ 12 2-2-4 Windows Vista IP address setup ............................................................................................ 14 2-3 Connecting to broadband router via web browser ........................................................................... 16 2-4 Using “Quick Setup”........................................................................................................................... 21 2-4-1 Using “3G/3.75G” as broadband connection type ................................................................. 23 2-4-2 Using “Dynamic IP” as broadband connection type .............................................................. 25 2-4-3 Using “Static IP” as broadband connection type ................................................................... 26 2-4-4 Using “PPPoE” as broadband connection type ...................................................................... 27 2-4-5 Using “PPTP” as broadband connection type ........................................................................ 29 2-4-6 Using “L2TP” as broadband connection type ......................................................................... 32 2-4-7 Using “WISP” as broadband connection type ........................................................................ 35 2-5 Using “iQoS” ...................................................................................................................................... 37 CHAPTER III: GENERAL SETUP .......................................................................................................................... 40 3-1 System................................................................................................................................................ 41 3-1-1 Time Zone ............................................................................................................................... 42 3-1-2 Password Settings................................................................................................................... 43 3-1-3 Remote Management............................................................................................................. 44 3-2 WAN ................................................................................................................................................... 45 3-2-1 3G/3.75G ................................................................................................................................ 46 3-2-2 Dynamic IP .............................................................................................................................. 48 3-2-3 Static IP ................................................................................................................................... 49 3-2-4 PPPoE ...................................................................................................................................... 50 3-2-5 PPTP ........................................................................................................................................ 52 3-2-6 L2TP ........................................................................................................................................ 55 3-2-7 WISP........................................................................................................................................ 58 3-3 LAN ..................................................................................................................................................... 60 3-3-1 LAN IP...................................................................................................................................... 60 3-3-2 DHCP Server............................................................................................................................ 62 3-3-3 Static DHCP Leases ................................................................................................................. 63 3-4 Wireless ............................................................................................................................................. 65 3-4-1 Wireless Settings .................................................................................................................... 65 3-4-2 Security Settings ..................................................................................................................... 67 2 3-4-2-1 Disabled ....................................................................................................................... 67 3-4-2-2 WEP ............................................................................................................................. 67 3-4-2-3 WPA Pre-Shared Key ................................................................................................... 69 3-4-2-4 WPA RADIUS................................................................................................................ 70 3-4-3 MAC Address Filtering ............................................................................................................ 71 3-4-4 WPS (Wi-Fi Protected Setup) Settings .................................................................................... 73 3-5 Advance Settings................................................................................................................................ 74 3-5-1 QoS ......................................................................................................................................... 75 3-5-1-1 Basic QoS Settings ....................................................................................................... 75 3-5-2 DDNS ....................................................................................................................................... 78 3-5-3 Port Forwarding ...................................................................................................................... 81 3-5-4 DMZ ........................................................................................................................................ 83 3-5-5 Fail Over .................................................................................................................................. 84 3-5-6 3G Limit Control...................................................................................................................... 85 3-6 NAT .................................................................................................................................................... 87 3-6-1 Virtual Server .......................................................................................................................... 87 3-6-2 Special Applications ................................................................................................................ 89 3-6-3 UPnP Settings ......................................................................................................................... 91 3-6-4 ALG Settings ............................................................................................................................ 92 3-6-5 Static Routing.......................................................................................................................... 93 3-7 Firewall............................................................................................................................................... 95 3-7-1 Access Control ........................................................................................................................ 95 3-7-2 URL Blocking ........................................................................................................................... 99 3-7-3 DoS ........................................................................................................................................ 101 CHAPTER IV: STATUS, TOOLS & LANGUAGE .................................................................................................. 104 4-1 Status ............................................................................................................................................... 104 4-1-1 Internet Connection ............................................................................................................. 104 4-1-2 Device Status ........................................................................................................................ 105 4-1-3 System Log ............................................................................................................................ 105 4-1-4 Security Log .......................................................................................................................... 106 4-1-5 Active DHCP Client ................................................................................................................ 106 4-1-6 Statistics ................................................................................................................................ 107 4-1-7 Modem Info .......................................................................................................................... 107 4-2 Tools ................................................................................................................................................. 108 4-2-1 Configuration Tools .............................................................................................................. 109 4-2-2 Firmware Upgrade ................................................................................................................ 110 4-2-3 Restart .................................................................................................................................. 110 4-3 Language .......................................................................................................................................... 111 3 CHAPTER I: PRODUCT INFORMATION 1-1 Package Contents Before you start using this router, please check if there is anything missing in the package, and contact your dealer to claim the missing item(s): 3G router (1 pcs) Quick installation guide (1 pcs) CD with setup wizard, multi-language QIG & user manual (1 pcs) Power adapter (1 pcs) Ethernet cable (1 pcs) Hardwire USB cable (1 pcs) Holding base (1 pcs) Accessory kit 1-2 Hardware Front Panel LED Name Light Status Description PWR Wi-Fi WAN 3G 1-4 (LAN) On Router switched on and correctly powered Off Router not powered or not correctly powered On Wi-Fi activated (or WPS mode activated) Off Wi-Fi not activated Flashing Wi-Fi activity (transferring data) On Connected to the Internet Off Not connected to the Internet Flashing Internet activity (transferring data) On Connected to the 3G/3.75G network Off Not connected to the 3G/3.75G network Flashing 3G/3.75G activity (transferring data) On LAN port connected Off LAN port not connected Flashing LAN activity (transferring data) 4 Back Panel Item Name Description USB Port Connects to 3G/3.75G USB Modem Cards Power Connector Connects to the supplied power adapter WAN Port Connects to cable/xDSL modems 1-4 (LAN Ports) Connects to computer or other web devices WPS/Reset Button Resets the router to factory default settings or starts WPS function (press this button and hold for 20 seconds to clear all settings or press this button for 2-5 seconds to activate WPS function) Wi-Fi ON/OFF Switch Switches the Wi-Fi network on and off 5 CHAPTER II: SYSTEM AND NETWORK SETUP 2-1 Establishing a network connection Please follow the following instructions to build a network connection between your new broadband router, computers, and other network devices: 1. Plug your 3G/3.75G USB modem card into the USB port on this router. 2. Connect your computer to one of the router’s “LAN” ports. 3. Power on the router and insert the installation CD into your computer. Select your preferred language in the setup wizard and start configuring your router. 6 2-2 Setting client computers to obtain IP addresses automatically Before you start configuration procedures, your computer must be able to get an IP address automatically (set to use dynamic IP addresses). If your computer is set to use a static IP address, or if you are unsure, please follow the following instructions to configure your computer to use dynamic IP addresses: Windows 95/98/Me Windows 2000 Windows XP Windows Vista (see section 2-2-1) (see section 2-2-2) (see section 2-2-3) (see section 2-2-4) 7 2-2-1 Windows 95/98/Me IP address setup 1. Click the “Start” button (it should be located at the lower-left corner of your screen), then click “Control Panel”. Double-click the “Network” icon, and the “Network” window will appear. Select “TCP/IP”, and then click “Properties”. 8 2. Select “Obtain an IP address from a DHCP server”, then click “OK”. 9 2-2-2 Windows 2000 IP address setup 1. Click the “Start” button (it should be located at the lower-left corner of your screen), then click “Control Panel”. Double-click the “Network and Dial-up Connections” icon, and then double-click “Local Area Connection”. When the “Local Area Connection Properties” window appears, select “Internet Protocol (TCP/IP)”, and then click “Properties”. 10 2. Select “Obtain an IP address automatically” and “Obtain DNS server address automatically”, then click “OK”. 11 2-2-3 Windows XP IP address setup 1. Click the “Start” button (it should be located at the lower-left corner of your screen), then click “Control Panel”. Double-click the “Network and Internet Connections” icon, click “Network Connections”, then double-click “Local Area Connection”. When the “Local Area Connection Properties” window appears, click “Properties”. 12 2. Select “Obtain an IP address automatically” and “Obtain DNS server address automatically”, then click “OK”. 13 2-2-4 Windows Vista IP address setup 1. Click the “Start” button (it should be located at the lower-left corner of your screen), then click “Control Panel”. Click “View Network Status and Tasks”, and then click “Manage Network Connections”. Right-click “Local Area Network”, then select “Properties”. When the “Local Area Connection Properties” window appears, select “Internet Protocol Version 4 (TCP/IPv4)” and then click “Properties”. 14 2. Select “Obtain an IP address automatically” and “Obtain DNS server address automatically”, then click “OK”. 15 2-3 Connecting to broadband router via web browser You can access the broadband router’s web-based configuration interface via any connected computer with a web browser (Internet Explorer 5.x or above, Firefox, Opera, or Safari). 1. Please input “192.168.2.1” in the web browser’s address bar and press “Enter”. 2. You should see the following authentication window: NOTE: If you cannot access the broadband router’s web-based configuration interface, the IP address you have inputted may be incorrect. If you have previously changed the router’s IP address, please input the one you have designated. 3. Please input “admin” in the “User name” field and “1234” in the “Password” field. Click the “OK” button to enter the web configuration interface. 16 4. The first page you see after logging in is “Home”. You can see all the current settings and other system information here. System Model Displays this broadband router’s model name (useful when you need technical service) Up Time Displays the amount of time this router has been switched on Hardware Version Displays this broadband router’s hardware version (useful when you need technical service) Boot Code Displays this broadband router’s boot code version (useful Version when you need technical service) Runtime Code Displays this broadband router’s runtime code version (useful Version when you need technical service) Internet Connection IP Address Mode IP Address Subnet Mask Default Gateway MAC Address Primary DNS Secondary DNS Displays how this broadband router currently obtains IP addresses Displays the IP address of the WAN connection Displays the subnet mask of the WAN connection Displays the IP address of the WAN connection’s default gateway Displays the physical address of the WAN port Displays the IP address of the first DNS server Displays the IP address of the second (backup) DNS server 17 3G/3.75G WWAN Status IP Address Subnet Mask Default Gateway Displays the status of the 3G/3.75G connection Displays the IP address of the 3G/3.75G connection Displays the subnet mask of the 3G/3.75G connection Displays the IP address of the 3G/3.75G connection’s default gateway Wireless Configuration Mode ESSID Channel Number Security Displays the operation mode of the wireless access point Displays the name of the access point Displays the channel number of the wireless network Displays the security authentication mode of the access point LAN Connection IP Address Subnet Mask DHCP Server MAC Address Displays the IP address of the LAN connection Displays the subnet mask of the LAN connection Displays the status of the internal DHCP server Displays the physical address of the LAN port The SSID, the up time, the IP address of the LAN connection, and the runtime code is always displayed on the top of the webpage. 18 If this router’s DHCP server function is enabled, please follow the following instructions to find this router’s IP address: 1. Click the “Start” button, then click “Run”. 2. Input “cmd”, and then click “OK”. 19 3. Input “ipconfig”, then press “Enter”. Use the IP address following “Default Gateway” to access this router’s web-based configuration interface. Please note that the IP address you find may be different from this illustrated example. NOTE: If there is no IP address following “Default Gateway”, or if the address following “IP Address” begins with “169”, please try the following procedures: Recheck the cable connection between the computer and the router. Go to the beginning of this chapter and recheck every step of the setup procedure. If both of the above fails, reset the broadband router. 20 2-4 Using “Quick Setup” This broadband router’s “Quick Setup” allows you to set up basic parameters in a few simple steps. The following instructions illustrate how to use the “Quick Setup” menu: 1. Click “Quick Setup” after logging in. 2. Configure automatic time synchronization settings, and then click “Next”. Item Name Set Time Zone Time Server Address Daylight Saving Description Please select the time zone of your country or region. If you cannot find your country/region, please select another country/region whose time zone is the same as yours. This router supports NTP (Network Time Protocol) for automatic time and date setup. Input the host name or IP address of the NTP server here. If you do not know the host name, please ask the network administrator or use “pool.ntp.org”. If your country/region uses daylight saving time, please check the “Enable Function” box, and select the start and end date. 21 3. Choose your Internet connection type. Refer to the following list for further instructions: 3G/3.75G Dynamic IP Static IP PPPoE PPTP L2TP WISP (See section 2-4-1) (See section 2-4-2) (See section 2-4-3) (See section 2-4-4) (See section 2-4-5) (See section 2-4-6) (See section 2-4-7) NOTE: If you are not sure which your Internet connection type is, please contact your Internet service provider. 22 2-4-1 Using “3G/3.75G” as broadband connection type 1. If you want to access the Internet via a 3G/3.75G USB modem card, select “3G/3.75G Settings”. Item Name Country ISP PIN Code APN User ID Password Verify Password Service AT Dial Script Description Select your country or region here. Select your Internet service provider here. Please input the pin code for your UMTS, HSDPA, or EVDO connection (only required if your ISP asks you to do so). Please input the APN code assigned by your ISP here. Please input the user name assigned by your ISP here. Please input the password assigned by your ISP here. Please input the password again for confirmation. Please select your card type from the drop-down menu. Please input the dial number for your UMTS or HSDPA connection. The default is “*99#”. This should not be altered except when required by your ISP. 2. Click “OK” to complete setup. 3. When the following message appears, click “Apply” to save the changes and restart the broadband router. The router will take about 30 seconds to restart. 23 Note 2: A 3G/3.75G connection and an xDSL/cable connection cannot be used at the same time. When both types are connected to the router, the router will prioritize the 3G/3.75G connection and will only switch to the xDSL/cable connection when the 3G/3.75G signal is weak. 24 2-4-2 Using “Dynamic IP” as broadband connection type 1. If your Internet service provider assigns IP addresses to you automatically through DHCP (Dynamic Host Configuration Protocol), select “Dynamic IP”. Item Name Host Name MAC Address DNS Address DNS Address 1 and 2 TTL Description Input the host name of your computer here. This is optional and only required if your ISP asks you to do so. If your ISP only permits computers with certain MAC addresses to access the Internet, input your computer’s MAC address here. Press “Clone Mac address” to fill the MAC address field with your computer’s MAC address automatically. Select “Use the following IP address” if your ISP requires that you do so. Enter the primary and secondary DNS addresses assigned by your ISP here. Enable the “TTL” function if your ISP requires you to do so. 2. Click “OK” to complete setup. 3. When the following message appears, click “Apply” to save the changes and restart the broadband router. The router will take about 60 seconds to restart. 25 2-4-3 Using “Static IP” as broadband connection type 1. If your ISP is providing you Internet access via a fixed IP address, select “Static IP”. Generally, your ISP will provide you with such information as IP address, subnet mask, gateway address, and DNS address. Item Name Fixed IP Address Subnet Mask DNS Address 1 and 2 Default Gateway TTL Description Input the IP address assigned by your ISP here. Input the subnet mask assigned by your ISP here. Enter the primary and secondary DNS addresses assigned by your ISP here. Input the default gateway assigned by your ISP here. Some ISPs may call this “Default Route”. Enable the “TTL” function if your ISP requires you to do so. NOTE: You must use the addresses provided by your ISP. Inputting incorrect values will cause malfunction. 2. Click “OK” to complete setup. 3. When the following message appears, click “Apply” to save the changes and restart the broadband router. The router will take about 60 seconds to restart. 26 2-4-4 Using “PPPoE” as broadband connection type 1. If your ISP is providing you Internet access via PPPoE (Point-to-Point Protocol over Ethernet), select “PPPoE”. Item Name User Name Password MAC Address DNS Address DNS Address 1 and 2 TTL Service Name MTU Connection Type Description Input the user name assigned by your ISP here. Input the password assigned by your ISP here. If your ISP only permits computers with certain MAC addresses to access the Internet, input your computer’s MAC address here. Press “Clone Mac address” to fill the MAC address field with your computer’s MAC address automatically. Select “Use the following IP address” if your ISP requires that you do so. Enter the primary and secondary DNS addresses assigned by your ISP here. Enable the “TTL” function if your ISP requires you to do so. Give this Internet service a name (optional). Input the MTU value of your network connection here. If you do not know, use the default value. Please specify a connection type here. There are 3 options: 1. “Continuous” keeps the Internet connection alive all the time. 27 2. “Connect on Demand” only connects to the Internet when you initiate Internet connection. 3. “Manual” connects to the Internet only when the “Connect” button on this page is clicked, and disconnects when the “Disconnect” button is clicked. Idle Time Out Specify the amount of time the router waits before shutting down an idle connection. This option is only available when “Connect on Demand” is selecte Enable Dual-WAN Check the “Enable Dual-WAN Access” box if your ISP requires Access you to do so. 2. Click “OK” to complete setup. 3. When the following message appears, click “Apply” to save the changes and restart the broadband router. The router will take about 60 seconds to restart. 28 2-4-5 Using “PPTP” as broadband connection type 1. Select “PPTP” if your ISP is providing you Internet access via PPTP (Point-to-Point Tunneling Protocol). 2. If your ISP is providing you dynamic IP addresses, select “Obtain an IP address automatically”. If your ISP is providing you a static IP address, select “Use the following IP address”. Item Name Host Name MAC Address IP Address Subnet Mask Default Gateway MAC Address Description Input the host name of your computer here. This is optional and only required if your ISP asks you to do so. If your ISP only permits computers with certain MAC addresses to access the Internet, input your computer’s MAC address here. Press “Clone Mac address” to fill the MAC address field with your computer’s MAC address automatically. Input the IP address assigned by your ISP here. Input the subnet mask assigned by your ISP here. Input the default gateway assigned by your ISP here. Some ISPs may call this “Default Route”. If your ISP only permits computers with certain MAC addresses to access the Internet, input your computer’s MAC address here. Press “Clone Mac address” to fill the MAC address field with your computer’s MAC address 29 automatically. DNS Address Select “Use the following IP address” if your ISP requires that you do so. DNS Address 1 Enter the primary and secondary DNS addresses assigned by and 2 your ISP here. Enable Dual-WAN Check the “Enable Dual-WAN Access” box if your ISP requires Access you to do so. NOTE: These settings must be configured according to your Internet service. Please contact your Internet service provider if you are not sure what to select. 3. Configure the “PPTP Settings” section. Item Name User ID Password PPTP Gateway Connection ID MTU BEZEQ-ISRAEL Connection Type Description Input the user name assigned by your ISP here. Input the password assigned by your ISP here. Input the PPTP gateway assigned by your ISP here. Give this connection a name (optional). Input the MTU value of your network connection here. If you do not know, use the default value. Check the “Enable” box if you are in Israel and using BEZEQ network services. Please specify a connection type here. There are 3 options: 1. “Continuous” keeps the Internet connection alive all the time. 2. “Connect on Demand” only connects to the Internet when you initiate Internet connection. 3. “Manual” connects to the Internet only when the “Connect” button on this page is clicked, and disconnects 30 Idle Time Out when the “Disconnect” button is clicked. Specify the amount of time the router waits before shutting down an idle connection. This option is only available when “Connect on Demand” is selected. 4. Click “OK” to complete setup. 5. When the following message appears, click “Apply” to save the changes and restart the broadband router. The router will take about 60 seconds to restart. 31 2-4-6 Using “L2TP” as broadband connection type 1. Select “L2TP” if your ISP is providing you Internet access via L2TP (Layer-2 Tunneling Protocol). 2. If your ISP is providing you dynamic IP addresses, select “Obtain an IP address automatically”. If your ISP is providing you a static IP address, select “Use the following IP address”. Item Name Host Name Description Input the host name of your computer here. This is optional and only required if your ISP asks you to do so. MAC Address If your ISP only permits computers with certain MAC addresses to access the Internet, input your computer’s MAC address here. Press “Clone Mac address” to fill the MAC address field with your computer’s MAC address automatically. IP Address Input the IP address assigned by your ISP here. Subnet Mask Input the subnet mask assigned by your ISP here. Default Gateway Input the default gateway assigned by your ISP here. Some ISPs may call this “Default Route”. DNS Address Select “Use the following IP address” if your ISP requires that you do so. DNS Address 1 Enter the primary and secondary DNS addresses assigned by and 2 your ISP here. Enable Dual-WAN Check the “Enable Dual-WAN Access” box if your ISP requires 32 Access you to do so. NOTE: These settings must be configured according to your Internet service. Please contact your Internet service provider if you are not sure what to select. 3. Configure the “L2TP Settings” section. Item Name User ID Password L2TP Gateway MTU Connection Type Idle Time Out Description Input the user name assigned by your ISP here. Input the password assigned by your ISP here. Input the L2TP gateway assigned by your ISP here. Input the MTU value of your network connection here. If you do not know, use the default value. Please specify a connection type here. There are 3 options: 1. “Continuous” keeps the Internet connection alive all the time. 2. “Connect on Demand” only connects to the Internet when you initiate Internet connection. 3. “Manual” connects to the Internet only when the “Connect” button on this page is clicked, and disconnects when the “Disconnect” button is clicked. Specify the amount of time the router waits before shutting down an idle connection. This option is only available when “Connect on Demand” is selected. 4. Click “OK” to complete setup. 33 5. When the following message appears, click “Apply” to save the changes and restart the broadband router. The router will take about 60 seconds to restart. 34 2-4-7 Using “WISP” as broadband connection type 1. If your Internet service provider is providing you Internet service wirelessly, select “WISP”. Item Name WISP ESSID Wireless Band Channel Number Site Survey Security Description Enable or disable the WISP function. Input the name of your Internet service provider’s wireless access point here. Set the wireless frequency range in accordance with your Internet service provider’s requirements. Select the channel number that corresponds to that of your Internet service provider’s wireless access point. Click “Select Site Survey” and a pop-up window will appear. All reachable wireless access points will be shown in the window. Select a wireless access point from the list, and click “Done” to establish a connection. Clicking “Refresh” will renew the list. Configure the security settings in accordance to your Internet service provider’s requirements. 2. Click “OK” to complete setup. 35 3. When the following message appears, click “Apply” to save the changes and restart the broadband router. The router will take about 60 seconds to restart. 36 2-5 Using “iQoS” iQoS is Edimax’s answer to the need for a quick and easy way to manage internet bandwidth. It’s intuitive and friendly user interface allows you to arrange your bandwidth priorities in a few simple steps. 1. First, click “iQoS” to access the iQoS user interface. 2. Check the “Enable iQoS” box to enable the function. 3. Click the “Bandwidth Detect” button to test the speed of your Internet connection. 37 4. When the speed test is complete, click “Done” and the results will be filled in automatically. Note: If this bandwidth detection function is not operating correctly, please perform the test with the bandwidth testing sites listed on the bottom right and enter the test results manually. 5. The icons near the bottom show the current priority order for various application types (from left to right). Re-arrange the priority by clicking the icons in the order that suits your needs. 38 6. After you have arranged your application priorities, click the “Apply” button to enable it. The icons will be shown in the order of your preference after the device has restarted. 39 CHAPTER III: GENERAL SETUP You can perform advanced configuration of this broadband router in “General Setup”. 1. Click “General Setup” after logging in. 2. All available setup items will appear under the “General Setup” tab. 3. Refer to the following list for further instructions: System WAN LAN Wireless Advance Settings NAT Firewall (See section 3-1) (See section 3-2) (See section 3-3) (See section 3-4) (See section 3-5) (See section 3-6) (See section 3-7) 40 3-1 System You can set up basic system settings under “System”. You can configure your time zone, password, and remote management settings here. After you have completed the configurations, click “Apply” to save the changes. 41 3-1-1 Time Zone You can configure the time zone settings here. Item Name Set Time Zone Time Server Address Daylight Saving Description Please select the time zone of your country or region. If you cannot find your country/region, please select another country/region whose time zone is the same as yours. This router supports NTP (Network Time Protocol) for automatic time and date setup. Input the host name or IP address of the NTP server here. If you do not know the host name, please ask the network administrator or use “pool.ntp.org”. If your country/region uses daylight saving time, please check the “Enable Function” box, and select the start and end date. Click “Apply” to save the changes. After you have clicked “Apply”, you will see the following message: Click “Apply” to save the changes and restart the broadband router. It takes about 60 seconds for the broadband router to restart. Click “Continue” to configure other settings. 42 3-1-2 Password Settings You can change the router’s default login password (“1234”) here. It is advised to do so to prevent others from logging in to your router without permission. Item Name Current Password New Password Confirm Password Description Input the current password here. The default value is “1234”. Input your new password here. Input your new password again for confirmation. Click “Apply” to save the changes. After you have clicked “Apply”, you will see the following message: Click “Apply” to save the changes and restart the broadband router. It takes about 60 seconds for the broadband router to restart. Click “Continue” to configure other settings. 43 3-1-3 Remote Management Setting up the “Remote Management” function allows you to manage this broadband router from outside your local area network (from the Internet). Item Name Host Address Port Enabled Description Assign an IP address with which to access this router remotely. Assign a port number with which to access this router remotely. The default value is “8080”. You can use any integer between 1 and 65534. Check this box to enable the “Remote Management” function. Click “Apply” to save the changes. After you have clicked “Apply”, you will see the following message: Click “Apply” to save the changes and restart the broadband router. It takes about 60 seconds for the broadband router to restart. Click “Continue” to configure other settings. 44 3-2 WAN You can set up your Internet or WAN (Wide Area Network) connection under “WAN”. Select a connection type and proceed with the setup; then click “Apply” to save the changes. If you are not sure which connection type you should use, please contact your Internet service provider for help. 45 3-2-1 3G/3.75G If you want to access the Internet via a 3G/3.75G USB modem card, select “3G/3.75G Settings”. Item Name Country ISP PIN Code APN User ID Password Verify Password Service AT Dial Script Description Select your country or region here. Select your Internet service provider here. Please input the pin code for your UMTS, HSDPA, or EVDO connection (only required if your ISP asks you to do so). Please input the APN code assigned by your ISP here. Please input the user name assigned by your ISP here. Please input the password assigned by your ISP here. Please input the password again for confirmation. Please select your card type from the drop-down menu. Please input the dial number for your UMTS or HSDPA connection. The default is “*99#”. This should not be altered except when required by your ISP. Click “Apply” to save the changes. After you have clicked “Apply”, you will see the following message: 46 Click “Apply” to save the changes and restart the broadband router. It takes about 60 seconds for the broadband router to restart. Click “Continue” to configure other settings. Note 2: A 3G/3.75G connection and an xDSL/cable connection cannot be used at the same time. When both types are connected to the router, the router will prioritize the 3G/3.75G connection and will only switch to the xDSL/cable connection when the 3G/3.75G signal is weak. 47 3-2-2 Dynamic IP If your Internet service provider assigns IP addresses to you automatically through DHCP (Dynamic Host Configuration Protocol), select “Dynamic IP”. Item Name Host Name MAC Address DNS Address DNS Address 1 and 2 TTL Description Input the host name of your computer here. This is optional and only required if your ISP asks you to do so. If your ISP only permits computers with certain MAC addresses to access the Internet, input your computer’s MAC address here. Press “Clone Mac address” to fill the MAC address field with your computer’s MAC address automatically. Select “Use the following IP address” if your ISP requires that you do so. Enter the primary and secondary DNS addresses assigned by your ISP here. Enable the “TTL” function if your ISP requires you to do so. Click “Apply” to save the changes. After you have clicked “Apply”, you will see the following message: Click “Apply” to save the changes and restart the broadband router. It takes about 60 seconds for the broadband router to restart. Click “Continue” to configure other settings. 48 3-2-3 Static IP If your ISP is providing you Internet access via a fixed IP address, select “Static IP”. Generally, your ISP will provide you with such information as IP address, subnet mask, gateway address, and DNS address. Item Name Fixed IP Address Subnet Mask DNS Address 1 and 2 Default Gateway TTL Description Input the IP address assigned by your ISP here. Input the subnet mask assigned by your ISP here. Enter the primary and secondary DNS addresses assigned by your ISP here. Input the default gateway assigned by your ISP here. Some ISPs may call this “Default Route”. Enable the “TTL” function if your ISP requires you to do so. NOTE: You must use the addresses provided by your ISP. Inputting incorrect values will cause malfunction. Click “Apply” to save the changes. After you have clicked “Apply”, you will see the following message: Click “Apply” to save the changes and restart the broadband router. It takes about 60 seconds for the broadband router to restart. Click “Continue” to configure other settings. 49 3-2-4 PPPoE If your ISP is providing you Internet access via PPPoE (Point-to-Point Protocol over Ethernet), select “PPPoE”. Item Name User Name Password MAC Address DNS Address DNS Address 1 and 2 TTL Service Name MTU Connection Type Description Input the user name assigned by your ISP here. Input the password assigned by your ISP here. If your ISP only permits computers with certain MAC addresses to access the Internet, input your computer’s MAC address here. Press “Clone Mac address” to fill the MAC address field with your computer’s MAC address automatically. Select “Use the following IP address” if your ISP requires that you do so. Enter the primary and secondary DNS addresses assigned by your ISP here. Enable the “TTL” function if your ISP requires you to do so. Give this Internet service a name (optional). Input the MTU value of your network connection here. If you do not know, use the default value. Please specify a connection type here. There are 3 options: 1. “Continuous” keeps the Internet connection alive all the time. 50 2. “Connect on Demand” only connects to the Internet when you initiate Internet connection. 3. “Manual” connects to the Internet only when the “Connect” button on this page is clicked, and disconnects when the “Disconnect” button is clicked. Idle Time Out Specify the amount of time the router waits before shutting down an idle connection. This option is only available when “Connect on Demand” is selected. Enable Dual-WAN Check the “Enable Dual-WAN Access” box if your ISP requires Access you to do so. Click “Apply” to save the changes. After you have clicked “Apply”, you will see the following message: Click “Apply” to save the changes and restart the broadband router. It takes about 60 seconds for the broadband router to restart. Click “Continue” to configure other settings. 51 3-2-5 PPTP Select “PPTP” if your ISP is providing you Internet access via PPTP (Point-to-Point Tunneling Protocol). If your ISP is providing you dynamic IP addresses, select “Obtain an IP address automatically”. If your ISP is providing you a static IP address, select “Use the following IP address”. Item Name Host Name MAC Address IP Address Subnet Mask Default Gateway MAC Address Description Input the host name of your computer here. This is optional and only required if your ISP asks you to do so. If your ISP only permits computers with certain MAC addresses to access the Internet, input your computer’s MAC address here. Press “Clone Mac address” to fill the MAC address field with your computer’s MAC address automatically. Input the IP address assigned by your ISP here. Input the subnet mask assigned by your ISP here. Input the default gateway assigned by your ISP here. Some ISPs may call this “Default Route”. If your ISP only permits computers with certain MAC addresses to access the Internet, input your computer’s MAC address here. Press “Clone Mac address” to fill the MAC address field with your computer’s MAC address automatically. 52 DNS Address Select “Use the following IP address” if your ISP requires that you do so. DNS Address 1 Enter the primary and secondary DNS addresses assigned by and 2 your ISP here. Enable Dual-WAN Check the “Enable Dual-WAN Access” box if your ISP requires Access you to do so. NOTE: These settings must be configured according to your Internet service. Please contact your Internet service provider if you are not sure what to select. Configure the “PPTP Settings” section. Item Name User ID Password PPTP Gateway Connection ID MTU BEZEQ-ISRAEL Connection Type Description Input the user name assigned by your ISP here. Input the password assigned by your ISP here. Input the PPTP gateway assigned by your ISP here. Give this connection a name (optional). Input the MTU value of your network connection here. If you do not know, use the default value. Check the “Enable” box if you are in Israel and using BEZEQ network services. Please specify a connection type here. There are 3 options: 1. “Continuous” keeps the Internet connection alive all the time. 2. “Connect on Demand” only connects to the Internet when you initiate Internet connection. 3. “Manual” connects to the Internet only when the “Connect” button on this page is clicked, and disconnects when the “Disconnect” button is clicked. 53 Idle Time Out Specify the amount of time the router waits before shutting down an idle connection. This option is only available when “Connect on Demand” is selected. Click “Apply” to save the changes. After you have clicked “Apply”, you will see the following message: Click “Apply” to save the changes and restart the broadband router. It takes about 60 seconds for the broadband router to restart. Click “Continue” to configure other settings. 54 3-2-6 L2TP Select “L2TP” if your ISP is providing you Internet access via L2TP (Layer-2 Tunneling Protocol). If your ISP is providing you dynamic IP addresses, select “Obtain an IP address automatically”. If your ISP is providing you a static IP address, select “Use the following IP address”. Item Name Host Name Description Input the host name of your computer here. This is optional and only required if your ISP asks you to do so. MAC Address If your ISP only permits computers with certain MAC addresses to access the Internet, input your computer’s MAC address here. Press “Clone Mac address” to fill the MAC address field with your computer’s MAC address automatically. IP Address Input the IP address assigned by your ISP here. Subnet Mask Input the subnet mask assigned by your ISP here. Default Gateway Input the default gateway assigned by your ISP here. Some ISPs may call this “Default Route”. DNS Address Select “Use the following IP address” if your ISP requires that you do so. DNS Address 1 Enter the primary and secondary DNS addresses assigned by and 2 your ISP here. Enable Dual-WAN Check the “Enable Dual-WAN Access” box if your ISP requires Access you to do so. 55 NOTE: These settings must be configured according to your Internet service. Please contact your Internet service provider if you are not sure what to select. Configure the “L2TP Settings” section. Item Name User ID Password L2TP Gateway MTU Connection Type Idle Time Out Description Input the user name assigned by your ISP here. Input the password assigned by your ISP here. Input the L2TP gateway assigned by your ISP here. Input the MTU value of your network connection here. If you do not know, use the default value. Please specify a connection type here. There are 3 options: 1. “Continuous” keeps the Internet connection alive all the time. 2. “Connect on Demand” only connects to the Internet when you initiate Internet connection. 3. “Manual” connects to the Internet only when the “Connect” button on this page is clicked, and disconnects when the “Disconnect” button is clicked. Specify the amount of time the router waits before shutting down an idle connection. This option is only available when “Connect on Demand” is selected. 56 Click “Apply” to save the changes. After you have clicked “Apply”, you will see the following message: Click “Apply” to save the changes and restart the broadband router. It takes about 60 seconds for the broadband router to restart. Click “Continue” to configure other settings. 57 3-2-7 WISP If your Internet service provider is providing you Internet service wirelessly, select “WISP”. Item Name WISP ESSID Wireless Band Channel Number Site Survey Security Settings Description Enable or disable the WISP function. Input the name of your Internet service provider’s wireless access point here. Set the wireless frequency range in accordance with your Internet service provider’s requirements. Select the channel number that corresponds to that of your Internet service provider’s wireless access point. Click “Select Site Survey” and a pop-up window will appear. All reachable wireless access points will be shown in the window. Select a wireless access point from the list, and click “Done” to establish a connection. Clicking “Refresh” will renew the list. Configure the security settings in accordance to your Internet service provider’s requirements. 58 Click “Apply” to save the changes. After you have clicked “Apply”, you will see the following message: Click “Apply” to save the changes and restart the broadband router. It takes about 60 seconds for the broadband router to restart. Click “Continue” to configure other settings. 59 3-3 LAN You can configure your local area network under “LAN”. Refer to the following list for further instructions: LAN IP (See section 3-3-1) DHCP Server (See section 3-3-2) Static DHCP Leases (See section 3-3-3) 3-3-1 LAN IP You can assign the LAN interface’s IP address under “LAN IP”. Item Name IP Address Subnet Mask 802.1d Spanning Tree DHCP Server Lease Time Description Assign the LAN interface’s IP address here. Please input a subnet mask value for this network. If you wish to activate the 802.1d spanning tree function, select “Enabled”. If you wish to activate the DHCP server function, select “Enabled”. Select a lease time for the DHCP leases here. The DHCP client will be forced to obtain a new IP address after the period expires. You can select “Forever” if you are using this broadband router with less than 30 computers. 60 If you are not sure what to fill, here are some recommended values: IP Address: “192.168.1.254” Subnet Mask: “255.255.255.0” 802.1d Spanning Tree: “Disabled” DHCP Server: “Enabled” Lease Time: “Two Weeks” or “Forever” 61 3-3-2 DHCP Server You can set the range of IP address leases under “DHCP Server”. Item Name Start IP End IP Domain Name Default Gateway Address Description Enter the start IP address for the DHCP server’s IP assignment. Enter the end IP address for the DHCP server’s IP assignment. You can input a domain name for your network (optional). You can assign a default gateway here (optional). If you are not sure what to fill, here are some recommended values: Start IP: “192.168.1.1” End IP: “192.168.1.200” Domain Name: (blank) Default Gateway Address: (blank) 62 3-3-3 Static DHCP Leases You can set the router to assign a static IP address to specified computers/devices under “Static DHCP Leases”. Item Name Enable Static DHCP Leases MAC Address IP Address Add Clear Description Check this box to enable the function. Input the specified computer’s MAC address here. Assign a fixed IP address for the specified computer here. After you have entered the MAC address and the IP address, click “Add” to add the information to the “Static DHCP Leases Table”. Click “Clear” to clear the MAC address and IP address fields. All the assigned entries will be listed as follows: 63 Click “Apply” to save the changes. After you have clicked “Apply”, you will see the following message: Click “Apply” to save the changes and restart the broadband router. It takes about 60 seconds for the broadband router to restart. Click “Continue” to configure other settings. 64 3-4 Wireless You can set up your Wi-Fi under “Wireless”. 3-4-1 Wireless Settings Basic wireless settings can be configured here. Item Name Band Description Select from one of the following options: 2.4GHz (B): Allows 802.11b wireless network clients to connect to this router (maximum transfer rate 11Mbps). 2.4GHz (N): Allows 802.11n wireless network clients to connect to this router (maximum transfer rate 450Mbps). 2.4GHz (B+G): Allows 802.11b and 802.11g wireless network clients to connect to this router (maximum transfer rate 11Mbps for 802.11b clients and 54Mbps for 802.11g clients). 65 2.4GHz (G): Allows 802.11g wireless network clients to connect to this router (maximum transfer rate 54Mbps). ESSID Channel Number Associated Clients Wireless Module 2.4GHz (B+G+N): Allows 802.11b, 802.11g, and 802.11n wireless clients to connect to this router (recommended). This is the name of your router. You can type any alphanumerical character here (maximum 32 characters). Select a channel from the dropdown menu. You can select the channel of your preference (1 to 13). Click “Show Active Clients” for the list of all connected wireless clients. Click “Refresh” in the new window to renew the list, and click “Close” to close the window. Note: If you have a pop-up blocker installed, you may have to disable it, or set it to allow the pop-up window to show up. Select “Enable” to turn on the 2.4GHz wireless signal and select “Disable” to turn it off. Click “Apply” to save the changes, or click “Cancel” to discard the changes. After you have clicked “Apply”, you will see the following message: Click “Apply” to save the changes and restart the broadband router. It takes about 60 seconds for the broadband router to restart. Click “Continue” to configure other settings. 66 3-4-2 Security Settings Advanced security settings are available in certain modes to enhance connection security. 3-4-2-1 Disabled Connection encryption is disabled under this mode (not recommended). 3-4-2-2 WEP Selecting “WEP” enables WEP (Wired Equivalent Privacy) encryption. Item Name Key Length Key Format Encryption Key Enable 802.1x Description Two types of key lengths are available: 64-bit and 128-bit. Two types of key formats are available: ASCII and Hex. The number of characters your encryption key can use will be shown here. Input an encryption key here. In “ASCII” mode, you can use any alphanumerical character (0-9, a-z, and A-Z). In “Hex” mode, you can use 0-9, a-f, and A-F. Check this box to enable the 802.1x authentication 67 Authentication RADIUS Server IP address RADIUS Server Port RADIUS Server Password function. You need a RADIUS server to perform 802.1x authentication. Input the RADIUS server’s IP address here. Input the RADIUS server port here. Generally, it is “1812”. Input the password of the RADIUS server here. Click “Apply” to save the changes, or click “Cancel” to discard the changes. After you have clicked “Apply”, you will see the following message: Click “Apply” to save the changes and restart the broadband router. It takes about 60 seconds for the broadband router to restart. Click “Continue” to configure other settings. 68 3-4-2-3 WPA Pre-Shared Key WPA (Wi-Fi Protected Access) is a safer encryption mode than WEP (recommended). Item Name WPA Unicast Cipher Suite Pre-Shared Key Format Pre-shared Key Description Please select a WPA cipher suite supported by your wireless client. Available options are “WPA (TKIP)”, “WPA2 (AES)”, and “WPA2 Mixed”. Select a pre-shared key format here. “Passphrase” allows you to use 8 or more alphanumerical characters (up to 63). “Hex” allows you to use up to 64 characters within the ranges of 0-9, a-f, and A-F. Input the WPA key here. Click “Apply” to save the changes, or click “Cancel” to discard the changes. After you have clicked “Apply”, you will see the following message: Click “Apply” to save the changes and restart the broadband router. It takes about 60 seconds for the broadband router to restart. Click “Continue” to configure other settings. 69 3-4-2-4 WPA RADIUS If you have a RADIUS server on your local network, you can authenticate wireless clients via the RADIUS server’s user database. Item Name WPA Unicast Cipher Suite RADIUS Server IP address RADIUS Server Port RADIUS Server Password Description Please select a WPA cipher suite supported by your wireless client. Available options are “WPA (TKIP)”, “WPA2 (AES)”, and “WPA2 Mixed”. Input the RADIUS server’s IP address here. Input the RADIUS server port here. Generally, it is “1812”. Input the password of the RADIUS server here. Click “Apply” to save the changes, or click “Cancel” to discard the changes. After you have clicked “Apply”, you will see the following message: Click “Apply” to save the changes and restart the broadband router. It takes about 60 seconds for the broadband router to restart. Click “Continue” to configure other settings. 70 3-4-3 MAC Address Filtering This function will help you prevent unauthorized users from connecting to your wireless router. Only those wireless devices whose MAC address matches the ones you have assigned here can gain access to your wireless router. Up to 20 MAC addresses can be assigned. To enable MAC address filtering, check the “Enable Wireless Access Control” box. Item Name MAC Address Comment Add Clear Description Input the MAC address you wish to add here. You can input up to 16 alphanumerical characters describing the MAC address here (optional). Click “Add” to add the MAC address and associated comment to the MAC address list. Click “Clear” to remove everything in the MAC address and comment fields. All MAC address entries will be listed in the following table: To delete one or more entries, please check the box of the corresponding entry (under “Select”), and click “Delete Selected”. If you wish to delete all the entries, click “Delete All”. 71 Click “Apply” to save the changes, or click “Cancel” to discard the changes. After you have clicked “Apply”, you will see the following message: Click “Apply” to save the changes and restart the broadband router. It takes about 60 seconds for the broadband router to restart. Click “Continue” to configure other settings. 72 3-4-4 WPS (Wi-Fi Protected Setup) Settings WPS (Wi-Fi Protected Setup) is a convenient way to establish a secure connection between this broadband router and WPS-compatible wireless clients. Item Name Enable WPS WPS Status Self PIN Code SSID Authentication Mode Passphrase Key Config Mode Description Check this box to enable the WPS function. The status of the WPS configuration is displayed here. This router’s WPS PIN code is displayed here. This router’s SSID is displayed here. This router’s wireless security authentication mode is displayed here. The WPA passphrase key is displayed as asterisk here. Select this router’s WPS configuration role here. Registrar: This broadband router will act as the WPS registrar and wait for the wireless client’s WPS configuration request. Enrollee: This broadband router will act as the WPS enrollee and send WPS configuration requests to other WPS registrars. Configure via Push-Button Click “Start PBC” to start push-button WPS configuration. You can also use the “WPS/Reset” button located at the back of this router. Configure via Client PIN Input the WPS-enabled wireless client’s PIN code and Code click “Start PIN” to establish a WPS connection. 73 3-5 Advance Settings You can configure such advanced networking functions like QoS, DDNS, port forwarding, and DMZ under “Advanced Settings”. 74 3-5-1 QoS Quality of service provides an efficient way for computers on the network to share the internet bandwidth with a promised quality of internet service. Without QoS, all computers and devices on the network will compete with each other to get internet bandwidth, and some applications which require guaranteed bandwidth (like video streaming and network telephone) will be affected, therefore an unpleasing result will occur, like the interruption of video / audio transfer. With this function, you can limit the maximum bandwidth or give a guaranteed bandwidth for a specific computer, to avoid said unpleasing result from happening. 3-5-1-1 Basic QoS Settings Item Name Enable QoS Total Download Bandwidth Total Upload Bandwidth Description Check this box to enable QoS function, uncheck it to disable QoS. You can set the limit of total download bandwidth in kbits. To disable download bandwidth limitation, input ‘0’ here. You can set the limit of total upload bandwidth in kbits. To disable upload bandwidth limitation, input ‘0’ here. 75 Rule Name Input a name for this QoS rule for identification purpose. This name should be unique and not the same with others. Bandwidth Set the speed limitation for this QoS rule: (1) (2) (3) (1) Please select Download / Upload for the direction of data for this QoS rule first, (2) Input the data rate for this QoS rule, Local IP Address Local Port Range Remote IP Address Remote Port Range Traffic Type Protocol Add Reset (3) and select Guarantee (provides a guaranteed speed for this rule), or Max ( Set the IP address range that will be affected by this QoS rule. If only one IP address is involved, input the IP address in left field only. Set the port range that will activate this QoS rule. If only one port is involved, input a single number here (1 to 65535); if multiple ports are involved, input starting / ending port number in x-y format (like 10-20). Set remote IP addresses that will trigger this QoS rule. If only one IP address is involved, input the IP address in left field only. Set the port range that will activate this QoS rule. If only one port is involved, input a single number here (1 to 65535); if multiple ports are involved, input starting / ending port number in x-y format (like 10-20). If you’re creating a QoS rule for a specific type of traffic, you can select it from this menu and you don’t have to input port range above. Select the protocol type here (TCP or UDP). Click ‘add’ button to add a new QoS rule (detailed instructions will be given below). If you want to erase all values you just entered. 76 Edit Delete Selected Delete All Move Up Move Down Click ‘Reset’ If you want to modify the content of a specific rule, please check the ‘select’ box of the rule you want to edit, then click ‘Edit’ button. Only one rule should be selected a time! You can delete selected rules by clicking this button. You can select one or more rules to delete by check the ‘select’ the box of the rule(s) you want to delete a time. If the QoS table is empty, this button will be grayed out and cannot be clicked. By clicking this button, you can delete all rules currently listed in the QoS table. If the QoS table is empty, this button will be grayed out and cannot be clicked. Move selected rule up. First QoS rule will be proceed first, so you can move higher priority rules up. Move selected rule down. When you finished with the settings in this page, you can click ‘Apply’ button to save changes you made in this page, or you can click ‘Cancel’ to discard changes. After you click ‘Apply’ button, you’ll see the following messages: Please click ‘Apply’ to save changes you made and restart the broadband router, this requires about 60 seconds and the broadband router will stop responding (this is normal and is not malfunction). You can reconnect to this broadband router and continue on other settings later. 77 3-5-2 DDNS DDNS (Dynamic DNS) is a IP-to-Hostname mapping service for those Internet users who don’t have a static (fixed) IP address. It will be a problem when such user wants to provide services to other users on Internet, because their IP address will vary every time when connected to Internet, and other user will not be able to know the IP address they’re using at a certain time. This router supports DDNS service of following service providers: 3322 (http://www.3322.org/) DHS (http://www.dhs.org) DynDNS (http://www.dyndns.org/) ODS (http://ods.org) TZO (http://www.tzo.com/) GnuDIP (http://gnudip2.sourceforge.net/) DyNS (http://www.dyns.cx/) ZoneEdit (http://www.zoneedit.com) DHIS (http://www.dhis.org/) CyberGate (http://cybergate.planex.co.jp/ddns/) Please go to one of DDNS service provider’s webpage listed above, and get a free DDNS account by the instructions given on their webpage. After that, you can use the DDNS page to setup DDNS parameters to use DDNS service: 78 Item Name Dynamic DNS Provider Domain Name Account / E-Mail Password / Key Description If you want to enable DDNS function, please select ‘Enabled’; otherwise please select ‘Disabled’ Select your DDNS service provider here. Input the domain name you’ve obtained from DDNS service provider. Input account or email of DDNS registration. Input DDNS service password or key. If your DDNS provider is ‘DHIS’, the settings will be different: Item Name HostID ISAddr Authentication Type HostPass AuthP / AuthQ Description Please input the HostID you applied during DHIS registration. Please input the ISAddr you applied during DHIS registration. Please select the DHIS user authentication type from dropdown menu: password or QRC. Please input the HostID you applied during DHIS registration. (This field will appear only when authentication type is password). Please input the AuthP/AuthQ you applied during DHIS registration. (This field will appear only when authentication type is QRC). 79 When you finished with the settings in this page, you can click ‘Apply’ button to save changes you made in this page, or you can click ‘Cancel’ to discard changes. After you click ‘Apply’ button, you’ll see the following messages: Please click ‘Apply’ to save changes you made and restart the broadband router, this requires about 60 seconds and the broadband router will stop responding (this is normal and is not malfunction). You can reconnect to this broadband router and continue on other settings later. 80 3-5-3 Port Forwarding This function allows you to redirect a single port or consecutive ports of Internet IP address to the same port of the IP address on local network. The port number(s) of Internet IP address and private IP address (the IP address on local network) must be the same. If the port number of Internet IP address and private IP address is different, please use ‘Virtual Server’ function. The port forwarding setting page looks like this: Item Name Enable Port Forwarding Private IP Computer name Type Port Range Comment Add Reset Description Check this box to enable port forwarding, and uncheck this box to disable port forwarding. Input the IP address of the computer on local network which provides internet service. All computer names found by this broadband router on local network will be listed here. You can select the computer name and click ‘<<’ button to add selected computer’s IP address to ‘Private IP’ field. Please note that this list may not be able to list all computers on your local network. Select the type of connection, TCP or UDP. If you’re not sure, please select ‘Both’. Input the starting port number in the left field, and input the ending port number in the right field. If you only want to redirect a single port number, just fill the port number in the left field. Please input any text to describe this mapping, up to 16 alphanumerical characters. Add the mapping to port forwarding table. Remove all inputted values. All existing URLs will be displayed in ‘Current URL Blocking Table’: 81 If you want to delete a specific port forwarding entry, check the ‘select’ box of the port forwarding entry you want to delete, then click ‘Delete Selected’ button. (You can select more than one port forwarding entries). If you want to delete all port forwarding entries listed here, please click ‘Delete All’ button or you can also click ‘Reset’ button to unselect all port forwarding entries. When you finished with the settings in this page, you can click ‘Apply’ button to save changes you made in this page, or you can click ‘Cancel’ to discard changes. After you click ‘Apply’ button, you’ll see the following messages: Please click ‘Apply’ to save changes you made and restart the broadband router, this requires about 60 seconds and the broadband router will stop responding (this is normal and is not malfunction). You can reconnect to this broadband router and continue on other settings later. 82 3-5-4 DMZ Demilitarized Zone (DMZ) is a special area in your local network. This area resides in local network, and all computers in this area uses private IP address, too. But these private IP addresses are mapped to a certain Internet IP address, so other people on Internet can fully access those computers in DMZ. Item Name Enable DMZ Public IP address Client PC IP address Type Port Range Comment Add Reset Description Check this box to enable DMZ function, uncheck this box to disable DMZ function. You can select ‘Dynamic IP’ or ‘Static IP’ here. If you select ‘Dynamic IP’, you have to select an Internet connection session from dropdown menu; if you select ‘Static IP’, please input the IP address that you want to map to a specific private IP address. Please input the private IP address that the Internet IP address will be mapped to. Select the type of connection, TCP or UDP. If you’re not sure, please select ‘Both’. Input the starting port number in the left field, and input the ending port number in the right field. If you only want to redirect a single port number, just fill the port number in the left field. Please input any text to describe this mapping, up to 16 alphanumerical characters. Add the mapping to port forwarding table. Remove all inputted values. NOTE: Please note that every public IP address can be mapped to a single Client PC IP address only. All existing DMZ entries will be displayed in ‘Current DMZ Table’: 83 If you want to delete a specific DMZ entry, check the ‘select’ box of the DMZ entry you want to delete, then click ‘Delete Selected’ button. (You can select more than one DMZ entries). If you want to delete all DMZ entries listed here, please click ‘Delete All’ button or you can also click ‘Reset’ button to unselect all DMZ entries. When you finished with the settings in this page, you can click ‘Apply’ button to save changes you made in this page, or you can click ‘Cancel’ to discard changes. After you click ‘Apply’ button, you’ll see the following messages: Please click ‘Apply’ to save changes you made and restart the broadband router, this requires about 60 seconds and the broadband router will stop responding (this is normal and is not malfunction). You can reconnect to this broadband router and continue on other settings later. 3-5-5 Fail Over WAN failure detection works by detecting the presence of traffic on the 3G modem link. If the link is idle for too long, the router will attempt to ping a target IP address. If the ping does not reply, the router assumes the link is down and attempts to fail over to the Ethernet WAN link. 84 Item Name WAN Fail Over WAN Priority Idle Timeout Detect Ping Target IP Description Check this box to enable the fail over function. Please select the WAN link priority from the drop-down menu. Please input the amount of time for the Internet connection to idle before the router sends a ping to the target IP address. Please input the target IP address. When you are finished with the settings in this page, you can click ‘Apply’ button to save changes you made in this page, or you can click ‘Cancel’ to discard changes. After you click ‘Apply’ button, you’ll see the following messages: Please click ‘Apply’ to save changes you made and restart the broadband router, this requires about 30 seconds and the broadband router will stop responding (this is normal and is not malfunction). You can reconnect to this broadband router and continue on other settings later. 3-5-6 3G Limit Control The “3G Limit Control” function allows you to set a limit to the amount of 3G data you use. When the “3G Limit Control” function is enabled and the amount of 3G data transmission exceeds the limit you have set, the router will stop accessing the Internet via the 3G USB modem. The “3G Limit Control” function measures the amount of 3G data transmission in months. For example, if you select “19”, the “Cumulative 3G Data” value will reset on the 19th of every month. The “Cumulative 3G Data” value will also reset if you power off the device or if the network has been disconnected. 85 Item Name 3G Limit Control Date Cumulative 3G Data (Download+Upload) Description Enable or disable the “3G Limit Control” function. Set the date when the “Cumulative 3G Data” value resets. Assign a maximum download limit here. When you are finished with the settings in this page, you can click ‘Apply’ button to save changes you made in this page, or you can click ‘Cancel’ to discard changes. After you click ‘Apply’ button, you’ll see the following messages: Please click ‘Apply’ to save changes you made and restart the broadband router, this requires about 30 seconds and the broadband router will stop responding (this is normal and is not malfunction). You can reconnect to this broadband router and continue on other settings later. 86 3-6 NAT Network address translations solve the problem if sharing a single IP address to multiple computers. Without NAT, all computers must be assigned with a valid Internet IP address to get connected to Internet, but Internet service providers only provide very few IP addresses to every user. Therefore it’s necessary to use NAT technology to share a single Internet IP address to multiple computers on local network, so everyone can get connected to Internet. This broadband router supports four types of NAT functions, and the instructions of these functions will be given below. 3-6-1 Virtual Server This function allows you to redirect a port on Internet IP address (on WAN port) to a specified port of an IP address on local network, so you can setup an Internet service on the computer on local network, without exposing it on Internet directly. You can also build many sets of port redirection, to provide many different Internet services on different local computers via a single Internet IP address. Item Name Enable Virtual Server Private IP Computer name Description Check this box to enable virtual server, and uncheck this box to disable virtual server. Input the IP address of the computer which provides Internet service. All computer names found by this broadband router on local network will be listed here. You can select the computer name and click ‘<<’ button to add selected computer’s IP address to ‘Private IP’ field. 87 Private Port Type Public Port Comment Add Reset Please note that this list may not be able to list all computers on your local network. Input the port number of the IP address which provides Internet service. Select the type of connection, TCP or UDP. If you’re not sure, please select ‘Both’ Please select the port number of Internet IP address which will be redirected to the port number of local IP address defined above. Please input any text to describe this mapping, up to 16 alphanumerical characters. Add the mapping to virtual server table. Remove all inputted values. All existing virtual server mappings will be displayed in this page. To delete one or more mappings, check the box of the mapping, then click ‘Delete Selected’ button to remove the mapping. To delete all existing mappings, click ‘Delete All’ button. If you want to uncheck all boxes, click ‘Reset’. When you finished with the settings in this page, you can click ‘Apply’ button to save changes you made in this page, or you can click ‘Cancel’ to discard changes. After you click ‘Apply’ button, you’ll see the following messages: Please click ‘Apply’ to save changes you made and restart the broadband router, this requires about 60 seconds and the broadband router will stop responding (this is normal and is not malfunction). You can reconnect to this broadband router and continue on other settings later. 88 3-6-2 Special Applications Some applications require more than one connection a time; these applications won’t work with simple NAT rules. In order to make these applications work, you can use this function to let these applications work. Item Name Enable IP Address Computer name TCP Port to Open UDP Port to Open Description Check this box to enable support for special applications, and uncheck this box to disable this support. Input the IP address of the computer which is going to use the special application. All computer names found by this broadband router on local network will be listed here. You can select the computer name and click ‘<<’ button to add selected computer’s IP address to ‘IP Address’ field. Please note that this list may not be able to list all computers on your local network. Input the TCP port number required by the special application, the port number can be a single value, or a range (like 20-50). If you need to input more than one port number and they’re not contiguous, list all port numbers here and separate them by comma ( , ). If the application does not use TCP port, leave it blank. Input the UDP port number required by the special application, the port number can be a single value, or a range (like 20-50). If you need to input more than one port number and 89 Comment Select Game Add Reset they’re not contiguous, list all port numbers here and separate them by comma ( , ). If the application does not use UDP port, leave it blank. You can input any text here to help you remember the purpose of this item. This is optional. This router comes with a numerous port mapping settings of network games. If the game you wish to set is listed here, you can select it from dropdown menu. After a game is selected, click ‘Add’ (the one next to ‘Select Game’ dropdown list) to add the connection parameters to all respective fields. Click this button to add a new port mapping rule to special applications table. Click this button to remove all values in every field. All existing special application mappings will be displayed in this page. To delete one or more mappings, check the box of the mapping, then click ‘Delete Selected’ button to remove the mapping. To delete all existing mappings, click ‘Delete All’ button. If you want to uncheck all boxes, click ‘Reset’. When you finished with the settings in this page, you can click ‘Apply’ button to save changes you made in this page, or you can click ‘Cancel’ to discard changes. After you click ‘Apply’ button, you’ll see the following messages: Please click ‘Apply’ to save changes you made and restart the broadband router, this requires about 60 seconds and the broadband router will stop responding (this is normal and is not malfunction). You can reconnect to this broadband router and continue on other settings later. 90 3-6-3 UPnP Settings BR-6675nD broadband router supports UPnP (universal plug-and-play), which allows other network devices to communicate with this broadband router to exchange information about network capability for intercommunication. After you made your choice, please click ‘Apply’ button: Please click ‘Apply’ to save changes you made and restart the broadband router, this requires about 60 seconds and the broadband router will stop responding (this is normal and is not malfunction). You can reconnect to this broadband router and continue on other settings later. 91 3-6-4 ALG Settings ALG (Application Layer Gateway) is a kind of network connection ability support for specific network applications like game and instant online chat. Without ALG support, these applications will not be able to communicate with their server when working with BR-6675nD broadband router. All applications that require ALG support and compatible with this broadband router is listed here. You can check all applications you will use on local computer. After you made your choice, please click ‘Apply’ button: Please click ‘Apply’ to save changes you made and restart the broadband router, this requires about 60 seconds and the broadband router will stop responding (this is normal and is not malfunction). You can reconnect to this broadband router and continue on other settings later. 92 3-6-5 Static Routing In most cases, all your computers on local network will use default gateway (generally provided by your ISP) to access servers on Internet. However, if you have preferred network route you wish to redirect network traffic, you can use this function to create dedicated route for specific network destination and bypass default gateway. Most users will not require this function to access Internet. Item Name Enable Static Routing Destination LAN IP Subnet Mask Default Gateway Hop Count Interface Add Reset Description Enable static routing function. Input destination network’s address here. Input the subnet mask of destination network here. Input the IP address of the gateway which leads to this network here. Input the hop count (the distance between destination network and this broadband router) here. Input the interface which leads to destination network. Click to add this static route policy to static route table. Click to clear all inputted texts. If you want to delete a specific static route entry, check the ‘select’ box of the static route entry you want to delete, then click ‘Delete Selected’ button. (You can select more than one static route entries). If you want to delete all static route entries listed here, please click ‘Delete All’ button or you can also click ‘Reset’ button to unselect all static route entries. 93 When you finished with the settings in this page, you can click ‘Apply’ button to save changes you made in this page, or you can click ‘Cancel’ to discard changes. After you click ‘Apply’ button, you’ll see the following messages: Please click ‘Apply’ to save changes you made and restart the broadband router, this requires about 60 seconds and the broadband router will stop responding (this is normal and is not malfunction). You can reconnect to this broadband router and continue on other settings later. 94 3-7 Firewall You can configure the firewall functions under “Firewall” to protect your network and computer. 3-7-1 Access Control You can also allow or deny computers with certain MAC addresses access to the network. MAC Filtering: Deny or allow access based on MAC address of client computer Item Name Enable MAC Filtering Client PC MAC address Computer Name Description Check this box to enable MAC address based filtering, and please select ‘Deny’ or ‘Allow’ to decide the behavior of MAC filtering table. If you select deny, all MAC addresses listed in filtering table will be denied from connecting Internet; if you select allow, only MAC addresses listed in filtering table will be able to connect to Internet. Please input the MAC address of computer or network device here, dash ( - ) or colon ( : ) are not required. (i.e. If the MAC address label of your wireless device indicates ‘aa-bb-cc-dd-ee-ff’ or ‘aa:bb:cc:dd:ee:ff’, just input ‘aabbccddeeff’ All computer names found by this broadband router on local network will be listed here. You can select the computer name and click ‘<<’ button to add selected computer’s IP address to ‘Private IP’ field. Please note that this list may not be able to list all computers on your local network. If you think some computer doesn’t appear in the list, select ‘Refresh’ and this broadband router will rescan for all computers attached to LAN port again. 95 Comment Add Reset You can input any text here as the comment of this MAC address, like ‘ROOM 2A Computer’ or anything. You can input up to 16 alphanumerical characters here. This is optional and you can leave it blank, however, it’s recommended to use this field to write a comment for every MAC addresses as a memory aid. Click ‘Add’ button to add the MAC address and associated comment to the MAC address filtering table. Remove all inputted values. All MAC address entries will be listed in this page: To delete one or more entries listed here, please check the box of the mapping entry (under ‘Select’), and click ‘Delete Selected’ button. If you wish to delete all mapping entries, click ‘Delete All’ button. To deselect all checked boxes, click ‘Reset’ button. You can restrict computers in the network from accessing specified websites or from using specified applications with access control. If you wish to use IP address-based filtering, please use ‘IP Filtering Table’ in this page: Please check ‘Enable IP Filtering Table’ box first, and select ‘Deny’ or ‘Allow’ to decide the behavior of IP filtering table (Deny the access of IP addresses in the list, or allow the access of IP addresses in the list). You have to click ‘Add PC’ button to add a new IP address to the list: 96 Item Name Client PC Description Client PC IP address Description Please input any text to describe this IP address, up to 16 alphanumerical characters. Please input the starting IP address in the left field, and input the end IP address in the right field to define a range of IP addresses, or just input the IP address in the left field to define a single IP address. You also have to select the type of Internet services that will be applied to this access control rule from the list: You can select multiple services here. If you wish to deny or allow all services of certain IP address(es), please select both ‘TCP’ and ‘UDP’. If the service you wish to deny or allow is not listed, you can use ‘User Define Service’ table to add a new service of your own: Item Name Protocol Description Please select the protocol type of this service: TCP or 97 Port Range UDP, or ‘Both’. Please input the port range if this service. For a single port number, just input the number of service port (like ‘110’). If this service consists multiple continuous ports, you can input ‘110-120’ for port number 110 to 120, or ’110,115,120’ for port number 110, 115, and 120. Click ‘Add’ to add this IP address restriction rule to the list (and back to previous page), or click ‘Reset’ to clear all texts in every field. When you finished with the settings in this page, you can click ‘Apply’ button to save changes you made in this page, or you can click ‘Cancel’ to discard changes. After you click ‘Apply’ button, you’ll see the following messages: Please click ‘Apply’ to save changes you made and restart the broadband router, this requires about 60 seconds and the broadband router will stop responding (this is normal and is not malfunction). You can reconnect to this broadband router and continue on other settings later. 98 3-7-2 URL Blocking If you want to prevent computers in local network from accessing certain website (like pornography, violence, or anything you want to block), you can use this function to stop computers in local network from accessing the site you defined here. This function is useful for parents and company managers. Item Name Enable URL Blocking URL/Keyword Add Reset Description Check this box to enforce URL Blocking, uncheck it to disable URL Blocking. Input the URL (host name or IP address of website, like http://www.blocked-site.com or http://11.22.33.44), or the keyword which is contained in URL (like pornography, cartoon, stock, or anything). Click ‘Add’ button to add the URL / keyword to the URL / Keyword filtering table. Click ‘Reset’ to remove the value you inputted in URL/Keyword field. All existing URLs will be displayed in ‘Current URL Blocking Table’: If you want to delete a specific URL/Keyword entry, check the ‘select’ box of the MAC address you want to delete, then click ‘Delete Selected’ button. (You can select more than one URL/Keyword). If you want to delete all URL/Keyword listed here, please click ‘Delete All’ button, or you can also click ‘Reset’ button to unselect all URL/Keywords. 99 When you finished with the settings in this page, you can click ‘Apply’ button to save changes you made in this page, or you can click ‘Cancel’ to discard changes. After you click ‘Apply’ button, you’ll see the following messages: Please click ‘Apply’ to save changes you made and restart the broadband router, this requires about 60 seconds and the broadband router will stop responding (this is normal and is not malfunction). You can reconnect to this broadband router and continue on other settings later. 100 3-7-3 DoS Denial of Service (DoS) is a common attack measure, by transmitting a great amount of data or request to your Internet IP address and server, the Internet connection will become very slow, and server may stop responding because it is not capable to handle too much traffics. This router has a built-in DoS attack prevention mechanism; when you activate it, the router will stop the DoS attack for you: Here lists four kinds of DoS attacks, please select the type of DoS attack you wish this broadband router to protect, and you can select multiple types of attacks. Item Name Ping of Death Discard Ping From WAN Port Scan Description Ping of Death is a special packet, and it will cause certain computer to stop responding. Check this box and the router will filter this kind of packet out. Ping is a common and useful tool to know the connection status of a specified remote network device, but some malicious intruder will try to fill your network bandwidth with a lot of PING request data packet, to make your internet connection become very slow, even unusable. Check this box and the router will ignore all inbound PING request, but when you activate this function, you will not be able to ping your own router from internet, too. Some malicious intruder will try to use a ‘port scanner’ to know how many ports of your Internet IP address are open, and they can collect a lot of valuable information by doing so. Check this box and the router will block all traffics which are trying to scan your Internet 101 Sync Flood IP address. This is another kind of attack, which uses a lot of fake connection request to consume the memory of your server, and try to make your server become unusable. Check this box and the router will filter this kind of traffic out. If you need to specify the details of every DoS attack, please click ‘Advanced Settings’ button, and the following settings will appear: Item Name Ping of Death Discard Ping From WAN Port Scan Sync Flood Description Set the threshold of when this DoS prevention mechanism will be activated. Please check the box of Ping of Death, and input the frequency of threshold (how many packets per second, minute, or hour), you can also input the ‘Burst’ value, which means when this number of ‘Ping of Death’ packet is received in very short time, this DoS prevention mechanism will be activated. Check the box to activate this DoS prevention mechanism. Many kind of port scan methods are listed here, please check one or more DoS attack methods you want to prevent. Like Ping of Death, you can set the threshold of when this DoS prevention mechanism will be activated. 102 When you finished with the settings in this page, you can click ‘Apply’ button to save changes you made in this page, or you can click ‘Cancel’ to discard changes. After you click ‘Apply’ button, you’ll see the following messages: Please click ‘Apply’ to save changes you made and restart the broadband router, this requires about 60 seconds and the broadband router will stop responding (this is normal and is not malfunction). You can reconnect to this broadband router and continue on other settings later. 103 CHAPTER IV: STATUS, TOOLS & LANGUAGE 4-1 Status You can check how your router is currently operating under “Status”. 1. Click the “Status” tab. 2. Basic system information will be shown under “System”. More information can be found in the other subpages under “System”. 4-1-1 Internet Connection This page shows the status of your Internet connection. 104 4-1-2 Device Status This page shows the current settings of your wired and wireless LAN. 4-1-3 System Log This page shows all logged system information. You can click “Save” to download the log file to your computer. You can also click “Clear” to remove all logs, or click “Refresh” to reload the logs. 105 4-1-4 Security Log This page shows all logged security-related information. You can click “Save” to download the log file to your computer. You can also click “Clear” to remove all logs, or click “Refresh” to reload the logs. 4-1-5 Active DHCP Client This page shows all current DHCP clients. You can click “Refresh” to reload the list. 106 4-1-6 Statistics This page shows the statistical information of each network interface and the total system up time. 4-1-7 Modem Info This page shows the information of the connected 3G/3.75G modem card. 107 4-2 Tools This broadband router comes with several tools that help you backup the settings, upgrade the firmware, and restart the device. 1. Click the “Tools” tab. 2. You will be able to access the configuration tools, upgrade your firmware, or restart the router here. 108 4-2-1 Configuration Tools You can backup and restore your system configurations here. You can also reset all settings to the factory default. 1. Click “Configuration Tools”. Item Name Backup Settings Restore Settings Restore to Factory Default Description Click the “Save...” button to save the current settings on your computer as a “config.bin” file. Click the “Browse...” button to select a previously saved “config.bin” file from your computer, then click “Upload” to replace the current settings with the settings in the “config.bin” file. Click “Reset” to restore the settings to the factory default. A pop-up message window will appear and ask you to confirm the reset. 2. Click “Apply” to save the changes. If you wish to go back to the previous page, click “Previous”. 109 4-2-2 Firmware Upgrade You can upgrade your firmware in the “Firmware Upgrade” section. 1. Download the firmware file from our company’s website and save it on your computer. 2. Click “Browse...” to find the firmware file saved on your computer, then click “Apply” to start firmware upload. The broadband router will restart after the file is uploaded. All your current settings will be lost after the firmware is upgraded. NOTE: It is recommended that you use a wired Ethernet connection and not a wireless connection to upload the firmware file. Do not switch the broadband router or computer off while performing firmware upgrade. This will cause the broadband router to malfunction. 4-2-3 Restart If your broadband router is not functioning properly or responding slowly, restarting the broadband router may solve the problem. 1. Select “Reset”. 2. Click the “Apply” button to restart the broadband router. 3. When you are prompted to confirm the restart, click “OK”. 110 4-3 Language This broadband router’s web-based user interface supports several languages. You can change the display language with the “Language” dropdown menu at the upper-right corner of the user interface. 111 112