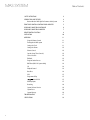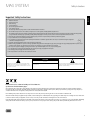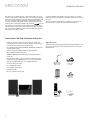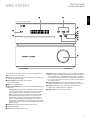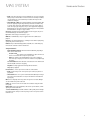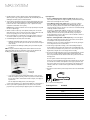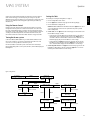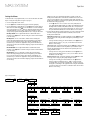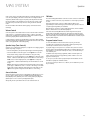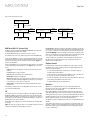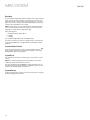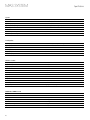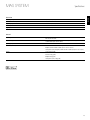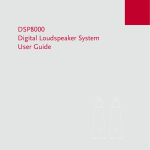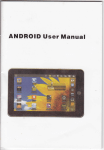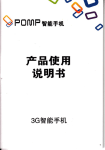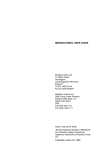Download Harman/Kardon MAS101
Transcript
MAS 101/102/111 Music system Owner’s Manual iPhone/iPod not included. mas system Table of Contents Safety Instructions 3 Introduction and features 4 Harman Kardon® MAS High-Performance Audio System Front-Panel Controls Controller and Amplifier 5 Rear-panel connections Controller 6 Rear-panel connections Amplifier 7 Remote control functions 8 Installation 10 Operation 11 Using the Remote Control 11 Turning On the MAS system 11 Setting the Clock 11 Setting the Alarms 12 Volume Control 13 Speaker Setup (Tone Controls) 13 Source Selection 13 FM Radio 13 Program Station Presets 13 DAB Tuner (MAS 111 Systems Only) 14 CD 14 Playback Control 14 Data Discs 14 USB 15 Programmed Play 15 dock for iPod 2 4 15 Auxiliary Inputs 15 Recording 16 System Software Version 16 System Reset 16 System Memory 16 Troubleshooting 17 Specifications 18 mas system Safety Instructions ENGLISH Important Safety Instructions 1. 2. 3. 4. 5. 6. 7. 8. 9. Read these instructions. Keep these instructions. Heed all warnings. Follow all instructions. Do not use this apparatus near water. Clean only with a dry cloth. Do not block any ventilation openings. Install in accordance with the manufacturer’s instructions. Do not install near any heat sources such as radiators, heat registers, stoves or other apparatus (including amplifiers) that produce heat. Do not defeat the safety purpose of the polarized or grounding-type plug. A polarized plug has two blades with one wider than the other. A grounding-type plug has two blades and a third grounding prong. The wide blade or the third prong is provided for your safety. If the provided plug does not fit into your outlet, consult an electrician for replacement of the obsolete outlet. 10. Protect the power cord from being walked on or pinched, particularly at plugs, convenience receptacles and the point where they exit from the apparatus. 11. Only use attachments/accessories specified by the manufacturer. 12. Use only with the cart, stand, tripod, bracket or table specified by the manufacturer or sold with the apparatus. When a cart is used, use caution when moving the cart/apparatus combination to avoid injury from tip-over. 13. Unplug this apparatus during lightning storms or when unused for long periods of time. 14. Refer all servicing to qualified service personnel. Servicing is required when the apparatus has been damaged in any way, such as power supply cord or plug is damaged, liquid has been spilled or objects have fallen into the apparatus, or the apparatus has been exposed to rain or moisture, does not operate normally or has been dropped. 15. Do not expose this apparatus to dripping or splashing and ensure that no objects filled with liquids, such as vases, are placed on the apparatus. 16. To completely disconnect this apparatus from the AC Mains, disconnect the power supply cord plug from the AC receptacle. 17. The mains plug of the power supply cord shall remain readily operable. 18. Do not expose batteries to excessive heat such as sunshine, fire or the like. CAUTION RISK OF ELECTRIC SHOCK DO NOT OPEN THE LIGHTNING FLASH WITH AN ARROWHEAD SYMBOL, WITHIN AN EQUILATERAL TRIANGLE, IS INTENDED TO ALERT THE USER TO THE PRESENCE OF UNINSULATED “DANGEROUS VOLTAGE” WITHIN THE PRODUCT’S ENCLOSURE THAT MAYBE OF SUFFICIENT MAGNITUDE TO CONSTITUTEA RISK OF ELECTRIC SHOCK TO PERSONS. WARNING: TO REDUCE THE RISK OF FIRE OR ELECTRIC SHOCK, DO NOT EXPOSE THIS APPARATUS TO RAIN OR MOISTURE. THE EXCLAMATION POINT WITHIN AN EQUILATERAL TRIANGLE IS INTENDED TO ALERT THE USER TO THE PRESENCE OF IMPORTANT OPERATING AND MAINTENANCE (SERVICING) INSTRUCTIONS IN THE LITERATURE ACCOMPANYING THE PRODUCT. SEE MARKING ON BACK OF PRODUCT. Pb Instructions for Users on Removal and Disposal of Used Batteries. Specifications of Included Battery Types. These symbols shown on the product or the packaging or in the manual or separate information sheet mean that the product itself, as well as the batteries included or built into the product, should never be thrown away with general household waste. Take them to applicable collection points, where proper treatment, recycling and recovery takes place, in accordance with national or local legislation, or European Directives 2002/96/EC and 2006/66/EC. Correct handling of the product and batteries to be disposed saves resources and prevents possible negative effects on the environment or human health. The batteries included with your equipment may be alkaline, carbon zinc/manganese or lithium (button cells) type. All types should be disposed of according to the above instructions. To remove the batteries from your equipment or remote control, reverse the procedure described for inserting batteries in the owner’s manual. For products with a built-in battery that lasts for the lifetime of the product, removal may not be possible for the user. In this case, recycling or recovery centers handle the dismantling of the product and the removal of the battery. If, for any reason, it becomes necessary to replace such a battery, this procedure must be performed by authorized service centers. 3 mas system More than 50 years ago, Harman Kardon, Inc., sold the very first audio receiver, a highperformance component that combined the functions of several products that previously had only been available separately. Our mission was and is to deliver high-fidelity sound in an easy-to-use package, and we are confident that you will enjoy the quality and convenience of the MAS 101/MAS 102/MAS 111 music system for many years to come. The mas system is a complete high-performance audio system with dock for the iPod, a CD player, an FM tuner (MAS 111 includes a DAB tuner) and auxiliary inputs for other audio products, as well as a pair of custom bookshelf loudspeakers, for a complete audio solution. MAS 101 and MAS 111 systems also include The Bridge III dock for iPod/ iPhone (optional for the MAS 102 system). Introduction and features To obtain the maximum enjoyment from your new system, we urge you to read this manual and refer back to it to familiarize yourself with the features and operation of the mas system. If you have any questions about this product, its installation or its operation, please contact your retailer or custom installer, or visit www.harmankardon.com. Harman Kardon® MAS High-Performance Audio System • The Bridge III dock for iPod charges iPod touch 2nd generation, iPod nano 4th generation, iPod classic, iPod touch 1st generation, iPod nano 3rd generation, iPod nano 2nd generation, iPod 5th generation. iPod not included. • Slot-loaded CD player with CD, CD-R, CD-RW, MP3 and WMA playback, with CD Text capability and ID3 tag support Supplied Accessories The following accessory items are supplied with the MAS 101/MAS 102/MAS 111. If any of these items are missing, please contact Harman Kardon customer service at www. harmankardon.com. • Front and rear USB ports with MP3 and WMA audio playback capability • FM tuner with RDS text display and 30 presets • DAB/DAB+/T-DMB-Audio tuner with DLS text display and 30 presets (MAS 111 systems only) • Eight auxiliary audio inputs: one front stereo mini-jack (3.5mm) on right side of controller, two rear-panel dual RCA jacks (line-level), one rear-panel phono MM input, two optical digital audio inputs, two coaxial digital audio inputs • One line-level analog audio output • One coaxial digital audio output FM wire antenna DAB wire antenna (MAS 111 only) Stereo RCA-plug male-to-male cable (1m) Controller-toamplifier ribbon cable Detachable AC power cord System remote control with three AAA batteries The Bridge III dock for iPod • Stereo headphone output (3.5mm) • Clock with dual alarms • Two 2-way, 130mm bass-reflex speakers iPod not included 4 Front-Panel Controls Controller and Amplifier mas system 3 ENGLISH 0 Note: Controls are the same for all models. 7 0 8 4 9 2 6 5 A The mas system use touch-sensitive controls. To use a control, tap gently on its lit icon. NOTE: Controls are the same for all models. 0 Power: Turns the mas system on or places it in Standby mode. To completely power off the unit, unplug the power supply. 1 Message Display: The time and messages are displayed in this two-line text display. 2 CD Slot: Load compatible discs here. 7 USB Port A: Connect a compatible USB device here to enjoy playback of audio MP3 or WMA files. Although most USB flash and hard-disk drives in the FAT32 file format, as well as many MP3 players, are compatible with the MAS 101/MAS 102 and MAS 111 systems, due to the wide variety of manufacturers, playback cannot be guaranteed. Do not connect an iPod or iPhone to this port. Do not connect a personal computer or any peripherals to this port. 8 Line-In Jack (Line Input): Connect a stereo 3.5mm male-to-male cable (not included) to the headphone or line-level output on a portable player or other device. 3 Skip/Scan Forward/Reverse: These buttons function differently, depending on the 9 Headphone Jack: Outputs a stereo signal for private listening through most • iPod, CD or USB: Press and release the Forward Button to skip to the next track. Press the Reverse Button twice to skip to the previous track. Press and hold the Scan Forward/Reverse Buttons to scan forward or reverse within a track. • Radio: Press and release the Preset +/- Button on the Remote Control or the Skip Forward/Reverse Button on the front panel to select the next/previous programmed preset station. Press and hold the Skip/Scan Forward/Reverse Button to scan quickly through the stations. When you release the button, the tuner continues to scan until it finds a station of acceptably strong signal quality, and then it stops. To stop the scan before a station is found, press the Forward/ Reverse button again. 4 Play/Pause: Each tap toggles between the Play and Pause functions. A Volume Control: Increases or decreases the volume. current source: headphones that are equipped with a stereo 3.5mm plug. 5 Stop: Fully stops playback. 6 Eject: When a CD is loaded, tap here to eject it. 5 Rear-panel connections Controller mas system 2 0 3 3 B 0 FM Antenna Terminal: Connect the included FM antenna wire here. 1 DAB Antenna Terminal (MAS 111 Only): Connect the included DAB antenna wire lead here to enjoy programming from digital DAB, DAB+ or T-DMB-Audio radio stations available in your area. 2 USB Port B: Connect a compatible USB device here to enjoy playback of audio MP3 or WMA files. Although most USB flash and hard-disk drives in the FAT32 file format, as well as many MP3 players, are compatible with the MAS 101, MAS 102 and MAS 111 systems, due to the wide variety of manufacturers, playback cannot be guaranteed. Do not connect an iPod or iPhone to this port. Do not connect a personal computer or any peripherals to this port. 3 Optical 1/2 and Coaxial 1/2 Digital Audio Inputs: Connect a source device’s optical or coaxial digital audio output to the corresponding input. Only the uncompressed PCM format is supported. 4 TV and AUX Analog Audio Inputs: Connect the analog audio outputs of a television or any source device to enjoy playback through the high-performance mas system. 5 Phono Input: Connect the outputs of a moving-magnet (MM) type turntable to this input. Do not connect any other type of turntable to this input, and do not connect the outputs of an MM-type turntable to any other analog audio inputs on the MAS 101, MAS 102 or MAS 111 without using a phono preamp, available separately from many electronics stores. 6 7 1 A 6 4 Input: To enjoy playback of audio materials stored on a compatible iPod (see page 4), connect The Bridge III dock. Make sure the insert for The Bridge III is installed, and install the appropriate dock adapter for your iPod within the insert, as shown in Figure 1 on page 10. 5 8 C 6 7 Analog Audio Outputs: Connect these outputs to the analog audio inputs of an audio recorder. When a source connected to the mas system is playing, the signal will be available at these outputs for recording. 8 Coaxial Digital Audio Output: Connect this output to the coaxial digital audio input of a digital audio recorder. When a source connected to the mas system is playing, the signal will be available at this output for recording. NOTES: • The mas system does not convert analog sources to the digital domain, or digital sources to the analog domain for recording. • It is the user’s responsibility to comply with all laws pertaining to the copying of audio materials. 9 Output to Amplifier: Connect the included ribbon cable to this connector and to the corresponding connector on the MAS amplifier. This cable passes audio signals from the controller to the amplifier, and it transfers DC power from the amplifier to the controller. If this cable is ever damaged, do not use it, and contact Harman Kardon, for a replacement. A RS-232 Serial Port: This port is used only for system upgrades. Do not connect it to any devices unless instructed to do so at the time a system upgrade is released. B Update Switch: This switch is used only for system upgrades. Leave it in the “N” position for normal operation unless instructed to switch it to the “U” position to install a system update. Rear-panel connections Amplifier ENGLISH mas system 2 0 1 0 0 Right and Left Speaker Output Terminals: Use two-conductor speaker wire to connect each set of terminals to the correct speaker. Remember to observe the correct polarity (positive and negative connections). 1 Input From Controller: Connect the included ribbon cable to this connector and to the corresponding connector on the MAS controller. This cable passes audio signals from the controller to the amplifier, and it transfers AC power from the amplifier to the controller. If this cable is ever damaged, do not use it, and contact Harman Kardon, for a replacement. 2 AC Power Input: After you have made all other connections, plug the AC power cord into this receptacle and into an unswitched wall outlet. NOTE: MAS 101/MAS 111 require 230V, 50/60Hz AC current. MAS 102 requires 120V, 60Hz AC current. 7 mas system Remote control functions Power Sleep Source Selectors Info K/LM / N Settings Back Time Navigation Enter Clear Eject Check FM Mode Display Program/Memory Random Auto Store Transport Controls Preset/Folder +/– Volume +/– Mute Numeric Keys –10 Numeric Key +10 Numeric Key Power: Turns the MAS 101/MAS 102/MAS 111 on or off. To completely power off the unit, unplug the power supply. • Audio CD: Displays CD Text information, if available. Each press displays the following items: Song, Artist, Album. Sleep: Each press increases the time until turn-off, from 10 to 90 minutes, in increments of 10 minutes. The next press after the 90 minutes setting turns off the Sleep function. • USB or Data CD: Scrolls all ID3 tag information for current source, if available. Each press displays the following individual items: Song, Artist, Album, Folder, then back to scrolling. If ID3 tags are not available, the filename will appear. Source Selectors: Selects a source input. Each press of the Line In or Digital In Buttons toggles among the available analog (Line Input on right-side panel; TV, AUX or Phono Input on rear panel) or digital audio inputs (Coaxial 1 or 2, Optical 1 or 2), respectively. Press the Bridge Button to select an iPod docked in The Bridge III. Display: Adjusts the brightness of the Message Display when pressed for more than one second in every mode or access to some special information on DAB mode if less than one second. (In DAB mode, selects station-defined information when pressed for less than one second). Each press changes the display brightness: Full, Half or Off. Please note that only the Information Display is dimmed. The Volume Knob and the Buttons remain lit to remind you that the system is still on. Settings: Accesses menus for Speaker Setup (tone controls), Time Setup (clock), Alarm Setup, System Version and System Reset. See the Operation section for more information. Back: Press this Button to return to previous menu level when Settings has been selected. Info: Displays status of current source as follows: • Radio: When FM band is in use, each press toggles between the PS (Program Service) and RT (Radio Text) RDS information, if available. When a DAB radio station is playing, press this button to access the menu system for the DAB tuner. See pages 14 and 15 for more information. 8 Time: Displays elapsed track time for the current Audio CD (no effect on data CDs or other sources). Each additional press changes the display as follows: remaining track time, elapsed disc time, remaining disc time, then back to elapsed track time. K/LM/N Navigation Buttons: Use the M and N Buttons to scroll forward and reverse through the Settings Menus, or through lists of content, and press the Enter Button to make selections. Press the Back Button to return to the previous menu or content level. Enter: Selects a menu item, or saves setting changes and returns to the previous menu level. Clear: Clears the current preset station or a playlist entry. • Radio: To delete the current preset station, press the Clear Button while it is playing. • Playlist: While programming a playlist, press the Clear Button to delete the track just entered. After the playlist has been saved by pressing the Stop Button, press the Clear Button to delete the entire playlist. To delete a single track, stop play, press the Check Button repeatedly until the desired track appears and press the Clear Button. Press the Play or Stop Button to exit Check mode. Program/Memory: Used to program playlists and radio presets. mas system Remote control functions ENGLISH • Radio: If the current station has not been programmed into a preset, press Program/ Memory and press the Enter Button to store the station at the current preset number, or use the Numeric Keys to enter a different preset number. The new preset will overwrite the existing one. • USB or CD (Audio or Data): Press the Program Button to begin Program Mode. Add tracks to the playlist by using the Skip/Scan Transport Controls or the Numeric Keys to select the track, then press the Program Button to enter the selection. Add up to 30 files. Press Play to play the playlist, or Stop to save the playlist without playing it. During playback, the order of the track in the playlist will appear on the left, with the disc’s track number to the right. See page 14 and 15. Check: After a playlist has been programmed and play has been stopped, each press of the Check Button displays the tracks in the playlist. Eject: When a CD is loaded, press this button to eject it. FM Mode: Used with FM radio, each press toggles between Stereo and Monaural playback. Auto Store: Scans through all frequencies, searching for stations with acceptably strong signal quality, and stores them as presets. Random: Each press turns Random playback mode (shuffle) on or off. This mode plays the tracks of the current disc or drive in random order. Transport Controls Track-Skip/Tuning Up/Down: These buttons function differently, depending on which source has been selected: • iPod, CD or USB: Press and release the Forward Button to skip to the next track. Press the reverse button twice to skip to the previous track. • Radio: Press and release the Track Skip Buttons to tune to the next higher or lower station by one frequency increment. Press and hold to scan quickly through the stations. Scan Forward/Reverse: Press and hold to scan forward or in reverse within a track when the iPod, CD or USB sources are playing. Play/Pause: Each tap toggles between the Play and Pause functions. Stop: Fully stops playback. Preset/Folder +/–: Selects a preset station or folder on a USB or data CD. • Radio: Each press changes to the next or previous preset station, if any have been programmed. • USB or Data CD: Press once to open the current folder.Each additional press changes to the next or previous folder. After 3 seconds, the first track in the new folder will begin playing. Mute: Press to temporarily silence the speakers. Press again to restore audio. Muting is also canceled if the mas system is turned off. Volume +/–: Increases or decreases the volume. Press and hold to change the volume more quickly. Numeric Keys: Used to enter track numbers, radio stations or preset numbers, or while adjusting the clock and alarm times. –10 and +10 Numeric Key: Used with a USB device or CD to quickly advance through a large number of tracks. Each press of these keys changes to the next or previous track in increments of 10. 9 mas system Installation 1. Carefully unpack the controller, amplifier, speakers, FM antenna, DAB antenna (MAS 111 systems only), analog audio cable, ribbon cable, detachable AC power cord, The Bridge III dock for iPod, remote control and batteries. 2. Open the battery compartment of the remote control by firmly grasping the portion of the remote that has the Harman Kardon logo and pulling it downward. Install the batteries in the remote control, following the “+” and “–” symbols in the battery compartment to maintain the correct polarity. Caution: Danger of explosion if batteries are incorrectly replaced. Replace only with the same or equivalent type. 3. With the controller stacked on top of the amplifier, carefully insert one end of the ribbon cable into the connector on the rear panel of the controller, and the other end into the corresponding connector on the rear panel of the amplifier. 4. Connect the FM antenna to its terminal. The system requires a female connector on the antenna. For MAS 111 systems only, connect the DAB antenna to its terminal. 5. Install The Bridge III dock for iPod (iPod is not included). a. Holding the cable with the wider part of the connector at the bottom, gently squeeze the tabs on each side as you insert it into the connector on the rear panel of the controller. b. Place the black insert in The Bridge III, making sure to push it all the way down. See Figure 1. NOTE: Do not place an iPod in The Bridge III unless both the black insert and a dock adapter are installed. Otherwise, the iPod will not connect properly, and both it and The Bridge III may sustain damage that is not covered by the warranty. If your player has: • A stereo 3.5mm Analog audio output or headphone jack: Plug an analog audio cable (not included) into the output or headphone jack and the front mini-jack, which is located on the right side of the controller. • Pair of RCA-type analog audio outputs: Plug one end of a two-conductor interconnect cable (one cable is included; purchase additional cables for other devices) into the player, and the other end into the TV or Auxiliary Input jacks on the rear panel of the mas system. Use the same-color connector for each channel (usually red for right, and white or black for left). If your device is a turntable with an MM-type cartridge, connect its outputs to the Phono (MM) Inputs on the rear panel of the controller. If it is another type of turntable, do not connect it to the mas system without using a separate phono preamp, available from electronics outlets. Do not connect a turntable to another set of inputs without using a phono preamp. • Optical or coaxial digital audio S/P-DIF output: Plug one end of the digital audio cable (not included) into the player, and the other end into one of the Optical or Coaxial Inputs on the rear panel of the mas system. Remember to select the correct analog or digital input as the source by pressing the Line In or Digital In Source Selector on the remote. 7. To make analog or digital audio recordings, connect the Coaxial Digital Output or the Line Output on the rear panel of the controller to the corresponding input on an audio recorder (not included). The mas system does not convert analog sources to the digital domain, or digital sources to the analog domain for recording. 8. Place the left and right loudspeakers as desired. It is recommended that the speakers be placed so as to form an equilateral triangle with the usual listening position. Thus, each speaker will be the same distance from the other speaker as it is from the listening position. Place the speakers at about the same height as the listener's ears. Dock iPod Connect one end of each included speaker cable to the terminals on the speaker, and the other end to the terminals on the amplifier. To ensure proper performance and bass response, make sure to preserve the correct polarity by connecting the positive terminals (colored red) to each other and the negative terminals (colored black) to each other. Install Dock Adapter Insert Step Figure 1: Docking an iPod in The Bridge III c. Locate the dock adapter that was included with your iPod, or select one of the included dock adapters by referring to Table 1. If your iPod is an older model that does not appear in Table 1 and that did not include an adapter, contact Apple Inc. to purchase one. Place the adapter in The Bridge III insert, as shown in Figure 1. d. Remove the iPod from any case, and dock it in The Bridge III, as shown in Figure 1. 6. The mas system features eight audio inputs for other devices, such as portable players. This step is optional, and may be skipped if you have no external devices. 10 9. Plug all power cords for the mas system and any external sources into unswitched AC outlets. Table 1 – Select the Correct The Bridge III Insert The Bridge III Insert iPod Model NANO iPod nano, 1st and 2nd generations 5G (VIDEO 60GB) iPod, 5th generation (60GB, 80GB) and iPod classic (160GB) 5G (VIDEO 30GB) iPod, 5th generation (30GB) and iPod classic (80GB) 13 iPod nano, 3rd generation and 4th generation 12, 14 iPod touch – install large bumper mas system Using the mas system is simple and intuitive. The front-panel controls use advanced touch-sensitive technology. To use the front panel, place a finger over any of the illuminated icons. A gentle tap is all that is necessary. Wait a few seconds for the system to process each command. To remove fingerprints, wipe the front panel with a dry microfiber cloth. Setting the Clock Using the Remote Control 3. Press the Enter Button to display “Clock”. ENGLISH Operation The clock may be set using the Settings Menu. See Figure 2. 1. Press the Settings Button on the remote. 2. Press the M/N Buttons until “Time Setup” appears in the Message Display. Turn the clock on or off: Press the Enter Button and use the M/N Buttons to select “On” or “Off”. Turning the clock off conserves power when the system is powered down to Standby mode. Point the remote at the front of the mas system. The remote IR sensor is located on the right half of the front panel of the controller. Do not block the sensor. The remote has a range of approximately 6m, up to 30 degrees off center. If the batteries require replacement, see Step 2 of the Installation section. Use caution and dispose of batteries according to environmental requirements. Never throw the batteries into fire, and remove them from the remote if the remote will be unused for a long period of time. 4. Set the clock: Press the M/N Buttons until “Set Clock” appears on the lower line. Press the Enter Button to display “Set Time”. Turning On the mas system To turn on the MAS 101/MAS 102/MAS 111, press and hold the Power Button on the remote or the controller for 1 second. The system will also turn on when one of the Source Selectors or the Eject Button on the remote is pressed. Press the Power Button to turn off the system. If the clock has been turned off, the Message Display will go dark to conserve power. Otherwise, the time will be displayed at half-brightness. • Set the time: Press the Enter Button and use the Numeric Keys to enter the hour, then the minute. If the 12-hour time format is active, use the M/N Buttons to select “AM” or “PM”. Press the Enter Button to advance from one field to the next without changing it, and press the Enter Button to save the settings. • Set the format: Press the M/N Buttons until “Set 12/24 hour” appears. Press the Enter Button to change the format, and use the M/N Buttons to select between the 12- and 24-hour time displays. Press the Enter Button to save the change. 5. Set the day of the week: Press the M/N Buttons until “Set Day” appears. Press the Enter Button to display the day of the week, and use the M/N Buttons to select the desired day. Press the Enter Button to save the changes. Figure 2: Setting the Clock Settings Speaker Setup Right > < Settings Time Setup > Left Enter Time Setup Clock Right > Back Time Setup Set Clock Right Enter or Back Clock Off > Time Setup Set Day Left Left Enter < > Enter Enter Back Set Clock Set Time Enter Right > Left Enter or Back Set Time 12 : 43 > < Enter or Back Set Day Monday > Set Clock Set 12/24 hour > Enter Enter or Back Set 12/24 hour 12 hour > 11 mas system Operation Source: Select the source that will play when Alarm 1 or Alarm 2 sounds. The weekday and weekend alarms for each of Alarm 1 and Alarm 2 must use the same source. If you prefer different sources for weekdays and weekends, use Alarm 1 for weekdays only and Alarm 2 for weekends only by adjusting the Weekday On/Off and Weekend On/Off settings appropriately. Setting the Alarms For automatic turn-on at a programmed time, set one or both of the alarms. The alarms may be set using the Settings Menu. See Figure 3 on page 12. 1. Press the Settings Button on the remote. • Use the M/N Buttons to select one of these sources: Disc, USB A (front) or B (rear), Radio FM, Radio DAB (available only on MAS 111) or DMP (iPod docked in The Bridge III when available). If Disc, DMP or USB A or B is selected, make sure a CD, iPod or USB is present and contains audio materials. If no device is present, the system will switch to FM Radio. Press the Enter Button to save the change. 4. You may adjust the duration of playback and the snooze control, as well as the volume level. These settings are global to both Alarm 1 and Alarm 2, and for both the weekday and weekend alarms. 2. Press the M/N Buttons until “Alarm Setup” appears in the Message Display. 3. Press the Enter Button to display “Alarm 1”. Use theM/N Buttons to display “Alarm 2”. When the desired alarm is displayed, press the Enter Button to set it. The “Weekday: On” message will appear. Use theM/N Buttons to display the Weekday Time, Weekend On/Off, Weekend Time or Source Settings, and press the Enter Button to make a change. You may adjust the Weekday, Weekend and Source settings for either alarm. Weekday On/Off: Select to adjust whether Alarm 1 or Alarm 2 will sound on weekdays. Use the M/N Buttons to turn the setting On or Off. Press the Enter Button to save the change. Alarm Timeout: With “Alarm 1” in the Message Display, press the M/N Buttons until “Timeout” appears. This setting determines how long the system will play once the alarm sounds. Weekday Time: Select to set the Alarm 1 or Alarm 2 time for weekdays. The numeric time display will appear, with the hour setting flashing. Use the Numeric Keys to enter the two-digit hour setting, and the minute setting will flash. Use the Numeric Keys to enter the two-digit minute setting. Press the Enter Button to advance from one field to the next without changing it, and press the Enter Button to save the change. • To change the Timeout setting, press the Enter Button. Use the M/N Buttons to change the duration of play: 10, 20, 30, 40, 50 or 60 minutes. Press the Enter Button to save the change. Snooze: With “Alarm 1” in the Message Display, press the M/N Buttons until “Snooze” appears. When the Power Button or the Sleep Button is pressed while the alarm is playing, the alarm will turn off for the amount of time specified by the Snooze setting, and will then resume. Weekend On/Off: Select to adjust whether Alarm 1 or Alarm 2 will sound on weekends. Use the M/N Buttons to turn the setting On or Off. Press the Enter Button to save the change. • To change the Snooze setting, press the Enter Button. Use the M/N Buttons to change how long play will be paused: 5, 10, 15, 20, 25 or 30 minutes. Press the Enter Button to save the change. Volume Level: With “Alarm 1” in the Message Display, press the M/N Buttons until “Level” appears. This setting only affects playback using the alarms. Weekend Time: Select to set the Alarm 1 or Alarm 2 time for weekends. The numeric time display will appear, with the hour setting flashing. Use the Numeric Keys to enter the two-digit hour setting, and the minute setting will flash. Use the Numeric Keys to enter the two-digit minute setting. Press the Enter Button to advance from one field to the next without changing it, and press the Enter Button to save the change. • To change the Level setting, press the Enter Button. Use the M/N Buttons to change the volume level within the range of –80dB to +10dB. It is strongly recommended that you avoid using levels higher than –20 dB to preserve your hearing and to avoid damage to the equipment. Before setting the alarm Volume Level, play the alarm source to determine a comfortable volume. Press the Enter Button to save the change. Figure 3: Setting the Alarms Settings Speaker Setup Right > Left < Settings Time Setup Right > < Left Settings Alarm Setup Enter Right > Back Alarm Setup Alarm 1 Enter > Back Alarm 1 Setup Weekday: On Right > < Left Enter or Back Enter Alarm 1 Setup Weekday Time Right > < Left Enter or Back Enter Weekday Time 07 : 15 Weekday Alarm On > Alarm 1 Setup Weekend: Off Right < > Left Enter or Back Enter < Weekend Alarm Off < Alarm 2 Setup Weekend: Off Alarm 1 Setup Weekend Time Enter Right > < Left Enter or Back Alarm 1 Setup Source Enter Weekend Time 10 : 00 > Enter or Back Alarm 1 Source Disc > Left Right < Alarm Setup Alarm 2 Enter Enter or Back Alarm 2 Setup Weekday: On Right > < Left Enter or Back Enter Weekday Alarm On < Right > Left Enter or Back Enter Right > Alarm 2 Setup Weekday Time Weekday Time 07 : 15 > Left Left < Alarm Setup Timeout Left Enter or Back Enter Timeout 10 min 12 > < Weekend Alarm Off < Alarm Setup Snooze < Alarm Setup Level Right > Left Enter or Back Enter Snooze 05 min > Enter Enter or Back Level –55dB < Alarm 2 Setup Weekend Time Enter > Right > Left Enter or Back Weekend Time 10 : 00 Left Right > Left Enter or Back Enter Right Right > < Alarm 2 Setup Source Enter Enter or Back Alarm 2 Source Disc mas system Press the Power Button or the Sleep Button to place the unit in Snooze mode. It will remain off for the period of time set by the Snooze setting, and then the alarm will resume. Press the Power Button twice while the alarm is playing to turn it off and return to normal play. Volume Control FM Radio Press the Track Skip Up/Down Buttons on the remote to tune a station. Press and hold the buttons to scan for the next station, or tap the buttons to scan one frequency increment at a time. When using the front-panel controls, the combined Skip/Scan Buttons select programmed preset stations when tapped, and scan the frequency band for a station of acceptable signal strength when pressed and held. Monaural stations, or weak stereo stations, will be played in mono. Press the FM Mode Button to switch between Stereo and Monaural playback. Use the front-panel or remote Volume Controls to raise or lower the volume. The default setting at turn-on is –50dB, and the maximum setting is +10dB. Use caution with volume levels to avoid damage to your hearing or equipment. The volume level appears in the Message Display when the Volume Controls are used. If the station is broadcasting RDS information, both the Program Service (PS) and dynamic Radio Text (RT) will be displayed. Press the Info Button to display the station frequency on the upper line and toggle between the Program Service (PS) and dynamic Radio Text (RT) displays on the lower line. When no RDS information is available, only the frequency will be displayed. To temporarily silence playback, press the Mute Button on the remote. “Mute” will flash in the Message Display. Press the Mute Button or either Volume Control to resume normal volume. Source playback will continue during muting. Program Station Presets Speaker Setup (Tone Controls) You may boost or cut the high or low frequencies, or adjust the stereo imaging, using the Speaker Setup settings. See Figure 4. • Press the Settings Button, and “Speaker Setup” will appear in the Message Display. • Press the Enter Button so that “Bass” appears. Use the M/N Buttons to select the Treble or Balance settings, and press the Enter Button to change the setting. Bass: To boost or cut the low frequencies, use the M/N Buttons to adjust the setting between –10dB and +10dB in 1dB steps. Press the Enter Button to save the change. Treble: To boost or cut the high frequencies, use the M/N Buttons to adjust the setting between –10dB and +10dB in 1dB steps. Press the Enter Button to save the change. Balance: This setting boosts all frequencies playing through either the left or right speaker by up to 12dB when one of the L1 – L12 or R1 – R12 settings is selected. The default setting is “Centre”, which plays both channels at the same volume. Use the M/N Buttons to adjust the setting. Press the Enter Button to save the change. To scan for all available local stations and store them as presets, press the Auto Store Button. The system will scan for stations with acceptable signal strength and automatically store them in order in one of the 30 presets. To program a single preset for quick access to a favourite station, tune to the station’s frequency and press the Program/Memory Button. The preset number will appear. Press the Enter Button to store the station in that preset location, or use the Numeric Keys to enter a different preset. If a different station was previously programmed, it will be overwritten by the new station. If all 30 presets have been programmed, you must overwrite or erase one to program a new station preset. To erase a preset, select the station for playback and press the Clear Button. Press the Enter Button as prompted to confirm the deletion. To select a preset station, use the Preset +/– Buttons, or use the Numeric Keys to enter the preset directly. Source Selection The first time the mas system is turned on, it will default to the CD Input. Press a Source Selector to switch to another source: Disc, USB, DMP (iPod docked in The Bridge III), Radio (FM, DAB), Line In (additional presses select an analog audio input) or Digital In (additional presses select a coaxial or optical digital audio input). Subsequently, the mas system will select the last source used before turn-off. 13 ENGLISH At the set time, the mas system will automatically turn on and begin playing the selected source. The system will play at the volume selected at the Level setting of the Alarm Setup menu, and will continue to play for the period specified by the Timeout setting. Operation mas system Operation Figure 4: Speaker Setup Settings (Tone Controls) Settings Speaker Setup Enter Enter or Back Speaker Setup Bass Enter < > Right > Left Enter or Back Set Bass 00dB > Speaker Setup < Tr e b l e Enter < The MAS 111 system is equipped with a DAB/DAB+/T-DMB-Audio tuner for use with compatible digital radio stations, where available. The included DAB antenna must be connected to receive these stations. Press the Radio Source Selector repeatedly to toggle between the FM and DAB bands. The first time the DAB tuner is selected, the system will automatically scan for stations and store them in the Station List. Press the Auto Store Button at any time to repeat the scan. Any stations found may be selected from the lower line using the M/N Buttons. Then press the Enter Button. Operation of the DAB tuner uses a sophisticated menu. The menu may be accessed while a station is playing by pressing the Info Button. Use the M/N Buttons to select menu options: Station List: Press the Enter Button to view the stations found and select one for playback. Local Scan: Begin a scan for local stations. Full Scan: Begin a full-spectrum scan for available stations. Manual Tune: Manually select a DAB band. DRC: Adjusts dynamic-range-control audio compression, which reduces the level of louder passages while maintaining intelligibility of softer passages. Select “High” or “Low” compression, or select “Off” for no compression. Station Order: Select whether stations are displayed in Alphanumeric, Valid or Ensemble order. > Left Enter or Back S e t Tr e b l e 00dB DAB Tuner (MAS 111 Systems Only) Right > < Speaker Setup Balance Enter < Enter or Back Set Balance Centre > For CD audio discs: The CD icon will appear, along with the total number of tracks and total disc time. Press Play to listen to the disc. When the disc has finished playing, the CD icon re-appears, as well as the total number of tracks and total disc time (in Stop mode). For MP3 and WMA discs: The CD icon will appear, along with the total number of files/ tracks. Press the Play Button to listen to music. When the disc has finished playing, the CD icon re-appears, as well as the total number of files/tracks (in Stop mode). The Play icon will appear, along with the current track numbers and the elapsed track time. When the disc has finished playing, the Stop icon will appear, with the total number of tracks and total disc time. Playback Control To momentarily pause playback for later resumption at the same point, press the Play/ Pause Button. Press it again to resume play. The Pause icon will be displayed. Press the Stop Button to fully stop playback. • To search at high speed through the current track, press and hold the Skip/Scan Forward or Skip/Scan Reverse Button. • To skip to the next track, tap the Skip/Scan Forward Button. If the current track is the last one on the disc, the mas system will skip to the first track. • To return to the beginning of the current track, tap the Skip/Scan Reverse Button. Tap it twice quickly to skip backwards to the previous track. • For random (shuffle) play, press the Random Button. Data Discs When listening to a DAB-Station, press the Display Button for less than one second to access station-defined information. JPEG discs are not compatible with the mas system, and the display will indicate that they have no files and no folders. JPEG discs as well as DVD, WAV and other noncompatible discs are ejected automatically. CD When an MP3 or WMA disc is loaded, the number of folders and tracks in the current folder will be displayed, up to a limit of 9999 tracks. Play does not begin automatically. Press the Disc Source Selector to switch to the CD source. Then gently insert a CD, CD-R, CD-RW, MP3 or WMA disc, label-side up, partway into the slot loader. The mechanism will detect the disc and pull it the rest of the way in. Do not attempt to force the disc. If the disc will not load, turn off the mas system, unplug it and bring it to an authorized Harman Kardon service center for inspection. The “Reading” message will appear for a few moments while the mas system identifies the disc type. NOTE: If the “Error” message appears, the disc is not compatible with the mas system, or its data may be damaged. Press the Eject Button to remove it. 14 If ID3 tag information is present, the song, artist, name and album information will scroll in the Message Display. To view each item (plus folder name) individually, press the Info Button repeatedly. If no ID3 tags are present, the filename will appear. The Skip and Scan functions and Random play are the same as for audio CDs Repeat is not available. Use the Numeric Keys to directly access a track. If the disc is organized into folders, press the Folder +/– Buttons to open a folder. Additional presses skip to the next or previous folder. Within a folder you may search through the tracks more quickly by pressing the +10 and –10 Numeric Keys. mas system Operation Your mas system is equipped with two USB Ports, one on the rear panel of the controller, and one on the right side panel, near the front of the controller. The front port is selected as USB A, and the rear port is USB B. Each press of the USB Source Selector toggles between the two ports. The system is compatible with flash and hard-disk USB drives formatted in the FAT32 file format. The system will recognize up to 9999 files in the MP3 or WMA formats, which may be organized into folders. NOTE: Although you can connect many different MP3 music players to the USB port, you should not connect an iPod here. To enjoy audio content stored on an iPod, use the included The Bridge III docking station. Connect The Bridge III to its proprietary connector on the controller’s rear panel and dock the iPod in The Bridge III as shown on page 10. Do not connect a perconal computer or any other peripherals to either of your mas system’s USB ports. dock for iPod Press the Bridge Source Selector to select The Bridge III as the source. When a compatible iPod is docked (see page 4), a message will appear in the front-panel display that The Bridge III is connected. The display will switch to the navigation menus, and the menu screen on the iPod itself will be replaced by a “check mark” graphic and a message reading “OK to Disconnect.” When you see the “OK to Disconnect” message displayed, the iPod may be operated using the front-panel or remote controls. • To navigate the menus, press the M/N Buttons to scroll through a list. Press the Enter Button to select a menu item. Pressing the Enter Button while an audio track is displayed will begin play. Press the Back Button to return to the previous menu level. The transport controls work as they do for CDs: • To pause or restart play, press the Play/Pause Button. When installing the system, make sure to leave sufficient room on the right side to safely accommodate a USB device. • To search forward or reverse through a track, press and hold the Skip/Scan Forward or Reverse Button. When the USB device is inserted, the total number of files will be displayed after a delay to allow the device to be read. • To skip forward or reverse through the tracks, tap the Skip/Scan Forward or Reverse Button. Playback and navigation are the same as for an audio or data CD, as described above. It is recommended that you stop playback before removing a USB device, although it is not necessary to turn off the system. To play the tracks in the current playlist or category in random order (“Shuffle” mode), press the Random Button. You will toggle through Mode 1 (Shuffle Songs), mode 2 (Shuffle Album) and OFF mode. Programmed Play Any Repeat Play settings on the iPod will be indicated in the message display. To change the settings, remove the iPod from The Bridge III and use the controls on the iPod. Playlists of selected tracks may be programmed for the current audio or data CD or USB device. Playlists are not available for other sources. To program a playlist, play must be stopped. During normal play, select the Now Playing menu option to view the status. The upper line of the Message Display will show the elapsed track time and remaining track time. The song, artist and album information will scroll on the lower line, if available. • Press the Program Button to begin Program mode. To exit without programming a playlist, press the Stop Button. It is recommended that you stop playback before undocking the iPod, although it is not necessary to turn off the system. However, the system should be turned off before connecting or disconnecting The Bridge III. • Add tracks to the playlist by using the Skip/Scan Transport Controls or the Numeric Keys to select the track, then pressing the Program Button to enter the selection. Add up to 30 tracks. • If you make a mistake, you may clear the track just programmed by pressing the Clear Button. • Press Play to play the playlist, or Stop to save the playlist without playing it. The system will remain in Program mode. To delete the playlist and exit Program mode: • If the playlist is playing, simply press the Program Button to delete the entire playlist. The current track will continue playing. • If the playlist is stopped, press the Clear Button. Playlists may be edited: • To add a track to the playlist, press the Stop Button, then the Program Button. Proceed as described above. • To view the tracks in a playlist without making changes, stop play and press the Check Button. Each press advances to the next track in the playlist. To exit Check mode, press the Play Button. • To delete a single track from the playlist, stop play and press the Check Button repeatedly until the desired track appears. Press the Clear Button. Playlists are lost when the system is turned off or the disc or USB device is removed. The playlist will also be lost when the source is changed. Auxiliary Inputs Your mas system is equipped with three analog audio inputs, a phono input (MM type) and four digital audio inputs. If you have connected a compatible device, such as a portable audio player or a cassette deck, select the corresponding auxiliary input as the source and use the device’s own controls. To select one of the analog audio inputs or the phono input, press the Line In Button repeatedly to toggle through the inputs. To select one of the coaxial or optical digital audio inputs, press the Digital In Button repeatedly. TV Input (Analog): Dual rear-panel RCA-type jacks AUX Input (Analog): Dual rear-panel RCA-type jacks Phono Input (Analog): Dual rear-panel RCA-type jacks Line Input (Analog): Front 3.5mm jack Coaxial 1 Input (Digital): Rear-panel RCA-type jack Coaxial 2 Input (Digital): Rear-panel RCA-type jack Optical 1 Input (Digital): Rear-panel TOSlink® connector Optical 2 Input (Digital): Rear-panel TOSlink connector NOTES: • Only connect a turntable with an MM-type cartridge to the Phono Input. Do not connect a turntable to any other input without using a phono preamp. • When one of the digital audio inputs is selected, if no signal is present – e.g., if the device is turned off or paused – the “UNLOCK” message will appear. This does not reflect a problem; it is simply an indication that no signal is present. 15 ENGLISH USB mas system Recording Two-channel analog and digital audio signals are available at the Line Output and Coaxial Output on the rear panel of the controller. The mas system does not convert one type of signal to the other. Thus, to make a recording, you need only make sure to connect your audio recorder to the correct output jacks, insert blank media and make sure the recorder is turned on and recording while the source is playing. NOTE: Analog audio signals are not converted to digital form, and digital audio signals are not converted to analog audio form. However, you may record a coaxial or optical digital audio source using either type of digital audio output. But any audio signals from a. Analog inputs (TV, AUX, PHONO, LINE IN) b. FM Radio c. The Bridge Are not available through the MAS System's Coaxial Digital Output. Please make certain that you are aware of any copyright restrictions on any material you record. Unauthorized duplication of copyrighted materials is prohibited by law in most jurisdictions. System Software Version To view the current system software version, press the Settings Button and use the M/N Buttons to display “System Version”. Press the Enter Button to display it, and then press the Back Button to return to the Settings Menu. System Reset In the event that the system behaves erratically, a system reset may return it to normal operation. NOTE: All user settings, including radio presets and the languages selection, will be returned to their factory defaults and must be reentered. Press the Settings Button and use the M/N Buttons to display “System Reset”. Press the Enter Button, and a message will appear asking you to confirm that you wish to reset the system. Press the Enter Button again to perform the reset. System Memory The MAS system will retain user settings for up to four weeks after it has been completely turned off by unplugging the AC power cord. 16 Operation mas system Troubleshooting ENGLISH Troubleshooting This unit is designed for trouble-free operation. Most problems users encounter are due to operating errors. So if you have a problem, first check this list for a possible solution. If the problem persists, consult your authorized Harman Kardon service center. If the problem is... Make sure that... Unit does not function when Power On Switch is pressed. • Make sure the AC power cord is securely plugged into an unswitched outlet. If the “PROTECT” message appears, press and hold the remote control Power Button for at least 1 second to turn off the mas system, then unplug the system. Do not use the system again without first bringing it to an authorized Harman Kardon service center for inspection. Display lights, but there’s no sound. • Press the Mute Button to make sure the system is not muted. • Turn up the volume. • Check that the correct source was selected. If the source is an external device, make sure the device is plugged in, turned on and playing, and that it is properly connected to one of the auxiliary inputs. • If the headphones are in use, unplug them. There is sound on only one side, or the sound is distorted. • M ake sure both speakers are securely connected with the correct polarity, and that no wires are touching each other and creating a short circuit. • There may be a problem with one of the speakers. Bring the mas system to an authorized Harman Kardon service center for inspection and service. The mas system does not respond to remote commands. • The batteries in the remote control may require replacement. • The IR sensor may be blocked. The sensor is located on the right half of the controller’s front panel. The tuner is buzzing intermittently • Adjust the placement of the antenna to improve reception. • Check that the antenna is securely connected to the rear-panel terminal. You can find additional troubleshooting information in the FAQs link on the Support page at www.harmankardon.com. 17 mas system Specifications System Power output 65 watts per channel, 20Hz – 20kHz, THD <0.07%, into 6 ohms, both channels driven Bandwidth 20Hz – 35kHz, –3dB System frequency response 20Hz – 20kHz, ±0.5dB Signal-to-noise ratio, A-weighted 90dB (Analog inputs), 96dB (Digital inputs) Channel separation ≤65dB Crosstalk between sources ≤70dB Line-level input sensitivity at 1kHz 250mV RMS, ±1dB Phono MM input sensitivity at 1kHz 7.5mV Loudspeakers Low-frequency transducers Two 130mm honeycomb composite drivers, ported High-frequency transducers Two 25mm MMD® domes, shielded Nominal impedance 8 ohms Sensitivity (2.83V/1m) 85dB Frequency response 60Hz – 25kHz (–3dB) Crossover frequency 2200Hz FM Tuner Section Frequency range 87 – 108.0MHz Usable sensitivity IHF 1.3µV/13.2dBf Frequency response 10Hz to 15.3kHz Signal-to-noise ratio mono/stereo 68/65dB Distortion mono/stereo 0.15/0.3% Stereo separation 35dB @ 1kHz, 100% deviation @ 65dBf Selectivity ±300kHz; 65dBF Image rejection 80dB IF rejection 90dB Tuner output level 1kHz, ±50kHz, Dev 500mV Number of presets 30 RDS capability PS (program service), RT (dynamic radio text) DAB/DAB+/T-DMBA Section Band lll 174 MHz - 240 MHz Band L 1452 MHz - 1492 MHz Input 50 Ohm, nominal Max signal -3 dBm typ Sensitivity -96 dBm typ Adjacent Channel Rejection 35dB typ Signal-to-noise ratio >96 dB (A-W) 18 mas system Specifications Disc compatibility ENGLISH CD Section CD, CD-R, CD-RW, MP3, WMA THD+N (20Hz – 20kHz) <0.025% Frequency response 20Hz to 20kHz, 0dB ±0.5 Channel separation ≤65dB Signal-to-noise ratio “A” WTG >96dBr; 22kHz filter > 94dBr General Power requirement MAS 101/MAS 111; AC 230V/50Hz MAS 102; AC 120V /60Hz Power consumption <1W full standby (clock not activated); <2W standby (clock activated); 150W maximum (both channels driven) Operating temperature 0°C to 40°C Dimensions (H x W x D) Controller: 90mm x 240mm x 240mm (39/16" x 97/16" x 97/16") Amplifier: 90mm x 240mm x 240mm (39/16" x 97/16" x 97/16") Loudspeakers (each, with grille): 272mm x 181mm x 196mm (1023/32" x 71/8" x 73/4") Weight System 13.9kg (30,5lb) Controller 2.0kg (4,4lb) Amplifier 2.8kg (6,3lb) Loudspeakers (each): 4.4kg (9,8lb) 19 Harman Consumer, Inc. 8500 Balboa Boulevard, Northridge, CA 91329 USA 516.255.4545 (USA only) Made in P.R.C. © 2010 Harman International Industries, Incorporated. All rights reserved. Features, specifications and appearance are subject to change without notice. Harman Kardon and MMD are trademarks of Harman International Industries, Incorporated, registered in the United States and/ or other countries. The Bridge III logo is a trademark of Harman International Industries, Incorporated. Windows Media Audio is a proprietary file format developed by Microsoft. iPod is a trademark of Apple Inc., registered in the U.S. and other countries. iPhone is a trademark of Apple Inc. iPod not included. “Made for iPod” and “Made for iPhone” mean that an electronic accessory has been designed to connect specifically to iPod and iPhone respectively, and have been certified by the developer to meet Apple performance standards. Apple is not responsible for the operation of this device or its compliance with safety and regulatory standards. TOSLINK is a registered trademark of Toshiba Corporation. Part No. 443369 www.harmankardon.com