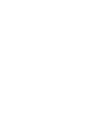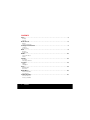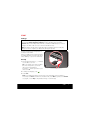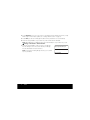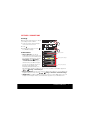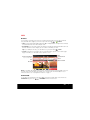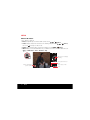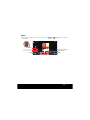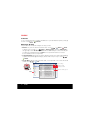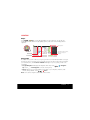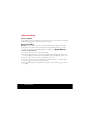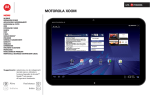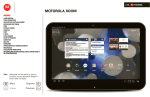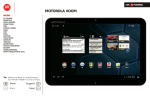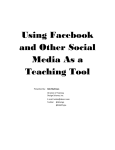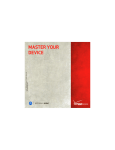Download Motorola XOOM MZ604 Black
Transcript
™ MOTOROLA XOOM YOUR TABLET MOTOROLA XOOM™ leads a revolution in mobile computing. XOOM features the latest tablet-optimized Google™ mobile innovations, including Google Maps™ with 3D interaction, access to over three million Google eBooks™, and Google Talk™ with video and voice chat. Combine these with a stunning HD touchscreen and super fast connectivity, and you get the tablet for the next generation—and the one after that. microSD & SIM + Volume Keys Headphone Jack Front Camera Lens 10.1-in. HD Widescreen Display WebCam Indicator Lights when the WebCam is active. Selected playlist is empty. Battery Charging Indicator Micro USB Camera Flash Back Camera Lens Speakers HDMI Charger Power/Lock Key Press to lock, hold for power. Note: A future software upgrade will enable the microSD card slot. Wi-Fi™ tablets do not have a SIM card. Some services might not be available in all countries. YOUR TABLET 1 CONTENTS Start. . . . . . . . . . . . . . . . . Charge Set up Home Screen . . . . . . . . . . Basics Home screen tips Settings & Connections . . Settings Connections Web . . . . . . . . . . . . . . . . . Browse Downloads Media . . . . . . . . . . . . . . . . Photos & videos Music Friends . . . . . . . . . . . . . . . Contacts Messages & more Location . . . . . . . . . . . . . . Maps Navigation Apps. . . . . . . . . . . . . . . . . Feature apps Get more Want More? . . . . . . . . . . . More information Accessories Troubleshooting . . . . . . . . Force a reboot Reset your tablet 2 CONTENTS ..........................................3 ..........................................5 ..........................................7 ..........................................9 . . . . . . . . . . . . . . . . . . . . . . . . . . . . . . . . . . . . . . . . . 10 . . . . . . . . . . . . . . . . . . . . . . . . . . . . . . . . . . . . . . . . . 12 . . . . . . . . . . . . . . . . . . . . . . . . . . . . . . . . . . . . . . . . . 13 . . . . . . . . . . . . . . . . . . . . . . . . . . . . . . . . . . . . . . . . . 14 . . . . . . . . . . . . . . . . . . . . . . . . . . . . . . . . . . . . . . . . . 15 . . . . . . . . . . . . . . . . . . . . . . . . . . . . . . . . . . . . . . . . . 16 START Charge Caution: Before assembling, charging or using your product for the first time, please read the important Safety, Regulatory & Legal information provided with your product. Caution: Only use the charger that came with your tablet. Do NOT attempt to connect a charger to the Micro USB connector—this is for data transfer only. Note: The battery should only be replaced by a Motorola-approved service facility. Any attempt to remove or replace your battery may damage the product. Insert the charger into the charger port on the bottom of the tablet. When your tablet is turned off and charging, the charging indicator is red (less than 15%), white (15-95%), or green (more than 95%). Set up 1 Press and hold Power/Lock of your tablet to turn it on. on the back Tip: In the unlikely event that your tablet becomes unresponsive, try a forced reboot—press and hold both Power/Lock and the up volume key for three seconds. 2 To change the language, touch Battery Charging Indicator . 3 Touch Start. Note: If your tablet has mobile network service, it should activate now. If activation is successful, touch Next. If activation is cancelled or fails, touch Back to go back, touch Activate to try again, or touch Skip to skip activation and go on to Wi-Fi setup. START 3 4 In the WiFi setup screen, you can connect to an existing network, add a new network, or skip Wi-Fi setup for now and set up later (see “Settings & Connections” on page 7). 5 Touch Next (you can turn off Google™ location services, but this is not recommended). 6 Follow the setup wizard to set your time zone, and confirm the time and date. Note: Wi-Fi tablets do not update the time zone automatically. To set your time zone, touch Settings > Date & Time > Select time zone. 7 Follow the setup wizard to create or log in to your Google Account and go to the home screen. Record your Google Account information for future reference. Note: If you have an existing Google Account, your contacts sync to your tablet. My Google Account Login User ID (my valid email address) Password Hint 4 START HOME SCREEN Basics Use the home screen to see what’s most important to you—you’ll see it when you turn on your tablet or touch Home from another screen. To open your app menu, touch in the upper right corner. To see your notifications and tablet status, check the icons in the bottom right corner. Touch one of the icons to see its details, or touch the clock to see details for all of your notifications. Tip: Make it your home. To add widgets, shortcuts, wallpaper, and more, touch in the upper right corner. Your home screen has five panels—flick left or right to open and customize each one. + Text Search Voice Search Customize your home screen with widgets, shortcuts, & more. Apps Menu Flick left/right or touch the screen edges to see more. Recent Apps Home Selected playlist is empty. Notifications & Quick Settings Back Note: Your home screen might look different. HOME SCREEN 5 Home screen tips • Touch: To choose an icon or option, touch it. • Touch and hold: To open a special item or option, touch and hold it. Browser Downloads • Flick: To scroll or move quickly, flick up and down or across the touchscreen. Google • Home: Touch Home home screen. • Back: Touch Back previous screen. to return to the to return to the • Search: Touch for a text search. Touch for a voice search. • Menu: Touch Menu the current screen. 6 HOME SCREEN Web Email to see options for Messages Images Local News more Touch & Hold Wireless & Networks Sound Display • Recent apps: Touch to see recent apps. Touch a displayed app to open it. Calendar Touch • Drag: To scroll or move slowly, drag up and down or across the touchscreen. • Zoom: To zoom in and out on web pages, double-tap the screen. Or, touch the screen with two fingers and move them apart or pinch them together. Calculator Location & security Applications Drag or Flick SETTINGS & CONNECTIONS Settings Open the quick settings menu to change your settings or turn on Wi-Fi. 1 Touch the clock in the bottom right corner of the home screen. 2 Touch . 3 Change a quick setting, or touch see all tablet settings. Friday, December 10. 2010 to 100% Airplane mode Connections • Wi-Fi™ Networks: You can use nearby Wi-Fi networks for fast access to the Internet. To turn on WiFi, touch it in the quick settings menu. For full Wi-Fi settings, touch Settings > Wireless & networks. There, you can also make your tablet a hotspot. OFF Connect Wi-Fi. Wi-Fi OFF Lock screen orientation Change quick settings. AUTO MUTE Notifications ON You can use your Google account to Settings Change any settings. back up your bookmarks, user dictionary, Wi-Fi passwords, some app information, and other settings, in case you lose your tablet or reinstall an app: Touch Settings > Accounts & sync. > • Bluetooth® Wireless: You can enjoy music on a Bluetooth headset, or connect a Bluetooth Settings > Bluetooth or Bluetooth settings. keypad for easy text entry: Touch > • HDMI® Cable: Your tablet’s HDMI port lets you connect it to other HDMI devices. You can snap photos and capture videos, then sit back and enjoy them on your HDTV at home. SETTINGS & CONNECTIONS 7 • USB Cable: You can transfer HD video, music, pictures, and other media between your tablet and a computer. Use the USB cable that came with your tablet to make the connection, then: For Microsoft™ Windows™ XP, Windows Vista, and Windows 7: On your computer, choose Start, then select Windows Explorer from your list of programs. In Windows Explorer, your tablet should appear as a connected drive where you can drag and drop files. For Apple™ Macintosh™: Use Android File Transfer, available at android.com/filetransfer. 8 SETTINGS & CONNECTIONS WEB Browse You’re surfing on the big screen. Connect over 3G or Wi-Fi for fast access to all your favorite Browser. sites, and with video support you won’t need your PC. Touch > • Tabs: You have desktop-like tabbed browsing. Open multiple tabs in a single browser window, and switch between them with a simple touch. • Bookmarks: If you love that web site, bookmark it. And with bookmark thumbnail views in the browser and home screen widget, it’s even easier to find what you want. Tip: If you really love the site, you can share it too, just touch Menu > Share. • Touch: Touch a link or text field to open it, touch and hold for options. If you need the page bigger or smaller, you can double touch, or pinch to zoom. Menu Back, Forward, Refresh Touch to enter a URL. Tabs Open Bookmarks Search Add as Bookmark Add a Tab Note: If your tablet has mobile network service, it uses that network to automatically connect to the web. Your service provider may charge you to surf the web or download data. To use a wireless network, see “Settings & Connections” on page 7. Downloads To see all of your downloads, touch Menu in the browser’s upper right corner and choose Downloads. Or, just choose > Downloads from the home screen. WEB 9 MEDIA Photos & videos See it, capture it, share it! • Photos: Snap killer photos with the 5MP camera. Touch > Camera. • Videos: Capture videos like never before—in amazing 720p HD. Touch then touch to change to video mode. • Gallery: View, edit, and share your photos and videos. Touch > > Camera, Gallery. • HDTV: Watch your recorded HD videos on your HDTV. Just connect an HDMI cable and touch > Media Share > Start > Television > Play. Camera Take a photo, or start/stop recording. Change camera (front or back). Touch the thumbnail to open the Gallery. 10 MEDIA Choose photo or video mode. Music Touch and play—instant music—online or offline. Touch want to play. Songs > Music then select what you Now playing Music Eclectic Bird Stapo Add to playlist. Days without Problems Show songs by artist. Skip (hold for Search), Play, and Pause Show songs on album. 0:05 Shuffle 4:26 Repeat MEDIA 11 FRIENDS Contacts To see your important names, numbers and addresses—synced and backed up with your Google account—touch > Contacts. Android Mobile Tablet Messages & more Keep in touch with friends and colleagues the way you want. • Email: Check your home and work email accounts—touch > Email or Gmail. To add accounts, touch > Settings > Accounts & sync, then touch Add account in the upper right corner. Choose Corporate for Microsoft® Exchange accounts (for details, ask your business IT department). Choose Email for most personal and other accounts (for account details, ask the account provider). • Social networking: Get Facebook™, Twitter, MySpace and lots more. Visit Android Market™ to grab the latest official apps and widgets, and see what everyone is up to. Touch > Market. • Google Talk™: Talk face-to-face with video calls, or use a quick IM or voice chat—all over 3G Talk. or Wi-Fi. Touch > [email protected] Google Calendar Reminder: Dinner with Eric @ Thu Dec 23 8pm - [email protected] - more details - Sun 28 Larry Page 2 2011 Training Plan -- Forwarded message -From: Larry Page <[email protected]> Sun 28 Tom Sullivan While your are in Las Vegas -- Try the all you can eat buffet at Token’s. You always wa... Sun 28 Dan Burleson Blueberry Muffins -- They’re yummy. Just thought you should know. Cheers, -dan Sat 27 Peisun Wu Sparky and Brea’s travel itinerary -- Sat 27 Outbox Romain Guy Patisserie -- I’’ buy. I remembered that you treated us the last place we dined. Do you ... Sat 27 Drafts Wei Haurg Which CES party are you going to after your drawing? -- Please don’t wait for me becau ... Sat 27 Alan Boots CONFIDENTIAL: Death ray hardware ver. 2.0 - Don’t share. This is highly confidential ... Fri 26 Bart Sears Browser bookmark widget -- Hi Mike. Check out the browser bookmark widget on a hol ... Fri 26 Sergey Brin Important announcement at RGH -- Please plan to attend a teleconference on Monday @ Fri 26 Inbox Priority Inbox Starred Gmail Important Chats Sent Folders All Mail Spam Trash Personal 12 FRIENDS Open settings. Create an email. Search your email. Touch an email to open it. LOCATION Maps Touch > Maps to use the Google Maps™ you know and love. You can also use multi-touch to zoom (slide two fingers apart/together), rotate (turn them) and tilt (pull them up/down). Open options. Search Maps Starred Places Clear Map Klier St. Cline Ave. Labs County Rd 500 E Harr St. Whitman Dr. County Rd 600 E Crescent St. Maps Switch Account Cache Settings Help About Text Search County Rd 1400 N g in er isp ay W h Terms, Privacy & Notices W Pen and Mouse Rd. County Rd 1400 N Open My Location, Places, Directions, Layers, or Latitude. Voice Search Navigation No matter where you are or where you’re going, we have it covered with built-in GPS. It’s not just A-to-B—you can see it from the sky, see it in 3D, see it from the street, and search for the place you need. Of course, the MOTOROLA XOOM will navigate for you too, quietly, or with voice commands. • Google Navigation™: Get pinpoint navigation all the way. Touch Tip: Touch > Navigation. > Exit Navigation to exit the current journey. • Places: Whether you need a restaurant, hotel, ATM, or your own place, find them, read reviews, and get details. Touch > Places. Note: Some services might not be available in all countries. LOCATION 13 APPS Feature apps Surf, watch, play—enjoy an out of this world experience with these features, and more: • Books—Download books, magazines, and newspapers, and read them on the eReader. • Talk—Google Talk™ now has voice and video capabilities, allowing you to chat “face-to-face” with any Google Talk enabled device over Wi-Fi or 3G. • Maps—Of course you can still find local businesses, view maps, and get driving directions. Some new additions make Google Maps™ really stands out from the rest. Street View zooms you all the way in—you're virtually standing on the street. Note: Some services might not be available in all countries. For more information on your tablet’s apps and features, see the online user guide. Get more You can download more apps through Android Market™. Touch , then touch Market in the upper right corner. Andriod Apps Books Oxford Search Market My apps springpad American Dictionary & Thesaurus Top Free Andriod Apps > Show Apps. CATEGORIES Gmail Pandora Radio Google Maps Google Inc. Pandora Google Inc. Free Free Open options. Open the list of apps you downloaded. The smart note app Search for an app. GAMES Free APPLICATIONS Show books. Flash Player 10.1 Player Adobe Systems Systems Free Angry Birds Rovio Mobile Ltd. Free Facebook for Andriod Facebook Free • To find an app, touch the search icon at the top. • To reinstall or uninstall your downloaded apps, touch My apps. • To get help and more, touch Menu in the upper right corner. Tip: You can find and manage apps from any computer. Just go to market.android.com and log in with the email and password for your Google account. 14 APPS WANT MORE? More information You can get more information, more help, more free stuff. We’re here to help. • Answers: Check out the help center on your tablet—touch > Help Center. • Support: Tablet software updates, PC software, user guides, online help, and more at www.motorola.com/myxoom or www.motorola.com/myxoomwifi. You can call us with warranty and support questions at 800-734-5870. • Join us: Get the latest news, apps, tips & tricks, videos and so much more—join us on: YouTube www.youtube.com/motorola Facebook www.facebook.com/motorola Twitter www.twitter.com/motomobile Accessories You can find accessories for your phone at www.motorola.com/products. WANT MORE? 15 TROUBLESHOOTING Force a reboot In the unlikely event that your tablet becomes unresponsive, try a forced reboot: Press and hold both Power/Lock and the volume up key for three seconds. Reset your tablet Warning: These procedures delete all of your settings and data on the tablet. This includes pictures, videos, documents, and other files that you have not backed up online or on a PC. If you want to remove all of your personal data from the tablet, touch > Privacy > Factory data reset. > Settings If you forgot your unlock code, you can reset the tablet: 1 Turn on your tablet and, when the Motorola logo appears, press and hold the volume down key. Keep holding the volume down key until Android recovery text appears in top left corner. 2 Press the volume up key to put device in Android recovery mode. 3 When the Android recovery screen appears, press and hold Power/Lock Power/Lock , press and release the volume up key. . While holding 4 Your tablet should show a wipe data/factory reset option. Press Power/Lock reset option. 16 TROUBLESHOOTING to select the Copyright & Trademarks Motorola Mobility, Inc. Consumer Advocacy Office 600 N US Hwy 45 Libertyville, IL 60048 www.motorola.com Note: Do not ship your product to the above address. If you need to return your product for repairs, replacement, or warranty service, please contact the Motorola Customer Support Center at: 1-800-734-5870 (United States) 1-888-390-6456 (TTY/TDD United States for hearing impaired) 1-800-461-4575 (Canada) Certain features, services and applications are network dependent and may not be available in all areas; additional terms, conditions and/or charges may apply. Contact your service provider for details. All features, functionality, and other product specifications, as well as the information contained in this guide, are based upon the latest available information and believed to be accurate at the time of printing. Motorola reserves the right to change or modify any information or specifications without notice or obligation. Note: The images in this guide are examples only. MOTOROLA and the Stylized M Logo are trademarks or registered trademarks of Motorola Trademark Holdings, LLC. All other product or service names are the property of their respective owners. © 2011 Motorola Mobility, Inc. All rights reserved. Caution: Motorola does not take responsibility for changes/modification to the transceiver. Product ID: MOTOROLA XOOM™ (MZ605, MZ601, MZ604) Manual Number: 68014289003-A 17