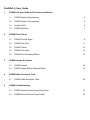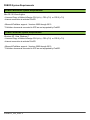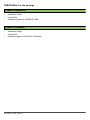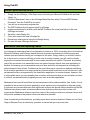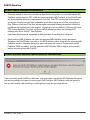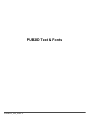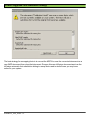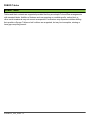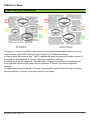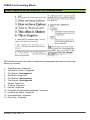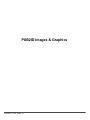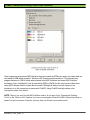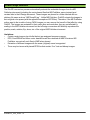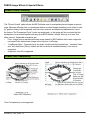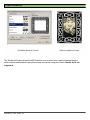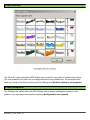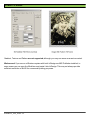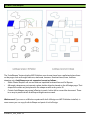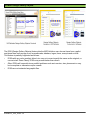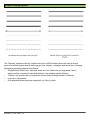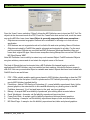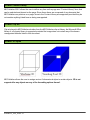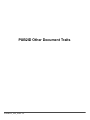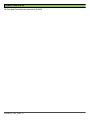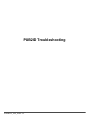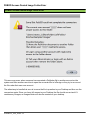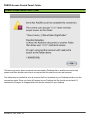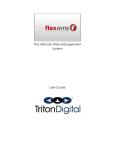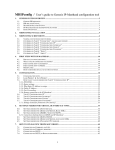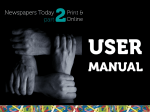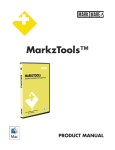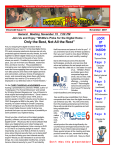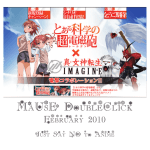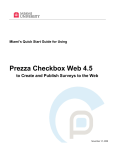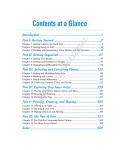Download Markzware PUB2ID v5.5, EDU, ESD
Transcript
Pub2IDv5.5_User_Guide Copyright © 2011 Markzware Pub2IDv5.5_User_Guide 1 2 3 4 PUB2IDv5.5 User Guide and Conversion Limitations 1.1 PUB2ID System Requirements 4 1.2 PUB2ID What's in the package 5 1.3 Using Pub2ID 6 1.4 PUB2ID Workflow 7 PUB2ID Text & Fonts 2.1 PUB2ID Fonts & Styles 2.2 PUB2ID Text Flow 11 2.3 PUB2ID Tables 12 2.4 PUB2ID Text Wrap 13 2.5 PUB2ID Text Formatting Effects 14 PUB2ID Images & Graphics 3.1 PUB2ID Images 16 3.2 PUB2ID Image Effects & Special Effects 19 PUB2ID Other Document Traits 4.1 5 9 PUB2ID Other Document Traits 30 PUB2ID Troubleshooting 5.1 PUB2ID Access Denied Image Folder Error 33 5.2 PUB2ID Access Denied Parent Folder 34 PUB2IDv5.5 User Guide and Conversion Limitations Pub2IDv5.5_User_Guide - 3 PUB2ID System Requirements PUB2ID Macintosh System Requirements Mac OS 10.5.8 and higher • Licensed Copy of Adobe InDesign CS4 (v6.x) , CS5 (v7.0) or CS5.5 (v7.5) • Internet connection to activate Pub2ID • Microsoft Publisher support - Versions 2002 through 2010 * Publisher documents converted to XPS are not supported by Pub2ID. PUB2ID Windows System Requirements Windows XP, Vista, Windows 7 • Licensed Copy of Adobe InDesign CS4 (v6.x) , CS5 (v7.0) or CS5.5 (v7.5) • Internet connection to activate Pub2ID • Microsoft Publisher support - Versions 2002 through 2010 * Publisher documents converted to XPS are not supported by Pub2ID. Pub2IDv5.5_User_Guide - 4 PUB2ID What's in the package PUB2ID For Macintosh • • • Installation Guide User Guide Installer programs for Pub2IDv5.5 Mac PUB2ID For WIndows • • • Installation Guide User Guide Installer program for Pub2IDv5.5 Windows Pub2IDv5.5_User_Guide - 5 Using Pub2ID Pub2ID, quick and easy to use 1. 2. 3. 4. 5. 6. 7. 8. 9. Simply use the InDesign >File>Open menu to locate your Microsoft Publisher file and click “Open”; or: Click the “Markzware” item on the InDesign Menu Bar then select “Convert MS Publisher Document” from the Pub2ID fly-out menu. You will see a conversion progress bar. The MS Publisher file will appear rebuilt in InDesign. Images are extracted to a folder (with the MS Publisher file name) and linked in the new InDesign document. Save this new InDesign file. Close then reopen the new InDesign file Remap any missing fonts using the InDesign dialog Re-save the new InDesign document Real World Jobs and Improving Pub2ID It is important to understand that it is not possible to achieve a 100% conversion due to the fact that Microsoft Publisher and InDesign handle text and document construction in differing ways and contain tools and features having no counterpart in the other. Simply stated: you wouldn’t want to be so brave as to convert and blindly print the new document. Instead, you will need to visually inspect the converted document and in some cases manually edit objects. Therefore, the primary goal of the conversion is to essentially move the basic document objects from one application to another, thus saving you a tremendous amount of time and effort as compared to recreating the entire document from scratch. Furthermore, the most ideal way to convert one desktop publishing file to another application is to simply avoid any features which are known to not convert well, such as features that are not supported by the destination application. In most real cases, however, this is not possible since you may already have a number of documents that you would rather not have to re-work, but instead wish to magically convert over to another application. Markzware has used its best efforts in the development of this product and this User Guide. It is not possible for the product to function perfectly in every instance nor is it possible for this user guide to include every conceivable issue that might arise as there are almost infinite variables for the MS Publisher document as well as unconventional user techniques that cannot be known until encountered. Markzware relies on input from users of the product to discover unknown issues and will provide updates to the product when and wherever possible. Help us make this product better by providing input about issues or features. Please use our Tech Support Request Form to submit any questions or issues that you may encounter. Pub2IDv5.5_User_Guide - 6 PUB2ID Workflow PUB2ID General Workflow considerations • • • Given the nature of some of the limitations discussed in this guide, it is essential that the MS Publisher author supply a PDF of the document created by MS Publisher so the Pub2ID user will know what the document is supposed to look like. This PDF need not be of the highest quality but it should have all fonts embedded to provide a useful visual of the text style and flow. Without a "soft proof" like this, reworking the converted InDesign document to faithfully reproduce the look and feel of the original, may prove to be very difficult. Publisher 2007 has PDF output capability. For users of previous MS Publisher versions, the freeware PDF creation print driver "doPDF" from Softland (http://www.dopdf.com/) is suggested as being suitable for creating this "soft proof". Each version of MS Publisher can open any previous MS Publisher version document. Therefore, the Pub2ID user must rely on the MS Publisher author to identify the document MS Publisher version; otherwise there is no way to ascertain the version. Documents from MS Publisher 2000 and earlier must be opened in MS Publisher 2002 or higher and re-saved before converting them with Pub2ID. PUB2ID Microsoft Windows Specific Workflow considerations If you are working with Pub2ID on Windows, you must make sure that the MS Publisher document you are converting is not open in a local copy of MS Publisher. MS Publisher locks the open file and you will receive a failure dialog in InDesign that looks like the image above. Pub2IDv5.5_User_Guide - 7 PUB2ID Text & Fonts Pub2IDv5.5_User_Guide - 8 PUB2ID Fonts & Styles PUB2ID Dealing with Fonts and Styles 1. Microsoft Publisher is a Windows only application. The ideal conversion is one that takes place on the same machine that was used to author the original MS Publisher document or one that has all of the same fonts installed. 2. MS Publisher does not have a font collection feature, rather it relies on a feature of the "Commercial Printing Tools" menu to imbed fonts in a way similar to other Microsoft applications such as MS Word. Embedding fonts in this way has no beneficial impact on the conversion process. Adobe InDesign requires the fonts to be installed and active on the Pub2ID host system. 3. Conversion of these files to Adobe InDesign on a Macintosh presents a particular challenge to the user since... a) Windows fonts do not generally install on a Macintosh b) The proliferation of free Windows fonts of dubious quality which may not behave as expected nor have any Macintosh counterpart. 4. You should expect that the author of the MS Publisher document used “menu stylizing of text,” exclusively. This makes mapping of the font and style(s) somewhat imprecise. Adobe InDesign does not support menu styles; therefore the use in MS Publisher of the typeface "Helvetica" with a menu style of "Bold" will result in InDesign attempting to map to a font named "Helvetica Bold". Unless a font installed on your system has that exact name, the font will have to be remapped manually. 5. Other supported font effects such as underlines will only appear when the font is active and recognized in the InDesign document. **By default missing fonts in InDesign show as highlighted in pink. Pub2IDv5.5_User_Guide - 9 PUB2ID Suggested Font Substitution Strategy The best strategy for remapping fonts is to convert the MSP file, save the converted document as a new INDD document then close that document. Reopen this new InDesign document and use the InDesign automatic font substitution dialog to remap fonts used to similar ones you may have active on your system. Pub2IDv5.5_User_Guide - 10 PUB2ID Text Flow PUB2ID Text Flow Differences Text flow reproduction is fundamentally problematic for any file conversion. The text rendering engines of Desk Top Publishing applications and the mathematics that run them are closely guarded secrets; therefore text flow will always require some degree of rework. Naturally, if a Pub2ID conversion takes place on a Macintosh, font availability is an additional issue as mentioned previously. a) Text "autoflow" from one text box to another is supported for both adjacent and remote text boxes. b) Text boxes are faithfully reproduced for size, position and contents. c) Page margins are faithfully reproduced. d) Text boxes formatted with columns are supported. e) MS Publisher renders text a bit darker on screen. InDesign renders the same text lighter on screen. This has no impact on the printed piece. **Notice that the text has reflowed, this is an unavoidable difference between how MS Publisher and Adobe InDesign's handle text. Pub2IDv5.5_User_Guide - 11 PUB2ID Tables PUB2ID Tables Tables and their contents are supported provided that they are simple Column/Row arrangements with standard labels. Addition of features such as spanning or combining cells, vertical text, or other exotic treatments may not convert as expected. Conversions may experience tables shifting their position off-page. Table and cell outlines are supported, but may be incomplete, missing or have gaps requiring rework. Pub2IDv5.5_User_Guide - 12 PUB2ID Text Wrap PUB2ID Text Wrap Considerations Text wrap, or runaround, is faithfully reproduced for most placed images within a text box, so long as the text wrap style in MS Publisher is set to "Square" (2). Exceptions to this are: a) Graphic items with the wrap style "Tight" (1) applied that wraps the text to the outside contours of the image, are not supported. A “Square” style wrap is applied in InDesign. b) Graphic items with the wrap style "Top and Bottom" (3) applied that prevents wrapping the text to the right and left sides of the image, are not supported. A “Square” style wrap is applied in InDesign. c) Graphic items with the wrap style "Through" (4) applied that "ghosts" the text through the image, are not supported. A “Square” style wrap is applied in InDesign. Pub2IDv5.5_User_Guide - 13 PUB2ID Text Formatting Effects PUB2ID Supported and Non-Supported Text Formatting Effects MS Publisher provides user options to adjust text and paragraph elements in certain ways. Below is a summary... 1. 2. 3. 4. 5. 6. 7. 8. 9. 10. 11. 12. 13. Super/Subscript - Supported Text Outline (hollow) - Supported Text Emboss - Not supported SmallCaps - Supported Text Shadow - Not supported Text Engrave - Not supported Scaling - Supported Tracking - Supported Kerning - Supported Horizontal rule before/after paragraph - Supported. Leading/Line Space - Supported Numbers/Bullets - Supported Drop Caps - Supported Pub2IDv5.5_User_Guide - 14 PUB2ID Images & Graphics Pub2IDv5.5_User_Guide - 15 PUB2ID Images PUB2ID Embedded Images The MS Publisher default preference is to embed placed images. In fact, the MS Publisher author must go to considerable lengths to link images to external files and then remove the embedded image. The easiest way to do this is to use the "Take to a commercial printing service" feature of MS Publisher's "Pack & Go" menu. This will extract all image files (except for certain vector based files) and create links. The result, however is that the embedded images are still retained in the MS Publisher document. Presumably, this is so one can use the MS Publisher "Graphics Manager" to switch between linked and embedded for individual files. Happily, since the embedded images are retained, the use of this feature has no impact on conversion with Pub2ID. It is possible, albeit difficult, for the MS Publisher author to convert all images to external links and delete the embedded image. To convert such a file with Pub2ID, the image library must be supplied with the MS Publisher document otherwise all you will have upon conversion are low resolution previews. Basically, Pub2ID works best with all images embedded; which is, coincidentally, the default operation of MS Publisher. Pub2IDv5.5_User_Guide - 16 PUB2ID Commercial Printing Tools in MS Publisher Once images are placed into MS Publisher they are treated as RGB color space for output and are converted to RGB when using the "Pack and Go" feature mentioned above. This includes any images that were in CMYK mode when placed in the MS Publisher document. MS Publisher includes a Color "redefinition" tool for converting RGB to CMYK but this only has an effect when using MS Publisher itself to output the document. Setting this feature has no impact on the document or on the conversion process with Pub2ID. Using Pub2ID actually makes color conversion easier. See below. NOTE: There is no need for the MS Publisher author to use any of the “Commercial Printing Tools” or the “Pack and Go” feature if you are converting the file with Pub2ID. At best they have no impact on the conversion of the file; at worst, they can hinder a successful result. Pub2IDv5.5_User_Guide - 17 PUB2ID Image Extraction The Pub2ID conversion process automatically extracts the embedded images from the MS Publisher document (including the vector based files that MS Publisher cannot extract) and creates links in the InDesign document. These images are placed in a folder labeled with an arbitrary file name such as “IMGTemp23.jpg” . Unlike MS Publisher, Pub2ID extracts the images in their original color space (with the apparent exception of EPS files). Therefore, if the MS Publisher author went to the trouble of using CMYK images you can recover the benefit of that effort by using Pub2ID. The images are extracted in their native size and resolution; they are not affected by scaling in the MS Publisher document but the InDesign conversion will faithfully reproduce the position, scale, rotation, flip, skew, etc. of the original MS Publisher document. Limitations: • Certain vector images (next bullet below) are assigned temporary names. • EPS, CorelDRAW and other vector based files will be extracted as WMF files since MS Publisher converts all such files to WMF when placed. • Extraction of different images with the same (original) name is supported. • There may be issues with placed EPS files that contain “live” text and bitmap images. Pub2IDv5.5_User_Guide - 18 PUB2ID Image Effects & Special Effects PUB2ID Picture Formatting The “Picture Format” option allows the MS Publisher user to manipulate placed images in several ways. Because InDesign has no counterpart feature for direct image formatting, most of this "on the fly" graphic editing is not supported, such as color, contrast, and brightness adjustments. Use of the feature "Set Transparent Color" is also not supported; i.e. the image will be converted but the transparency is removed together with any other MS Publisher “effects” that rely on it (see Text Wrap, above). Supported exceptions are: • Crop - Image crop is reproduced but an image scaled in MS Publisher that is also cropped is converted to the native scale image in the crop box in InDesign. • “Line/Border Style” - Supported only for single, double and triple stroke lines, “standard” dash and “dot” dash lines (“fancy” dashes will be converted to standard dashes). Line color is supported. • Image box color fill is supported. PUB2ID Color Transparency Color Transparency is not supported. Pub2IDv5.5_User_Guide - 19 PUB2ID Border Art The “Border Art” option allows the MS Publisher user to select from a pallet of bitmap images which are then assembled to apply that bitmap around the image as a frame. Border Art is not supported. Pub2IDv5.5_User_Guide - 20 PUB2ID Word Art The “Word Art” option allows the MS Publisher user to select from a pallet of “artistic” style options (3d, color gradients, fit to path, etc.) and apply that style to any selected text. The text portion and base color used for the Word Art will convert to InDesign but, Word Art stylizing is not supported. PUB2ID Background The “Background” option allows the MS Publisher user to assign a background (texture, color, gradient, etc.) to the page from a pallet of options. Background is not supported. Pub2IDv5.5_User_Guide - 21 PUB2ID Fill Effects Gradient, Texture and Pattern are not supported; although you may see some remnant converted. Workaround: If you are on a Windows system with both InDesign and MS Publisher installed, in some cases you can copy the filled item and paste it into InDesign. This may not always provide sufficient resolution of the fill for commercial printing purposes. Pub2IDv5.5_User_Guide - 22 PUB2ID AutoShapes The “AutoShapes” feature lets the MS Publisher user choose items from a pallet and place them on the page, such as thought balloons, starbursts, banners, flowchart items, lines, freeform drawings, etc. AutoShapes are not supported except as follows... • Some “Basic Shapes” will convert such as trapezoid freehand line and 3d Square. • Although a shape may not convert a place-holder object is placed on the InDesign page. That shape will contain any text placed in the shape as well as any color fill. • Certain AutoShapes may cause InDesign to crash, halt or fail to convert the document. There is no way to predict which AutoShapes might cause a crash. Workaround: If you are on a Windows system with both InDesign and MS Publisher installed, in some cases you can copy the AutoShape and paste it into InDesign. Pub2IDv5.5_User_Guide - 23 PUB2ID Design Gallery Objects The DGO (Design Gallery Objects) feature lets the MS Publisher user choose items from a pallet and place them on the page, such as mastheads, sidebars, logos, forms, marquis and so forth. This feature is partially supported as follows... • DGOs with any color gradient, blend, etc. may not convert exactly the same as the original, or convert at all. Some “fancy” DGOs may convert better than others. • Other DGOs will convert but may exhibit problems such as inversion, size, placement or may be incomplete or otherwise require rework. • DGOs are not extracted as graphic files. Pub2IDv5.5_User_Guide - 24 PUB2ID Drawing Objects The “Drawing” options on the left, vertical menu bar in MS Publisher allows the user to draw 4 types of lines and objects directly on the page: lines, ellipses, rectangles and arrow-lines. Drawing objects are generally supported as follows... • Single/Double/Triple lines, “standard” dash and “dot” dash lines are supported (“fancy” dashes will be converted to standard dashes). Line weights may be different. • “Pattern Line” borders are not supported, but converted to single stroke in InDesign. • Line color is supported. • Only standard arrow points are supported, not “fancy” points. Pub2IDv5.5_User_Guide - 25 PUB2ID Insert Object From the “Insert” menu, selecting “Object” allows the MS Publisher user to insert an OLE “live” file object into the document such as a PDF, Excel file, PowerPoint slide and so forth; much the same way as the MS Word user does. Insert Object is generally supported with some exceptions... • Objects are converted as graphic files and are not editable in InDesign or in their source application. • OLE features are not supported such as live link to file and auto updating; Mac or Windows. • Objects are treated by Pub2ID like graphic elements and extracted to a folder. For the most part the extracted Objects are converted as EMF (Enhanced Windows Metafiles) files and loose their original file type. Some known exceptions being Bitmap files convert as PNG and MS Word files as WMF. Note: MS Publisher has no ability to extract any such inserted Object. Pub2ID extracted Objects are given arbitrary names and do not retain the original name or file format. The kind of Objects that can be inserted into a MS Publisher file depend largely on which applications the MS Publisher user has installed on their machine, which also behave properly with OLE. Not every conceivable Object or variable was tested. Objects that have been tested with Pub2ID thus far are as follows: 1. 2. 3. 4. 5. 6. 7. PDF - PDFs exhibit variable results once placed in MS Publisher depending on how the PDF was created in the first place. Pub2ID reproduces the PDF faithfully according to how well or poorly MS Publisher handled the file. Photoshop - Native PSD files from Photoshop v11.x were faithfully reproduced. Note: Unlike placed graphics, the extracted file in this case IS affected by any scaling done in the MS Publisher document. “Live” text and layers in the .psd may be a problem. Bitmap - A sample BMP was faithfully reproduced, plus scaling effect as noted above. Excel Worksheet - A sample .xls file faithfully reproduced layout and text. PowerPoint Slide - A sample .ppt file faithfully reproduced text and placed graphics. Visio Drawing - A sample .vsd file faithfully reproduced shapes, lines and connectors. MS Word Page - A sample .doc file faithfully reproduced text, table and placed graphics. Pub2IDv5.5_User_Guide - 26 PUB2ID Content Library MS Publisher 2007 allows the user to define any item on the page as a “Content Library” item; that can be selected and placed on the page. Since these items are composed of any elements that MS Publisher can produce on a page, items in the Content Library are supported provided they do not contain anything listed here as being unsupported. PUB2ID Clip Art Clip art placed in MS Publisher whether from the MS Publisher clip art library, the Microsoft Office library or a 3rd party library is supported provided the image does not contain any of the known unsupported features listed in this document. PUB2ID 3D Styles MS Publisher allows the user to assign various 3 dimensional styles to certain objects. 3D is not supported for any objects nor any of the formatting options thereof. Pub2IDv5.5_User_Guide - 27 PUB2ID Shadow Style MS Publisher allows the user to apply a drop shadow to certain objects (this is apart from the shadow feature found in the text formatting tool). Shadow Styles are supported under the following conditions... • MS Publisher shadows are generally hard-edged "geometric" shadows with no user formatting options. InDesign converted shadows are more natural, "organic" shadows and so the user will have to use the InDesign shadow formatting controls to restore the hard-edged MS Publisher “look and feel” if desired. • Shadow color and other formatting options are supported. • Objects with no background fill in MS Publisher: the shadow will map to the object shape. • Objects with background fill in MS Publisher: the shadow will map to the box. • Objects with no background fill but with a box outline in MS Publisher: the shadow will map to the outline. This behavior is supported except that the shadow will also map to the contents of the box including text, when converted. • To apply a shadow in MS Publisher a box must have background fill, an outline or both. If a shadow is applied to other than this, the shadow will not appear in MS Publisher but may appear after conversion to InDesign. Pub2IDv5.5_User_Guide - 28 PUB2ID Other Document Traits Pub2IDv5.5_User_Guide - 29 PUB2ID Other Document Traits PUB2ID Master Pages The MS Publisher Master Page is converted to an INDD Master Page PUB2ID Page Spreads MS Publisher spreads are converted to INDD spreads. PUB2ID Mail/Catalog Merge Mail/Catalog Merge - Not supported PUB2ID Pasteboard MS Publisher allows the user to store unused items outside the page borders, the pasteboard area. With MS Publisher, an item must be completely off the page to be "on" the pasteboard; otherwise it is considered to be on whatever page(s) it might be touching or partially on. When any pasteboard item(s) are present, Pub2ID creates an extra document page and locates the pasteboard items on and around that page, and may overlap items. Pasteboard items will be extracted the same way as other similar items, such as images. PUB2ID Non-Printing Items MS Publisher items not intended for print such as HTML, Hot Spot, Hyperlink, Web Page output, Personal Information, are not supported; except to the degree that any of these items places a supported graphical element or text on the page, that placement will be reproduced but not any of the live dynamics. For instance, the text of a hypertext link will appear in the conversion including the underline and color but not the actual link itself. PUB2ID Macros Macros are not supported PUB2ID Add-Ins (Plug-ins for MS Publisher) Required add-ins or add-ins that act on features not supported by InDesign (e.g. Mail Merge), are not supported. PUB2ID Commercial Printing Tools All Commercial Printing Tools settings are ignored by Pub2ID. Pub2IDv5.5_User_Guide - 30 PUB2ID Pack and Go All Pack and Go settings are ignored by Pub2ID. Pub2IDv5.5_User_Guide - 31 PUB2ID Troubleshooting Pub2IDv5.5_User_Guide - 32 PUB2ID Access Denied Image Folder Error PUB2ID Access Denied Image Folder Error This error may occur when someone has converted a Publisher file in another account on the system and then another user tries to open the converted file in InDesign or they try to re-convert the file under their own user account. The safest way to handle this error is to move the file in question to your Desktop and then run the conversion again. Since you have full access to your Desktop, the file should convert and if it contains any images, an Images folder will also be created on your desktop. Pub2IDv5.5_User_Guide - 33 PUB2ID Access Denied Parent Folder PUB2ID Access Denied Parent Folder This error may occur when someone has converted a Publisher file in another account on the system and then another user tries to re-convert the file under their own user account. The safest way to handle this error is to move the file in question to your Desktop and then run the conversion again. Since you have full access to your Desktop, the file should convert and if it contains any images, an Images folder will also be created on your desktop. Pub2IDv5.5_User_Guide - 34