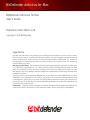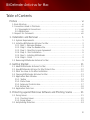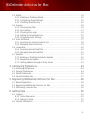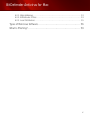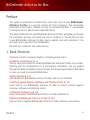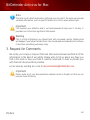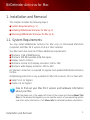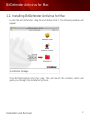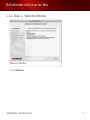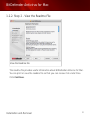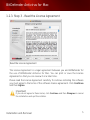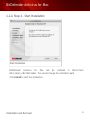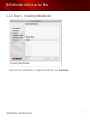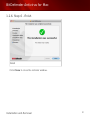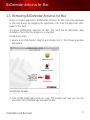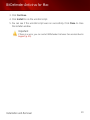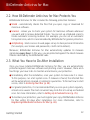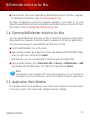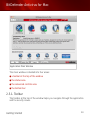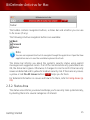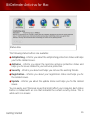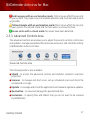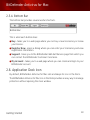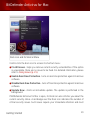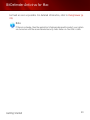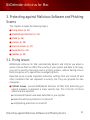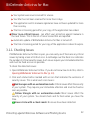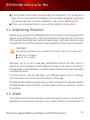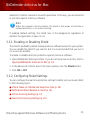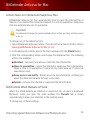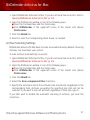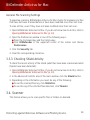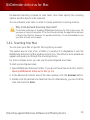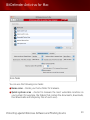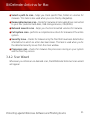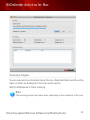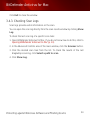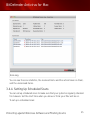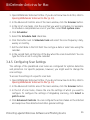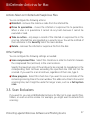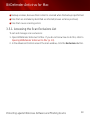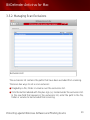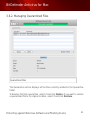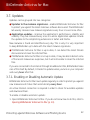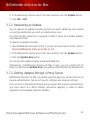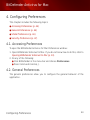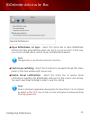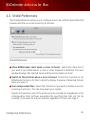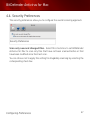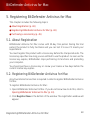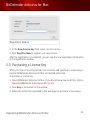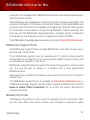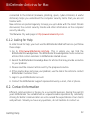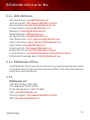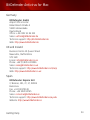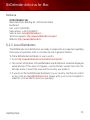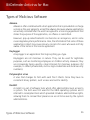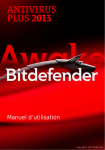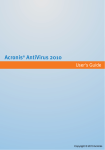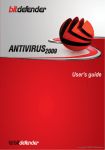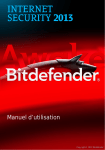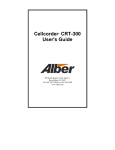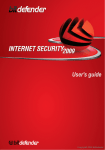Download Bitdefender Antivirus for Mac, 5-24u, 1Y, EN
Transcript
User's Guide BitDefender Antivirus for Mac BitDefender Antivirus for Mac User's Guide Publication date 2010.11.29 Each man has his price, Bob, And yours was pretty low Copyright© 2010 BitDefender Legal Notice All rights reserved. No part of this book may be reproduced or transmitted in any form or by any means, electronic or mechanical, including photocopying, recording, or by any information storage and retrieval system, without written permission from an authorized representative of BitDefender. The inclusion of brief quotations in reviews may be possible only with the mention of the quoted source. The content can not be modified in any way. Warning and Disclaimer. This product and its documentation are protected by copyright. The information in this document is provided on an “as is” basis, without warranty. Although every precaution has been taken in the preparation of this document, the authors will not have any liability to any person or entity with respect to any loss or damage caused or alleged to be caused directly or indirectly by the information contained in this work. This book contains links to third-party Websites that are not under the control of BitDefender, therefore BitDefender is not responsible for the content of any linked site. If you access a third-party website listed in this document, you will do so at your own risk. BitDefender provides these links only as a convenience, and the inclusion of the link does not imply that BitDefender endorses or accepts any responsibility for the content of the third-party site. Trademarks. Trademark names may appear in this book. All registered and unregistered trademarks in this document are the sole property of their respective owners, and are respectfully acknowledged. BitDefender Antivirus for Mac Table of Contents Preface . . . . . . . . . . . . . . . . . . . . . . . . . . . . . . . . . . . . . . . . . . . . . . . . . . . . . . . . . . . . . . . . . . . . . vi 1. Book Structure . . . . . . . . . . . . . . . . . . . . . . . . . . . . . . . . . . . . . . . . . . . . . . . . . . . . . . . . . . . . vi 2. Conventions Used in This Book . . . . . . . . . . . . . . . . . . . . . . . . . . . . . . . . . . . . . . . . . . . . . vii 2.1. Typographical Conventions . . . . . . . . . . . . . . . . . . . . . . . . . . . . . . . . . . . . . . . . . . . . vii 2.2. Admonitions . . . . . . . . . . . . . . . . . . . . . . . . . . . . . . . . . . . . . . . . . . . . . . . . . . . . . . . . . vii 3. Request for Comments . . . . . . . . . . . . . . . . . . . . . . . . . . . . . . . . . . . . . . . . . . . . . . . . . . . viii 1. Installation and Removal . . . . . . . . . . . . . . . . . . . . . . . . . . . . . . . . . . . . . . . . . . . . . . . 1 1.1. System Requirements . . . . . . . . . . . . . . . . . . . . . . . . . . . . . . . . . . . . . . . . . . . . . . . . . . . . 1.2. Installing BitDefender Antivirus for Mac . . . . . . . . . . . . . . . . . . . . . . . . . . . . . . . . . . . . 1.2.1. Step 1 - Welcome Window . . . . . . . . . . . . . . . . . . . . . . . . . . . . . . . . . . . . . . . . . . . . 1.2.2. Step 2 - View the Readme File . . . . . . . . . . . . . . . . . . . . . . . . . . . . . . . . . . . . . . . . 1.2.3. Step 3 - Read the License Agreement . . . . . . . . . . . . . . . . . . . . . . . . . . . . . . . . . 1.2.4. Step 4 - Start Installation . . . . . . . . . . . . . . . . . . . . . . . . . . . . . . . . . . . . . . . . . . . . 1.2.5. Step 5 - Installing BitDefender . . . . . . . . . . . . . . . . . . . . . . . . . . . . . . . . . . . . . . . . 1.2.6. Step 6 - Finish . . . . . . . . . . . . . . . . . . . . . . . . . . . . . . . . . . . . . . . . . . . . . . . . . . . . . . 1.3. Removing BitDefender Antivirus for Mac . . . . . . . . . . . . . . . . . . . . . . . . . . . . . . . . . . . . 1 2 3 4 5 6 7 8 9 2. Getting Started . . . . . . . . . . . . . . . . . . . . . . . . . . . . . . . . . . . . . . . . . . . . . . . . . . . . . . . . 11 2.1. About BitDefender Antivirus for Mac . . . . . . . . . . . . . . . . . . . . . . . . . . . . . . . . . . . . . . 2.2. How BitDefender Antivirus for Mac Protects You . . . . . . . . . . . . . . . . . . . . . . . . . . . . 2.3. What You Have to Do After Installation . . . . . . . . . . . . . . . . . . . . . . . . . . . . . . . . . . . . 2.4. Opening BitDefender Antivirus for Mac . . . . . . . . . . . . . . . . . . . . . . . . . . . . . . . . . . . . 2.5. Application Main Window . . . . . . . . . . . . . . . . . . . . . . . . . . . . . . . . . . . . . . . . . . . . . . . . 2.5.1. Toolbar . . . . . . . . . . . . . . . . . . . . . . . . . . . . . . . . . . . . . . . . . . . . . . . . . . . . . . . . . . . 2.5.2. Status Area . . . . . . . . . . . . . . . . . . . . . . . . . . . . . . . . . . . . . . . . . . . . . . . . . . . . . . . 2.5.3. Advanced Controls Area . . . . . . . . . . . . . . . . . . . . . . . . . . . . . . . . . . . . . . . . . . . . 2.5.4. Bottom Bar . . . . . . . . . . . . . . . . . . . . . . . . . . . . . . . . . . . . . . . . . . . . . . . . . . . . . . . . 2.6. Application Dock Icon . . . . . . . . . . . . . . . . . . . . . . . . . . . . . . . . . . . . . . . . . . . . . . . . . . . 11 12 12 13 13 14 15 17 18 18 3. Protecting against Malicious Software and Phishing Scams . . . . . . . . 21 3.1. Fixing Issues . . . . . . . . . . . . . . . . . . . . . . . . . . . . . . . . . . . . . . . . . . . . . . . . . . . . . . . . . . . 3.1.1. Checking Issues . . . . . . . . . . . . . . . . . . . . . . . . . . . . . . . . . . . . . . . . . . . . . . . . . . . 3.1.2. Fixing Issues . . . . . . . . . . . . . . . . . . . . . . . . . . . . . . . . . . . . . . . . . . . . . . . . . . . . . . 3.2. Antiphishing Protection . . . . . . . . . . . . . . . . . . . . . . . . . . . . . . . . . . . . . . . . . . . . . . . . . . 21 22 23 24 iii BitDefender Antivirus for Mac 3.3. Shield . . . . . . . . . . . . . . . . . . . . . . . . . . . . . . . . . . . . . . . . . . . . . . . . . . . . . . . . . . . . . . . . . 3.3.1. Enabling or Disabling Shield . . . . . . . . . . . . . . . . . . . . . . . . . . . . . . . . . . . . . . . . . 3.3.2. Configuring Shield Settings . . . . . . . . . . . . . . . . . . . . . . . . . . . . . . . . . . . . . . . . . 3.3.3. Checking Shield Activity . . . . . . . . . . . . . . . . . . . . . . . . . . . . . . . . . . . . . . . . . . . . 3.4. Scanner . . . . . . . . . . . . . . . . . . . . . . . . . . . . . . . . . . . . . . . . . . . . . . . . . . . . . . . . . . . . . . . 3.4.1. Scanning Your Mac . . . . . . . . . . . . . . . . . . . . . . . . . . . . . . . . . . . . . . . . . . . . . . . . . 3.4.2. Scan Wizard . . . . . . . . . . . . . . . . . . . . . . . . . . . . . . . . . . . . . . . . . . . . . . . . . . . . . . . 3.4.3. Checking Scan Logs . . . . . . . . . . . . . . . . . . . . . . . . . . . . . . . . . . . . . . . . . . . . . . . . 3.4.4. Setting Up Scheduled Scans . . . . . . . . . . . . . . . . . . . . . . . . . . . . . . . . . . . . . . . . . 3.4.5. Configuring Scan Settings . . . . . . . . . . . . . . . . . . . . . . . . . . . . . . . . . . . . . . . . . . . 3.5. Scan Exclusions . . . . . . . . . . . . . . . . . . . . . . . . . . . . . . . . . . . . . . . . . . . . . . . . . . . . . . . . 3.5.1. Accessing the Scan Exclusions List . . . . . . . . . . . . . . . . . . . . . . . . . . . . . . . . . . . 3.5.2. Managing Scan Exclusions . . . . . . . . . . . . . . . . . . . . . . . . . . . . . . . . . . . . . . . . . . 3.6. Quarantine . . . . . . . . . . . . . . . . . . . . . . . . . . . . . . . . . . . . . . . . . . . . . . . . . . . . . . . . . . . . 3.6.1. Accessing Quarantined Files . . . . . . . . . . . . . . . . . . . . . . . . . . . . . . . . . . . . . . . . . 3.6.2. Managing Quarantined Files . . . . . . . . . . . . . . . . . . . . . . . . . . . . . . . . . . . . . . . . . 3.7. Updates . . . . . . . . . . . . . . . . . . . . . . . . . . . . . . . . . . . . . . . . . . . . . . . . . . . . . . . . . . . . . . . 3.7.1. Enabling or Disabling Automatic Update . . . . . . . . . . . . . . . . . . . . . . . . . . . . . . 3.7.2. Requesting an Update . . . . . . . . . . . . . . . . . . . . . . . . . . . . . . . . . . . . . . . . . . . . . . 3.7.3. Getting Updates through a Proxy Server . . . . . . . . . . . . . . . . . . . . . . . . . . . . . . 24 25 25 28 28 29 31 34 35 36 37 38 39 40 40 41 42 42 43 43 4. Configuring Preferences . . . . . . . . . . . . . . . . . . . . . . . . . . . . . . . . . . . . . . . . . . . . . . . 44 4.1. Accessing Preferences . . . . . . . . . . . . . . . . . . . . . . . . . . . . . . . . . . . . . . . . . . . . . . . . . . . 4.2. General Preferences . . . . . . . . . . . . . . . . . . . . . . . . . . . . . . . . . . . . . . . . . . . . . . . . . . . . 4.3. Shield Preferences . . . . . . . . . . . . . . . . . . . . . . . . . . . . . . . . . . . . . . . . . . . . . . . . . . . . . . 4.4. Security Preferences . . . . . . . . . . . . . . . . . . . . . . . . . . . . . . . . . . . . . . . . . . . . . . . . . . . . 44 44 46 47 5. Registering BitDefender Antivirus for Mac . . . . . . . . . . . . . . . . . . . . . . . . . . . 48 5.1. About Registration . . . . . . . . . . . . . . . . . . . . . . . . . . . . . . . . . . . . . . . . . . . . . . . . . . . . . . 48 5.2. Registering BitDefender Antivirus for Mac . . . . . . . . . . . . . . . . . . . . . . . . . . . . . . . . . 48 5.3. Purchasing a License Key . . . . . . . . . . . . . . . . . . . . . . . . . . . . . . . . . . . . . . . . . . . . . . . . 49 6. Getting Help . . . . . . . . . . . . . . . . . . . . . . . . . . . . . . . . . . . . . . . . . . . . . . . . . . . . . . . . . . . . 50 6.1. Support . . . . . . . . . . . . . . . . . . . . . . . . . . . . . . . . . . . . . . . . . . . . . . . . . . . . . . . . . . . . . . . 6.1.1. Online Resources . . . . . . . . . . . . . . . . . . . . . . . . . . . . . . . . . . . . . . . . . . . . . . . . . . 6.1.2. Asking for Help . . . . . . . . . . . . . . . . . . . . . . . . . . . . . . . . . . . . . . . . . . . . . . . . . . . . 6.2. Contact Information . . . . . . . . . . . . . . . . . . . . . . . . . . . . . . . . . . . . . . . . . . . . . . . . . . . . . 50 50 52 52 iv BitDefender Antivirus for Mac 6.2.1. Web Addresses . . . . . . . . . . . . . . . . . . . . . . . . . . . . . . . . . . . . . . . . . . . . . . . . . . . . 53 6.2.2. BitDefender Offices . . . . . . . . . . . . . . . . . . . . . . . . . . . . . . . . . . . . . . . . . . . . . . . . 53 6.2.3. Local Distributors . . . . . . . . . . . . . . . . . . . . . . . . . . . . . . . . . . . . . . . . . . . . . . . . . . 55 Types of Malicious Software . . . . . . . . . . . . . . . . . . . . . . . . . . . . . . . . . . . . . . . . . . . . . . 56 What Is Phishing? . . . . . . . . . . . . . . . . . . . . . . . . . . . . . . . . . . . . . . . . . . . . . . . . . . . . . . . . . 59 v BitDefender Antivirus for Mac Preface This guide is intended to all Macintosh users who have chosen BitDefender Antivirus for Mac as a security solution for their computers. The information presented in this book is suitable not only for computer literates, it is accessible to everyone who is able to work under Macintosh. This book will describe for you BitDefender Antivirus for Mac, will guide you through the installation process, will teach you how to configure it. You will find out how to use BitDefender Antivirus for Mac, how to update, test and customize it. You will learn how to get best from BitDefender. We wish you a pleasant and useful lecture. 1. Book Structure The book consists of several chapters containing major topics. Installation and Removal (p. 1) Step by step instructions for installing BitDefender Antivirus for Mac on your Mac. Starting with the prerequisites for a successfully installation, you are guided through the whole installation process. Finally, the removing procedure is described in case you need to uninstall BitDefender. Getting Started (p. 11) Get started with BitDefender Antivirus for Mac and its user interface. Protecting against Malicious Software and Phishing Scams (p. 21) Learn how to use BitDefender Antivirus for Mac to protect yourself against malicious software and phishing scams. Configuring Preferences (p. 44) Learn more about the BitDefender Antivirus for Mac preferences. Registering BitDefender Antivirus for Mac (p. 48) Find out how to register BitDefender Antivirus for Mac and buy a license key. Preface vi BitDefender Antivirus for Mac Getting Help (p. 50) Where to look and where to ask for help if something unexpected appears. 2. Conventions Used in This Book 2.1. Typographical Conventions Several text styles are used in the book for an improved readability. Their aspect and meaning are presented in the table below. Appearance Description sample syntax Syntax samples are printed with monospaced characters. http://www.bitdefender.com The URL link is pointing to some external location, on http or ftp servers. [email protected] E-mail addresses are inserted in the text for contact information. Preface (p. vi) This is an internal link, towards some location inside the document. filename File and directories are printed using monospaced font. option All the product options are printed using bold characters. keyword Important keywords or phrases highlighted using bold characters. are 2.2. Admonitions The admonitions are in-text notes, graphically marked, bringing to your attention additional information related to the current paragraph. Preface vii BitDefender Antivirus for Mac Note The note is just a short observation. Although you can omit it, the notes can provide valuable information, such as specific feature or a link to some related topic. Important This requires your attention and is not recommended to skip over it. Usually, it provides non-critical but significant information. Warning This is critical information you should treat with increased caution. Nothing bad will happen if you follow the indications. You should read and understand it, because it describes something extremely risky. 3. Request for Comments We invite you to help us improve the book. We have tested and verified all of the information to the best of our ability. Please write to tell us about any flaws you find in this book or how you think it could be improved, to help us provide you with the best documentation possible. Let us know by sending an e-mail to [email protected]. Important Please write all of your documentation-related e-mails in English so that we can process them efficiently. Preface viii BitDefender Antivirus for Mac 1. Installation and Removal This chapter includes the following topics: ● System Requirements (p. 1) ● Installing BitDefender Antivirus for Mac (p. 2) ● Removing BitDefender Antivirus for Mac (p. 9) 1.1. System Requirements You may install BitDefender Antivirus for Mac only on Intel-based Macintosh computers with Mac OS X version 10.4.6 or later installed. Your Mac must also meet all of these additional requirements: ● Minimum 1 GB of RAM Memory ● Minimum 200 MB available hard disk space ● Display colors: millions. ● Minimum normal (4:3) display resolution: 1024 x 768 ● Minimum wide display resolution: 1024 x 640 An Internet connection is required to register and update BitDefender Antivirus for Mac. Antiphishing protection is only available for Mac OS X version 10.5 or later with: ● Safari 5.0.1 (or higher) ● Firefox 3.5 (or higher) How to find out your Mac OS X version and hardware information about your Mac Click the Apple icon in the upper-left corner of the screen and choose About This Mac. In the window that appears you can see the version of your operating system and other useful information. Click More Info for detailed hardware information. Installation and Removal 1 BitDefender Antivirus for Mac 1.2. Installing BitDefender Antivirus for Mac Locate the bitdefender.dmg file and double-click it. The following window will appear. Installation Package Click BitDefenderInstaller.pkg. This will launch the installer, which will guide you through the installation process. Installation and Removal 2 BitDefender Antivirus for Mac 1.2.1. Step 1 - Welcome Window Welcome Window Click Continue. Installation and Removal 3 BitDefender Antivirus for Mac 1.2.2. Step 2 - View the Readme File View the Readme File The readme file provides useful information about BitDefender Antivirus for Mac. You can print or save the readme file so that you can review it at a later time. Click Continue. Installation and Removal 4 BitDefender Antivirus for Mac 1.2.3. Step 3 - Read the License Agreement Read the License Agreement The License Agreement is a legal agreement between you and BitDefender for the use of BitDefender Antivirus for Mac. You can print or save the License Agreement so that you can review it at a later time. Please read the License Agreement carefully. To continue installing the software you must agree to the terms of the software license agreement. Click Continue and then Agree. Important If you do not agree to these terms, click Continue and then Disagree to cancel the installation and quit the installer. Installation and Removal 5 BitDefender Antivirus for Mac 1.2.4. Step 4 - Start Installation Start Installation BitDefender Antivirus for Mac will be installed in Macintosh HD/Library/BitDefender. You cannot change the installation path. Click Install to start the installation. Installation and Removal 6 BitDefender Antivirus for Mac 1.2.5. Step 5 - Installing BitDefender Installing BitDefender Wait until the installation is completed and then click Continue. Installation and Removal 7 BitDefender Antivirus for Mac 1.2.6. Step 6 - Finish Finish Click Close to close the installer window. Installation and Removal 8 BitDefender Antivirus for Mac 1.3. Removing BitDefender Antivirus for Mac Being a complex application, BitDefender Antivirus for Mac cannot be removed in the normal way, by dragging the application icon from the Applications folder to the Trash. To remove BitDefender Antivirus for Mac, you need the bitdefender.dmg installation file (either the original or a new one). Follow these steps: 1. Locate the bitdefender.dmg file and double-click it. The following window will appear. Installation Package 2. Click BitDefenderUninstaller.pkg. The installer will help you run the uninstall script of BitDefender Antivirus for Mac. Installation and Removal 9 BitDefender Antivirus for Mac 3. Click Continue. 4. Click Install to run the uninstall script. 5. You can see if the uninstall script was run successfully. Click Close to close the installer window. Important If there is an error, you can contact BitDefender Customer Care as described in Support (p. 50). Installation and Removal 10 BitDefender Antivirus for Mac 2. Getting Started This chapter includes the following topics: ● About BitDefender Antivirus for Mac (p. 11) ● How BitDefender Antivirus for Mac Protects You (p. 12) ● What You Have to Do After Installation (p. 12) ● Opening BitDefender Antivirus for Mac (p. 13) ● Application Main Window (p. 13) ● Application Dock Icon (p. 18) 2.1. About BitDefender Antivirus for Mac BitDefender Antivirus for Mac is a complete antivirus solution, which protects against all kinds of malicious software ("malware"), including: ● viruses ● spyware ● Trojan horses ● keyloggers ● worms ● adware Moreover, you can be sure that the files you send to friends using Windows operating systems cannot infect their PC. Besides antivirus protection, BitDefender Antivirus for Mac also provides protection against online phishing scams. These are attempts to steal personal or financial information (for example, user names and passwords, credit card numbers), using a forged web site, with the purpose of making profits or obtaining other benefits. Getting Started 11 BitDefender Antivirus for Mac 2.2. How BitDefender Antivirus for Mac Protects You BitDefender Antivirus for Mac includes the following protection features: ● Shield - automatically checks the files that you open, copy or download for malicious software. ● Scanner - allows you to check your system for malicious software whenever you want and to remove detected threats. You can set up scheduled scans to create automatic scanning routines. For example, you can set an automatic full-system scan, which is recommended by BitDefender for greater protection. ● Antiphishing - blocks access to web pages set up to steal personal information (for example, user names and passwords, credit card numbers). Moreover, BitDefender Antivirus for Mac automatically updates its malware signatures every hour. In this way, you are protected against the latest malware threats identified by the BitDefender Labs. 2.3. What You Have to Do After Installation Once you have installed BitDefender Antivirus for Mac, you are automatically protected against malicious software and phishing scams. However, there are a few things you have to do to maintain and enhance your protection. ● Immediately after the installation, scan your system to make sure it is clean. To this purpose, run a full system scan. If malware is found, the infected files will be automatically cleaned or isolated in quarantine. To find out how to start a scan, refer to Scanning Your Mac (p. 29). ● For greater protection, it is recommended that you scan your system regularly, at least once a week. The most convenient way to do this is to set up a scheduled scan. For more information, refer to Setting Up Scheduled Scans (p. 35). ● To maintain your protection, you must register your copy of BitDefender Antivirus for Mac within 30 days after installation. For more information, refer to Registering BitDefender Antivirus for Mac (p. 48). Getting Started 12 BitDefender Antivirus for Mac ● Check and fix the issues reported by BitDefender Antivirus for Mac regularly. For detailed information, refer to Fixing Issues (p. 21). No other configuration or action is required. However, if you want to, you can adjust the application settings and preferences to better suit your needs. For more information, refer to Configuring Preferences (p. 44). 2.4. Opening BitDefender Antivirus for Mac You can open BitDefender Antivirus for Mac to check the system security status, take preventive measures to protect against malware or set up the application. You have several ways to open BitDefender Antivirus for Mac. ● Click the BitDefender icon in the Dock. ● Open a Finder window, go to Applications and double-click the BitDefender alias (or right-click it and choose Open). Alternatively, you can use Spotlight to find and open the application. ● Open a Finder window, go to Macintosh HD → Library → BitDefender → AVP and double-click BitDefender (or right-click it and choose Open). Note The application alias in Applications and the application icon in the Dock are removable. If you do not find them, use the third method to open the application. 2.5. Application Main Window In the application's main window you can check your computer's security status, fix security issues, start scans and configure security settings. Getting Started 13 BitDefender Antivirus for Mac Application Main Window The main window is divided into four areas: ● a toolbar at the top of the window ● the status area ● the advanced controls area ● the bottom bar 2.5.1. Toolbar The toolbar at the top of the window helps you navigate through the application and fix security issues. Getting Started 14 BitDefender Antivirus for Mac Toolbar The toolbar contains navigation buttons, a status bar and a button you can use to fix issues (if any). The following intuitive navigation buttons are available: Back Forward Home Note You can use keyboard shortcuts to navigate through the application. Open the View application menu to see the available keyboard shortcuts. The status bar informs you about the system's security status using explicit messages and suggestive colors. If all of the monitored security parameters are OK, the status bar is green. Otherwise, it changes its color to red if critical security issues are detected and to yellow for medium security risk. If there are any issues, a yellow or red Fix All Issues button ( ) helps you fix them. For detailed information on issues and how to fix them, refer to Fixing Issues (p. 21). 2.5.2. Status Area The status area informs you about and helps you fix security risks systematically, by dividing them into several categories of interest. Getting Started 15 BitDefender Antivirus for Mac Status Area The following status buttons are available: ● Antiphishing - informs you about the antiphishing protection status and helps you fix the related issues. ● Antivirus - informs you about the real-time antivirus protection status and helps you fix issues related to your antivirus protection. ● Security - informs you about and helps you remove the existing threats. ● Registration - informs you about your registration status and helps you fix the related issues. ● Update - informs you about the update status and helps you fix the related issues. You can easily see if there are issues that might affect your computer. Each status button is marked with an icon that indicates the current security status. This is what each icon means: Getting Started 16 BitDefender Antivirus for Mac Red hexagon with an exclamation mark: Critical issues affect the security of your system. They require your immediate attention and must be fixed as soon as possible. Yellow triangle with an exclamation mark: Minor issues affect the security of your system. You should check and fix them when you have the time. Green circle with a check mark: No issues have been detected. 2.5.3. Advanced Controls Area The advanced controls area allows you to adjust the security controls, start scans and updates, manage quarantined files and scan exclusions, and check the activity of BitDefender Antivirus for Mac. Advanced Controls Area The following buttons are available: ● Shield - to access the advanced controls and statistics related to real-time protection. ● Scanner - to manage and start scans, set up scheduled scans and check the on-demand scan logs. ● Update - to manage and check the application and malware signature updates. ● Quarantine - to view and manage the quarantined files. ● Exclusions - to specify files and folders that you do not want to be scanned by BitDefender. Getting Started 17 BitDefender Antivirus for Mac 2.5.4. Bottom Bar The bottom bar provides several useful shortcuts. Bottom Bar This is what each button does: ● Buy - takes you to a web page where you can buy a new license key or renew your license. ● Register Now - opens a dialog where you can enter your license key and view registration information. ● Support - takes you to the BitDefender Web Self-Service page from which you can contact the BitDefender Customer Care team. ● My Account - takes you to a web page where you can create and login to your BitDefender account. 2.6. Application Dock Icon By default, BitDefender Antivirus for Mac sets and keeps its icon in the Dock. The BitDefender Antivirus for Mac icon in the Dock provides an easy way to manage protection without opening the main window. Getting Started 18 BitDefender Antivirus for Mac Dock Icon and Its Shorcut Menu Control-click the dock icon to access its shortcut menu: ● Fix All Issues - helps you remove current security vulnerabilities. If the option is unavailable, there are no issues to be fixed. For detailed information, please refer to Fixing Issues (p. 21). ● Enable Real-time Protection - turns on real-time protection against malicious software. ● Disable Real-time Protection - turns off real-time protection against malicious software. ● Update Now - starts an immediate update. The update is performed in the background. If BitDefender Antivirus for Mac is open, its Dock icon also informs you about the current security status. A red badge over the Dock icon indicates the number of critical security issues. Such issues require your immediate attention and must Getting Started 19 BitDefender Antivirus for Mac be fixed as soon as possible. For detailed information, refer to Fixing Issues (p. 21). Note If there is no badge, then the application's features designed to protect your system are turned on and the recommended security tasks have run. Your Mac is safe. Getting Started 20 BitDefender Antivirus for Mac 3. Protecting against Malicious Software and Phishing Scams This chapter includes the following topics: ● Fixing Issues (p. 21) ● Antiphishing Protection (p. 24) ● Shield (p. 24) ● Scanner (p. 28) ● Scan Exclusions (p. 37) ● Quarantine (p. 40) ● Updates (p. 42) 3.1. Fixing Issues BitDefender Antivirus for Mac automatically detects and informs you about a series of issues that can affect the security of your system and data. In this way, you can fix security risks easily and in a timely manner, without having to be a technical genius or to spend time investigating them. Detected issues include important protection settings that are turned off and other conditions that can represent a security risk. They are grouped into two categories: ● Critical issues - prevent BitDefender Antivirus for Mac from protecting you against malware or represent a major security risk. This is the list of critical issues that are reported: ▶ Unresolved threats have been detected on your system. ▶ Real-time antivirus protection is turned off. ▶ Antiphishing protection is turned off. Protecting against Malicious Software and Phishing Scams 21 BitDefender Antivirus for Mac ▶ Your system was never scanned for viruses. ▶ Your Mac has not been scanned for more than 6 days. ▶ The application and its malware signatures have not been updated for more than one day. ▶ The trial or licensing period for your copy of the application has ended. ● Minor (non-critical) issues - can affect your protection against malware in the near future. This is the list of minor issues that are reported: ▶ Automatic update of BitDefender Antivirus for Mac is turned off. ▶ The trial or licensing period for your copy of the application is about to expire. 3.1.1. Checking Issues If BitDefender Antivirus for Mac is open, you can easily see if there are any critical issues by taking a look at its Dock icon. A red badge over the Dock icon indicates the number of critical security issues. Such issues require your immediate attention and must be fixed as soon as possible. To check the detected issues: 1. Open BitDefender Antivirus for Mac. If you do not know how to do this, refer to Opening BitDefender Antivirus for Mac (p. 13). 2. Click each status button marked with an icon that indicates the existence of security issues. This is what each icon means: Red hexagon with an exclamation mark: Critical issues affect the security of your system. They require your immediate attention and must be fixed as soon as possible. Yellow triangle with an exclamation mark: Minor issues affect the security of your system. You should check and fix them when you have the time. Green circle with a check mark: No issues have been detected. Protecting against Malicious Software and Phishing Scams 22 BitDefender Antivirus for Mac 3. Check the description for more information. 3.1.2. Fixing Issues Fixing the issues indicated by BitDefender Antivirus for Mac is a quick and easy way to ensure continuous protection against malicious software and phishing scams. You have several ways to fix the detected issues. ● Follow these steps: 1. Open BitDefender Antivirus for Mac. If you do not know how to do this, refer to Opening BitDefender Antivirus for Mac (p. 13). 2. Do any of the following: ▶ To fix all of the issues detected, click the elliptical Fix All Issues button ( ) in the upper area of the window. ▶ To check and fix issues one by one, click the status buttons indicating the existence of security issues (marked with or ) and then click the Fix This Issue button. ● Control-click the BitDefender Dock icon and choose Fix All Issues. This is what happens when you fix issues: ● If an important security setting (for example, automatic update) is currently turned off, it will be turned on immediately. ● If the trial or licensing period has ended or is coming close to its end, the registration window will be opened so that you can enter a new license key. For more information, refer to Registering BitDefender Antivirus for Mac (p. 48). ● If the malware signatures are outdated, an update will be performed immediately in the background. Protecting against Malicious Software and Phishing Scams 23 BitDefender Antivirus for Mac ● If your system has not been scanned after the installation or for more than 6 days, a scan will be started immediately. The scan wizard will guide you through the scanning process. For more information, refer to Scan Wizard (p. 31). ● If there are unresolved threats, a scan will be started to remove them. 3.2. Antiphishing Protection Besides antivirus protection, BitDefender Antivirus for Mac also provides protection against online phishing scams. These are attempts to steal personal or financial information (for example, user names and passwords, credit card numbers), using a forged web site, with the purpose of making profits or obtaining other benefits. Important Antiphishing protection is only available for Mac OS X version 10.5 or later with: ● Safari 5.0.1 (or higher) ● Firefox 3.5 (or higher) Whenever you try to visit a web page, BitDefender Antivirus for Mac checks it against an online database of web addresses known to be used for phishing. If the web page is in the database, it is automatically blocked and an alert web page is displayed instead. If you still want to view the web page, use a different browser; but it is strongly recommended not to submit any information on that page. The BitDefender antiphishing extensions in Safari and Firefox are updated together with BitDefender Antivirus for Mac. You may need to restart your browser to install the updates. 3.3. Shield The shield scans automatically the accessed files and documents, as well as the applications and processes running on your system. When an infected object is Protecting against Malicious Software and Phishing Scams 24 BitDefender Antivirus for Mac detected, it is either cleaned or moved to quarantine. In this way, you are protected in real time against malicious software. Note Within the computer security industry, the shield is also known as real-time or resident protection, or on-access scanning. If enabled (default setting), the shield runs in the background, regardless of whether the application is open or not. 3.3.1. Enabling or Disabling Shield The shield is enabled by default to keep malicious software away from your system. You can disable the shield if you need to, but it is recommended that you turn it on as soon as possible. To enable or disable real-time protection against malicious software: 1. Open BitDefender Antivirus for Mac. If you do not know how to do this, refer to Opening BitDefender Antivirus for Mac (p. 13). 2. In the Advanced Controls area of the main window, click the Shield button. 3. Click ON or OFF. 3.3.2. Configuring Shield Settings You can configure the real-time protection settings to better suit your needs. Refer to the following topics: ● Actions Taken on Infected and Suspicious Files (p. 26) ● Notifications When Malware Is Found (p. 26) ● Archive Scanning Settings (p. 27) ● General File Scanning Settings (p. 28) Protecting against Malicious Software and Phishing Scams 25 BitDefender Antivirus for Mac Actions Taken on Infected and Suspicious Files BitDefender Antivirus for Mac automatically tries to clean the infected files it detects. If an infected file cannot be cleaned, it is sent to quarantine. Suspicious files are automatically sent to quarantine. Important You should not change the recommended actions unless you have a strong reason to do so. To change one of the default actions: 1. Open BitDefender Antivirus for Mac. If you do not know how to do this, refer to Opening BitDefender Antivirus for Mac (p. 13). 2. In the Advanced Controls area of the main window, click the Shield button. 3. Click the corresponding button and choose the desired action. The following actions are available: ● Disinfect - removes the malicious code from the infected file. ● Move to quarantine - moves the infected or suspicious file to quarantine. When a virus is in quarantine it cannot do any harm because it cannot be executed or read. ● Deny access and notify - blocks access to the infected file, notifying you about the detected malware through a virus alert. ● Delete - removes the infected or suspicious file from the disk. Notifications When Malware Is Found When the shield detects an infected or suspicious file, an alert is displayed. Moreover, when you open the main window, the Threats tab is shown automatically to draw your attention to the existing issues. To change any of these settings: Protecting against Malicious Software and Phishing Scams 26 BitDefender Antivirus for Mac 1. Open BitDefender Antivirus for Mac. If you do not know how to do this, refer to Opening BitDefender Antivirus for Mac (p. 13). 2. Open the Preferences window in one of the following ways: ● Press the Command key and the Comma key. ● Click BitDefender in the upper-left corner of the screen and choose Preferences. 3. Click the Shield tab. 4. Select or clear the corresponding check boxes, as needed. Archive Scanning Settings BitDefender Antivirus for Mac does not scan accessed archives by default. Scanning archives can slow down your system. To scan archives automatically on access: 1. Open BitDefender Antivirus for Mac. If you do not know how to do this, refer to Opening BitDefender Antivirus for Mac (p. 13). 2. Open the Preferences window in one of the following ways: ● Press the Command key and the Comma key. ● Click BitDefender in the upper-left corner of the screen and choose Preferences. 3. Click the Shield tab. 4. Select the Scan compressed files check box. 5. Specify the maximum size of the archives to be scanned (in megabytes) in the corresponding field. Archives exceeding the specified size limit will not be scanned. If you want to scan all archives, regardless of their size, type 0. If you later want to disable the automatic scanning of archives, just clear the check box. Protecting against Malicious Software and Phishing Scams 27 BitDefender Antivirus for Mac General File Scanning Settings To speed up scanning, BitDefender Antivirus for Mac checks for malware only files that have not been scanned before or have been modified since their last scan. To scan all files, even if they have not been modified since their last scan: 1. Open BitDefender Antivirus for Mac. If you do not know how to do this, refer to Opening BitDefender Antivirus for Mac (p. 13). 2. Open the Preferences window in one of the following ways: ● Press the Command key and the Comma key. ● Click BitDefender in the upper-left corner of the screen and choose Preferences. 3. Click the Security tab. 4. Clear the corresponding check box. 3.3.3. Checking Shield Activity To check the recent activity of the shield (what files have been scanned and what threats have been detected): 1. Open BitDefender Antivirus for Mac. If you do not know how to do this, refer to Opening BitDefender Antivirus for Mac (p. 13). 2. In the Advanced Controls area of the main window, click the Shield button. 3. Depending on the information you need, do any of the following: ● To see the scanned files log, click Statistics. ● To see the log of the infected files detected, click Threats. 3.4. Scanner This feature allows you to scan specific files or folders on-demand. Protecting against Malicious Software and Phishing Scams 28 BitDefender Antivirus for Mac On-demand scanning is based on scan tasks. Scan tasks specify the scanning options and the objects to be scanned. You can schedule scan tasks in order to create automatic scanning routines. Why Is On-demand Scanning Important? If real-time protection is enabled, BitDefender Antivirus for Mac scans every file you open or copy to the system. If the file is found infected, the application removes or blocks the infection. However, for greater protection, it is recommended to scan your Mac at least once a week. 3.4.1. Scanning Your Mac You can scan your Mac or specific files anytime you want. The easiest way to scan a file, a folder or a volume is to drag&drop it over the BitDefender Antivirus for Mac window or Dock icon. The Antivirus Scan wizard will appear and guide you through the scanning process. For more complex scans, you can use the preconfigured scan tasks. To start a preconfigured scan: 1. Open BitDefender Antivirus for Mac. If you do not know how to do this, refer to Opening BitDefender Antivirus for Mac (p. 13). 2. In the Advanced Controls area of the main window, click the Scanner button. 3. Double-click the desired scan task from the list. Alternatively, you can click the scan task and click Scan. Protecting against Malicious Software and Phishing Scams 29 BitDefender Antivirus for Mac Scan Tasks You can use the following scan tasks: ● Home scan - checks your home folder for malware. ● Quick system scan - checks for malware the most vulnerable locations on your system (for example, the folders that contain the documents, downloads, mail downloads and temporary files of each user). Protecting against Malicious Software and Phishing Scams 30 BitDefender Antivirus for Mac ● Select a path to scan - helps you check specific files, folders or volumes for malware. This task is also used when you scan files by drag&drop. ● Removable devices scan - checks for malware all removable drives connected to your Mac (external hard-disks, USB storage devices, CDs/DVDs). ● Network mounts scan - helps you check all mounted volumes for malware. ● Full system scan - performs a comprehensive check for malware of the entire system. ● Security issue - checks for malware only the files that have been detected as infected but on which no action has been taken. This task is used when you fix the detected security issues from the main window. ● Processes scan - checks for malware the processes running on your system and the files they access. 3.4.2. Scan Wizard Whenever you initiate an on-demand scan, the BitDefender Antivirus Scan wizard will appear. Protecting against Malicious Software and Phishing Scams 31 BitDefender Antivirus for Mac Scanning in Progress You can see real-time information about the scan. Detected threats and the action taken on them are displayed in the Scan results section. Wait for BitDefender to finish scanning. Note The scanning process may take a while, depending on the complexity of the scan. Protecting against Malicious Software and Phishing Scams 32 BitDefender Antivirus for Mac Stopping or pausing the scan. You can stop scanning anytime you want by clicking Stop&Yes. You will go directly to the last step of the wizard. To temporarily stop the scanning process, just click Pause. You will have to click Resume to resume scanning. When the scanning is completed, a new window will appear, where you can see the scan results. Scan Results You can see the results summary. If you want comprehensive information on the scanning process, click Show Log to view the scan log. Protecting against Malicious Software and Phishing Scams 33 BitDefender Antivirus for Mac Click Exit to close the window. 3.4.3. Checking Scan Logs Scan logs provide useful information on the scan. You can open the scan log directly from the scan results window by clicking Show Log. To check the last scan log of a specific scan task: 1. Open BitDefender Antivirus for Mac. If you do not know how to do this, refer to Opening BitDefender Antivirus for Mac (p. 13). 2. In the Advanced Controls area of the main window, click the Scanner button. 3. Click the desired scan task from the list. To check the results of the last drag&drop scanning, click Select a path to scan. 4. Click Show Log. Protecting against Malicious Software and Phishing Scams 34 BitDefender Antivirus for Mac Scan Log You can see the scan statistics, the resolved items and the action taken on them, and the unresolved items. 3.4.4. Setting Up Scheduled Scans You can set up scheduled scans to make sure that your system is regularly checked for malware. Set the start time when you know or think your Mac will be on. To set up a scheduled scan: Protecting against Malicious Software and Phishing Scams 35 BitDefender Antivirus for Mac 1. Open BitDefender Antivirus for Mac. If you do not know how to do this, refer to Opening BitDefender Antivirus for Mac (p. 13). 2. In the Advanced Controls area of the main window, click the Scanner button. 3. In the list of scan tasks, click the one that you want to schedule. For example, to schedule a comprehensive scan of your Mac, select Full system scan. 4. Click Scheduler. 5. Select the Schedule task check box. 6. Click the button next to Schedule task and select the scan frequency: daily, weekly or monthly. 7. Set the start date in the first field. You can type a date or select one using the calendar. 8. In the second field, set the time of the day when the scan should start. You can type the time or set it using the calendar. 3.4.5. Configuring Scan Settings The settings of the predefined scan tasks are configured for optimal detection and protection. For specific purposes, however, you might want to change the scan settings. To access the settings of a specific scan task: 1. Open BitDefender Antivirus for Mac. If you do not know how to do this, refer to Opening BitDefender Antivirus for Mac (p. 13). 2. In the Advanced Controls area of the main window, click the Scanner button. 3. In the list of scan tasks, choose the one the settings of which you want to configure. To configure the settings of drag&drop scanning, click Select a path to scan. 4. Click Advanced Controls. You can configure the actions taken on the infected and suspicious files detected and other general settings. Protecting against Malicious Software and Phishing Scams 36 BitDefender Antivirus for Mac Actions Taken on Infected and Suspicious Files You can configure the following actions: ● Disinfect - removes the malicious code from the infected file. ● Move to quarantine - moves the infected or suspicious file to quarantine. When a virus is in quarantine it cannot do any harm because it cannot be executed or read. ● Take no action - only keeps a record of the infected or suspicious file in the scan log. Infected files are regarded as a security issue. You will be notified of their existence in the Security tab of the main window. ● Delete - removes the infected or suspicious file from the disk. Other Settings You can configure the following settings as needed: ● Scan compressed files. Select this check box in order to check for malware the compressed files (archives) in the scan locations. Specify the maximum size of the archives to be scanned (in megabytes) in the corresponding field. Archives exceeding the specified size limit will not be scanned. If you want to scan all archives, regardless of their size, type 0. ● Show progress. Select this check box if you want to see an estimate of the remaining scanning time in the scan window. This adds some time to the overall scanning time, but it might be useful for longer scans, such as a Full system scan. 3.5. Scan Exclusions If you want to, you can set BitDefender Antivirus for Mac not to scan specific files, folders, or even an entire volume. For example, you might want to exclude from scanning: Protecting against Malicious Software and Phishing Scams 37 BitDefender Antivirus for Mac ● Backup volumes, because their content is scanned when the backup is performed ● Files that are mistakenly identified as infected (known as false positives) ● Files that cause scanning errors 3.5.1. Accessing the Scan Exclusions List To set and manage scan exclusions: 1. Open BitDefender Antivirus for Mac. If you do not know how to do this, refer to Opening BitDefender Antivirus for Mac (p. 13). 2. In the Advanced Controls area of the main window, click the Exclusions button. Protecting against Malicious Software and Phishing Scams 38 BitDefender Antivirus for Mac 3.5.2. Managing Scan Exclusions Exclusions List The exclusions list contains the paths that have been excluded from scanning. There are two ways to set a scan exclusion: ● Drag&drop a file, folder or volume over the exclusions list. ● Click the button labeled with the plus sign (+), located under the exclusions list. In the new field that appears in the exclusions list, enter the path to the file, folder or volume to be excluded from scanning. Protecting against Malicious Software and Phishing Scams 39 BitDefender Antivirus for Mac By default, the exclusion will apply to both real-time and on-demand scanning. To apply the exclusion to real-time scanning only, clear the corresponding check box from the On-demand column. To apply the exclusion to on-demand scanning only, clear the corresponding check box from the Real-time column. To remove a scan exclusion, select it from the list and click the button labeled with the minus sign (-), located under the exclusions list. 3.6. Quarantine BitDefender allows isolating the infected or suspicious files in a secure area, named quarantine. When a virus is in quarantine it cannot do any harm because it cannot be executed or read. 3.6.1. Accessing Quarantined Files To view and manage the quarantined files, open the Quarantined files pane: 1. Open BitDefender Antivirus for Mac. If you do not know how to do this, refer to Opening BitDefender Antivirus for Mac (p. 13). 2. In the Advanced Controls area of the main window, click the Quarantine button. Protecting against Malicious Software and Phishing Scams 40 BitDefender Antivirus for Mac 3.6.2. Managing Quarantined Files Quarantined Files The Quarantine section displays all the files currently isolated in the Quarantine folder. To delete a file from quarantine, select it and click Delete. If you want to restore a quarantined file to its original location, select it and click Restore. Protecting against Malicious Software and Phishing Scams 41 BitDefender Antivirus for Mac 3.7. Updates Updates can be grouped into two categories: ● Updates to the malware signatures - enable BitDefender Antivirus for Mac to protect you against the latest malicious software discovered. The BitDefender lab usually releases new malware signatures every hour or even more often. ● Application updates - improve the application's performance, stability and usability. They are released every once in a while. Application updates include the updates to the antiphishing extensions in Safari and Firefox. New malware is found and identified every day. This is why it is very important to keep BitDefender up to date with the latest malware signatures. ● If BitDefender Antivirus for Mac is up-to-date, it can detect the latest threats discovered and clean the infected files. ● If BitDefender Antivirus for Mac is not up-to-date, it may be able to detect some of the recent malware as suspicious, but it will not be able to clean the infected files. If you are connected to the Internet through broadband or DSL, BitDefender takes care of this itself. By default, it checks for updates when you turn on your computer and every hour after that. 3.7.1. Enabling or Disabling Automatic Update BitDefender Antivirus for Mac must update regularly in order to protect you against new malware and it does that automatically every hour. An active Internet connection is required in order to check for available updates and download them. To enable or disable automatic update: 1. Open BitDefender Antivirus for Mac. If you do not know how to do this, refer to Opening BitDefender Antivirus for Mac (p. 13). Protecting against Malicious Software and Phishing Scams 42 BitDefender Antivirus for Mac 2. In the Advanced Controls area of the main window, click the Update button. 3. Click ON or OFF. 3.7.2. Requesting an Update You can request an update manually anytime you want. Update by user request is recommended before you start a comprehensive scan. An active Internet connection is required in order to check for available updates and download them. To request an update manually: 1. Open BitDefender Antivirus for Mac. If you do not know how to do this, refer to Opening BitDefender Antivirus for Mac (p. 13). 2. In the Advanced Controls area of the main window, click the Update button. 3. Click the Update Now button. You can see the update progress and downloaded files. Alternatively, if BitDefender Antivirus for Mac is open, you can control-click its Dock icon and choose Update Now. The update is performed in the background. 3.7.3. Getting Updates through a Proxy Server BitDefender Antivirus for Mac can update only through proxy servers that do not require authentication. You do not have to configure any program settings. If you connect to the Internet through a proxy server that requires authentication, you must switch to a direct Internet connection regularly in order to obtain application and malware signature updates. Protecting against Malicious Software and Phishing Scams 43 BitDefender Antivirus for Mac 4. Configuring Preferences This chapter includes the following topics: ● Accessing Preferences (p. 44) ● General Preferences (p. 44) ● Shield Preferences (p. 46) ● Security Preferences (p. 47) 4.1. Accessing Preferences To open the BitDefender Antivirus for Mac Preferences window: 1. Open BitDefender Antivirus for Mac. If you do not know how to do this, refer to Opening BitDefender Antivirus for Mac (p. 13). 2. Do any of the following: ● Click BitDefender in the menu bar and choose Preferences. ● Press Command-Comma(,). 4.2. General Preferences The general preferences allow you to configure the general behavior of the application. Configuring Preferences 44 BitDefender Antivirus for Mac General Preferences ● Open BitDefender at login. Select this check box to open BitDefender Antivirus for Mac automatically when you log in to your account. In this way, you can be notified about current issues and detected malware. Note The application is by default minimized in the Dock. ● Fast issues switching. Select this check box to navigate through the status panes in the main window with mouse over. ● Enable Growl notifications. Select this check box to receive Growl notifications regarding the BitDefender Antivirus for Mac events and activity. You must have Growl installed in order to use this setting. Note Growl is a third-party application developed by The Growl Project. It is not installed by default on Mac OS X. You can find out more information and download Growl from http://growl.info/. Configuring Preferences 45 BitDefender Antivirus for Mac 4.3. Shield Preferences The shield preferences allow you to configure how to be notified about detected malware and the on-access scanning of archives. Shield Preferences ● Show BitDefender alert when a virus is found. Select this check box if you want to be notified when a virus or other malware is detected. The alert window displays the infected items and the actions taken on them. ● Switch to Threats tab when a virus is found. Select this check box to set BitDefender Antivirus for Mac to directly display the pane of detected threats when you open it. ● Scan compressed files. Select this check box if you want to enable on-access scanning of archives. This can slow down your system. Specify the maximum size of the archives to be scanned (in megabytes) in the corresponding field. Archives exceeding the specified size limit will not be scanned. If you want to scan all archives, regardless of their size, type 0. Configuring Preferences 46 BitDefender Antivirus for Mac 4.4. Security Preferences The security preferences allow you to configure the overall scanning approach. Security Preferences Scan only new and changed files. Select this check box to set BitDefender Antivirus for Mac to scan only files that have not been scanned before or that have been modified since their last scan. You can choose not to apply this setting for drag&drop scanning by selecting the corresponding check box. Configuring Preferences 47 BitDefender Antivirus for Mac 5. Registering BitDefender Antivirus for Mac This chapter includes the following topics: ● About Registration (p. 48) ● Registering BitDefender Antivirus for Mac (p. 48) ● Purchasing a License Key (p. 49) 5.1. About Registration BitDefender Antivirus for Mac comes with 30-day trial period. During the trial period, the product is fully functional and you can test it to see if it meets your expectations. You must register the product with a license key before the trial period ends. The license key specifies how long you are entitled to use the product. As soon as the license key expires, BitDefender stops performing its functions and protecting your computer. You should purchase a license key or renew your license a few days before the current license key expires. 5.2. Registering BitDefender Antivirus for Mac An active Internet connection is required in order to register BitDefender Antivirus for Mac. To register BitDefender Antivirus for Mac: 1. Open BitDefender Antivirus for Mac. If you do not know how to do this, refer to Opening BitDefender Antivirus for Mac (p. 13). 2. Click Register Now in the bottom of the window. The registration window will appear. Registering BitDefender Antivirus for Mac 48 BitDefender Antivirus for Mac Registration Window 3. In the New license key field, enter your license key. 4. Click Register Now to register your new license. After the registration is completed, you can see the new registration information in the registration window. 5.3. Purchasing a License Key When your trial or licensing period comes close to end, purchase a license key to register BitDefender Antivirus for Mac and extend protection. To purchase a license key: 1. Open BitDefender Antivirus for Mac. If you do not know how to do this, refer to Opening BitDefender Antivirus for Mac (p. 13). 2. Click Buy in the bottom of the window. 3. Follow the instructions provided in the web page to purchase a license key. Registering BitDefender Antivirus for Mac 49 BitDefender Antivirus for Mac 6. Getting Help This chapter includes the following topics: ● Support (p. 50) ● Contact Information (p. 52) 6.1. Support BitDefender strives to provide its customers with an unparalleled level of fast and accurate support. If you experience any issue with or if you have any question about your BitDefender product, you can use several online resources to quickly find a solution or an answer. Or, if you prefer, you can contact the BitDefender Customer Care team. Our support representatives will answer your questions in a timely manner and they will provide you with the assistance you need. 6.1.1. Online Resources Several online resources are available to help you solve your BitDefender-related problems and questions. ● BitDefender Knowledge Base: http://www.bitdefender.com/help ● BitDefender Support Forum: http://forum.bitdefender.com ● the Malware City computer security portal: http://www.malwarecity.com You can also use your favorite search engine to find out more information about computer security, the BitDefender products and the company. BitDefender Knowledge Base The BitDefender Knowledge Base is an online repository of information about the BitDefender products. It stores, in an easily accessible format, reports on the results of the ongoing technical support and bugfixing activities of the BitDefender support and development teams, along with more general articles about virus Getting Help 50 BitDefender Antivirus for Mac prevention, the management of BitDefender solutions with detailed explanations, and many other articles. The BitDefender Knowledge Base is open to the public and freely searchable. The extensive information it contains is yet another means of providing BitDefender customers with the technical knowledge and insight they need. All valid requests for information or bug reports coming from BitDefender clients eventually find their way into the BitDefender Knowledge Base, as bugfix reports, workaround cheatsheets or informational articles to supplement product helpfiles. The BitDefender Knowledge Base is available any time at http://kb.bitdefender.com. BitDefender Support Forum The BitDefender Support Forum provides BitDefender users with an easy way to get help and to help others. If your BitDefender product does not operate well, if it cannot remove specific viruses from your computer or if you have questions about the way it works, post your problem or question on the forum. BitDefender support technicians monitor the forum for new posts in order to assist you. You may also get an answer or a solution from a more experienced BitDefender user. Before posting your problem or question, please search the forum for a similar or related topic. The BitDefender Support Forum is available at http://forum.bitdefender.com, in 5 different languages: English, German, French, Spanish and Romanian. Click the Home & Home Office Protection link to access the section dedicated to consumer products. Malware City Portal The Malware City portal is a rich source of computer security information. Here you can learn about the various threats your computer is exposed to when Getting Help 51 BitDefender Antivirus for Mac connected to the Internet (malware, phishing, spam, cyber-criminals). A useful dictionary helps you understand the computer security terms that you are not familiar with. New articles are posted regularly to keep you up-to-date with the latest threats discovered, the current security trends and other information on the computer security industry. The Malware City web page is http://www.malwarecity.com. 6.1.2. Asking for Help In order to ask for help, you must use the BitDefender Web Self-Service. Just follow these steps: 1. Go to http://www.bitdefender.com/help. This is where you can find the BitDefender Knowledge Base. The BitDefender Knowledge Base hosts numerous articles that contain solutions to BitDefender-related issues. 2. Search the BitDefender Knowledge Base for articles that may provide a solution to your problem. 3. Please read the relevant article and try the proposed solution. 4. If this solution does not solve your problem, use the link in the article to contact BitDefender Customer Care. 5. Login to your BitDefender account. 6. Contact the BitDefender support representatives by e-mail, chat or phone. 6.2. Contact Information Efficient communication is the key to a successful business. During the past 10 years BitDefender has established an unquestionable reputation by constantly striving for better communication so as to exceed the expectations of our clients and partners. Should you have any questions, do not hesitate to contact us. Getting Help 52 BitDefender Antivirus for Mac 6.2.1. Web Addresses Sales department: [email protected] Technical support: http://www.bitdefender.com/help Documentation: [email protected] Partner Program: [email protected] Marketing: [email protected] Media Relations: [email protected] Job Opportunities: [email protected] Virus Submissions: [email protected] Spam Submissions: [email protected] Report Abuse: [email protected] Product web site: http://www.bitdefender.com Product ftp archives: ftp://ftp.bitdefender.com/pub Local distributors: http://www.bitdefender.com/site/Partnership/list/ BitDefender Knowledge Base: http://kb.bitdefender.com 6.2.2. BitDefender Offices The BitDefender offices are ready to respond to any inquiries regarding their areas of operation, both in commercial and in general matters. Their respective addresses and contacts are listed below. U.S.A BitDefender, LLC 6301 NW 5th Way, Suite 3500 Fort Lauderdale, Florida 33309 Phone (office&sales): 1-954-776-6262 Sales: [email protected] Technical support: http://www.bitdefender.com/help Web: http://www.bitdefender.com Getting Help 53 BitDefender Antivirus for Mac Germany BitDefender GmbH Airport Office Center Robert-Bosch-Straße 2 59439 Holzwickede Deutschland Office: +49 2301 91 84 222 Sales: [email protected] Technical support: http://kb.bitdefender.de Web: http://www.bitdefender.de UK and Ireland Business Centre 10 Queen Street Newcastle, Staffordshire ST5 1ED E-mail: [email protected] Phone: +44 (0) 8451-305096 Sales: [email protected] Technical support: http://www.bitdefender.com/help Web: http://www.bitdefender.co.uk Spain BitDefender España SLU C/ Balmes, 191, 2º, 1ª, 08006 Barcelona Fax: +34 932179128 Phone: +34 902190765 Sales: [email protected] Technical support: http://www.bitdefender.es/ayuda Website: http://www.bitdefender.es Getting Help 54 BitDefender Antivirus for Mac Romania BITDEFENDER SRL West Gate Park, Building H2, 24 Preciziei Street Bucharest Fax: +40 21 2641799 Sales phone: +40 21 2063470 Sales e-mail: [email protected] Technical support: http://www.bitdefender.ro/suport Website: http://www.bitdefender.ro 6.2.3. Local Distributors The BitDefender local distributors are ready to respond to any inquiries regarding their areas of operation, both in commercial and in general matters. To find a BitDefender distributor in your country: 1. Go to http://www.bitdefender.com/site/Partnership/list/. 2. The contact information of the BitDefender local distributors should be displayed automatically. If this does not happen, use the Partner Locator tool from the left-side menu to select the area and the country you reside in. 3. If you do not find a BitDefender distributor in your country, feel free to contact us by e-mail at [email protected]. Please write your e-mail in English in order for us to be able to assist you promptly. Getting Help 55 BitDefender Antivirus for Mac Types of Malicious Software Adware Adware is often combined with a host application that is provided at no charge as long as the user agrees to accept the adware. Because adware applications are usually installed after the user has agreed to a licensing agreement that states the purpose of the application, no offense is committed. However, pop-up advertisements can become an annoyance, and in some cases degrade system performance. Also, the information that some of these applications collect may cause privacy concerns for users who were not fully aware of the terms in the license agreement. Keylogger A keylogger is an application that logs anything you type. Keyloggers are not malicious in nature. They can be used for legitimate purposes, such as monitoring employees or children activity. However, they are increasingly being used by cyber-criminals for malicious purposes (for example, to collect private data, such as login credentials and social security numbers). Polymorphic virus A virus that changes its form with each file it infects. Since they have no consistent binary pattern, such viruses are hard to identify. Rootkit A rootkit is a set of software tools which offer administrator-level access to a system. The term was first used for the UNIX operating systems and it referred to recompiled tools which provided intruders administrative rights, allowing them to conceal their presence so as not to be seen by the system administrators. Types of Malicious Software 56 BitDefender Antivirus for Mac The main role of rootkits is to hide processes, files, logins and logs. They may also intercept data from terminals, network connections or peripherals, if they incorporate the appropriate software. Rootkits are not malicious in nature. For example, systems and even some applications hide critical files using rootkits. However, they are mostly used to hide malware or to conceal the presence of an intruder into the system. When combined with malware, rootkits pose a great threat to the integrity and the security of a system. They can monitor traffic, create backdoors into the system, alter files and logs and avoid detection. Spyware Any software that covertly gathers user information through the user's Internet connection without his or her knowledge, usually for advertising purposes. Spyware applications are typically bundled as a hidden component of freeware or shareware programs that can be downloaded from the Internet; however, it should be noted that the majority of shareware and freeware applications do not come with spyware. Once installed, the spyware monitors user activity on the Internet and transmits that information in the background to someone else. Spyware can also gather information about e-mail addresses and even passwords and credit card numbers. Spyware's similarity to a Trojan horse is the fact that users unwittingly install the product when they install something else. A common way to become a victim of spyware is to download certain peer-to-peer file swapping products that are available today. Aside from the questions of ethics and privacy, spyware steals from the user by using the computer's memory resources and also by eating bandwidth as it sends information back to the spyware's home base via the user's Internet connection. Because spyware is using memory and system resources, the applications running in the background can lead to system crashes or general system instability. Types of Malicious Software 57 BitDefender Antivirus for Mac Trojan A destructive program that masquerades as a benign application. Unlike viruses, Trojan horses do not replicate themselves but they can be just as destructive. One of the most insidious types of Trojan horse is a program that claims to rid your computer of viruses but instead introduces viruses onto your computer. The term comes from a story in Homer's Iliad, in which the Greeks give a giant wooden horse to their foes, the Trojans, ostensibly as a peace offering. But after the Trojans drag the horse inside their city walls, Greek soldiers sneak out of the horse's hollow belly and open the city gates, allowing their compatriots to pour in and capture Troy. Virus A program or piece of code that is loaded onto your computer without your knowledge and runs against your will. Most viruses can also replicate themselves. All computer viruses are manmade. A simple virus that can copy itself over and over again is relatively easy to produce. Even such a simple virus is dangerous because it will quickly use all available memory and bring the system to a halt. An even more dangerous type of virus is one capable of transmitting itself across networks and bypassing security systems. Worm A program that propagates itself over a network, reproducing itself as it goes. It cannot attach itself to other programs. Types of Malicious Software 58 BitDefender Antivirus for Mac What Is Phishing? In computer security, phishing is the criminally fraudulent process of attempting to acquire sensitive information such as user names, passwords and credit card details, by masquerading as a trustworthy entity in an electronic communication. Communications purporting to be from PayPal, eBay, Youtube or online banks are commonly used to lure the unsuspecting. Phishing is typically carried out by e-mail or instant messaging, and it often directs users to enter details at a web site. The most common phishing attempts make use of a deceiving e-mail to trick you into submitting personal information on a fake web page. For example, you may receive an e-mail claiming to be from your bank and requesting you to urgently update your bank account information. The e-mail provides you with a link to the web page where you must provide your personal information. Although they seem to be legitimate, the e-mail and the web page the misleading link directs you to are fake. If you click the link in the e-mail and submit your personal information on the fake web page, you will disclose this information to the malicious persons who organized the phishing attempt. The stolen information is then used to illegally obtain profits or other benefits. What Is Phishing? 59