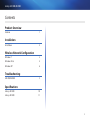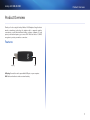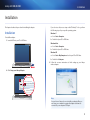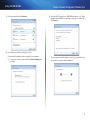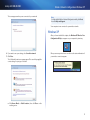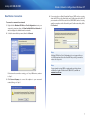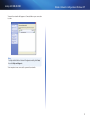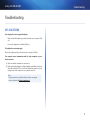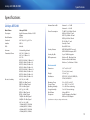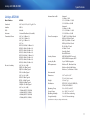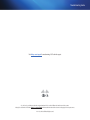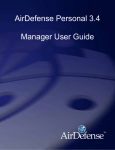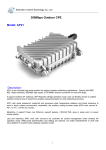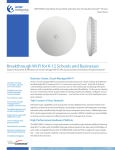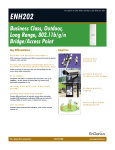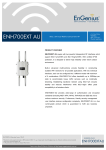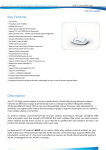Download Cisco AE1200
Transcript
Using Your Adapter AE1200/AE2500 Wireless-N USB Network Adapter i Linksys AE1200/AE2500 Contents Product Overview Features 1 Installation Installation 2 Wireless Network Configuration Windows 7 3 Windows Vista 4 Windows XP 6 Troubleshooting AE1200/AE2500 9 Specifications Linksys AE1200 10 Linksys AE1200 11 i Linksys AE1200/AE2500 Product Overview Product Overview Thank you for choosing the Linksys Wireless-N USB adapter. Using the latest wireless networking technology, the adapter adds or upgrades wireless connectivity on your Windows-based desktop or laptop computer. To help protect your data and privacy, you can use Wi-Fi Protected Access 2 (WPA2) encryption to protect your wireless connection. Features USB plug LED USB plug: Connect this end to any available USB port on your computer. LED: Flashes when there is wireless network activity. 1 Linksys AE1200/AE2500 Installation Installation This chapter describes the procedure for installing the adapter. Installation If you do not see this, access setup on the CD directly. To do so, perform the following steps for your specific operating system: Windows 7 a. Go to Start > Computer. To install the adapter: 1. Insert the CD into your CD or DVD drive. b. Double-click your CD or DVD drive. Windows Vista a. Go to Start > Computer. b. Double-click your CD or DVD drive. Windows XP a. Go to Start > My Computer and select your CD or DVD drive. b. Double-click Setup.exe. 3. Follow the on-screen instructions to finish setting up your Linksys wireless adapter. 2. Click Set up your Linksys Adapter. DVD/CD-RW Drive (E:) Linksys Router Setup Always do this for software and games: AutoPlay DVD/CD-RW Drive (E:) Linksys Adapter Setup Install or run program Always do this for software and games: Install or run program Set up your Linksys Adapter Published by Cisco Consumer Products LLC General options Open folder to view files using Windows Explorer Set up your Linksys Adapter Published by Cisco Consumer Products LLC General options View more AutoPlay options in Control Panel Open folder to view files using Windows Explorer Speed up my system using Windows ReadyBoost Set AutoPlay defaults in Control Panel Note You need to run Setup only once to install your adapter. After you run Setup, your computer recognizes the adapter each time it is connected to your computer’s USB port. 2 Linksys AE1200/AE2500 Wireless Network Configuration: Windows 7 Wireless Network Configuration To configure the adapter’s wireless connection settings, use a wireless network configuration utility. If you have installed such a utility on your computer, or if your computer came with one already installed, refer to that utility’s documentation for instructions on use. Otherwise, follow the instructions in the appropriate section below to use your operating system’s built-in utility: •• “Windows 7” on page 3 •• “Windows Vista” on page 4 •• “Windows XP” on page 6 New Wireless Connection To connect to a different wireless network: 1. Click the Wireless Network Configuration utility icon. A list of available wireless networks appears. Windows 7 After you have installed the adapter, the Wireless Network Configuration utility icon appears on your computer’s system tray. (If you do not see the icon, click the Show hidden icons arrow in the system tray.) When your mouse pointer hovers over the icon, the status information of your wireless connection appears. 2. Select your network, and then click Connect. 3. If your network does not use wireless security, go to step 5. 3 Linksys AE1200/AE2500 4. Enter the Wi-Fi Protected Access (WPA/WPA2) passphrase or the Wired Equivalent Privacy (WEP) key (depending on your type of security), then click OK. Wireless Network Configuration: Windows Vista Windows Vista After you have installed the adapter, the Wireless Network Configuration utility icon appears on your computer’s system tray. When your mouse pointer hovers over the icon, the status information of your wireless connection appears. This screen appears while the adapter connects to your network. Do not cancel, unless you want to end the connection. New Wireless Connection To connect to a different wireless network: 1. Right-click the Wireless Network Configuration utility icon. 2. Click Connect to a network. Your computer is now connected to your wireless network. Note For help with the Wireless Network Configuration utility, click Start, then click Help and Support. 4 Linksys AE1200/AE2500 3. Select your network, then click Connect. Wireless Network Configuration: Windows Vista 5. Enter the Wi-Fi Protected Access (WPA/WPA2) passphrase or the Wired Equivalent Privacy (WEP) key (depending on your type of security), then click Connect. 4. If your network uses wireless security, go to Step 5. If your network does not use wireless security, this screen appears. a. To connect to your unsecured network, click Connect Anyway and go to Step 6. This screen appears while the adapter connects to your network. Do not cancel, unless you want to end the installation. 5 Linksys AE1200/AE2500 This screen appears when you are connected to your network. Wireless Network Configuration: Windows XP Note For help with the Wireless Network Configuration utility, click Start, then click Help and Support. Your computer is now connected to your wireless network. Windows XP After you have installed the adapter, the Windows XP Wireless Zero Configuration Utility icon appears on your computer’s system tray. 6. If you want to save your settings, select Save this network. 7. Click Close. When your mouse pointer hovers over the icon, the status information of your wireless connection appears. The Set Network Location screen may appear. This screen helps apply the correct settings for your type of location. a. Click Home, Work, or Public location, then click Close on the resulting screen. 6 Linksys AE1200/AE2500 New Wireless Connection To connect to a new wireless network: 1. Right-click the Windows XP Wireless Zero Configuration icon in your computer’s system tray, then click View Available Wireless Networks. A window displays the available wireless networks. Wireless Network Configuration: Windows XP 4. If your network uses Wired Equivalent Privacy (WEP) wireless security, enter the WEP Key in the Network key and Confirm network key fields. If your network uses Wi-Fi Protected Access (WPA/WPA2) wireless security, enter the passphrase in the Network key and Confirm network key fields. Click Connect. 2. Select the network that you want, then click Connect. Note Windows XP Wireless Zero Configuration does not support the use of a WEP passphrase. Enter the exact WEP key used by your wireless router or access point. If the network uses wireless security, go to Step 4. Otherwise, continue to Step 3. Note If your network is using WPA2 security, make sure that you have installed the Update for Windows XP (KB893357), available at www.microsoft.com. 3. Click Connect Anyway to connect the adapter to your unsecured network, then go to Step 5. 7 Linksys AE1200/AE2500 Wireless Network Configuration: Windows XP Your wireless network will appear as Connected when your connection is active. Note For help with the Wireless Network Configuration utility, click Start, then click Help and Support. Your computer is now connected to your wireless network. 8 Linksys AE1200/AE2500 Troubleshooting Troubleshooting AE1200/AE2500 Your computer does not recognize the adapter. •• Make sure that the adapter is properly inserted into your computer’s USB slot. •• Connect the adapter into a different USB port. The adapter does not work properly. Remove the adapter, and then reinsert it into the computer’s USB slot. Your computer cannot communicate with the other computers on your wireless network. 1. Make sure that the computers are powered on. 2. Make sure that the adapter is configured with the same Wireless Network Name (also called the SSID or Service Set Identifier) and wireless security settings as the other computers on your wireless network. Note If your questions are not addressed here, refer to our support section on the web at Linksys.com/support. 9 Linksys AE1200/AE2500 Specifications Specifications Linksys AE1200 Antenna Gain in dBi Antenna 1: ≤ -1.2 dBi Antenna 2: ≤-1.0 dBi Model Name Description Model Number Linksys AE1200 High Performance Wireless-N USB Adapter AE1200 Power Consumption TX: MCS15 @20 MHz: 278 mA MCS8 @20 MHz: 371 mA MCS15 @40 MHz: 266 mA MCS8 @40 MHz: 344 mA Standards 802.11b, 802.11g, 802.11n Interface USB 2.0 LEDs Link/Act RX: 20 MHz: 111 mA Standby: 37 mA Radio Off: 37 mA Antennas 2 Internal Single-band Transmitted Power 802.11b: 15 dBm ± 2.0 802.11g: 15 dBm ± 2.0 801.11n: MCS15 (20 MHz): 15 dBm ± 2.0 MCS8 (20 MHz): 15 dBm ± 2.0 MCS7 (20 MHz): 15 dBm ± 2.0 MCS0 (20 MHz): 15 dBm ± 2.0 MCS15 (40 MHz): 13 dBm ± 2.0 MCS8 (40 MHz): 13 dBm ± 2.0 MCS7 (40 MHz): 13 dBm ± 2.0 MCS0 (40 MHz): 15 dBm ± 2.0 Security Features WEP, WPA & WPA2 Personal, WPA & WPA2 Enterprise, WPS Security Key Bits Up to 128-Bit Encryption OS Requirements Windows XP, Windows Vista, Windows Vista 64-bit Edition, Windows 7, or Windows 7 64-bit Receive Sensitivity 802.11b: (+2/-4 dB) DBPSK: -96 dBm Typical DQPSK: -96 dBm Typical CCK: -90 dBm Typical 802.11g: (+2/-4 dB) BPSK: -93 dBm Typical QPSK: -90 dBm Typical 16-QAM: -84 dBm Typical 64-QAM: -76 dBm Typical 802.11n: (+2/-4 dB) -72 dBm @MCS15 (20 MHz) -90 dBm @MCS0 (20 MHz) -68 dBm @MCS15 (40 MHz) -87 dBm @MCS0 (40 MHz) Environmental Dimensions Weight 2.87” x 0.94” x 0.35” (73.0 x 23.8 x 9.0 mm) 0.39 oz (11 g) Certification FCC, CE, IC, UL, RoHS, WEEE, IDA, C-Tick, Wi-Fi B/G/N Operating Temp. Storage Temp. Operating Humidity Storage Humidity 32 to 104ºF (0 to 40ºC) -4 to 158ºF (–20 to 70ºC) 10 to 85% Noncondensing 5 to 90% Noncondensing Model Name Description Linksys AE2500 High Performance Dual-Band Wireless-N USB Adapter Specifications are subject to change without notice. 10 Linksys AE1200/AE2500 Linksys AE2500 Specifications Antenna Gain in dBi Antenna 1 2.4 GHz: ≤ 3 dBi 5.15~5.35 GHz: ≤ 1.5 dBi 5.5~5.85 GHz: ≤ 4.5 dBi Antenna 2 2.4 GHz: ≤ 4.0 dBi 5.15~5.35 GHz: ≤ 1.0 dBi 5.5~5.85 GHz: ≤ 5.0 dBi Model Number AE2500 Standards 802.11a, 802.11b, 802.11g, 802.11n Interface USB 2.0 LEDs Link/Act Antennas 2 Internal Dual-band (selectable) Transmitted Power 802.11a: 14 dBm ± 2.0 802.11b: 15 dBm ± 2.0 802.11g: 15 dBm ± 2.0 801.11n: MCS15 (20 MHz): 14 dBm ± 2.0 MCS8 (20 MHz): 14 dBm ± 2.0 MCS7 (20 MHz): 14 dBm ± 2.0 MCS0 (20 MHz): 14 dBm ± 2.0 MCS15 (40 MHz): 13 dBm ± 2.0 MCS8 (40 MHz): 13 dBm ± 2.0 MCS7 (40 MHz): 13 dBm ± 2.0 MCS0 (40 MHz): 13 dBm ± 2.0 Power Consumption TX: MCS15 @20 MHz: 364 mA MCS8 @20 MHz: 447 mA MCS15 @40 MHz: 316 mA MCS8 @40 MHz: 430 mA RX: 20 MHz: 176 mA 40 MHz: 173 mA Standby: 48 mA Radio Off: 48 mA Security Features WEP, WPA & WPA2 Personal, WPA & WPA2 Enterprise, WPS Security Key Bits Up to 128-Bit Encryption Receive Sensitivity 802.11b: (+2/-4 dB) DBPSK: -96 dBm Typical DQPSK: -96 dBm Typical CCK: -90 dBm Typical OS Requirements Windows XP, Windows Vista, Windows Vista 64-bit Edition, Windows 7, or Windows 7 64-bit 802.11g: (+2/-4 dB) BPSK: -93 dBm Typical QPSK: -90 dBm Typical 6-QAM: -84 dBm Typical 64-QAM: -76 dBm Typical Dimensions Weight 2.87” x 0.94” x 0.35” (73.0 x 23.8 x 9.0 mm) 0.39 oz (11 g) 802.11n: (+2/-4 dB) -72 dBm @MCS15 (20 MHz) -90 dBm @MCS0 (20 MHz) -68 dBm @MCS15 (40 MHz) -87 dBm @MCS0 (40 MHz) Certification FCC, CE, IC, UL, RoHS, WEEE, IDA, C-Tick, Wi-Fi A/B/G/N Operating Temp. Storage Temp. Operating Humidity Storage Humidity 32 to 104ºF (0 to 40ºC) -4 to 158ºF (–20 to 70ºC) 10 to 85% Noncondensing 5 to 90% Noncondensing Environmental Specifications are subject to change without notice. 11 Troubleshooting Guide Visit linksys.com/support for award-winning 24/7 technical support Cisco, the Cisco logo, and Linksys are trademarks or registered trademarks of Cisco and/or its affiliates in the United States and other countries. A listing of Cisco’s trademarks can be found at www.cisco.com/go/trademarks. All other trademarks mentioned in this document are the property of their respective owners. © 2011 Cisco and/or its affiliates. All rights reserved. 3425-TBD