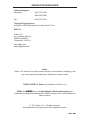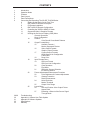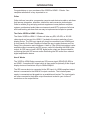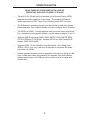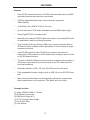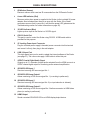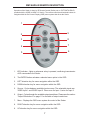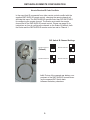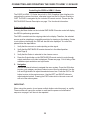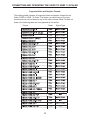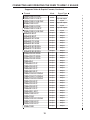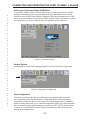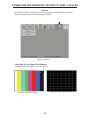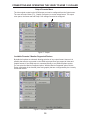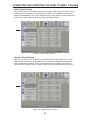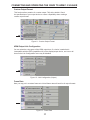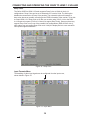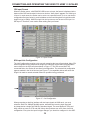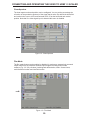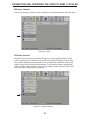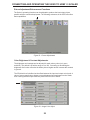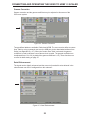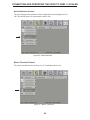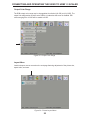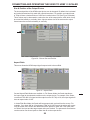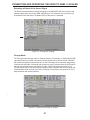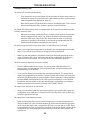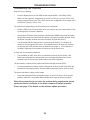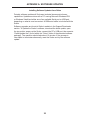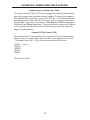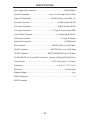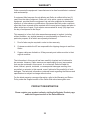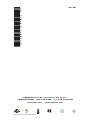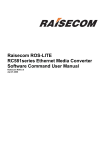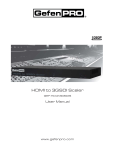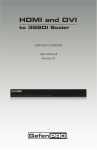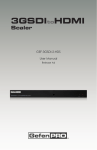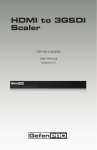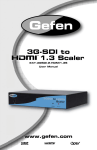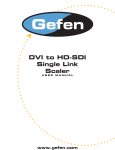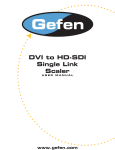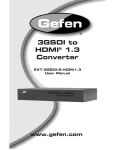Download Gefen EXT-3GSDI-2-HDMI1.3S video converter
Transcript
® 3GSDI to HDMI® 1.3 Scaler EXT-3GSDI-2-HDMI1.3S User Manual www.gefen.com ASKING FOR ASSISTANCE Technical Support: Telephone Fax (818) 772-9100 (800) 545-6900 (818) 772-9120 Technical Support Hours: 8:00 AM to 5:00 PM Monday thru Friday, Pacific Time Write To: Gefen, LLC. c/o Customer Service 20600 Nordhoff St Chatsworth, CA 91311 www.gefen.com [email protected] Notice Gefen, LLC reserves the right to make changes in the hardware, packaging, and any accompanying documentation without prior written notice. 3GSDI to HDMI 1.3 Scaler is a trademark of Gefen, LLC HDMI, the logo, and High-Definition Multimedia Interface are trademarks or registered trademarks of HDMI Licensing in the United States and other countries. © 2011 Gefen, LLC. All rights reserved. All trademarks are the property of their respective owners. Rev B5 CONTENTS 1 2 3 4 5 6 28-29 30 31 32 33 Introduction Operation Notes Features Panel Layout Panel Descriptions Connecting And Operating The 3G-SDI To HDMI Scaler 6 Setting up the Scaler for the First Time 7 RMT-8HDS-IR Remote Description 8 IR Remote Installation 9 RMT-8HDS-IR Remote Configuration 10 Controlling the 3GSDI to HDMI 1.3 Scaler 11 Supported Video & Graphics Formats 13 Utilizing the On-Screen Display (OSD) Menu General Operations Save Configuration 14 Patterns Color Bars & Cross-Hatch Patterns 15 Output Formats Menu 15 Available Formats / Monitor Supported Feature 16 Video Output Formats Graphic Output Formats 17 Custom Output Formats HDMI Output Link Configuration Frame Rate 18 Deep Color 18 Input Formats Menu 19 SDI Input Format SDI Input Link Configuration 20 Clean Aperature Film Mode 21 SDI Audio Channel Selection IR Remote Channel 22 Picture Adjustments/Enhancement Functions 22 Color Brightness & Contrast Adjustments 23 Gamma Correction Detail Enhancement 24 Noise Reduction Motion Threshold 25 Output Color Range 25 Layout Menu 26 Size and Position of the Output Picture Aspect Ratio 27 Extracting a Subset of the Source Signal Through Mode Troubleshooting Appendix A: Gamma User Table Update Appendix B: Software Updates Specifications Warranty INTRODUCTION Congratulations on your purchase of the 3GSDI to HDMI 1.3 Scaler. Your complete satisfaction is very important to us. Gefen Gefen delivers innovative, progressive computer and electronics add-on solutions that harness integration, extension, distribution and conversion technologies. Gefen’s reliable, plug-and-play products supplement cross-platform computer systems, professional audio/video environments and HDTV systems of all sizes with hard-working solutions that are easy to implement and simple to operate. The Gefen 3GSDI to HDMI 1.3 Scaler The Gefen 3GSDI to HDMI 1.3 Scaler will take any SDI, HD-SDI, or 3G-SDI video signal and convert it to HDMI 1.3 scaled to the output resolution of your display device. The SDI input signal will simply be converted to an HDMI signal. A user-friendly On-Screen Display will allow the user to select features such as Deep Color conversion and colorspace. A built-in 720p (60Hz) test pattern is also available without connecting an SDI source, useful for checking the HDMI video output. An SDI loop out and a S/PDIF digital audio output are also provided for monitoring the input SDI source and/or distributing the SDI audio to an external digital amplification device. How It Works The 3GSDI to HDMI Scaler converts an SDI source signal (SD/HD/3G-SDI) to an HDMI 1.3-compliant A/V signal which is then scaled to optimally fit the output/ display device at resolutions of up to 2048x1080p24. The SDI source device is connected to the SDI input. An HDMI-compliant output device is connected to the HDMI A/V output connector. The included power supply is connected and plugged into an available wall socket. The input signals are now converted to the proper output format and scaled to your choice of resolutions on the output device. 1 OPERATION NOTES READ THESE NOTES BEFORE INSTALLING OR OPERATING THE 3GSDI TO HDMI 1.3 SCALER • The built-in GUI (Graphical User Interface) or On-Screen Display (OSD) provides convenient operation of the Scaler. The supplied IR Remote control operates the OSD. Page 10 and following cover OSD functions. • The IR Remote’s operating channel must be identical to that of the Scaler. Please see page 9 for complete details on how to configure the IR Channel. • The 3GSDI to HDMI 1.3 Scaler supports many input and output resolutions. For a complete list of supported formats, see the tables on pages 10 and 11. • Supports SMPTE standards 259M, 292M, SMPTE 274M, SMPTE 296M, ITU-R BT.656 and ITU-R BT.601. Handles 3G-SDI hvv 425-A and 425-B / formats 1080P 50/59.94/60. • Supports HDMI 1.3 with 225 MHz Video Bandwidth, 10-bit Deep Color (RGB & YCbCr 4:4:4 only), and up to 8 channels of converted SDI audio embedded into HDMI. • Internal software (firmware) may be upgraded via the built-in Serial or USB ports. A DB9 serial cable is provided for this purpose. Note that software updates performed on the USB port will be quicker due to its higher data transfer rate. 2 FEATURES Features • View 3G-SDI video directly from a 3G-SDI network scaled onto any HDMIcompliant display at any resolution you choose. • 225 MHz Video Bandwidth (max. output resolution supported: 2048x1080/24) • 10-bit Deep Color (RGB & YCbCr 4:4:4 only) • Up to 8 channels of PCM audio embedded into the HDMI output signal • Dolby Digital/DTS AC3 encoded audio • Separate multi-channel S/PDIF digital audio output of converted SDI audio for amplification and/or monitoring purposes. • User-Friendly On-Screen Display (OSD) menu system combined with an IR Remote Control enables intuitive adjustment of a wide variety of image processing functions. • Local 3G-SDI output for each 3G-SDI source permits connection to additional 3G-SDI products on a SDI network and viewing of input sources on 3G-SDI based monitors • The built-in Genlock Reference Input connector enables synchronization of the Scaler to other television picture sources on an SDI network (both trilevel and blackburst) • Automatic detection of SD-, HD- and 3G-SDI formats on the inputs • Field upgradable firmware using the built-in USB 2.0 port or RS-232 Serial port. • Many other powerful features including pattern generation, aspect ratios, detail enhancement, noise reduction, Film Mode, and much more. Package Includes: (1) Gefen 3GSDI to HDMI 1.3 Scaler (1) IR Remote Control Unit (1) DB9 Serial Cable (M-F) (1) 5V DC Locking Power Supply (1) Set of Rack Ears (1) User Manual 3 PANEL LAYOUT Front 1 2 3 4 Back 5 6 7 8 9 4 10 11 12 PANEL DESCRIPTIONS 1 IR Window (Sensor) Electronic sensor which receives IR commands from the IR Remote Control. 2 Power LED Indicator (Red) Becomes active when power is supplied to the Scaler via the included 5V power adapter. Also indicates when there is an error with the Scaler. If the Scaler encounters an error that it cannot fix, it will blink the power LED (please see the Troubleshooting section for further information on page 25). 3 3G LED Indicator (Blue) Lights up when input to the Scaler is a 3G-SDI signal. 4 RS-232 Serial Port This port is used to control the Scaler using RS-232. A DB9 serial cable is provided for this purpose. 5 5V Locking Power Input Connector Plug the included power supply’s threaded power connector into this terminal and screw it in firmly, then plug in the wall adapter. 6 USB 2.0 Input Port This high-speed input port is used to update the internal software of the Scaler (see page 27). The user must supply a USB cable to utilize this port. 7 S/PDIF Coaxial Digital Audio Ouput Outputs up to 5.1 channels of digital audio extracted from the HDMI source to a S/PDIF coaxial digital output for monitoring and/or external amplification. 8 SD/HD/3G-SDI Input 1 Receives incoming SDI source signal No. 1. 9 SD/HD/3G-SDI Loop Output 1 Allows monitoring of SDI source signal No. 1 (no scaling is performed). 10 SD/HD/3G-SDI Input 2 Receives incoming SDI source signal No. 2 (no input selection is allowed). 11 SD/HD/3G-SDI Loop Output 2 Allows monitoring of SDI source signal No. 2 before conversion to HDMI takes place (no scaling is performed). 12 HDMI Output Sends converted SD/HD/3G-SDI to an HDMI display/output device. 5 CONNECTING AND OPERATING THE 3GSDI TO HDMI 1.3 SCALER Setting up the Scaler for the First Time 1. Connect the SD/HD/3G-SDI source(s) to the SDI input(s) on the Scaler. If using a dual-link SDI source, ensure that both SDI inputs 1 and 2 are connected. If SDI source monitoring is desired, connect an SDI output device on the SDI loop output. 2. SDI audio may be monitored on digital audio equipment by connecting amplification/ output devices to the S/PDIF output on the Scaler. 3. Connect an HDMI-compliant output device to the HDMI output port on the 3GSDI to HDMI 1.3 Scaler. Connect the included 5V DC power supply’s locking power connector to the Scaler, then connect the AC adaptor to an available wall socket. 4. Operation of the Scaler is done by the included IR Remote Control. The remote control has directional buttons to navigate within the On-Screen Display (OSD) menu system that drives the Scaler. The MENU button brings up the OSD and the OK button confirms a choice or selection. Be sure you have read the contents of page 7, “EXT-RMT-8HDS-IR Remote Description” to familiarize yourself with the IR remote control supplied with the Scaler. 5. Power up the Scaler. The Power LED indicator will turn red. Press the MENU button on the included IR Remote to activate the OSD (Use the OK button when confirming a choice or making selections). Use the IR remote to access the input menu, then select the link configuration type (single or dual link). The OSD will indicate the input format. By default the Scaler will choose an optimum output resolution. An alternate resolution may be selected from the output menu. In about 30 seconds, the Gefen logo will appear on the HDMI output device, then the SDI source signal will be displayed. Wiring Diagram for the Gefen 3GSDI to HDMI 1.3 Scaler ANALOG AUDIO (RCA) CABLE 3G-SDI CABLE HDMI CABLE 3GSDI Source Scaler Sc HDMI Display Audio Receiver EXT-3GSDI-2-HDMI1.3S 6 RMT-8HDS-IR REMOTE DESCRIPTION Operation of the Scaler is done by IR Remote Control (Gefen part no. EXT-RMT-8HDS-IR, provided with the 3GSDI to HDMI 1.3 Scaler). The remote control has directional buttons to navigate within the On-Screen Display (OSD) menu system that drives the Scaler. 1 2 9 3 8 4 7 5 6 1. LED indicator - lights up whenever a key is pressed, confirming transmission of IR commands to the Scaler. 2. The ENTER button activates a selected menu option in the OSD. 3. LEFT direction key for menu navigation within the OSD. 4. DOWN direction key for menu navigation within the OSD. 5. Source - Cycles between available input sources. The selectable inputs are 3GSDI Input 1 and 3GSDI Input 2. Press once for Input 1; twice for Input 2. 6. Output - Cycles through the available output resolutions. Please see the section “Output Resolutions” on page 11 for the table of output resolutions. 7. Menu - Displays the OSD menu system for control of the Scaler. 8. RIGHT direction key for menu navigation within the OSD. 9. UP direction key for menu navigation within the OSD. 7 IR REMOTE INSTALLATION 1. Remove battery cover from the back of the included RMT-SHDS-IR remote. 2. Verify that DIP switches 1 and 2 are in the down (OFF) position. (See page 9 for DIP Switch IR Channel Settings.) 3. Insert the battery, holding the battery so that you can see the positive side facing up. The side that is not marked must be facing down. 4. Test the RMT-8HDS-IR remote by pressing ONLY one button at a time. The indicator light on the remote will flash once each time you press a button. NOTE: The RMT-8HDS-IR ships with two batteries. Only one battery is required for operation, the other battery is complimentary. Battery chamber DIP switch bank 8 RMT-8HDS-IR REMOTE CONFIGURATION How to Resolve IR Code Conflicts In the event that IR commands from other remote controls conflict with the supplied RMT-8HDS-IR remote control, changing the remote channel will alleviate this issue. The RMT-8HDS-IR remote control has DIP SWITCHES for configuring the remote channel. The Scaler must match the remote channel set in the RMT-8HDS-IR remote control. Please see page 18 for instructions on how to configure the channel on the Scaler. By default, both the Scaler and the RMT-8HDS-IR remote control are set to Channel 1. DIP Switch IR Channel Settings Remote Channel 1: Remote Channel 2: (Default) 1 2 Remote Channel 3: 1 2 1 2 Remote Channel 4: 1 2 Left: Picture of the opened rear battery compartment of the RMT-8HDS-IR remote showing the exposed DIP Switch bank between the battery chambers. 9 CONNECTING AND OPERATING THE 3GSDI TO HDMI 1.3 SCALER Controlling the 3GSDI to HDMI 1.3 Scaler The 3GSDI to HDMI 1.3 Scaler has a built in GUI (Graphical User Interface) for navigating the various functions, otherwise known as the On-Screen Display or OSD. The OSD is navigated by the included IR remote control. Please see the RMT-8HDS-IR Remote Description on page 7 for functional information. Entering the Menu System Pressing the Menu button on the included RMT-8HDS-IR remote control will display the OSD for performing operations. The OSD is overlaid onto the outgoing video to the display. Therefore, the selected source must be outputting a compatible resolution for viewing on the display. If video is not visible on the display, the OSD will also fail to be displayed. To correct this, please follow the steps below: 1. Verify that the source is on and outputting a video signal. 2. Verify that the RMT-8HDS-IR remote channel is in the default position. (See Page 9) 3. Verify that the Scaler is selected to the chosen source. 4. Press the Output button on the RMT-8HDS-IR remote control to cycle through output resolutions until video is displayed. Please see page 11 for a listing of the available output resolutions and cycle order. 5. Navigation Use the directional buttons to navigate the menu system. Press the OK button to enter a sub category and also to select a menu item for adjustment. Use the Left and Right buttons to adjust the selected menu item. Press the EXIT or OK button to return to the previous menu. Use the LEFT and RIGHT buttons to adjust selected options. Pressing the EXIT button while in the main menu will exit out of the menu system. IMPORTANT: When using the remote, do not press multiple buttons simultaneously or rapidly. These actions will cause the remote to reset and the power-on/initialization sequence on page 6 will have to be repeated. 10 CONNECTING AND OPERATING THE 3GSDI TO HDMI 1.3 SCALER Supported Video and Graphics Formats The following table contains all supported video and graphic formats for the Gefen 3GSDI to HDMI 1.3 Scaler. The Scaler can receive any of the input formats and can convert these to any of the output formats listed. Formats not listed in the following table are not supported by this device. Format Mode 11 Signal Type CONNECTING AND OPERATING THE 3GSDI TO HDMI 1.3 SCALER Supported Video & Graphic Formats, Continued Format Mode Signal Type 1920x1080 24 PsF 1920x1080 23.98 P 1920x1080 23.98 PsF 2048x1080 24 P 2048x1080 24 PsF 2048x1080 23.98 P 2048x1080 23.98 PsF 640x350 85 P 640x400 85 P 640x480 60 VGA 640x480 75 VGA 640x480 85 VGA 800x600 60 SVGA 800x600 75 SVGA 800x600 85 SVGA 1024x768 60 XGA 1024x768 75 XGA 1024x768 85 XGA 1280x854 1152x864 75 P 1280x768 60 P 1280x960 60 P 1280x960 85 P 1280x1024 60 SXGA 1280x1024 75 SXGA 1280x1024 85 SXGA 1360x768 60 P 1365x768 60 P 1366x768 60 P 1366x923 50 P 1440x900 60 P 1440x1080 60 P 1600x1024 1600x1200 60 UXGA 1680x1050 60 P 1920x1200 60 P 2048x1080 Video Input Video Input & Output Video Input Video Input & Output Video Input Video Input & Output Video Input Graphic Output Graphic Output Graphic Output Graphic Output Graphic Output Graphic Output Graphic Output Graphic Output Graphic Output Graphic Output Graphic Output Graphic Output Graphic Output Graphic Output Graphic Output Graphic Output Graphic Output Graphic Output Graphic Output Graphic Output Graphic Output Graphic Output Graphic Output Graphic Output Graphic Output Graphic Output Graphic Output Graphic Output Graphic Output Graphic Output 12 CONNECTING AND OPERATING THE 3GSDI TO HDMI 1.3 SCALER Utilizing the On-Screen Display (OSD) Menu To access the 3GSDI to HDMI 1.3 Scaler OSD menu, it must be connected to an HDMIcompliant video display device using an HDMI cable. Push the MENU button on the IR Remote to make the OSD menu appear or disappear. When first activated, the initial OSD screen shows the software revision and the remote channel number. The following sections (up to page 24) cover all of the options which are available from the OSD menu. Figure 2 - On-Screen Display General Options Contains options such as OSD Language (English or French) and Scaler configuration: Figure 3 - Language & Configuration Save Configuration From here you can save the Scaler’s configuration to be restored at the next power up, or alternately restore the default factory configuration. When restoring the factory configuration, please note that you will overwrite any saved configuration. In a situatioin where the Scaler has locked up or is malfunctioning and the OSD is not visible, the Scaler may be restored to factory default settings by pressing the LEFT, RIGHT, and OK buttons in sequence on the IR Remote Control. Please note that this operation will erase usercreated saved configurations. 13 CONNECTING AND OPERATING THE 3GSDI TO HDMI 1.3 SCALER Patterns The 3GSDI to HDMI 1.3 Scaler has 2 built-in test patterns: Color Bars and Cross Hatch, useful for testing the device and calibrating the settings. Figure 4 - Patterns Color Bars & Cross Hatch Test Patterns Activates the two test patterns (see menu above). Figure 6 - Cross Hatch Pattern Figure 5 - Color Bars Pattern 14 CONNECTING AND OPERATING THE 3GSDI TO HDMI 1.3 SCALER Output Formats Menu The video signal created on the HDMI output port can be configured from the Output menu. The user can select Video (TV), Graphic (computer) or custom output format. The output color space, the frame rate and Deep Color settings can also be configured. Figure 7 - Output Available Formats / Monitor Supported Feature By default all options are selected, allowing selection of any output format. However it is possible that a device connected on the HDMI output port does not support all video and graphic formats. If the HDMI output is connected directly to an HDMI-compliant monitor, you can select the Monitor Supported option. With the Monitor Supported option ON, the Scaler will disable all the formats (video and graphic) that are not supported by the currently connected monitor. Figure 8 - Available Formats 15 CONNECTING AND OPERATING THE 3GSDI TO HDMI 1.3 SCALER Video Output Formats This section of the menu contains all video formats that can be output by the scaler on the HDMI output. If the Monitor Supported option is selected (see Available Formats), some formats will be disabled. If the current output format is a video format, a check mark will be visible on the “Video Output Format” box (please see figure below). Figure 9 - Video Output Format Graphic Output Formats Here you may select any of all graphic formats that can be output by the scaler on the HDMI output. If the Monitor Supported option is selected (see Available Formats table), some formats will be disabled. If the current output format is a graphic video format, a check mark will be visible on the “Graphic Output Format” box (please see figure below). Figure 10 - Graphic Output Format 16 CONNECTING AND OPERATING THE 3GSDI TO HDMI 1.3 SCALER Custom Output Format This function allows creation of a custom output. 720p is the default. Check the specifications of your output device to ensure compatibility when creating a custom output format. Figure 11 - Custom Output Format HDMI Output Link Configuration You can select the color space of the HDMI output here. If a choice is made that is incompatible with the EDID (capabilities info) of the display/output device, one item or all items on the Link Configuration menu may be disabled. Figure 12 - Link Configuration (Output) Frame Rate Here you may put in a custom frame rate. Not all frame rates will work for all output formats. Figure 13 - Frame Rate 17 CONNECTING AND OPERATING THE 3GSDI TO HDMI 1.3 SCALER Deep Color The Gefen 3GSDI to HDMI 1.3 Scaler supports Deep Color at 10 bits in the 4:4:4 configurations. Deep Color can be set to Automatic or Forced to 8 bits. The 8-bit option disables the transmission of Deep Color packets. The automatic option will transmit in deep color whenever possible, according to the EDID information of the monitor. To be able to output HDMI 1.3 in Deep Color at 10 bits you must be using YCbCr 4:4:4 or the RGB 4:4:4 output color space (YCbCr 4:2:2 does not support Deep Color). Some monitors may support Deep Color in only one of the possible link configurations (RGB & YCbCr 4:4:4), while others may not support Deep Color at all. Verify the display device’s user manual for color space support information. Figure 14 - Deep Color Input Formats Menu The handling of video input signals can be configured from the input menu, shown below in Figure 15. Figure 15 - Input Menu 18 CONNECTING AND OPERATING THE 3GSDI TO HDMI 1.3 SCALER SDI Input Format When the Scaler sees a valid SD/HD/3G-SDI source as input, the format is displayed at the bottom of the OSD and checked in the menu choices. “Auto detect” appears if no valid input is found. In such cases, the Scaler can be set to use a specific format. To do so, set the link configuration first (see below) to avoid mistakes such as confusing dual link resolution with single link (as in 1080p). With SDI single link, the input source can be set to SDI input 1 or SDI input 2. Therefore, exert caution when setting the input format. Figure 16 - Input Format SDI Input Link Configuration The Link Configuration must be set to correctly recognize the type of input signal. Many SDI dual-link signals can be interpreted as single link. Examples of valid SDI link configuration menu choices in the OSD are shown below in Figure 17. The SDI source MUST be connected first or the Scaler will not allow link configuration. The selected link configuration appears marked in the list of choices (see Figure 17). Incompatible choices will cause the Single Link mark to remain selected without an operation being performed. Figure 17 - Link Configuration When processing a dual-line interface with two input signals at 1080i each, you must select the Dual Link 1080p/576p/480p option, otherwise the incoming input signal will be interpreted as a single-link 1080-line interlaced signal. The same applies to 576p and 480p, which are seen as 576i and 480i. Many other problems can occur from a bad link configuration. Every time the input link type changes, you should re-configure it in the OSD. 19 CONNECTING AND OPERATING THE 3GSDI TO HDMI 1.3 SCALER Clean Aperture The clean aperture size and position can be configured. You can set the percentage (as a function of the production aperture) of the signal that is active. By default the horizontal and vertical size is set to 100% and centered at 50, 50 as the horizontal and vertical position. Note that if no video signal input is detected this menu is disabled. Figure 18 - Clean Aperture Film Mode The film mode feature can be enabled or disabled. It produces a progressively scanned output image from an interlaced scanned input image accounting for film mode cadence (e.g. 3:2 / 2:2 pull-down) including bad edit detection, static / freeze frame, multi-directional motion and inter-field motion. Figure 19 - Film Mode 20 CONNECTING AND OPERATING THE 3GSDI TO HDMI 1.3 SCALER SDI Audio Channel This menu selects the number of audio channel(s) to be extracted from the SDI video input. Figure 20 - Audio IR Remote Channel The Scaler’s IR remote control transmits IR codes on a single infrared channel. A total of four (4) channels are available for use by the Scaler and its IR Remote. If the remote control and/or Scaler becomes inoperable due to a conflict with another IR device in the nearby vicinity, the IR channel may be changed. The IR channel must be changed both within the Scaler OSD (see below, Figure 21) and inside the back panel of the IR remote next to the battery compartment (see page 8). Figure 21 - Remote Channel 21 CONNECTING AND OPERATING THE 3GSDI TO HDMI 1.3 SCALER Picture Adjustment/Enhancement Functions The Scaler’s operating functions can be adjusted to produce the best output picture possible with the connected equipment. The following submenus in the OSD will outline these capabilities: Figure 22 - Picture Adjustments Color Brightness & Contrast Adjustments The brightness and contrast can be adjusted for each primary color (red, green and blue). The default is 50 with a range of 0 to 100. Increasing or decreasing the brightness of all colors will make the whole picture brighter and/or increase the contrast in general. The SDI black level is defined as the offset between the input and output color levels. A value of zero means that no change occurred between input and output on the Scaler, thus ensuring that the super black was preserved from SDI to HDMI. Figure 23 - Image Color Adjust 22 CONNECTING AND OPERATING THE 3GSDI TO HDMI 1.3 SCALER Gamma Correction Gamma correction and the gamma coefficient may be adjusted in this screen of the OSD menu system. Figure 24 - Gamma Correction Two predefined tables are available: Default and sRGB. The user can also define a custom User Table by using commands sent over the USB port via the downloaded software from Gefen (see Appendix B, p. 27). When the Custom User Table is selected, the gamma coefficient is used to calculate a new Gamma Look up table. The gamma coefficient can be adjusted from 0.3 to 3.0 (by default the gamma coefficient is 1.0). These functions are covered in detail starting on page 27. Detail Enhancement The signal can be digitally enhanced and the amount of permissible noise allowed in the enhancement can also be configured from this submenu: Figure 25 - Detail Enhancement 23 CONNECTING AND OPERATING THE 3GSDI TO HDMI 1.3 SCALER Noise Reduction Control The level of digital noise reduction can be configured as a percentage from 0 to 100. The default value is 0; the maximum value is 100. Figure 26 - Noise Reduction Motion Threshold Control The motion threshold can be set from 0 to 15. The default value is 4.0. Figure 27 - Motion Threshold 24 CONNECTING AND OPERATING THE 3GSDI TO HDMI 1.3 SCALER Output Color Range The RGB output color range may be changed/set from limited (16-235) to full (0-255). The output link configuration must be set to RGB 4:4:4 otherwise this menu is disabled. SDI values ranging from 16-235 will be scaled to 0-255. Figure 28 - Output Color Range Layout Menu Leads to deeper menus covered on the next page featuring adjustment of the picture size, aspect ratio, and more. Figure 29 - Picture Layout Menu 25 CONNECTING AND OPERATING THE 3GSDI TO HDMI 1.3 SCALER Size & Position of the Output Picture The size and position of the HDMI output picture can be changed. By default, the horizontal and vertical dimensions fully match the output dimensions. For example, an output format of 720p will have a horizontal size of 1280 and a vertical size of 720 (see Figure 30 below). These values may be decreased to reduce the size of the output picture, after which it may be moved horizontally or vertically. Note: A picture whose size is the same as the output format cannot be moved horizontally or vertically. Figure 30 - Picture Size and Position Aspect Ratio This menu allows the HDMI output signal’s aspect ratio to be modified. Figure 31 - Aspect Ratio Several Aspect Ratio Modes are available. In Full Screen Mode, the Scaler transforms the input signal to the selected resolution on the output device. For example, if the Scaler receives an SDI 480i 4:3 signal and the output is set to HD 720p 16:9, the output signal will have an aspect ratio of 16:9. In Letter/Pillar Box Mode, the Scaler will keep aspect ratio received from the source. For example, if you input 480i at 4:3 and output 720p at 16:9 HD format, the picture will occupy only the center of the screen and black bars will be placed on each side. This option has no effect if the input and the target aspect ratios are identical. The panoramic zoom feature can be used on non-linear inputs to make then fit on the output device. 26 CONNECTING AND OPERATING THE 3GSDI TO HDMI 1.3 SCALER Extracting a Subset of the Source Signal The Extract command takes a subset (cropping) of the SD/HD/3G-SDI source picture and replicates that portion only to the HDMI output device. The extraction size (crop size) can be selected in the OSD menu. By default 100% of the picture is extracted. Figure 33 - Through (No Scaling) Through Mode The Through mode does not resize or scale the picture. For example, a 1280x720p HD-SDI input signal sent to an HDMI output device with a greater native resolution than 1280x720 will have horizontal and vertical black bars on the outer edges of the centered image being received from the Scaler. Horizontal and vertical size can be selected from the OSD menus and the output format can be reduced from 100% (1280x720p) down to as little as 1%. The position where the selection window is defined can be modified with the horizontal and vertical position slider controls (see Figure 33 below). The default screen position is 50 for both horizontal and vertical positions. Figure 32 - Extract (Crop Portion of Screen) 27 TROUBLESHOOTING Troubleshooting Tips The power LED is continuously blinking. • First, disconnect all input and output A/V devices from the Scaler, then reset it by removing the power for several seconds. If the problem persists, try performing a software upgrade (see Appendix A, page 27). • Note that the power LED blinks when it receives an infrared signal. This is normal behavior that happens when a button is pressed on the IR Remote. The power LED blinks and the menu is changed when an IR remote from another product in the A/V system is used. • When the IR channel used by the Scaler is used by another piece of equipment nearby, malfunctions can occur. The Scaler’s IR channel should be changed within the OSD menu. One of up to four choices can be made. It will also be necessary to change the IR channel on the Remote by manipulating the DIP switches inside the battery compartment (see page 9). The Scaler outputs a blank screen when there is a valid SDI source connected. • Is the current input format supported by the Scaler? See the supported input formats table. Try to push the source button to change the SDI input selected. • Make sure that the cables are connected correctly for the format type being used. If using a Dual-Link SDI source, make sure that the link configuration is set properly within the OSD menu system. You can also enable the Auto-Detect function. The OSD cannot be displayed; the screen is black. • Push the MENU button on the remote. The Scaler power LED should blink; if it does not, then it is likely that the Scaler and Remote are not communicating. See troubleshooting for the Remote. • Try to reset the Scaler by removing power and applying it again. The output format might not be supported by the monitor. Push the remote output button and verify that the power LED blinks while you push the button. Wait 30 seconds. If nothing happens, push the MENU button and wait for the OSD (repeat if necessary). If none of these procedures produce results, restore the default factory configuration by pushing the following sequence of keys on the IR remote: LEFT RIGHT and OK. The output color and picture are not correct. • Have you connected a valid SDI input source and have you selected the correct link configuration in the OSD Menu? Connect the SDI input first, then enter the OSD and select the appropriate link type. The input format is not detected correctly. • Verify all connections first. If using a dual-link input source, make sure that the two SDI input cables 1 & 2 are connected properly to the first and second SDI input ports on the rear of the Scaler. Also, verify that the SDI input is connected on an SDI signal input jack and not a loop out (monitoring connector) and that the Scaler is aware of the configuration type (link configuration menu) Also try to reset the Scaler and the SDI input source. 28 TROUBLESHOOTING Troubleshooting Tips, Continued Deep color is not working. • Does the display device on the HDMI output support HDMI 1.3 and Deep Color? • Make sure the output link configuration is not set to YCbCr 4:2:2, since YCbCr 4:2:2 does not support Deep Color. In the OSD, set the link configuration in the output menu to RGB 4:4:4. Also try YCbCr 4:4:4. The Scaler is not responding to the IR remote control commands. • Does the LED on the IR remote blink when you push on any one of the buttons? If not, try changing the IR remote’s batteries. • If the power LED blinks when pushing the IR Remote’s MENU button near the Scaler but not farther away from the Scaler, the Scaler’s IR signal is probably blocked. Place the Scaler in another location where the Remote’s IR signal will reach it. • The IR remote and the Scaler must be on the same IR channel. The Scaler’s IR channel is set through the OSD menu. The infrared remote’s IR channel is selected by adjusting the 2 DIP switches near the batteries (see page 9). Try all channels if necessary, especially if two scalers are being used in the same room. A menu item is inaccessible (disabled). • The availability of OSD menu items is evaluated in real time by the Scaler. If the Scaler cannot activate the desired feature, the corresponding menu item will be disabled to prevent harm to the Scaler and/or connected equipment. The Horizontal or Vertical screen position cannot be changed (from the OSD). • For screen positions to change, picture size must be reduced so that it fits within the boundaries of the display device. Use the OSD to reduce the picture, then try again. The picture has bars or stripes on the edges. • Verify that the Aspect Ratio configuration option is set to Full Screen. If so, and the problem continues, it is possible that the distortions are part of the source signal. When these remedies do not solve the problem being experienced, please update the Scaler’s software to the latest release and restart operation. Please see page 27 for details on the software update procedure. 29 APPENDIX A: SOFTWARE UPDATES Installing Software Updates from Gefen Periodic software updates will fix known technical issues and enhance capabilities. Updates are done with a PC running Microsoft Windows XP® or Windows Vista® and either one of an available Serial port or USB port, depending on what is most convenient. A DB9 serial cable is included with the Scaler. Software upgrades are found at Gefen’s website in the Support/Downloads section. To update the Scaler’s software, download the latest update, open the zip archive, power up the Scaler, connect the PC’s USB port, then execute “GefenUpdater.exe” (found within the “Driver” folder of the extracted software package). The operation should take about 15 minutes. If the process is interrupted or terminates abnormally, reset the Scaler and try the software update. 30 APPENDIX B: GAMMA USER TABLE UPDATES Programming the Gamma User Table The Gamma Look Up Table (LUT) can be programmed using the GefenUpdater. exe utility program used to perform software updates. To do this, first prepare a CSV data file with the extension .csv (see the CSV file / LUT file format definition immediately below). When the CSV file is ready, create a batch file in Microsoft Notepad with a single line in it as follows: “GefenUpdater GAMMA FileName.csv”. Save the file as “UpdateGamma.bat”. Power up the Scaler, connect the USB port to the computer and then double-click on the .bat file you have just created to begin the update process. Gamma LUT File Format (CSV) The format of the LUT table definition file is standard CSV (Comma Separated Values). Each line contains Red, Green and Blue values separate by a comma (”,”) between 0 and 1023. A CSV file must contain exactly 1024 lines: 1023,0,0 (Line 1) 1023,0,0 1023,0,0 1023,0,0 1023,0,0 … ... 1023,0,0 (Line 1024) 31 SPECIFICATIONS Max. image output resolution ......................................................... 2048x1080p24 Input A/V Bandwidth ........................................ Up to 2 x 2.97 Gbps (Two 3G-SDI) Output A/V Bandwidth ........................................ 225 MHz (Single Link HDMI 1.3) A/V Input Connector ......................................................... (2) BNC female 3G-SDI A/V Output Connector ...................................................... (2) BNC female 3G-SDI A/V Output Connector ........................................... (1) Type A 19 pin female HDMI Audio Output Connector ................................................ (1) Coaxial digital S/PDIF USB Input Connector .............................................................. (1) Type “B” female Serial Input Connector ................................................................... (1) DB9 female SDI Compliant ....................................................... SMPTE 259M, up to 360 Mb/s HD-SDI Compliant .............................................. SMPTE 292M, up to 1.485 Gbps 3G-SDI Compliant ........................................ SMPTE 424M/425M, up to 3.0 Gbps 3G-SDI SMPTE 425-A and 425-B Compliant (formats 1080p @ 50/59.94/60 Hz) Power Supply ....................................................... 5V DC locking type, 10 W each Dimensions ...................................................................... 8.2’’ W x 1.7’’ H x 7.5’’ H Rack Size ........................................................................................ 1U (half-width) Shipping Weight ............................................................................................. 4 lbs HDMI Compliance ............................................................................................. 1.3 HDCP Compliant 32 WARRANTY Gefen warrants the equipment it manufactures to be free from defects in material and workmanship. If equipment fails because of such defects and Gefen is notified within two (2) years from the date of shipment, Gefen will, at its option, repair or replace the equipment, provided that the equipment has not been subjected to mechanical, electrical, or other abuse or modifications. Equipment that fails under conditions other than those covered will be repaired at the current price of parts and labor in effect at the time of repair. Such repairs are warranted for ninety (90) days from the day of reshipment to the Buyer. This warranty is in lieu of all other warranties expressed or implied, including without limitation, any implied warranty or merchantability or fitness for any particular purpose, all of which are expressly disclaimed. 1. Proof of sale may be required in order to claim warranty. 2. Customers outside the US are responsible for shipping charges to and from Gefen. 3. Copper cables are limited to a 30 day warranty and cables must be in their original condition. The information in this manual has been carefully checked and is believed to be accurate. However, Gefen assumes no responsibility for any inaccuracies that may be contained in this manual. In no event will Gefen be liable for direct, indirect, special, incidental, or consequential damages resulting from any defect or omission in this manual, even if advised of the possibility of such damages. The technical information contained herein regarding the features and specifications is subject to change without notice. For the latest warranty coverage information, refer to the Warranty and Return Policy under the Support section of the Gefen Web site at www.gefen.com. PRODUCT REGISTRATION Please register your product online by visiting the Register Product page under the Support section of the Gefen Web site. 33 Rev B5 20600 Nordhoff St., Chatsworth CA 91311 1-800-545-6900 818-772-9100 www.gefen.com Pb This product uses UL listed power supplies. fax: 818-772-9120 [email protected]