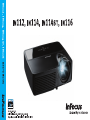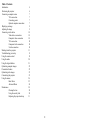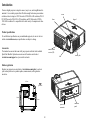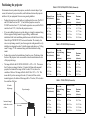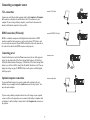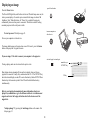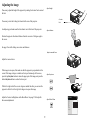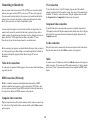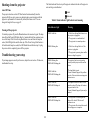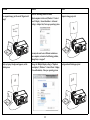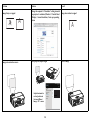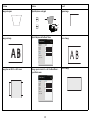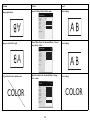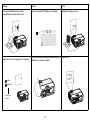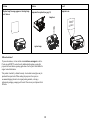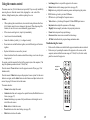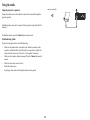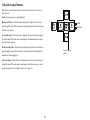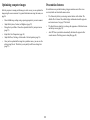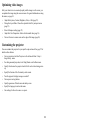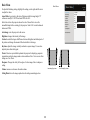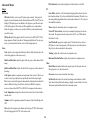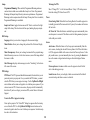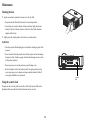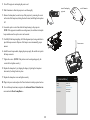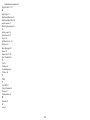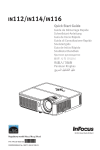Download Infocus Value Projector IN114 - XGA 1024x768 - 2700 lumens - 4000:1
Transcript
IN112, IN114, IN114st, IN116
Declaration of Conformity
FCC Warning
Manufacturer: InFocus Corporation, 13190 SW 68th Parkway, Suite 200, Portland, Oregon
97223-8368 USA
This device complies with part 15 of the FCC Rules. Operation is subject to the following two
conditions: (1) This device may not cause harmful interference, and (2) this device must
accept any interference received, including interference that may cause undesired operation.
Note: This equipment has been tested and found to comply with the limits for a Class B digital
device, pursuant to part 15 of the FCC Rules. These limits are designed to provide reasonable
protection against harmful interference in a residential installation. This equipment generates,
uses and can radiate radio frequency energy and, if not installed and used in accordance with
the instructions, may cause harmful interference to radio communications. However, there is
no guarantee that interference will not occur in a particular installation. If this equipment does
cause harmful interference to radio or television reception, which can be determined by
turning the equipment off and on, the user is encouraged to try to correct the interference by
one or more of the following measures:
We declare under our sole responsibility that this projector conforms to the following
directives and norms:
ErP Directive 2009/125/EC
EMC Directive 2004/108/EC
EMC: EN 55022, EN 55024, EN 61000-3-2, EN 61000-3-3
Low Voltage Directive 2006/95/EC
Safety: IEC 60950-1: 2005;EN 60950-1:2006 +A11:2009
--Reorient or relocate the receiving antenna.
Trademarks
--Increase the separation between the equipment and receiver.
Apple, Macintosh, and PowerBook are trademarks or registered trademarks of Apple
Computer, Inc. IBM is a trademark or registered trademark of International Business
Machines, Inc. Microsoft, PowerPoint, and Windows are trademarks or registered trademarks
of Microsoft Corporation. Adobe and Acrobat are trademarks or registered trademarks of
Adobe Systems Incorporated. DLP®, DLP Link and the DLP logo are registered trademarks
of Texas Instruments and BrilliantColor™ is a trademark of Texas Instruments. InFocus, In
Focus, and INFOCUS (stylized) are either registered trademarks or trademarks of InFocus
Corporation in the United States and other countries.
--Connect the equipment into an outlet on a circuit different from that to which the receiver is
connected.
--Consult the dealer or an experienced radio/TV technician for help.
Changes or modifications not expressly approved by InFocus Corporation may void authority
to operate the equipment.
Canada
This Class B digital apparatus complies with Canadian ICES-003. Cet appareil numérique de
la classe B est conforme à la norme NMB-003 du Canada.
NOTE: This product is covered electrical and electronic equipment under the
European Union's Waste from Electrical and Electronic Equipment ("WEEE")
Directive (2002/96/EC). The WEEE Directive requires that covered
equipment be collected and managed separately from typical household waste
in all EU member states. Please follow the guidance of your local
environmental authority or ask the shop where you purchased the product for
collection or recycling options.
Agency Approvals
cULus
Other specific Country Approvals may apply. Please see product certification label.
This document applies to regulatory model IN112/IN114/IN116/IN114ST.
Input ratings: 100-240Vac, 2.6A, 50-60Hz
InFocus reserves the right to alter product offerings and specifications at any time without
notice.
1
Table of Contents
Introduction
Positioning the projector
Connecting a computer source
VGA connection
Connecting power
Optional computer connections
Displaying an image
Adjusting the image
Connecting a video device
Video device connections
Composite video connection
VGA connection
Component video connection
S-video connection
Shutting down the projector
Troubleshooting your setup
Using the remote control
Using the audio
Using the keypad buttons
Optimizing computer images
Presentation features
Optimizing video images
Customizing the projector
Using the menus
Basic Menu
Advanced Menu
Maintenance
Cleaning the lens
Using the security lock
Replacing the projection lamp
4
6
7
7
7
7
8
9
10
10
10
10
10
10
11
11
19
20
21
22
22
23
23
24
25
26
30
30
30
31
2
Important Operating Considerations for Safety
•
Refer to this guide for proper startup and shutdown procedures.
•
Follow all warnings and cautions in this manual and on the projector.
•
Place the projector in a horizontal position no greater than 15 degrees off axis.
•
Locate the projector at least 4' (1.2m) away from any heating or cooling vents.
•
Do not block ventilation openings. Locate the projector in a well-ventilated
area without obstructions to intake or exhaust vents. Do not place the projector
on a tablecloth or other soft covering that may block the vents.
•
Do not place the projector in direct sunlight, humid, greasy or dusty places or
in places where the projector may come into contact with smoke or steam.
•
Do not touch or block the projector lens with any objects as this can damage
the projector lens. Scratches, gouges and other lens damage are not covered by
the product warranty.
Do not look directly into the lens while the projector is being used.
•
•
Do not drop the projector.
•
Do not spill liquid on the projector. Spilled liquid may damage the projector.
•
Use the power cord provided. Connect the power cord to a receptacle with a
protective safety (earth) ground terminal. A surge-protected power strip is
recommended.
•
Do not overload wall outlets.
•
When disconnecting the power cord, hold the plug, not the cord.
•
Wash hands after handling the cables supplied with this product.
•
The projector remote control uses batteries. Make sure the batteries’ polarity
(+/-) is aligned correctly. Dispose of used batteries in accordance with local
disposal laws.
•
Use an InFocus approved ceiling mount kit for proper fitting, ventilation and
installation. The warranty does not cover any damage caused by use of nonapproved ceiling mount kits or by installing in an improper location.
•
When the projector is ceiling mounted, wear protective eyewear to prevent eye
injury before opening lamp door.
•
Refer all service to qualified service personnel. Servicing your own projector
can be dangerous to you and will void the warranty.
•
Only use replacement parts specified by InFocus. Unauthorized substitutions
may result in fire, electrical shock, or injury, and may void the warranty
•
Only genuine InFocus lamps are tested for use in this projector. Use of non
InFocus lamps may cause electrical shock and fire, and may void the projector
warranty.
•
Hg – Lamp contains mercury. Manage in accordance with local
disposal laws. See www.lamprecycle.org.
•
The projector uses a high-pressure mercury glass lamp. The lamp may fail
prematurely, or it may rupture with a popping sound if jolted, scratched, or
handled while hot. The risk of lamp failure or rupture also increases as the
lamp age increases; please replace the lamp when you see the “Replace Lamp”
message.
•
In the unlikely event of a lamp rupture, particles may exit through the projector
vents. Keep people, food, and drinks out of the "keep out" area under and
around the projector, as indicated by the "X" areas below.
3’ / 1
8’ / 2
.4 m
/
5’
m
1.5
m
3’
/1
m
.6 m
2’ / 0
Follow these instructions to help ensure image quality and lamp life over the life of
the projector. Failure to follow these instructions may affect the warranty. For
complete details of the warranty, see the Warranty Booklet.
3
Introduction
Your new digital projector is simple to connect, easy to use, and straightforward to
maintain. It is a versatile projector that is flexible enough for business presentations
and home video viewing too. IN112 has native SVGA 800 x 600 resolution, IN114/
IN114ST has native XGA 1024 x 768 resolution, and IN116 has native WXGA
1280 x 800 resolution. It is compatible with a wide variety of computers and video
devices.
zoom
focus
keypad
Product specifications
To read the latest specifications on your multimedia projector, be sure to visit our
website at www.infocus.com, as specifications are subject to change.
Accessories
remote control
receiver (IR)
The standard accessories that came with your projector are listed in the included
Quick Start Booklet. Optional accessories can be found on our website at
www.infocus.com/support or at your retailer or dealer.
lens
security bar
Online registration
Register your projector on our website at www.infocus.com/register to activate
your warranty and receive product updates, announcements, and registration
incentives.
210.7mm
(3) M4x8mm
139mm
120mm
power cord
connector
17mm
4
connector
panel
Connector panel
The projector provides both computer and video connection options, including:
•
•
•
•
•
•
•
•
•
VGA computer
Composite video
HDMI (IN116 only)
S-video
USB mini B connector for firmware upgrades and presentation slide control.
Monitor out, for VGA pass through to an external monitor.
Audio input for video and computer.
Audio output to external speakers.
RS-232 serial control. Command control codes are on our support website at
www.infocus.com/support.
HDMI (IN116 only)
S-video
audio in/out
RS 232
computer
USB mini
composite
video
5
security lock
monitor
out
Positioning the projector
Table 1: IN112 (SVGA)/IN114 (XGA) Screen size
To determine where to position the projector, consider the size and shape of your
screen, the location of your power outlets, and the distance between the projector
and the rest of your equipment. Here are some general guidelines:
•
•
•
•
Position the projector on a flat surface at a right angle to the screen. The IN112
and IN114 must be at least 45.3” (1.2m) from the projection screen, the
IN114ST must be at least 31” (.8m) from the projection screen, and the IN116
must be at least 55.4” (1.4m) from the projection screen.
If you are installing the projector on the ceiling, we strongly recommend using
InFocus approved ceiling mounts for proper fitting, ventilation and
installation. Refer to the installation guide that comes with the InFocus Ceiling
Mount Kit (p/n PRJ-MNT-UNIV) for more information. The warranty does
not cover any damage caused by use of non-approved ceiling mount kits or by
installing in an improper location. To turn the image upside down, see “Ceiling
mount” on page 27. We recommend using an InFocus authorized ceiling
mount.
Position the projector the desired distance from the screen. The distance from
the lens of the projector to the screen and the video format determine the size
of the projected image.
The image offset for the IN112/IN114/IN114ST is 115% +/-5%. This means
that if you have an image 60 inches (1.5 meters) tall from a table-mounted
projector, the bottom of the image will be 9 inches (22.9 cm) above the
centerline of the lens. The image offset for the IN116 is 113% +/-5%. This
means that if you have an image 60 inches (1.5 meters) tall from a tablemounted projector, the bottom of the image will be 7.8 inches (19.8 cm) above
the centerline of the lens.
60 inches
high image
bottom of image 9
inches above center
of lens
Diagonal Screen
Size (inches/m)
Size of the
Projected Image
Width
(inches/m)
30”/0.8m
60”/1.5m
Distance to screen
Minimum
distance
(inches/m)
Maximum
distance
(inches/m)
24”/0.6m
45.3”/1.2m
50.6”/1.3m
48”/1.2m
92.2”/2.3m
102.9”/2.6m
80”/2.0m
64”/1.6m
123.5”/3.1m
137.7”/3.5m
100”/2.5m
80”/2.0m
154.8”/3.9m
172.5”/4.4m
150”/3.8m
120”/3.0m
233.0”/5.9m
259.6”/6.6m
Table 2: IN114ST (XGA) Screen size
Diagonal Screen
Size (inches/m)
Size of the
Projected Image
Width
(inches/m)
65”/1.6m
81”/2.1m
Distance to screen
Minimum
distance
(inches/m)
Maximum
distance
(inches/m)
52”/1.3m
31”/.8m
65”/1.6m
65”/1.6m
39”/1.0m
81”/2.1m
100”/2.5m
80”/2.0m
48”/1.23m
100”/2.5m
120”/3.0m
96”/2.4m
58”/1.48m
120”/3.0m
150”/3.8m
120”/3.0m
73”/1.85m
150”/3.8m
Table 3: IN116 (WXGA) Screen size
Projection angle
lens center
6
Diagonal Screen
Size (inches/m)
Size of the
Projected Image
Width
(inches/m)
45”/1.1m
60”/1.5m
Distance to screen
Minimum
distance
(inches/m)
Maximum
distance
(inches/m)
38”/1.0m
55.4”/1.4m
69.3”/1.8m
51”/1.3m
74.5”/1.9m
92.9”/2.4m
80”/2.0m
68”/1.7m
100.0”/2.5m
124.4”/3.2m
100”/2.5m
85”/2.2m
125.5”/3.2m
155.8”/4.0m
150”/3.8m
128”/3.2m
189.2”/4.8m
234.6”/6.0m
Connecting a computer source
connect VGA cable
VGA connection
Connect one end of the provided computer cable to the Computer in 1/Computer
in 2 connector on the projector and the other to the VGA connector on your
computer. If you are using a desktop computer, you will need to disconnect the
monitor cable from the computer’s video port first.
HDMI connection (IN116 only)
connect HDMI (IN116 only)
HDMI is a standard, uncompressed, all-digital audio/video interface. HDMI
provides an interface between sources, such as set-top boxes, DVD players, and
receivers and your projector. Plug an HDMI cable into the video-out connector on
the video device and into the HDMI connector on the projector.
Connecting power
connect power
Connect the black power cord to the Power connector on the rear of the projector
and to your electrical outlet. If the Power Saving Mode feature is off, the Power
LED on the Status Indicator Panel (page 11) blinks blue. If the Power Saving Mode
feature is on, the Power LED is steady blue. By default, this feature is off. You can
change the setting, see page 28. NOTE: Always use the power cord that shipped
with the projector.
Optional computer connections
connect audio cable
To get sound from the projector, connect an audio cable (optional cable, not
included) to your computer and to the Audio in connector on the projector. You
may also need an adapter.
If you are using a desktop computer and want to see the image on your computer
screen as well as on the projection screen, connect to the desktop’s computer cable
to Computer 1 and the desktop’s monitor cable to the Computer out connector on
the projector.
7
Displaying an image
press Power button
Press the Power button.
The Power LED lights blue, and the fans start to run. When the lamp comes on, the
start up screen displays. It can take up to a minute for the image to achieve full
brightness. Note: When the feature, AC Power On, is enabled, the projector
automatically turns on when power is connected. This allows control of ceiling
mounted projectors with a wall power switch.
turn on computer or
video device
No start up screen? Get help on page 12.
Turn on your computer or video device.
The image should appear on the projection screen. If it doesn’t, press the Source
button on the projector’s keypad or remote.
If you are using a VGA cable to connect your computer to the projector:
activate laptop’s external port
monitor key or
LCD/CRT key
If using a laptop, make sure its external video port is active.
Many laptops do not automatically turn on their external video port when a
projector is connected. Usually a key combination like FN + F8 or CRT/LCD key
turns the external display on and off. Locate a function key labeled CRT/LCD or a
function key with a monitor symbol. Press FN and the labeled function key
simultaneously.
FN key
Refer to your laptop's documentation for more information about your
laptop's key combination or go to the InFocus website at: www.infocus.com/
support and review the Laptop Activation chart in the Learn area of the
support site.
No laptop image? Try pressing the Auto Image button on the remote. Get
help on page 12.
8
Adjusting the image
adjust height
If necessary, adjust the height of the projector by rotating the elevator foot to extend
the foot.
elevator
foot
If necessary, rotate the leveling foot located at the rear of the projector.
Avoid placing your hands near the hot exhaust vent at the front of the projector.
adjust distance
Position the projector the desired distance from the screen at a 90 degree angle to
the screen.
See page 6 for a table listing screen sizes and distances.
adjust zoom and focus
Adjust the zoom or focus.
If the image is not square, first make sure that the projector is perpendicular to the
screen. If the image is larger or smaller on the top or bottom edge of the screen,
press the top Keystone button to reduce the upper part of the image, and press the
bottom Keystone button to reduce the lower part.
adjust keystone
If the left or right side of the screen is larger or smaller the other, you can turn the
projector to the left or to the right a few degrees to square the image.
Adjust the Contrast or Brightness in the Basic Menu. See page 25 for help with
these menu adjustments.
adjust Basic Menu
( Basic Menu )
Aspect Ratio
Auto Image
Brightness
Contrast
Keystone
Presets
Sharpness
Volume
Ceiling Mount
Advanced Menu
9
MDL: IN112
FW: 0.13
◄ Auto ►
Execute
50
50
50
Presentation
50
50
Off
Connecting a video device
VGA connection
If your video device has a 15-pin VGA output, plug one end of the included
computer cable into the VGA connector on your video source. This connector may
be labeled “To Monitor” on the video source. Plug the computer cable into either
the Computer In 1 or Computer In 2 connector on the projector.
You can connect video devices such as VCRs, DVD players, camcorders, digital
cameras, video game consoles, HDTV receivers, and TV tuners to the projector.
You can connect the audio directly to the projector to get sound from the built-in
speaker, or you can bypass the projector’s audio system and connect the audio
directly from your source to a stereo or home theater system.
Component video connection
You can connect the projector to most video devices that can output video. You
cannot directly connect the coaxial cable that enters your house from a cable or
satellite company, the signal must pass through a tuner first. Examples of tuners are
digital cable boxes, VCRs, digital video recorders, and satellite TV boxes.
Basically, any device that can change channels is considered a tuner.
If your HD video device has component connectors, an optional Component to
VGA adapter can be used. Plug the component cable into the video device. Plug the
other end of the component cable into the adapter and plug the adapter into the
Computer connector.
Before connecting your projector, you should decide which aspect ratio you want to
use. The projector’s Aspect Ratio setting is accessed through the Resize button on
the remote or through the projector’s Basic Menu. See page 25 for more
information.
Plug the S-video cable’s connector into the video-out connector on the video device.
Plug the other connector into the S-Video connector on the projector.
Video device connections
For audio, connect a 3.5mm stereo cable to the Audio In connector on the projector
and to your source. If your source uses RCA audio connectors, a Y-cable or adapter
may be used. (Note: A separate audio connection is not required for HDMI source
inputs.)
S-video connection
Audio
No video cables are provided with the projector. You can order cables from InFocus
or provide your own.
HDMI connection (IN116 only)
HDMI is a standard, uncompressed, all-digital audio/video interface. HDMI
provides an interface between sources, such as set-top boxes, DVD players, and
receivers and your projector. Plug an HDMI cable into the video-out connector on
the video device and into the HDMI connector on the projector.
Composite video connection
Plug the composite video cable’s yellow connector into the video-out connector on
the video device. Plug the other yellow connector into the yellow Video connector
on the projector.
10
Shutting down the projector
The Status Indicator Panel on top of the projector indicates the state of the projector
and can help you troubleshoot.
Auto Off Time
POWER
The projector also has an Auto Off Time feature that automatically turns the
projector off after no active sources are detected and no user interaction with the
projector is performed for 30 minutes. By default, this feature is off. You can
change the length of time, see page 29.
TEMP/LAMP
Table 4: Status indicator light behavior and meaning
Status Indicator Light
Meaning
POWER: Solid blue
1. If the Power Saving Mode feature is on,
the projector is plugged in.
2. The projector is on and initialized.
3. The projector is in normal operation.
POWER: Blinking blue
1. If the Power Saving Mode is off, the
projector is plugged in.
2. The projector is powering down and the
fans are cooling the projector.
POWER: Blinking blue
TEMP/LAMP: Blinking pink
The projector fan(s) are not operating
correctly and the projector has been shut
down.
Turning off the projector
To turn the projector off, press the Power button on the remote or keypad. The lamp
turns off and the Power LED blinks blue for 1 minute while the fans continue to run
to cool the lamp. If the Power Saving Mode feature is on and when the lamp has
cooled, the LED lights blue and the fans stop. If the Power Saving Mode feature is
off and when the lamp has cooled, the LED blinks blue and the fans stop. Unplug
the power cable to completely power off the projector.
Troubleshooting your setup
If your image appears correctly on the screen, skip to the next section. If it does not,
troubleshoot the setup.
POWER: Solid blue
TEMP/LAMP: Blinking pink
11
The lamp failed to ignite.
Contact Technical Support if the problem
persists. Visit www.infocus.com/support to
contact service.
POWER: Solid blue
TEMP/LAMP: Blinking red
The lamp has reached its end of life and
must be replaced. The lamp will continue
to operate untils it fails.
Contact Technical Support. Repair may be
needed.
POWER: Solid blue
TEMP/LAMP: Blinking blue
1. The projector is overheating and the
lamp will be shut off. The fans will
continue to run.
2. The projector will not turn back on until
the cooling process is complete.
Problem
Solution
Result
No start up screen
Plug power cord into the projector
press power button
Correct image
Startup
Screen
Only start up screen appears
Press the Source button
activate laptop’s external port
Computer image projected
Startup
Screen
A
A
Restart laptop
A
12
Problem
No computer image, just the words “Signal out of
range”
Solution
Result
Press the Auto Image button on remote
Adjust computer refresh rate (Windows 7: Control
Panel > Display > Screen Resolution > Advanced
Settings > Adapter tab). Varies per operating system.
Computer image projected
A
Signal out of
the range
A
A
You may also need to set a different resolution on
your computer, as shown in the following problem,
“image fuzzy or cropped”
Only my laptop’s background appears, not the
Desktop icons
Change the Multiple Display setting to "Duplicate
these displays" (Windows 7: Control Panel > Display
> Screen Resolution). Varies per operating system.
Background and Desktop projected
A
A
A
A
13
Problem
Solution
Image fuzzy or cropped
A
Image not centered on screen
A
Result
Change the computer's "Resolution" setting to match
the projector's resolution (Windows 7: Control Panel
> Display > Screen Resolution). Varies per operating
system.
( PC )
Adjust horizontal or
vertical position in
Advanced Menu >
Image > PC... menu
Previous
14
A
Correct image
Move projector, adjust height
Force Wide
Phase
Prevent PC Screen Saver
Sync Threshold
Tracking
Horz Position
Vert Position
Image clear and not cropped
MDL: IN112
FW: 0.13
Off
50
Off
50
50
50
50
Problem
Solution
Result
Image not square
Adjust Keystone on keypad
Square image
Image not sharp
Adjust Sharpness in the Basic Menu
( Basic Menu )
Aspect Ratio
Auto Image
Brightness
Contrast
Keystone
Presets
Sharpness
Volume
Ceiling Mount
Correct image
MDL: IN112
FW: 0.13
◄ Auto ►
Execute
50
50
50
Presentation
50
50
Off
Advanced Menu
Image does not fit 4:3 or 16:9 screen
Change aspect ratio to 4:3 or 16:9 in Basic Menu >
Aspect Ratio menu
( Basic Menu )
Aspect Ratio
Auto Image
Brightness
Contrast
Keystone
Presets
Sharpness
Volume
Ceiling Mount
MDL: IN112
FW: 0.13
◄ Auto ►
Execute
50
50
50
Presentation
50
50
Off
Advanced Menu
15
Correct image
Problem
Solution
Image upside down
Turn off Ceiling Mount in Basic menu
A
Result
( Basic Menu )
Aspect Ratio
Auto Image
Brightness
Contrast
Keystone
Presets
Sharpness
Volume
Ceiling Mount
Correct image
MDL: IN112
FW: 0.13
◄ Auto ►
Execute
50
50
50
Presentation
50
50
Off
Advanced Menu
Turn off Rear Project in Advanced Menu > Setup >
Image Setup... menu
Image reversed left to right
( Image Setup )
A
Projected colors don’t match source
Digital Zoom
Horz Shift
Vert Shift
Magnify Level
Horz Shift
Vert Shift
Rear Project
Ceiling Mount
MDL: IN112
FW: 0.13
50
50
50
50
50
50
Off
Off
Previous
Adjust the items in the Advanced Menu > Image >
Color... menu
( Color )
COLOR
Correct image
Color
Red Gain
Green Gain
Blue Gain
Red Offset
Green Offset
Blue Offset
Color Space
Color Temp
Gamma
Tint
White Intensity
Previous
Correct image
MDL: IN112
FW: 0.13
50
50
50
50
50
50
50
Auto
Warm
Bright
50
50
16
COLOR
Problem
Solution
Result
The video embedded in my PowerPoint
presentation does not play on the screen
Turn off the internal LCD display on your laptop
Embedded video plays correctly
A
A
B
A
B
Lamp won’t turn on, the projector is overheating
Make sure vents aren’t blocked, turn off the projector
and allow it to cool for one minute
Lamp turns on
Startup
Screen
POWER
TEMP/LAMP
Overheating
indicator
17
B
Problem
Solution
Result
“Replace lamp” message appears at startup, lamp
won’t turn on
Lamp must be replaced (see page 31)
Lamp turns on
lamp door
Startup
Screen
replace lamp
Still need assistance?
If you need assistance, visit our website at www.infocus.com/support or call us.
Check out our HOW TO section there for additional information on using this
projector for home theater or gaming applications. See the Quick Start booklet for
support contact information.
This product is backed by a limited warranty. An extended warranty plan may be
purchased from your dealer. When sending the projector in for repair, we
recommend shipping the unit in its original packing material, or having a
professional packaging company pack the unit. Please insure your shipment for its
full value.
18
Using the remote control
•
•
•
•
•
•
•
•
•
•
•
The remote uses two (2) AAA batteries (not provided). They are easily installed by
removing the cover from the remote’s back, aligning the + and - ends of the
batteries, sliding them into place, and then replacing the cover.
Caution:
•
•
When replacing the remote batteries, be aware that using batteries other than
AAA batteries may risk severe damage to the remote. When disposing of the
batteries, be sure to do so in an enviromentally proper manner.
If the remote control gets wet, wipe it dry immediately.
•
Avoid excessive heat and humidity.
•
Ensure the batteries' polarity (+/-) is aligned correctly.
•
Do not mix new and old batteries together, or mix different types of batteries
together.
•
Replace the batteries as soon as they run out.
•
Remove batteries from the remote control when storing or not in use for a prolonged period.
Troubleshooting the remote
•
•
To operate, point the remote at the front of the projector (not at the computer). The
range of optimum operation is about 15 feet (4.5m).
Press the remote’s Menu button to open the projector’s menu system. Use the arrow
buttons to navigate, and the Select button to select features and adjust values in the
menus. See page 24 for more info on the menus.
The remote also has:
•
•
•
•
Make sure the batteries are installed in the proper orientation and are not dead.
Make sure you’re pointing the remote at the projector or the screen, not the
computer, and are within the remote range of 15 feet (4.5m). For best results,
point the remote at the projector.
navigation
buttons
Press the remote’s Power button to turn the projector on and off (see page 11 for
shutdown info).
•
•
Auto Image button to resynch the projector to the source.
Resize button to switch among aspect ratios (see page 25).
Help button to get help with connecting sources and improving the picture.
ESC button to go back to previous OSD menu.
PC button to cycle through the Computer sources.
Video button to cycle through Composite/S-Video/HDMI input sources.
Keystone buttons adjust the squareness of the image
Magnify buttons magnify and reduce the projected picture size.
Freeze button to pause the projected image.
Overscan button remove noise around the video image.
AV Mute button blanks the projected image and mutes audio.
Volume buttons adjust the sound.
Custom button that can be assigned to a special function, like Blank Screen or
Freeze (see page 27).
Source button brings up a menu of all possible sources allowing the user to
switch the active source.
Blank button to blank the screen.
Presets button to select stored settings (see page 25).
Mute button to silence the audio.
19
Using the audio
connect audio cable
Using the projector’s speakers
Connect the audio source to the Audio In connectors to hear audio through the
projector speakers.
Amplified speakers may also be connected to the projector using the Audio Out
connector.
To adjust the volume, press the Volume buttons on the remote.
Troubleshooting Audio
If you aren’t hearing the audio, check the following:
•
•
•
•
•
Make sure the audio cable is connected to the Audio In connector on the
projector, and that the other end of the cable is connected to an Audio Out
connector on the source (not a “line-in” or “microphone” connector).
Make sure the volume is turned up enough. Press the Volume button on the
remote.
Make sure the correct source is active.
Adjust the audio source.
If playing a video, make sure the playback has not been paused.
20
Using the keypad buttons
Most buttons are described in detail in other sections, but here is an overview of
their functions:
Power–turns the projector on and off (page 8).
Right arrow/Presets - When the menu is displayed, the right arrow button navi-
POWER
gates through the menu. When the menu is not displayed, this button cycles through
SOURCE
PRESET
available preset options.
Up arrow/Keystone - When the menu is displayed, the up arrow button navigates
through the menu. When the menu is not displayed, this button adjusts the squareness of the image (page 9).
Down arrow/Keystone - When the menu is displayed, the down arrow button navmenu navigation
buttons
igates through the menu. When the menu is not displayed, this button adjusts the
squareness of the image (page 9).
Left arrow/Source - When the menu is displayed, the left arrow button navigates
through the menu. When the menu is not displayed, this button brings up a source
menu, allowing the user to change the active source (page 8).
21
TEMP/LAMP
Optimizing computer images
Presentation features
After the projector is running and the image is on the screen, you can optimize the
image using the onscreen menus. For general information on using the menus, see
page 24.
Several features are provided to make giving presentations easier. Here is an
overview, details are found in the menu section.
•
•
•
•
•
•
•
Select default image settings using a preset appropriate to your environment.
Adjust the Keystone, Contrast, or Brightness (page 25).
Change the Aspect Ratio. Choose the option that best fits your input source
(page 25).
Adjust the Color Temperature (page 26).
Adjust the Phase, Tracking, or Horizontal or Vertical position (page 26).
Once you have optimized the image for a particular source, you can save the
settings using Presets. This allows you to quickly recall these settings later
(page 25).
•
•
22
The Custom key allows you to assign various features to the button. The
default effect is Source Info, which displays information about the projector
and current source. See page 27 for details.
The Search Screen option lets you change the appearance of the blank screen
and start up screen (page 28).
Auto Off Time is provided to automatically shut down the projector after
several minutes. This helps preserve lamp life (page 28).
Optimizing video images
After your video device is connected properly and the image is on the screen, you
can optimize the image using the onscreen menus. For general information on using
the menus, see page 24.
•
•
•
•
•
Adjust the Keystone, Contrast, Brightness, Color, or Tint (page 25).
Change the Aspect Ratio. Choose the option that best fits your input source
(page 25).
Select a Sharpness setting (page 25).
Adjust the Color Temperature. Select a listed warmth value (page 26).
Turn on Overscan to remove noise on the edges of the image (page 26).
Customizing the projector
You can customize the projector for your specific setup and needs. See page 27 for
details on these features.
•
•
•
•
•
•
•
•
•
For rear projection, turn Rear Project on in the Advanced Menu > Setup >
Image Setup... menu.
For ceiling mounted projection, turn Ceiling Mount on in the Basic menu.
Specify which source the projector checks first for active video during powerup.
Specify the function of the Custom key on the remote.
Turn the projector’s display messages on and off.
Turn on power saving features.
Specify appearance of blank screen and startup screen.
Specify the language viewed on the menus.
Save settings for the active source as a preset.
23
Using the menus
1 To open the menus, press the Menu button on the keypad or remote. (The
keypad navigation
buttons
menus automatically close after 60 seconds if no buttons are pressed.) Use the
arrow buttons to move up and down to review the menu options.
POWER
2 To enter a submenu, highlight the desired submenu and press > on the keypad or
PRESET
SOURCE
Select on remote.
TEMP/LAMP
3 To adjust a menu setting, highlight the desired menu option and press < or > to
scroll through the available adjustments.
4 Press the Menu button to exit the menu system.
The menus are grouped by usage:
•
•
The Basic Menu provides common adjustments.
The Advanced Menu provides more complex adjustments.
( Basic Menu )
Aspect Ratio
Auto Image
Brightness
Contrast
Keystone
Presets
Sharpness
Volume
Ceiling Mount
MDL: IN112
FW: 0.13
◄ Auto ►
Execute
50
50
50
Presentation
50
50
Off
( Advanced Menu )
Image
Setup
Status/Service
3D Control...
Color...
PC...
Video...
Basic Menu
Advanced Menu
Basic Menu
24
Advanced Menu
MDL: IN112
FW: 0.13
Basic Menu
Basic Menu
To adjust the following settings, highlight the setting, use the right and left arrows
to adjust the values.
( Basic Menu )
Select Auto to have the projector choose the ratio. Choose Native to see the
unmodified input with no resizing by the projector. Select 16:9 to watch enhanced
widescreen DVDs.
Aspect Ratio
Auto Image
Brightness
Contrast
Keystone
Presets
Sharpness
Volume
Ceiling Mount
Auto Image: resets the projector to the source.
Advanced Menu
Aspect Ratio: Aspect ratio is the ratio of the image width to image height. TV
screens are usually 4:3. HDTV and most DVDs are 16:9.
Brightness: changes the intensity of the image.
Contrast: controls the degree of difference between the lightest and darkest parts of
the picture and changes the amount of black and white in the image.
Keystone: adjusts the image vertically and makes a squarer image. You can also
adjust keystone from the keypad.
Presets: Presets are provided that optimize the projector for displaying computer
presentations and video images under certain conditions. Note: Users can save their
settings as a User Preset.
Sharpness: Changes the clarity of the edges of a video image. Select a sharpness
setting.
increasing keystone
Volume: increases or decreases the audio volume.
Ceiling Mount: turns the image upside down for ceiling-mounted projection.
25
decreasing keystone
MDL: IN112
FW: 0.13
◄ Auto ►
Execute
50
50
50
Presentation
50
50
Off
Advanced Menu
White Intensity: increases the brightness of whites that are near 100%.
PC:
Image:
Force Wide: when this is off, the analog locking algorithms choose the standard mode resolution (4:3) as the preferred default resolution. When this is on,
the analog locking algorithms choose wide mode resolution (16:10) as the preferred default resolution.
3D Control:
3D Control: allows you to enjoy 3D (stereoscopic) content. Your projector
supports two synchronization modes (External Sync and DLP Link™) for controlling LCD shutter glasses. In addition to the projector, you will need a pair
of 3D shutter glasses, 3D content, and 3D compatible source (and emitter).
Ensure the glasses you choose are consistent with the synchronization mode
you will be using.
Phase: adjusts the horizontal phase of a computer source.
Prevent PC Screen Saver: prevents your computer from going into Screen
Save mode. The projector must be connected to the PC via a USB cable for
this feature to work.
3D Sync Invert: (Only applies when 3D control is set to DLP Link™.) If the
image appears to flutter, look odd or if the image depth looks off or you experience eye strain, turn this feature on to see if the image improves.
Sync Threshold: (progressive signals only) If a hardware device, such as a
DVD player, is not syncing properly with the projector, select this option to
help it to sync when connected to the projector.
Color...
Color: adjusts a video image from black and white to fully saturated color. The
color setting applies to video sources only.
Tracking: adjusts the vertical scan of a computer source.
Horizontal/Vertical Position: adjusts the position of a computer source.
Red/Green/Blue Gain: adjusts the gain of the red, green or blue channel of the
image.
Video:
Red/Green/Blue Offset: adjusts the offset of the red, green or blue channel of
the image.
Detect Film: determines whether the original source of the input video was
film (progressive) or video (interlaced).
Color Space: applies to computer and component video sources. It allows you
to select a color space that has been specifically tuned for the input signal.
When Auto is selected, the projector automatically determines the standard. To
choose a different setting, turn off Auto, then choose RGB for computer
sources or choose either REC709 or REC601 for component video sources.
Overscan: removes noise around the video image.
Set Black Level: analyzes the current input image and calculates an offset
value which is then added to the analog to digital converter black level value.
This ensures optimum black level for each analog source.
Color Temperature: changes the intensity of the colors. Select a listed relative
warmth value.
Gamma: select the appropriate gamma from among Video, Film, Bright, and
CRT.
Tint: adjusts the red-green color balance in the image of NTSC video images.
The tint setting applies to NTSC video sources only.
26
Advanced Menu
( Advanced Menu )
Image
Setup
Status/Service
Blank Key: select what to display when the blank key on the remote is
pressed: your custom snapshot, a solid color screen (blue, black or white), or
the factory logo screen.
MDL: IN112
FW: 0.13
3D Control...
Color...
PC...
Video...
Custom Key: allows you to assign a different function to the Custom button,
allowing you to quickly and easily use the effect. Highlight an effect and press
^ or v on the keypad or Select on remote to choose a different one.
Basic Menu
Setup:
Audio Setup...
Internal Speaker: turns the internal speaker on or off.
Closed Captioning...
Closed Captions: controls closed captioning. If the source is NTSC and
contains captions on the selected channel, then the projector will display
caption text overlaid on the image. When Closed Captions is off and volume is
muted, closed captioning will appear. Options are: Off, CC1 and CC2.
•
Blank Screen: displays an empty screen.
•
Mute: turns off all sound.
•
Source: brings up a menu of available sources.
•
Auto Image: resets the projector to the source.
•
Freeze Screen: pauses the projected image.
•
Source Info: the default action. Shows the Source Info menu.
•
Projector Info: shows the Projector Info menu.
•
Overscan: removes noise around the image.
•
AV Mute: enables or disables AV Mute function.
•
Closed Captions: enables or disables Closed Captions.
Keypad: enables or locks the projector keypad.
Image Setup...
Digital Zoom: reduces the size of projector’s display area. If the display area
has been resized by this setting, it can be moved by changing the Horz Shift
and Vert Shift settings.
Magnify Level: magnifies the image. If the image has been magnifiedby this
setting, it can be moved by changing the Horz Shift and Vert Shift settings.
Rear Project: reverses the image so you can project from behind a translucent
screen.
Ceiling Mount: turns the image upside down for ceiling-mounted projection.
Keypad/Remote Settings...
27
Lamp...
To change the PIN:
Programmed Dimming: When enabled, Programmed Dimming enhances
contrast ratios in dark scenes and disables Lamp Low Power. Programmed
Dimming will impact lamp life and system noise performance. Programmed
Dimming works in conjunction with the lamp. If Lamp Low Power is enabled,
Programmed Dimming is unavailable.
Select “Change PIN...” in the Advanced Menu > Setup > PIN settings menu.
Enter the existing PIN. Enter the new PIN.
Power
Power Saving Mode: When the Power Saving Mode is On and the projector is
in standby (powered off but connected to AC power), the monitor out function
will not work.
Lamp Low Power: toggles between on and off. Turn it on to lower the light
output of the lamp. This also lowers the fan speed, making the projector quieter.
AC Power On: When this feature is enabled, the projector automatically turns
on when power is connected. This allows control of ceiling mounted projectors
with a wall power switch.
OSD Setup...
Language: allows you to select a language for the onscreen display.
Source
Menu Position: allows you to change the position of the On Screen Display
items.
Auto Source: When this feature is On, the projector automatically finds the
active source, checking the selected Power-up Source first. When this feature
is Off, the projector defaults to the source selected in Power-up Source. To display another source, you must manually select one by pressing the Source button on the remote or keypad and selecting one from the displayed Source
menu.
Menu Transparency: allows you to change how much of the projected image
behind the menu you can see. As the value increases, more of the image behind
the menu is visible.
Show Messages: displays status messages (such as “Searching”) in the lowerleft corner of the screen.
Power-up Source: determines which source the projector checks first for
active video during power-up.
PIN Settings
Search Screen: allows you to display a blank screen instead of the default
screen at startup, and when no source is detected.
PIN Protect: The PIN (personal identification number) feature allows you to
password protect your projector. Once you enable the PIN feature, you must
enter the PIN before you can project an image. Use the Up/Down/Left/Right
arrows buttons on the remote or keypad to set a 4-button press sequence. If you
enter an incorrect PIN 3 times in succession, the projector will automatically
shut down. If you lose or forget your custom PIN, contact InFocus Technical
Support.
To enter the PIN at projector startup:
Power up the projector. The “Enter PIN” dialog box appears after the startup
screen. Enter the PIN. Use the Up/Down/Left/Right arrows buttons on the
remote or keypad to enter the correct 4-button press sequence. See the description above for instructions.
28
Timer
Auto Off Time: automatically turns the projector off after no signals are
detected for a preset number of minutes. If an active signal is received before
the projector powers down, the image will be displayed.
High Altitude Setting
High Altitude Setting: We recommend you turn on the High Altitude Mode
when your environment is between 5000' (1500m) and 10,000' (3000m) above
sea level.
Status/Service:
Source Info: a read-only display of current source settings.
Projector Info: a read-only display of current projector settings.
Reset Lamp Hours...: resets the lamp hours used counter in the Projector Info
menu to zero. Do this only after changing the lamp.
Factory Reset...: restores all settings to their default.
Service Code...: only used by authorized service personnel.
29
Maintenance
Cleaning the lens
1 Apply a non-abrasive camera lens cleaner to a soft, dry cloth.
• Projector must be off and the lens must be at room temperature.
• Avoid using an excessive amount of cleaner, and don’t apply the cleaner
directly to the lens. Abrasive cleaners, solvents or other harsh chemicals
might scratch the lens.
2 Lightly wipe the cleaning cloth over the lens in a circular motion.
WARNINGS:
• Turn the projector off and unplug power cord before cleaning any part of the
projector.
• Do not touch or block the projector lens with any objects as this can damage
the projector lens. Scratches, gouges and other lens damage are not covered
by the product warranty.
• Do not open any cover on the projector, except the lamp cover.
• Do not attempt to service this product yourself as opening and removing
covers may expose you to dangerous voltage and other hazards. Refer all
servicing to qualified service personnel.
security
lock
Using the security lock
The projector has a security lock for use with a Cable Lock System. Refer to the
information that came with the lock for instructions on how to use it.
30
Replacing the projection lamp
Hg – Lamp contains mercury. Manage in accordance with local disposal
laws. See www.lamprecycle.org.
The Lamp Hours timer in the Projector Info menu counts the number of hours the
lamp has been in use. Twenty hours before the lamp life expires, the message
“Replace lamp” appears on the screen at startup.
•
NOTE: Be sure to use the InFocus lamp module designed for this projector.
You can order new lamps from www.infocus.com (in select areas), your
retailer or your dealer. Only genuine InFocus lamps are tested for use in this
projector. Use of non InFocus lamps may cause electrical shock and fire, and
may void the projector warranty. InFocus is not liable for the performance,
safety or certification of any other lamps.
WARNINGS:
•
•
•
•
•
•
•
•
•
The projector uses a high-pressure mercury glass lamp. The lamp may fail
prematurely, or it may rupture with a popping sound if jolted, scratched, or
handled while hot. The risk of lamp failure or rupture also increases as the
lamp age increases; please replace the lamp when you see the “Replace Lamp”
message.
To avoid burns, allow the projector to cool for at least 60 minutes before you
replace the lamp.
Do not touch or block the projector lens with any objects as this can damage
the projector lens. Scratches, gouges and other lens damage are not covered by
the product warranty.
Unplug the power cord before replacing the lamp.
Do not drop the lamp module. The glass may shatter and cause injury.
Do not touch the glass surface of the lamp module. Fingerprints can obscure
projection sharpness and may cause the glass to shatter.
Be extremely careful when removing the lamp housing. In the unlikely event
that the lamp ruptures, small glass fragments may be generated. The lamp
module is designed to contain most of these fragments, but use caution when
removing it.
Before replacing a ruptured lamp, clean the lamp compartment and dispose of
cleaning materials. Wash hands after lamp replacement.
When replacing the lamp while the projector is ceiling-mounted, wear
protective eyewear to prevent eye injury.
31
1 Turn off the projector and unplug the power cord.
turn off and unplug
projector
2 Wait 60 minutes to allow the projector to cool thoroughly.
wait 60 minutes
3 Remove the lamp door, located on top of the projector, by removing the screw
on the side of the lamp door, sliding the door forward, and lifting the lamp door
off.
4 Loosen the captive screws that attach the lamp housing to the projector.
NOTE: If the projector is installed on a ceiling mount, be careful not to drop the
lamp module once the captive screws are loosened.
5 Carefully lift the lamp straight up, off of the alignment pins; being careful not to
pinch the lamp connector. Dispose of the lamp in an environmentally proper
manner.
loosen screws
6 Install the new lamp module, aligning the pins properly. Be careful not to pinch
the lamp connector.
7 Tighten the screws. (NOTE: If the pins have not been aligned properly, the
screws will not tighten securely.)
8 Replace the lamp door by (a) aligning the hinges, (b) putting the lamp door
down and (c) locking it back into place.
9 Replace the lamp door screw and tighten securely.
( Advanced Menu )
10 Plug in the power cord and press the Power button to turn the projector back on.
Image
Setup
Status/Service
11 To reset the lamp hour timer, navigate to the Advanced Menu > Status/Service
menu and select Reset Lamp Hours....
Basic Menu
32
Source Info...
Projector Info...
Reset Lamp Hours...
Factory Reset...
Service Code...
MDL: IN112
FW: 0.13
G
INDEX
Gamma 26
Numerics
H
3D Sync Invert 26
HDTV 25
High Altitude Setting 29
Horizontal Position 26
Horz Shift 27
A
AC Power On 28
Aspect Ratio 25
Audio In Computer connector 7
Auto Image 25
Auto Off Time 29
Auto Source 28
AV Mute 27
I
Internal Speaker 27
K
Keypad 27
Keypad buttons 21
Keystone 25
B
Blank Key 27
Blank Screen 27
Brightness 25
L
C
Magnify Level 27
Menu Transparency 28
menu usage 24
Mute 27
Lamp Low Power 28
M
Cable box 10
Ceiling Mount 27
Closed Captions 27
Color Space 26
Computer In connector 7
Connecting
Video device 10
Contacting InFocus 18
Contrast 25
Customer service contact information 18
O
Overscan 26, 27
P
Phase 26
PIN Protect 28
Power connector 7
Power cord 7
Power Saving Mode 28
Prevent PC Screen Saver 26
Programmed Dimming 28
Projector
Connecting video devices 10
Keypad buttons 21
Menus 24
Positioning 6
Setting up 6
D
Detect Film 26
Digital Zoom 27
F
Factory Reset 29
Focus 9
Force wide 26
Freeze Screen 27
33
Troubleshooting problems 11
Projector Info 27, 29
R
Rear Project 27
Red/Green/Blue Gain 26
Red/Green/Blue Offset 26
remote control 19
Resetting the projector 29
S
Screen Aspect 10
Search Screen 28
Service 29
Set Black Level... 26
Sharpness 25
Show Messages 28
Source 27
Source Info 27, 29
Sync Threshold 26
T
Tint 26
Tracking 26
Troubleshooting 11
TV tuner 10
U
USB 5
V
Vert Shift 27
Vertical Position 26
Volume 25
Volume button 20
W
Warranty 18
Z
zoom 9
34