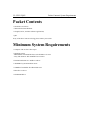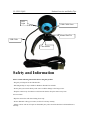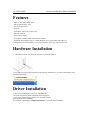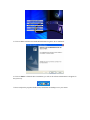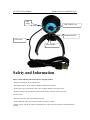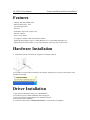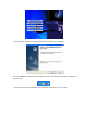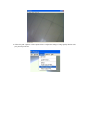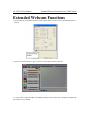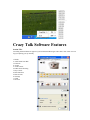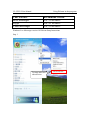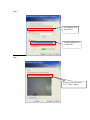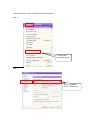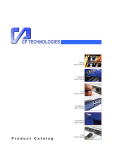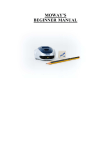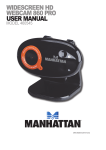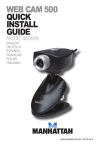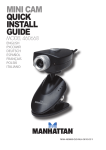Download CP Technologies CL-UWC-P webcam
Transcript
Quick Installation Guide Version 1.0 CL-UWC-P USB 2.0 Professional Webcam CL-UWC-P QIG Packet Contents/ System Requirements Packet Contents * ClearLinks CL-UWC-P USB 2.0 Professional Webcam * CD (QIG, Driver, and other software applications) * QIG If any of the above items are missing, please contact your reseller Minimum System Requirements * Computer with one free USB 2.0 port * Operating System - USB Webcam: Win 2000/XP/Vista 32/64 bit/MAC O.S 10.4.9 - Crazy Talk Software: Win 2000/XP/Vista 32/64 bit * Intel® Pentium® 4 1.6GHz or above * 256MB of system RAM or more * 150MB of available free Hard disk size * DriectX 9.0 or above * CD-ROM Drive CL-UWC-P QIG Product Overview and Safety Tips LED Light 350K CMOS Lens Manual Pan/Tilt USB Cable Clam Holder Safety and Information Please read the following information before using this product. - Plug only to USB port for the USB interface - PnP (Plug & Play) is only available in Windows XP and Vista 32/64bit. - Do not point your camera directly at the sun to avoid the damage to the image sensor. - Keep the camera away from heat to avoid electronic shocks. Keep the camera away from rain or moisture. - Wipe the camera lens with lens cleaning tissue only. - Do not dismantle or drop your camera, as this will void any warranty. - Misuse or abuse such as self-repair or disassembly may cause electrical shock and void manufacturer’s warranty. CL-UWC-P QIG Features and Hardware/Driver Installation Features - USB 2.0 with 350K CMOS sensor - Max resolution 2560 x 1920 - Face tracking function - 4X zoom - Frame Rate: 30fps (CIF), 30fps (VGA) - Interface: USB 2.0 - Focus: 3cm to infinity - O.S Supports: Windows 2000, XP and Vista 32/64bit - Supported chat programs: Skype 9.0, MSN Windows Live 9.0, and Yahoo Messenger 9.0 - Included software: Webcam driver, Crazy Talk Cam Suite, and Crazy Talk Avatar Creator Hardware Installation 1- .Connect the USB 2.0 webcam to the computer via available USB port. 2. The USB 2.0 webcam will be installed by the computer automatically, you will see this message when installation is finished. Driver Installation 1. Place the provided CD driver into your CD-ROM Drive 2. The auto-run process and the installation menu will appear 3. Else, please run the program “Install. Exe” manually from the Auto-run folder in the CD-ROM 4. Click the first menu option “Install Camera Driver” to start the driver installation. 5. Click on “Next” and follow the Install Shield Wizard to begin the driver installation. 6. Click on “Finish” to finish the driver installation, you will see the software enhancement icon appears in the system tray. 7. Please run/open the programs VIDEOCAP (Created shortcut to desktop) to test your camera. 8. Follow the path “Options->Video Capture Filter” to adjust the settings of image quality that best suits your personal preference. * Please refer to the User Manual (Included in the CD driver) for other advance software features and advance settings of your Professional Webcam. CL-UWC-P QIG Problem The Webcam shows no image after being connected to USB port on the PC Troubleshooting/ Technical Support Solution 1.Ensure the USB connector are connected properly to the USB port 2. Restart your PC 3. Ensure that you have installed the driver properly. The image taken and shown 1. The camera might have dropped or moved accidentally. on the PC screen is blurred 2. Clean the lens with Lens cleaning tissue. The pictures have black or white stripes 1.When use indoor, ensure the frequency of lighting system matches the camera’s specification (50Hz or 60Hz). The video images slowed when viewing in VGA mode(640 x 480 pixels) There are strips or black shadow on the images Why no image turns up while running the programs This is because the volume of transmission data is getting bigger under VGA mode. To improve the performance, upgrade the computer Display hardware that support i420 standard. Out of focus Please re-set the display level to 24 bits or 32 bits true color. Please click “Preview” under the “Options” section. Recommended 3cm~1m for chat MSN Window Live, Yahoo Messenger, SKYPE. CP Technologies provides free technical support for customer within the United State and within Canada for the duration of the warranty period on this product. U.S. and Canadian customer can contact CP Technologies technical support through our website, or by phone. CP Technologies technical support over the Telephone and Internet (949) 231-5000 http://cptechusa.com/about_us.html (800) 876- 8889 Toll free Email: [email protected] User Manual Version 1.0 CL-UWC-P USB 2.0 Professional Webcam CL-UWC-P User Manual Packet Contents/ System Requirements Packet Contents * ClearLinks CL-UWC-P USB 2.0 Professional Webcam * CD (User Manual, Driver, and other software applications) * QIG If any of the above items are missing, please contact your reseller Minimum System Requirements * Computer with one free USB 2.0 port * Operating System - USB Webcam: Win 2000/XP/Vista 32/64 bit/MAC O.S 10.4.9 - Crazy Talk Software: Win 2000/XP/Vista 32/64 bit * Intel® Pentium® 4 1.6GHz or above * 256MB of system RAM or more * 150MB of available free Hard disk size * DriectX 9.0 or above * CD-ROM Drive CL-UWC-P User Manual Product Overview and Safety Tips LED Light 350K CMOS Lens Manual Pan/Tilt USB Cable Clam Holder Safety and Information Please read the following information before using this product. - Plug only to USB port for the USB interface - PnP (Plug & Play) is only available in Windows XP and Vista 32/64bit. - Do not point your camera directly at the sun to avoid the damage to the image sensor. - Keep the camera away from heat to avoid electronic shocks. Keep the camera away from rain or moisture. - Wipe the camera lens with lens cleaning tissue only. - Do not dismantle or drop your camera, as this will void any warranty. - Misuse or abuse such as self-repair or disassembly may cause electrical shock and void manufacturer’s warranty. CL-UWC-P User Manual Features and Hardware/Driver Installation Features - USB 2.0 with 350K CMOS sensor - Max resolution 2560 x 1920 - Face tracking function - 4X zoom - Frame Rate: 30fps (CIF), 30fps (VGA) - Interface: USB 2.0 - Focus: 3cm to infinity - O.S Supports: Windows 2000, XP and Vista 32/64bit - Supported chat programs: Skype 9.0, MSN Windows Live 9.0, and Yahoo Messenger 9.0 - Included software: Webcam driver, Crazy Talk Cam Suite, and Crazy Talk Avatar Creator Hardware Installation 1- .Connect the USB 2.0 webcam to the computer via available USB port. 2. The USB 2.0 webcam will be installed by the computer automatically, you will see this message when installation is finished. Driver Installation 1. Place the provided CD driver into your CD-ROM Drive 2. The auto-run process and the installation menu will appear 3. Else, please run the program “Install. Exe” manually from the Auto-run folder in the CD-ROM 4. Click the first menu option “Install Camera Driver” to start the driver installation. 5. Click on “Next” and follow the Install Shield Wizard to begin the driver installation. 6. Click on “Finish” to finish the driver installation, you will see the software enhancement icon appears in the system tray. 7. Please run/open the programs VIDEOCAP (Created shortcut to desktop) to test your camera. 8. Follow the path “Options->Video Capture Filter” to adjust the settings of image quality that best suits your personal preference. CL-UWC-P User Manual Extended Webcam Functions/Crazy Talk Features Extended Webcam Functions 1. Open VideoCap, click Option and select Video Capture Filter to use the webcam extended functions as desired. 2. Open “UVC Effect Setting” to play Avatar Live as the image in below as desired. 3. Use the mouse to right click”Web Cam Enhance Setting” in the tool bat, select “SnapShot” and then pick the resolution as you needed Crazy Talk Software Features Avatar Live. Let talking animated characters appear as you inside Instant Messengers video chats. Your avatar can even lip-sync anything you say instantly. 4 1. Modes 2. Add Content from Web 3. Emotions 4. Avatars 5. Audio Control 6. Enable Facial Tracking 7. Play Control 8. More Emotions 5 9. More Avatars 10. Settings 11. Help 12. Preview 6 Magic Mirror. Change your facial expression instantly and add face accessories and comic stamps on your face. Your instant video conference becomes so much fun and creative using Magic Mirror 1. Modes 2. Add Content from Web 3. Face Morph 4. Comic Effect 5. More Expression 6. More Comic Effect 7. Settings 8. Help 9. Preview Crazy Talk Avatar Creator Crazy Talk Avatar Creator is an innovative tool for creating your own animal talking characters with expressions, facial movements, and special effects. For example, the below is a photo of human, you can use the photo to create your own animate talking characters. CL-UWC-P User Manual Chat software MSN messenger Skype Yahoo messenger Using Webcam in chat programs Recommend version Ver. 9.0 or above Ver. 4.1 or above Ver. 9.0 or above Windows Live Messenger version 9.0 Webcam Setup Instructions Step 1 To setup audio and video devices. Step 2 To customize your audio device. To select audio device “USB Audio”. Step 3 To select your video device ”UVC Video Camera”. Skype version 4.1 Webcam Setup Instructions Step 1 To select your audio device ”USB Audio”. Step 2 Select UVC Video Webcam Yahoo Messenger version 9.0 Webcam Setup Instructions Step 1 To find yahoo messenger options. Step 2 Select your audio device ”USB Audio”. Step 3 To select your video device. Step 4 Select video device ”UVC Video Camera”. Step 5 Preview your image of webcam. CL-UWC-P User Manual Problem The Webcam shows no image after being connected to USB port on the PC Troubleshooting/ Technical Support Solution 1.Ensure the USB connector are connected properly to the USB port 2. Restart your PC 3. Ensure that you have installed the driver properly. The image taken and shown 1. The camera might have dropped or moved accidentally. on the PC screen is blurred 2. Clean the lens with Lens cleaning tissue. The pictures have black or white stripes 1.When use indoor, ensure the frequency of lighting system matches the camera’s specification (50Hz or 60Hz). The video images slowed when viewing in VGA mode(640 x 480 pixels) There are strips or black shadow on the images Why no image turns up while running the programs This is because the volume of transmission data is getting bigger under VGA mode. To improve the performance, upgrade the computer Display hardware that support i420 standard. Out of focus Please re-set the display level to 24 bits or 32 bits true color. Please click “Preview” under the “Options” section. Recommended 3cm~1m for chat MSN Window Live, Yahoo Messenger, SKYPE. CP Technologies provides free technical support for customer within the United State and within Canada for the duration of the warranty period on this product. U.S. and Canadian customer can contact CP Technologies technical support through our website, or by phone. CP Technologies technical support over the Telephone and Internet (949) 231-5000 http://cptechusa.com/about_us.html (800) 876- 8889 Toll free Email: [email protected]