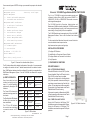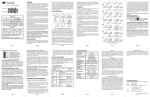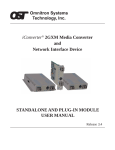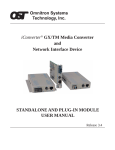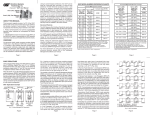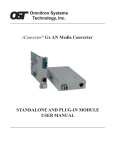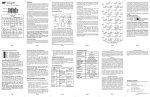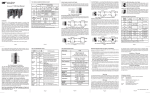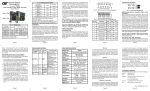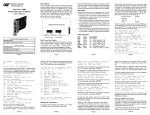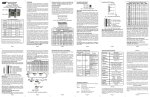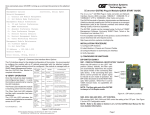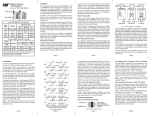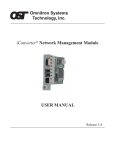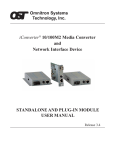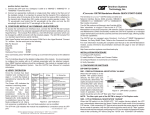Download Omnitron iConverter 10/100M2
Transcript
Once connected, press <ENTER> to bring up a command line prompt on the attached PC. iConverter 10/100M2 Plug-in Module QUICK START GUIDE Management Options iConverter, Serial Agent Network Management 1: Chassis and Module Management 2: Set Module Name Preferences The iConverter®10/100M2 is a carrier-class media converter and a Network Interface Device (NID) that provides 10BASE-T or 100BASE-TX (10/100) to 100BASE-FX Fiber media conversion with integrated management. Management Module Preferences 3: IP and Control Preferences 4: SNMP Preferences 5: Abandon Preference Changes 6: Save Preference Changes 7: Restore Factory Defaults 8: Restart Management Module 9: Other Networking Features The 10/100M2 has built-in Operation, Administration and Maintenance (OAM) functionality enabling the 10/100M2 to operate as a managed demarcation point at the customer premises and network edge, offering Quality of Service capabilities. The 10/100M2 module can be managed using NetOutlook® SNMP Management Software, Telnet or the Command Line Interface (CLI). For the complete User Manual on this product, access Omnitron’s secure download site and request access. Management Module Maintenance 10: Firmware Update 11: Set Date/Time http://www.omnitron-systems.com/login.php Installation Procedure IP Address = 192.168.1.220 Chassis Number = 1 1) Configure DIP-Switches 2) Install Module in Chassis and Connect Cables 3) Configure Module via Command Line Interface Enter Choice, <H>elp, E<x>it > 4) Verify Operation 1) CONFIGURE DIP-SwitchES Figure E: Command Line Interface Menu Options The CLI interface allows for the detailed configuration of the module. It is recommended to configure the module with an IP address associated with the attached network. Also, SNMP traphost address should be configured if the module is managed with an SNMP-based Management System. See the 10/100M2 User Manual for complete information. 4) Verify Operation LED Function “Legend” Color OFF State ON / Blinking State Once the module has been installed and configured per steps 1 - 3, verify the module is operational by viewing the LED indicators. Power “Pwr” Green No power Module has power Power Supply Status “PSx” Green Power Supply not installed ON: Power Available Blinking: No power available from “PSx” The Power LED indicates the modules is receiving power from the chassis. Fiber Optics “FO” Green No Fiber Link ON: Fiber link is active Blinking: Fiber Data Activity Master/Slave “BP” Green Slave Mode Master Mode 10Mbps UTP “10” Green 10Mbps not selected or disconnected ON: Active 10Mbps UTP link Blinking: UTP Data Activity 100Mbps UTP “100” Green 100Mbps not selected or disconnected ON: Active 100Mbps UTP link Blinking: UTP Data Activity UTP Full-Duplex “FDX” Green Half-Duplex The Fiber Optic link LED indicates the fiber optic connection has been established. The UTP link LED indicates the module has established a connection across its UTP port. Network Ports Status* Full-Duplex Figure F: LED Indicators Form 040-8900N-002 C Omnitron Systems Technology * 140 Technology Dr. #500 * Irvine, CA 92618 949.250.6510 tel * 949.250.6514 fax * www.omnitron-systems.com DIP-Switch Bank 1 SW1 - UTP/FIBER Pause enable When this DIP-switch is in the Left “OFF” position, Pause is disabled. When the DIP-switch is in the Right “PAUS” position Pause is enabled. When a port is configured for Auto-Negotiation (AN), Pause operation is determined during the negotiation process between itself and the link partner. The port advertises its Pause capability (Symmetrical or No Pause) based on the Pause Disable/Enable DIP-switch setting. When a port is operating in Manual mode (MAN), its Pause operation mode is based on the Pause Disable/Enable DIP-switch setting. SW2 - FIBER FULL/HALF DUPLEX Setting this DIP-switch to Half-Duplex “HDX” facilitates a connection that supports Half-Duplex. Setting this DIP-switch to Full-Duplex “FDX” facilitates a connection that supports Full-Duplex operation. 9/10 Page 1 Figure A: DIP-Switch Locations Switch Left (Factory Default) Right SW1 Off: Pause Disable PAUS: Pause Enable SW2 FDX: Fiber Full-Duplex HDX: Fiber Half-Duplex SW3 AN: UTP Auto-Negotiate MAN: UTP Manual SW4 100: UTP 100Mbps 10: UTP 10Mbps SW5 FDX: UTP Full-Duplex HDX: UTP Half-Duplex SW6 SW7 SW8 Left Left Left Link Segment (LS) (Factory Default) Right Left Left Link Propagate (LP) Left Right Left Remote Fault Detect + Link Segment (RFD + LS) See Link Mode Selection SW8 Remote Fault Detect + Link Propagate (RFD + LP) Right Right Left Left Left Right Symmetrical Fault Detect (SFD) Right Left Right Asymmetrical Link Propagate Port 1 to Port 2 (ALP P1-P2) Left Right Right Asymmetrical Link Propagate Port 2 to Port 1 (ALP P2-P1) Right Right Right Asymmetrical RFD + LP SW6 SW7 Link Mode Selection Figure B: DIP-Switch Bank 1 SW3, SW4 and SW5 - UTP Control DIP-switches SW3, SW4 and SW5 control the setting of the UTP port. See Figure C below for the UTP Configuration matrix. NOTE: Refer to the table in Section 3.2.1.3 of the 10/100M2 User Manual for the more detailed information. SW3 SW4 SW5 Function AN 100 FDX The UTP port is set to auto-negotiation with the following modes advertised: 100F, 100H, 10F, 10H AN 100 HDX The UTP port is set to auto-negotiation with the following modes advertised: 100H, 10F, 10H AN 10 FDX The UTP port is set to auto-negotiation with the following modes advertised: 10F, 10H AN 10 HDX The UTP port is set to auto-negotiation with the following modes advertised: 10H MAN 100 FDX The UTP port is set to manual negotiation and is forced to: 100F MAN 100 HDX The UTP port is set to manual negotiation and is forced to: 100H MAN 10 FDX The UTP port is set to manual negotiation and is forced to: 10F MAN 10 HDX The UTP port is set to manual negotiation and is forced to: 10H Figure C: UTP Configuration Matrix SW6, SW7, SW8 - link modes These three DIP-switches configure the link mode settings. It is recommended to have link modes DOWN (default) during the initial installation. After the circuit has been tested and operational, configure the module for the desire mode. For detailed information on the operation of the different Link Modes, download the application note “iConverter Link Modes” available on Omnitron’s web site. DIP-Switch Bank 2 SW1, SW2 - backplane enable When the DIP-switch is in the LEFT “DS” position (factory default), the Backplane Port of the 10/100M2 is isolated from the chassis’ Ethernet Backplane. When the Page 2 DIP-switch is in the RIGHT “EN” position, the Backplane Port is enabled. This allows Ethernet Backplane connectivity to an adjacent module via the chassis Backplane Link “A” or “B” depending on the switch setting. Switch Left (Factory Default) Right SW1 A-DS: Disabled Backplane Port A A-EN: Enabled Backplane Port A SW2 B-DS: Disabled Backplane Port B B-EN: Enabled Backplane Port B SW3 Reserved Reserved SW4 M/SL: Master/Slave Auto-Select SL: Slave-Mode Only SW4 - master/slave SW5 - SW8 Reserved Reserved When the 10/100M2 module is installed in a chassis with an Network Management Figure D: DIP-Switch Bank 2 Module (NMM2), set the DIP-switch to the LEFT “M/SL” position (factory default). The assignment of mastership is automatically negotiated by the installed management modules. To designate the 10/100M2 module as the master of the chassis, set the DIP-switch on the module to the LEFT “M/SL” position, and set the other installed management modules’ DIP-switches to the RIGHT “SL” position to enable Slave-Only mode. 2) Install Module in Chassis and Connect Cables a. Carefully slide the module into an open slot in the chassis. Align the module with the installation guides and ensure that the module is firmly seated against the backplane. Secure the module by fastening the front panel thumbscrew (push in and turn clockwise to tighten) to the chassis front. Verify the “Pwr” LED is ON (indicating the chassis is powered). b. When using a 10/100M2 SFP model (8919N-0), insert the SFP Fiber transceiver into the Port 1 SFP receptacle on the 10/100M2. NOTE: The release latch of the SFP Fiber transceiver must be in the closed position before insertion. c. Connect an appropriate multimode or single-mode fiber cable to the fiber port of the installed module. It is important to ensure that the transmit (TX) is attached to the receive side of the device at the other end and the receive (RX) is attached to the transmit side. Single-fiber (SF) media converter models operate in pairs. The TX wavelength must match the RX wavelength at the other end and the RX wavelength must match the TX wavelength at the other end. d. Connect the UTP port via a Category 5 cable to a 10BASE-T or 100BASE-TX Ethernet device. 3) Configure Module via Command Line Interface To access the Command Line Interface (CLI), connect the 10/100M2 RS-232 Console Port to the COM port of a computer equipped with terminal emulation software such as HyperTerminal. The Console Port (DCE) is a mini DIN-6 female connector which can be changed to a DB-9 connector with the included adapter. The 10/100M2 Console Port is a standard asynchronous serial interface. Start HyperTerminal and select the correct COM Port in the HyperTerminal “Connect To:” window. Set the serial port to the following: Bits Per Second Stop Bits Data Bits Parity Hardware Flow Control 57,600 1 8 NONE NONE Page 3