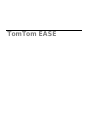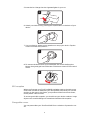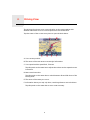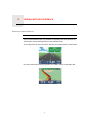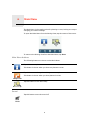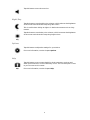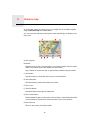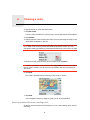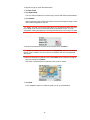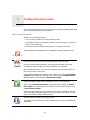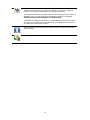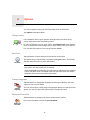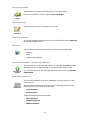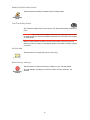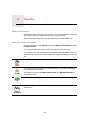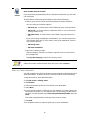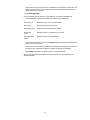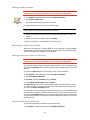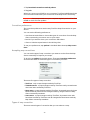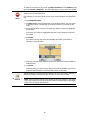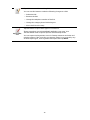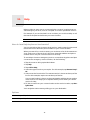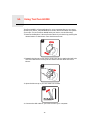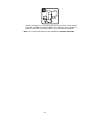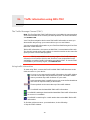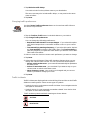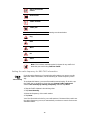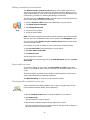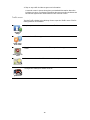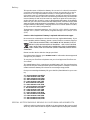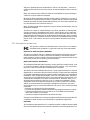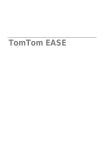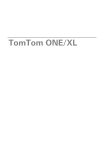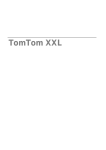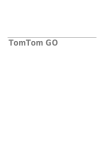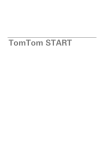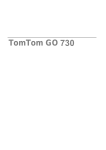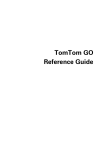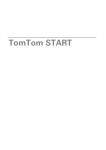Download TomTom EASE
Transcript
TomTom EASE 1. Getting started Getting started Mounting your navigation device 1. Push the EasyPort™ Mount on your TomTom EASE against the windshield in your car. 1 2. Adjust the angle of your device. 2 3. Lock the EasyPort Mount by twisting the base. 3 4. Insert the Car Charger into your device. 4 2 5. Insert the Car Charger into the cigarette lighter in your car. 5 6. Switch your device on by pressing the On/Off button on the back of your device. 6 7. You now have to answer some questions to set up your device. Tap the screen to answer the questions. 7 8. To remove the Mount from your windshield, first unlock the EasyPort Mount, then gently pull one of the tabs. The Mount comes off of the windshield. 8 GPS reception When you first start your TomTom EASE navigation device, the device may need a few minutes to determine your GPS position and show your current position on the map. In the future, your position will be found much faster, usually within a few seconds. To ensure good GPS reception, you should use your device outdoors. Large objects such as tall buildings can sometimes interfere with reception. Changeable covers You can personalize your TomTom EASE from a selection of protective covers. 3 To remove the cover from the device, first remove the mount. Then hold either side of the cover and push through the center of the cover to detach the device from the cover as shown in the diagram. To attach the new cover, push it gently into place as shown. Troubleshooting In rare cases, your TomTom EASE navigation device may not start correctly or may stop responding to your taps. First, check that the battery is properly charged. To charge the battery, connect your device to the car charger. If this does not solve the problem, you can reset the device. To do this, do the following. 1. Remove the Mount from the device by pressing the release button on the Mount. 1 2. Pull the back cover off the device by holding either side of the cover and pushing the device through the center of the cover. 2 3. Use a straightened paper clip, or something similar, to push the reset button. The reset button is on the bottom of your device. 4 3 5 2. Driving View Driving View The Driving View shows your current location on the map together with detailed information such as current speed and route instructions. Tap the center of the screen at any time to open the Main Menu. A Your current position. B The name of the next street or street sign information. C Your speed and the speed limit, if known. Tap this panel on the status bar to adjust the volume and to repeat the next instruction. D Next route instruction. Tap this panel on the status bar to switch between 2D and 3D views of the Driving View. E The name of the street you are on. F Information about your trip: trip time, remaining distance and arrival time. Tap this panel on the status bar to see a route summary. 6 3. Advanced Lane Guidance Advanced Lane Guidance Advanced Lane Guidance Note: Lane guidance is not available for all junctions or in all countries. Your TomTom EASE helps you prepare for highway exits and junctions by showing the correct driving lane for your planned route. As you approach an exit or junction, the lane you need is shown on the screen. For some exits and junctions, the lane you need is shown in the status bar. 7 4. Main Menu The Main Menu is the starting point for planning a route, looking at a map or changing your device settings. Main Menu To open the Main Menu from the Driving View, tap the center of the screen. To return to the Driving View from the Main Menu, tap done. Main Menu buttons The following buttons are shown on the Main Menu. Tap this button to plan a new route. This button is shown when you have not planned a route. Plan route Tap this button to change the existing route or to plan a new route. This button is shown when you have planned a route. Change route Tap this button to look at the map. Browse map Sound Tap this button to turn the sound off. sound 8 Tap this button to turn the sound on. sound Night /Day Tap this button to set the night color scheme, which reduces the brightness of the screen and shows the map using dark colors. night This is useful when driving at night or in dark environments such as long tunnels. Tap this button to set the day color scheme, which increases the brightness of the screen and shows the map using bright colors. day Options Tap this button to adjust the settings for your device. For more information, see the chapter Options. options Help Tap this button to see contact details for local emergency services and other special services, such as veterinary clinics. You can then plan a route to your chosen service center. help For more information, see the chapter Help. 9 5. Browse map Browse map To look at the map in the same way as you might look at a traditional paper map, tap Browse map in the Main Menu. You can move the map by touching the screen and sliding your finger across the screen. A The scale bar B Marker Markers point to your current location, your home location and your destination. The marker shows the distance to the location. Tap a marker to center the map on the location pointed to by the marker. C GPS button Tap this button to center the map on your current position. D The POI button Tap this button to select which POIs are shown. E The cursor F The Find button Tap this button to find specific addresses. G The Cursor button Tap this button to plan a route to the cursor position, create a Favorite at the cursor position or find a Point of Interest near to the cursor position. H The zoom bar Zoom in and out by moving the slider. 10 6. Planning a route Planning a route 1. Tap the screen to open the Main Menu. 2. Tap Plan route. You can enter an address in various ways, but we will enter the full address. 3. Tap Address. 4. Start to type the name of the town where your trip will begin and tap on the name when it appears in the list. Tip: When you plan a route for the first time you are asked to select the country or state. Your choice is saved and used for all future routes. You can change this setting by tapping on the flag and selecting a new country or state. 5. Enter the street name and the house number, then tap Done. Tip: Before you start to enter a street name, City center is shown at the top of the list. This is useful if you do not have an address and only need general directions. 6. Tap Done. The route is planned and a summary of the route is shown. 7. Tap Done. Your navigation device is ready to guide you to your destination. Planning a route with a new starting point To plan a route in advance of traveling or to use a new starting point, do the following: 11 1. Tap the screen to open the Main Menu. 2. Tap Plan route. 3. Tap Depart from. You can enter an address in various ways, but we will enter the full address. 4. Tap Address. Start to type the name of the town where your trip will begin and tap on the name when it appears in the list. Tip: When you plan a route for the first time you are asked to select the country or state. Your choice is saved and used for all future routes. You can change this setting by tapping on the flag and selecting a new country or state. 5. Enter the street name and the house number, then tap Done. Tip: Before you start to enter a street name, City center is shown at the top of the list. This is useful if you do not have an address and only need general directions. 6. Enter the destination address, then select Now when asked for the departure time and then tap Done. The route is planned and a summary of the route is shown. 7. Tap Done. Your navigation device is ready to guide you to your destination. 12 7. Finding alternative routes Finding alternative routes Once you have planned a route, you may want to change something about the route, without changing your destination. Why change the route? Maybe for one of these reasons: • You can see a roadblock or a line of traffic ahead. • You want to travel via a particular location, to pick someone up, stop for lunch or fill up with gas. • You want to avoid a difficult intersection or a road you don’t like. Tap this button in the Main Menu to change the currently planned route. Change route Tap this button if you can see a roadblock or a line of traffic ahead. You then have to choose how much of the route ahead you want to avoid. Avoid roadblock Choose from the different options. Your EASE recalculates your route avoiding the section of the route for the distance you selected. Don’t forget that once a new route is calculated, you may have to turn off the road you are on very soon. If the roadblock disappears while you are traveling, you can tap Recalculate original to recalculate your original route. After you tap Calculate alternative, the button name changes to Recalculate original. Tap this button to calculate an alternative to the route already planned. Your EASE calculates another route, starting from your current location. Calculate alternative After you tap Calculate alternative, the button name changes to Recalculate original. If you later decide you want to travel along the original route, tap Recalculate original. Apart from the roads near your position and near your destination, the new route uses totally different roads to reach your destination. This is an easy way of calculating a totally different route. Tap this button to replan your original route. Recalculate original This button is shown when you have changed your route by calculating an alternative. 13 Tap this button to change your route so that it passes a particular location, perhaps to pick someone up on the way. When you do this, a marker is shown on the map for the location you choose to travel via. Travel via... You choose the location you want to pass in the same way as you choose a destination. So you can select from all the same options, for example: Address, Favorite, Point of Interest and Point on map. Your EASE calculates a new route to your destination that passes the location you chose. Unlike your final destination, your EASE does not inform you when you pass by this location. Tap this button to plan a new route. When you plan a new route, the old one is deleted. Plan route Tap this button to delete the current route. Clear route 14 8. Options You can change the way your TomTom EASE looks and behaves. Options Tap options in the Main Menu. Change voice Your navigation device gives spoken warnings and instructions using voices which have been recorded by actors. Change voice To select a different voice on your device, tap Change voice in the Options menu or in the Voices and images menu. Then select a voice from the list. You can add and remove voices using TomTom HOME. Set clock Tap this button to select the time format and to set the time. Set clock The easiest way to set the time is by tapping the Sync button. Your EASE will then take the time from GPS information. Note: You can only use Sync if you have GPS reception, so you cannot set the clock in this way when you are indoors. After using Sync to set the time, you may have to adjust the hours depending on your time zone. Your EASE works out your time zone and always keeps the time correct using GPS information. Change language Tap this button to change the language used for all the buttons and messages you see on your EASE. Change language You can choose from a wide range of languages. When you change the language, you are also given the opportunity to change the voice. Home and Favorites Tap this button to manage your Home and Favorite locations. For more information, see the chapter Favorites. Home and Favorites 15 Voices and images Tap this button to change your settings for voices and images. For more information, see the chapter Voices and images. Voices and images Map corrections Tap this button to make a correction to your map. Map corrections Advanced settings To change the advanced settings on your TomTom EASE, tap the Advanced button in the Options menu. Set units Tap this button to set the units used for the following measurements: • Distance Set units • Time • Latitude and longitude Operate left-handed / Operate right-handed Tap this button to move important buttons, for example, the Done and Cancel buttons as well as the zoom bar, to the left hand side of the screen. Operate lefthanded To move the buttons back to the right hand side of the screen, tap Operate right-handed. Keyboard preferences You use the keyboard to enter your destination or to find an item in a list, such as a POI. Keyboard preferences Tap this button to select the size of the keys on the keyboard and the keyboard layout. You can select from two sizes: • Large keyboard • Small keyboard Several keyboard layouts are available: • ABCD keyboard • QWERTY keyboard • AZERTY keyboard 16 Enable/Disable Safety Alerts Tap this button to enable or disable TomTom Safety Alerts. Enable/ Disable Safety Alerts TomTom Safety Alerts The TomTom Safety Alerts service warns you about fixed safety camera locations. Important: If you have a subscription to this service, regularly connect your navigation device to TomTom HOME to update the list of locations for all types of safety alerts. When a safety camera location is shown on the map, a warning sound is played to warn you that you are approaching an area where a safety camera is located. Switch map Tap this button to change the map you are using. Switch map Reset factory settings Tap this button to restore the factory settings to your TomTom EASE. Reset factory settings All your settings, including your Home location and any Favorites, are deleted. 17 9. Favorites Favorites What are Favorites? Favorites are places that you often visit. You can create Favorites so that you don’t have to enter the address every time you plan a route. They don’t have to be places you especially like, just useful addresses. How can I create a Favorite? From the Main Menu, tap options followed by Home and Favorites and then tap Add Favorite. You can then select the location of the Favorite from the list below. You can type your own name for the Favorite when the keyboard is shown. To enter the name, there’s no need to delete the suggested name, just start typing. You can set your Home location as a Favorite. Home You cannot create a Favorite from another Favorite. This option will always be unavailable in this menu. Favorite To rename a Favorite, tap Home and Favorites then Manage Favorites in the Options menu. You can specify an address to be a Favorite. Address Select a Favorite location from a list of places you have recently used as destinations. Recent destination 18 You can add a Point of Interest (POI) as a Favorite. Does it make sense to do this? Point of Interest If you visit a POI you particularly like, for example a restaurant, you can add it as a Favorite. To add a POI as a Favorite, tap this button, then do the following: 1. Narrow your choice of POIs by selecting the area where the POI is. You can select one of these options: • POI near you - to search from a list of POIs near your current position. • POI in city - to choose a POI in a particular town or city. You have to specify a town or city. • POI near Home - to search from a list of POIs near your Home location. If you are currently navigating to a destination, you can also select from a list of POIs which are on your route or near your destination. Choose one of these options: • POI along route • POI near destination 2. Select the category of POI. Tap the category of POI if it is shown or tap the arrow to choose from the complete list. Tap Any POI category to search for a POI by name. Tap this button to create a Favorite using the map browser. Select the location of the Favorite using the cursor, then tap Done. Point on map How can I use a Favorite? You will normally use a Favorite to plan a route somewhere without having to enter the address. To plan a route to a Favorite location, do the following: 1. Tap the screen to open the Main Menu. 2. Tap Plan route or Change route. 3. Tap Favorite. 4. Select a Favorite from the list. This will be your destination. 5. Select Now. 6. If your current location is unknown you are asked if you want to wait until the location is known or if you want to plan a route using your last known position. For this example select Plan using last known position, then tap Done. The route is planned and a summary of the route is shown. 7. Tap Done. Your navigation device is ready to guide you to your destination. 19 How can I change the name of a Favorite? 1. Tap the screen to bring up the main menu. 2. Tap options to open the Options menu. 3. Tap Home and Favorites. 4. Tap Manage Favorites. 5. Tap the Favorite you want to rename. 6. Tap Rename. How can I delete a Favorite? 1. Tap the screen to bring up the main menu. 2. Tap options to open the Options menu. 3. Tap Home and Favorites. 4. Tap Manage Favorites. 5. Tap the Favorite you want to delete. 6. Tap Delete. 20 10. Points of Interest Points of Interest Points of Interest or POIs are useful places on the map. Here are some examples: • Restaurants • Hotels • Museums • Parking garages • Gas stations Note: Tap Map corrections in the Options menu to report missing POIs or edit existing POIs. Navigating to a POI You can use a POI as your destination. For example, if you are traveling to an unfamiliar city, you could choose a parking garage POI as your destination. 1. Tap the screen to bring up the Main Menu. 2. Tap Plan route in the Main Menu. 3. Tap Point of Interest. 4. Narrow your choice of POIs by selecting the area where the POI is located. You can select one of these options: • POI near you - to choose from a list of POIs near to your current location. • POI in city - to find a POI in a particular town or city. • POI near Home - to choose from a list of POIs near to your Home location. You can select from a list of POIs which are along your route or close to your destination. Choose from one of these options: • POI along route • POI near destination Tip: The last POI you searched for is also shown as a button in the POI menu. 5. Type the name of the town you want to visit and select the town when it appears in the list. 6. Select the category of POI or if you selected to POI in city then type the name of the city. Tap the category of POI. 21 Tap the arrow to choose from the complete list of categories. Select the category from the list or start to type the name of the category and select it when it appears in the list. 7. Tap Parking garage. 8. From the list of POIs shown, select the POI you want to navigate to. The table below explains the distances listed next to each POI. POI near you Distance from your current location POI in city Distance from the city center POI near Home Distance from your Home location POI along route Distance from a location on your route POI near destination Distance from your destination If you know the name of the POI, tap Find and type the name. Select it from the list when it is shown. The next screen shows more detailed information including the location of the POI on the map and the phone number of the POI, if available. Tap Select to confirm you want to plan a route to this POI. Once you have selected a POI, the route to the POI is calculated by your TomTom EASE. 22 11. Voices and images Voices and images Voices Your navigation device has different voices which have been recorded by actors. These voices are used for spoken instructions. Sound and volume control To adjust the volume level, tap the left-hand section of the status bar in the Driving View. The last spoken instruction is repeated and the volume level is shown. Move the volume slider to adjust the volume. To turn the sound on or off, tap sound in the Main Menu. Set day color scheme Tap day in the Main Menu to increase the brightness of the screen and show lighter colors on the map. Set day color scheme You can download additional color schemes using TomTom HOME. Set night color scheme Tap night in the Main Menu to reduce the brightness of the screen and show darker colors on the map. Set night color scheme You can download additional color schemes using TomTom HOME. Change car symbol Tap this button to select the car symbol that shows your current position in the Driving View. Change car symbol You can download additional car symbols using TomTom HOME. 23 Change voice Your navigation device gives spoken warnings and instructions using voices which have been recorded by actors. Change voice To select a different voice on your device, tap Change voice in the Options menu or in the Voices and images menu. Then select a voice from the list. You can add and remove voices using TomTom HOME. Change start-up image Tap this button to select the start-up image which is shown every time you switch on the device. Change startup image You can download additional start-up images using TomTom HOME. Change shutdown image Tap this button to select the shutdown image which is shown every time you switch off the device. Change shutdown image You can download additional shutdown images using TomTom HOME. 24 12. TomTom Map Share™ TomTom Map Share™ With TomTom Map Share, you can correct errors on your map and share those corrections with other people in the TomTom Map Share community, as well as receiving corrections made by others. If you find a street that has recently been blocked to traffic which was open before, you can use Map Share to correct your map and then share the correction with other Map Share users. You can use Map Share to send and receive map corrections during the first year after the map’s release date. This means that one year after the release date, you will no longer be able to send or receive map corrections for that version of the map. You will still be able to make corrections to your own map for use on your own device. Note: TomTom Map Share is not available in all regions. For more information, go to tomtom.com/mapshare. Map corrections There are two types of map corrections: • Corrections that are immediately shown on the map. These include, changing the traffic flow of a street, blocking or renaming a street and adding or editing POIs. This type of change is immediately shown on your own map. • Corrections that are reported to TomTom but not shown immediately on your map. These include, missing streets, errors in highway entrances and exits and missing rotaries. This type of correction is investigated by TomTom and, once verified, is included in the next map release. These corrections are therefore not shared with the Map Share community. 25 Making a map correction Important: For safety reasons, you should only mark a location when you are driving. Do not enter the full details of an error while you are driving. 1. Tap options in the Main Menu then tap Map corrections. 2. Tap Correct a map error. Correct a map error A list of possible map corrections is shown. 3. Select the type of correction you want to report. Note: If you tap Add missing POI or Report other error you will be asked for some additional information before the next step. 4. Select the method you want to use for selecting the location of the correction. 5. When you have found the location, tap Done. 6. Enter correction or confirmation of correction now. Receiving the latest map updates When you connect your TomTom EASE to your computer, TomTom HOME automatically downloads any available map corrections and sends the Map Share community any changes you have made. Marking a map error while on the move Important: For safety reasons, you should only mark a location when you are driving. Do not enter the full details of an error while you are driving. If you notice an item on your map that needs attention, you can mark the location using the Report button and then enter the details when you are no longer driving. To show the Report button in the Driving View, do the following: 1. Tap options in the Main Menu, then tap Map corrections. 2. Tap Correction preferences. 3. Tap Next, then tap Continue, then tap Done. 4. Select Show report button, then tap Done. The Report button is shown on the left-hand side of the Driving View. After you mark a location, you can add more information about the change when you open the Map corrections menu. For example, you are driving to a friendqs house and you notice that the name of the street you are on is different from the one on your map. To report the change, tap the Report button and your EASE will save your current location. You can then send the correction to TomTom Map Share when you have finished your trip. TomTom Map Share community To join the Map Share community, do the following: 1. Tap options in the Main Menu then tap Map corrections. 26 2. Tap Download corrections made by others. 3. Tap Join. When you connect your EASE to your computer, TomTom HOME downloads new corrections and sends your corrections to the Map Share community. Important: Connect your device to your computer regularly and use TomTom HOME to check for new updates. Correction preferences The correction preferences set the way TomTom Map Share works on your device. You can set the following preferences: • Use the trust level slider to choose the types of corrections from the Map Share community you want to use on your maps. • Decide if you want to share your corrections with others. • Show or hide the report button in the Driving View. To set your preferences, tap options in the Main Menu then tap Map corrections. Accepting map corrections You can set the type of map corrections you want to receive from the Map Share community to improve your maps. To do this, tap options in the Main Menu. Then tap Correction preferences and move the slider to select the type of corrections you want. There are four types of map correction: • TomTom - only accept changes made by TomTom. • Trusted sources - accept changes made by TomTom and by trusted users who have been verified by TomTom. • Many users - accept changes made by TomTom, by trusted users who have been verified by TomTom and changes made by a high number of Map Share community members. • Some users - accept changes made by TomTom, by trusted users who have been verified by TomTom and all changes that have been made by Map Share community members. Types of map correction There are several types of correction that you can make to a map. 27 To make a correction to your map, tap Map corrections in the Options menu then tap Correct a map error. The following types of corrections are shown. Tap this button to block or unblock a street. You can block or unblock the street in one or both directions. (Un)block street For example, to correct a street near to your current location, do the following: 1. Tap (Un)block street. 2. Tap Near you to select a street near your current location. You can select a street by name, a street near your Home location or a street on the map. 3. Select the street or section of a street you want to correct by tapping it on the map. The street you select is highlighted and the cursor shows the name of the street. 4. Tap Done. Your device shows the street and whether the traffic is blocked or allowed in each direction. 5. Tap one of the direction buttons to block or unblock the flow of traffic in that direction. 6. Tap Done. The next time you connect your device to TomTom HOME, your corrections are shared with the TomTom Map Share community. Tap this button to correct the traffic direction of a one-way street, where the direction of traffic is different to the direction shown on your map. Reverse traffic direction Note: Reverse traffic direction only works for one-way streets. If you select a two-way street you will be given the chance to block/unblock the street rather than changing the direction. 28 Tap this button to change the name of a street on your map. For example, to rename a street near to your current location: Edit street name 1. Tap Edit street name. 2. Tap Near you. 3. Select the street or section of a street you want to correct by tapping it on the map. The street you select is highlighted and the cursor shows the name of the street. 4. Tap Done. 5. Type the correct street name. 6. Tap Done. Tap this button to change and report incorrect road turn directions. Change turn restrictions Tap this button to change and report an incorrect road speed limit. Change road speed Tap this button to add a new Point of Interest (POI). For example to add a new restaurant near to your current location: Add missing POI 1. Tap Add missing POI. 2. Tap Restaurant in the list of POI categories. 3. Tap Near you. 4. Select the location of the missing restaurant. You can select the location by entering the address or by selecting the location on the map. Select Near you or Near home to open the map at your current location or at your Home location. 5. Tap Done. 6. Type the name of the restaurant then tap OK. 7. If you know the telephone number of the restaurant you can type it, then tap OK. If you don’t know the number, just tap OK without typing a number. 29 Tap this button to edit an existing POI. You can use this button to make the following changes to a POI: Edit POI • Delete the POI. • Rename the POI. • Change the telephone number of the POI. • Change the category that a POI belongs to. • Move the POI on the map. Tap this button to report other types of corrections. Report other error These corrections are not immediately applied to your map. Your TomTom EASE sends a special report to TomTom Map Share. You can report missing streets, errors in freeway entrances and exits and missing rotaries. If the correction you want to report is not covered by any of these report types, enter a general description then tap Other. 30 13. Help Help provides an easy way to contact and plan a route to locations that provide emergency services, such as a hospital or to other specialized services. Help For example, if you are involved in a car accident, you could use Help to call the nearest hospital and tell them your exact location. Note: Information may not be available for all services in all countries. How do I use Help to phone a local service? You can use Help to plan a route to local services, make contact by phone and inform the service about the precise details of your current location. When you search for a service center, you are shown a list of the nearest services. Select one of the services in the list to view their address and phone number and to see your current location on the map. To use Help to locate an emergency service, contact them by phone and plan a route to the emergency service location, do the following: 1. Tap the screen to bring up the Main Menu. 2. Tap help. 3. Tap Call for help. 4. Select the type of service you require. For this example, tap Nearest hospital. 5. Select a service from the list. The nearest service is shown at the top of the list. For this example, tap the one at the top of the list. Your current location is shown on the map together with the phone number of the service. This helps you to explain where you are when you call the service for help. 6. To plan a route from your current location to the service location, tap Navigate there. Your navigation device starts guiding you to your destination. Options Call for help Tap this button to view the location and contact details for a service. Drive to help Tap this button to plan a route by car to a service. 31 14. Using TomTom HOME Using TomTom HOME TomTom HOME is a free application for your computer that you can use to update your device, read the Reference Guide, download extras and update your maps. To use TomTom HOME with your device, do the following: 1. Remove the EasyPort™ Mount from the back of your device by pushing the release button on the Mount. Turn the Mount around. 1 2. Reattach the Mount to your device. Push your device against the ball joint end of the Mount first. Then push the device into the other end of the Mount. 2 3. Open the Mount up so you can stand it on a table. 3 4. Connect the USB cable to your device and to your computer. 32 4 Switch your device on. Your device asks you if you want to connect to the computer. Tap YES. If TomTom HOME is not installed on your computer, it starts to install. Your computer needs to be connected to the internet. Note: You can also download TomTom HOME from tomtom.com/home. 33 15. Traffic information using RDS-TMC Traffic information using RDS-TMC The Traffic Message Channel (TMC) Note: The TomTom RDS-TMC Traffic Receiver is included with some products and is also available as an accessory for other products. For more information, visit tomtom.com. Your TomTom navigation device uses TMC traffic information to warn you about traffic delays along your route and how you can avoid them. You can receive traffic information on your TomTom EASE using the TomTom RDS-TMC Traffic Receiver. TMC traffic information, also known as RDS-TMC, is transmitted on FM radio. The signal is broadcast by radio stations in several countries on the same frequency as their normal radio programs. Important:TMC is not available in all country regions. The Traffic Message Channel is not a TomTom Service and TomTom is not responsible for the availability or quality of traffic information provided by TMC. To check if TMC is available in your country region, visit tomtom.com. Using traffic information To start using TMC, connect the TomTom RDS-TMC Traffic Receiver to the USB connector on your device. As soon as you start receiving traffic information, the traffic sidebar is shown on the right side of the Driving View. The traffic sidebar warns you about any traffic incidents on your route. In this example, there is a traffic jam on your route 9 miles ahead that will cause an expected delay of 38 minutes. These symbols are shown at the top of the traffic sidebar: Your EASE has the latest RDS-TMC traffic information. Your EASE is waiting to download the latest RDS-TMC traffic information as soon as it is available. Your EASE is searching for a radio station that carries RDS-TMC traffic information. To find the quickest route to your destination, do the following: 1. Tap the Traffic sidebar. 34 2. Tap Minimize traffic delays. Your device looks for the quickest route to your destination. The new route may also include traffic delays, or may even be the same route as before. 3. Tap Done. Changing traffic preferences Use the Change Traffic preferences button to choose how traffic information works on your device. Change Traffic preferences 1. Tap the TomTom Traffic button in the Main Menu on your device. 2. Tap Change Traffic preferences. You can change the following preferences: • Beep when traffic situation on route changes - if you select this option your device beeps when a new traffic incident occurs on your current route. • Tune manually by entering a frequency - if you select this option, the button Tune manually is shown in the Traffic menu. Tap Tune manually to enter the frequency of a particular radio station you want to use for RDSTMC traffic information. 3. Select or clear the check box next to each preference you want to change. 4. Tap Done. 5. Select what should happen if the traffic situation changes when you are driving and a faster route is found. You can choose from these options: • Always switch to that route - your route will automatically be updated to the faster route. • Ask me if I want that route - you are asked if you want to stay on your current route or switch to the faster route. • Never change my route - your route is not changed and you are not asked if you want to change your route. 6. Tap Done. Traffic incidents Traffic incidents are displayed both on the Driving View and also on the Traffic sidebar as small symbols. There are two type of symbols: • Symbols shown in a red square are traffic incidents. Your navigation device can replan to avoid them. • Symbols shown in a red rectangle are weather related. Your device does not replan to avoid these warnings. Traffic incident symbols and their meaning are shown below: Accident Road works 35 One or more lanes closed Road closed Traffic incident Traffic jam Weather related symbols and their meaning are shown below: Fog Rain Wind Ice Snow Note: The incident avoided symbol is shown for any traffic incident that you avoid using TomTom Traffic. Setting the radio frequency for RDS-TMC information Tune manually If you know the frequency of a particular radio station you want to use for RDS-TMC traffic information, do the following to set the frequency manually: To activate this feature, you must first enable manual tuning. To do this, tap the Traffic bar in the Driving View, then tap Change Traffic preferences. Select Tune manually by entering a frequency and then tap Done. 1. Tap the Traffic sidebar in the Driving View. 2. Tap Tune Manually. 3. Enter the frequency of the radio station. 4. Tap Done. Your TomTom device looks for your radio station. If it doesn't find a radio station at the frequency you set, it automatically continues to search for the next available station. 36 Making commuting to work easier The Home to work and Work to home buttons in the Traffic menu let you check your route to and from work with one tap of a button. When you use either of these buttons, your device checks the route for possible delays, and if it finds any, provides you with the possibility to avoid them. The first time you use Home to work, you must set your home and work locations for this feature by doing the following: 1. Tap the TomTom Traffic button in the Main Menu on your device. 2. Tap Show home-work traffic. Change homework 3. Tap Change home-work 4. Set your home location 5. Set your work location. Note: The home location you set here is not the same as your Home location that you set in the Preferences menu and is shown in the Navigate to menu. You can now use the Home to work and Work to home buttons of the Show home-work traffic menu. For example, to check for delays on your route home, do the following: 1. Tap TomTom Traffic in the Main Menu on your device. 2. Tap Show home-work traffic. 3. Tap Work to home. The Driving view is shown. To see if there is a quicker way home, tap Find alternative and then tap Minimize delays. Show traffic on route To check for delays on your route, tap Show traffic on route in the Traffic menu. Your navigation device shows a summary of the traffic delays on your route. The total includes any delays due to traffic incidents and those due to busy roads, with information provided by IQ Routes. Tap Minimize delays to check if you can reduce the delay. Checking traffic incidents in your area Get an overview of the traffic situation in your area, using the map. To find local incidents and their details, do the following: Browse map 1. Tap the TomTom Traffic button in the Main Menu on your device. 2. Tap Browse map. The map browser screen is shown. 3. Tap the blue compass image in the top right of the screen. The map centers itself on your current location, and any traffic incidents in the area are shown as small symbols. 37 4. Tap on any traffic incident to get more information. A second screen is shown that gives you detailed information about the incident you chose. To display information about surrounding incidents use the left and right arrows at the bottom of this second screen. Traffic menu Tap the Traffic sidebar in the Driving View to open the Traffic menu. The following buttons are available: Replans your route based on the latest traffic information. Minimize delays Checks the traffic along your Home to Work route. Show homework traffic Tap this button to show areas of traffic congestion along your current route. Show traffic on route Shows an overview of traffic incidents on the map. Browse map Changes the settings for Traffic services. Change Traffic preferences 38 16. Addendum Addendum Important Safety Notices and Warnings Global Positioning System The Global Positioning System (GPS) is a satellite-based system that provides location and timing information around the globe. GPS is operated and controlled under the sole responsibility of the Government of the United States of America, which is responsible for its availability and accuracy. Any changes in GPS availability and accuracy, or in environmental conditions, may impact the operation of your TomTom device. TomTom does not accept any liability for the availability and accuracy of GPS. Use with Care Use of a TomTom device for navigation still means that you need to drive with due care and attention. Aircraft and Hospitals Use of devices with an antenna is prohibited on most aircraft, in many hospitals and in many other locations. A TomTom device must not be used in these environments. Taking care of your TomTom device Do not leave your TomTom device or TomTom accessories in view when you leave your car. They may become an easy target for thieves. We recommend that you use the safety preferences on your TomTom device, where available. The safety preferences are available in the Preferences menu. Take care of your TomTom device and clean it correctly. • Use a soft cloth to wipe the screen of your device; do not use any liquid cleaners. • If your device gets wet, dry it with a soft cloth. • Do not open the casing of your device under any circumstances. Doing so may be dangerous and will invalidate your warranty. • If your device includes a memory card, do not use the memory card with any device other than a TomTom device. Other devices may damage the memory card. • Do not expose your device to high or low temperatures, which can cause permanent damage. For example, don’t leave it in the car on hot summer days or during cold winter nights. 39 Battery This product uses a Lithium-Ion battery. Do not use it in a humid, wet and/or corrosive environment. Do not put, store or leave your product in or near a heat source, in a high temperature location, in strong direct sunlight, in a microwave oven or in a pressurized container, and do not expose it to temperatures over 60 C (140 F). Failure to follow these guidelines may cause the Lithium-Ion battery to leak acid, become hot, explode or ignite and cause injury and/or damage. Do not pierce, open or disassemble the battery. If the battery leaks and you come into contact with the leaked fluids, rinse thoroughly with water and seek medical attention immediately. For safety reasons, and to prolong the lifetime of the battery, charging will not occur at low (below 0 C/32 F) or high (over 45 C/113 F) temperatures. Temperatures: Standard operation: -10 C (14 F) to +55 C (131 F); short-term storage: -20 C (-4 F) to + 60 C (140 F); long-term storage: -20 C (-4 F) to +25 C (77 F). Caution: risk of explosion if battery is replaced with an incorrect type. Do not remove or attempt to remove the non-user-replaceable battery. If you have a problem with the battery, please contact TomTom customer support. THE LITHIUM-ION BATTERY CONTAINED IN THE PRODUCT MUST BE RECYCLED OR DISPOSED OF PROPERLY. USE YOUR TOMTOM ONLY WITH THE SUPPLIED DC POWER LEAD (CAR CHARGER/BATTERY CABLE) AND AC ADAPTER (HOME CHARGER) FOR BATTERY CHARGING. Please use this device with the charger provided. For replacement chargers, go to tomtom.com for information about approved chargers for your device. To recycle your TomTom unit please see your local approved TomTom service center. The stated battery life is a maximum possible battery life. The maximum battery life will only be achieved under specific atmospheric conditions. The estimated maximum battery life is based on an average usage profile. For tips on extending the battery life, go to the FAQ listed below for your country: AU: www.tomtom.com/8703 CZ: www.tomtom.com/7509 DE: www.tomtom.com/7508 DK: www.tomtom.com/9298 ES: www.tomtom.com/7507 FI: www.tomtom.com/9299 FR: www.tomtom.com/7506 HU: www.tomtom.com/10251 IT: www.tomtom.com/7505 NL: www.tomtom.com/7504 PL: www.tomtom.com/7503 PT: www.tomtom.com/8029 RU: www.tomtom.com/10250 SE: www.tomtom.com/8704 UK: www.tomtom.com/7502 US: www.tomtom.com/7510 SPECIAL NOTE REGARDING DRIVING IN CALIFORNIA AND MINNESOTA California Vehicle Code Section 26708 (a) (1) provides that “No persons shall drive any motor vehicle with an object or material placed, displayed, installed, 40 affixed or applied upon the windshield or side or rear windows.” Drivers in California should not use a suction mount on their windshield, side or rear windows. Note: this section of the California Vehicle Code applies to anyone driving in California, not just California residents. Minnesota State Legislature Statutes Section 169.71, subdivision 1, section 2 provides that “A person shall not drive or operate with any objects suspended between the driver and the windshield other than sun visors and rearview mirrors and electronic toll collection devices.” Note: this Minnesota Stature applies to anyone driving in Minnesota, not just Minnesota residents. TomTom Inc. bears no responsibility for any fines, penalties or damage that may be incurred by disregarding this notice. While driving in any state with windshield mounting restrictions, TomTom recommends the use of the supplied Adhesive Mounting Disk or its Alternative Mounting Kit, which includes multiple options for mounting TomTom devices on the dashboard and using the air vents. See tomtom.com for more information about this mounting option. FCC Information for the User This product contains a transmitter which must not be co-located or simultaneously operated in conjunction with any other transmitter. Exposure to Radio Frequency Radiation This device complies with FCC radiation exposure limits set forth for an uncontrolled environment. In order to avoid the possibility of exceeding the FCC radio frequency exposure limits, human proximity to the antenna shall not be less than 8 inches (20 cm) during normal operation. Radio and Television Interference This equipment radiates radio frequency energy and if not used properly - that is, in strict accordance with the instructions in this manual - may cause interference to radio communications and television reception. This device has been tested and found to comply with the limits for a Class B digital device, pursuant to Part 15 of the FCC Rules. These limits are designed to provide reasonable protection against harmful interference in a residential installation. This equipment generates, uses and can radiate radio frequency energy and, if not installed and used in accordance with the instructions, may cause harmful interference to radio communications. However, there is no guarantee that interference will not occur in a particular installation. If this equipment does cause harmful interference to radio or television reception, which can be determined by turning the equipment off and on, the user is encouraged to try to correct the interference by one or more of the following measures: • Reorient or relocate the receiving antenna. • Increase the separation distance between the equipment and the receiver. • Connect the equipment into an outlet on a circuit different from that to which the receiver is connected. • Consult an experienced radio/TV technician for help. Changes or modifications not expressly approved by the party responsible for compliance could void the user‘s authority to operate the equipment. Important This equipment was tested for FCC compliance under conditions that included the use of shielded cables and connectors between it and the peripherals. It is 41 important that you use shielded cables and connectors to reduce the possibility of causing radio and television interference. Shielded cables suitable for the product range can be obtained from an authorised dealer. If the user modifies the equipment or its peripherals in any way, and these modifications are not approved by TomTom, the FCC may withdraw the user’s right to operate the equipment. For customers in the USA, the following booklet prepared by the Federal Communications Commission may be of help: “How to Identify and Resolve Radio-TV Interference Problems”. This booklet is available from the US Government Printing Office, Washington, DC 20402. Stock No 004-00000345-4. FCC Declaration of Conformity Tested to comply with FCC Standards for Home or Office Use This device complies with part 15 of the FCC Rules. Operation is subject to the following two conditions: 1. This device may not cause harmful interference. 2. This device must accept any interference received, including interference that may cause undesired operation. Responsible party in North America TomTom, Inc., 150 Baker Avenue Extension, Concord, MA 01742 Tel: 866 486-6866 option 1 (1-866-4-TomTom) This Document Great care was taken in preparing this manual. Constant product development may mean that some information is not entirely up to date. The information in this document is subject to change without notice. TomTom shall not be liable for technical or editorial errors or omissions contained herein; nor for incidental or consequential damages resulting from the performance or use of this material. This document contains information protected by copyright. No part of this document may be photocopied or reproduced in any form without prior written consent from TomTom N.V. 42 17. Copyright notices Copyright notices © 2009 TomTom N.V., The Netherlands. TomTom®, and the "two hands" logo, among others, are Trademarks owned by TomTom N.V. or one of its subsidiaries. Please see www.tomtom.com/legal for warranties and end user licence agreements applying to this product. © 2009 TomTom N.V., Pays-Bas. TomTom® et le logo composé de « deux mains », entre autres, font partie des marques commerciales appartenant à TomTom N.V. ou l'une de ses filiales. L'utilisation de ce produit est régie par notre garantie limitée et le contrat de licence utilisateur final, que vous pouvez consulter à l'adresse suivante : www.tomtom.com/legal © 2009 TomTom NV, Países Bajos. TomTom™ y el logotipo "dos manos" son marcas comerciales, aplicaciones o marcas registradas de TomTom NV. Nuestra garantía limitada y nuestro acuerdo de licencia de usuario final para el software integrado son de aplicación para este producto; puede consultar ambos en www.tomtom.com/legal. Data Source © 2009 Tele Atlas North America. Inc. All rights reserved. SoundClear™ acoustic echo cancellation software © Acoustic Technologies Inc. Apple® and iPod® are trademarks of Apple Computer, Inc., registered in the U.S. and other countries. Audible®, AudibleListener® and Audiblemanager® are registered trademarks of Audible, Inc. When purchasing and using Audible content you need to agree to the terms and conditions as posted in the Legal Notices www.audible.com. Text to Speech technology, © 2009 Loquendo TTS. All rights reserved. Loquendo is a registered trademark. www.loquendo.com MPEG Layer-3 audio coding technology licensed from Fraunhofer IIS and Thomson. 43 Supply of this product does not convey a license nor imply any right to distribute content created with this product in revenue-generating broadcast systems (terrestrial, satellite, cable and/or other distribution channels), streaming applications (via Internet, intranets and/or other networks), other content distribution systems (pay-audio or audio-on-demand applications and the like) or on physical media (compact discs, digital versatile discs, semiconductor chips, hard drives, memory cards and the like). An independent license for such use is required. For details, please visit mp3licensing.com Some images are taken from NASA’s Earth Observatory. The purpose of NASA’s Earth Observatory is to provide a freely-accessible publication on the Internet where the public can obtain new satellite imagery and scientific information about our home planet. The focus is on Earth’s climate and environmental change: earthobservatory.nasa.gov/ 44