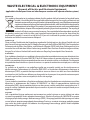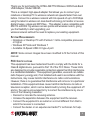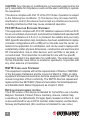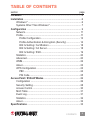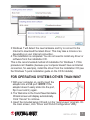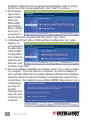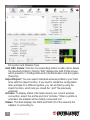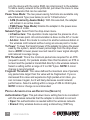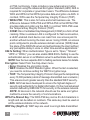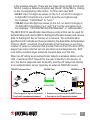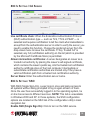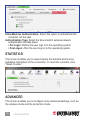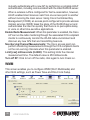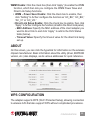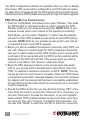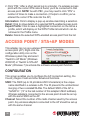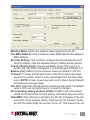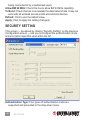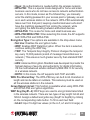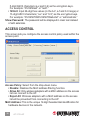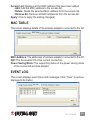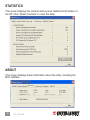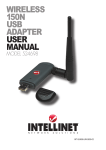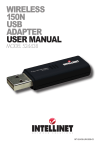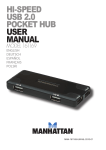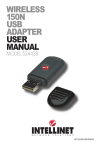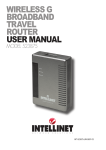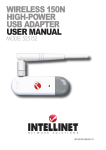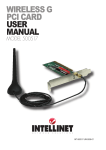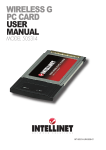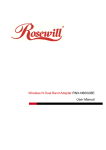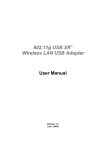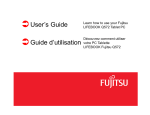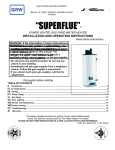Download Intellinet 524995
Transcript
WIRELESS 300N DUAL-BAND USB ADAPTER USER MANUAL MODEL 524995 INT-524995-UM-0311-01 WASTE ELECTRICAL & ELECTRONIC EQUIPMENT Disposal of Electric and Electronic Equipment (applicable in the European Union and other European countries with separate collection systems) ENGLISH This symbol on the product or its packaging indicates that this product shall not be treated as household waste. Instead, it should be taken to an applicable collection point for the recycling of electrical and electronic equipment. By ensuring this product is disposed of correctly, you will help prevent potential negative consequences to the environment and human health, which could otherwise be caused by inappropriate waste handling of this product. If your equipment contains easily removable batteries or accumulators, dispose of these separately according to your local requirements. The recycling of materials will help to conserve natural resources. For more detailed information about recycling of this product, contact your local city office, your household waste disposal service or the shop where you purchased this product. In countries outside of the EU: If you wish to discard this product, contact your local authorities and ask for the correct manner of disposal. DEUTSCH Dieses auf dem Produkt oder der Verpackung angebrachte Symbol zeigt an, dass dieses Produkt nicht mit dem Hausmüll entsorgt werden darf. In Übereinstimmung mit der Richtlinie 2002/96/EG des Europäischen Parlamentsund des Rates über Elektro- und Elektronik-Altgeräte (WEEE) darf dieses Elektrogerät nicht im normalen Hausmüll oder dem Gelben Sack entsorgt werden. Wenn Sie dieses Produkt entsorgen möchten, bringen Sie es bitte zur Verkaufsstelle zurück oder zum Recycling-Sammelpunkt Ihrer Gemeinde. ESPAÑOL Este símbolo en el producto o su embalaje indica que el producto no debe tratarse como residuo doméstico. De conformidad con la Directiva 2002/96/CE de la UE sobre residuos de aparatos eléctricos y electrónicos (RAEE), este producto eléctrico no puede desecharse con el resto de residuos no clasificados. Deshágase de este producto devolviéndolo a su punto de venta o a un punto de recolección municipal para su reciclaje. FRANÇAIS Ce symbole sur Ie produit ou son emballage signifie que ce produit ne doit pas être traité comme un déchet ménager. Conformément à la Directive 2002/96/EC sur les déchets d’équipements électriques et électroniques (DEEE), ce produit électrique ne doit en aucun cas être mis au rebut sous forme de déchet municipal non trié. Veuillez vous débarrasser de ce produit en Ie renvoyant à son point de vente ou au point de ramassage local dans votre municipalité, à des fins de recyclage. ITALIANO Questo simbolo sui prodotto o sulla relativa confezione indica che il prodotto non va trattato come un rifiuto domestico. In ottemperanza alla Direttiva UE 2002/96/EC sui rifiuti di apparecchiature elettriche ed elettroniche (RAEE), questa prodotto elettrico non deve essere smaltito come rifiuto municipale misto. Si prega di smaltire il prodotto riportandolo al punto vendita o al punto di raccolta municipale locale per un opportuno riciclaggio. POLSKI Jeśli na produkcie lub jego opakowaniu umieszczono ten symbol, wówczas w czasie utylizacji nie wolno wyrzucać tego produktu wraz z odpadami komunalnymi. Zgodnie z Dyrektywą Nr 2002/96/WE w sprawie zużytego sprzętu elektrycznego i elektronicznego (WEEE), niniejszego produktu elektrycznego nie wolno usuwać jako nie posortowanego odpadu komunalnego. Prosimy o usuniecie niniejszego produktu poprzez jego zwrot do punktu zakupu lub oddanie do miejscowego komunalnego punktu zbiórki odpadów przeznaczonych do recyklingu. Thank you for purchasing the INTELLINETTM Wireless 300N Dual-Band USB Adapter, Model 524995. This is a compact high-speed adapter that allows you to connect your notebook or desktop PC to wireless networks at speeds faster than ever before. Connect to a wireless network with link speeds of up to 300 Mbps using the latest in wireless a/n dual-band technology to transfer or receive digital images, videos and MP3 files, . This adapter is also compatible with 802.11b and 802.11g wireless access points and wireless routers, giving you the flexibility to start upgrading your wireless network without the need to replace your existing equipment. System Requirements • Notebook or Desktop PC with Pentium 1 GHz-compatible processor or higher • Windows XP/Vista and Windows 7 • Available Hi-Speed USB 2.0 type-A port NOTE: Some screen images have been modified to fit the format of this manual. FCC Certifications This equipment has been tested and found to comply with the limits for a Class B digital device, pursuant to Part 15 of the FCC Rules. These limits are designed to provide reasonable protection against harmful interference in a residential installation. This equipment generates, uses and can radiate radio frequency energy and, if not installed and used in accordance with the instructions, may cause harmful interference to radio communications. However, there is no guarantee that interference will not occur in a particular installation. If this equipment does cause harmful interference to radio or television reception, which can be determined by turning the equipment off and on, the user is encouraged to try to correct the interference by one or more of the following measures: • Reorient or relocate the receiving antenna. • Increase the separation between the equipment and the receiver. • Connect the equipment to an outlet on a circuit different from that to which the receiver is connected. • Consult the dealer or an experienced radio/TV technician for help. 3 CAUTION: Any changes or modifications not expressly approved by the party responsible for compliance could void the user’s authority to operate the equipment. This device complies with Part 15 of the FCC Rules. Operation is subject to the following two conditions: (1) This device may not cause harmful interference; and (2) this device must accept any interference received, including interference that may cause undesired operation. FCC RF R adiation Exposure Statement This equipment complies with FCC RF radiation exposure limits set forth for an uncontrolled environment, and should be installed and operated with a minimum distance of 2.5 cm (1 in.) between the radiator and your body. SAR (specific absorption rate) compliance has been established in laptop computer configurations with a USB port on the side near the center, as tested in the application for certification, and can be used in laptops with substantially similar physical dimensions, construction and electrical and RF characteristics. Use in other devices, such as PDAs or lap pads, is not authorized. This transmitter is restricted for use with the specific antenna(s) tested in the application for certification. The antenna(s) used for this transmitter must not be co-located or operated in conjunction with any other antenna or transmitter. R&TTE Compliance Statement This equipment complies with all the requirements of Directive 1999/5/EC of the European Parliament and the Council of March 9, 1999, on radio equipment and telecommunication terminal equipment (R&TTE) and the mutual recognition of their conformity. The R&TTE directive repeals and replaces Directive 98/13/EEC (Telecommunications Terminal Equipment and Satellite Earth Station Equipment) as of April 8, 2000. EU Countries Intended for Use The ETSI version of this device is intended for home/office use in Austria, Belgium, Denmark, Finland, France, Germany, Greece, Ireland, Italy, Luxembourg, the Netherlands, Portugal, Spain, Sweden and the U.K., and is also authorized for use in EFTA member states Iceland, Liechtenstein, Norway and Switzerland. (EU countries not intended for use: none.) 4 TABLE OF CONTENTS section page Hardware.............................................................................................6 Installation...........................................................................................6 Windows 7....................................................................................6 Systems Other Than Windows 7..................................................7 Configuration .....................................................................................9 Network....................................................................................... 11 Profile.................................................................................................11 Profile Configuration.............................................................. 13 Profile Authentication & Encryption (Security)....................... 14 802.1x Setting / Certification.................................................. 18 802.1x Setting / CA Server..................................................... 18 802.1x Setting / SSO.............................................................. 19 Statistics..................................................................................... 20 Advanced.................................................................................... 20 WMM..........................................................................................22 About.......................................................................................... 23 WPS Configuration..................................................................... 23 PBC........................................................................................ 24 PIN Code................................................................................ 25 Access Point / STA+AP Modes.............................................................. 26 Configuration.............................................................................. 26 Security Setting.......................................................................... 28 Access Control...........................................................................30 MAC Table.................................................................................. 31 Event Log.................................................................................... 31 Statistics..................................................................................... 32 About.......................................................................................... 32 Specifications...................................................................................33 CONTENTS 5 HARDWARE COMPONENTS Protective cap Link/Activity LED WPS button LED INDICATORS If the Radio On/Off function is turned off (see WPS Configuration), the wireless LAN function is disabled and the Link/Activity LED remains unlit. If the Radio On/Off function is turned on, the Link/Activity LED will indicate the status of the function as indicated below. Function Status LED Indication Radio on but not linked Radio on; linked to AP or router Off Flashing On Flashing Not linked to wireless access point or router Transmitting management information Linked to wireless access point or router Transmitting data or management information* * If WPS mode is activated, the LED will still flash. INSTALLATION WINDOWS 7 Windows 7 users should install the adapter using the steps in this section. Users of other operating systems should refer to the next section: For Operating Systems Other Than Win7. 1.Make sure your computer has a connection to the Internet. 2.Connect the USB adapter as outlined below in Steps 1 and 2 of the next section: For Operating Systems Other Than Win7. 6 HARDWARE 3.Windows 7 will detect the new hardware and try to connect to the Internet to download the latest driver. This may take a minute or so depending on your Internet connection. 4.The installation is completed. You do not need to install any driver or software from the installation CD. This is the recommended method of installation for Windows 7. If this procedure isn’t feasible (because your computer doesn’t have an Internet connection, for example), install the driver from the installation CD (see the Windows 7 quick installation guide on the CD for details). FOR OPERATING SYSTEMS OTHER THAN WIN7 1.With your computer on, gently insert the adapter into a USB port. NOTE: If the adapter doesn’t easily slide into the port, flip it over and try again. 2.The Welcome to the Found New Hardware Wizard screen will display automatically. Click “Cancel” to continue. 3.Insert the included setup CD and run the “autorun.exe” program. On the main screen, click “Driver and WLAN Configuration Utility INSTALLATION 7 Installation.” Read the license agreement that displays; select “I accept the terms of the license agreement”; click “Next” to continue. 4.On the Setup Type screen, select “Install driver and INTELLINET WLAN Utility.” Select “Install driver only” if you prefer to use the Windows integrated WLAN function. Click “Next.” 5.In Windows XP and Vista, a “Microsoft Zero Configuration Tool” option displays. It’s recommended the alternative “INTELLINET Configuration Tool” option be selected, as it features more functions. Click “Next.” 6.Once the software installation is complete, select “Yes, I want to restart my computer.” Once the reboot is complete, connect the adapter to your computer. When the Found New Hardware Wizard screen displays, select the option that allows Windows to automatically search for the correct driver. Your adapter is now installed .NOTE: Depending on your . configuration, you may not see this message and may not need to reboot your computer. 8 INSTALLATION CONFIGURATION The configuration utility — which displays automatically once the adapter is connected — is a powerful application that helps you configure the adapter and monitor link status and statistics during the communication process. This adapter will auto-connect to the wireless device that has the better signal strength and no wireless security setting. The configuration utility appears as an icon in the Windows system tray while the adapter is running. You can open it by double-clicking on the icon. In Windows XP, there is a “Windows Zero Configuration Tool” option for setting up wireless clients. If you prefer to use the configuration utility, there are two ways to switch to it instead of using the Windows tool. Option 1 1.Right-click the utility icon in the system tray and select “Use INTELLINET Configuration utility.” Option 2 1.Right-click the icon on the left side of the system tray and select “View Available Wireless Networks.” CONFIGURATION 9 2.Click “Change advanced settings.” 3.Uncheck “Use Windows to configure my wireless network settings” to enable the utility for the adapter. NOTE: If “Wireless Zero Configuration Tool” is enabled, you can only configure the advanced settings or check the link status and statistics from the configuration utility of the adapter. 10 CONFIGURATION NETWORK When you open the configuration utility, the system scans all the channels to find access points/stations within the accessible range of the adapter and automatically connect to the wireless device with the highest signal strength. On the Network screen, all the networks nearby are listed. You can change the connection to another network or add one of the networks to your own profile list. Available Networks: AP List shows all available wireless networks within the range of the adapter. It also displays network information: SSID, BSSID, Signal Strength, Channel, Encryption, Authentication and Network Type. To connect to a network on the list, double-click the item and the adapter will connect automatically to it. Rescan: Click “Rescan” to collect the new information of all the wireless networks nearby. Add to Profile: Click to add the selected network to the Profile list. Connect: Click “Connect” to connect to the selected network. PROFILE The Profile screen is for managing networks you connect to frequently. You can add, delete, edit and activate a profile on this screen. Profile List: The Profile List displays all the profiles and their related settings, including Profile Name, SSID, Channel, Authentication, CONFIGURATION 11 Encryption and Network Type. Add, Edit, Delete: Click the corresponding button to add, edit or delete the selected profile(s). Clicking “Add” displays the Add Profile screen, which presents 1) Configuration and 2) Authentication and Encryption (Security). Import/Export: You can export individual wireless profiles to your hard drive with the export function. If you want to reload the configuration later, perhaps for a different system, you can do that by using the import function, which lets you reload the “.prof” file previously exported. Activate: To display status information about your current wireless connection, select the profile and click “Activate.” When a profile is activated, the adapter will be initially connected to it. Status: This field displays the SSID and MAC ID of the network the adapter is connecting to. 12 CONFIGURATION Extra Info: This field displays the link status. Channel: This field displays the number of the radio channel and the frequency used for the networking. Link Speed (Mbps): These fields display the transmission (Tx) and the reception (Rx) rates of the network. The maximum transmission rate is 54 Mbps. Throughput (Kbps): These fields display the speed of data being transmitted (Tx) and received (Rx). Link Quality: This status bar indicates the quality of the link. The higher the percentage, the better the quality. dBm: To display the signal strength measured in dBm (decibels in milliwatts), click this box on the Network screen (see Page 9). Signal Strength: This bar shows the signal strength level. The higher the percentage being shown in the bar, the more radio signal being received by the adapter. This indicator helps to find the proper position of the wireless device for quality network operation. Noise Strength: This bar displays the noise level in the wireless environment. Profile Configuration Profile Name: Define easily recognizable profile names to identify the different networks. SSID: The SSID (up to 32 printable ASCII characters) is the unique name identified in a WLAN. The ID prevents the unintentional merging of two co-located WLANs. If you specify an SSID for the adapter, then CONFIGURATION 13 only the device with the same SSID can interconnect to the adapter. To add a nearby network to the profile list, pull down the menu to view all the networks that can be selected. Power Save Mode: The two power-saving functions are available only when Network Type (see below) is set to “Infrastructure.” •CAM (Constantly Awake Mode): With this selected, the adapter will remain in an active mode. •PSM (Power Save Mode): Enable the adapter in the power-save mode when it is idle. Network Type: Select from the drop-down menu. •Infrastructure: This operation mode requires the presence of an 802.11 access point. All communication is done via the AP or router. •Ad-Hoc: Select this mode to connect to another wireless station in the wireless LAN network without using an access point or router. Tx Power: To lower the transmit power of the adapter to reduce the power used by the system, select a lower percentage from the drop-down menu. NOTE: A lower power level will result in lower signal strength and reduced coverage range. RTS Threshold: This is the minimum packet size required for an RTS (request to send). For packets smaller than this threshold, an RTS is not sent and the packet is transmitted directly to the wireless network. Select a setting within a range of 0 to 2347 bytes. NOTE: A minor change is recommended. Fragment Threshold: This value defines the maximum size of packets; any packet size larger than the value will be fragmented. If you’ve decreased this value and experience high packet-error rates, you can increase it again, but it will likely decrease overall network performance. Select a setting within a range of 256 to 2346 bytes. NOTE: A minor change is recommended. Profile Authentication and Encryption (Security) Authentication Type: This pull-down menu setting has to be consistent . with the wireless networks that the adapter is intended to connect. •Open: No authentication is needed within the wireless network. •Shared: Only wireless devices using a shared key (WEP key 14 CONFIGURATION identified) are allowed to connect to each other. •LEAP: This is a pre-EAP, Cisco-proprietary protocol with many of the features of EAP protocols. Cisco controls the ability of other vendors to implement this protocol, so it should be selected for use only when a limited vendor choice for client, access point and server products is not a concern. When you’ve set up LEAP authentication, . you need to enter the username and password of your computer. •WPA: WPA provides a scheme of mutual authentication using either IEEE 802.1x/Extensible Authentication Protocol (EAP) authentication or pre-shared key (PSK) technology. It provides a high level of assurance to enterprises, small businesses and home users that data will remain protected and that only authorized users may access their networks. For enterprises that have already deployed IEEE 802.1x authentication, WPA offers the advantage of leveraging existing authentication databases and infrastructure. •WPA-PSK: This is a special mode designed for home and small business users who do not have access to network authentication . servers. In this mode, known as Pre-Shared Key, you manually enter the starting password in your access point or gateway, as well as in each wireless station in the network. WPA-PSK takes over automatically from that point, keeping unauthorized users who don’t have the matching password from joining the network, while encrypting the data traveling between authorized devices. •WPA2: Like WPA, WPA2 supports IEEE 802.1x/EAP authentication, CONFIGURATION 15 or PSK, technology. It also includes a new advanced encryption mechanism using the Advanced Encryption Standard (AES). AES is required for corporate or government users. The difference between WPA and WPA2 is that WPA2 provides data encryption via AES. In contrast, WPA uses the Temporal Key Integrity Protocol (TKIP). •WPA2-PSK: This is also for home and small business use. The difference between WPA-PSK and WPA2-PSK is that WPA2-PSK provides data encryption via the AES. In contrast, WPA-PSK uses the Temporal Key Integrity Protocol (TKIP). •CCKM: Cisco Centralized Key Management (CCKM) is a form of fast roaming. When a wireless LAN is configured for fast reconnection, a LEAP-enabled client device can roam from one access point to another without involving the main server. Using CCKM, an access point configured to provide wireless domain services (WDS) takes the place of the RADIUS server and authenticates the client without any perceptible delay in voice or other time-sensitive applications.” 802.1x Setting: When Authentication Type is set to “Open,” “Shared,” “WPA” or “WPA2,” you can also enable IEEE 802.1x Setting to use the authentication server or certification server to authenticate client users. NOTE: See the two separate 802.1x Setting sections below for details. Encryption: Select from the drop-down menu. •None: Disables the encryption mode. •WEP: Enables the WEP Data Encryption. When the item is selected, . you need to continue setting the WEP Encryption keys. •TKIP: The Temporal Key Integrity Protocol changes the temporal key every 10,000 packets (a kind of message transmitted over a network.) . This ensures much greater security than the standard WEP security. •AES: AES has been developed to ensure the highest degree of security and authenticity for digital information. It’s the most advanced solution defined by IEEE 802.11i for security in the wireless network. NOTE: All devices in the network should use the same encryption method to ensure the security of communications. WPA Pre-Shared Key: The WPA-PSK key can be 8 to 64 characters in length and can be letters or numbers. This same key must be used on all the wireless stations in the network. WEP Key (Key#1–4): WEP keys are used to encrypt data transmitted 16 CONFIGURATION in the wireless network. There are two types of key length: 64-bit and 128-bit. Assign a default encryption key (Key#1 to Key#4) by clicking on the corresponding radio button. To fill in each text field: •64-bit: Input 10-digit hex values (in the A-F, a-f and 0-9 range) or 5-digit ASCII characters (a-z and 0-9) as the encryption keys. For example: “0123456aef“ or “test1.” •128-bit: Input 26-digit hex values (in the A-F, a-f and 0-9 range) or 13-digit ASCII characters (“a-z” and “0-9”) as the encryption keys. For example: “01234567890123456789abcdef“ or “administrator.” The IEEE 802.1X specification describes a protocol that can be used for authenticating both clients (802.1x Setting/Certification below) and servers (802.1x Setting/CA Server below) on a network. The authentication algorithms and methods are those provided by the Extensible Authentication Protocol (EAP), a method of authentication that has been in use for a number of years on networks that provide Point-to-Point Protocol (PPP) support (as many Internet service providers and enterprises do). EAP runs before network layer protocols transmit data over the link. When an AP acting as an authenticator detects a wireless station on the LAN, it sends an EAP request for the user’s identity to the device. In turn, the device responds with itsRADIUS identity, and the AP relaysRADIUS this identity IEEE 802.1x to anClient authentication server (typically an external RADIUS server). Access Client Server 3 IEEE 802.1x Access Client RADIUS Client 1 1 22 RADIUS Server 3 Access Point 44 Windows 2000 IAS 1 Client requests to log in to the network 2 Log in with username and password (Internet Authentica 3 Username and password sent to RADIUS server 4 User login to the LAN approved orService) denied (1) Client requests to login the network. (3) Send username, password to RADIUS server. (2) Login with username, password. (4) Approve or deny user login to the LAN. CONFIGURATION 17 802.1x Setting / Certification EAP Method: The EAP authentication protocols supported by this adapter require that settings be consistent with the wireless access . points or routers that the adapter is intended to connect. •PEAP & TTLS: These protocols are similar and easier to use than TLS (below) in that they specify a stand-alone authentication protocol to be used within an encrypted tunnel. TTLS supports any protocol . within its tunnel, including CHAP, MS-CHAP, MS-CHAPv2, PAP and EAP-MD5. PEAP specifies that an EAP-compliant authentication protocol be used; this adapter supports EAP-MSCHAP v2, EAP-TLS/ Smart Card and Generic Token Card. The client certificate is optional. •TLS/Smart Card: This is the most secure of the EAP protocols, but . isn’t easy to use: It requires that digital certificates be exchanged in the authentication phase. The server presents a certificate to the client and, after validating the server’s certificate, the client presents a client certificate to the server for validation. Session Resumption: Click/check the box to activate or de-activate. ID/Password: Enter the password as the identity for the server. Client Certification: A client certificate is required for TLS, but is optional for TTLS and PEAP. This forces a client certificate to be selected from the appropriate Windows Certificate Store and made available to the RADIUS server for certification. Tunneled Authentication/Protocol: When the authentication type is PEAP or TTLS, select a protocol for building the encrypted tunnel. Tunnel Authentication: Select one of three options from the drop down menu: “EAP-MSCHAPv2,” “EAP-TLS/Smart card” or “Generic Token Card.” 18 CONFIGURATION 802.1x Setting / CA Server Use certificate chain: When the Extensible Authentication Protocol (EAP) authentication type — such as TLS, TTLS or PEAP — is selected and requires certification to tell the client what credentials to accept from the authentication server in order to verify the server, you need to enable this function. Choose the preferred server from the drop-down menu to issue the certificate. If “Any Trusted CA” is selected, any CA (certification authority) on the list (which is provided by the Microsoft Certificate Store) is permitted. Allow intermediate certificates: A server designates an issuer as a trusted root authority by placing the issuer’s self-signed certificate, which contains the issuer’s public key, into the trusted root certification authority certificate store of the host computer. Intermediate or subordinate certification authorities are trusted only if they have a valid certification path from a trusted root certification authority. Server Name: Enter the authentication server name. 802.1x Setting / SSO With SSO (Single Sign-On), a user logs in once and gains access to all systems without being prompted to log in again at each of them. Once the user has successfully logged in to the operating system, he or she has access to different services. NOTE: This tab is unavailable in Windows 2000 and XP. In those systems, the SSO configuration options are located on the SSO tab of the configuration utility’s main navigation bar. Enable SSO (Single Sign On): Click to turn on the SSO service. CONFIGURATION 19 Allow Machine Authentication: Select this option to authenticate the computer, not the user. Authentication Type: Select the time at which wireless network authentication will take place: •Pre-logon: Before the user logs in to the operating system. •Post-logon: After the user logs in to the operating system. STATISTICS This screen enables you to view/compare the transmit and receive statistical information of the connection. To reset the counters, click ”Reset Counter.” ADVANCED This screen enables you to configure more advanced settings, such as the wireless mode and the protection mode. 20 CONFIGURATION Wireless Mode: Select the operation mode from the drop-down menu. •2.4G: The adapter can be operated in 802.11b/g/n wireless networks. •5G: The adapter can be operated in 802.11a/n wireless networks. •2.4 + 5G: The adapter can be operated in 802.11a/b/g/n wireless networks. Country Region Code: These values cannot be changed manually, as they depend on your location. Enable Tx Burst: Activate this option to accelerate the data transmit rate. NOTE: This function may not work with all wireless access points and wireless devices. Enable TCP Window Size: Check this box to adjust the TCP window size automatically for the best possible performance. It should be safe for most of wireless environments; however, if you experience problems with the wireless connection, you should disable the option. Fast Roaming: Activate to control the threshold at which the adapter should switch to another wireless access point with a better signal quality. The adapter will fast roam when the receive sensitivity (signal strength) is below the value entered. The lower the number entered, the longer will the card stay connected to your current access point. Enable CCX: This is Cisco Compatible Extensions, for radio monitoring and fast roaming. This function is not available in Windows 7, and you may not find the options described below on the interface of your utility. Turn on CCKM: During normal operation, LEAP-enabled client devices CONFIGURATION 21 mutually authenticate with a new AP by performing a complete LEAP authentication, including communication with the main RADIUS server. When a wireless LAN is configured for fast re-association, however, LEAP-enabled client devices roam from one access point to another without involving the main server. Using Cisco Centralized Key Management (CCKM), an access point configured to provide wireless domain services (WDS) takes the place of the RADIUS server and authenticates the client so quickly that there is no perceptible delay in voice or other time-sensitive applications. Enable Radio Measurement: When this parameter is enabled, the Cisco AP can run the radio monitoring through the associated CCX-compliant clients to continuously monitor the WLAN radio environment and discover any new APs that are transmitting beacons. Non-Serving Channel Measurements: The Cisco access point can perform monitoring measurements through the CCX-compliant clients on the non-serving channels when this parameter is enabled. Limit [xxx] milliseconds (0-2000): This setting limits the channel measurement time. The default value is 250 milliseconds. Turn off RF: Click to turn off the radio; click again to turn it back on. WMM This screen enables you to configure WMM (Wi-Fi Multimedia) and other QoS settings, such as Power Save and Direct Link Setup. 22 CONFIGURATION WMM Enable: Click the check box (then click “Apply”) to enable the WMM function, which then lets you configure the WMM Power Save and Direct Link Setup functions. • WMM – Power Save Enable: Click the check box to enable, then click “Setting” to further configure the function as “AC_BK,” “AC_BE,” “AC_VI” or “AC_VO.” •Direct Link Setup Enable: Click the check box to enable, then click “Apply” to further configure the function (all within the Direct Link panel). -MAC Address: Specify the MAC address of the client adapter you want to direct link to and click “Apply” to add to the DLS Status table (below). -Timeout Value: Specify the timeout value for the direct link being set up. ABOUT On this screen, you can click the hyperlink for information on the wireless chipset manufacturer. Basic information about the utility (driver, EEPROM version, etc.) also displays, as do various addresses for quick reference. WPS CONFIGURATION The adapter supports WPS (Wi-Fi Protected Setup), allowing connection to wireless APs that also support WPS without complicated procedures. CONFIGURATION 23 Two WPS configuration methods are available when you click to display this screen: PBC (push-button configuration) and PIN Code (an option for older APs not equipped with the WPS push button but which may be transformed into a WPS-enabled access point through a firmware upgrade). PBC (Push-Button Configuration) 1.From the “Config Mode” drop-down menu, select “Enrollee,” then press the WPS button (or whichever button is used to activate the WPS Standby mode) on your wireless access point. NOTE: Refer to your wireless access point’s user manual for the specific procedure(s). Alternatively, you can select “Registrar,” in which case this adapter will wait for other WPS-enabled access points to send WPS pairing requests. NOTE: Refer to your wireless access point’s user manual to understand how to send WPS requests. 2.Before you start to establish the wireless connection using WPS, you can click “Rescan” to search again for WPS-enabled access points near you in order to make sure the WPS function of your access point is activated. All access points with the WPS function enabled will be displayed in the WPS AP List field. If the access point you want to connect to isn’t listed, click “Rescan” a few more times. 3.Begin the PBC pairing procedure on the access point side (again, refer to your access point’s manufacturer’s instructions), then click “PBC” to establish a wireless connection via WPS. NOTE: This may require as much as a full minute to complete. When the “WPS status is connected successfully” message displays, the connection between the adapter and the access point has been successfully established through WPS and information about the access point you connected to will be displayed. 4.Should the WPS function fail, you may find that clicking “PBC” a few more times will result in a connection. When an AP is connected, you can click “Disconnect” to break the connection, or you can highlight/ select another WPS-enabled wireless access point when more than one is found, then click “Connect” to establish that connection. You can also click “Rotate” to select the next AP on the list for connection. 24 CONFIGURATION Information: Click to display a pop-up window describing a selection. Detail: Click to show details of a selected WPS-enabled access point. Export Profile: Click to save a highlighted connection on the list as a profile, which will display on the WPS Profile list and which can be retrieved in the Profile menu. Delete: Delete the selected WPS-enabled access point from the list. PIN Code 1.Enter the 8-digit PIN code of the adapter in your wireless access point as the WPS PIN code. NOTE: Refer to your wireless access point’s user manual for instructions. If you have a problem with the PIN code provided here, click “Renew” to get a new PIN code. CONFIGURATION 25 2.Click “PIN.” After a short period (up to a minute), if a wireless access point with the correct PIN code is found, you’ll be connected to that access point. NOTE: As with PBC, you may need to click “PIN” a number of times to make a connection. (It helps to confirm you’ve entered the correct PIN code into the AP.) Information: Click to display a pop-up window describing a selection. Detail: Click to show details of a selected WPS-enabled access point. Export Profile: Click to save a highlighted connection on the list as a profile, which will display on the WPS Profile list and which can be retrieved in the Profile menu. Delete: Delete the selected WPS-enabled access point from the list. ACCESS POINT / STA+AP MODES This adapter can run as a wireless access point (AP). Right-click the configuration utility icon on the Windows system tray and select “Switch to AP Mode” (Windows 2000/XP) or “Switch to STA+AP Mode” (Windows 7) to activate the software access point function. CONFIGURATION This screen enables you to configure the AP connection setting, the Country Region Code and other advanced functions. SSID: The SSID (up to 32 printable ASCII characters) is the unique name identified in a wireless LAN. The ID prevents the unintentional merging of two co-located WLANs. The default SSID of the AP is “SoftAP-X.” (“X” is the last number of this adapter’s MAC address). Wireless adapters connected to the access point should be set up with the same SSID as the AP. Channel: Select the number of the radio channel used by the access point. Any wireless adapters connected to the AP should be set up with the same channel. 26 AP / STA+AP Wireless Mode: Selects the wireless mode supported by the AP. Use MAC Address: Click to create a unique SSID based on the adapter’s MAC address. Security Setting: Click to further configure WLAN authentication and security settings. (See the separate Security Setting section below.) Country Region Code: Channel availability varies from country to country; e.g., USA (FCC) channels are 1-11, while Europe’s (ETSI) are 1-13. Beacon (ms): Define the time between beacons (default is 100 ms.) Tx Power: To lower the transmit power of the AP to reduce the power used by the system, select a lower percentage from the drop-down menu. NOTE: A lower power level will result in lower signal strength . and reduced coverage range. Idle Time: Select the idle time for the wireless access point. The default value is 300, and normally there is no need to change it. No forwarding among wireless clients: Enable to prevent wireless clients connected to this AP from sharing information with each other. Hide SSID: When this box is checked, the AP will not appear in the site survey list of any wireless clients, meaning only the wireless clients set with the same SSID can connect to the AP. This prevents the AP AP / STA+AP 27 being connected to by unauthorized users. Allow BW 40 MHz: Check this box to allow BW 40 MHz capability. Tx Burst: Check this box to accelerate the data transmit rate. It may not work with all wireless access points and wireless devices. Default: Click to use the default value. Apply: Click to apply the setting change(s). SECURITY SETTING This screen — accessed by clicking “Security Setting” on the previous Configuration screen — lets you to configure the authentication mode and encryption algorithm used within the AP. Pre-Shared Key Authentication Type: Four types of authentication mode are supported and presented in the drop-down menu. 28 AP / STA+AP •Open: No authentication is needed within the wireless network. •WPA-PSK: This is a special mode designed for home and small business users who do not have access to network authentication . servers. In this mode, known as Pre-Shared Key, you manually enter the starting password in your access point or gateway, as well as in each wireless station in the network. WPA-PSK automatically takes over from that point, keeping unauthorized users who don’t have the matching password from joining the network, while encrypting the data traveling between authorized devices. •WPA2-PSK: This is also for home and small business use. •WPA-PSK/WPA2-PSK: When selecting this mode, the AP supports both WPA-PSK and WPA2-PSK. Encryption Type: Five options are available in the drop-down menu. •Not Use: Disables the encryption mode. •WEP: Enables WEP Data Encryption. When the item is selected, continue setting the WEP Key. •TKIP: The Temporal Key Integrity Protocol changes the temporal key every 10,000 packets (a kind of message transmitted over a network.) This ensures much greater security than standard WEP security. •AES: Advanced Encryption Standard was developed to provide the highest degree of security and authenticity for digital information. It’s the most advanced solution defined by IEEE 802.11i for security in a wireless network. •BOTH: In this mode, the AP supports both TKIP and AES. WPA Pre-Shared Key: The WPA-PSK key can be 8 to 64 characters in length and can be letters or numbers. This same key must be used on all the wireless stations in the network. Group Rekey Interval: This function is available when using WPA-PSK and WPA2-PSK encryption algorithms. WEP Key (Key#1–4): WEP keys are used to encrypt data transmitted in the wireless network. There are two types of key length: 64-bit and 128-bit. Assign a default encryption key (Key#1 to Key#4) by clicking on the corresponding radio button. To fill in each text field: •64-bit: Input 10-digit hex values (in the A-F, a-f and 0-9 range) or AP / STA+AP 29 5-digit ASCII characters (a-z and 0-9) as the encryption keys. For example: “0123456aef” or “test1.” •128-bit: Input 26-digit hex values (in the A-F, a-f and 0-9 range) or 13-digit ASCII characters (“a-z” and “0-9”) as the encryption keys. For example: “01234567890123456789abcdef“ or “administrator.” Show Password: The password will be displayed in clear text instead of with asterisks. ACCESS CONTROL This screen lets you configure the access control policy used within the access point. MAC Table Access Policy: Select from the drop-down menu. •Disable: Disables the MAC address filtering function. •Allow All: Only wireless adapters with a MAC address on the access list can connect to the AP. •Reject All: Wireless adapters with a MAC address on the access . list will be prevented from connecting to the AP. MAC Address: This is the unique 12-digit hexadecimal identification for hardware devices in the network. 30 AP / STA+AP Access List: Displays all the MAC address that have been added. •Add: Add the MAC address to the access list. •Delete: Delete the selected MAC address from the access list. •Remove All: Remove all MAC addresses from the access list. Apply: Click to apply the setting change(s). MAC TABLE This screen displays details of the wireless adapters connected to the AP. MAC Table MAC Address: The addresses of wireless adapters connected to the AP. AID: The Association ID of the current connection. Power Saving Mode: The supporting status of the power saving mode of the connected wireless adapter. EVENT LOG This screen displays event times and messages. Click “Clear” to remove displayed information. MAC Table AP / STA+AP 31 STATISTICS This screen displays the transmit and receive statistical information of the AP. Click “Reset Counters” to clear the data. ABOUT This screen displays basic information about the utility, including the MAC address. MAC Table 32 AP / STA+AP SPECIFICATIONS Standards • IEEE 802.11a (54 Mbps Wireless LAN) • IEEE 802.11b (11 Mbps Wireless LAN) • IEEE 802.11g (54 Mbps Wireless LAN) • IEEE 802.11n (300 Mbps Wireless LAN) General • Interface: Hi-Speed USB 2.0 • Chipset: Ralink RT3572 • Frequency band: - 2.4000 - 2.4835 GHz (Industrial Scientific Medical Band) - 5.1500 - 5.8250 GHz (Industrial Scientific Medical Band) • Modulation technologies: -802.11b: Direct Sequence Spread Spectrum (DSSS): DBPSK, DQPSK, CCK -802.11g: Orthogonal Frequency Division Multiplexing (OFDM): BPSK, QPSK, 16QAM, 64QAM -802.11n: Orthogonal Frequency Division Multiplexing (OFDM): BPSK, QPSK, 16QAM, 64QAM • Security: -64/128-bit WEP data encryption - WPA and WPA2 - Cisco CCX • Transmit power 2.4 GHz: -11n: 13 dBm +/- 1.5 dBm - 11g: 14 dBm +/- 1.5 dBm - 11b: 17 dBm +/- 1.5 dBm • Transmit power 5 GHz: - 11n: 12 dBm +/- 1.5 dBm - 11a: 12 dBm +/- 1.5 dBm • Receive sensitivity: - 11n 40 MHz: -066 dBm +/- 2 dBm -11n 20 MHz: -068 dBm +/- 2 dBm - 11g: -76 dBm +/- 2 dBm - 11b: -89 dBm +/- 2 dBm - 11a: -72 dBm +/- 2 dBm • Antennas: 2T2R mode, 2 printed LEDs • Link/Activity Environmental • Dimensions: 10 (H) x 28 (W) x 89.6 (L) mm (0.4 x 1.1 x 3.5 in.) • Weight: 0.17 kg (0.4 lbs.) • Operating temperature: 0 - 40°C (32 - 104°F) • Operating humidity: max. 95% RH, non-condensing System Requirements • Notebook or Desktop PC with Pentium 1 GHz-compatible processor or higher • Windows XP/Vista/7 • Hi-Speed USB 2.0 type-A port Package Contents • Wireless 300N Dual-Band USB Adapter • USB extension cable • Setup CD with user manual; quick installation guide SPECIFI CATIONS 33 INTELLINET NETWORK SOLUTIONS™ offers a complete line of active and passive networking products. Ask your local computer dealer for more information or visit www.intellinet-network.com. Copyright © INTELLINET NETWORK SOLUTIONS All products mentioned are trademarks or registered trademarks of their respective owners.