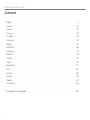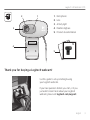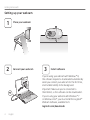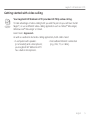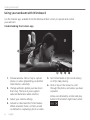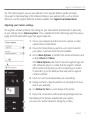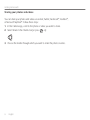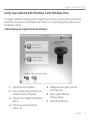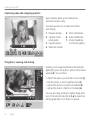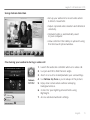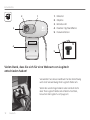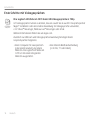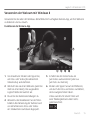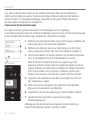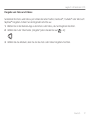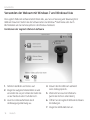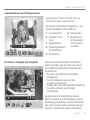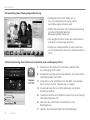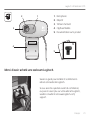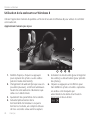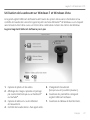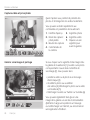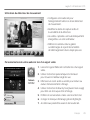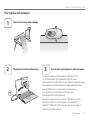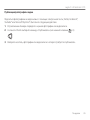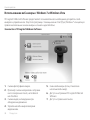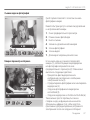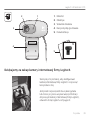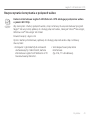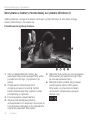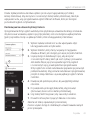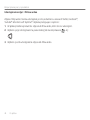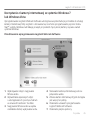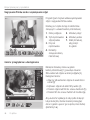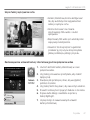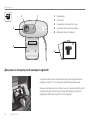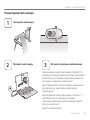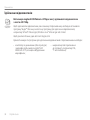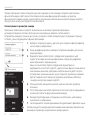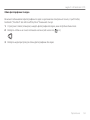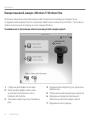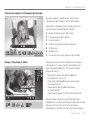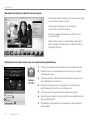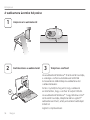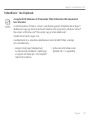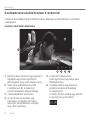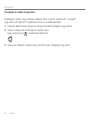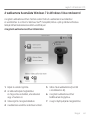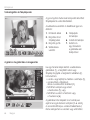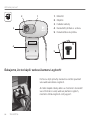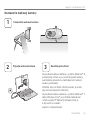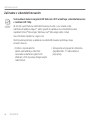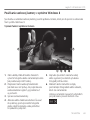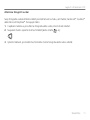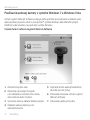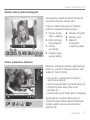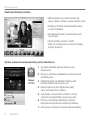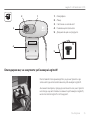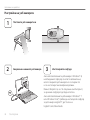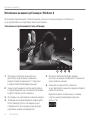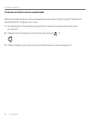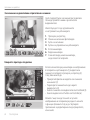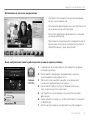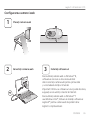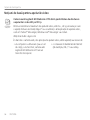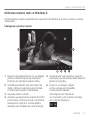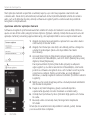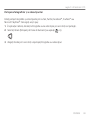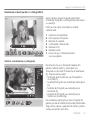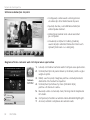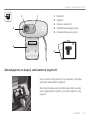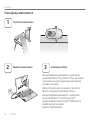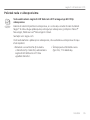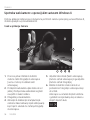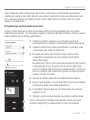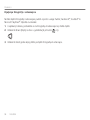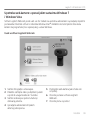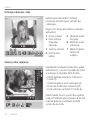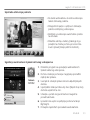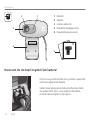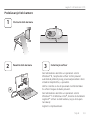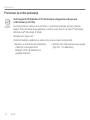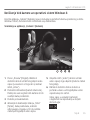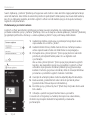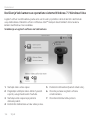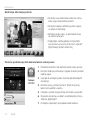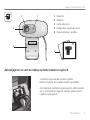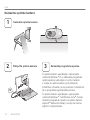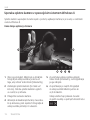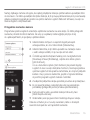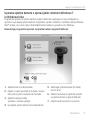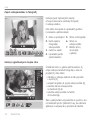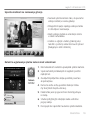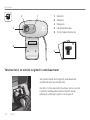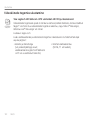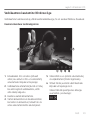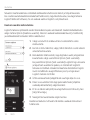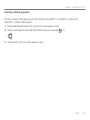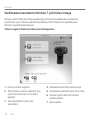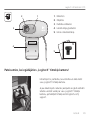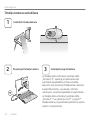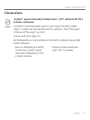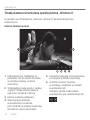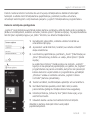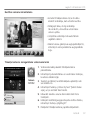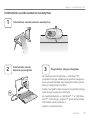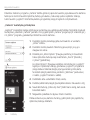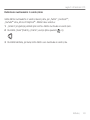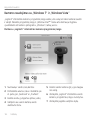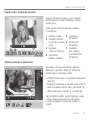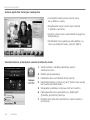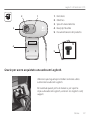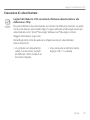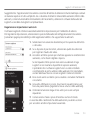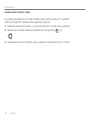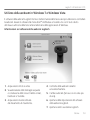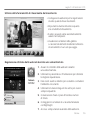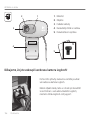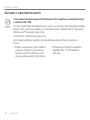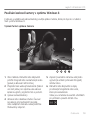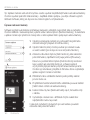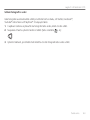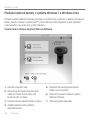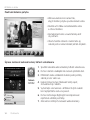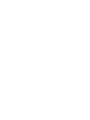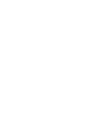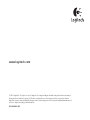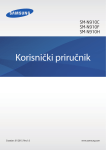Download Logitech C270
Transcript
Getting started with Logitech® HD Webcam C270 Logitech® HD Webcam C270 Contents English. . . . . . . . . . . . . . . . . . . . . . . . . . . . . . . . . . . . . .3 Deutsch . . . . . . . . . . . . . . . . . . . . . . . . . . . . . . . . . . . . 12 Français . . . . . . . . . . . . . . . . . . . . . . . . . . . . . . . . . . . . . 21 По-русски . . . . . . . . . . . . . . . . . . . . . . . . . . . . . . . . . . . 30 Po polsku. . . . . . . . . . . . . . . . . . . . . . . . . . . . . . . . . . . . 39 Українська . . . . . . . . . . . . . . . . . . . . . . . . . . . . . . . . . . . 48 Magyar . . . . . . . . . . . . . . . . . . . . . . . . . . . . . . . . . . . . 57 Slovenčina . . . . . . . . . . . . . . . . . . . . . . . . . . . . . . . . . . . 66 Български . . . . . . . . . . . . . . . . . . . . . . . . . . . . . . . . . . . 75 Română . . . . . . . . . . . . . . . . . . . . . . . . . . . . . . . . . . . . 84 Hrvatski . . . . . . . . . . . . . . . . . . . . . . . . . . . . . . . . . . . . .93 Srpski. . . . . . . . . . . . . . . . . . . . . . . . . . . . . . . . . . . . . 102 Slovenščina . . . . . . . . . . . . . . . . . . . . . . . . . . . . . . . . . . .111 Eesti. . . . . . . . . . . . . . . . . . . . . . . . . . . . . . . . . . . . . . 120 Latviski . . . . . . . . . . . . . . . . . . . . . . . . . . . . . . . . . . . . 129 Lietuvių . . . . . . . . . . . . . . . . . . . . . . . . . . . . . . . . . . . . 138 Italiano . . . . . . . . . . . . . . . . . . . . . . . . . . . . . . . . . . . . 147 Česká verze. . . . . . . . . . . . . . . . . . . . . . . . . . . . . . . . . . .156 www.logitech.com/support. . . . . . . . . . . . . . . . . . . . . . . . . . . . 167 2 Logitech® HD Webcam C270 2 1. Microphone 1 2. Lens 3. Activity light 4. Flexible clip/base 3 5. Product documentation Getting started with Logitech® HD Webcam C270 4 ion mat infor rtant Impo 5 , and ty warran pliance , com Safety Thank you for buying a Logitech webcam! Use this guide to set up and begin using your Logitech webcam. If you have questions before you start, or if you just want to learn more about your Logitech webcam, please visit logitech.com/support. English 3 Getting started with Setting up your webcam 1 Place your webcam 2 Connect your webcam Install software If you’re using your webcam with Windows® 8, the software required is downloaded automatically when you connect your webcam for the first time, and installed silently in the background. Important: Make sure you’re connected to the Internet, so the software can be downloaded. If you’re using your webcam with Windows® 7 or Windows Vista®, you must install the Logitech® Webcam Software, available from: logitech.com/downloads USB 4 English 3 Logitech® HD Webcam C270 Getting started with video calling Your Logitech HD Webcam c270 provides HD 720p video calling. To take advantage of video calling both you and the person you call must install Skype™, or use a different video-calling application such as Yahoo!® Messenger, Windows Live® Messenger or Gmail. Learn more: skype.com As well as a webcam and video calling application, both callers need: •A computer with speakers (or a headset) and a microphone; your Logitech HD Webcam c270 has a built-in microphone. •A broadband Internet connection (e.g., DSL, T1, or cable). English 5 Getting started with Using your webcam with Windows 8 Use the Camera app, available from the Windows 8 Start screen, to operate and control your webcam. Understanding the Camera app 1. Preview window. Click or tap to capture photos or videos (depending on whether Video Mode is selected). 2. Change webcams (when you have more than one). The face of your Logitech webcam illuminates when selected. 3. Adjust your camera settings. 4. Activate or deactivate the Timer feature. When activated, there is a three second countdown to capturing a photo or video. 6 English 5. Turn Video Mode on (to record videos) or off (to take photos). 6. Click or tap on the arrows to scroll through the photos and videos you have captured. Videos are denoted by a timer and play button in the bottom right-hand corner: Logitech® HD Webcam C270 Tip: The Camera app lets you use your webcam’s most popular features quickly and easily. If you want to take advantage of the enhanced features your webcam offers, such as motion detection, use the Logitech Webcam Software available from logitech.com/downloads. Adjusting your Camera settings The Logitech software optimizes the settings for your environment automatically. To adjust any of your settings choose Camera options. This is available from the Camera app (see the previous page) and from within Metro apps that support webcams. 1. Choose your required resolution for photo capture, or video capture when in Video Mode. 2. Choose the microphone you want to use to record sound in your videos, if you have more than one available. 3. Access More Options, to benefit from enhanced features such as digital Zoom and Move. If the More Options pane doesn’t show the Logitech logo and offer enhanced options, it is likely that the Logitech software didn’t install correctly when you first connected your camera. To reinstall it, go to the Windows Store and look for Logitech Camera Controller. 4. Zoom in or out to include/exclude your surroundings. 5. Having zoomed in, drag the white box to pan (adjust the focus area of your webcam). 6. Use Follow my face so you’re always in the picture. 7. Enjoy clear conversations without annoying background noise. Depending on the features available with your camera, you can access further advanced settings by scrolling. English 7 Getting started with Sharing your photos and videos You can share your photos and videos via e-mail, Twitter, Facebook®, YouTube®, or Microsoft SkyDrive®. Follow these steps: 1. In the Camera app, scroll to the photo or video you want to share. 2. Select Share in the Charms bar (or press - H): 3. Choose the media through which you want to share the photo or video. 8 English Logitech® HD Webcam C270 Using your webcam with Windows 7 and Windows Vista The Logitech Webcam Software provides everything you need to use and control your webcam. Launch the software from the Windows Start® menu, or by right-clicking on the camera icon in the Windows taskbar. Understanding the Logitech Webcam Software 1. Capture pictures and videos. 2. View captured images and share via e-mail, Facebook, or YouTube. 3. Capture videos triggered by detected motion. 4. Control your webcam while on a video call. 5. Change webcams (when you have more than one). 6. Open Logitech Webcam Software settings. 7. Open help dashboard. English 9 Getting started with Capturing video and snapping pictures Quick Capture allows you to take photos and record videos easily. You have quick access to webcam controls and settings: 1. Preview window 5. Photo thumbnails 2. Capture mode: 6. Video thumbnails photo/video 7. Click a thumbnail 3. Capture button to enter the gallery 4. Webcam controls The gallery: viewing and sharing Clicking on an image thumbnail in the webcam gallery (1) opens the video or photo in the review window (2). You can then: •Attach the video or picture file to an e-mail (3) •Edit the photo or splice together video (4) •Upload the picture or video to Facebook (5) •Upload the video to Twitter or YouTube (6) You can also drag and drop a gallery image onto one of the function tiles (items 3-6) to launch an editing application or to attach or upload. 10 English Logitech® HD Webcam C270 Using motion detection •Set up your webcam to record video when it detects movement. •Adjust captured video duration and detection sensitivity. •Captured video is automatically saved to your computer. •View content in the Gallery or upload it using the One-touch Upload window. Fine tuning your webcam during a video call 1. 2. 3. 4. 5. Launch the webcam controller when on a video call. Use pan and tilt to find the best angle. Zoom in or out to include/exclude your surroundings. Use Follow my face so you’re always in the picture. Enjoy clear conversations without annoying background noise. 6. Correct for poor lighting environments using RightLight. 7. Access advanced webcam settings. English 11 Erste Schritte 2 1 1. Mikrofon 2. Objektiv 3. Betriebs-LED 3 4. Flexibler Clip/Standfläche 5. Dokumentation Getting started with Logitech® HD Webcam C270 4 5 ion mat infor rtant Impo , and ty warran pliance , com Safety Vielen Dank, dass Sie sich für eine Webcam von Logitech entschieden haben! Verwenden Sie dieses Handbuch für die Einrichtung und erste Verwendung Ihrer Logitech Webcam. Wenn Sie vorab Fragen klären oder einfach mehr über Ihre Logitech Webcam erfahren möchten, besuchen Sie logitech.com/support. 12 Deutsch Logitech® HD Webcam C270 Einrichten Ihrer Webcam 1 Befestigen Sie die Webcam 2 Schließen Sie die Webcam an USB 3 Installieren Sie die Software Wenn Sie Ihre Webcam mit Windows® 8 verwenden, wird die erforderliche Software beim erstmaligen Anschließen der Webcam automatisch heruntergeladen und im Hintergrund installiert. Wichtig: Es muss eine Internetverbindung bestehen, damit die Software heruntergeladen werden kann. Wenn Sie die Webcam mit Windows® 7 oder Windows Vista® verwenden, müssen Sie die Logitech® Webcam-Software installieren, die hier verfügbar ist: logitech.com/downloads Deutsch 13 Erste Schritte Erste Schritte mit Videogesprächen Ihre Logitech HD Webcam C270 bietet HD-Videogespräche in 720p. Um Videogespräche nutzen zu können, müssen sowohl Sie als auch Ihr Gesprächspartner Skype™ installieren oder eine andere Anwendung für Videogespräche verwenden, z. B. Yahoo!® Messenger, Windows Live® Messenger oder Gmail. Weitere Informationen finden Sie auf skype.com. Zusätzlich zur Webcam und Videogesprächsanwendung benötigen beide Gesprächspartner Folgendes: •Einen Computer mit Lautsprechern (oder einem Headset) und einem Mikrofon. Die Logitech HD Webcam C270 ist mit einem integrierten Mikrofon ausgestattet. 14 Deutsch •Eine Internet-Breitbandverbindung (z. B. DSL, T1 oder Kabel). Logitech® HD Webcam C270 Verwenden der Webcam mit Windows 8 Verwenden Sie die über den Windows 8-Startbildschirm verfügbare Kamera-App, um Ihre Webcam zu bedienen und zu steuern. Funktionen der Kamera-App 1. Vorschaufenster. Klicken oder tippen Sie, um Fotos oder Videos (bei aktiviertem Videomodus) aufzunehmen. 5. Schalten Sie den Videomodus ein (um Videos aufzuzeichnen) oder aus (um Fotos zu machen). 2. Wechseln Sie zwischen Webcams (wenn Sie mehr als eine haben). Die ausgewählte Logitech Webcam leuchtet auf. 6. Klicken oder tippen Sie auf die Pfeiltasten, um durch die Fotos und Videos zu blättern, die Sie aufgenommen haben. 3. Passen Sie die Kameraeinstellungen an. Videos werden mit einem Timer und einer Wiedergabetaste unten rechts gekennzeichnet. 4. Aktivieren oder deaktivieren Sie die TimerFunktion. Bei Aktivierung der Funktion wird vor Aufnahme eines Fotos oder Videos ein 3-Sekunden-Countdown abgespielt. Deutsch 15 Erste Schritte Tipp: Über die Kamera-App können Sie auf schnelle und einfache Weise auf die beliebtesten Funktionen Ihrer Webcam zugreifen. Wenn Sie die fortgeschrittenen Funktionen Ihrer Webcam nutzen möchten, z. B. Bewegungserkennung, verwenden Sie die Logitech Webcam-Software, die unter logitech.com/downloads verfügbar ist. Anpassen der Kameraeinstellungen Die Logitech Software optimiert automatisch die Einstellungen für Ihre Umgebung. In den Kameraoptionen können Sie sämtliche Einstellungen anpassen. Diese sind über die Kamera-App (siehe vorherige Seite) und Metro-Apps, die Webcams unterstützen, verfügbar. 1. Wählen Sie die erforderliche Auflösung für die Erfassung von Bildern oder Videos (wenn Sie sich im Videomodus befinden). 2. Wählen Sie das Mikrofon, das Sie zur Aufzeichnung von Ton in Ihren Videos verwenden möchten, falls mehr als ein Mikrofon verfügbar ist. 3. Öffnen Sie den Bereich für weitere Optionen, um erweiterte Funktionen wie z. B. die digitale Zoom- und Schwenkfunktion zu nutzen. Wenn im Fenster für weitere Optionen das Logitech Logo nicht angezeigt und keine weiteren Optionen angeboten werden, wurde die Logitech Software vermutlich beim erstmaligen Anschließen der Kamera nicht richtig installiert. Um sie erneut zu installieren, rufen Sie den Windows Store auf und suchen Sie nach Logitech Camera Controller. 4. Vergrößern oder verkleinern Sie das Bild, um weniger bzw. mehr von Ihrer Umgebung zu zeigen. 5. Ziehen Sie nach dem Vergrößern das weiße Feld zum Schwenken (Anpassen des Fokusbereichs der Webcam). 6. Verwenden Sie die Gesichtserkennung, um immer im Bild zu bleiben. 7. Genießen Sie klar verständliche Gespräche ohne lästige Hintergrundgeräusche. Abhängig von den für Ihre Kamera verfügbaren Optionen können Sie erweiterte Einstellungen aufrufen, indem Sie scrollen. 16 Deutsch Logitech® HD Webcam C270 Freigabe von Fotos und Videos Sie können Ihre Fotos und Videos per E-Mail oder über Twitter, Facebook®, YouTube® oder Microsoft SkyDrive® freigeben. Führen Sie die folgenden Schritte aus: 1. Blättern Sie in der Kamera-App zu dem Foto oder Video, das Sie freigeben möchten. 2. Wählen Sie in der Charms-Bar „Freigabe“ (oder drücken Sie auf + H): 3. Wählen Sie das Medium, über das Sie das Foto oder Video freigeben möchten. Deutsch 17 Erste Schritte Verwenden der Webcam mit Windows 7 und Windows Vista Die Logitech Webcam-Software bietet Ihnen alles, was Sie zur Nutzung und Steuerung Ihrer Webcam brauchen. Starten Sie die Software über das Windows®-Startmenü oder durch Rechtsklicken auf das Kamerasymbol in der Windows-Taskleiste. Funktionen der Logitech Webcam-Software 1. Nehmen Sie Bilder und Videos auf. 2. Zeigen Sie aufgenommene Bilder an und versenden Sie sie per E-Mail oder laden Sie sie auf Facebook oder YouTube hoch. 3. Lösen Sie Videoaufnahmen durch die Bewegungserkennung aus. 18 Deutsch 4. Steuern Sie Ihre Webcam während eines Videogesprächs. 5. Wechseln Sie zwischen Webcams (wenn Sie mehr als eine haben). 6. Öffnen Sie die Logitech Webcam-SoftwareEinstellungen. 7. Zeigen Sie Hilfefunktionen an. Logitech® HD Webcam C270 Videoaufnahmen und Schnappschüsse QuickCapture ist die einfache Art, Fotos zu machen und Videos aufzuzeichnen. Die Funktion bietet Ihnen Konfigurations- und Steuermöglichkeiten für Ihre Webcam: 1. Vorschaufenster 6. Miniaturvideos 2. Aufnahme: Foto/ 7. Klicken Sie auf Video ein Miniaturbild, um die Galerie 3. Aufnahmetaste zu öffnen. 4. Steuermöglichkeiten für die Webcam 5. Miniaturfotos Die Galerie: Anzeigen und Freigeben Wenn Sie auf ein Miniaturbild in der WebcamGalerie (1) klicken, wird das Video oder Foto im Vorschaufenster (2) geöffnet. Sie können dann Folgendes tun: •Die Video- oder Bilddatei an eine E-Mail anhängen (3) •Das Foto bearbeiten oder das Video zusammenschneiden (4) •Das Bild oder Video auf Facebook hochladen (5) •Das Video auf Twitter oder YouTube hochladen (6) Sie können auch ein Galeriebild auf eine der Kacheln ziehen (3–6 in der Abbildung), um eine Bearbeitungsanwendung zu starten oder ein Bild bzw. Video an eine E-Mail anzuhängen oder auf Facebook, YouTube oder Twitter hochzuladen. Deutsch 19 Erste Schritte Verwendung der Bewegungserkennung •Konfigurieren Sie Ihre Webcam so, dass die Videoaufzeichnung startet, wenn Bewegung erkannt wird. •Stellen Sie die Dauer der Videoaufzeichnung und die Empfindlichkeit der Bewegungserkennung ein. •Das aufgezeichnete Video wird automatisch auf dem Computer gespeichert. •Zeigen Sie Galerieinhalte an oder laden Sie sie per Tastendruck über die Upload-Funktion hoch. Feinabstimmung Ihrer Webcam während eines Videogesprächs 1. Starten Sie den Webcam-Controller, während Sie ein Videogespräch führen. 2. Schwenken und kippen Sie die Kamera, um den besten Aufnahmewinkel zu finden. 3. Vergrößern oder verkleinern Sie das Bild, um weniger bzw. mehr von Ihrer Umgebung zu zeigen. 4. Verwenden Sie die Gesichtserkennung, um immer im Bild zu bleiben. 5. Genießen Sie klar verständliche Gespräche ohne lästige Hintergrundgeräusche. 6. Gleichen Sie schlechte Lichtverhältnisse mit RightLight aus. 7. Nutzen Sie erweiterte Webcam-Einstellungen. 20 Deutsch Logitech® HD Webcam C270 2 1 1. Microphone 2. Objectif 3. Témoin d'activité 3 4. Clip/base flexible 5. Documentation sur le produit Getting started with Logitech® HD Webcam C270 4 5 ion mat infor rtant Impo , and ty warran pliance , com Safety Merci d'avoir acheté une webcam Logitech. Suivez ce guide pour installer et commencer à utiliser votre webcam Logitech. Si vous avez des questions avant de commencer, ou pour en savoir plus sur votre webcam Logitech, veuillez consulter le site www.logitech.com/ support. Français 21 Première utilisation Installation de la webcam 1 Positionnez la webcam 2 Connectez votre webcam USB 22 Français 3 Installez le logiciel Si vous utilisez votre webcam sur Windows® 8, le logiciel requis est téléchargé automatiquement et installé en arrière-plan lors de la première connexion de la webcam. Important: assurez-vous d'être connecté à Internet pour permettre le téléchargement du logiciel. Si vous utilisez la webcam sur Windows® 7 ou Vista®, vous devez installer le logiciel Logitech® Webcam Software à l'adresse suivante: logitech.com/downloads Logitech® HD Webcam C270 Premiers pas avec les appels vidéo Votre webcam Logitech HD Webcam c270 permet des appels vidéo HD 720p. Pour profiter au maximum des appels vidéo, les deux interlocuteurs doivent disposer de Skype™ ou d'une autre application d'appels vidéo, telle que Yahoo!® Messenger, Windows Live® Messenger ou Gmail. Pour en savoir plus: skype.fr En plus d'une webcam et d'une application d'appels vidéo, les deux interlocuteurs ont besoin de: •un ordinateur disposant de hautparleurs ou d'un casque, et d'un microphone (votre webcam Logitech HD Webcam c270 dispose d'un microphone intégré); •une connexion Internet haut débit (par exemple, ADSL, T1 ou câble). Français 23 Première utilisation Utilisation de la webcam sur Windows 8 Utilisez l'application Camera disponible sur l'écran d'accueil de Windows 8 pour utiliser et contrôler votre webcam. Application Camera pas à pas 1. Fenêtre d'aperçu. Cliquez ou appuyez pour capturer des photos ou des vidéos (selon le mode sélectionné). 2. Changement de webcam (lorsque vous en possédez plusieurs). Le témoin lumineux à l'avant de votre webcam s'allume lorsque celle-ci est sélectionnée. 3. Ajustement des paramètres de la caméra. 4. Activation/désactivation de la fonctionnalité de minuteur. Lorsque la fonction est activée, un compte à rebours de trois secondes a lieu avant la capture. 24 Français 5. Activation du mode vidéo (pour enregistrer des vidéos) ou désactivation (pour prendre des photos). 6. Cliquez ou appuyez sur les flèches pour faire défiler les photos et vidéos capturées. Les vidéos sont marquées par une indication de durée et un bouton de lecture en bas à droite: Logitech® HD Webcam C270 Conseil: l'application Camera permet d'utiliser rapidement et simplement les fonctions les plus courantes de votre webcam. Pour profiter au maximum des fonctionnalités avancées de votre webcam, telles que la détection des mouvements, utilisez le logiciel Logitech Webcam Software disponible à l'adresse logitech.com/downloads. Réglage des paramètres de Camera Le logiciel Logitech optimise automatiquement les paramètres en fonction de votre environnement. Pour ajuster un paramètre, utilisez le menu des options de la caméra. Celles-ci sont disponibles dans l'application Camera (voir page précédente) ainsi que dans les autres applications Metro prenant en charge les webcams. 1. Choisissez la résolution requise pour la capture photo, ou vidéo si le mode vidéo est activé. 2. Si vous disposez de plusieurs microphones, choisissez celui que vous voulez utiliser pour l'enregistrement du son des vidéos. 3. Accédez à More Options (Plus d'options) pour bénéficier des fonctionnalités avancées telles que le zoom numérique et le mouvement. Si l'écran More Options n'affiche pas le logo Logitech et ne propose pas les options avancées, il est possible que le logiciel Logitech n'ait pas été correctement installé lors de la première connexion de la caméra. Pour le réinstaller, accédez au Windows Store et recherchez le logiciel Logitech Camera Controller. 4. Effectuez un zoom avant ou arrière pour inclure ou exclure l'environnement à l'image. 5. Une fois le zoom effectué, faites glisser la zone blanche pour ajuster le panoramique (zone de mise au point de la caméra). 6. Utilisez la fonction Follow my face (Suivre mon visage) pour être sûr de toujours être à l'image. 7. Profitez de conversations claires sans bruit de fond. Suivant les fonctionnalités disponibles sur votre caméra, vous pouvez accéder à davantage de paramètres avancés en faisant défiler l'écran. Français 25 Première utilisation Partage de vos photos et vidéos Vous pouvez partager vos photos et vidéos par courrier électronique, ou sur Twitter, Facebook®, YouTube®, ou Microsoft SkyDrive®. Procédez comme suit: 1. Dans l'application Camera, faites défiler les photos ou vidéos pour atteindre celle que vous souhaitez partager. 2. Sélectionnez Partager dans la barre Icônes (ou appuyez sur 3. Choisissez le média de partage de la photo ou de la vidéo. 26 Français + H): Logitech® HD Webcam C270 Utilisation de la webcam sur Windows 7 et Windows Vista Le logiciel Logitech Webcam Software fournit toutes les options nécessaires à l'utilisation et au contrôle de la webcam. Lancez le logiciel à partir du menu Démarrer® de Windows ou en cliquant avec le bouton droit de la souris sur l'icône de la caméra dans la barre des tâches de Windows. Logiciel Logitech Webcam Software pas à pas 1. Capture de photos et de vidéos. 2. Affichage des images capturées et partage par courrier électronique ou sur Facebook® ou YouTube®. 3. Capture de vidéos en cas de détection de mouvement. 4. Contrôle de la webcam lors d'un appel vidéo. 5. Changement de webcam (lorsque vous en possédez plusieurs). 6. Ouverture des paramètres du logiciel Logitech Webcam Software. 7. Ouverture du tableau de bord de l'aide. Français 27 Première utilisation Capture vidéo et prise photo Quick Capture vous permet de prendre des photos et d'enregistrer des vidéos facilement. Vous pouvez accéder rapidement aux commandes et paramètres de la webcam: 1. Fenêtre d'aperçu 5. Vignettes photo 2. Mode de capture: 6. Vignettes vidéo photo/vidéo 7. Cliquez sur une 3. Bouton de capture vignette pour ouvrir la galerie. 4. Commandes de la caméra Galerie: visionnage et partage Si vous cliquez sur la vignette d'une image dans la galerie de la webcam (1), la vidéo ou la photo correspondante s'ouvre dans la fenêtre de visionnage (2). Vous pouvez alors: •joindre la vidéo ou la photo à un message électronique (3) •modifier la photo ou assembler des vidéos (4) télécharger la photo ou la vidéo sur Facebook (5) •télécharger la vidéo sur Twitter ou YouTube (6) Vous pouvez également faire glisser une image de la galerie sur une des fonctionnalités (éléments 3-6) pour la joindre à un message ou la télécharger sur Internet, ou encore lancer une application d'édition. 28 Français Logitech® HD Webcam C270 Utilisation du détecteur de mouvement •Configurez votre webcam pour l'enregistrement vidéo lors d'une détection de mouvement. •Modifiez la durée de capture vidéo et la sensibilité de la détection. •Les vidéos capturées sont automatiquement enregistrées sur votre ordinateur. •Affichez le contenu dans la galerie ou téléchargez-le à partir de la fenêtre de téléchargement d'une simple pression. Personnalisation de votre webcam lors d'un appel vidéo 1. Lancez le logiciel Webcam Controller lors d'un appel vidéo. 2. Utilisez la fonction panoramique et inclinaison pour trouver le meilleur angle de vue. 3. Effectuez un zoom avant ou arrière pour inclure ou exclure l'environnement à l'image. 4. Utilisez la fonction Follow my face (Suivre mon visage) pour être sûr de toujours être à l'image. 5. Profitez de conversations claires sans bruit de fond. 6. Corrigez le manque d'éclairage grâce à RightLight. 7. Accédez aux paramètres avancés de la webcam. Français 29 Начало работы 2 1 1. Микрофон 2. Объектив 3. Индикатор активности 4. Подвижное крепление-зажим 3 5. Документация по продукту Getting started with Logitech® HD Webcam C270 4 5 ion mat infor rtant Impo , and ty warran pliance , com Safety Благодарим вас за приобретение веб-камеры Logitech. Для подготовки веб-камеры Logitech к работе и началу работы с ней следуйте инструкциям из данного руководства. При наличии вопросов до начала работы или желании узнать больше о веб-камере Logitech посетите веб-сайт logitech.com/support. 30 По-русски Logitech® HD Webcam C270 Настройка веб-камеры 1 Разместите свою веб-камеру 2 Подключите свою веб-камеру. USB 3 Установите программное обеспечение Если веб-камера используется с Windows® 8, то необходимое программное обеспечение автоматически загружается при первом подключении веб-камеры и устанавливается в фоновом режиме. Важно! Убедитесь в наличии подключения к Интернету для возможности загрузки программного обеспечения. Если веб-камера используется с Windows® 7 или Windows Vista®, то необходимо установить ПО Logitech® Webcam Software, доступное по адресу: logitech.com/downloads По-русски 31 Начало работы Начало использования видеовызовов Веб-камера Logitech HD Webcam c270 позволяет выполнять видеовызовы в формате высокой четкости (720p). Чтобы воспользоваться преимуществами видеообщения, и вам, и вашему собеседнику нужно будет установить Skype™ или какое-либо другое приложение для видеовызовов, такое как Yahoo!® Messenger, Windows Live® Messenger или Gmail. Дополнительные сведения: skype.com Помимо веб-камеры и приложения для видеовызовов обоим собеседникам потребуется следующее. • Компьютер с колонками (или гарнитурой) и микрофон. Веб-камера Logitech HD Webcam c270 оснащена встроенным микрофоном. 32 По-русски • Широкополосное подключение к Интернету (например, DSL, T1 или кабельное соединение) Logitech® HD Webcam C270 Использование веб-камеры с Windows 8 Для работы с веб-камерой и управления ею воспользуйтесь приложением «Камера», доступным на начальном экране Windows 8. Знакомство с приложением «Камера» 1. Окно предварительного просмотра. Щелкните или коснитесь для фото- или видеосъемки (в зависимости от того, выбран ли видеорежим). 2. Смена веб-камеры (если установлено несколько веб-камер). При выборе вебкамеры Logitech загорается подсветка на ее передней панели. 3. Настройка параметров камеры. 4. Активация и деактивация функции «Таймер». При активации начинается трехсекундный отсчет до начала съемки фото или видео. 5. Включите видеорежим (для записи видео) или отключите его (для фотосъемки). 6. Для прокрутки снятых фотографий или видео щелкните или коснитесь стрелок. Видеозаписи отмечены значком таймера и кнопкой воспроизведения в правом углу: По-русски 33 Начало работы Совет. Приложение «Камера» позволяет быстро и легко пользоваться наиболее популярными функциями веб-камеры. Чтобы воспользоваться преимуществами расширенных функций веб-камеры, таких как обнаружение движения, воспользуйтесь ПО Logitech Webcam Software, доступным по адресу logitech.com/downloads. Настройка параметров приложения «Камера» ПО Logitech позволяет автоматически оптимизировать настройки. Для изменения какихлибо параметров выберите раздел настроек камеры. Он доступен в приложении «Камера» (см. предыдущую страницу) и в приложениях Metro, поддерживающих веб-камеру. 1. Выберите необходимое разрешение для фотосъемки или видеосъемки в видеорежиме. 2. Выберите микрофон для записи звука при видеосъемке, если имеется несколько доступных микрофонов. 3. Для использования преимуществ дополнительных функций, таких как цифровое масштабирование и перемещение, воспользуйтесь разделом «Дополнительные параметры». Если на вкладке «Дополнительные параметры» отсутствует эмблема Logitech и расширенные функции, то, возможно, ПО Logitech не было правильно установлено при первом подключении камеры. Чтобы переустановить его, посетите Windows Store и найдите контроллер камеры Logitech. 4. Увеличение и уменьшение масштаба позволяет показать окружающую вас обстановку или убрать ее из кадра. 5. При увеличении масштаба перетащите белый прямоугольник для панорамирования (настройки области фокуса веб-камеры). 6. Воспользуйтесь функцией «Поиск лица», чтобы лицо всегда оставалось в кадре. 7. Чистое изображение без раздражающих фоновых шумов. В зависимости от функций, доступных для имеющейся камеры, с помощью прокрутки можно получить доступ к другим дополнительным функциям. 34 По-русски Logitech® HD Webcam C270 Публикация фотографий и видео Поделиться фотографиями и видео можно с помощью электронной почты, Twitter, Facebook®, YouTube® или Microsoft SkyDrive®. Выполните следующие действия. 1. В приложении «Камера» перейдите к нужной фотографии или видеозаписи. 2. На панели Charms выберите команду «Опубликовать» (или нажмите клавиши - H): 3. Выберите носитель, фотографии или видеозаписи с которого требуется опубликовать. По-русски 35 Начало работы Использование веб-камеры с Windows 7 и Windows Vista ПО Logitech Webcam Software предоставляет пользователям все необходимое для работы с вебкамерой и управления ею. Запустите программу с помощью меню Start (Пуск) Windows® или щелкнув правой кнопкой мыши значок камеры на панели задач Windows. Знакомство с ПО Logitech Webcam Software 1. Съемка фотографий и видео. 2. Просмотр снятых материалов и отправка их по электронной почте, на Facebook или YouTube. 3. Съемка видео, активируемая при обнаружении движения. 4. Управление веб-камерой во время видеовызова. 36 По-русски 5. Смена веб-камеры (если установлено несколько веб-камер). 6. Доступ к настройкам ПО Logitech Webcam Software 7. Доступ к справочной панели. Logitech® HD Webcam C270 Съемка видео и фотографий Quick Capture позволяет с легкостью снимать фотографии и видео. Имеется быстрый доступ к элементам управления и настройкам веб-камеры. 1. Окно предварительного просмотра 2. Режим съемки: фото/видео 3. Кнопка съемки 4. Элементы управления веб-камерой 5. Эскизы фотографий 6. Эскизы видео 7. Для входа в галерею щелкните эскиз Галерея: просмотр и отправка Если нажать один из эскизов в галерее вебкамеры (1), соответствующий ему видеоролик или фотография открывается в окне предварительного просмотра (2). Затем можно выполнить следующие действия. • Прикрепить файл видеоролика или изображения как вложение к сообщению электронной почты (3). • Отредактировать фотографию или смонтировать видеоролик (4). • Загрузить фотографию или видеоролик на Facebook (5). • Загрузить видеоролик на Twitter или YouTube (6). Также можно просто перетащить эскиз из галереи на одну из функциональных кнопок (обозначены цифрами 3–6), чтобы запустить приложение для редактирования, отправки по электронной почте или загрузки в Интернет. По-русски 37 Начало работы Использование обнаружения движения • Настройте свою веб-камеру для выполнения записи видео при обнаружении движения. • Отрегулируйте длительность снимаемого видео и чувствительность датчика. • Снятое видео автоматически сохраняется на жесткий диск компьютера. • Материалы можно просмотреть в галерее или загрузить в Интернет с помощью окна загрузки в одно касание. Точная настройка веб-камеры во время видеовызова 1. Запустите контроллер веб-камеры во время видеовызова. 2. Используйте наклон и поворот для нахождения оптимального угла. 3. Увеличение и уменьшение масштаба позволяет показать окружающую вас обстановку или убрать ее из кадра. 4. Воспользуйтесь функцией «Поиск лица», чтобы лицо всегда оставалось в кадре. 5. Чистое изображение без раздражающих фоновых шумов. 6. Вносите корректировки, необходимые для использования камеры при слабом освещении, с помощью функции RightLight. 7. Воспользуйтесь дополнительными параметрам веб-камеры. 38 По-русски Logitech® HD Webcam C270 2 1 1. Mikrofon 2. Obiektyw 3. Wskaźnik działania 3 4. Elastyczny klips/podstawka 5. Dokumentacja Getting started with Logitech® HD Webcam C270 4 5 ion mat infor rtant Impo , and ty warran pliance , com Safety Dziękujemy za zakup kamery internetowej firmy Logitech. Skorzystaj z tej instrukcji, aby skonfigurować kamerę internetową firmy Logitech i rozpocząć korzystanie z niej. Jeśli przed rozpoczęciem masz jakieś pytania lub chcesz po prostu uzyskać więcej informacji dotyczących kamery internetowej firmy Logitech, odwiedź stronę logitech.com/support. Po polsku 39 Rozpoczynanie pracy z produktem Konfigurowanie kamery internetowej 1 Umieść kamerę internetową 2 Podłącz kamerę internetową USB 40 Po polsku 3 Zainstaluj oprogramowanie Jeśli kamera internetowa jest używana w systemie Windows® 8, wymagane oprogramowanie jest pobierane automatycznie po pierwszym podłączeniu kamery internetowej i instalowane w tle w trybie cichym. Ważne: Upewnij się, że istnieje połączenie internetowe, aby możliwe było pobranie oprogramowania. Jeśli kamera internetowa jest używana w systemie Windows® 7 lub Windows Vista®, należy zainstalować oprogramowanie Logitech® Webcam Software, które jest dostępne pod adresem: logitech.com/downloads Logitech® HD Webcam C270 Rozpoczynanie korzystania z połączeń wideo Kamera internetowa Logitech HD Webcam c270 obsługuje połączenia wideo o jakości HD 720p. Aby skorzystać z funkcji połączeń wideo, obaj rozmówcy muszą zainstalować program Skype™ lub użyć innej aplikacji do obsługi połączeń wideo, takiej jak Yahoo!® Messenger, Windows Live® Messenger lub Gmail. Dowiedz więcej: skype.com Oprócz kamery internetowej i aplikacji do obsługi połączeń wideo obaj rozmówcy muszą mieć: •Komputer z głośnikami (lub zestawem słuchawkowym) i mikrofonem; kamera internetowa Logitech HD Webcam c270 ma wbudowany mikrofon. •Szerokopasmowe połączenie internetowe (np. DSL, T1 lub kablowe). Po polsku 41 Rozpoczynanie pracy z produktem Korzystanie z kamery internetowej w systemie Windows 8 Aplikacja Kamera, dostępna na ekranie startowym systemu Windows 8, umożliwia obsługę kamery internetowej i sterowanie nią. Przedstawienie aplikacji Kamera 1. Okno podglądu Kliknij lub dotknij, aby 5. Włączanie trybu wideo (w celu nagrywania wykonywać zdjęcia lub nagrywać filmy wideo filmów wideo) lub wyłączanie tego trybu (w zależności od tego, czy wybrano tryb (w celu wykonywania zdjęć). wideo). 6. Kliknij lub dotknij strzałek, aby przewijać 2. Zmiana kamer internetowych (jeśli zarejestrowane zdjęcia i filmy wideo. dostępna jest więcej niż jedna). Symbol Filmy wideo są oznaczone licznikiem kamery internetowej firmy Logitech zostaje i przyciskiem odtwarzania w prawym podświetlony po wybraniu. dolnym rogu: 3. Dostosowywanie ustawień kamery. 4. Aktywacja lub dezaktywacja funkcji samowyzwalacza. Po aktywacji rozpoczyna się trzysekundowe odliczanie przed wykonaniem zdjęcia lub nagraniem filmu wideo. 42 Po polsku Logitech® HD Webcam C270 Porada: Aplikacja Kamera umożliwia szybkie i proste użycie najpopularniejszych funkcji kamery internetowej. Aby skorzystać z rozszerzonych funkcji kamery internetowej, takich jak wykrywanie ruchu, użyj oprogramowania Logitech Webcam Software, które jest dostępne pod adresem logitech.com/downloads. Dostosowywanie ustawień aplikacji Kamera Oprogramowanie firmy Logitech automatycznie optymalizuje ustawienia dla danego środowiska. Aby dostosować ustawienia, wybierz opcję Opcje kamery. Jest ona dostępna w aplikacji Kamera (patrz poprzednia strona) i w aplikacjach Metro, które obsługują kamery internetowe. 1. Wybierz żądaną rozdzielczość w celu wykonywania zdjęć lub nagrywania wideo w trybie wideo. 2. Wybierz mikrofon, który ma być używany do nagrywania dźwięku w filmach, jeśli dostępny jest więcej niż jeden mikrofon. 3. Uzyskaj dostęp do dodatkowych opcji, aby skorzystać z rozszerzonych funkcji, takich jak zoom cyfrowy i przesuwanie. Jeśli okienko Więcej opcji nie wyświetla logo firmy Logitech i rozszerzonych opcji, prawdopodobnie oprogramowanie firmy Logitech nie zostało zainstalowane poprawnie po pierwszym podłączeniu kamery. Aby ponownie zainstalować oprogramowanie, przejdź do sklepu Windows i wyszukaj aplikację Logitech Camera Controller. 4. Powiększaj lub pomniejszaj obraz, aby uwzględnić/pominąć otoczenie. 5. Po powiększeniu przeciągnij białą ramkę, aby przesunąć (dostosować obszar ostrości kamery internetowej). 6. Użyj funkcji Śledź moją twarz, aby zawsze być w kadrze. 7. Prowadź rozmowy bez irytujących hałasów z otoczenia. Zależnie od funkcji zapewnianych przez kamerę, możesz uzyskać dostęp do dodatkowych ustawień zaawansowanych przez przewijanie. Po polsku 43 Rozpoczynanie pracy z produktem Udostępnianie zdjęć i filmów wideo Zdjęcia i filmy wideo można udostępniać pocztą e-mail lub w serwisach Twitter, Facebook®, YouTube® albo Microsoft SkyDrive®. Wykonaj następujące czynności: 1. W aplikacji Kamera przewiń do zdjęcia lub filmu wideo, które chcesz udostępnić. 2. Wybierz opcję Udostępniane na pasku funkcji (lub naciśnij klawisze 3. Wybierz sposób udostępnienia zdjęcia lub filmu wideo. 44 Po polsku - H): Logitech® HD Webcam C270 Korzystanie z kamery internetowej w systemie Windows 7 lub Windows Vista Oprogramowanie Logitech Webcam Software udostępnia wszystkie funkcje potrzebne do obsługi kamery internetowej firmy Logitech i sterowania nią. Uruchom oprogramowanie poprzez menu Start® systemu Windows lub klikając prawym przyciskiem myszy ikonę kamery na pasku zadań systemu Windows. Przedstawienie oprogramowania Logitech Webcam Software 1. Wykonywanie zdjęć i nagrywanie filmów wideo. 2. Wyświetlanie wykonanych zdjęć i udostępnianie ich pocztą e-mail lub w serwisach Facebook i YouTube. 3. Nagrywanie filmów wideo w wyniku zadziałania funkcji wykrywania ruchu. 4. Sterowanie kamerą internetową podczas połączenia wideo. 5. Zmiana kamer internetowych (jeśli dostępna jest więcej niż jedna). 6. Otwieranie ustawień oprogramowania Logitech Webcam Software. 7. Otwieranie pulpitu pomocy. Po polsku 45 Rozpoczynanie pracy z produktem Nagrywanie filmów wideo i wykonywanie zdjęć Program Quick Capture ułatwia wykonywanie zdjęć i nagrywanie filmów wideo. Możliwy jest szybki dostęp do elementów sterujących i ustawień kamery internetowej: 1. Okno podglądu 5. Miniatury zdjęć 2. Tryb rejestrowania: 6. Miniatury wideo zdjęcie/wideo 7. Kliknij miniaturę, 3. Przycisk aby przejść rejestrowania do galerii 4. Elementy sterujące kamery internetowej Galeria: przeglądanie i udostępnianie Kliknięcie miniatury obrazu w galerii kamery internetowej (1) powoduje otwarcie filmu wideo lub zdjęcia w oknie podglądu (2). Następnie można: •Załączyć plik wideo lub zdjęcia do wiadomości e-mail (3) •Edytować zdjęcie lub skleić filmy wideo (4) •Przesłać zdjęcie lub film do serwisu Facebook (5) •Przesłać film do serwisu Twitter lub YouTube (6) Aby uruchomić aplikację do edycji albo dołączyć lub przesłać plik, można również przeciągnąć obraz z galerii i upuścić go na jedną z ikon funkcji (elementy 3-6). 46 Po polsku Logitech® HD Webcam C270 Użycie funkcji wykrywania ruchu •Kamerę internetową można skonfigurować tak, aby automatycznie nagrywała obraz wideo po wykryciu ruchu. •Można dostosować czas trwania rejestrowanego filmu wideo i czułość wykrywania. •Rejestrowany film wideo jest automatycznie zapisywany na komputerze. •Zawartość można przejrzeć w galerii lub przekazać ją przy użyciu okna przesyłania plików po kliknięciu jednego przycisku. Dostosowywanie ustawień kamery internetowej podczas połączenia wideo 1. Uruchom kontroler kamery internetowej w czasie połączenia wideo. 2. Użyj funkcji przesuwania i przechylania, aby znaleźć najlepszy kąt. 3. Powiększaj lub pomniejszaj obraz, aby uwzględnić/ pominąć otoczenie. 4. Użyj funkcji Śledź moją twarz, aby zawsze być w kadrze. 5. Prowadź rozmowy bez irytujących hałasów z otoczenia. 6. Popraw skutki słabego oświetlenia za pomocą funkcji RightLight. 7. Uzyskaj dostęp do zaawansowanych ustawień kamery internetowej. Po polsku 47 Починайте з 2 1. Мікрофон 1 2. Об'єктив 3. Індикатор активного стану 4. Гнучкий затискач/підставка 3 5. Документація продукту Getting started with Logitech® HD Webcam C270 4 5 ion mat infor rtant Impo , and ty warran pliance , com Safety Дякуємо за покупку веб-камери Logitech! Скористайтесь цим посібником, щоб налаштувати вебкамеру Logitech і почати здійснювати відеовиклики. Якщо у вас виникли запитання ще до початку роботи або ви бажаєте дізнатися більше про веб-камеру Logitech, відвідайте веб-сайт logitech.com/support. 48 Українська Logitech® HD Webcam C270 Налаштування веб-камери 1 Розташуйте веб-камеру. 2 Підключіть веб-камеру. USB 3 Встановіть програмне забезпечення. Якщо ви використовуєте веб-камеру з Windows® 8, необхідне програмне забезпечення буде завантажено автоматично та встановлено у фоновому режимі під час першого підключення веб-камери. Увага! Переконайтеся, що встановлено підключення до Інтернету для завантаження програмного забезпечення. Якщо ви використовуєте веб-камеру з Windows® 7 або Windows Vista®, необхідно встановити програмне забезпечення для веб-камери Logitech®, доступне на веб-сайті logitech.com/downloads Українська 49 Починайте з Здійснення відеовикликів Веб-камера Logitech HD Webcam c270 дає змогу здійснювати відеовиклики з якістю HD 720p. Щоб здійснювати відеовиклики, вам і вашому співрозмовнику необхідно встановити програму Skype™ або іншу аналогічну програму для здійснення відеовикликів, наприклад Yahoo!® Messenger, Windows Live® Messenger або Gmail. Щоб дізнатися більше, див. веб-сайт skype.com Крім веб-камери та програми для здійснення відеовикликів співрозмовникам необхідні: • комп'ютер із динаміками (або гарнітура) і мікрофон; веб-камера Logitech HD Webcam c270, оснащена вбудованим мікрофоном; 50 Українська • широкосмугове підключення до Інтернету (наприклад DSL, T1 або кабельне). Logitech® HD Webcam C270 Використання веб-камери з Windows 8 Щоб керувати веб-камерою, використовуйте програму Camera («Камера») на початковому екрані Windows 8. Ознайомлення із програмою Camera («Камера») 1. Вікно попереднього перегляду. Натисніть, щоб створити фотографію або записати відео (якщо вибрано відеорежим). 2. Переключення веб-камер (якщо їх декілька). У разі вибору потрібної камери на її передній частині загориться індикатор стану. 3. Налаштування параметрів камери. 4. Увімкнення або вимкнення функції таймера. Після активації таймера у вас є три секунди для підготовки камери до фотографування або запису відео. 5. Увімкніть відеорежим (для запису відео) або вимкніть (для фотографування). 6. Натисніть стрілки для прокручування фотографій і записаного відео. Відео можна знайти за часом його запису, а кнопка відтворення розташована у правому нижньому куті. Українська 51 Починайте з Порада. Програма Camera («Камера») дає змогу швидко та легко використовувати найголовніші функції веб-камери. Щоб скористатися вдосконаленими функціями веб-камери, наприклад функцією розпізнавання рухів, скористайтесь програмним забезпеченням для веб-камери Logitech, яке доступне на веб-сайті logitech.com/downloads. Налаштування параметрів камери Програмне забезпечення Logitech автоматично налаштовує параметри відповідно до використовуваної системи. Щоб змінити налаштування, виберіть Camera options («Параметри камери»). Це меню доступне у програмі Camera («Камера») (див. попередню сторінку) та Metro, у яких підтримуються функції веб-камери. 1. Виберіть потрібну роздільну здатність для створення фотографій або запису відео у відеорежимі. 2. Якщо мікрофонів декілька, виберіть потрібний мікрофон для запису звуків для відео. 3. Відкрийте панель More Options («Додаткові параметри»), щоб скористатися вдосконаленими функціями, наприклад цифровим масштабуванням і переміщенням. Якщо на панелі More Options («Додаткові параметри») не відображається логотип Logitech, а вдосконалені функції залишаються неактивними, можливо, програмне забезпечення Logitech не було встановлено належним чином під час першого підключення камери. Щоб встановити його повторно, перейдіть до Магазину Windows і знайдіть контролер камери Logitech. 4. Збільшуйте або зменшуйте масштаб, щоб охопити або прибрати оточення. 5. Після збільшення масштабу перетягніть біле поле для панорамування (налаштуйте область фокусування веб-камери). 6. Використовуйте функцію «Слідкування за обличчям», щоб завжди залишатися на зображенні. 7. Насолоджуйтеся чіткими розмовами без дратівливого фонового шуму. Залежно від доступних функцій веб-камери можна використовувати інші розширені параметри за допомогою прокручування. 52 Українська Logitech® HD Webcam C270 Обмін фотографіями та відео Ви можете обмінюватися фотографіями та відео за допомогою електронної пошти, служб Twitter, Facebook®, YouTube® або Microsoft SkyDrive®. Виконайте такі дії. 1. У програмі Camera («Камера») знайдіть фотографію або відео, яким потрібно обмінятися. 2. Виберіть «Обмін» на панелі «Ключові кнопки» (або натисніть - H). 3. Виберіть медіапристрій для обміну фотографіями або відео. Українська 53 Починайте з Використання веб-камери з Windows 7 і Windows Vista Програмне забезпечення для веб-камери Logitech включає все необхідне для використання та керування веб-камерою. Запустіть програмне забезпечення в меню «Пуск» Windows ® або клацніть правою кнопкою миші піктограму на панелі завдань Windows. Ознайомлення із програмним забезпеченням для веб-камери Logitech. 1. Створення фотографій і запис відео. 2. Перегляд фотографій та обмін ними за допомогою електронної пошти, Facebook або YouTube. 3. Записування відео під час розпізнавання руху. 54 Українська 4. Керування веб-камерою під час здійснення відеовиклику. 5. Переключення веб-камер (якщо їх декілька). 6. Відкривання параметрів програмного забезпечення для веб-камери Logitech. 7. Відкривання панелі довідки. Logitech® HD Webcam C270 Записування відео та створення фотографій Функція «Швидка зйомка» дає змогу легко створювати фотографії та записувати відео. Можливість швидкого доступу до елементів керування та параметрів веб-камери. 1. Вікно попереднього перегляду 2. Режим запису: фото/відео 3. Кнопка запису 4. Елементи керування веб-камерою 5. Фотоескізи 6. Відеоескізи 7. Натисніть ескіз, щоб перейти до галереї. Галерея. Перегляд та обмін Якщо натиснути ескізне зображення в галереї веб-камери (1), у вікні перегляду відкриється відео або фотографія (2). Після цього можна виконати такі дії. • Прикріпити відео або фотографію до електронного листа (3) • Редагувати фотографію або компонувати частини відео (4) • Завантажити фотографію або відео до Facebook (5) • Завантажити відео у Twitter або YouTube (6) Можна також перетягнути або перемістити зображення з галереї до одного з функціональних елементів (3–6), щоб запустити програму редагування, прикріпити або завантажити файл. Українська 55 Починайте з Використання функції розпізнавання рухів • Налаштуйте веб-камеру, щоб записувати відео під час розпізнавання руху. • Налаштуйте тривалість запису відео та чутливість розпізнавання. • Записане відео автоматично зберігається на комп’ютері. • Перегляньте вміст у галереї або завантажте його, використовуючи вікно «Завантаження одним дотиком». Налаштування веб-камери під час здійснення відеовиклику 1. Запуск контролера веб-камери під час відеовиклику. 2. Використання панорамування й нахилу для пошуку найкращого кута. 3. Збільшення або зменшення масштабу для охоплення або прибирання оточення. 4. Використання функції «Слідкування за обличчям», щоб завжди залишатися на зображенні. 5. Чіткі розмови без дратівливого фонового шуму. 6. Коригування недостатнього освітлення за допомогою функціії RightLight. 7. Відкривання розширених параметрів налаштування веб-камери. 56 Українська Logitech® HD Webcam C270 2 1 1. Mikrofon 2. Objektív 3. Működésjelző LED 3 4. Hajlítható csíptető/talp 5. Termékdokumentáció Getting started with Logitech® HD Webcam C270 4 5 ion mat infor rtant Impo , and ty warran pliance , com Safety Köszönjük, hogy a Logitech webkameráját választotta. Ez az útmutató segítséget nyújt Önnek Logitech webkamerájának üzembe helyezéséhez és használatához. Ha előtte kérdése volna, vagy csak többet szeretne megtudni Logitech webkamerájáról, látogasson el a logitech.com/support webhelyre. Magyar 57 Első lépések A webkamera üzembe helyezése 1 Helyezze el a webkamerát 2 Csatlakoztassa a webkamerát USB 58 Magyar 3 Telepítse a szoftvert Ha a webkamerát Windows® 8 rendszerrel használja, a szükséges szoftver automatikusan letöltődik és beavatkozás nélkül települ a webkamera első csatlakoztatásakor. Fontos: Győződjön meg arról, hogy csatlakozik az internethez, hogy a szoftver le tudjon töltődni. Ha a webkamerát Windows® 7 vagy Windows Vista® rendszerrel használja, telepítenie kell a Logitech® webkameraszoftvert, amely a következő webhelyen érhető el: logitech.com/downloads Logitech® HD Webcam C270 Videohívás – első lépések A Logitech HD Webcam c270 készülék 720p felbontású HD-videohívást tesz lehetővé. A videohívásokhoz Önnek és a hívott személynek egyaránt telepítenie kell a Skype™ alkalmazást vagy egy másik videohívást lehetővé tévő programot, például a Yahoo!® Messenger, a Windows Live® Messenger vagy a Gmail alkalmazást. További információk: skype.com A webkamerán és a videohívási alkalmazáson kívül mindkét félnek szüksége van a következőkre: •Hangszóróval (vagy fejhallgatóval) és mikrofonnal rendelkező számítógép; a Logitech HD Webcam c270 beépített mikrofont tartalmaz. •Szélessávú internetkapcsolat (például DSL, T1 vagy kábel). Magyar 59 Első lépések A webkamera használata Windows 8 rendszerrel A Windows 8 kezdőképernyőjéről elérhető Kamera alkalmazással működtetheti és vezérelheti a webkamerát. A Kamera alkalmazás áttekintése 1. Előnézeti ablak. Kattintson vagy koppintson fényképek vagy videók rögzítéséhez (attól függően, hogy videó módban van-e). 2. Váltás másik webkamerára (ha több is rendelkezésre áll). A kiválasztott Logitech webkamera előlapja felvilágít. 3. A kamerabeállítások módosítása. 4. Az időzítő funkció aktiválása vagy inaktiválása. Az aktiválás után három másodperc áll rendelkezésre a fénykép vagy videó rögzítéséig. 60 Magyar 5. A videó mód bekapcsolása (videorögzítéshez) vagy kikapcsolása (fényképezéshez). 6. A nyilakra kattintva vagy koppintva görgethet az elkészült fényképek és videók között. A videók jobb alsó sarkában egy időmérő és egy lejátszási gomb látható: Logitech® HD Webcam C270 Tipp: A Kamera alkalmazással gyorsan és könnyedén elérheti a webkamera legnépszerűbb funkcióit. Ha azonban ki szeretné használni a webkamera speciális funkcióit, például a mozgásérzékelést, használja a Logitech webkameraszoftvert, amely a logitech.com/downloads webhelyről tölthető le. A kamerabeállítások módosítása A Logitech szoftver automatikusan a környezetnek megfelelően optimalizálja a beállításokat. A beállítások módosításához válassza a Kamerabeállítások lehetőséget. Ez a lehetőség a Kamera alkalmazásban (lásd az előző oldalt) és a webkamerákat támogató Metro-alkalmazásokban érhető el. 1. Megadhatja, hogy milyen felbontást szeretne használni a fényképezéshez, illetve videó módban a videók rögzítéséhez. 2. Ha több mikrofonnal is rendelkezik, kiválaszthatja a videók hangjának rögzítéséhez használni kívánt mikrofont. 3. A További beállítások lapot megnyitva érheti el a speciális funkciókat, például a digitális nagyítást és mozgatást. Ha a További beállítások lapon nem látható a Logitech emblémája és a speciális beállítások, akkor a Logitech szoftver valószínűleg nem települt megfelelően, amikor első alkalommal csatlakoztatta a kamerát. Az ismételt telepítéshez lépjen be a Windows Áruházba, és keresse meg a Logitech kameravezérlő szoftvert. 4. Ha többet vagy kevesebbet szeretne a képbe foglalni a környezetéből, nagyíthatja vagy kicsinyítheti a képet (zoom). 5. A kép kinagyítása után a fehér téglalap húzásával pásztázhat (mozgathatja a webkamera fókuszterületét). 6. Az arckövetési funkcióval (Follow my face) elkerülheti, hogy az arca kikerüljön a képből. 7. Tiszta hangú beszélgetéseket élvezhet zavaró háttérzajok nélkül. A webkamera funkcióitól függően görgetéssel további speciális beállítások is elérhetők lehetnek. Magyar 61 Első lépések Fényképek és videók megosztása Fényképeit és videóit megoszthatja e-mailben, illetve a Twitter, a Facebook®, a YouTube® vagy a Microsoft SkyDrive® szolgáltatással. Kövesse az alábbi lépéseket: 1. A Kamera alkalmazásban görgessen a megosztani kívánt fényképre vagy videóra. 2. Válassza a Megosztás lehetőséget a Gombok sávon (vagy nyomja meg a + H billentyűkombinációt): 3. Válassza ki a felületet, amelyen meg szeretné osztani a fényképet vagy videót. 62 Magyar Logitech® HD Webcam C270 A webkamera használata Windows 7 és Windows Vista rendszerrel A Logitech webkameraszoftver minden eszközt biztosít a webkamera használatához és vezérléséhez. A szoftvert a Windows Start® menüjéből, illetve a jobb gombbal a Windows tálcáján látható kameraikonra kattintva indíthatja el. A Logitech webkameraszoftver áttekintése 1. Képek és videók rögzítése. 2. Az elkészült képek megtekintése és megosztása e-mailben, a Facebookon vagy a Youtube-on. 3. Videorögzítés mozgásérzékelésre. 4. A webkamera vezérlése videohívás közben. 5. Váltás másik webkamerára (ha több is rendelkezésre áll). 6. A Logitech webkameraszoftver beállításainak megnyitása. 7. A súgó irányítópultjának megjelenítése. Magyar 63 Első lépések Videorögzítés és fényképezés A gyorsrögzítési funkcióval könnyedén készíthet fényképeket és videofelvételeket. A webkamera vezérlőit és beállításait gyorsan elérheti: 1. Előnézeti ablak 5. Fényképek miniatűrjei 2. Rögzítési mód: fénykép/videó 6. Videók miniatűrjei 3. Rögzítő gomb 7. Kattintson egy miniatűrre 4. Webkamera a galériába való vezérlői belépéshez A galéria: megtekintés és megosztás Ha egy miniatűr képre kattint a webkameragalériában (1), a megfelelő videó vagy fénykép megnyílik a megtekintő ablakban (2). Ezt követően: •a video- vagy képfájlt e-mailhez csatolhatja (3), •szerkesztheti a fényképet, illetve összeilleszthet videókat (4), •feltöltheti a képet vagy videót a Facebookra (5), vagy •feltöltheti a videót a Twitterre vagy a Youtube-ra (6). A galériában lévő képeket rá is húzhatja az egérrel az egyik funkciócsempére (3–6. elem), és ezzel elindíthatja a szerkesztőalkalmazást, illetve elvégezheti a csatolást vagy a feltöltést. 64 Magyar Logitech® HD Webcam C270 A mozgásérzékelés használata •Beállíthatja, hogy a webkamera elindítsa a videorögzítést, ha mozgást érzékel. •Módosíthatja a rögzített videó időtartamát és az észlelési érzékenységet. •A rögzített videót a rendszer automatikusan menti a számítógépre. •A tartalmakat megtekintheti a galériában vagy egyetlen gombnyomással feltöltheti a feltöltési ablakból (One-touch Upload ablak). A webkamera videohívás közbeni finombeállítása 1. Elindíthatja a webkamera-vezérlőt videohívás közben. 2. Pásztázással és döntéssel megtalálhatja a legjobb szöget. 3. Ha többet vagy kevesebbet szeretne a képbe foglalni a környezetéből, nagyíthatja vagy kicsinyítheti a képet (zoom). 4. Az arckövetési funkcióval (Follow my face) elkerülheti, hogy az arca kikerüljön a képből. 5. Tiszta hangú beszélgetéseket élvezhet zavaró háttérzajok nélkül. 6. A rossz fényviszonyokat kompenzálhatja a RightLight funkcióval. 7. Hozzáférhet a speciális webkamera-beállításokhoz. Magyar 65 Začíname pracovať 2 1 1. Mikrofón 2. Objektív 3. Indikátor aktivity 4. Nastaviteľný držiak so svorkou 3 5. Dokumentácia k výrobku Getting started with Logitech® HD Webcam C270 4 5 ion mat infor rtant Impo , and ty warran pliance , com Safety Ďakujeme, že ste kúpili webovú kameru Logitech! Pomocou tejto príručky nastavte a začnite používať vašu webovú kameru Logitech. Ak máte nejaké otázky alebo sa chcete len dozvedieť viac informácií o vašej webovej kamere Logitech, navštívte stránku logitech.com/support. 66 Slovenčina Logitech® HD Webcam C270 Nastavenie webovej kamery 1 Umiestnite webovú kameru 2 Pripojte webovú kameru USB 3 Nainštalujte softvér Ak používate webovú kameru v systéme Windows® 8, požadovaný softvér sa po prvom pripojení kamery automaticky prevezme a nainštaluje bez nutnosti zásahu používateľa. Dôležité: Aby ste mohli softvér prevziať, je nutné, aby ste boli pripojení k Internetu. Ak používate webovú kameru v systéme Windows® 7 alebo Windows Vista®, je potrebné nainštalovať softvér Logitech® Webcam Software, ktorý je k dispozícii na stránke: logitech.com/downloads Slovenčina 67 Začíname pracovať Začíname s videotelefonovaním Vaša webová kamera Logitech HD Webcam c270 umožňuje videotelefonovanie v rozlíšení HD 720p. Ak chcete využiť funkciu videotelefonovania, musíte si vy a volaná osoba nainštalovať aplikáciu Skype™, alebo použiť inú aplikáciu na videotelefonovanie, napríklad Yahoo!® Messenger, Windows Live® Messenger alebo Gmail. Viac informácií nájdete na: skype.com Okrem webovej kamery a aplikácie na videotelefonovanie potrebujú obaja účastníci hovoru: •Počítač s reproduktormi (alebo slúchadlami) a mikrofón; vaša webová kamera Logitech HD Webcam c270 disponuje integrovaným mikrofónom. 68 Slovenčina •Širokopásmové pripojenie k Internetu (napríklad DSL, T1 alebo káblové pripojenie). Logitech® HD Webcam C270 Používanie webovej kamery v systéme Windows 8 Na obsluhu a ovládanie webovej kamery použite aplikáciu Camera, ktorá je k dispozícii na obrazovke Štart systému Windows 8. Význam funkcií aplikácie Camera 1. Okno ukážky. Kliknutím alebo ťuknutím vytvorte fotografiu alebo zaznamenajte video (ak je aktivovaný režim Video). 2. Prepínanie medzi webovými kamerami (ak máte viac než jednu). Ak je vybratá vaša webová kamera Logitech, jej predná časť sa podsvieti. 3. Úprava nastavenia kamery. 4. Aktivácia alebo deaktivácia funkcie Časovač. Ak je aktívny, pred vytvorením fotografie alebo začatím záznamu videa prebehne trojsekundový odpočet. 5. Zapnutie (za účelom záznamu videí) alebo vypnutie (za účelom vytvárania fotografií) režimu Video. 6. Kliknutím alebo ťuknutím na šípky prechádzajte fotografiami alebo videami, ktoré ste zaznamenali. Videá sú označené časovačom a tlačidlom pre prehranie v pravom dolnom rohu. Slovenčina 69 Začíname pracovať Tip: Aplikácia Camera vám umožní rýchlo a jednoducho využívať najobľúbenejšie funkcie vašej webovej kamery. Ak chcete využívať pokročilé funkcie kamery – napríklad detekciu pohybu – použite softvér Logitech Webcam Software, ktorý je k dispozícii na stránke logitech.com/downloads. Úprava nastavenia kamery Softvér Logitech automaticky optimalizuje nastavenie s ohľadom na prostredie, kde sa nachádzate. Ak chcete niektoré z nastavení upraviť, vyberte voľbu Camera Options (Možnosti kamery). Tú nájdete v aplikácii Camera (pozri predchádzajúcu stranu) alebo v rámci aplikácií Metro podporujúcich webové kamery. 1. Vyberte požadované rozlíšenie pre vytváranie fotografií alebo záznam videa (pri prepnutí do režimu Video). 2. Vyberte mikrofón, ktorý chcete používať na záznam zvuku vo vašich videách (ak je k dispozícii viac než jeden mikrofón). 3. Zobrazte voľbu More Options (Ďalšie možnosti), kde nájdete pokročilé funkcie, napríklad Zoom (Lupa) a Move (Presunúť). Ak sa v podokne More Options (Ďalšie možnosti) nezobrazí logo Logitech ani pokročilé možnosti, softvér Logitech sa pri prvom pripojení kamery zrejme nenainštaloval správne. Ak ho chcete znovu nainštalovať, prejdite do Windows Store a vyhľadajte aplikáciu Logitech Camera Controller. 4. Priblížením alebo oddialením môžete podľa potreby zaberať priestor okolo vás. 5. Pri priblížení môžete ťahaním bieleho obdĺžnika posúvať náhľad (meniť oblasť ostrenia vašej webovej kamery). 6. Funkcia Follow my face (Sledovanie tváre) zaistí, že budete vždy v zábere. 7. Vychutnajte si konverzácie s krištáľovo čistým zvukom bez nepríjemného šumu na pozadí. V závislosti od funkcií dostupných pre vašu kameru posunom zobrazíte ďalšie pokročilé funkcie. 70 Slovenčina Logitech® HD Webcam C270 Zdieľanie fotografií a videí Svoje fotografie a videá môžete zdieľať prostredníctvom e-mailu, sietí Twitter, Facebook®, YouTube® alebo Microsoft SkyDrive®. Postupujte takto: 1. V aplikácii Camera sa presuňte na fotografiu alebo video, ktoré chcete zdieľať. 2. Na paneli Charms vyberte možnosť Zdieľať (alebo stlačte - H): 3. Vyberte médium, prostredníctvom ktorého chcete fotografiu alebo video zdieľať. Slovenčina 71 Začíname pracovať Používanie webovej kamery v systéme Windows 7 a Windows Vista Softvér Logitech Webcam Software poskytuje všetko potrebné pre používanie a ovládanie vašej webovej kamery. Spustite softvér z ponuky Štart® systému Windows alebo kliknutím pravým tlačidlom na ikonu kamery na paneli úloh systému Windows. Význam funkcií softvéru Logitech Webcam Software 1. Záznam fotografií a videí. 2. Zobrazenie vytvorených fotografií a ich zdieľanie prostredníctvom e-mailu, siete Facebook alebo YouTube. 3. Vytvorenie videa na základe detekcie pohybu. 4. Ovládanie webovej kamery počas videotelefonovania. 72 Slovenčina 5. Prepínanie medzi webovými kamerami (ak máte viac než jednu). 6. Zobrazenie nastavenia softvéru Logitech Webcam Software. 7. Zobrazenie panela pomocníka. Logitech® HD Webcam C270 Záznam videa a vytvorenie fotografií Funkcia Rýchly záznam umožňuje jednoduché vytvorenie fotografií a záznam videí. K dispozícii máte rýchly prístup k ovládacím prvkom a nastaveniam webovej kamery: 1. Preview window 5. Miniatúry fotografií (Okno s ukážkou) 6. Miniatúry videí 2. Režim záznamu: 7. Kliknutím fotografia/video na miniatúru 3. Tlačidlo vstúpite do galérie pre záznam 4. Ovládacie prvky webovej kamery Galéria: prezeranie a zdieľanie Kliknutím na miniatúru obrázka v galérii webovej kamery (1) sa video či fotografia zobrazí v okne ukážky (2). Potom môžete: •Pripojiť súbor s videom alebo fotografiou ako prílohu e-mailu (3) •Upraviť fotografiu alebo spojiť videá dokopy (4) •Odoslať fotografiu alebo video na sieť Facebook (5) •Odoslať video na sieť Twitter alebo YouTube (6) Spustiť aplikáciu na úpravy alebo pripojiť či odoslať fotografiu môžete taktiež pretiahnutím obrázka v galérii na ikonu príslušnej funkcie (položky 3-6). Slovenčina 73 Začíname pracovať Používanie detekcie pohybu •Webovú kameru je možné nastaviť tak, aby pri detekcii pohybu spustila záznam videa. •Môžete určiť dĺžku zaznamenaného videa a citlivosť detekcie. •Zaznamenané video sa automaticky uloží do počítača. •Obsah môžete zobraziť v Galérii alebo ho odoslať pomocou okna Odoslanie jedným dotykom. Úprava nastavenia webovej kamery počas videohovoru 1. Spustenie ovládača webovej kamery počas videohovoru. 2. Pomocou otáčania a naklápania je možné nastaviť optimálny uhol. 3. Priblížením alebo oddialením môžete podľa potreby zaberať priestor okolo vás. 4. Funkcia Follow my face (Sledovanie tváre) zaistí, že budete vždy v zábere. 5. Vychutnajte si konverzácie s krištáľovo čistým zvukom bez nepríjemného šumu na pozadí. 6. Pomocou technológie RightLight je možné kompenzovať nepriaznivé svetelné podmienky. 7. Zobrazenie rozšírených nastavení webovej kamery. 74 Slovenčina Logitech® HD Webcam C270 2 1 1. Микрофон 2. Леща 3. Светлина на активност 3 4. Гъвкава щипка/основа 5. Документация на продукта Getting started with Logitech® HD Webcam C270 4 5 ion mat infor rtant Impo , and ty warran pliance , com Safety Благодарим ви, че закупихте уеб камера Logitech! Използвайте това ръководство, за да настроите и да започнете да използвате вашата уеб камера Logitech. Ако имате въпроси, преди да започнете или, ако просто искате да научите повече за вашата уеб камера Logitech, моля посетете logitech.com/support. Български 75 Започване на работа с Настройка на уеб камерата 1 Поставете уеб камерата си 2 Свързване на вашата уеб камера Инсталирайте софтуер Ако използвате вашата уеб камера с Windows® 8, необходимият софтуер се изтегля автоматично, когато свържете уеб камерата си са първи път и се инсталира тихо във фонов режим. Важно: Уверете се, че сте свързани към Интернет, за да може софтуерът да бъде изтеглен. Ако използвате вашата уеб камера с Windows® 7 или Windows Vista®, трябва да инсталирате софтуер за уеб камера Logitech®, достъпен на logitech.com/downloads USB 76 Български 3 Logitech® HD Webcam C270 Начални стъпки с видео разговори Вашата уеб камера Logitech HD c270 предлага HD 720p видео разговори. За да се възползвате от видео разговорите, вие и лицето на което се обаждате трябва да имате инсталиран Skype™, или да използвате друго приложение за видео разговори като Yahoo!® Messenger, Windows Live® Messenger или Gmail. Научете повече: skype.com Двамата разговарящи трябва, както да имат уеб камера и приложение за видео разговори, така и: • Компютър с говорители (или слушалки) и микрофон; вашата уеб камера Logitech HD c270 има вграден микрофон. • Широколентова интернет връзка (например, DSL, T1, или кабелна). Български 77 Започване на работа с Използване на вашата уеб камера с Windows 8 Използвайте приложението Camera (Камера), налично от началния екран на Windows 8, за да управлявате и контролирате вашата уеб камера. Запознаване с приложението Camera (Камера) 1. Прозорец за преглед. Кликнете или 5. Включете Video Mode (Видео режим) докоснете, за да правите снимки или (за запис на видеоклипове) или го изключете видеоклипове (в зависимост от това дали (за да правите снимки). е избран Video Mode (Видео режим)). 6. Кликнете или докоснете стрелките, 2. Сменете уеб камерите (когато имате повече за да прегледате снимките и видеоклиповете, от една). Предната част на вашата уеб камера които сте заснели. Logitech светва, когато е избрана. Видеоклиповете са обозначени с таймер 3. Регулиране на настройките на вашата камера. и бутон за възпроизвеждане в долния десен ъгъл: 4. Активиране или деактивиране на функцията Timer (Таймер). Когато е активирана, има отброяване от три секунди, преди да бъде направена снимка или видеоклип. 78 Български Logitech® HD Webcam C270 Съвет: Приложението Camera (Камера) ви позволява да използвате най-популярните функции на вашата уеб камера бързо и лесно. Ако искате да се възползвате от подобрените функции, които предлага вашата уеб камера като засичане на движение, използвайте софтуера за уеб камера Logitech, достъпен на logitech.com/downloads.. Регулиране на настройките на Camera (Камера) Софтуерът на Logitech оптимизира настройките за вашата среда автоматично. За да регулирате някои от настройките, изберете опциите на Camera (Камера). Това е достъпно от приложението Camera (Камера) (вижте предишната страница) и в рамките на приложението Metro, което поддържа уеб камери. 1. Изберете желаната от вас резолюция за снимки или видеоклипове, когато сте във видео режим. 2. Изберете микрофона, който желаете да използвате за запис на звук във вашите видеоклипове, ако имате наличен повече от един. 3. Влезте в More Options (Повече опции), за да се възползвате от подобрените функции като digital Zoom (Цифрово увеличение) и Move (Преместване). Ако прозорецът More Options (Повече опции) не показва логото на Logitech и не предлага разширени опции, вероятно софтуерът на Logitech не се е инсталирал правилно, когато сте свързали вашата камера за първи път. За да го преинсталирате, отидете на Windows Store и потърсете Logitech Camera Controller (Контролер на Logitech камера). 4. Увеличете или намалете мащаба, за да включите/изключите заобикалящата ви среда. 5. След като сте увеличили мащаба, плъзнете белия прозорец за панорамно придвижване (регулира фокуса на вашата уеб камера). 6. Използвайте Follow my face (Следвай лицето ми) , така че винаги да сте в картината. 7. Насладете се на разговори с ясен звук без досаден фонов шум. В зависимост от функциите, налични на вашата камера, можете да получите достъп до допълнителни разширени настройки чрез превъртане. Български 79 Започване на работа с Споделяне на вашите снимки и видеоклипове Можете да споделяте вашите снимки и видеоклипове чрез имейл, Twitter, Facebook®, YouTube® или Microsoft SkyDrive®. Следвайте тези стъпки: 1. В приложението Camera (Камера), превъртете до снимката или видеоклипа, който искате да споделите. 2. Изберете Share (Сподели) в лентата Charms (или натиснете - H): 3. Изберете медията, чрез която искате да споделите вашата снимка или видеоклип. 80 Български Logitech® HD Webcam C270 Използване на вашата уеб камера с Windows 7 и Windows Vista Софтуерът за уеб камера Logitech осигурява всичко, което ви е нужно, за да използвате и контролирате вашата уеб камера. Стартирайте софтуера от менюто Windows Start®, или като кликнете с десен бутон на мишката върху иконата на камерата в лентата със задачи на Windows. Запознаване със софтуера за уеб камери Logitech 1. Фото и видео заснемане 2. Преглед на заснетите изображения и споделяне чрез имейл, Facebook или YouTube. 3. Заснемане на видеоклипове, задействано от засечено движение. 4. Контролиране на вашата уеб камера по време на видео разговор. 5. Смяна на уеб камери (когато имате повече от една). 6. Отваряне на настройките на софтуера за уеб камери Logitech. 7. Отваряне на прозореца за помощ. Български 81 Започване на работа с Заснемане на видеоклипове и прилепване на снимки Quick Capture (Бързо заснемане) ви позволява лесно да правите снимки и да записвате видеоклипове. Имате бърз достъп до управлението и настройките на уеб камерата: 1. 2. 3. 4. 5. 6. 7. Прозорец за преглед Режим на заснемане: фото/видео Бутон за заснемане Бутони за управление на уеб камерата Фото миниатюри Видео миниатюри Кликнете върху някоя миниатюра, за да влезете в галерията Галерията: преглед и споделяне Когато кликнете върху миниатюра на изображение в галерията на уеб камерата (1), видеото или снимката се отварят в прозорец за преглед (2). След това можете да: • Прикрепите файла на видеото или снимката към имейл (3) • Редактирате снимката или да снадите видеоклипа (4) • Качите снимката или видеоклипа във Facebook (5) • Качите видеоклипа в Twitter или YouTube (6) Можете също така да плъзнете и пуснете изображение на галерия върху една от иконите с функции (елементи 3-6), за да стартирате приложение за редактиране или да прикрепите, или качите. 82 Български Logitech® HD Webcam C270 Използване на засичане на движение • Настроите уеб камерата си да записва видео, когато засече движение. • Регулирайте времетраенето и чувствителността на засичане на заснетото видео. • Заснетият видеоклип автоматично се запазва на вашия компютър. • Прегледайте съдържанието в галерията или го качете като използвате прозореца One-touch Upload (Качване с едно докосване). Фина настройка на вашата уеб камера по време на видео разговор 1. Стартиране на контролера на уеб камерата по време на видео разговор. 2. Използвайте панорамно придвижване и наклон, за да намерите най-добрия ъгъл. 3. Увеличете или намалете мащаба, за да включите/ изключите заобикалящата ви среда. 4. Използвайте Follow my face (Следвай лицето ми) , така че винаги да сте в картината. 5. Насладете се на разговори с ясен звук без досаден фонов шум. 6. Коригирайте за среди със слабо осветление с помощта на RightLight. 7. Достъп до разширени настройките на уеб камерата. Български 83 Noţiuni de bază pentru 2 1 1. Microfon 2. Obiectiv 3. Indicator de activitate 4. Clemă flexibilă/bază 3 5. Documentaţie produs Getting started with Logitech® HD Webcam C270 4 5 ion mat infor rtant Impo , and ty warran pliance , com Safety Vă mulţumim că aţi achiziţionat o cameră web Logitech! Utilizaţi acest ghid pentru a configura şi a începe să utilizaţi camera web Logitech. Dacă aveţi întrebări înainte de a începe sau dacă doriţi doar să aflaţi mai multe despre camera web Logitech, accesaţi logitech.com/support. 84 Română Logitech® HD Webcam C270 Configurarea camerei web 1 Plasaţi camera web 2 Conectaţi camera web USB 3 Instalaţi software-ul Dacă utilizaţi camera web cu Windows® 8, software-ul necesar se descarcă automat când conectaţi camera web pentru prima dată şi se instalează silenţios în fundal. Important: Pentru ca software-ul să se poată descărca, asiguraţi-vă că sunteţi conectat la Internet. Dacă utilizaţi camera web cu Windows® 7 sau Windows Vista®, trebuie să instalaţi software-ul Logitech® pentru camera web disponibil de la: logitech.com/downloads Română 85 Noţiuni de bază pentru Noţiuni de bază pentru apelurile video Camera web Logitech HD Webcam c270 oferă posibilitatea de efectuare a apelurilor video HD pe 720 p. Pentru a beneficia la maximum de apelurile video, atât dvs., cât şi persoana pe care o apelaţi trebuie să instalaţi Skype™ sau să utilizaţi o altă aplicaţie de apelare video, cum ar fi Yahoo!® Messenger, Windows Live® Messenger sau Gmail. Aflaţi mai multe: skype.com În afară de o cameră web şi de aplicaţia de apelare video, ambii apelanţi au nevoie de: •un computer cu difuzoare (sau un set de căşti) şi un microfon; camera web Logitech HD Webcam c270 are un microfon încorporat. 86 Română •o conexiune în bandă lată la Internet (de exemplu, DSL, T1 sau cablu). Logitech® HD Webcam C270 Utilizarea camerei web cu Windows 8 Utilizaţi aplicaţia Cameră, disponibilă din ecranul Start din Windows 8, pentru a acţiona şi controla camera web. Înţelegerea aplicaţiei Cameră 1. Fereastra de examinare Faceţi clic sau atingeţi 5. Activaţi modul Video (pentru a înregistra pentru a realiza fotografii sau videoclipuri videoclipuri) sau dezactivaţi modul respectiv (în funcţie de selectarea modului Video). (pentru a fotografia). 2. Schimbarea camerelor web (când aveţi mai 6. Faceţi clic sau atingeţi săgeţile multe). Când este selectată, partea frontală pentru a derula prin fotografiile a camerei web Logitech se iluminează. şi videoclipurile realizate. 3. Ajustarea setărilor camerei. Videoclipurile sunt indicate de un cronometru şi de un buton de redare 4. Activarea sau dezactivarea caracteristicii Timer din colţul din dreapta jos: (Cronometru). Când este activat, cronometrul numără invers timp de 3 secunde până la realizarea unei fotografii sau a unui videoclip. Română 87 Noţiuni de bază pentru Sfat: Aplicaţia Cameră vă permite să utilizaţi rapid şi uşor cele mai populare caracteristici ale camerei web. Dacă doriţi să beneficiaţi la maximum de funcţiile îmbunătăţite oferite de camera web, cum ar fi detecţia mişcării, utilizaţi software-ul Logitech pentru camera web disponibil de la logitech.com/downloads. Ajustarea setărilor aplicaţiei Cameră Software-ul Logitech optimizează automat setările în funcţie de mediul în care vă aflaţi. Pentru a ajusta oricare dintre setări, alegeţi Camera Options (Opţiuni cameră). Puteţi efectua acest lucru din aplicaţia Cameră (consultaţi pagina anterioară) şi din aplicaţiile Metro care acceptă camere web. 1. Alegeţi rezoluţia necesară pentru captura foto sau video atunci când sunteţi în modul Video. 2. Alegeţi microfonul pe care doriţi să-l utilizaţi pentru a înregistra sunetul în videoclipuri (dacă sunt disponibile mai multe microfoane). 3. Accesaţi More Options (Mai multe opţiuni) pentru a beneficia de caracteristici îmbunătăţite, cum ar fi Zoom (Mărire/micşorare) digital şi Move (Deplasare). Dacă panoul More Options (Mai multe opţiuni) nu afişează sigla Logitech şi nu oferă caracteristici îmbunătăţite, este foarte posibil ca software-ul Logitech să nu se fi instalat corect la prima conectare a camerei. Pentru a-l reinstala, accesaţi Magazin Windows şi căutaţi Logitech Camera Controller (Controler cameră Logitech). 4. Măriţi sau micşoraţi imaginea pentru a include/exclude elemente din mediul înconjurător. 5. După ce aţi mărit imaginea, glisaţi caseta albă pentru a panorama (ajustaţi zona de focalizare a camerei web). 6. Utilizaţi funcţia Follow my face (Urmărire faţă) pentru a fi mereu în cadru. 7. Bucuraţi-vă de conversaţii clare, fără zgomote neplăcute în fundal. În funcţie de caracteristicile disponibile în cameră, puteţi derula şi accesa setări mai complexe. 88 Română Logitech® HD Webcam C270 Partajarea fotografiilor şi a videoclipurilor Puteţi partaja fotografiile şi videoclipurile prin e-mail, Twitter, Facebook®, YouTube® sau Microsoft SkyDrive®. Parcurgeţi aceşti paşi: 1. În aplicaţia Cameră, derulaţi la fotografia sau la videoclipul pe care doriţi să-l partajaţi. 2. Selectaţi Share (Partajare) din bara de butoane (sau apăsaţi - H): 3. Alegeţi mediul prin care doriţi să partajaţi fotografia sau videoclipul. Română 89 Noţiuni de bază pentru Utilizarea camerei web cu Windows 7 şi Windows Vista Software-ul Logitech pentru camera web oferă toate elementele necesare pentru utilizarea şi controlul camerei web. Lansaţi software-ul din meniul Windows Start® sau făcând clic dreapta pe pictograma cameră din bara de activităţi Windows. Înţelegerea software-ului Logitech pentru camera web 1. Realizarea fotografiilor şi a videoclipurilor. 2. Vizualizaţi imaginile realizate şi partajaţi-le prin e-mail, Facebook sau YouTube. 3. Realizarea videoclipurilor declanşată prin detecţia mişcării. 4. Controlul camerei web în timpul unui apel video. 90 Română 5. Schimbarea camerelor web (când aveţi mai multe). 6. Deschideţi setările software-ului Logitech pentru camera web. 7. Deschideţi panoul de ajutor. Logitech® HD Webcam C270 Realizarea videoclipurilor şi a fotografiilor Quick Capture (Captură rapidă) vă permite să realizaţi fotografii şi să înregistraţi videoclipuri cu uşurinţă. Puteţi accesa rapid controalele şi setările camerei web: 1. 2. 3. 4. 5. 6. 7. Fereastra de examinare Mod captură: foto/video Butonul de captură Controalele camerei web Miniaturi foto Miniaturi video Faceţi clic pe o miniatură pentru a accesa galeria Galeria: vizualizarea şi partajarea Dacă faceţi clic pe o miniatură imagine din galeria camerei web (1), videoclipul sau fotografia se deschide în fereastra de examinare (2). După aceasta, puteţi: •Să ataşaţi fişierul videoclip sau fotografie la un e-mail (3) •Să editaţi fotografii sau să îmbinaţi videoclipuri (4) •Să încărcaţi fotografii sau videoclipuri pe Facebook (5) •Să încărcaţi fotografii sau videoclipuri pe Twitter sau YouTube (6) De asemenea, puteţi glisa şi fixa o imagine din galerie pe una din dalele funcţionale (elementele 3-6) pentru a lansa o aplicaţie de editare, pentru a ataşa sau pentru a încărca. Română 91 Noţiuni de bază pentru Utilizarea detecţiei mişcării •Configuraţi camera web să înregistreze un videoclip când detectează mişcare. •Ajustaţi durata şi sensibilitatea detecţiei videoclipului realizat. •Videoclipul realizat este salvat automat pe computer. •Vizualizaţi conţinut în Gallery (Galerie) sau încărcaţi-l utilizând fereastra One-touch Upload (Încărcare cu o atingere). Reglarea fină a camerei web în timpul unui apel video 1. Lansaţi controlerul camerei web în timpul unui apel video. 2. Utilizaţi funcţiile de panoramare şi înclinare pentru a găsi unghiul optim. 3. Măriţi sau micşoraţi imaginea pentru a include/exclude elemente din mediul înconjurător. 4. Utilizaţi funcţia Follow my face (Urmărire faţă) pentru a fi mereu în cadru. 5. Bucuraţi-vă de conversaţii clare, fără zgomote neplăcute în fundal. 6. Compensaţi mediile cu lumină slabă utilizând RightLight. 7. Accesaţi setările complexe ale camerei web. 92 Română Logitech® HD Webcam C270 2 1 1. Mikrofon 2. Objektiv 3. Žaruljica aktivnosti 3 4. Fleksibilna kvačica/postolje 5. Dokumentacija proizvoda Getting started with Logitech® HD Webcam C270 4 5 ion mat infor rtant Impo , and ty warran pliance , com Safety Zahvaljujemo na kupnji web-kamere Logitech! Ovaj će vam vodič pomoći pri postavljanju i početku upotrebe web-kamere Logitech. Ako imate pitanja prije početka ili ako želite saznati više o web-kameri Logitech, posjetite logitech.com/ support. Hrvatski 93 Prvi koraci Postavljanje web-kamere 1 Postavite web-kameru 2 Povežite web-kameru Instalirajte softver Ako upotrebljavate web-kameru s operacijskim sustavom Windows® 8, potrebni softver automatski se preuzima pri prvom povezivanju web-kamere i instalira u pozadini. Važno: Provjerite jeste li povezani s internetom da biste omogućili preuzimanje softvera. Ako upotrebljavate web-kameru s operacijskim sustavom Windows® 7 ili Windows Vista®, morate instalirati softver Logitech® Webcam koji možete pronaći na stranici: logitech.com/downloads USB 94 Hrvatski 3 Logitech® HD Webcam C270 Početak rada s videopozivima Vaša web-kamera Logitech HD Webcam c270 omogućuje HD 720p videopozive. Kako biste iskoristili prednosti videopoziva, vi i osoba koju zovete morate instalirati Skype™ ili neku drugu aplikaciju koja omogućuje videopozive, primjerice Yahoo!® Messenger, Windows Live® Messenger ili Gmail. Saznajte više: skype.com Osim web-kamere i aplikacije za videopozive, oba sudionika u videopozivu moraju imati sljedeće: •Računalo sa zvučnicima (ili slušalicu s mikrofonom) i mikrofon; web-kamera Logitech HD Webcam c270 ima ugrađen mikrofon. •Širokopojasnu internetsku vezu (npr. DSL, T1 ili kabelsku). Hrvatski 95 Prvi koraci Upotreba web-kamere s operacijskim sustavom Windows 8 Pomoću aplikacije Camera, koja je dostupna na početnom zaslonu operacijskog sustava Windows 8, možete upravljati svojom web-kamerom. Uvod u aplikaciju Camera 1. Prozor za prikaz. Kliknite ili dodirnite 5. Uključite Video Mode (Način videozapisa) da biste snimili fotografije ili videozapise (da biste snimali videozapise) ili ga isključite (ovisno o tome je li odabran način (da biste snimali fotografije). videozapisa). 6. Kliknite ili dodirnite strelice da biste se 2. Promijenite web-kameru (ako imate više od pomicali kroz fotografije i videozapise koje jedne). Prednja strana web-kamere Logitech ste snimili. zasvijetlit će nakon odabira. Videozapisi su označeni brojilom vremena 3. Prilagodite postavke kamere. i gumbom za reprodukciju koji se nalaze u donjem desnom kutu: 4. Aktivirajte ili deaktivirajte značajku brojila vremena. Nakon aktivacije slijedi odbrojavanje koje traje tri sekunde do snimanja fotografije ili videozapisa. 96 Hrvatski Logitech® HD Webcam C270 Savjet: Aplikacija Camera omogućuje vam da brzo i jednostavno upotrebljavate najpopularnije značajke web-kamere. Ako želite iskoristiti sve prednosti naprednih značajki vaše web-kamere, kao što je otkrivanje pokreta, upotrijebite softver Logitech Webcam koji možete pronaći na stranici logitech.com/downloads. Prilagođavanje postavki aplikacije Camera Softver Logitech automatski optimizira postavke okoline. Da biste prilagodili neku od postavki, odaberite opcije kamere. To je dostupno u aplikaciji Camera (pogledajte prethodnu stranicu) i unutar aplikacija Metro koje podržavaju web-kamere. 1. Odaberite potrebnu razlučivost za snimanje fotografija ili videozapisa kada se nalazite u Video Mode (Načinu videozapisa). 2. Odaberite mikrofon koji želite upotrebljavati za snimanje zvuka s videozapisa, ako imate više mikrofona. 3. Pristupite oknu More Options (Više opcija) da biste uživali u naprednim značajkama, kao što je digitalni Zoom (Zum) i Move (Pomicanje). Ako okno More Options (Više opcija) ne prikazuje logotip Logitech i nudi napredne opcije, moguće je da se softver Logitech nije ispravno instalirao prilikom prvog povezivanja kamere. Da biste ga ponovno instalirali, idite u Windows trgovinu i potražite program Logitech Camera Controller. 4. Uvećajte ili smanjite prikaz da biste uključili/isključili okolinu. 5. Kada ste uvećali prikaz, povucite bijeli okvir da biste ga pomaknuli (namjestite područje fokusiranja web-kamere). 6. Upotrijebite funkciju Follow my face (Slijedi moje lice) da biste uvijek bili na slici. 7. Uživajte u jasnim razgovorima bez neugodne pozadinske buke. Ovisno o dostupnim značajkama web-kamere, možete pristupiti dodatnim naprednim postavkama tako što ćete se pomaknuti. Hrvatski 97 Prvi koraci Dijeljenje fotografija i videozapisa Možete dijeliti fotografije i videozapise putem e-pošte i usluga Twitter, Facebook®, YouTube® ili Microsoft SkyDrive®. Slijedite ove korake: 1. U aplikaciji Camera, pomaknite se na fotografiju ili videozapis koji želite dijeliti. 2. Odaberite Share (Dijeli) na traci s gumbima (ili pritisnite - H): 3. Odaberite medij preko kojeg želite podijeliti fotografiju ili videozapis. 98 Hrvatski Logitech® HD Webcam C270 Upotreba web-kamere s operacijskim sustavima Windows 7 i Windows Vista Softver Logitech Webcam pruža vam sve što trebate za upotrebu web-kamere i upravljanje njezinim postavkama. Pokrenite softver iz izbornika Windows Start® ili kliknite desnom tipkom miša ikonu kamere na programskoj traci operacijskog sustava Windows. Uvod u softver Logitech Webcam 1. Snimite fotografije i videozapise. 2. Prikažite snimljene slike i podijelite ih putem e-pošte ili usluga Facebook i YouTube. 3. Snimite videozapise pomoću funkcije otkrivanja pokreta. 4. Upravljajte web-kamerom tijekom aktivnog videopoziva. 5. Promijenite web-kameru (ako imate više od jedne). 6. Otvorite postavke softvera Logitech Webcam. 7. Otvorite ploču za pomoć. Hrvatski 99 Prvi koraci Snimanje videozapisa i slika Funkcija Quick Capture (Brzo snimanje) omogućuje vam jednostavno snimanje slika i videozapisa. Moguć je brz pristup kontrolama i postavkama web-kamere: 1. Prozor za prikaz 5. Minijaturni prikazi fotografija 2. Način snimanja: fotografija/ 6. Minijaturni prikazi videozapis videozapisa 3. Gumb za snimanje 7. Kliknite minijaturu da biste ušli 4. Kontrole webu galeriju kamere Galerija: prikaz i dijeljenje Kada kliknete na minijaturni prikaz slike u galeriji web-kamere (1), u prozoru za pregled (2) otvara se videozapis ili fotografija. Zatim možete: •Priložiti datoteku videozapisa ili slike poruci e-pošte (3) •Urediti fotografiju ili spojiti videozapise (4) •Poslati sliku ili videozapis na Facebook (5) •Poslati videozapis na Twitter ili YouTube (6) Možete također povući i ispustiti sliku iz galerije u neku od funkcijskih pločica (stavke 3-6) da biste pokrenuli aplikaciju za uređivanje ili priložili i poslali sliku na mrežu. 100 Hrvatski Logitech® HD Webcam C270 Upotreba otkrivanja pokreta •Postavite web-kameru da snima videozapis nakon otkrivanja pokreta. •Prilagodite trajanje i osjetljivost otkrivanja pokreta snimljenog videozapisa. •Snimljeni se videozapis automatski sprema na računalo. •Prikažite sadržaj u Gallery (Galerija) ili ga pošaljite na mrežu pomoću prozora Onetouch Upload (Slanje jednim dodirom). Ugađanje web-kamere tijekom aktivnog videopoziva 1. Pokrenite program za upravljanje web-kamerom tijekom aktivnog videopoziva. 2. Pomoću funkcije pomicanja i naginjanja pronađite najbolji kut prikaza. 3. Uvećajte ili smanjite prikaz da biste uključili/isključili okolinu. 4. Upotrijebite funkciju Follow my face (Slijedi moje lice) da biste uvijek bili na slici. 5. Uživajte u jasnim razgovorima bez neugodne pozadinske buke. 6. Ispravite loše uvjete osvjetljenja pomoću funkcije RightLight. 7. Pristupite naprednim postavkama web-kamere. Hrvatski 101 Prvi koraci uz 2 1 1. Mikrofon 2. Objektiv 3. Lampica aktivnosti 4. Fleksibilna štipaljka/postolje 3 5. Dokumentacija proizvoda Getting started with Logitech® HD Webcam C270 4 5 ion mat infor rtant Impo , and ty warran pliance , com Safety Hvala vam što ste kupili Logitech Veb kameru! Pomoću ovog vodiča možete da to podesite i započnete korišćenje Logitech Veb kamere. Ukoliko imate pitanja pre početka ili jednostavno želite da saznate nešto više o svojoj Logitech Veb kameri, posetite lokaciju logitech.com/support. 102 Srpski Logitech® HD Webcam C270 Podešavanje Veb kamere 1 Postavite Veb kameru 2 Povežite Veb kameru USB 3 Instalirajte softver Ako Veb kameru koristite uz operativni sistem Windows® 8, neophodan softver će biti preuzet automatski prilikom prvog povezivanja kamere i biće instaliran neprimetno, u pozadini. Važno: Uverite se da ste povezani na Internet kako bi softver mogao da bude preuzet. Ako Veb kameru koristite uz operativni sistem Windows® 7 ili Windows Vista®, morate da instalirate Logitech® softver za Veb kameru, koji je dostupan na lokaciji: logitech.com/downloads Srpski 103 Prvi koraci uz Prvi koraci za video pozivanje Vaša Logitech HD Webcam c270 Veb kamera omogućava video pozive u HD rezoluciji od 720p. Da biste prednosti video poziva iskoristili i vi i osoba koju pozivate, morate instalirati Skype™ ili koristiti neku drugu aplikaciju za video pozive, kao što su Yahoo!® Messenger, Windows Live® Messenger ili Gmail. Saznajte više: skype.com Pored Veb kamere i aplikacije za video poziv, oba pozivaoca moraju imati: •Računar sa zvučnicima (ili slušalicama) •Internet vezu širokog propusnog opsega i mikrofon; vaša Logitech HD (npr. DSL, T1 ili kablovsku). Webcam c270 Veb kamera ima ugrađeni mikrofon. 104 Srpski Logitech® HD Webcam C270 Korišćenje Veb kamere uz operativni sistem Windows 8 Koristite aplikaciju „Camera“ (Kamera), koja je dostupna na početnom ekranu operativnog sistema Windows 8 Start, da biste koristili i kontrolisali svoju Veb kameru. Snalaženje u aplikaciji „Camera“ (Kamera) 1. Prozor „Preview“ (Pregled). Kliknite ili dodirnite da biste snimili fotografije ili video zapise (u zavisnosti od toga da li je izabran režim „Video“). 2. Promenite Veb kamere (kada ih imate više). Prednji deo vaše Logitech Veb kamere će biti osvetljen kada je izaberete. 3. Podesite postavke kamere. 4. Aktivirajte ili deaktivirajte funkciju „Timer“ (Tajmer). Kada je aktivirana, videćete odbrojavanje u trajanju od tri do početka snimanja fotografije ili video zapisa. 5. Uključite režim „Video“ (da biste snimali video zapise) ili ga isključite (da biste snimali fotografije). 6. Kliknite ili dodirnite strelice da biste se pomerali u okviru sa fotografijama i video zapisima koje ste snimili. Video zapisi su označeni tajmerom i dugmetom za reprodukciju u donjem desnom uglu: Srpski 105 Prvi koraci uz Savet: Aplikacija „Camera“ (Kamera) omogućava vam da brzo i lako koristite najpopularnije funkcije vaše Veb kamere. Ako želite da iskoristite prednosti poboljšanih funkcija koje nudi vaša Veb kamera, kao što je otkrivanje pokreta, koristite Logitech softver za Veb kameru,koji je dostupan na lokaciji: logitech.com/downloads. Podešavanje postavki kamere Logitech softver automatski optimizuje postavke za vaše okruženje. Za podešavanje bilo koje postavke izaberite opcije „Camera“ (Kamera). One su dostupne u okviru aplikacije „Camera“ (Kamera) (pogledajte prethodnu stranicu) i u okviru aplikacija „Metro“ koje podržavaju Veb kamere. 1. Izaberite potrebnu rezoluciju za snimanje fotografija ili video zapisa kada ste u režimu „Video“. 2. Izaberite mikrofon koji želite da koristite za snimanje zvuka u video zapisima ako imate više mikrofona na raspolaganju. 3. Pristupite oknu „More Options“ (Više opcija) da biste iskoristili prednosti poboljšanih funkcija kao što su digitalni zum i pomeranje. Ako u oknu „More Options“ (Više opcija) nije prikazan Logitech logotip i ako napredne opcije nisu ponuđene, Logitech softver verovatno nije ispravno instaliran prilikom prvog povezivanja kamere. Da biste ga ponovo instalirali, idite do lokacije Windows prodavnica i potražite Logitech Camera Controller. 4. Uvećajte ili umanjite prikaz da biste uključili/isključili okruženje. 5. Kada uvećate, prevlačite beli okvir da biste pomerali prikaz (podesili oblast fokusiranja za Veb kameru). 6. Koristite opciju „Follow my face“ (Prati moje lice) kako biste uvek bili u kadru. 7. Uživajte u jasnim razgovorima bez buke u pozadini. U zavisnosti od toga koje su funkcije dostupne za vašu kameru, možete da pristupite dodatnim naprednim postavkama pomeranjem. 106 Srpski Logitech® HD Webcam C270 Deljenje fotografija i video zapisa Možete da delite svoje fotografije i video zapise putem e-pošte, usluga Twitter, Facebook®, YouTube® ili Microsoft SkyDrive®. Pratite ove korake: 1. U aplikaciji „Camera“ (Kamera) idite do fotografije ili video zapisa koji želite da delite. 2. Na traci sa dugmadima izaberite dugme „Share“ (Deli) (ili pritisnite – H): 3. Izaberite medij preko koga želite da delite fotografiju ili video zapis. Srpski 107 Prvi koraci uz Korišćenje Veb kamere uz operativne sisteme Windows 7 i Windows Vista Logitech softver za Veb kameru pruža vam sve što vam je potrebno da biste koristili i kontrolisali svoju Veb kameru. Pokrenite softver iz Windows Start® menija ili desnim klikom miša na ikonu kamere na Windows traci zadataka. Snalaženje u Logitech softveru za Veb kameru 1. Snimajte slike i video zapise 2. Pregledajte snimljene slike i delite ih putem e-pošte, usluge Facebook ili YouTube. 3. Snimanje video zapisa koje pokreće otkriveni pokret. 4. Kontrolišite Veb kameru u toku video poziva. 108 Srpski 5. Promenite Veb kamere (kada ih imate više). 6. Otvorite postavke Logitech softvera za Veb kameru. 7. Otvorite kontrolnu tablu pomoći. Logitech® HD Webcam C270 Snimanje video zapisa i slikanje fotografija Funkcija „Quick Capture“ (Brzo snimanje) omogućava vam da lako snimate fotografije i video zapise. Imate brz pristup kontrolama i postavkama Veb kamere: 1. Prozor „Preview“ 5. Sličice fotografija (Pregled) 6. Sličice video zapisa 2. Režim snimanja: 7. Kliknite na sličicu foto/video da biste otvorili 3. Dugme „Capture“ galeriju (Snimi) 4. Kontrole Veb kamere Galerija: prikaz i deljenje Kliknite na sličicu u galeriji Veb kamere da biste (1) otvorili video zapis ili fotografiju u prozoru za pregled (2). Zatim možete da: •Priložite datoteku video zapisa ili slike uz e-poruku (3) •Uredite fotografiju ili sastavite video zapis (4) •Otpremite sliku ili video zapis u uslugu Facebook (5) •Otpremite sliku ili video zapis u uslugu Twitter ili YouTube (6) Takođe, možete da prevučete i otpustite sliku iz galerije na jednu od pločica sa funkcijama (stavke od 3 do 6) da biste pokrenuli aplikaciju za uređivanje ili da biste priložili ili otpremili. Srpski 109 Prvi koraci uz Korišćenje otkrivanja pokreta •Podesite svoju Veb kameru tako da snima video zapis kada primeti pokret. •Podesite trajanje snimljenog video zapisa i osetljivost otkrivanja. •Snimljeni video zapis se automatski čuva na vašem računaru. •Pregledajte sadržaj galerije ili otpremite novi pomoću prozora „One-touch Upload“ (Otpremanje jednim dodirom). Precizno podešavanje Veb kamere tokom video poziva 1. Pokrenite kontroler Veb kamere tokom video poziva. 2. Koristite funkciju pomeranja i nagiba da biste pronašli najbolji ugao. 3. Uvećajte ili umanjite prikaz da biste uključili/isključili okruženje. 4. Koristite opciju „Follow my face“ (Prati moje lice) kako biste uvek bili u kadru. 5. Uživajte u jasnim razgovorima, bez buke u pozadini. 6. Popravite okruženja sa slabim osvetljenjem pomoću funkcije „RightLight“. 7. Pristupite naprednim postavkama Veb kamere. 110 Srpski Logitech® HD Webcam C270 2 1 1. Mikrofon 2. Objektiv 3. Lučka aktivnosti 3 4. Prilagodljiva zaponka/osnova 5. Dokumentacija o izdelku Getting started with Logitech® HD Webcam C270 4 5 ion mat infor rtant Impo , and ty warran pliance , com Safety Zahvaljujemo se vam za nakup spletne kamere Logitech. S pomočjo tega vodnika nastavite spletno kamero Logitech, da jo lahko začnete uporabljati. Če imate pred začetkom vprašanja ali če želite izvedeti več o spletni kameri Logitech, obiščite spletno mesto logitech.com/support. Slovenščina 111 Uvod Nastavitev spletne kamere 1 Namestite spletno kamero. 2 Priključite spletno kamero. Namestite programsko opremo. Če spletno kamero uporabljate z operacijskim sistemom Windows® 8, se zahtevana programska oprema prenese samodejno in se tiho namesti v ozadju, ko spletno kamero prvič priključite. Pomembno: Preverite, ali ste povezani z internetom, da se programska oprema lahko prenese. Če spletno kamero uporabljate z operacijskim sistemom Windows® 7 ali Windows Vista®, morate namestiti programsko opremo za spletno kamero Logitech® Webcam Software, na voljo na naslovu: logitech.com/downloads USB 112 Slovenščina 3 Logitech® HD Webcam C270 Uvod v videoklice Spletna kamera Logitech HD Webcam c270 zagotavlja videoklice s HD ločljivostjo 720p. Preden lahko uporabljate videoklic, morate vi in oseba, ki jo kličete, namestiti Skype™ ali uporabiti drugo aplikacijo za videoklice, kot so Yahoo!® Messenger, Windows Live® Messenger ali Gmail. Več informacij: skype.com Poleg spletne kamere in aplikacije za videoklice oba klicatelja potrebujeta: •Računalnik z zvočniki (ali s slušalkami z mikrofonom) in mikrofon; spletna kamera Logitech HD Webcam c270 ima mikrofon že vgrajen. •Širokopasovno internetno povezavo (npr. DSL, T1 ali kabel). Slovenščina 113 Uvod Uporaba spletne kamere z operacijskim sistemom Windows 8 Spletno kamero xupravljate in nadzorujete s pomočjo aplikacije Kamera, ki je na voljo v začetnem zaslonu Windows 8 . Kako deluje aplikacija Camera 1. Okno za predogled. Kliknite ali se dotaknite fotografij ali videoposnetkov (odvisno od tega, ali je izbran Video Mode (Videonačin)). 2. Zamenjajte spletne kamere (če imate več kot eno). Podoba spletne kamere Logitech se osvetli, ko je izbrana. 3. Prilagodite nastavitve kamere. 4. Aktivirajte ali deaktivirajte funkcijo časovnika. Ko je aktivirana, pred zajemom fotografije ali videoposnetka pretečejo tri sekunde. 114 Slovenščina 5. Za snemanje videoposnetkov vklopite Video Mode (Videonačin), za fotografiranje pa ga izklopite. 6. Za premikanje po zajetih fotografijah in videoposnetkih kliknite puščice ali se jih dotaknite. Videposnetki imajo prikazan časovnik in gumb za vklop v spodnjem desnem kotu: Logitech® HD Webcam C270 Namig: Aplikacija Camera omogoča, da najbolj priljubljene funkcije spletne kamere uporabljate hitro in enostavno. Če želite uporabljati izboljšane funkcije, ki jih ponuja spletna kamera, kot je zaznavanje gibanja, prenesite programsko opremo za spletno kamero Logitech Webcam Software, na voljo na naslovu logitech.com/downloads. Prilagoditev nastavitev kamere Programska oprema Logitech samodejno optimizira nastavitve za vaše okolje. Če želite prilagoditi nastavitve, izberite možnosti kamere. Na voljo je v aplikaciji Camera (glejte prejšnjo stran) in v aplikacijah Metro, ki podpirajo spletne kamere. 1. Izberite želeno ločljivost za zajem fotografij ali zajem videoposnetkov, ko ste v Video Mode (Videonačinu). 2. Izberite mikrofone, ki jih želite uporabiti za snemanje zvoka v vaših videoposnetkih, če je na voljo več kot eden. 3. Če želite uporabiti izboljšane funkcije, kot sta digitalni Zoom (Povečava) in Move (Premikanje), odprite okno More options (Več možnosti). Če se v oknu More options (Več možnosti) ne pokaže logotip Logitech in niso na voljo izboljšane možnosti, morda programska oprema Logitech ni bila pravilno nameščena, ko ste prvič priključili kamero. Da jo ponovno namestite, pojdite v trgovino Windows in poiščite program Logitech Camera Controller. 4. Za vključitev/izključitev okolja uporabite povečavo ali pomanjšavo. 5. Ko ste povečali prikaz, povlecite belo polje za panoramsko premikanje (prilagodite področje fokusa spletne kamere). 6. Da boste vedno vidni, uporabite funkcijo Follow my face (Sledi mojemu obrazu). 7. Imate lahko jasne pogovore brez motečega hrupa iz okolja. Odvisno od funkcij, ki so na voljo za kamero, lahko z drsenjem navzdol dostopate do več naprednih nastavitev. Slovenščina 115 Uvod Skupna raba vaših fotografij in videoposnetkov Za skupno rabo fotografij in videoposnetkov lahko uporabitee-pošto, Twitter, Facebook®, YouTube® ali Microsoft SkyDrive®. Sledite tem korakom: 1. V aplikaciji Camera se pomaknite na fotografijo ali videoposnetek, ki ga želite dati v skupno rabo. 2. Izberite Share (Skupna raba) v vrstici z gumbi (ali pritisnite - H): 3. Izberite medij, prek katerega želite dati fotografijo ali videoposnetek v skupno rabo. 116 Slovenščina Logitech® HD Webcam C270 Uporaba spletne kamere z operacijskim sistemom Windows 7 in Windows Vista Programska oprema za spletno kamero Logitech Webcam zagotavlja vse, kar potrebujete za uporabo in upravljanje spletne kamere. Programsko opremo zaženite v začetnem meniju Windows Start® ali tako, da z desno tipko miške kliknete ikono kamere v opravilni vrstici Windows. Kako deluje programska oprema za spletno kamero Logitech Webcam 1. Zajemite slike in videoposnetke. 2. Oglejte si zajete posnetke in jih dajte v skupno rabo prek e-pošte, Facebooka ali YouTube. 3. Zajemite videoposnetke, sprožene z zaznavo gibanja. 4. Upravljajte spletno kamero med videoklicem. 5. Zamenjajte spletne kamere (če imate več kot eno). 6. Odprite nastavitve programske opreme za spletno kamero Logitech Webcam. 7. Odprite nadzorno ploščo za pomoč. Slovenščina 117 Uvod Zajem videoposnetkov in fotografij Funkcija Quick Capture (Hitri zajem) omogoča enostavno snemanje fotografij in videoposnetkov. Hitro lahko dostopate do upravljalnih gumbov in nastavitev spletne kamere: 1. Okno za predogled 2. Način zajema: fotografije/ videoposnetki 3. Gumb za zajem 4. Upravljalni gumbi spletne kamere 5. Sličice za fotografije 6. Sličice za videoposnetke 7. Kliknite sličico, da vstopite v galerijo Galerija: ogledovanje in skupna raba Če kliknete sličico v galeriji spletne kamere, (1) odpre videoposnetek ali fotografijo v oknu za pregled (2). Nato lahko: •datoteko z videoposnetkom ali sliko pripnete v e-pošto (3), •urejate fotografijo ali spojite videoposnetek (4), •naložite sliko ali videoposnetek na Facebook (5) ali •naložite videoposnetek na Twitter ali YouTube (6). Sliko v galeriji lahko tudi povlečete in spustite v eno od funkcijskih ploščic (elementi 3–6), da zaženete aplikacijo za urejanje ali jo pripnete ali naložite. 118 Slovenščina Logitech® HD Webcam C270 Uporaba možnosti za zaznavanje gibanja •Nastavite spletno kamero tako, da posname videoposnetek, ko zazna gibanje. •Prilagodite trajanje zajetega videoposnetka in občutljivost zaznavanja. •Zajeti videoposnetek se samodejno shrani v vašem računalniku. •Vsebino si oglejte v Gallery (Galeriji) ali jo naložite s pomočjo okna One-touch Upload (Nalaganje z enim dotikom). Natančno uglaševanje spletne kamere med videoklicem 1. Med videoklicem zaženite upravljalnik spletne kamere. 2. S panoramskim premikanjem in nagibom poiščite najboljši kot. 3. Za vključitev/izključitev okolja uporabite povečavo ali pomanjšavo. 4. Da boste vedno vidni, uporabite funkcijo Follow my face (Sledi mojemu obrazu). 5. Imate lahko jasne pogovore brez motečega hrupa iz okolja. 6. S funkcijo RightLight izboljšajte slabe svetlobne pogoje okolja. 7. Dostopajte do naprednih nastavitev spletne kamere. Slovenščina 119 Alustamine 2 1 1. Mikrofon 2. Objektiiv 3. Märgutuli 4. Liikuv klamber/alus 3 5. Toote dokumentatsioon Getting started with Logitech® HD Webcam C270 4 5 ion mat infor rtant Impo , and ty warran pliance , com Safety Täname teid, et ostsite Logitechi veebikaamera! See juhend aitab teid Logitechi veebikaamera seadistamisel ja kasutuselevõtul. Kui teil on enne alustamist küsimusi või kui soovite Logitechi veebikaamera kohta rohkem teada, külastage veebisaiti logitech.com/support. 120 Eesti Logitech® HD Webcam C270 Veebikaamera seadistamine 1 Veebikaamera paigaldamine 2 Veebikaamera ühendamine USB 3 Tarkvara installimine Kui kasutate veebikaamerat operatsioonisüsteemiga Windows® 8, laaditakse vajalik tarkvara automaatselt alla ja installitakse vaikselt taustal, kui veebikaamera esimest korda ühendate. NB! Veenduge, et teil on Interneti-ühendus, et tarkvara saaks alla laadida. Kui kasutate veebikaamerat operatsioonisüsteemiga Windows® 7 või Windows Vista®, peate installima tarkvara Logitech® Webcam Software, mis on saadaval aadressil logitech.com/downloads Eesti 121 Alustamine Videokõnede tegemise alustamine Teie Logitech HD Webcam c270 võimaldab HD 720p videokõnesid. Videokõnede tegemiseks peab nii teil kui ka inimesel, kellele helistate, olema installitud Skype™ või mõni muu videokõnede tegemise rakendus, nagu Yahoo!® Messenger, Windows Live® Messenger või Gmail. Lisateave: skype.com Lisaks veebikaamerale ja videokõnede tegemise rakendusele on mõlemal helistajal vaja ka järgmist: •kõlarite ja mikrofoniga (või peakomplektiga) arvuti; veebikaameral Logitech HD Webcam c270 on sisseehitatud mikrofon; 122 Eesti •Interneti-lairibaühendus (nt DSL, T1 või kaabel). Logitech® HD Webcam C270 Veebikaamera kasutamine Windows 8-ga Veebikaamerat saab kasutada ja juhtida kaamerarakendusega, mis on saadaval Windows 8 avakuval. Kaamerarakenduse tundmaõppimine 1. Eelvaateaken. Foto või video (sõltuvalt sellest, kas valitud on foto- või videorežiim) salvestamiseks klõpsake või koputage. 2. Veebikaamera vahetamine (kui teil on mitu). Kui valite Logitechi veebikaamera, süttib selle esikülje valgustus. 3. Kaamera seadete kohandamine. 4. Taimeri aktiveerimine või desaktiveerimine. Kui taimer on aktiveeritud, toimub foto või video salvestamine kolme sekundi pärast. 5. Videorežiimi sisse- (videote salvestamiseks) või väljalülitamine (fotode tegemiseks). 6. Tehtud fotode ja videote vahel liikumiseks klõpsake või koputage nooli. Videoid tähistab parempoolses allnurgas asuv taimeri- ja esitusnupp: Eesti 123 Alustamine Nõuanne. Kaamerarakendus võimaldab veebikaamera funktsioone kiiresti ja hõlpsalt kasutada. Kui soovite kasutada kaamera keerukamaid funktsioone, nagu liikumistuvastus, kasutage tarkvara Logitech Webcam Software, mis on saadaval aadressil logitech.com/downloads. Kaamera seadete kohandamine Logitechi tarkvara optimeerib seaded teie keskkonna jaoks automaatselt. Seadete kohandamiseks valige Camera Options (Kaamera suvandid). Need on saadaval kaamerarakendusest (vt eelmine lk) ja veebikaameraid toetavatest Metro-rakendustest. 1. Valige soovitud foto eraldusvõime või videorežiimis video eraldusvõime. 2. Kui teil on mitu mikrofoni, valige, millist mikrofoni soovite videote salvestamisel kasutada. 3. Keerukamate funktsioonide, nagu digitaalse suumi ja liigutamise kasutamiseks valige suvand More Options (Veel suvandeid). Kui paanil More Options (Veel suvandeid) Logitechi logo ei kuvata ja täpsemaid suvandeid ei pakuta, siis tõenäoliselt Logitechi tarkvara ei installitud esmakordsel kaamera ühendamisel õigesti. Uuesti installimiseks avage Windowsi pood ja otsige üksust Logitech Camera Controller. 4. Ümbruse kaasamiseks/väljajätmiseks suumige välja või sisse. 5. Pärast sissesuumimist lohistage panoraamimiseks (objektiivi vaatevälja kohandamine) valget kastikest. 6. Et te ise oleksite alati pildil, kasutage funktsiooni Follow my face (Järgi minu nägu). 7. Nautige ilma taustamürata selgeid vestlusi. Kaamera omadustest sõltuvalt võib kerides saadaval olla ka muid funktsioone. 124 Eesti Logitech® HD Webcam C270 Fotode ja videote jagamine Fotosid ja videoid saab jagada e-posti teel, Twitteris, Facebook®-is, YouTube®-is või Microsoft SkyDrive®-is. Selleks tehke järgmist: 1. Kerige kaamerarakenduses foto või videoni, mida jagada soovite. 2. Valige tuumnuppude ribal valik Share (Ühiskasutus) või vajutage - H: 3. Valige, kuidas fotot või videot jagada soovite. Eesti 125 Alustamine Veebikaamera kasutamine Windows 7 ja Windows Vistaga Tarkvara Logitech Webcam Software pakub kõike, mida teil oma veebikaamera kasutamiseks ja juhtimiseks vaja on. Tarkvara saab käivitada Windowsi Start®-menüüst või paremklõpsates Windowsi tegumiribal kaameraikooni. Tarkvara Logitech Webcam Software tundmaõppimine 1. Fotode ja videote tegemine. 2. Tehtud fotode ja videote vaatamine ning e-posti teel, Facebookis või YouTube'is jagamine. 3. Tuvastatud liikumise peale video salvestamine. 126 Eesti 4. Veebikaamera juhtimine videokõne ajal. 5. Veebikaamera vahetamine (kui teil on mitu). 6. Tarkvara Logitech Webcam Software seadete avamine. 7. Spikri avamine. Logitech® HD Webcam C270 Videote ja piltide tegemine Kiirsalvestusfunktsioon Quick Capture võimaldab kiiret ja hõlpsat fotode ja videote salvestamist. Teil on kiire juurdepääs järgmistele veebikaamera juhtnuppudele ja seadetele: 1. Eelvaateaken 5. Fotode pisipildid 2. Salvestusrežiim: 6. Videote pisipildid foto/video 7. Galeriisse 3. Salvestusnupp sisenemiseks klõpsake mõnd 4. Veebikaamera pisipilti juhtnupud Galerii: vaatamine ja jagamine Pisipildi klõpsamine veebikaamera galeriis (1) avab video või foto ülevaatusaknas (2). Seal saate teha järgmist: •video- või pildifaili e-kirjale manustada (3); •fotot redigeerida või videot monteerida (4); •pildi või video Facebooki üles laadida (5); •video Twitterisse või YouTube'i üles laadida (6). Galeriipildi saab mõnele funktsioonipaanile ka lohistada (3–6) ja sedaviisi redigeerimist, manustamist või üleslaadimist alustada. Eesti 127 Alustamine Liikumistuvastuse kasutamine •Soovi korral saate veebikaamera seadistada videot salvestama, kui see on tuvastanud liikumise. •Saate kohandada salvestatud video kestust ja liikumistuvastuse tundlikkust. •Tehtud video talletatakse automaatselt teie arvutis. •Sisu saate vaadata galeriis või laadida selle ühe puudutusega üleslaadimisakna kaudu üles. Veebikaamera peenhäälestamine videokõne ajal 1. Käivitage videokõne ajal veebikaamera juhtkeskus. 2. Kasutage parima nurga leidmiseks panoraamimist ja kallutamist. 3. Ümbruse kaasamiseks/väljajätmiseks suumige välja või sisse. 4. Et te ise oleksite alati pildil, kasutage funktsiooni Follow my face (Järgi minu nägu). 5. Nautige ilma taustamürata selgeid vestlusi. 6. Kehva valgustusega tingimuste parandamiseks kasutage funktsiooni RightLight. 7. Avage veebikaamera täpsemad seaded. 128 Eesti Logitech® HD Webcam C270 2 1 1. Mikrofons 2. Objektīvs 3. Darbības indikators 3 4. Lokāms klipsis/pamatne 5. Ierīces dokumentācija Getting started with Logitech® HD Webcam C270 4 5 ion mat infor rtant Impo , and ty warran pliance , com Safety Pateicamies, ka iegādājāties „Logitech” tīmekļa kameru! Izmantojiet šo pamācību, lai uzstādītu un sāktu lietot savu „Logitech” tīmekļa kameru. Ja jau sākumā jums radušies jautājumi vai gluži vienkārši vēlaties uzzināt vairāk par savu „Logitech” tīmekļa kameru, apmeklējiet tīmekļa vietni logitech.com/ support. Latviski 129 Darba sākšana ar Tīmekļa kameras uzstādīšana 1 Uzstādiet tīmekļa kameru 2 Pievienojiet tīmekļa kameru Instalējiet programmatūru Ja tīmekļa kameru izmantojat operētājsistēmā „Windows® 8”, vajadzīgā programmatūra tiek automātiski lejupielādēta un fonā uzinstalēta, kad pirmo reizi pievienojat tīmekļa kameru datoram. Svarīgi! Pārliecinieties, vai pieejams interneta savienojums, lai varētu lejupielādēt programmatūru. Ja tīmekļa kameru izmantojat operētājsistēmā „Windows® 7” vai „Windows Vista”®, „Logitech”® tīmekļa kameras programmatūra jāinstalē no vietnes: logitech.com/downloads USB 130 Latviski 3 Logitech® HD Webcam C270 Videozvanīšana „Logitech” augstas izšķirtspējas tīmekļa kamera „c270” nodrošina HD 720 p kvalitātes videozvanus. Lai izmantotu videozvanu iespējas, gan jums, gan otrai personai jābūt instalētai „Skype”™ vai kādai citai videozvanīšanas lietotnei, piemēram, „Yahoo!® Messenger”, „Windows Live® Messenger” vai „Gmail”. Uzziniet vairāk vietnē: skype.com. Bez tīmekļa kameras un videozvanīšanas lietotnes abiem zvanītājiem vajag arī tālāk norādīto aprīkojumu. •Datoru ar skaļruņiem (vai austiņām) un mikrofonu; „Logitech” augstas izšķirtspējas tīmekļa kamerā „C270” ir iebūvēts mikrofons. •Platjoslas interneta savienojumu (piem., DSL, T1 vai kabeli). Latviski 131 Darba sākšana ar Tīmekļa kameras izmantošana operētājsistēmā „Windows 8” Lai pārvaldītu savu tīmekļa kameru, izmantojiet „Windows 8” sākuma ekrānā pieejamo kameras lietotni. Kameras lietotnes apraksts 1. Priekšskatījuma logs. Noklikšķiniet vai pieskarieties tam, lai uzņemtu fotoattēlus vai videoklipus (atkarīgs, vai atlasīts videorežīms). 2. Tīmekļa kameras maiņa (ja jums ir vairākas). „Logitech” tīmekļa kameras priekšpuse izgaismojas, kad atlasāt šo kameru. 3. Kameras iestatījumu pielāgošana. 4. Taimera funkcijas aktivēšana vai dezaktivēšana. Kad aktivēta, pirms fotoattēla vai videoklipa uzņemšanas tiek veikta trīs sekunžu laika atskaite. 132 Latviski 5. Videorežīma ieslēgšana (video ierakstīšanai) vai izslēgšana (fotoattēlu uzņemšanai). 6. Lai ritinātu uzņemtos fotoattēlus un videoklipus, noklikšķiniet uz bultiņām vai pieskarieties tām. Videoklipus apzīmē ar laika rādījumu un atskaņošanas pogu apakšējā labajā stūrī: Logitech® HD Webcam C270 Padoms: kameras lietotne nodrošina ātru un ērtu pieeju tīmekļa kameras biežāk izmantotajām funkcijām. Ja vēlaties lietot tīmekļa kameras papildfunkcijas, piemēram, kustības uztveršanu, izmantojiet vietnē logitech.com/downloads pieejamo „Logitech” tīmekļa kameras programmatūru. Kameras iestatījumu pielāgošana „Logitech” programmatūra automātiski pielāgo kameras iestatījumus atbilstīgi darba videi. Lai pielāgotu jebkuru no iestatījumiem, izvēlieties vienumu „Camera options” (Kameras iespējas). Tā pieejama kameras lietotnē (skat. iepriekšējo lappusi) un „Metro” lietotnēs, kas atbalsta tīmekļa kameras. 1. Kad aktivizēts videorežīms, izvēlieties vēlamo fotoattēla vai videoattēla izšķirtspēju. 2. Ja pievienoti vairāki mikrofoni, norādiet, kuru vēlaties izmantot skaņas ierakstīšanai. 3. Lai izmantotu papildfunkcijas, piemēram, „Zoom” (Tālummaiņa) vai „Move” (Pārvietošana), dodieties uz sadaļu „More Options” (Vairāk iespēju). Ja sadaļā „More Options” (Vairāk iespēju) nav redzams „Logitech” logotips un nav pieejamas papildiespējas, var gadīties, ka „Logitech” programmatūra nav pareizi uzinstalēta, kad pirmo reizi pievienojāt kameru datoram. Lai pārinstalētu šo programmatūru, apmeklējiet „Windows” veikalu un izvēlieties vienumu „Logitech Camera Controller” (kameras pārvaldnieks). 4. Tuviniet vai tāliniet, lai attēlā iekļautu apkārtējo vidi vai nerādītu to. 5. Kad tālummainīšana paveikta, velciet balto rāmi, lai veiktu panoramēšanu (pielāgotu tīmekļa kameras fokusa apgabalu). 6. Izmantojiet funkciju „Follow my face” (Sekot manai sejai), un jūs vienmēr būsit kadrā. 7. Izbaudiet skaidras sarunas bez kaitinošiem fona trokšņiem. Atkarībā no kameras funkcijām ritinot varat piekļūt papildiestatījumiem. Latviski 133 Darba sākšana ar Fotoattēlu un videoklipu kopīgošana Jūs varat kopīgot savus fotoattēlus un videoklipus, izmantojot e-pastu, „Twitter”, „Facebook”®, „YouTube”® vai „Microsoft SkyDrive”®. Veiciet tālāk minētās darbības. 1. Kameras lietotnē ritiniet līdz fotoattēlam vai videoklipam, kuru vēlaties kopīgot. 2. Ātro saīšņu joslā „Charms” atlasiet iespēju „Share” (Kopīgot) (vai nospiediet pogu 3. Izvēlieties programmu vai pakalpojumu, ar kuru kopīgot fotoattēlu vai videoklipu. 134 Latviski – H) Logitech® HD Webcam C270 Tīmekļa kameras izmantošana operētājsistēmā „Windows 7” un „Windows Vista” „Logitech” tīmekļa kameras programmatūra ļaus jums pilnībā pārvaldīt savu tīmekļa kameru. Palaidiet programmatūru „Windows Start”® izvēlnē vai arī palaidiet to, „Windows” uzdevumjoslā ar labo peles pogu noklikšķinot uz kameras ikonas. „Logitech” tīmekļa kameras programmatūras apraksts 1. Fotoattēlu un videoklipu uzņemšana. 2. Uzņemto attēlu skatīšana un kopīgošana, izmantojot e-pastu, „Facebook” vai „YouTube”. 3. Videoklipi, kuru uzņemšanu aktivē kustība. 4. Tīmekļa kameras pārvaldīšana videozvana laikā. 5. Tīmekļa kameras maiņa (ja jums ir vairākas). 6. „Logitech” tīmekļa kameras programmatūras iestatījumi. 7. Palīdzības informācijas panelis. Latviski 135 Darba sākšana ar Videoklipu ierakstīšana un fotoattēlu uzņemšana Ar ātrās uzņemšanas funkciju varēsit ērti uzņemt fotoattēlus un ierakstīt videoklipus. Pieejama ātra piekļuve tālāk minētajām tīmekļa kameras vadīklām un iestatījumiem. 1. Priekšskatījuma logs 5. Fotoattēlu sīktēli 2. Uzņemšanas 6. Videoklipu sīktēli režīms (fotoattēls/ 7. Lai atvērtu galeriju, videoklips) noklikšķiniet 3. Uzņemšanas poga uz sīktēla. 4. Tīmekļa kameras vadīklas Galerija – skatīšana un kopīgošana Tīmekļa kameras galerijā (1) noklikšķinot uz attēla sīktēla, videoklips vai fotoattēls tiek atvērts pārskatīšanas logā (2). Šajā logā iespējams: •pievienot videofailu vai attēla failu e-pastam (3); •rediģēt fotoattēlu vai sakombinēt videoklipus (4); •augšupielādēt fotoattēlu vai videoklipu vietnē „Facebook” (5); •augšupielādēt fotoattēlu vai videoklipu vietnē „Twitter” vai „YouTube” (6). Varat arī vilkt un nomest galerijas attēlu uz kādu no funkciju laukiem (vienumi 3–6), lai palaistu rediģēšanas lietotni, pievienotu vai augšupielādētu failus. 136 Latviski Logitech® HD Webcam C270 Kustības sensoru izmantošana •Iestatiet tīmekļa kameru tā, lai tā sāktu ierakstīt videoklipu, kad uztverta kustība. •Pielāgojiet laiku, cik ilgi videoklips tiks ierakstīts, un kustības uztveršanas sensoru jutību. •Uzņemtais videoklips tiek automātiski saglabāts datorā. •Skatiet saturu galerijā vai augšupielādējiet to, izmantojot viena pieskāriena augšupielādes logu. Tīmekļa kameras noregulēšana videozvana laikā 1. Videozvana laikā palaidiet tīmekļa kameras pārvaldnieku. 2. Izmantojiet panoramēšanas un sasvēršanas funkcijas, lai atrastu labāko leņķi. 3. Tuviniet vai tāliniet, lai attēlā iekļautu apkārtējo vidi vai nerādītu to. 4. Izmantojiet funkciju „Follow my face” (Sekot manai sejai), un jūs vienmēr būsit kadrā. 5. Izbaudiet skaidras sarunas bez kaitinošiem fona trokšņiem. 6. Izlabojiet neatbilstīga apgaismojuma radītos efektus, izmantojot funkciju „RightLight”. 7. Piekļūstiet tīmekļa kameras papildiestatījumiem. Latviski 137 Kaip pradėti naudotis 2 1 1. Mikrofonas 2. Lęšis 3. Veikimo lemputė 4. Lankstus spaustukas / pagrindas 3 5. Produkto dokumentacija Getting started with Logitech® HD Webcam C270 4 5 ion mat infor rtant Impo , and ty warran pliance , com Safety Dėkojame, kad įsigijote „Logitech“ internetinę vaizdo kamerą! Pagal šį vadovą nustatysite ir pradėsite naudotis savo „Logitech“ internetine vaizdo kamera. Jei turite klausimų prieš pradėdami arba norite apie „Logitech“ vaizdo kamerą sužinoti daugiau, apsilankykite svetainėje logitech.com/support. 138 Lietuvių Logitech® HD Webcam C270 Internetinės vaizdo kameros nustatymas 1 Internetinės vaizdo kameros nustatymas 2 Internetinės vaizdo kameros prijungimas USB 3 Programinės įrangos įdiegimas Jei naudojate vaizdo kamerą su „Windows® 8“ programine įranga, reikalinga programinė įranga bus atsisiųsta automatiškai, kai prijungsite kamerą pirmą kartą, ir įdiegta foniniu režimu. Svarbu: kad galima būtų atsisiųsti programinę įrangą, turite būti prisijungę prie interneto. Jei naudojate kamerą su „Windows® 7“ ar „Windows Vista®“, turite įdiegti „Logitech®“ programinę įrangą internetinei vaizdo kamerai iš: logitech.com/downloads Lietuvių 139 Kaip pradėti naudotis Darbo su vaizdo skambučiais pradžia Jūsų Logitech HD internetinė vaizdo kamera c270 gali naudoti HD 720p vaizdo skambučius. Norėdami išnaudoti vaizdo skambučių privalumus, jūs ir asmuo, kuriam skambinate, turi turėti įdiegtą „Skype™“ ar kitą vaizdo skambučių programą, tokią kaip „Yahoo!® Messenger“, „Windows Live® Messenger“ ar „Gmail“. Norėdami sužinoti daugiau žr.: skype.com Vaizdo kamerai ir vaizdo skambučių programai naudoti abiems asmenims reikės: •Kompiuteris su garsiakalbiais (ar ausinėmis) ir mikrofonu, jūsų „Logitech“ HD internetinėje vaizdo kameroje c270 yra integruotas mikrofonas. 140 Lietuvių •Plačiajuostis interneto ryšys (pvz., DSL, T1 ar kabelinis). Logitech® HD Webcam C270 Kameros naudojimas su „Windows 8“ Su programa „Camera“, esančia „Windows 8“ pradžios ekrane, galite atidaryti ir valdyti savo kamerą. Darbas su „Camera“ programa 1. Peržiūros langas. Spustelėkite arba bakstelėkite, norėdami kurti nuotraukas ar vaizdo įrašus (priklausomai nuo to, ar pasirinktas „Video“ režimas). 2. Keiskite vaizdo kameras (jei jų yra daugiau nei viena). Pasirinkus jūsų „Logitech“ vaizdo kameros priekinė dalis švies. 3. Nustatykite „Camera“ nustatymus. 4. Įjunkite arba išjunkite funkciją „Timer“ (Laikmatis). Suaktyvinus prieš padarant nuotrauką ar kuriant vaizdo įrašą padaroma trijų sekundžių pauzė. 5. Įjunkite (vaizdo įrašams) arba išjunkite (nuotraukoms kurti) „Video“ režimą. 6. Spustelėkite arba bakstelėkite ant rodyklių, norėdami pereiti per sukurtas nuotraukas ir vaizdo įrašus Vaizdo įrašai yra pažymėti laikmačiu ir grojimo mygtuku apatiniame dešiniajame kampe. Lietuvių 141 Kaip pradėti naudotis Patarimas: Kameros programa „Camera“ leidžia greitai ir paprastai naudotis populiariausiomis kameros funkcija. Jei norite išnaudoti išplėstinių funkcijų privalumus, tokius kaip judesio aptikimo funkcija, turite naudoti „Logitech“ internetinių kamerų programinę įrangą iš logitech.com/downloads. „Camera“ nustatymų pritaikymas „Logitech“ programinė įranga optimizuoja nustatymus jūsų aplinkai automatiškai. Norėdami reguliuoti nustatymus, pasirinkite „Camera“ parinktis. Prie jų galite prieiti „Camera“ progamoje (žr. ankstesnį psl.) ir iš „Metro“ programų, palaikančių internetines vaizdo kameras. 1. Pasirinkite norimą skiriamąją gebą nuotraukoms ar vaizdams „Video“ režimu. 2. Pasirinkite norimą naudoti mikrofoną garsui įrašyti, jei jų yra daugiau nei vienas. 3. Pereikite prie „More Options“ (Daugiau parinkčių) ir išnaudokite tokias išplėstines funkcijas kaip skaitmeninis „Zoom“ (mastelis) ir „Move“ (perkėlimas). Jei „More Options“ (Daugiau parinkčių) nerodoma prie „Logitech“ logotipo ir išplėstinių funkcijų, greičiausiai „Logitech“ programinė įranga nebuvo tinkamai įdiegta prijungus kamerą pirmą kartą. Norėdami įdiegti pakartotinai, pereikite į „Windows“ parduotuvę ir raskite „Logitech“ kameros valdiklį. 4. Padidinkite arba sumažinkite foninį vaizdą. 5. Padidinę vilkite baltą langelį (nustatykite kameros fokusavimo sritį). 6. Naudokite funkciją „Follow my face“ (Sekti mano veidą), kad visada būtumėte kadre. 7. Mėgaukitės pokalbiais be įkyraus foninio triukšmo. Priklausomai nuo jūsų kameros funkcijų, galite prieiti prie papildomų išplėstinių funkcijų slinkdami. 142 Lietuvių Logitech® HD Webcam C270 Dalinimasis nuotraukomis ir vaizdo įrašais Galite dalintis nuotraukomis ir vaizdo įrašaisel. paštu, per „Twitter“, „Facebook®“, „YouTube®“ arba „Microsoft SkyDrive®“. Atlikite tokius veiksmus: 1. „Camera“ programoje pereikite prie norimos dalintis nuotraukos ar vaizdo įrašo. 2. Pasirinkite „Share“ (Dalintis) „Charms“ juostoje (arba spauskite - H): 3. Pasirinkite laikmeną, per kurią norite dalintis savo nuotrauka ar vaizdo įrašu. Lietuvių 143 Kaip pradėti naudotis Kameros naudojimas su „Windows 7“ ir „Windows Vista“ „Logitech“ internetinės kameros programinė įranga suteiks jums viską, kol reikės kamerai naudoti ir valdyti. Paleiskite programinę įrangą iš „Windows Start®“ meniu arba dešiniuoju mygtuku spustelėdami ant kameros piktogramos „Windows“ įrankių juostos. Darbas su „Logitech“ internetinės kameros programine įranga 1. Nuotraukų ir vaizdo įrašų kūrimas 2. Peržiūrėkite sukurtus įrašus ir dalinkitės jais el. paštu, per „Facebook“ ar „YouTube“. 3. Kurkite vaizdus, įjungiamus aptikus judesį. 4. Valdykite savo vaizdo kamerą vaizdo skambučio metu. 144 Lietuvių 5. Keiskite vaizdo kameras (jei jų yra daugiau nei viena). 6. Atidarykite „Logitech“ internetinės vaizdo kameros programinės įrangos nustatymus. 7. Atidarykite pagalbos valdymo skydą. Logitech® HD Webcam C270 Vaizdo įrašų ir nuotraukų kūrimas Sparčiojo fiksavimo funkcija „Quick Capture“ leidžia paprastai sukurti nuotraukas ir įrašyti vaizdo įrašus. Galite greitai prieiti prie kameros valdiklių ir nustatymų: 1. Peržiūros langas 5. Nuotraukų miniatiūros 2. Fiksavimo režimas: nuotraukos / vaizdo 6. Vaizdo įrašų įrašai miniatiūros 3. Mygtukas 7. Norėdami „Capture“ (Fiksuoti) įeiti į galeriją, spustelėkite ant 4. Internetinės miniatiūros kameros valdikliai Galerija: peržiūra ir dalinimasis Spustelėjus ant vaizdo miniatiūros kameros galerijoje (1) peržiūros lange (2) atidaromas vaizdo įrašas ar nuotrauka. Galite: •Prikabinti vaizdo įrašo ar nuotraukos failą prie el. laiško (3) •Redaguoti nuotrauką ar sujungti vaizdo įrašą (4) •Įkelti nuotrauką ar vaizdo įrašą į „Facebook“ (5) •Įkelti vaizdo įrašą į „Twitter“ ar „YouTube“(6) Taip pat galite nuvilkti ir numesti galerijos vaizdą į vieną iš funkcijų antraščių (3-6 elementai) ir paleisti redagavimo programą, prikabinti ar įkelti. Lietuvių 145 Kaip pradėti naudotis Judesio aptikimo funkcijos naudojimas •Nustatykite kamerą įrašyti vaizdo įrašą, kai ji užfiksuos judesį. •Reguliuokite įrašyto vaizdo įrašo trukmę ir aptikimo jautrumą. •Įrašytas vaizdo įrašas automatiškai išsaugomas kompiuteryje. •Peržiūrėkite turinį galerijoje arba įkelkite jį su vieno spustelėjimo lauku „Upload“ (Įkelti). Vaizdo kameros pritaikymas vaizdo skambučio metu 1. Vaizdo kameros valdiklio paleidimas vaizdo skambučio metu. 2. Raskite geriausią kampą. 3. Padidinkite arba sumažinkite foninį vaizdą. 4. Naudokite funkciją „Follow my face“ (Sekti mano veidą), kad visada būtumėte kadre. 5. Mėgaukitės pokalbiais be įkyraus foninio triukšmo. 6. Pakoreguokite prastą apšvietimą su „RightLight“ (Tinkamo apšvietimo) funkcija. 7. Pereikite prie išplėstinių internetinės vaizdo kameros nustatymų. 146 Lietuvių Logitech® HD Webcam C270 2 1 1. Microfono 2. Obiettivo 3. Spia di funzionamento 3 4. Base/clip flessibile 5. Documentazione del prodotto Getting started with Logitech® HD Webcam C270 4 5 ion mat infor rtant Impo , and ty warran pliance , com Safety Grazie per avere acquistato una webcam Logitech. Utilizzare questa guida per installare e iniziare subito a utilizzare la webcam Logitech. Per eventuali quesiti prima di iniziare o per saperne di più sulla webcam Logitech, visitare il sito logitech.com/ support. Italiano 147 Introduzione a Installazione della webcam 1 Posizionare la webcam 2 Collegare la webcam USB 148 Italiano 3 Installare il software Se si utilizza la webcam con Windows® 8, il software necessario viene automaticamente scaricato quando si collega la webcam per la prima volta e viene installato in background. Importante: assicurarsi di essere collegati a Internet in modo tale che il software possa essere scaricato. Se si utilizza la webcam con Windows® 7 o Windows Vista®, si deve installare il software della webcam Logitech®, disponibile da: logitech.com/downloads Logitech® HD Webcam C270 Esecuzione di videochiamate Logitech HD Webcam c270 consente di effettuare videochiamate in alta definizione a 720p. Per poter effettuare una videochiamata, sia l’utente che effettua la chiamata, sia quello che la riceve devono aver installato Skype™ oppure utilizzare un’altra applicazione per videochiamate come Yahoo!® Messenger, Windows Live® Messenger o Gmail. Maggiori informazioni: skype.com Entrambi gli utenti, oltre alla webcam e all’applicazione per videochiamate, devono disporre di: •Un computer con altoparlanti (o cuffie) e un microfono; Logitech HD Webcam c270 è dotata di un microfono integrato. •Una connessione a Internet a banda larga (es. DSL, T1 o cablata) Italiano 149 Introduzione a Utilizzo della webcam in Windows 8 Per azionare e controllare la webcam, utilizzare l’applicazione Fotocamera disponibile nella schermata Start di Windows 8. Informazioni sull’applicazione Fotocamera 1. Finestra di anteprima. Fare clic o toccare per acquisire foto o video (a seconda che la modalità video sia selezionata o meno). 5. Attivazione della modalità video (per registrare video) o disattivazione della stessa (per scattare foto). 2. Cambio webcam (nel caso ce ne siano più di una). La webcam Logitech si illumina quando viene selezionata. 6. Fare clic o toccare le frecce per scorrere le foto e i video acquisiti. 3. Regolazione impostazioni webcam. 4. Attivazione e disattivazione della funzionalità timer. Consente di attivare un conto alla rovescia di tre secondi prima dell’acquisizione di una foto o di un video. 150 Italiano I video vengono identificati da un timer e da un pulsante di avvio riproduzione nell’angolo in basso a destra: Logitech® HD Webcam C270 Suggerimento: l’applicazione Fotocamera consente all’utente di utilizzare le funzionalità più comuni in maniera rapida e in tutta semplicità. Se si desidera sfruttare le funzionalità avanzate offerte dalla webcam, come la funzionalità di rilevamento del movimento, utilizzare il software della webcam Logitech scaricabile da logitech.com/downloads. Regolazione impostazioni webcam Il software Logitech ottimizza automaticamente le impostazioni per l’ambiente di utilizzo. Per regolare le impostazioni, selezionare le opzioni della webcam nell’applicazione Fotocamera (consultare pagina precedente) e nelle applicazioni Metro che supportano le webcam. 1. Selezionare la risoluzione desiderata per l’acquisizione della foto o del video. 2. Se si dispone di più microfoni, selezionare quello da utilizzare per registrare l’audio dei video. 3. Accedere ad Altre opzioni per sfruttare appieno le caratteristiche avanzate, come Zoom digitale e Sposta. Se nel riquadro Altre opzioni non viene visualizzato il logo Logitech e non risultano disponibili le opzioni avanzate, è probabile che il software Logitech non sia stato installato correttamente al primo utilizzo della webcam. Per reinstallarlo, visitare Windows Store e cercare Logitech Camera Controller. 4. Fare zoom avanti o indietro per escludere o includere l'ambiente circostante. 5. Una volta effettuato lo zoom, trascinare il riquadro bianco per fare una panoramica (regolare la messa a fuoco della webcam). 6. Utilizzare la funzione Segui il mio volto per essere sempre inquadrati. 7. Conversazioni chiare e prive di fastidiosi rumori di fondo. A seconda delle caratteristiche della webcam è possibile scorrere per accedere ad altre impostazioni avanzate. Italiano 151 Introduzione a Condivisione di foto e video È possibile condividere foto e video tramite e-mail, Twitter, Facebook®, YouTube® o Microsoft SkyDrive®. Attenersi alla seguente procedura: 1. Nell’applicazione Fotocamera, scorrere fino alla foto o al video da condividere. 2. Selezionare Condividi nella barra laterale destra (o premere - H): 3. Selezionare il servizio tramite il quale si desidera condividere la foto o il video. 152 Italiano Logitech® HD Webcam C270 Utilizzo della webcam in Windows 7 e Windows Vista Il software della webcam Logitech fornisce tutte le funzionalità necessarie per utilizzare e controllare la webcam. Avviare il software dal menu Start® di Windows o facendo clic con il tasto destro del mouse sull’icona della fotocamera nella barra delle applicazioni di Windows. Informazioni sul software della webcam Logitech 1. Acquisizione di foto e video 2. Visualizzazione delle immagini acquisite e condivisione delle stesse tramite e-mail, Facebook o YouTube. 3. Acquisizione di video attivata dal rilevamento di movimento. 4. Controllo della webcam durante una videochiamata. 5. Cambio webcam (nel caso ce ne siano più di una). 6. Apertura delle impostazioni del software della webcam Logitech. 7. Apertura centro assistenza Logitech Italiano 153 Introduzione a Acquisizione di video e immagini Quick Capture consente di scattare foto o registrare video in modo semplice. È possibile accedere facilmente ai controlli e alle impostazioni della webcam: 1. Finestra 5. Anteprima foto di anteprima 6. Anteprima video 2. Modalità 7. Fare clic su di acquisizione: un'anteprima foto/video per accedere 3. Pulsante all'intera galleria di acquisizione 4. Controlli della webcam Galleria: visualizzazione e condivisione Fare clic sull'anteprima di un'immagine nella galleria della webcam (1) per aprire il video o la foto nella finestra di visualizzazione (2). A questo punto è possibile: •Allegare il file video o la foto a un’e-mail (3) •Modificare la foto o montare il video (4) •Caricare la foto o il video su Facebook (5) •Caricare il video su Twitter o YouTube (6) È inoltre possibile trascinare un'immagine della galleria su una delle icone relative alle funzioni (elementi 3-6) per avviare un'applicazione di modifica, allegare a un'e-mail o caricare su un sito. 154 Italiano Logitech® HD Webcam C270 Utilizzo della funzionalità di rilevamento del movimento •Configurare la webcam per la registrazione di video quando rileva movimenti. •Impostare la durata del video acquisito e la sensibilità di rilevamento. •Il video acquisito viene automaticamente salvato nel computer. •Visualizzare contenuti nella galleria o caricare tali elementi mediante la finestra di caricamento in un solo passaggio. Regolazione ottimale della webcam durante una videochiamata 1. Avviare il controller della webcam durante una videochiamata. 2. Utilizzare la panoramica e l'inclinazione per ottenere la migliore inquadratura. 3. Fare zoom avanti o indietro per escludere o includere l'ambiente circostante. 4. Utilizzare la funzione Segui il mio volto per essere sempre inquadrati. 5. Conversazioni chiare e prive di fastidiosi rumori di fondo. 6. Correggere le condizioni di scarsa illuminazione con RightLight. 7. Accesso a impostazioni avanzate della webcam. Italiano 155 Začínáme se sadou 2 1 1. Mikrofon 2. Objektiv 3. Indikátor aktivity 3 4. Nastavitelný držák se svěrkou 5. Dokumentace k výrobku Getting started with Logitech® HD Webcam C270 4 5 ion mat infor rtant Impo , and ty warran pliance , com Safety Děkujeme, že jste zakoupili webovou kameru Logitech! Pomocí této příručky nastavte a začněte používat vaši webovou kameru Logitech. Máte-li nějaké otázky nebo se chcete jen dozvědět více informací o vaší webové kameře Logitech, navštivte stránku logitech.com/support. 156 Česká verze Logitech® HD Webcam C270 Nastavení webové kamery 1 Umístěte webovou kameru 2 Připojte webovou kameru USB 3 Nainstalujte software Používáte-li vaši webovou kameru v systému Windows® 8, požadovaný software se po prvním připojení kamery automaticky stáhne a nainstaluje bez nutnosti zásahu uživatele. Důležité: Pro stažení softwaru je nutné, abyste byli připojeni k internetu. Používáte-li vaši webovou kameru v systému Windows® 7 nebo Windows Vista®, je třeba nainstalovat software Logitech® Webcam Software, který je k dispozici na stránce: logitech.com/downloads Česká verze 157 Začínáme se sadou Začínáme s videotelefonováním Vaše webová kamera Logitech HD Webcam c270 umožňuje videotelefonování v rozlišení HD 720p. Chcete-li využít funkci videotelefonování, musíte si vy a volaná osoba nainstalovat aplikaci Skype™, nebo použít jinou aplikaci pro videotelefonování, například Yahoo!® Messenger, Windows Live® Messenger nebo Gmail. Více informací naleznete na: skype.com Kromě webové kamery a aplikace pro videotelefonování potřebují oba účastníci hovoru: •Počítač s reproduktory (nebo náhlavní •Širokopásmové připojení k internetu soupravu) a mikrofon; vaše webová (například DSL, T1 nebo kabelové kamera Logitech HD Webcam c270 připojení). disponuje integrovaným mikrofonem. 158 Česká verze Logitech® HD Webcam C270 Používání webové kamery v systému Windows 8 K obsluze a ovládání vaší webové kamery použijte aplikaci Camera, která je k dispozici v nabídce Start systému Windows 8. Význam funkcí aplikace Camera 1. Okno náhledu. Kliknutím nebo klepnutím pořiďte fotografii nebo zaznamenejte video (pokud je aktivován režim Video). 2. Přepínání mezi webovými kamerami (máte-li více než jednu). Je-li vybrána vaše webová kamera Logitech, její přední část se podsvítí. 3. Úprava nastavení kamery. 4. Aktivace nebo deaktivace funkce Časovač. Je-li aktivní, před pořízením fotografie nebo zahájením záznamu videa proběhne třísekundový odpočet. 5. Zapnutí (za účelem záznamu videí) nebo vypnutí (za účelem pořizování fotografií) režimu Video. 6. Kliknutím nebo klepnutím na šipky procházejte fotografiemi nebo videi, která jste zaznamenali. Videa jsou označena časovačem a tlačítkem pro přehrání v pravém dolním rohu. Česká verze 159 Začínáme se sadou Tip: Aplikace Camera vám umožní rychle a snadno využívat nejoblíbenější funkce vaší webové kamery. Chcete-li využívat pokročilé funkce kamery - například detekci pohybu - použijte software Logitech Webcam Software, který je k dispozici na stránce logitech.com/downloads. Úprava nastavení kamery Software Logitech automaticky optimalizuje nastavení s ohledem na prostředí, kde se nacházíte. Chcete-li některé z nastavení upravit, vyberte volbu Camera Options (Možnosti kamery). Tu naleznete v aplikaci Camera (viz předchozí strana) nebo v rámci aplikací Metro podporující webové kamery. 1. Vyberte požadované rozlišení pro pořizování fotografií nebo záznam videa (při přepnutí do režimu Video). 2. Vyberte mikrofon, který chcete používat pro záznam zvuku ve vašich videích (je-li k dispozici více než jeden mikrofon). 3. Zobrazte volbu More Options (Další možnosti), kde naleznete pokročilé funkce, například Zoom (Lupa) a Move (Přesunout). Pokud se v podokně More Options (Další možnosti) nezobrazí logo Logitech ani pokročilé možnosti, software Logitech se při prvním připojení kamery zřejmě nenainstaloval správně. Chcete-li jej reinstalovat, přejděte do Windows Store a vyhledejte aplikaci Logitech Camera Controller. 4. Přiblížením nebo oddálením můžete podle potřeby zabírat prostor okolo vás. 5. Při přiblížení můžete tažením bílého obdélníku posouvat náhled (měnit oblast ostření vaší webové kamery). 6. Funkce Follow my face (Sledování tváře) zajistí, že budete vždy v záběru. 7. Vychutnejte si konverzace s křišťálově čistým zvukem bez nepříjemného šumu na pozadí. V závislosti na funkcích dostupných pro vaši kameru posunem zobrazíte další pokročilé funkce. 160 Česká verze Logitech® HD Webcam C270 Sdílení fotografií a videí Vaše fotografie a videa můžete sdílet prostřednictvím e-mailu, sítí Twitter, Facebook®, YouTube® nebo Microsoft SkyDrive®. Postupujte takto: 1. V aplikaci Camera se přesuňte na fotografii nebo video, které chcete sdílet. 2. Na panelu Charms vyberte možnost Sdílet (nebo stiskněte - H): 3. Vyberte médium, prostřednictvím kterého chcete fotografii nebo video sdílet. Česká verze 161 Začínáme se sadou Používání webové kamery v systému Windows 7 a Windows Vista Software Logitech Webcam Software poskytuje vše potřebné pro používání a ovládání vaší webové kamery. Spusťte software z nabídky Start® systému Windows nebo klepnutím pravým tlačítkem na ikonu kamery na panelu úloh systému Windows. Význam funkcí softwaru Logitech Webcam Software 1. Záznam fotografií a videí. 2. Zobrazení pořízených fotografií a jejich sdílení prostřednictvím e-mailu, sítě Facebook nebo YouTube. 3. Pořízení videa na základě detekce pohybu. 4. Ovládání webové kamery během videotelefonování. 162 Česká verze 5. Přepínání mezi webovými kamerami (máte-li více než jednu). 6. Zobrazení nastavení softwaru Logitech Webcam Software. 7. Zobrazení panelu nápovědy. Logitech® HD Webcam C270 Záznam videa a pořízení fotografií Funkce Rychlý záznam umožňuje snadné pořízení fotografií a záznam videí. K dispozici máte rychlý přístup k ovládacím prvkům a nastavením webové kamery: 1. Okno náhledu 2. Režim záznamu: fotografie/video 3. Tlačítko pro záznam 4. Ovládací prvky webové kamery 5. Miniatury fotografií 6. Miniatury videí 7. Kliknutím na miniaturu vstoupíte do galerie Galerie: prohlížení a sdílení Klepnutím na miniaturu obrázku v galerii webové kamery (1) se video či fotografie zobrazí v okně náhledu (2). Poté můžete: •Připojit soubor s videem nebo fotografií jako přílohu e-mailu (3) •Upravit fotografii nebo spojit videa dohromady (4) •Odeslat fotografii nebo video na síť Facebook (5) •Odeslat video na síť Twitter nebo YouTube (6) Ke spuštění aplikace pro úpravy nebo připojení či odeslání fotografie můžete rovněž přetáhnout obrázek v galerii na ikonu příslušné funkce (položky 3-6). Česká verze 163 Začínáme se sadou Používání detekce pohybu •Webovou kameru lze nastavit tak, aby při detekci pohybu spustila záznam videa. •Můžete určit délku zaznamenaného videa a citlivost detekce. •Zaznamenané video se automaticky uloží do počítače. •Obsah můžete zobrazit v Galerii nebo jej odeslat pomocí okna Odeslání jedním dotykem. Úprava nastavení webové kamery během videohovoru 1. Spuštění ovladače webové kamery během videohovoru. 2. Pomocí otáčení a naklápění lze nastavit optimální úhel. 3. Přiblížením nebo oddálením můžete podle potřeby zabírat prostor okolo vás. 4. Funkce Follow my face (Sledování tváře) zajistí, že budete vždy v záběru. 5. Vychutnejte si konverzace s křišťálově čistým zvukem bez nepříjemného šumu na pozadí. 6. Pomocí technologie RightLight lze kompenzovat nepříznivé světelné podmínky. 7. Zobrazení rozšířených nastavení webové kamery. 164 Česká verze Logitech® HD Webcam C270 www.logitech.com/support België/Belgique Dutch: +32-(0)2 200 64 44; French: +32-(0)2 200 64 40 South Africa 0800 981 089 Suomi Česká Republika +420 239 000 335 +358-(0)9 725 191 08 Sverige Danmark +45-38 32 31 20 +46-(0)8-501 632 83 Türkiye Deutschland +49-(0)69-51 709 427 00800 44 882 5862 +34-91-275 45 88 United Arab Emirates España 8000 441-4294 France +33-(0)1-57 32 32 71 United Kingdom +44-(0)203-024-81 59 Ireland +353-(0)1 524 50 80 Italia +39-02-91 48 30 31 English: +41-(0)22 761 40 25 Fax: +41-(0)21 863 54 02 Magyarország +36 (1) 777-4853 European, Mid. East., & African Hq. Morges, Switzerland Nederland +31-(0)-20-200 84 33 Eastern Europe English: 41-(0)22 761 40 25 Norge +47-(0)24 159 579 United States +1 646-454-3200 Österreich +43-(0)1 206 091 026 Argentina +0800 555 3284 Polska 00800 441 17 19 Brasil +0800 891 4173 Portugal +351-21-415 90 16 Россия +7(495) 641 34 60 Schweiz/Suisse Svizzera D F I E Canada+1-866-934-5644 Chile +41-(0)22 761 40 12 +41-(0)22 761 40 16 +41-(0)22 761 40 20 +41-(0)22 761 40 25 +1230 020 5484 Colombia01-800-913-6668 Latin America +1 800-578-9619 Mexico01.800.800.4500 167 www.logitech.com © 2012 Logitech. All rights reserved. Logitech, the Logitech logo, and other Logitech marks are owned by Logitech and may be registered. All other trademarks are the property of their respective owners. Logitech assumes no responsibility for any errors that may appear in this manual. Information contained herein is subject to change without notice. 620-004690.005
This document in other languages
- română: Logitech C270
- français: Logitech C270
- Deutsch: Logitech C270
- русский: Logitech C270
- polski: Logitech C270
- čeština: Logitech C270
- slovenčina: Logitech C270
- eesti: Logitech C270
- italiano: Logitech C270