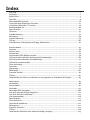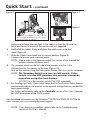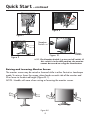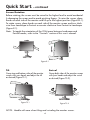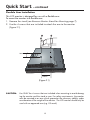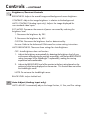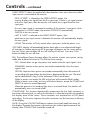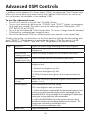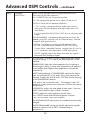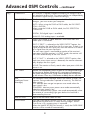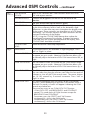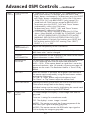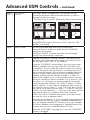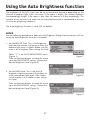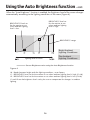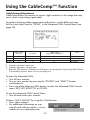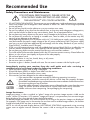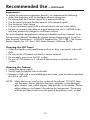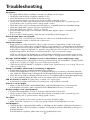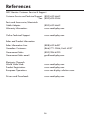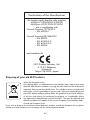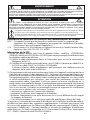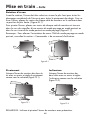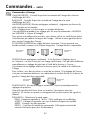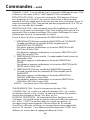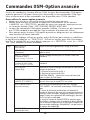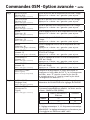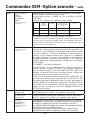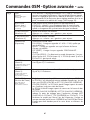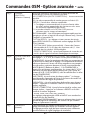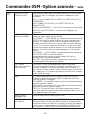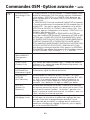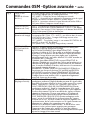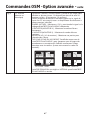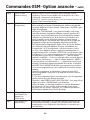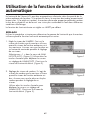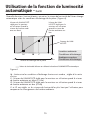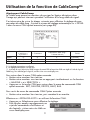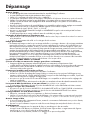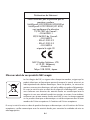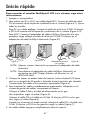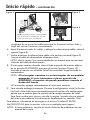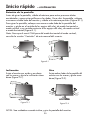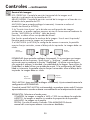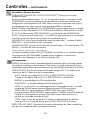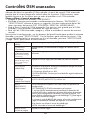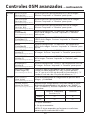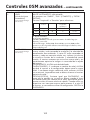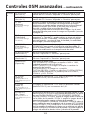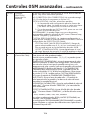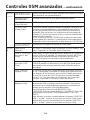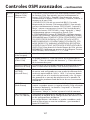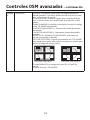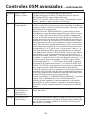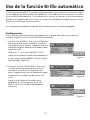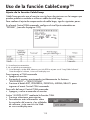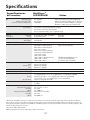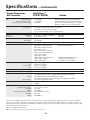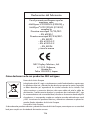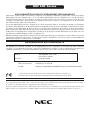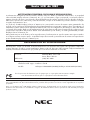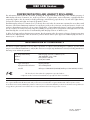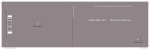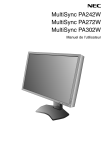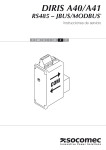Download NEC LCD2090UXI
Transcript
USER’S MANUAL MANUEL D’UTILISATION MANUAL DEL USUARIO MultiSync® LCD2090UXi™ To learn about other special offers, register online at www.necdisplay.com. Pour en savoir plus long sur d’autres offres spéciales, inscrivez-vous en ligne à www.necdisplay.com. Para informarse sobre otras ofertas especiales, regístrese en línea en www.necdisplay.com Index Warning ..................................................................................................................................................1 Contents................................................................................................................................................ 2 Quick Start ........................................................................................................................................... 3 Controls .................................................................................................................................................9 Advanced OSM Controls ................................................................................................................... 16 Using the Auto Brightness Function ............................................................................................. 27 Using the CableComp™ Function ...................................................................................................29 Recommended use ............................................................................................................................30 Specifications ................................................................................................................................... 33 Features .............................................................................................................................................. 35 Troubleshooting ................................................................................................................................ 37 References ..........................................................................................................................................38 Limited Warranty ..............................................................................................................................39 TCO ‘03 ................................................................................................................................................ 40 Manufacturer’s Recycling and Energy Information .................................................................. 41 Avertissement ...................................................................................................................................43 Contenu .............................................................................................................................................. 44 Mise en train ......................................................................................................................................45 Commandes ........................................................................................................................................ 51 Commandes OSM-Option avancée .................................................................................................58 Utilisation de la fonction de luminosité automatique..............................................................69 Utilisation de la fonction de CableCompMD ...................................................................................71 Utilisation recommandée ................................................................................................................ 72 Fiche technique ................................................................................................................................. 75 Fonctions ............................................................................................................................................ 77 Dépannage .......................................................................................................................................... 79 Références ......................................................................................................................................... 80 Garantie limitée ................................................................................................................................ 81 TCO’03 ..................................................................................................................................................82 Informations du fabricant relatives au recylage et aux économies d’énergie ..................83 Advertencia ........................................................................................................................................85 Contenidos ..........................................................................................................................................86 Inicio rápido .......................................................................................................................................87 Controles .............................................................................................................................................93 Controles OSM avanzados ..............................................................................................................100 Uso de la función Brillo automático............................................................................................. 111 Uso de la función CableComp™ .....................................................................................................113 Uso recomendado ............................................................................................................................ 114 Specifications ................................................................................................................................. 117 Características .................................................................................................................................119 Solución de problemas ....................................................................................................................121 Referencias ....................................................................................................................................... 122 Garantía limitada ............................................................................................................................ 123 TCO’03 ................................................................................................................................................124 Información del fabricante sobre reciclado y energía ........................................................... 125 WARNING TO PREVENT FIRE OR SHOCK HAZARDS, DO NOT EXPOSE THIS UNIT TO RAIN OR MOISTURE. ALSO, DO NOT USE THIS UNIT’S POLARIZED PLUG WITH AN EXTENSION CORD RECEPTACLE OR OTHER OUTLETS UNLESS THE PRONGS CAN BE FULLY INSERTED. REFRAIN FROM OPENING THE CABINET AS THERE ARE HIGH VOLTAGE COMPONENTS INSIDE. REFER SERVICING TO QUALIFIED SERVICE PERSONNEL. CAUTION CAUTION: TO REDUCE THE RISK OF ELECTRIC SHOCK, MAKE SURE POWER CORD IS UNPLUGGED FROM WALL SOCKET. TO FULLY DISENGAGE THE POWER TO THE UNIT, PLEASE DISCONNECT THE POWER CORD FROM THE AC OUTLET. DO NOT REMOVE COVER (OR BACK). NO USER SERVICEABLE PARTS INSIDE. REFER SERVICING TO QUALIFIED SERVICE PERSONNEL. This symbol warns user that uninsulated voltage within the unit may have sufficient magnitude to cause electric shock. Therefore, it is dangerous to make any kind of contact with any part inside this unit. This symbol alerts the user that important literature concerning the operation and maintenance of this unit has been included. Therefore, it should be read carefully in order to avoid any problems. Canadian Department of Communications Compliance Statement DOC: This Class B digital apparatus meets all requirements of the Canadian Interference-Causing Equipment Regulations. C-UL: Bears the C-UL Mark and is in compliance with Canadian Safety Regulations according to CAN/CSA C22.2 No. 60950-1. FCC Information 1. Use the attached specified cables with the MultiSync LCD2090UXiTM (L205GR)/MultiSync LCD2190UXiTM (L215GV) color monitor so as not to interfere with radio and television reception. (1) Please use the supplied power cord or equivalent to ensure FCC compliance. (2) Please use the supplied shielded video signal cable, 15-pin mini D-SUB to DVI-A cable, DVI-D to DVI-D cable, or D-SUB to D-SUB cable. Use of other cables and adapters may cause interference with radio and television reception. 2. This equipment has been tested and found to comply with the limits for a Class B digital device, pursuant to part 15 of the FCC Rules. These limits are designed to provide reasonable protection against harmful interference in a residential installation. This equipment generates, uses, and can radiate radio frequency energy, and, if not installed and used in accordance with the instructions, may cause harmful interference to radio communications. However, there is no guarantee that interference will not occur in a particular installation. If this equipment does cause harmful interference to radio or television reception, which can be determined by turning the equipment off and on, the user is encouraged to try to correct the interference by one or more of the following measures: • Reorient or relocate the receiving antenna. • Increase the separation between the equipment and receiver. • Connect the equipment into an outlet on a circuit different from that to which the receiver is connected. • Consult your dealer or an experienced radio/TV technician for help. If necessary, the user should contact the dealer or an experienced radio/television technician for additional suggestions. The user may find the following booklet, prepared by the Federal Communications Commission, helpful: ”How to Identify and Resolve Radio-TV Interference Problems.“ This booklet is available from the U.S. Government Printing Office, Washington, D.C., 20402, Stock No. 004-000-00345-4. 1 Contents Your new NEC MultiSync® LCD monitor box* should contain the following: • MultiSync LCD2090UXi™ or LCD2190UXi™ monitor LCD with tilt/swivel/pivot/adjustable stand • Power Cord • Video Signal Cable (15-pin mini D-SUB male to DVI-A) • Video Signal Cable (DVI-D to DVI-D cable) • Video Signal Cable (mini D-SUB 15 pin to mini D-SUB 15 pin) • User’s Manual • Cable cover • Screws (4)(for mounting the monitor to a flexible arm - see page 8) DVI-D to DVI-D cable Power Cord Mini D-SUB cable 15-pin mini D-SUB male to DVI-A Cable Cover User’s Manual Screws (4) * Remember to save your original box and packing material to transport or ship the monitor. 2 Quick Start To attach the MultiSync® LCD monitor to your system, follow these instructions: 1. Turn off the power to your computer. 2. For use with the PC or MAC with DVI digital output: Connect the DVI signal cable to the connector of the display card in your system (Figure A.1). Tighten all screws. For a PC with Analog output: Connect the 15-pin mini D-SUB to DVI-A signal cable to the connector of the display card in your system (Figure A.2). For the MAC: Connect the MultiSync Macintosh cable adapter to the computer, then attach the 15-pin mini D-SUB signal cable to the MultiSync Macintosh cable adapter (Figure B.1). Figure A.1 Figure A.2 Macintosh Adapter (not included) Figure B.1 NOTE: Some Macintosh systems do not require a Macintosh cable adapter. NOTE: To obtain the MultiSync Macintosh cable adapter call NEC Display Solutions of America, Inc. (800) 632-4662. 3. Place hands on each side of the monitor. Tilt the LCD panel backwards to a 30-degree angle and lift up to the highest position. Connect all cables to appropriate connectors (Figure 4). 4. To keep the cables neatly organized, place them into the cable management system that is built into the stand. Place the D-Sub cable and the power cable into the specific hooks as indicated. (Figure 5). Place the DVI cable and the 15-pin mini D-Sub to DVI-A cable into the hooks as indicated (Figure 6). When using the monitor in Portrait mode, place the DVI cable and the 15-pin mini D-Sub to DVI-A cable into the hooks as indicated (Figure 7). 5. Cables should rest flat against the stand. 3 Quick Start – continued Figure 4 Figure 5 30 Tilt Highest Stand Position DVI-D DC-OUT Figure 6 DVI-I D-SUB Power cord (DC out for optional NEC products such as the Soundbar attachment. Do not use this connector unless specified.) Make sure to leave enough slack in the cables so that the Tilt and the Raise and Lower functions of the monitor are not impeded. 6. Hold all of the cables firmly and place the cable cover onto the stand (Figure 8). 7. Slide the Cable Cover back into its correct position (Figure 9). Connect the power cord to power outlet. NOTE: Please refer to the Recommended Use section of this manual for proper selection of power cord. 8. The vacation switch on the left side of the monitor must be in the ON position for the monitor to function (Figure 10). Turn on the monitor using the front power button, then turn on the computer. NOTE: The Vacation Switch is a true on/off switch. If this switch is in the OFF position, the monitor cannot be turned on using the front button. DO NOT turn the vacation switch ON/OFF repeatedly. 9. For Analog input only: Upon initial setup, the No-Touch Auto Adjust feature automatically adjusts the monitor to the optimal settings that are needed for most signal timings. For further adjustments, refer to the Controls section of this User’s Manual for a full description of the OSM controls. For download information on the Windows® 95/98/Me/2000/XP INF file for your monitor, visit www.necdisplay.com/support. NOTE: If you have any problems, please refer to the Troubleshooting section of this User’s Manual. 4 Quick Start – continued Figure 8 Figure 7 Vacation Switch Figure 9 Figure 10 Power Button NOTE: The Vacation Switch is a true on/off switch. If this switch is in the OFF position, the monitor cannot be turned on using the front button. Raising and Lowering Monitor Screen The monitor screen may be raised or lowered while in either Portrait or Landscape mode. To raise or lower the screen, place hands on each side of the monitor and lift or lower to the desired height (Figure RL.1). NOTE: Handle with care when raising or lowering the monitor screen. Figure RL.1 5 Quick Start – continued Screen Rotation Before rotating, the screen must be raised to the highest level to avoid accidentally damaging the screen and to avoid pinching fingers. To raise the screen, place hands on each side of the monitor and lift up to the highest position (Figure RL.1). To rotate screen, place hands on each side of the monitor screen and turn clockwise from Landscape to Portrait or counter-clockwise from Portrait to Landscape (Figure R.1). Note: To toggle the orientation of the OSM menu between Landscape and Portrait modes, refer to the “Controls” section of this user’s manual. Figure R.1 Tilt Swivel Grasp top and bottom sides of the monitor screen with your hands and adjust the tilt as desired (Figure TS.1). Grasp both sides of the monitor screen with your hands and adjust the swivel as desired (Figure TS.2). Figure TS.1 Figure TS.2 NOTE: Handle with care when tilting and swiveling the monitor screen. 6 Quick Start – continued Remove Stand for Mounting The stand can be removed in order to mount the monitor using an alternate, VESA approved, mounting method. 1. Disconnect all cables. 2. Place hands on each side and raise the monitor up to the highest position (see Raising and Lowering Monitor Screen page 5). 3. Place monitor face down on a nonabrasive surface (Figure S.1). 4. Place one hand around the base and one hand on the Quick Release Lever. Move the Quick Release Lever in the direction indicated by the arrows (Figure S.2) . 5. Lift up the bottom of the stand to unhook it from the monitor (Figure S.3). The monitor can now be mounted using and alternate method. Reverse the process to reattach stand. NOTE: Use only VESA-compatible alternative mounting method. (100mm pitch) NOTE: Handle with care when removing monitor stand. 1 1. Pull lever towards stand. 2 (Figure S.1) (Figure S.2) (Figure S.3) 7 2. Slide lever to the right. Quick Start – continued Flexible Arm Installation This LCD monitor is designed for use with a flexible arm. To mount the monitor to a flexible arm: 1. Remove the stand (see Remove Monitor Stand for Mounting page 7). 2. Use the 4 screws that are included to attach the arm to the monitor (Figure F.1). 100mm 100mm (Figure F.1) CAUTION: Use ONLY the 4 screws that are included when mounting to avoid damaging the monitor and the stand or arm. For safety requirements, the monitor must be mounted to an arm which guaranties the necessary stability under consideration of the weight of the monitor. The LCD monitor should only be used with an approved arm (e.g. GS mark). 8 Controls OSM® (On-Screen Manager) control buttons, located on the front of the monitor, function as follows: To access OSM menu, press any of the following control buttons: EXIT, LEFT, RIGHT, UP, or DOWN. To change the input source signal when the OSM is closed, press the SELECT button. 8 7 Landscape 1 2 3 4 5 6 9 Portrait 1 AMBIBRIGHT SENSOR Detects the level of ambient lighting allowing the monitor to make adjustments to various settings resulting in a more comfortable viewing experience. Do not cover this sensor. 2 POWER Turns the monitor on and off. 3 LED Indicates that the power is on. Can be changed between blue and green in the Advanced OSM Control menu. 4 INPUT/SELECT Enters the OSM Control menu. Enters OSM sub menus. Changes the input source when not in the OSM Control menu. 5 EXIT Exits the OSM sub menu. Exits OSM Control menu. 6 LEFT/RIGHT Navigates to the left or right through the OSM Control menu. 7 UP/DOWN Navigates up or down through the OSM Control menu. 8 RESET/ROTATE OSM Resets the OSM back to factory settings. Pressing when the OSM is not showing rotates the OSM Control menu between portrait and landscape mode.* See page 24 Tag9 OSM ROTATION. 9 KEY GUIDE The Key Guide appears on screen when the OSM control menu is accessed. The Key Guide will rotate when the OSM control menu is rotated. *The “LEFT/RIGHT” and “UP/DOWN” buttons functionality is interchangeable depending on the orientation (landscape/portrait) of the OSM. 9 Controls – continued Brightness/Contrast Controls BRIGHTNESS: Adjusts the overall image and background screen brightness. CONTRAST: Adjusts the image brightness in relation to the background. AUTO CONTRAST (Analog input only): Adjusts the image displayed for non-standard video inputs. ECO MODE: Decreases the amount of power consumed by reducing the brightness level. 1: Decreases the brightness by 25%. 2: Decreases the brightness by 50%. CUSTOM: Decreases the brightness level as determined by the user. Refer to the Advanced OSM menu for custom setting instructions. AUTO BRIGHTNESS: There are three settings for Auto Brightness. OFF: Auto Brightness does not function. 1: Adjusts the brightness automatically by detecting the brightness level of your environment and adjusting the monitor accordingly with the best BRIGHTNESS setting (see page 36 for AmbiBright™ explanation), making the viewing experience more comfortable. 2: Adjusts the BRIGHTNESS level of the monitor to the best setting based on the amount of white being displayed on the monitor. This function does not utilize the AmbiBright sensor. NOTE: Do not cover the AmbiBright sensor. BLACK LEVEL: Adjusts the black level. Auto Adjust (Analog input only) AUTO ADJUST: Automatically adjusts the Image Position, H. Size, and Fine settings. 10 Controls – continued Image Controls LEFT / RIGHT: Controls Horizontal Image Position within the LCD’s display area. DOWN / UP: Controls Vertical Image Position within the LCD’s display area. H.SIZE (V.SIZE) (Analog input only): Increases or decreases the horizontal (or vertical) size. If the “Auto Adjust function” does not provide a satisfactory picture, further tuning can be performed manually using the “H. Size (or V. Size)” function (dot clock). To manually adjust the monitor, a Moiré test pattern should be used. This function may alter the width of the picture. Use Left/Right Menu to center the image on the screen. If the H. Size (or V. Size) is set incorrectly, the screen would show vertical banding, like the drawing on the left. The image should be clear. Correct Adjustment Incorrect Adjustment FINE (Analog input only): If the “Auto Adjust” and the “H.Size” functions do not provide a satisfactory picture, further tuning can be performed using the “Fine” function. Adjusting this setting improves focus, clarity and image stability. For Fine adjustment, a Moiré test pattern should be used. If the Fine setting is incorrect, the screen would show horizontal banding like the drawing on the left. The image should be clear. Correct Adjustment Incorrect Adjustment AUTO FINE (Analog input only): Automatically adjusts the FINE settings. When the AUTO FINE control is ON adjustment occurs approximately every 33 minutes or when a change in signal timing is detected. EXPANSION: Selects the zoom mode. FULL: The image is expanded to 1600 x 1200, regardless of the resolution. ASPECT: The image is expanded without changing the aspect ratio. OFF: The image is not expanded. CUSTOM: Refer to the ADVANCED OSM Controls section of this user’s manual for detailed instructions. 11 Controls – continued AccuColor® Control Systems ACCUCOLOR® CONTROL SYSTEM: Seven preset color settings. For preset settings: 1, 2, 3, and 5, the following levels can be adjusted: TEMPERATURE: Adjust the white temperature by increasing or decreasing this setting. A lower color temperature will make the screen reddish and a higher color temperature will make the screen bluish. WHITE (White Balance): If TEMPERATURE needs further adjustment, the individual R/ G/ B/ levels of the white point can be adjusted. To adjust the R/G/B levels, CUSTOM must be showing as the TEMPERATURE selection. HUE: Adjusts the hue of each color*1. The change in color will appear on screen and the menu color bars will show the amount of adjustment. SATURATION: Adjusts the color depth of each color*1. Press the “RIGHT” button and the color vividness increases. OFFSET: Adjusts the color brightness of each color*1. Press “RIGHT” button and the color Brightness increases. *1: RED, YELLOW, GREEN, CYAN, BLUE, MAGENTA The sRGB and NATIVE, color presets are standard and cannot be changed. The PROGRAMMABLE setting can only be adjusted using color calibration software such as NEC’s GammaComp or Spectraview II. Tools SHARPNESS: This function is digitally capable of keeping a crisp image within any resolution at any time. This setting can be set independently for different signal timings (resolution settings). DVI SELECTION: This function selects the DVI input mode. If the DVI selection changes, you must restart the computer. AUTO: When using the DVI-D to DVI-D cable, the DVI SELECTION is DIGITAL. When using the D-SUB to DVI-A cable, the DVI SELECTION is ANALOG. DIGITAL: DVI digital input is available. ANALOG: DVI analog input is available. NOTE: When using a MAC with digital output: before turning on the MAC, the DVI Input mode on the monitor must be set to DIGITAL in the DVI SELECTION menu. To set the DVI SELECTION to “DIGITAL” press the SELECT button then CONTROL button when the DVI signal cable is connected to the DVI-I connector of the monitor. Otherwise the MAC may not turn on. NOTE: Depending on the type of PC/Video card or the type of video signal cable used, the DVI SELECTION function may not operate. 12 Controls – continued VIDEO DETECT: Selects the method of video detection when more than one video input source is connected to the monitor. FIRST: If “FIRST” is selected as the VIDEO DETECT option, the monitor displays the signal from the first input port. If there is no signal present at the first input port, then the monitor will search for a signal from the next input port. If a new input signal is connected to another of the monitor’s input ports while the monitor is in FIRST mode, the monitor DOES NOT automatically SWITCH to the new source. LAST: If “LAST” is selected as the VIDEO DETECT option, then each time a new input source is detected, the monitor will automatically display the new signal. NONE: The monitor will only search other input ports while the power is on. OFF TIMER: Monitor will automatically power down after a user-determined length of time passes. Before powering off, a message will appear on the screen asking the user if they want to delay the turn off time by 60 minutes. Press any OSM button to delay the turn off time. IPM: The Intelligent Power Manager allows the monitor to enter into a power saving mode after a period of inactivity. The IPM has three settings. OFF: Monitor does not go into power save mode when the input signal is lost. STANDARD: Monitor enters power save mode automatically when the input signal is lost. OPTION: Monitor enters power save mode automatically when the amount of surrounding light goes below the level that is determined by the user. The level can be determined in Tag 7 of the Advanced OSM Control menu. When in power save mode, the LED on the front of the monitor blinks amber. While in power save mode, push any of the front buttons, except for POWER and SELECT to return to normal operation. When the amount of surrounding light returns to normal levels, the monitor will automatically return to normal mode. COLORCOMP: This function electronically compensates for the slight variations in the white uniformity level, as well as for deviations in color that may occur throughout the display area of the screen. These variations are characteristic of LCD panel technology. This function improves the color and evens out the luminance uniformity of the display. NOTE: Using the COLORCOMP feature reduces the overall peak luminance of the display. If greater luminance is desired over the uniform performance of the display, then COLORCOMP should be turned off. 13 Controls – continued MENU Tools LANGUAGE: OSM control menus are available in eight languages. You can choose the location where the OSM appears on your screen. The LEFT/RIGHT submenu moves the OSM horizontally. OSM DOWN/UP: You can choose the location where the OSM appears on your screen. This DOWN/UP submenu moves the OSM vertically. OSM TURN OFF: The OSM control menu will stay on as long as it is use. You can select how long the monitor waits after the last touch of a button to shut off the OSM control menu. Time can be set between10-120 seconds, in 5 second increments. OSM LOCK OUT: This control completely locks out access to some of or to all of the OSM control functions. When attempting to activate OSM controls while in the Lock Out mode, a screen will appear indicating the OSM controls are locked out. There are four ways to use OSM LOCK OUT function: 1. OSM LOCK OUT with BRIGHTNESS and CONTRAST control: This mode locks all OSM functions except for BRIGHTNESS and CONTRAST. To activate, press the SELECT and “Up” buttons simultaneously, while in the OSM menu. To deactivate, press the SELECT and “Up” buttons simultaneously, while in the OSM menu 2. OSM LOCK OUT with no control: This mode prevents access to all OSM functions. To activate, press the SELECT and “Right” buttons simultaneously. To deactivate, press the SELECT and “Right” buttons simultaneously, while in the OSM menu. 3. OSM LOCK OUT with BRIGHTNESS (only) control: This mode locks all OSM functions except for BRIGHTNESS. To activate, press the SELECT, “Left” and "Down" buttons simultaneously, while in the OSM menu. To deactivate, press SELECT, then “Left” and "Down" buttons simultaneously while in the OSM menu. 4. CUSTOM: refer to the Advanced OSM Menu. OSM TRANSPARENCY: Adjusts the transparency of the OSM Menu. OSM COLOR: “Tag window frame color”, “Item select color” and “Adjust window frame color” can be changed to Red, Green, Blue, or Gray. 14 Controls – continued RESOLUTION NOTIFIER: The Resolution Notifier warns the user if the input signal to the monitor is set at something other than the optimized resolution of 1600 x 1200. If the monitor detects a signal that is not at the optimized resolution then, after 30 seconds, a warning message will appear on the screen. When the Resolution Notifier is ON, the warning will appear every 30 seconds. The Resolution Notifier can be turned OFF in the OSM. The factory default for the Resolution Notifier is ON. HOT KEY: When this function is activated, the brightness and contrast of the monitor can be adjusted without entering the OSM menu. The “Left” or “Right” buttons adjust the brightness level. The “Down” or “Up” buttons adjust the contrast level. FACTORY PRESET: Selecting the factory preset allows the user to reset most of the OSM control settings back to the factory settings. Individual settings can be reset by highlighting the control that needs to be reset, and pressing the RESET button. Information Provides information about the current resolution being displayed by the monitor. Also provides technical information including which preset timing is being used as well as the horizontal and vertical frequencies. OSM WARNINGS: OSM Warning menus alert the user when there are problems with the input signal. These warnings will disappear when the Exit button is pressed. NO SIGNAL: This warning appears when there is no Horizontal or Vertical Sync. After power is turned on or when there is a change of input signal, the No Signal window will appear. RESOLUTION NOTIFIER: This warning appears when the monitor detects a resolution other than the optimized resolution. For the example, if the optimized resolution for the monitor is 1600 x 1200 and a signal using a resolution of 1280 x 1024 is detected, the “Resolution Notifier” warning will appear. OUT OF RANGE: This warns if the input signal is out of the optimized resolution and refresh rate range that is used by monitor. Note: It is possible to change the DVI SELECTION or to change the IPM settings while the “NO SIGNAL” or “OUT OF RANGE” messages are displayed. For advanced user menu items see “Advanced OSM Controls”. 15 Advanced OSM Controls In addition to the standard On Screen Menu (OSM), the Advanced OSM Control menu allows the user to have much more control over regular OSM functions as well as access to functions not available in the standard OSM. To use the advanced menu • Turn off your monitor using the front "POWER" button. • Turn on your monitor by pushing the “POWER” and “SELECT” button simultaneously for at least one second. Then press one of the following front OSM buttons: EXIT, LEFT, RIGHT, UP, or DOWN. • You will see the Advanced OSM Control menu. This menu is larger than the standard OSM and has numbered tags instead of icons. • To exit the Advanced OSM, turn off and restart your monitor in the normal way. To adjust the setting, use the buttons on the front panel to highlight the desired tag and press "SELECT". Use the buttons to make the adjustment. Once the setting is at the desired level press "SELECT" and then "EXIT" to go back to the previous menu. Tag 1 Brightness Adjusts the overall image and background screen brightness. Contrast Adjusts the image brightness and contrast in relation to the background. Auto Contrast (Analog input only) Adjusts the image displayed for non-standard video inputs. Auto Black Level (Analog input only) Adjusts the black level for non-standard video inputs. ECO Mode Decreases the amount of power consumed by reducing the brightness level. 1: Decreases the brightness by 25%. 2: Decreases the brightness by 50%. CUSTOM: Decreases the brightness level as determined by the user. ECO Mode Custom Allows the user to set a preferred brightness level when ECO Mode is in use. Auto Brightness AUTO BRIGHTNESS has three settings. OFF: Auto Brightness does not function. 1: Adjusts the brightness automatically by detecting the brightness level of your environment and adjusting the monitor accordingly with the best BRIGHTNESS setting (see page 36 for AmbiBright™ explanation), making the viewing experience more comfortable. 2: Adjusts the BRIGHTNESS level of the monitor to the best setting based on the amount of white being displayed on the monitor. This function does not utilize the Ambibright sensor. NOTE: Do not cover AmbiBright sensor. Black Level Adjusts the black level. 16 Advanced OSM Controls – continued Tag 2 Tag 3 R-H. POSITION (Analog input only) Adjusts the position of the RED component of the image. Press “Left” or “Right” to adjust. G-H. POSITION (Analog input only) Adjusts the position of the GREEN component of the image. Press “Left” or “Right” to adjust. B-H. POSITION (Analog input only) Adjusts the position of the BLUE component of the image. Press “Left” or “Right” to adjust. R-FINE (Analog input only) Adjusts the “FINE” setting of the RED component of the image. Press ”Left” or “Right” to adjust. G-FINE (Analog input only) Adjusts the “FINE” setting of the GREEN component of the image. Press ”Left” or “Right” to adjust. B-FINE (Analog input only) Adjusts the “FINE” setting of the BLUE component of the image. Press ”Left” or “Right” to adjust. R-SHARPNESS (Analog input only) Adjusts the “SHARPNESS” setting of the RED component of the image. Press ”Left” or “Right” to adjust. G-SHARPNESS (Analog input only) Adjusts the “SHARPNESS” setting of the GREEN component of the image. Press ”Left” or “Right” to adjust. B-SHARPNESS (Analog input only) Adjusts the “SHARPNESS” setting of the BLUE component of the image. Press ”Left” or “Right” to adjust. DVI LONG CABLE (Digital input only) Compensates for image degradation caused by using a long DVI cable. There are 4 possible settings, with “0” being the lowest level of compensation and “3” being the highest level. The default setting is “1”. AUTO ADJUST (Analog input only) Automatically adjusts the Image Position, H. Size, and Fine settings. SIGNAL ADJUST (Analog input only) Determines what settings are adjusted when Auto Adjust is performed. The choices are “SIMPLE” and “FULL”. Press ”Left” or “Right” to select. H-size, Fine, H/V Position Contrast SIMPLE O X FULL O O O: Automatic Adjustment X: No Automatic Adjustment NOTE: Automatic Adjustment does not work at resolutions less than 800 x 600 resolution. 17 Advanced OSM Controls – continued Tag 3 AUTO ADJUST LEVEL (Analog input only) Determines which items are to be adjusted when the AUTO ADJUST function is activated. The choices are “SIMPLE” “FULL”, and “DETAIL”. Press ”Left” or “Right” to select. Size, Fine, Position Contrast Black Level, Long Cable capability** Time SIMPLE O X X 1 Sec. FULL O O X 1.5 Sec. DETAIL* O O O 5 Sec. O: Automatic Adjustment X: No Automatic Adjustment * “DETAIL” activates automatic long cable (skew, peaking) adjustment. ** Black level, RGB sharpness, RGB delay and RGB position can be adjusted using the Long Cable Software. To download the software, please visit www.necdisplay.com. A-NTAA SW (Analog input only) The Advanced No Touch Auto Adjust function is able to recognize new signals even when neither the resolution nor the refresh rate has changed. If several PCs are connected to the monitor, and each transmit very similar (or even the same) signals in terms of resolution and refresh rates, the monitor recognizes that there is a new signal and automatically optimizes the picture without the need for any action on the part of the user. OFF: A-NTAA is disabled. ON: If a change in signal is detected A-NTAA will adjust the monitor to the optimal settings for the new signal. If no change in the signal is detected then A-NTAA does not activate. The screen will be blank while the monitor optimizes the signal. OPTION: Functions the same as ON, except that the screen does not go blank when the monitor makes adjustments for changes in signal, allowing the monitor to display the new signal faster. When using an external switching device to connect 2 or more PCs to the monitor,using either the ON or OPTION setting is suitable. 18 Advanced OSM Controls – continued Tag 4 H. POSITION Sets Horizontal Image Position within the display area of the LCD. Press “Left” or “Right” to adjust. V. POSITION Sets Vertical Image Position within the display area of the LCD. Press “Left” or “Right” to adjust. H. SIZE (Analog input only) Increases or decreases the horizontal (or vertical) size. If the “Auto Adjust function” does not give a satisfactory picture, further tuning can be performed manually using the “H. Size (or V. Size)” function (dot clock). To manually adjust the monitor, a Moiré test pattern should be used. This function may alter the width of the picture. Use Left/Right Menu to center the image on the screen. (see page 11). FINE (Analog input only) If the “Auto Adjust” and the “H.Size” functions do not give a satisfactory picture, further tuning can be performed using the “Fine” function. Increasing or decreasing this setting improves focus, clarity and image stability. (see page 11) AUTO FINE (Analog input only) This function automatically and periodically adjusts the “FINE” setting for when there is a change in the input signal. Adjustment occurs approximately every 33 minutes or when a change in signal timing is detected. H. RESOLUTION Adjusts the Horizontal resolution. Press “Left” or “Right” to adjust. V. RESOLUTION Adjusts the Vertical resolution. Press “Left” or “Right” to adjust. EXPANSION Selects the zoom mode. FULL: The image expands to 1600 x 1200, regardless of the resolution. ASPECT: The image expands without changing the aspect ratio. OFF: The image is not expanded. CUSTOM: When CUSTOM is selected as the Expansion mode, it becomes possible to adjust the H. ZOOM., V. ZOOM, and ZOOM POS. H.ZOOM The image is expanded from 1 to 3 times in the horizontal (H. EXPANSION) direction by 0.01 increments. V.ZOOM The image is expanded from 1 to 3 times in the vertical (V. EXPANSION) direction by 0.01 increments. ZOOM POS. Sets the point from which the screen will be expanded when either H.ZOOM or V.ZOOM is selected as the expansion method. Options are CENTER and LEFT TOP. Available in Custom Expansion mode only Available in Custom Expansion mode only Available in Custom Expansion mode only CENTER: H.ZOOM expands the image from the center outward to the sides of the screen. V.ZOOM expands the image from the center towards the top and bottom of the screen. LEFTTOP: LEFTTOP indicates the set point for image expansion (LEFT in H.ZOOM, TOP in V. ZOOM). If the resolution does not fill out the screen, when expanding, the image will not expand past the TOP or the LEFT of the screen. Theimage can be expanded past the right and bottom edges of the screen. 19 Advanced OSM Controls – continued Tag 5 GAMMA SELECTION Allows you to manually select the grayscale tone curve. There are five possible selections: NO CORRECTION: No Correction possible. 2.2: The exponential gamma curve value is fixed at 2.2. OPTION: There are two optional selections. 1: This setting is recommended for Video input sources. Dark areas will look brighter and high bright areas will look darker. 2: Curve based on the DICOM GSDF, for use with grayscale images. PROGRAMMABLE: A programmable gamma curve can be loaded using NEC software such as GammaComp, GammaCompMD and SpectraView II. CUSTOM: The following settings can be adjusted when CUSTOM is selected as the GAMMA SELECTION setting. Custom Value: Selectable Gamma ranging from 0.5 to 4.0 in 0.1 increments. Not adjustable in sRGB color preset. OFFSET: Digitally adjusts the black level after the signal is converted from analog to digital. Tag 6 COLOR CONTROL ACCUCOLOR® CONTROL SYSTEM: Seven preset color settings. For preset settings: 1, 2, 3, and 5, the following levels can be adjusted: TEMPERATURE: Adjust the white temperature by increasing or decreasing this setting. A lower color temperature will make the screen reddish and a higher color temperature will make the screen bluish. WHITE (White Balance): If TEMPERATURE needs further adjustment, the individual R/ G/ B/ levels of the white point can be adjusted. To adjust the R/G/B levels, CUSTOM must be showing as the TEMPERATURE selection. HUE: Adjusts the hue of each color*1. The change in color will appear on screen and the menu color bars will show the amount of adjustment. SATURATION: Adjusts the color depth of each color*1. Press the “RIGHT” button and the color vividness increases. OFFSET: Adjusts the color brightness of each color*1. Press “RIGHT” button and the color Brightness increases. *1: RED, YELLOW, GREEN, CYAN, BLUE, MAGENTA The sRGB and NATIVE color presets are standard and cannot be changed. The PROGRAMMABLE setting can only be adjusted using color calibration software such as NEC’s GammaComp or Spectraview II. 20 Advanced OSM Controls – continued Tag 7 SHARPNESS This function is digitally capable of keeping an image crisp at any resolution at any time. This setting can be set independently for different signal timings (resolution settings). DVI SELECTION This function selects the DVI input mode. If the DVI selection changes, you must restart your computer. AUTO: When using the DVI-D to DVI-D cable, the DVI SELECTION is DIGITAL. When using the D-SUB to DVI-A cable, the DVI SELECTION is ANALOG. DIGITAL: DVI digital input is available. ANALOG: DVI analog input is available. VIDEO DETECT Selects the method of video detection when more than one video input is connected. FIRST: If “FIRST” is selected as the VIDEO DETECT option, the monitor displays the signal from the first input port. If there is no signal present at the first input port, then the monitor will search for a signal from the next input port. If a new input signal is connected to another of the monitor’s input ports while the monitor is in FIRST mode, the monitor will not switch automatically to the new source. LAST: If “LAST” is selected as the VIDEO DETECT option, then each time a new input source is detected, the monitor automatically displays the new signal. NONE: The monitor will only search other input ports while the power is on. OFF TIMER Monitor will automatically power off after a user-determined length of time passes. Before powering off, a message will appear on the screen asking the user if they want to delay the turn off time by 60 minutes. Press any OSM button to delay the turn off time. IPM (Intelligent Power Manager) The Intelligent Power Manager allows the monitor to enter into a power saving mode after a period of inactivity. The IPM has three settings. OFF: Monitor does not go into power save mode when the input signal is lost. STANDARD: Monitor enters power save mode automatically when the input signal is lost. OPTION: Monitor enters power save mode automatically when the amount of surrounding light goes below the level that is determined by the user. IPM SETTING Adjusts the luminance value for IPM. OVER DRIVE Turns the OVER DRIVE function ON or OFF. Over Drive may reduce blurring that occurs in some moving images. When Over Drive is on, response time is improved. When the IMAGE ROTATION function is used, the OVER DRIVE function will be turned off automatically. 21 Advanced OSM Controls – continued Tag 7 continued Tag 8 SIDE BORDER COLOR Adjusts the side black bars color between black and white. For wide aspect monitors. LED BRIGHTNESS Controls the brightness of the LED on the front of the monitor. LED COLOR The LED on the front can be blue or green. COLORCOMP This function electronically compensates for the slight variations in the white uniformity level as well as for deviations slight differences in color that may occur throughout the display area of the screen. These variations are characteristic of LCD panel technology. This function improves the color and evens out the luminance uniformity of the display. NOTE: Using the COLORCOMP feature does reduce the overall peak luminance of the display. If greater luminance is desired over the uniform performance of the display, then COLORCOMP should be turned off. COLORCOMP LEVEL Select the level for ColorComp adjustments. LANGUAGE OSM control menus are available in eight languages. Press “Left” or “Right” to select. OSM H.POSITION You can choose where you would like the OSM control image to appear on your screen. Selecting OSM Position allows you to manually adjust the location of the OSM control menu left, or right. OSM V.POSITION You can choose where you would like the OSM control image to appear on your screen. Selecting OSM Position allows you to manually adjust the location of the OSM control menu up, or down. OSM TURN OFF The OSM control menu will stay on as long as it is in use. You can select how long the monitor waits after the last touch of a button to shut off the OSM control menu. The preset choices are 10-120 seconds by 5 seconds increments. Press “Left” or “Right” to select. OSM LOCK OUT This control completely locks out access to all OSM control functions. When attempting to activate OSM controls while in the Lock Out mode, a screen will appear indicating the OSM controls are locked out. There are four ways to use OSM LOCK OUT function: 1: OSM LOCK OUT with BRIGHTNESS and CONTRAST control: This mode locks all OSM functions except for BRIGHTNESS and CONTRAST. To activate, press the SELECT and “Up” buttons simultaneously, while in the OSM menu. To deactivate, press the SELECT and “Up” buttons simultaneously, while in the OSM menu. 22 Advanced OSM Controls – continued Tag 8 continued OSM LOCKOUT 2: OSM LOCK OUT with no control: This mode prevents access to all OSM functions. To activate, press the SELECT and “Right” buttons simultaneously. To deactivate, press the SELECT and “Right” buttons simultaneously, while in the OSM menu. 3: OSM LOCK OUT with BRIGHTNESS (only) control: This mode locks all OSM functions except for BRIGHTNESS. To activate, press the SELECT, “Left” and “Down” buttons simultaneously, while in the OSM menu. To deactivate, press SELECT, “Left” and “Down” buttons simultaneously, while in the OSM menu. 4: CUSTOM: Press RESET and EXIT to enter the CUSTOM Menu. Select ENABLE or DISABLE for: POWER KEY, INPUT SEL, HOT KEY (BRIGHTNESS/CONTRAST) ECO MODE, WARNING (RESOLUTION NOTIFIER/OSM LOCK OUT). To Deactivate the OSM Lock Out function, press RESET and EXIT to bring up the LOCK OUT warning. Press SELECT, SELECT, <, >, <, >, EXIT. OSM TRANSPARENCY Adjusts the transparency of the OSM MENU. continued OSM COLOR “Tag window frame color”, “Item select color”& ”Adjust Window frame color” can be changed. SIGNAL INFORMATION Signal information can be displayed in the corner of the screen. Signal information is either “ON/OFF”. RESOLUTION NOTIFIER The Resolution Notifier warns the user if the input to the monitor is set to something other than the optimized resolution of 1600 x 1200. If the monitor detects a signal that is not at the optimized resolution, after 30 seconds a warning message will appear on the screen. The Resolution Notifier is set to ON by default. HOT KEY When this function is activated, the brightness and contrast of the monitor can be adjusted by using the front buttons without entering the OSM menu. The “Left” or “Right” buttons adjust the brightness level. The “Down” or “Up” buttons adjust the contrast level. FACTORY PRESET Selecting the factory preset allows the user to reset most of the OSM control settings back to the factory settings. Individual settings can be reset by highlighting the control needing to be reset, and pressing the RESET button. Tag 9 GRAYSCALE MODE This mode changes the display’s screen image from color to grayscale. There are 3 settings for monochrome mode. OFF: The display’s screen image is normal. MODE1: The monitor uses only the Green component of the RGB color input signal to display grayscale. MODE2: The monitor converts the RGB color input signal to YUV to display the image as grayscale. 23 Advanced OSM Controls – continued Tag 9 continued Tag A OSM ROTATION AUTO: The OSM rotates automatically when the monitor is rotated. OSM ROTATION is set to AUTO by default. MANUAL: To rotate the OSM, press the ROTATE OSM button when the OSM is not showing. IMAGE ROTATION AUTO: The display image automatically rotates according to the orientation of the OSM. If “AUTO” is selected in the “OSM ROTATION” menu, the display image rotates according to the orientation of the monitor. OFF: The display image is not rotated. IMAGE ROTATION is set to OFF by default. ON: The display image always rotated. SCREEN SAVER Use the SCREEN SAVER to reduce the risk of image persistence. MOTION (Default OFF): Screen image is reduced to 95% size and moves periodically in 4 directions in order to reduce the risk of image retention. Screen image can be set to move periodically in intervals from 10 to 900 seconds in 10 second increments. GAMMA (Default OFF): When OFF, the GAMMA selection that is used by the display is the same as what is selected in Tag5 (page 20). When ON is selected, the GAMMA curve is narrow, reducing the contrast and cutting down the risk of image retention. NOTE: SCREEN SAVER does not function when the TILE MATRIX function is enabled.When the SCREEN SAVER is on and the monitor is set to the recommended resolution, the screen image will be reduced to 95% and appear slightly less sharp than normal. INPUT SETTING VIDEO BAND WIDTH (Analog input only): Adjusts the bandwidth of the video signal. Can be used to eliminate undesired video noise from a poor signal. Press “Left” or “Right” to select. SYNC THRESHOLD (Analog input only): Adjusts the slice level of a synchronization signal. Press “SELECT” to move the adjustment menu. Adjusts the sensitivity of the separate or composite input signals. Try this option if the FINE adjustment does not successfully eliminate the noise. SOG THRESHOLD (Analog input only): Adjusts the sensitivity of the Sync On Green input signals. Adjusts the slice level when separating a synchronization from Sync On Green signal input. Press “Left” or “Right” to select. EDGE LOCK: Operating your monitor at a non-standard timing may cause images to appear darker than normal or to have color distortion. Use of the Edge Lock control will adjust images to their normal state. TILE MATRIX The “TILE MATRIX” feature allows one image to be displayed over multiple screens. This feature can be used with up to 25 monitors. (5 horizontal x 5 vertical) Using the Tile Matrix function requires the PC output signal to be sent through a distribution amplifier to each of the individual monitors. ENABLE: Select “ON”, to expand the signal to the selected TILE MATRIX settings. H MONITOR: Selects the number of horizontal displays. V MONITOR: Selects the number of vertical displays. MONITOR NO.: Selects a position to expand the screen. 24 Advanced OSM Controls – continued Tag A continued TILE MATRIX continued TILECOMP: Works in tandem with “TILE MATRIX” to compensate for the bezel width of the tiled monitors in order to accurately display the image. TileComp using 4 monitors (black area shows monitor frames). monitor1 monitor2 monitor1 monitor2 monitor3 monitor4 monitor3 monitor4 TileComp OFF TileComp ON The EXPANSION mode will be set to “FULL” when the “TILE MATRIX” is activated. Tag B DATE & TIME Sets the current date and time for the internal clock. Date and Time has to be set in order for the “SCHEDULE” feature to work properly. DAYLIGHT SAVING: For those timezones where Daylight Saving Time (Summertime) is observed. Tag C SCHEDULE Programs the monitor’s working schedule. Sets the hour and day of the week when the monitor powers on or off. Also sets the input port. Select “EXIT” to set schedule. Using the “SCHEDULE” function allows you to set up to seven different scheduled time intervals when the LCD Monitor will be activated. You can select the time the monitor turns on and turns off, the day of week the monitor is activated, and which input source the monitor will use for each scheduled activation period. A check mark in the box next to the number of the schedule indicates that the selected schedule is in effect. To select which schedule to set, use the up/down arrows to move the cursor vertically to select a schedule (1 to 7) to be set. Use the “down” or “up” buttons to move the red bar horizontally within the particular schedule. The “SELECT” button is used to make a selection . If you create a schedule but do not want to use a power on time, select “--” in the “ON” time slot. If you do not want to use a power off time select “--” in the OFF time slot. If there is no input selected (“-----” showing in the input spot) the input from the previous schedule will be used. Selecting EVERY DAY within a schedule takes priority over other schedules that are set up to operate weekly. Schedules are numbered 1-7. If two schedules are programmed for the same time, then the highest numbered schedule has priority. For example schedule #7 will take priority over schedule #5. When schedules are overlapping, a scheduled Power ON time has priority over a scheduled Power OFF time. When the “OFF TIMER” (see page 21) is set, the “SCHEDULE” function is disabled. 25 Advanced OSM Controls – continued Tag C SCHEDULE Before powering off, a message will appear on the screen asking the user if they want to delay the turn off time by 60 minutes. Press any OSM button to delay the turn off time. Tag D ECO MODE INFORMATION Displays the estimated power saving information in watt-hours. Tag E INFORMATION Provides information about the current display resolution as well as technical data, including the preset timing currently being used. Horizontal and vertical frequencies is also displayed. continued continued 26 Using the Auto Brightness function The brightness of the LCD screen can be set to increase or decrease depending on the amount of ambient light within the room. If the room is bright, the monitor becomes correspondingly bright. If the room is dim, then the monitor will dim accordingly. The purpose of this function is to make the viewing experience more comfortable to the eye in a variety of lighting conditions. The Auto Brightness function is set to OFF by default. SETUP Use the following procedure to determine the Brightness Range that the monitor will use when the Auto Brightness function is activated. 1. Set the BRIGHT level. This is the brightness level that the monitor will go up to when the ambient light level is highest. Make sure the room is at its brightest when setting this level. Select “1” in the AUTO BRIGHTNESS menu (Figure 1). Then use the front buttons to move the cursor up to the BRIGHTNESS setting. Choose the desired brightness level (Figure 2). 2. Set the DARK level. This is the level of brightness that the monitor will go down to when the ambient light level is low. Make sure the room is at its darkest when setting this level. Figure 1 Figure 2 Then use the front buttons to move the cursor up to the BRIGHTNESS setting. Choose the desired brightness level (Figure 3). Figure 3 27 Using the Auto Brightness function - cont. When the “Auto Brightness” function is enabled, the Brightness level of the screen changes automatically according to the lighting conditions of the room (Figure 4). BRIGHTNESS level set for the monitor to use when ambient lighting level is high. BRIGHTNESS level set for the monitor to use when ambient lighting level is low. BRIGHTNESS range Bright Ambient Lighting Conditions Dim Ambient Lighting Conditions lighting level of room Screen Brightness value using the Auto Brightness function Figure 4 Lb : Border between bright and dim lighting conditions; set at factory L1 : BRIGHTNESS level set for the monitor to use when ambient lighting level is high (L1>Lb) L2 : BRIGHTNESS level set for the monitor to use when ambient lighting level is low (L2<Lb) L1 and L2 are the brightness levels set by the user to compensate for changes in ambient lighting. 28 Using the CableComp™ function CableComp Adjustment CableComp allows the monitor to correct slight variations in the image that may occur when using a long signal cable. To perform the long cable compensation adjustment, use the following steps: Set the Auto Adjust Level to “DETAIL” in the Advanced OSM Control menu (see page 18). "Size" "Fine" "Position" SIMPLE FULL O O DETAIL O Black Level, Long cable capability *1 "Contrast" X O O X X O Time 1 seconds 1.5 seconds 5 seconds O: Automatic adjustment is performed. X: Automatic adjustment is not performed. *1: Black level, RGB sharpness, RGB delay and RGB position can be adjusted using the Long Cable Software. To download the software, please visit www.necdisplay.com. To enter the Advanced OSM • Turn off your monitor. • Turn on your monitor by pressing the “POWER” and “SELECT” buttons simultaneously. • Press one of the following OSM buttons to enter the Advanced OSM Control menu: EXIT, LEFT, RIGHT, UP, or DOWN. To exit the Advanced OSM Control Menu • Turn off and restart your monitor. Perform “AUTO ADJUST” by using the OSM function. • Press select to adjust. • For additional information on user controls and software utilities, visit our website at www.necdisplay.com. 29 Recommended Use Safety Precautions and Maintenance FOR OPTIMUM PERFORMANCE, PLEASE NOTE THE FOLLOWING WHEN SETTING UP AND USING THE MULTISYNC® LCD COLOR MONITOR: • DO NOT OPEN THE MONITOR. There are no user serviceable parts inside and opening or removing covers may expose you to dangerous shock hazards or other risks. Refer all servicing to qualified service personnel. • Do not spill any liquids into the cabinet or use your monitor near water. • Do not insert objects of any kind into the cabinet slots, as they may touch dangerous voltage points, which can be harmful or fatal or may cause electric shock, fire or equipment failure. • Do not place any heavy objects on the power cord. Damage to the cord may cause shock or fire. • Do not place this product on a sloping or unstable cart, stand or table, as the monitor may fall, causing serious damage to the monitor. • When operating the MultiSync LCD monitor with its AC 125-240V power supply, use a power supply cord that matches the power supply voltage of the AC power outlet being used. The power supply cord you use must have been approved by and comply with the safety standards of your country. (Type H05VV-F should be used in Europe) • In UK, use a BS-approved power cord with molded plug having a black (5A) fuse installed for use with this monitor. If a power cord is not supplied with this monitor, please contact your supplier. • Do not place any objects onto the monitor and do not use the monitor outdoors. • The inside of the fluorescent tube located within the LCD monitor contains mercury. Please follow the bylaws or rules of your municipality to dispose of the tube properly. • Do not bend power cord. • Do not use monitor in very hot, humid, dusty, or oily areas. • Do not cover vents on monitor. • If monitor or glass is broken, handle with care. Do not come in contact with the liquid crystal. Immediately unplug your monitor from the wall outlet and refer servicing to qualified service personnel under the following conditions: • When the power supply cord or plug is damaged. • If liquid has been spilled, or objects have fallen into the monitor. • If the monitor has been exposed to rain or water. • If the monitor has been dropped or the cabinet damaged. • If the monitor does not operate normally by following operating instructions. • Allow adequate ventilation around the monitor so that heat can properly dissipate. Do not block ventilated openings or place the monitor near a radiator or other heat sources. Do not put anything on top of monitor. • The power cable connector is the primary means of detaching the system from the power supply. The monitor should be installed close to a power outlet which is easily accessible. • Handle with care when transporting. Save packaging for transporting. CAUTION Image Persistence Image persistence is when a residual or “ghost” image of a previous image remains visible on the screen. Unlike CRT monitors, LCD monitors’ image persistence is not permanent, but constant images being displayed for a long period of time should be avoided. To alleviate image persistence, turn off the monitor for as long as the previous image was displayed. For example, if an image was on the monitor for one hour and a residual image remains, the monitor should be turned off for one hour to erase the image. NOTE: As with all personal display devices, NEC DISPLAY SOLUTIONS recommends using a moving screen saver at regular intervals whenever the screen is idle or turning off the monitor when not in use. 30 Recommended Use – continued CORRECT PLACEMENT AND ADJUSTMENT OF THE MONITOR CAN REDUCE EYE, SHOULDER AND NECK FATIGUE. CHECK THE FOLLOWING WHEN YOU POSITION THE MONITOR: • For optimum performance, allow 20 minutes for warm-up. • Adjust the monitor height so that the top of the screen is at or slightly below eye level. Your eyes should look slightly downward when viewing the middle of the screen. • Position your monitor no closer than 16 inches and no further away than 28 inches from your eyes. The optimal distance is 20 inches. • Rest your eyes periodically by focusing on an object at least 20 feet away. Blink often. • Position the monitor at a 90° angle to windows and other light sources to minimize glare and reflections. Adjust the monitor tilt so that ceiling lights do not reflect on your screen. • If reflected light makes it hard for you to see your screen, use an antiglare filter. • Clean the LCD monitor surface with a lint-free, non-abrasive cloth. Avoid using any cleaning solution or glass cleaner! • Adjust the monitor’s brightness and contrast controls to enhance readability. • Use a document holder placed close to the screen. • Position whatever you are looking at most of the time (the screen or reference material) directly in front of you to minimize turning your head while you are typing. • Avoid displaying fixed patterns on the monitor for long periods of time to avoid image persistence (after-image effects). • Get regular eye checkups. 31 Recommended Use – continued Ergonomics To realize the maximum ergonomics benefits, we recommend the following: • Adjust the Brightness until the background raster disappears. • Do not position the Contrast control to its maximum setting. • Use the preset Size and Position controls with standard signals. • Use the preset Color Setting. • Use non-interlaced signals with a vertical refresh rate more than 60Hz. • Do not use primary color blue on a dark background, as it is difficult to see and may produce eye fatigue to insufficient contrast. For more detailed information on setting up a healthy work environment, write the American National Standard for Human Factors Engineering of Visual Display Terminal Workstations – ANSI-HFS Standard No. 100-1988 – The Human Factors Society, Inc. P.O. Box 1369, Santa Monica, California 90406. Cleaning the LCD Panel • When the liquid crystal panel becomes dusty or dirty, wipe gently with a soft cloth. • Do not rub the LCD panel with hard or coarse material. • Do not apply pressure to the LCD surface. • Do not use OA cleaner as it will cause deterioration or discolor the LCD surface. Cleaning the Cabinet • Unplug the power supply. • Gently wipe the cabinet with a soft cloth. • Dampen a cloth with a neutral detergent and water, wipe the cabinet and then dry with a soft cloth. NOTE: Many plastics are used on the surface of the cabinet. DO NOT clean with benzene, thinner, alkaline detergent, alcoholic system detergent, glass cleaner, wax, polish cleaner, soap powder, or insecticide. Do not place rubber or vinyl against the cabinet for long periods. These types of fluids and fabrics can cause the paint to deteriorate, crack, or peel. 32 Specifications Monitor Specifications MultiSync® LCD2090UXi LCD Module Diagonal: Viewable Image Size: Native Resolution (Pixel Count): Input Signal Video: Sync: Display Colors 20.1 inch 20.1 inch 1600x1200 Notes Active matrix; thin film transistor (TFT) liquid crystal display (LCD); 0.255 mm dot pitch; 280cd/m2 white luminance; XtraView+™ technology;700:1contrast ratio, typical ANALOG 0.7 Vp-p/75 Ohms Digital Input: DVI Separate sync. TTL Level Positive/Negative Composite sync. Positive/Negative Sync on Green (Video 0.7Vp-p and Sync Negative 0.3V p-p) 16,777,216 Dependant on display card used. Synchronization Range Horizontal: Vertical: 31.5 kHz to 91.1 kHz; 99.4 kHz*2 50.0 Hz to 85.0 Hz Automatically Automatically Viewing Angle Left/Right: Up/Down: ± 89˚ (CR>10) ± 89˚ (CR>10) Image Formation Time 16ms (Typ.) Resolutions Supported 720 x 400*1 at 70 Hz to 85 Hz Some systems may not support 640 x 480*1 at 60 Hz to 85 Hz all modes listed. 800 x 600*1 at 56 Hz to 85 Hz 832 x 624*1 at 75 Hz 1024 x 768*1 at 60 Hz to 85 Hz 1152 x 864*1 at 70 Hz to 85 Hz 1152 x 870*1 at 75 Hz 1280 x 960 *1 at 60 Hz 1280 x 1024*1 at 60 Hz to 85 Hz NEC DISPLAY SOLUTIONS cites 1200 x 1600 *1 at 60 Hz recommended resolution for optimal 1600 x 1200 at 60 Hz................................... display performance. Active Display Area Landscape : Horiz. : Vert. : Portrait : Horiz. : Vert. : Power Supply 8ms (Gray to Gray Typ) 408 mm/16.1 inches 306 mm/12.0 inches 306 mm/12.0 inches 408 mm/16.1 inches 100 - 240 V ~ 50/60 Hz Current Rating 0.68 – 0.29A (with option) Dimensions Landscape: Portrait: Height Adjustment: Weight Environmental Considerations Operating Temperature: Humidity: Altitude: Storage Temperature: Humidity: Altitude: 439.2 mm (W) x 415.5 - 565.5 mm (H) x 247.3 mm (D) 17.3 inches (W) x 16.4 - 22.3 inches (H) x 9.7 inches (D) 340 mm (W) x 465.1 - 615.1 mm (H) x 247.3 mm (D) 13.4 inches (W) x 18.3 - 24.2 inches (H) x 9.7 inches (D) 150 mm / 5.9 inches (Landscape) 9.7 kg 21.4 lbs 5°C to 35°C/41°F to 95°F 30% to 80% 0 to 10,000 Feet -10°C to 60°C/14°F to 140°F 10% to 85% 0 to 40,000 Feet *1 Interpolated Resolutions: When resolutions are shown that are lower than the pixel count of the LCD module, text may appear different. This is normal and necessary for all current flat panel technologies when displaying non-native resolutions full screen. In flat panel technologies, each dot on the screen is actually one pixel, so to expand resolutions to full screen, an interpolation of the resolution must be done. *2 1200 x 1600 resolution only. NOTE: Technical specifications are subject to change without notice. 33 Specifications – continued Monitor Specifications MultiSync® LCD2190UXi LCD Module Diagonal: Viewable Image Size: Native Resolution (Pixel Count): Input Signal Video: Sync: Display Colors 21.3 inch 21.3 inch 1600x1200 Notes Active matrix; thin film transistor (TFT) liquid crystal display (LCD); 0.270 mm dot pitch; 250cd/m2 white luminance; XtraView+™ technology; 500:1 contrast ratio, typical ANALOG 0.7 Vp-p/75 Ohms Digital Input: DVI Separate sync. TTL Level Positive/Negative Composite sync. Positive/Negative Sync on Green (Video 0.7Vp-p and Sync Negative 0.3V p-p) 16,777,216 Dependant on display card used. Synchronization Range Horizontal: Vertical: 31.5 kHz to 91.1 kHz; 99.4 kHz*2 50.0 Hz to 85.0 Hz Automatically Automatically Viewing Angle Left/Right: Up/Down: ± 89˚ (CR>10) ± 89˚ (CR>10) Image Formation Time 20ms (Typ.) Resolutions Supported 720 x 400*1 at 70 Hz to 85 Hz Some systems may not support 640 x 480*1 at 60 Hz to 85 Hz all modes listed. 800 x 600*1 at 56 Hz to 85 Hz 832 x 624*1 at 75 Hz 1024 x 768*1 at 60 Hz to 85 Hz 1152 x 864*1 at 70 Hz to 85 Hz 1152 x 870*1 at 75 Hz 1280 x 960 *1 at 60 Hz 1280 x 1024*1 at 60 Hz to 85 Hz NEC DISPLAY SOLUTIONS cites 1200 x 1600 *1 at 60 Hz recommended resolution for optimal 1600 x 1200 at 60 Hz................................... display performance. Active Display Area Landscape : Horiz. : Vert. : Portrait : Horiz. : Vert. : Power Supply 10ms (Gray to Gray Typ) 432 mm/17.0 inches 324 mm/12.8 inches 324 mm/12.8 inches 432 mm/17.0 inches 100 - 240 V ~ 50/60 Hz Current Rating 0.68 – 0.29A (with option) Dimensions Landscape: Portrait: Height Adjustment: Weight Environmental Considerations Operating Temperature: Humidity: Altitude: Storage Temperature: Humidity: Altitude: 464.8 mm(W)×424.8-574.8mm(H)×247.3 mm(D) 18.3 inches(W)×16.7-22.6 inches(H)×9.7 inches(D) 358.6 mm(W)×477.9-627.9 mm(H)×247.3 mm(D) 14.1 inches(W)×18.8-24.7 inches(H)×9.7 inches(D) 150 mm / 5.9 inches (Landscape) 10.9 kg 24.0 lbs 5°C to 35°C/41°F to 95°F 30% to 80% 0 to 10,000 Feet -10°C to 60°C/14°F to 140°F 10% to 85% 0 to 40,000 Feet *1 Interpolated Resolutions: When resolutions are shown that are lower than the pixel count of the LCD module, text may appear different. This is normal and necessary for all current flat panel technologies when displaying non-native resolutions full screen. In flat panel technologies, each dot on the screen is actually one pixel, so to expand resolutions to full screen, an interpolation of the resolution must be done. *2 1200 x 1600 resolution only. NOTE: Technical specifications are subject to change without notice. 34 Features Ambix3™ Technology: Triple input technology allowing up to 3 input sources to be connected to a single monitor. The DVI-I connector supports both analog and digital input signals. Legacy analog input is supported using a traditional 15-pin VGA connector. Ambix3 provides traditional MultiSync® technology compatibility for analog as well as DVI-based digital compatibility for digital inputs. DVI-based digital interfaces include DVI-D, DFP and P&D. DVI-I: The integrated interface ratified by the Digital Display Working Group (DDWG) that allows both digital and analog connectors off of one port. The “I” stands for integration for both digital and analog, The digital portion is DVI-based. DVI-D: The digital-only subset of DVI ratified by the Digital Display Working Group (DDWG) for digital connections between computers and displays. As a digital-only connector, analog support is not provided off a DVI-D connector. As a DVI-based digital only connection, only a simple adapter is necessary for compatibility between DVI-D and other DVI-based digital connectors such as DFP and P&D. DFP (Digital Flat Panel): An all-digital interface for flat panel monitors which is signal compatible with DVI. As a DVI-based digital only connection, only a simple adapter is necessary for compatibility between DFP and other DVI-based digital connectors such as DVI and P&D. P&D (Plug and Display): The VESA standard for digital flat panel monitor interfaces. It is more robust than DFP since it allows for other options off a signal connector (options like USB, analog video and IEEE-1394-995). The VESA committee has recognized that DFP is a subset of P&D. As a DVI-based connector (for the digital input pins), only a simple adapter is necessary for compatibility between P&D and other DVI-based digital connector such as DVI and DFP. Pivoting Stand: Allows users to adjust the monitor to the orientation that best fits their application, either Landscape orientation for wide documents, or Portrait orientation for the ability to preview a full page on one screen at one time. The Portrait orientation is also perfect for full screen video conferencing. Reduced Footprint: Provides the ideal solution for environments requiring superior image quality but with size and weight limitations. The monitor’s small footprint and low weight allow it to be moved or transported easily from one location to another. AccuColor ® Control System: Allows the user to adjust the colors on the screen and customize the color accuracy of the monitor to a variety of color standards. OSM® (On-Screen Manager) Controls: Allow you to quickly and easily adjust all elements of your screen image via simple to use on-screen menus. ErgoDesign® Features: Enhanced human ergonomics to improve the working environment, protect the health of the user and save money. Examples include OSM controls for quick and easy image adjustments, tilt base for preferred angle of vision, small footprint and compliance with MPRII and TCO guidelines for lower emissions. Plug and Play: The Microsoft® solution with the Windows®95/98/2000/Me/XP operating system facilitates setup and installation by allowing the monitor to send its capabilities (such as screen size and resolutions supported) directly to your computer, automatically optimizing display performance. 35 Features – continued IPM® (Intelligent Power Manager) System: Provides innovative power-saving methods that allow the monitor to lower the power consumption level when on but not in use, saving two-thirds of your monitor energy costs, reducing emissions and lowering the air conditioning costs of the workplace. Multiple Frequency Technology: Automatically adjusts monitor to the display card’s scanning frequency, thus displaying the resolution required. FullScan® Capability: Allows you to use the entire screen area in most resolutions, significantly expanding image size. XtraView+™ Wide Viewing Angle Technology: Allows the display image to be seen at wide viewing angles. Close to 180 degrees off center axis, for both up-down and left-right viewing angles. XtraView+ is active in either portrait or landscape orientations. Please see the Specifications page for exact viewing angle of each monitor. VESA Standard Mounting Interface: Allows users to connect their MultiSync monitor to any VESA standard third party mounting arm or bracket. Allows for the monitor to be mounted on a wall or an arm using any third party compliant device. Ultra-thin-frame design: Allows you to view more of your ideas and less of the monitor bezel, while freeing up more horizontal and vertical desktop space for multiple-monitor applications. NaViSet™ software: Offers an expanded and intuitive graphical interface, allowing you to more easily adjust OSM display settings via mouse and keyboard. CableComp™: Automatic long cable compensation prevents image quality degradation caused by long cable lengths. Advanced No Touch Auto Adjust™: Provides optimal image settings upon initial power-on and closed signal changes. Rapid Response™: Delivers virtually uninterrupted, undistorted viewing of full-motion video applications. sRGB Color Control: A new optimized color management standard which allows for color matching on computer displays and other peripherals. The sRGB, which is based on the calibrated color space, allows for optimal color representation and backward compatibility with other common color standards. ColorComp: This feature compensates for slight variations in the white uniformity level that may occur on the screen and improves the color and evens out the luminance uniformity of the display. Over Drive: Improves gray to gray response time. Adjustable stand with pivot capability: Adds flexibility to your viewing preferences. Quick Release stand: Allows fast removal of the stand. AmbiBright™ technology: Automatically adjusts the backlight level depending on the level of ambient lighting. 36 Troubleshooting No picture • • • • • The signal cable should be completely connected to the display card/computer. The display card should be completely seated in its slot. Check the Vacation Switch should be in the ON position. Front Power Switch and computer power switch should be in the ON position. Check to make sure that a supported mode has been selected on the display card or system being used. (Consult display card or system manual to change graphics mode.) • Check the monitor and your display card with respect to compatibility and recommended settings. • Check the signal cable connector for bent or pushed-in pins. • Check the signal input, “DVI-D”, “DVI-I”, or “D-Sub”. • Ensure the DVI input mode is set to DIGITAL when the MAC digital output is connected to the DVI-I connector. • If the front LED is blinking amber, check the status of the IPM mode (see page 13). Power Button does not respond • Unplug the power cord of the monitor from the AC outlet to turn off and reset the monitor. • Check the Vacation Switch on the left side of the monitor. Image Persistence • Image persistence is when a residual or “ghost” image of a previous image remains visible on the screen. Unlike CRT monitors, LCD monitors’ image persistence is not permanent, but constant images being displayed for a long period of time should be avoided. To alleviate image persistence, turn off the monitor for as long as the previous image was displayed. For example, if an image was on the monitor for one hour and a residual image remains, the monitor should be turned off for one hour to erase the image. NOTE: As with all personal display devices, NEC DISPLAY SOLUTIONS recommends using a moving screen saver at regular intervals whenever the screen is idle or turning off the monitor when not in use. Message “OUT OF RANGE” is displayed (screen is either blank or shows rough images only) • Image is displayed only roughly (pixels are missing) and OSM warning “OUT OF RANGE” is displayed: Either signal clock or resolution is too high. Choose one of the supported modes. • OSM warning “OUT OF RANGE” is displayed on a blank screen: Signal frequency is out of range. Choose one of the supported modes. Image is unstable, unfocused or swimming is apparent • Signal cable should be completely attached to the computer. • Use the OSM Image Adjust controls to focus and adjust display by increasing or decreasing the fine total. When the display mode is changed, the OSM Image Adjust settings may need to be readjusted. • Check the monitor and your display card with respect to compatibility and recommended signal timings. • If your text is garbled, change the video mode to non-interlace and use 60Hz refresh rate. LED on monitor is not lit (no green, blue, or amber color can be seen) • Power Switch should be in the ON position and power cord should be connected. Picture is not as bright • Make sure the ECO MODE, AUTO BRIGHTNESS, and COLORCOMP functions are turned off. • If the brightness fluctuates, make sure that the AUTO BRIGHTNESS function is turned off. Display image is not sized properly • Use the OSM Image Adjust controls to increase or decrease the Coarse total. • Check to make sure that a supported mode has been selected on the display card or system being used. (Consult display card or system manual to change graphics mode.) No Video • If no video is present on the screen, turn the Power button off and on again. • Make certain the computer is not in a power-saving mode (touch the keyboard or mouse). Self Diagnosis • The LCD display is equipped with the ability to self diagnose abnormalities. When the LCD detects a problem, the LED on the front flashes in a pattern of long and short blinks, depending on the type of problem detected. If the LED detects a problem, please refer service to qualified personnel. 37 References NEC Monitor Customer Service & Support Customer Service and Technical Support: (800) 632-4662 Fax: (800) 695-3044 Parts and Accessories/Macintosh Cable Adapter: (800) 632-4662 Warranty Information: www.necdisplay.com Online Technical Support www.necdisplay.com Sales and Product Information Sales Information Line: (888) 632-6487 Canadian Customers: (866) 771-0266, Ext#: 4037 Government Sales: (800) 284-6320 Government Sales email: [email protected] Electronic Channels World Wide Web: Product Registration: www.necdisplay.com www.necdisplay.com European Operations: www.nec-display-solutions.com Drivers and Downloads www.necdisplay.com 38 Limited Warranty NEC Display Solutions of America, Inc. (hereinafter “NEC DISPLAY SOLUTIONS”) warrants this Product to be free from defects in material and workmanship and, subject to the conditions set forth below, agrees to repair or replace (at NEC DISPLAY SOLUTIONS’ sole option) any part of the enclosed unit which proves defective for a period of four (4) years from the date of first consumer purchase. Spare parts are warranted for ninety (90) days. Replacement parts or unit may be new or refurbished and will meet specifications of the original parts or unit. This warranty gives you specific legal rights and you may also have other rights, which vary from state to state. This warranty is limited to the original purchaser of the Product and is not transferable. This warranty covers only NEC DISPLAY SOLUTIONS-supplied components. Service required as a result of third party components is not covered under this warranty. In order to be covered under this warranty, the Product must have been purchased in the U.S.A. or Canada by the original purchaser. This warranty only covers Product distribution in the U.S.A. or Canada by NEC DISPLAY SOLUTIONS No warranty service is provided outside of the U.S.A. or Canada. Proof of Purchase will be required by NEC DISPLAY SOLUTIONS to substantiate date of purchase. Such proof of purchase must be an original bill of sale or receipt containing name and address of seller, purchaser, and the serial number of the product. It shall be your obligation and expense to have the Product shipped, freight prepaid, or delivered to the authorized reseller from whom it was purchased or other facility authorized by NEC DISPLAY SOLUTIONS to render the services provided hereunder in either the original package or a similar package affording an equal degree of protection. All Products returned to NEC DISPLAY SOLUTIONS for service MUST have prior approval, which may be obtained by calling 1-800-632-4662. The Product shall not have been previously altered, repaired, or serviced by anyone other than a service facility authorized by NEC DISPLAY SOLUTIONS to render such service, the serial number of the product shall not have been altered or removed. In order to be covered by this warranty the Product shall not have been subjected to displaying of fixed images for long periods of time resulting in image persistence (afterimage effects), accident, misuse or abuse or operated contrary to the instructions contained in the User’s Manual. Any such conditions will void this warranty. NEC DISPLAY SOLUTIONS SHALL NOT BE LIABLE FOR DIRECT, INDIRECT, INCIDENTAL, CONSEQUENTIAL, OR OTHER TYPES OF DAMAGES RESULTING FROM THE USE OF ANY NEC DISPLAY SOLUTIONS PRODUCT OTHER THAN THE LIABILITY STATED ABOVE. THESE WARRANTIES ARE IN LIEU OF ALL OTHER WARRANTIES EXPRESS OR IMPLIED, INCLUDING, BUT NOT LIMITED TO, THE IMPLIED WARRANTIES OF MERCHANTABILITY OR FITNESS FOR A PARTICULAR PURPOSE. SOME STATES DO NOT ALLOW THE EXCLUSION OF IMPLIED WARRANTIES OR THE LIMITATION OR EXCLUSION OF LIABILITY FOR INCIDENTAL OR CONSEQUENTIAL DAMAGES SO THE ABOVE EXCLUSIONS OR LIMITATIONS MAY NOT APPLY TO YOU. This Product is warranted in accordance with the terms of this limited warranty. Consumers are cautioned that Product performance is affected by system configuration, software, the application, customer data, and operator control of the system, among other factors. While NEC DISPLAY SOLUTIONS Products are considered to be compatible with many systems, specific functional implementation by the customers of the Product may vary. Therefore, suitability of a Product for a specific purpose or application must be determined by consumer and is not warranted by NEC DISPLAY SOLUTIONS. For the name of your nearest authorized NEC Display Solutions of America, Inc. service facility, contact NEC Display Solutions of America, Inc. at 1-800-632-4662. 39 TCO’03 Congratulations! The display you have just purchased carries the TCO’03 Displays label. This means that your display is designed, manufactured and tested according to some of the strictest quality and environmental requirements in the world. This makes for a high performance product, designed with the user in focus that also minimizes the impact on our natural environment. Some of the features of the TCO’03 Display requirements: Ergonomics • Good visual ergonomics and image quality in order to improve the working environment for the user and to reduce sight and strain problems. Important parameters are luminance, contrast, resolution, reflectance, color rendition, and image stability. Energy • Energy-saving mode after a certain time – beneficial both for the user and the environment • Electrical safety Emissions • Electromagnetic fields • Noise emissions Ecology • The product must be prepared for recycling and the manufacturer must have a certified environmental management system such as EMAS or ISO 14 001 • Restrictions on – chlorinated and brominated flame retardants and polymers – heavy metals such as cadmium, mercury and lead. The requirements included in this label have been developed by TCO Development in cooperation with scientists, experts, users as well as manufacturers all over the world. Since the end of the 1980s TCO has been involved in influencing the development of IT equipment in a more user-friendly direction. Our labelling system started with displays in 1992 and is now requested by users and IT-manufacturers all over the world. For more information, please visit www.tcodevelopment.com 40 Manufacturer’s Recycling and Energy Information NEC DISPLAY SOLUTIONS is strongly committed to environmental protection and sees recycling as one of the company’s top priorities in trying to minimize the burden placed on the environment. We are engaged in developing environmentally-friendly products, and always strive to help define and comply with the latest independent standards from agencies such as ISO (International Organization for Standardization) and TCO (Swedish Trades Union). For more information, and for help in recycling your old NEC monitors, please visit our website at: USA: http://www.necdisplay.com Europe: http://www.nec-display-solutions.com Japan: http://www.nec-display.com Country-specific recycling programs can also be found at: Sweden - http://www.el-retur.se Germany - http://www.recyclingpartner.de/ Holland - http://www.mirec.nl/ Japan - http://www.diarcs.com/ Energy saving: This monitor features an advanced energy saving capability. When a VESA Display Power Management Signaling (DPMS) Standard signal is sent to the monitor, the Energy Saving mode is activated. The monitor enters a single Energy Saving mode. Mode Power consumption LED color Normal Operation Energy Saving Mode Approx. Less than 50W 1W Green or Blue Amber Off Mode Less than 1W Unlit 41 Declaration of the Manufacturer We hereby certify that the color monitors MultiSync® LCD2090UXi (L205GR) MultiSync® LCD2190UXi (L215GV) are in compliance with Council Directive 73/23/EEC: – EN 60950-1 Council Directive 89/336/EEC: – EN 55022 – EN 61000-3-2 – EN 61000-3-3 – EN 55024 and marked with NEC Display Solutions, Ltd. 4-13-23, Shibaura, Minato-Ku Tokyo 108-0023, Japan Disposing of your old NEC Products Within the European Union EU-wide legislation, as implemented in each Member State, requires that waste electrical and electronic products carrying the mark (left) must be disposed of separately from normal household waste. This includes monitors and electrical accessories, such as signal cables or power cords. When you need to dispose of your NEC display products, please follow the guidance of your local authority, or ask the shop where you purchased the product, or if applicable, follow any agreements made between yourself and NEC. The mark on electrical and electronic products only applies to the current European Union Member States. Outside the European Union If you wish to dispose of used electrical and electronic products outside the European Union, please contact your local authority so as to comply with the correct disposal method. 42 AVERTISSEMENT AFIN D’ÉVITER TOUT RISQUE D’INCENDIE ET D’ÉLECTROCUTION, NE PAS EXPOSER CET APPAREIL À LA PLUIE OU À L’HUMIDITÉ. NE PAS UTILISER LA FICHE POLARISÉE DE CET APPAREIL AVEC UNE PRISE DE RALLONGE ÉLECTRIQUE OU TOUTE AUTRE PRISE DANS LAQUELLE LES BROCHES NE PEUVENT PAS TOUTES ÊTRE INSÉRÉES. LE BOÎTIER DE L’APPAREIL CONTIENT DES COMPOSANTS À HAUTE TENSION ET NE DOIT EN AUCUN CAS ÊTRE OUVERT. TOUT TRAVAIL D’ENTRETIEN DOIT ÊTRE CONFIÉ À UN TECHNICIEN QUALIFIÉ. ATTENTION MISE EN GARDE : POUR RÉDUIRE LE RISQUE DE CHOC ÉLECTRIQUE, ASSUREZ-VOUS QUE LE CORDON D’ALIMENTATION EST DÉBRANCHÉ DE LA PRISE MURALE. POUR SUPPRIMER COMPLÈTEMENT L’ALIMENTATION DE L’APPAREIL, VEUILLEZ DÉBRANCHER LE CORDON D’ALIMENTATION DE LA PRISE CA. NE PAS RETIRER LE COUVERCLE (NI LE PANNEAU ARRIÈRE). AUCUN ÉLÉMENT UTILISABLE PAR L’UTILISATEUR À L’INTÉRIEUR. TOUT TRAVAIL D’ENTRETIEN DOIT ÊTRE CONFIÉ À UN TECHNICIEN QUALIFIÉ. Ce symbole avertit l’utilisateur qu’une haute tension non isolée dans l’appareil peut avoir une amplitude suffisante pour provoquer un choc électrique. Tout contact avec une de ces parties pose un risque d’électrocution. Ce symbole avertit l’utilisateur qu’une documentation importante concernant le fonctionnement et l’entretien de cet appareil est incluse. Cela est essentiel pour assurer sa protection et celle de l’appareil. Déclaration de conformité du ministère des Communications du Canada DOC : Cet appareil numérique de classe B est conforme à toutes les exigences des règlements du Canada sur l’équipement provoquant des interférences (Canadian Interference-Causing Equipment Regulations). C-UL : Porte la marque C-UL et est conforme aux règlements de sécurité du Canada (Canadian Safety Regulations) selon CAN/CSA C22.2 N° 60950-1. Information de la FCC 1. Utilisez les câbles spécifiés inclus avec le moniteur couleur MultiSync LCD2090UXiMD (L205GR) /MultiSync LCD2190UXiMD (L215GV) pour ne pas provoquer d’interférences avec les réceptions radio et du téléviseur. (1) Utiliser le câble d’alimentation fourni ou l’équivalent pour assurer la conformité au Règlement de la FCC. (2) Veuillez utiliser le câble signal vidéo armé, mini D-SUB à 15 broches au câble DVI-A, le DVI-D au câble DVI-D, ou D-SUB au D-SUB câble. L’utilisation d’autres câbles et adaptateurs peut provoquer une interférence avec la réception de la radio et de la télévision. 2. Cet équipement a été testé et est conforme aux limites d’un appareil numérique de classe B en vertu de la section 15 des règlements FCC. Ces limites sont prévues pour fournir une protection raisonnable contre les interférences nuisibles dans une installation résidentielle. Cet équipement génère, utilise et peut radier une énergie de fréquence, et si non installé et utilisé conformément aux instructions, peut causer des interférences nuisibles aux communications radio. Cependant, il n’est pas garanti qu’aucune interférence ne se produira dans une installation donnée. Si cet équipement ne provoque pas d’interférences nuisibles à la réception radio ou télé, ce qui peut être déterminé en mettant l’appareil hors et sous tension, l’utilisateur est encouragé à essayer de supprimer les interférences en suivant une ou plusieurs des instructions suivantes : • réorienter ou repositionner l’antenne de réception; • augmenter la distance entre l’appareil et le récepteur; • Branchez l’équipement à une prise de courant sur un circuit différent de celui auquel le récepteur est branché. • Consultez le revendeur ou un technicien radio-télé qualifié pour obtenir de l’aide. Si nécessaire, l’utilisateur doit contacter le distributeur ou un technicien qualifié de radio ou de téléviseur pour obtenir des suggestions supplémentaires. L’utilisateur peut trouver utile le livret suivant préparé par la Commission fédérale des communications (Fédéral Communications Commission) : Comment identifier et résoudre les problèmes d’interférence radio-télévision. Ce livret est disponible au U.S Government Printing Office, Washington, D.C., 20402, Numéro de stock 004-000-00345-4. 43 Contenu Votre nouvelle boîte* de moniteur NEC MultiSync ACL doit contenir les éléments suivants : Un moniteur MultiSync LCD2090UXiMD ou LCD2190UXiMD avec une base inclinable et pivotante à hauteur réglable • Cordon d’alimentation • Câble de signal vidéo (mini-D-SUB 15 broches à DVI-A) • Câble de signal vidéo (DVI-D au câble DVI-D) • Câble de signal vidéo (Mini D-SUB mâle 15 broches vers D-SUB) • Manuel de l’utilisateur • Protecteur de câble • Vis (4)(pour monter le moniteur à un bras flexible – voir page 50) Câble DVI-D à DVI-D Câble d’alimentation Mini D-SUB mâle 15 broches vers D-SUB Mini-D-SUB 15 broches mâle à DVI-A Protecteur de câble Vis (4) Manuel de l’utilisateur * Conserver le carton et les matériaux d’emballage d’origine pour faciliter le transport et l’expédition du moniteur. 44 Mise en train Suivez ces instructions pour fixer le moniteur ACL MultiSync à votre système : 1. Mettre l’ordinateur hors tension. 2. Pour utilisation avec un PC ou un MAC à sortie numérique DVI Connectez le câble de signal DVI au connecteur de la carte d’affichage de votre système (Figure A.1). Serrer toutes les vis. Pour un PC à sortie analogique : Connectez le mini D-SUB à 15 broches au câble du signal DVI-A au connecteur de la carte d’affichage de votre système (Figure A.2). Pour un MAC : Connectez l’adaptateur de câble Macintosh MultiSync à l’ordinateur, puis connecter le câble mini D-SUB à 15 broches à l’adaptateur du câble Macintosh MultiSync (Figure B.1). Figure A.1 Figure A.2 Adaptateur Macintosh (non inclus) Figure B.1 REMARQUE : Certains systèmes Macintosh ne nécessitent pas d’adaptateur de câble Macintosh : REMARQUE : Pour obtenir un adaptateur de câble MultiSync Macintosh, veuillez joindre NEC Display Solutions of America, Inc., au (800) 6324662. 3. Placez vos mains de chaque côté du moniteur. Inclinez le panneau ACL vers l’arrière de 30° en le soulevant dans sa position la plus haute. Connectez tous les câbles aux connecteurs appropriés (Figure 4). 4. Pour garder les câbles correctement organisés, placez les dans le système de rangement de câbles qui est intégré dans la base. Placez le câble D-Sub et le cordon d’alimentation dans les crochets spécifiques indiqués. (Figure 5). Placez le câble DVI et le câble mini D-Sub à 15 broches à DVI-A dans les crochets spécifiques indiqués (Figure 6). Si vous utilisez le moniteur en mode Portrait, placez le câble DVI et le câble Mini D-Sub à 15 broches à DVI dans les crochets spécifiques indiqués (Figure 7). 5. Les câbles doivent rester bien à plat contre le support. 45 Mise en train – Suite Figure 4 Figure 5 30 Tilt Position du support la plus élevée DVI-D DC-OUT DVI-I Figure 6 D-SUB Cordon d’alimentation (C.C-out pour produits NEC en option tel que la fixation de barre de son. Ne pas utiliser ce connecteur sauf indication contraire.) 6. 7. 8. 9. Assurez vous de laisser assez de distance dans les câbles pour que l’inclinaison et les fonctions de relèvement et de descente du moniteur ne soient pas entravées. Maintenez tous les câbles fortement et placez la gaine de câble dans le support (Figure 8). Remettez la gaine dans sa position initiale (Figure 9). Branchez le cordon d’alimentation dans la prise murale. REMARQUE : Veuillez consulter la section Utilisation recommandée de ce manuel pour sélectionner le cordon d’alimentation approprié. Le commutateur de veille sur le côté gauche du moniteur doit être mis sous tension pour que le moniteur fonctionne (Figure 10). Mettez le moniteur et l’ordinateur sous tension en utilisant la touche de mise en marche frontale. REMARQUE : Le commutateur de veille est un réel commutateur de mise sous/hors tension. Si ce Bouton est en position arrêt, le moniteur ne peut pas se mettre sous tension en utilisant la touche frontale. NE PAS MODIFIER la position de ce commutateur de veille de façon répétée. Entrée analogique seulement : Lors du réglage initial, le dispositif d’ajustement sans intervention automatique ajuste le moniteur sur les réglages optimaux nécessaires pour la plupart des synchronisations de signaux. Pour des ajustements plus approfondis, consulter la section Commandes de ce manuel d’utilisation. Pour une description complète des commandes OSM. Pour télécharger un fichier d’information sur Windows® 95/98/Me/2000/XP INF pour votre moniteur, visitez www.necdisplay.com/support. REMARQUE : Si vous rencontrez des problèmes, veuillez consulter la section Dépannage de ce manuel de l’utilisateur. 46 Mise en train – Suite Figure 8 Figure 7 Veille Interrupteur Figure 9 Figure 10 Alimentation Bouton REMARQUE : Le commutateur de veille est un réel commutateur de mise sous/hors tension. Si ce Bouton est en position arrêt, le moniteur ne peut pas se mettre sous tension en utilisant le bouton frontal. Élévation et descente de l’écran du moniteur L’écran du moniteur peut être élevé ou descendu en mode portrait ou paysage. Pour élever ou descendre l’écran, placez vos mains de chaque coté du moniteur et inclinez ou descendez à la hauteur désirée (Figure RL.1). REMARQUE : élevez ou descendez l’écran du moniteur avec précaution. Figure RL.1 47 Mise en train – Suite Rotation d’écran Avant la rotation, l’écran doit être relevé au niveau le plus haut pour éviter les dommages accidentels de l’écran et pour éviter le pincement des doigts. Pour relever l’écran, placez les mains de chaque côté du moniteur en le soulevant dans sa position la plus haute. (Figure RL.1) Pour pivoter l’écran, placez vos mains de chaque coté du moniteur et tournez dans le sens des aiguilles d’une montre du mode paysage au mode portrait ou dans le sens inverse du mode portrait au mode paysage (Figure R.1). Remarque : Pour alterner l’orientation du menu OSM du mode paysage au mode portrait, consultez la section « Commandes » de ce manuel d’utilisation. Figure R.1 Pivotement Inclinaison Attrapez l’écran du moniteur des deux côtés avec vos mains et réglez le pivotement comme vous le souhaitez (figure TS.1). Attrapez l’écran du moniteur des deux côtés avec vos mains et réglez l’inclinaison comme vous la souhaitez (figure TS.2). Figure TS.1 Figure TS.2 REMARQUE : Inclinez et pivotez l’écran du moniteur avec précaution. 48 Mise en train – Suite Retrait du support pour le montage Le support peut être enlever pour monter le moniteur avec une autre méthode de montage VESA, approuvée. 1. Déconnectez tous les câbles. 2. Placez les mains de chaque côté du moniteur en le relevant dans sa position la plus haute. (voir Élévation et descente de l’écran du moniteur page 47). 3. Placez le moniteur avec l’écran vers le bas sur une surface non abrasive (Figure S.1). 4. Placez une main autour du support et l’autre sur le levier de dégagement rapide. Déplacez le levier de dégagement rapide dans le sens indiqué par les flèches. (Figure S.2). 5. Relevez le socle du support pour le décrocher du moniteur (Figure S. 3). Le moniteur peut maintenant être remonté en inversant le la méthode. Inversez le processus pour remettre le socle en place. REMARQUE : Utilisez uniquement une méthode de montage VESA compatible. (Espacement de 100mm) REMARQUE : Prenez des précautions pour ôter le support du moniteur. (Figure S.2) 1 2 (Figure S.1) 1. Tirez le levier vers le stand. 2. Glissez le levier vers la droite. (Figure S.3) 49 Mise en train – Suite Installation du bras flexible Ce moniteur ACL a été conçu pour être utilisé avec un bras flexible. Montage du moniteur sur bras flexible : 1. Enlevez le support (voir Retrait du support pour le moniteur page 49). 2. Utilisez les 4 vis qui sont incluses pour fixer le bras du moniteur (Figure F.1). 100mm 100mm (Figure F.1) MISE EN GARDE : Utilisez uniquement les 4 vis qui sont incluses pour le montage afin d’éviter d’endommager le moniteur, le support ou le bras. Les exigences sur la sécurité requièrent que le moniteur soit monté sur un bras garantissant la stabilité de l’appareil et capable de soutenir son poids. Le moniteur ACL ne doit être utilisé qu’avec un bras approuvé (portant la marque GS). 50 Commandes Commandes OSM (gestionnaire à l’écran) Situés à l’avant du moniteur, fonctionnent de la manière suivante : Pour accéder au menu OSM, appuyez sur une des touches de commande : EXIT, GAUCHE, DROITE, HAUT, BAS. Pour changer le signal de source d’entrée quand l’OSM est fermé, appuyez sur la touche de SÉLECTION. 8 7 Paysage 1 2 3 4 5 6 9 Portrait 1 CAPTEUR AMBIBRIGHT Détecte le niveau de lumière ambiante permettant au moniteur de faire des ajustements dans divers réglages pour produire une vision plus agréable. Ne pas couvrir ce capteur. 2 ALIMENTATION Met le moniteur sous ou hors tension. 3 DEL Indique si l’appareil est sous tension. Peut être changé entre bleu ou vert dans le menu des commandes OSM option-avancée 4 INPUT/SELECT (ENTRÉE/SÉLECTION) Accède au menu de commande OSM. Entre dans les sousmenus OSM Change la source d’entrée en dehors du menu de commande OSM. 5 EXIT (QUITTER) Quitte le sous-menu OSM. Quitte le menu de commande OSM 6 LEFT/RIGHT (GAUCHE/DROITE) Navigue de gauche à droite dans le menu de commande OSM. 7 UP/DOWN (HAUT/BAS) Navigue de haut en bas dans le menu de commande OSM. 8 RESET/ROTATE OSM (RÉINITIALISER/ ROTATION du OSM) Réinitialise les réglages OSM aux paramètres effectués à l’usine. à appuyer lorsque l’OSM ne semble pas changer le menu de commande OSM entre le mode portrait et le mode paysage.* voir la page 66 Tag9 « ROTATION du OSM ». 9 GUIDE DES ACCÈS Le guide des accès apparaît sur l’écran quand le menu des commandes OSM est accessible. Le guide des accès tournera quand le menu des commandes OSM est pivoté. * les fonctionnalités des touches « GAUCHE/DROITE » et « HAUT/BAS » sont interchangeables selon l’orientation (paysage/portrait) de l’OSM. 51 Commandes – suite Commandes de luminosité/contraste LUMINOSITÉ : Ajuste la luminosité globale de l’image et du fond. CONTRASTE : Ajuste la luminosité de l’image par rapport au fond. CONTRASTE AUTO. (Entrée analogique seulement) : Ajuste l’image affichée pour les entrées vidéo non standard. MODE ÉCO : Diminue le niveau d’énergie consommée en réduisant le niveau de luminosité. 1: Diminue la luminosité de 25 %. 2: Diminue la luminosité de 50 %. PERSO. : Diminue le niveau de luminosité selon le choix de l’utilisateur. Consultez le menu OSM optionavancée pour les instructions de réglage personnalisé. LUMINOSITÉ AUTO. : Il existe trois réglages de luminosité automatique. ARRÉT : La luminosité automatique ne fonctionne pas. 1: Ajuste la luminosité automatique en détectant le niveau de luminosité de votre environnement et ajuste le moniteur selon le meilleur réglage de LUMINOSITÉ (voir page 78 pour les explications du Ambibright), donnant une vision plus confortable. 2: Ajuste le niveau de luminosité du moniteur pour de meilleurs réglages selon la quantité de blanc affichée sur le moniteur. Cette fonction n’utilise pas le capteur de luminosité de AmbiBright. REMARQUE : Ne pas couvrir le capteur de luminosité de AmbiBright. NIVEAU DE NOIR : Ajuste le niveau du noir. Réglage auto (Entrée analogique seulement) RÉGLAGE AUTO : Ajuste automatiquement la position de l’image et les paramètres de la taille H et les paramètres de précision. 52 Commandes – suite Commandes d’image GAUCHE/DROITE : Contrôle la position horizontale de l’image dans la zone d’affichage de l’ACL. BAS/HAUT : Contrôle la position verticale de l’image dans la zone d’affichage de l’ACL. HAUTEUR (LARGEUR) (Entrée analogique seulement) : Augmente ou diminue la taille verticale ou horizontale. Si la « Réglage Auto » ne fournit pas un résultat satisfaisant, il est possible de procéder à un réglage plus fin avec la commande « HAUTEUR (ou LARGEUR )» (phase d’horloge). Pour ajuster manuellement le moniteur, vous devrez utiliser un motif de test Moiré. Cette fonction peut altérer la largeur de l’image. Utilisez le menu gauche/droite pour centrer l’image dans l’écran. Si HAUTEUR (LARGEUR) est réglée de façon incorrecte, l’écran montera une bande verticale, comme sur le schéma de gauche.. L’image doit être impeccable. Ajustement correct Ajustement incorrect FINESSE (Entrée analogique seulement) : Si les fonctions « Réglage Auto » et « Hauteur » ne fournissent pas une image satisfaisante, il est possible d’effectuer manuellement un réglage de précision à l’aide de la fonction « Finesse ». L’ajustement de ce réglage améliore la mise au point, la netteté et la stabilité de l’image. Pour ce faire, vous devrez utiliser un motif de test Moiré. Si le réglage de Finesse n’est pas correctement étalonné, vous obtiendrez le résultat illustré sur le dessin de gauche. L’image doit être impeccable. Ajustement incorrect Ajustement correct FINESSE AUTO. (Entrée analogique seulement) : Ajuste automatiquement les réglages de précision. Quand le contrôle de Finesse Auto. est marche, l’ajustement intervient toutes les 33 minutes ou quand un changement de synchronisation de signal est détecté. EXPANSION : Sélectionne le mode zoom. PLEIN : L’image est agrandie à 1 600 x 1 200, quelle que soit sa définition. ASPECT : L’image est agrandie sans que le facteur d’aspect soit modifié. ARRÊT : L’image n’est pas agrandie. PERSO. : Consultez la section des commandes OSM option-avancée du manuel d’utilisation pour plus d’informations. 53 Commandes – suite Systèmes de commande AccuColor® Système de commande AccuColor® : Sept réglages de couleurs préréglées. Pour configurer les préréglages 1, 2, 3, et 5, les niveaux suivants peuvent être ajustés : TEMPERATURE: Ajuster la température du blanc en augmentant ou en diminuant la valeur de ce réglage. Une température de couleur inférieure donnera à l’écran une teinte rougeâtre et une température de couleur supérieure donnera à l’écran une teinte bleutée. BLANC (Balance de blanc) : Si la TEMPERATURE a besoin d’un ajustement supplémentaire, les niveaux de R/ V/ B/ individuels du point blanc peuvent être ajustés. Pour ajuster les niveaux R/V/B, PERSO. doit être affiché dans la sélection de TEMPERATURE. TEINTE : Ajuste la teinte de chaque couleur*1. Le changement de couleur apparaîtra à l’écran et les barres de couleur du menu afficheront les degrés d’ajustement. SATURATION : Ajuste la profondeur de la couleur pour chaque couleur*1. Appuyez sur le bouton «DROITE» et la vivacité de la couleur augmente. CORRECTION : Ajuste la luminosité de la couleur pour chaque couleur*1. Appuyez sur le bouton «DROITE» et la luminosité de la couleur augmente. *1: ROUGE, JAUNE, VERT, CYAN, BLEU, MAGENTA Les réglages préprogrammés sRGB et NATIVE sont standards et ne peuvent pas être modifiés. Les réglages PROGRAMMABLE peuvent seulement être ajustés en utilisant le logiciel de calibration des couleurs tel que GammaComp ou Spectraview II de NEC. Outils NETTETÉ : Cette fonction utilise la technologie numérique pour conserver une image contrastée à tout moment. Ce réglage peut être réglé indépendamment pour les différentes synchronisations de signal (réglage de résolution). SÉLECTION DVI : Cette fonction sélectionne le mode d’entrée DVI. Une fois que la sélection DVI est changée, vous devez redémarrer votre ordinateur. AUTO : Avec le câble DVI-D au DVI-D, la SÉLECTION DVI est NUMÉRIQUE. Avec le câble D-SUB à DVI-A, la SÉLECTION DVI est ANALOGIQUE. NUMÉRIQUE : L’entrée DVI numérique est disponible. ANALOGIQUE : L’entrée DVI analogique est disponible. REMARQUE : Quand vous utilisez un MAC avec une sortie numérique : Avant de mettre sous tension le MAC, le mode d’entrée DVI du moniteur doit être réglé sur NUMÉRIQUE dans la sélection DVI OSM. Pour régler la SÉLECTION DVI sur NUMÉRIQUE, appuyez sur la touche de SÉLECTION puis sur la touche COMMANDE quand le signal DVI est connecté au connecteur DVI-I du moniteur. Sinon, il est possible que le MAC ne puisse être mis sous tension. REMARQUE : Selon le type de carte PC/vidéo ou le type de câble de signal vidéo utilisé, la commande de SÉLECTION DVI peut ne pas fonctionner DÉTECTION VIDÉO : Sélectionne la méthode de détection de vidéo lorsqu’une source d’entrée vidéo est connectée au moniteur. 54 Commandes – suite PREM. : Si la première détection est sélectionnée comme option de détection vidéo, le moniteur affiche le signal du premier port d’entrée. Lorsque le signal d’entrée vidéo actuel est absent du premier port d’entrée, le moniteur cherche un signal vidéo sur le port d’entrée suivant. Si un nouveau signal est connecté sur un des autres port d’entrée du moniteur quand le moniteur est en mode de première détection, le moniteur n’IRA pas automatiquement sur la nouvelle source vidéo. DERN. : Si la dernière détection est sélectionnée comme option de détection vidéo, le moniteur affiche automatiquement le nouveau signal à chaque fois qu’une nouvelle source d’entrée est détectée. AUCUN : Le moniteur cherchera seulement les autres ports d’entrée quand l’alimentation est allumée. ARRÊT PROGRAMMATEUR : Le moniteur s’éteint automatiquement après la période d’inactivité programmée par l’utilisateur. Avant de mettre, un message semblera sur l’écran demandant à l’utilisateur s’ils hors tension veulent retarder le tour outre du temps par 60 minutes. Appuyez sur n’importe quel bouton d’OSM pour retarder le tour outre du temps. IPM : Le système Intelligent power manager permet au moniteur d’entrer en mode économique après une période inactivité. L’IMP possède trois réglages. ARRÉT : Le moniteur ne passe pas en mode économique quand le signal est perdu. STANDARD : Le moniteur passe en mode économique automatiquement quand le signal est perdu. OPTION : Le moniteur passe en mode économique automatiquement quand la quantité de lumière ambiante passe sous le seuil déterminé par l’utilisateur. Le niveau peut être déterminé sur le tag 7 du menu de commandes OSM-Option avancée En mode économique, le DEL sur l’avant du moniteur clignote en orangé. En mode économique, appuyez sur une des touches frontales, exceptées les touches TENSION et SÉLECTION, pour retourner en mode normale de fonctionnement. Quand la quantité de lumière ambiante retourne à un niveau normal, le moniteur retournera automatiquement en mode normal. COMP COULEUR : Cette commande compense électroniquement les légères variations du niveau d’uniformité du blanc ainsi que les déviations de couleurs qui peuvent apparaître dans la zone d’affichage de l’écran. Ces variations sont caractéristiques à la technolo gie d’écran ACL Cette commande améliore la couleur et égalise l’uniformité de luminance de l’affichage. REMARQUE : L’utilisation du dispositif COMP COULEUR diminue la crête de luminance générale de l’affichage. Si une luminance supérieure est désirée après les performances d’uniformité, le COMP COULEUR doit être éteint. Menu Outils LANGUE : Les menus de commandes OSM sont disponibles en huit langues. OSM GAUCHE/DROITE : Il est possible de choisir la position d’affichage du menu OSM à l’écran. Le sous-menu GAUCHE/DROITE déplace l’OSM horizontalement. 55 Commandes – suite OSM BAS / HAUT : Il est possible de choisir la position d’affichage du menu OSM à l’écran. Le sous-menu en BAS / HAUT déplace l’OSM verticalement. EXTINCTION DE L’OSM : Le menu des commandes OSM demeure à l’écran aussi longtemps qu’il est utilisé. Vous pouvez sélectionner la durée pendant laquelle le moniteur attend après la dernière pression d’une touche pour fermer le menu de commandes OSM. Cette période peut être programmée de 10 à 120 secondes, par intervalles de 5 secondes. VERROUILLAGE OSM : Cette commande verrouille complètement l’accès de certaines ou de toutes les commandes OSM. Toute tentative d’activation d’une commande OSM en mode verrouillage OSM entraîne l’affichage d’un écran indiquant que l’accès à ces commandes est interdit. Il existe 4 façons d’utiliser la commande de VERROUILLAGE OSM : 1. VERROUILLAGE OSM avec contrôle de LUMINOSITÉ et de CONTRASTE : Ce mode verrouille tous les contrôles d’OSM, exceptées pour la LUMINOSITÉ et le CONTRASTE. Pour activer, appuyez simultanément sur les touches SÉLECTION et EN HAUT, dans le menu OSM. Pour désactiver, appuyez simultanément sur les touches SÉLECTION et EN HAUT, dans le menu OSM. 2. VERROUILLAGE OSM sans contrôle : Ce mode empêche l’accès à toutes les commandes OSM. Pour activer, appuyez simultanément sur les touches SÉLECTION et DROITE. Pour désactiver, appuyez simultanément sur les touches SÉLECTION et EN DROITE, dans le menu OSM. 3. VERROUILLAGE OSM avec contrôle de LUMINOSITÉ (uniquement) : Ce mode verrouille toutes les commandes d’OSM exceptées pour la LUMINOSITÉ. Pour activer, appuyez simultanément sur les touches SÉLECTION et GAUCHE, et BAS dans le menu OSM. Pour désactiver, appuyez simultanément sur les touches SÉLECTION et GAUCHE et BAS, dans le menu OSM. 4.PERSO. : Consultez le menu OSM-Option avancée TRANSPARENCE OSM : Ajuste la transparence du menu OSM. COULEUR OSM : La « couleur du cadre de la fenêtre TAG », la « couleur de sélection d’article » et la « couleur du cadre de la fenêtre d’ajustement » peuvent être changées en Rouge, Vert, Bleu, ou Gris. NOTIFICAT. RÉSOLUTION : La commande Notificat. Résolution avertit l’utilisateur si le signal d’entrée au moniteur présente la définition optimisée de 1 600 x 1 200. Si le moniteur détecte un signal non optimisé, un message d’avertissement apparaît à l’écran au bout de 30 secondes. Quand l’avis définition est allumé, un message d’avertissement apparaîtra toutes les 30 secondes. L‘avis définition peut être éteint dans l’OSM. L’avis définition est marche dans le réglage par défaut de l’usine. 56 Commandes – suite TOUCHE DE RACCOURCI : Lorsque cette commande est activée, l’intensité et le contraste du moniteur peuvent être ajustés sans passer par le menu OSM. Les touches « gauche » ou « droite » ajustent le niveau de luminosité. Les touches « haut » et « bas » ajustent le niveau de contraste. PRÉRÉGLAGE USINE : La sélection de la commande Préréglage Usine permet à l’utilisateur de réinitialiser la plupart des réglages des commandes OSM selon la programmation réalisée à l’usine. Il est possible de réinitialiser un réglage donné en mettant en surbrillance le réglage en question, puis en appuyant sur la touche RÉINITIALISER. Information Fournit des informations sur la résolution actuellement affichée par le moniteur. Fournit aussi les informations techniques incluant des informations sur la synchronisation programmée utilisée ainsi que les fréquences horizontales et verticales. AVERTISSEMENT OSM : Les menus d’avertissement OSM mettent en garde l’utilisateur quand des problèmes interviennent dans le signal d’entrée. Ces avertissements disparaissent quand la touche QUITTER est appuyée. PAS DE SIGNAL : Cet avertissement apparaît, quand il n’y a pas de Synchronisation horizontale ou verticale. Lorsque le moniteur est éteint ou quand le signal d’entrée est modifié, la fenêtre PAS DE SIGNAL apparaît. NOTIFICAT. RÉSOLUTION : Cet avertissement apparaît quand le moniteur détecte une résolution autre que la résolution optimisée. Par exemple, si la résolution optimisée pour le moniteur est de 1 600x 1 200 et qu’un signal utilisant une résolution de 1 280 x 1 024 est détecté, l’avertissement NOTIFICAT. RÉSOLUTION apparaîtra. HORS LIMITE : Ceci vous avertit si un signal d’entrée est en dehors de la résolution optimisée et du taux de rafraîchissement utilisé par le moniteur. Remarque : Il est possible de changer la SÉLECTION DVI ou de changer les réglages IPM lorsque les messages “NO SIGNAL” ou “OUT RANGE” sont affichés. Pour en savoir plus sur les éléments du menu utilisateur avancé voir « Commandes OSM-Option avancée ». 57 Commandes OSM-Option avancée En plus du standard sur le menu d’écran OSM, le menu des commandes OSM option avancée permet à l’utilisateur d’avoir plus de contrôle sur les commandes OSM régulières et donne accès à des commandes non disponibles dans l’OSM standard. Pour utiliser le menu option avancée • Mettre sous tension en utilisant la touche frontale de votre moniteur. • Mettez votre moniteur en marche en appuyant simultanément sur les boutons « MARCHE » et « SÉLECTION » pendant au moins une seconde. Appuyez ensuite sur la touche frontale OSM : EXIT, GAUCHE, DROITE, HAUT, BAS. • Le menu de commande OSM option avancée s’affiche. Ce menu est plus important que l’OSM standard et possède des Tags numérotés à la place des icônes. • Vous pouvez quitter le menu OSM option avancée en éteignant puis en redémarrant votre moniteur de façon habituelle. Pour ajuster le réglage, utilisez les touches avant de l’écran pour mettre en surbrillance le tag désiré et appuyez sur “SÉLECTION”. Utilisez les touches pour faire l’ajustement. Une fois le réglage fait au niveau désiré, appuyez sur « SÉLECTION » puis sur « QUITTER » pour retourner au menu précédent. Tag 1 BRIGHTNESS (Luminosité) Ajuste la luminosité globale de l’image et du fond. CONTRAST (Contraste) Ajuste la luminosité et le contraste de l’image par rapport au fond. AUTO CONTRAST (Contraste Auto.) Ajuste l’image affichée pour les entrées vidéo non standard. AUTO BLACK LEVEL (niveau du Noir Auto) Ajuste le niveau de noir pour les entrées vidéo non standard. ECO MODE (Mode Éco) Diminue le niveau d’énergie consommée en réduisant le niveau de luminosité. 1: Diminue la luminosité de 25 %. 2: Diminue la luminosité de 50%. CUSTOM (PERSO). : diminue le niveau de luminosité selon le choix de l’utilisateur. ECO MODE CUSTOM (MODE ÉCO PERSO.) Permet à l’utilisateur de régler le niveau de luminosité de son choix que le mode ÉCO est utilisé. AUTO BRIGHTNESS (Luminosité Auto.) La luminosité automatique possède trois réglages OFF (ARRÊT) : La luminosité automatique ne fonctionne pas. 1: Ajuste la luminosité automatique en détectant le niveau de luminosité de votre environnement et ajuste le moniteur selon le meilleur réglage de LUMINOSITÉ (voir page 78 pour les explications du Ambibright), donnant une vision plus confortable 2: Ajuste le niveau de LUMINOSITÉ du moniteur pour de meilleurs réglages selon la quantité de blanc affichée sur le moniteur. Cette fonction n’utilise pas le capteur de luminosité de Ambibright. REMARQUE : Ne pas couvrir le capteur de AmbiBright. BLACK LEVEL (Niveau du Noir) Ajuste le niveau du noir. (Entrée analogique seulement) (Entrée analogique seulement) 58 Commandes OSM -Option avancée - suite Tag 2 R-H.POSITION (Position R-H) Ajuste la position de la composante ROUGE de l’image. Appuyez sur « droite » ou « gauche » pour ajuster. G-H.POSITION (Position G-H) Ajuste la position de la composante VERT de l’image. Appuyez sur « droite » ou « gauche » pour ajuster. B-H.POSITION (Position B-H) Ajuste la position de la composante BLEU de l’image. Appuyez sur « droite » ou « gauche » pour ajuster. R-FINE (Précision - R) Ajuste le réglage de FINESSE de la composante ROUGE de l’image. Appuyez sur « droite » ou « gauche » pour ajuster. G-FINE (Précision - G) Ajuste le réglage de FINESSE de la composante VERT de l’image. Appuyez sur « droite » ou « gauche » pour ajuster. B-FINE (Précision - B) Ajuste le réglage de FINESSE de la composante BLEU de l’image. Appuyez sur « droite » ou « gauche » pour ajuster. R-SHARPNESS (Netteté - R) Ajuste le réglage de la NETTETÉ de la composante ROUGE de l’image. Appuyez sur « droite » ou « gauche » pour ajuster. G-SHARPNESS (Netteté - G) Ajuste le réglage de la NETTETÉ de la composante VERT de l’image. Appuyez sur « droite » ou « gauche » pour ajuster. B-SHARPNESS (Netteté - B) Ajuste le réglage de la NETTETÉ de la composante BLEU de l’image. Appuyez sur « droite » ou « gauche » pour ajuster. DVI LONG CABLE Compense la dégradation d’image provoquée en employant un long câble de DVI. Il y a 4 arrangements possibles, avec “0” étant le niveau le plus bas de la compensation et “3” étant le niveau le plus élevé. L’arrangement de défaut est “1”. AUTO ADJUST (Réglage Auto) Ajuste automatiquement la position de l’image, les paramètres de la HAUTEUR et les réglages de FINESSE. SIGNAL ADJUST (Ajustement Du Signal) Détermine quels réglages seront ajustés quand l’ajustement automatique est effectué. Les choix sont les suivants : SIMPLE et FULL (PLEIN). (Entrée analogique seulement) (Entrée analogique seulement) (Entrée analogique seulement) (Entrée analogique seulement) (Entrée analogique seulement) (Entrée analogique seulement) (Entrée analogique seulement) (Entrée analogique seulement) (Entrée analogique seulement) (Câble long DVI) (Entrée numérique uniquement) Tag 3 (Entrée analogique seulement) (Entrée analogique seulement) Taille H, position H/V Précision Contraste SIMPLE O X FULL O O Appuyez sur « droite » ou « gauche » pour ajuster. , O : Réglage automatique X : N° d’ajustement automatique. REMARQUE : le réglage automatique ne fonctionne pas si la résolution est inférieure à 800 x 600. 59 Commandes OSM -Option avancée - suite Tag 3 AUTO ADJUST LEVEL (Niveau Ajustement Auto) (Entrée analogique seulement) Détermine quels éléments seront ajustés quand la commande d’AJUSTEMENT automatique est activée. Les choix sont les suivants : « SIMPLE » et « FUL » L (PLEIN) et « DETAIL » (DÉTAILLÉ). Appuyez sur « droite » ou « gauche » pour ajuster. Taille, précision, position contraste niveau de noir, capacité du câble long** durée SIMPLE O X X 1 Sec. FULL O O X 1.5 Sec. DETAIL* O O O 5 Sec. O : Réglage automatique. X : N° d’ajustement automatique. * « DÉTAIL » active l’ajustement automatique du câble long (décalage,crête) ** Le niveau du noir, la précision RVB, le temps de retard RVB et la position RVB sont réglés à l’aide du logiciel Câble long. Pour téléchargez le logiciel, veuillez visiter www.necdisplay.com. A-NTAA SW La fonction Advanced No Touch Auto Adjust (Ajustement auto avancé sans contact) permet de reconnaître des nouveaux signaux même si ni la résolution ni la fréquence de rafraîchissement n’ont été modifiées. Si plusieurs ordinateurs sont branchés au moniteur et que chacun transmet des signaux très semblables (ou même identiques) en termes de résolution et de fréquences de rafraîchissement, le moniteur reconnaît qu’il y a un nouveau signal et optimisera automatiquement l’image sans intervention de l’utilisateur OFF (ARRÊT) : A-NTAA est désactivé. ON (MARCHE) : Si une modification du signal est détectée, la fonction A-NTAA ajustera le moniteur aux réglages optimums pour le nouveau signal. Si aucune modification du signal n’est détectée, la fonction A-NTAA ne sera pas activée. L’écran sera vierge lorsque le moniteur optimisera le signal. OPTION : le même fonctionnement que lorsqu’en MARCHE, sauf que l’écran ne devient pas vierge lorsque le moniteur fait des ajustements pour des modifications dans le signal, permettant au moniteur d’afficher le signal plus rapidement. Lors de l’utilisation d’un dispositif de commutation externe pour brancher 2 ordinateurs ou plus au moniteur, utiliser les réglages MARCHE ou OPTION est conseillé H. POSITION (Position-H) Contrôle la position horizontale de l’image dans la zone d’affichage de l’ACL Appuyez sur « droite » ou « gauche » pour ajuster. V. POSITION (Position-V) Contrôle la position verticale de l’image dans la zone d’affichage de l’ACL. Appuyez sur « droite » ou « gauche » pour ajuster. H. SIZE (Hauteur [ou Largeur]) Augmente ou diminue la taille verticale ou horizontale. Si la « fonction d’autoréglage » ne fournit pas un résultat satisfaisant, il est possible de procéder à un réglage plus fin avec la commande « HAUTEUR (ou LARGEUR) (phase d’horloge). Pour ajuster manuellement le moniteur, vous devrez utiliser un motif de test Moiré. Cette fonction peut altérer la largeur de l’image. Utilisez le menu gauche/droit pour centrer l’image dans l’écran. (Voir la page 53) (Entrée analogique seulement) Tag 4 (Entrée analogique seulement) 60 Commandes OSM -Option avancée - suite Tag 4 FINE (Finess) Si les fonctions « Réglage automatique » et « Taille H » ne fournissent pas une image satisfaisante, il est possible d’effectuer manuellement un réglage de précision à l’aide de la fonction « FINESSE ». L’augmentation ou la diminution de ce réglage améliore la mise au point, la netteté et la stabilité de l’image. (Voir la page 53) AUTO FINE (Finess Auto.) Cette fonction ajuste automatiquement et périodiquement la « FINESSE ». quand il y a un changement dans le signal d’entrée. L’ajustement intervient approximativement toutes les 33 minutes ou quand un changement de synchronisation de signal est détecté. H. RESOLUTION (Résolution H) Ajuste la résolution horizontale. Appuyez sur « droite » ou « gauche » pour ajuster. V. RESOLUTIONS (Résolution V) Ajuste la résolution verticale. Appuyez sur « droite » ou « gauche » pour ajuster. EXPANSION (Expansion) Sélectionne le mode zoom. FULL (PLEIN) : L’image est agrandie à 1 600 x 1 200, quelle que soit sa définition. ASPECT : L’image est agrandie sans que le facteur de format d’image soit modifié. OFF (ARRÊT) : L’image n’est pas agrandie. PERSONNALISÉ : Quand CUSTOM (PERSO).: Est sélectionné en mode d’expansion, il est possible d’ajuster le H. ZOOM (zoom H) V. ZOOM (et zoom V) et le la ZOOM POS. (position de zoom). H. ZOOM (Zoom H) L’image est agrandie entre 1 et 3 fois horizontalement (expansion H) par 0,01 incréments. V ZOOM (Zoom V) L’image est agrandie entre 1 et 3 fois verticalement (expansion V) par 0,01 incréments. ZOOM POS (Position de Zoom) Règle le point à partir duquel l’écran sera étendu lorsque ZOOM H. ou ZOOM V est sélectionné comme méthode d’expansion. Les options sont CENTER (CENTRE) et LEFT TOP (GAUCHE SUPÉRIEUR). CENTER (CENTRE) : Le ZOOM H étend l’image à partir du centre vers l’extérieur jusqu’aux côtés de l’écran. Le ZOOM V étend l’image à partir du centre vers le haut et le bas de l’écran. LEFTTOP (GAUCHE SUPÉRIEUR): LEFTTOP (GAUCHE SUPÉRIEUR) indique le point de réglage pour l’expansion d’image (LEFT (GAUCHE) en ZOOM H, TOP (SUPÉRIEUR) en ZOOM V). Si la résolution ne remplit pas l’écran, lors de l’expansion, l’image ne sera pas étendue passé le coin SUPÉRIEUR ou GAUCHE de l’écran. L’image peut être étendue passé les coins droits et inférieurs de l’écran. (Entrée analogique seulement) (Entrée analogique seulement) est disponible dans le mode expansion personnalisé seulement est disponible dans le mode expansion personnalisé seulement disponible dans le Mode expansion personnalisé seulement 61 Commandes OSM -Option avancée - suite Tag 5 GAMMA SELECTION (Sélection Gamma) Permet de sélectionner manuellement la courbe de tonalité de niveau de gris Il existe cinq sélections possibles : NO CORRECTION (PAS DE CORRECTION) : Aucune correction possible. 2.2: La valeur exponentielle de courbe gamma est fixée à 2,2. OPTION : Il existe deux sélections optionnelles. 1: Ce réglage est recommandé pour la source d’entrée vidéo. Les zones sombres apparaîtront plus lumineuses et les zones très lumineuses apparaîtront plus foncés. 2: La courbe est basée sur le DICOM GSDF pour une utilisation avec les images achromatiques. PROGRAMMABLE : Une courbe gamma programmable peut être chargée en utilisant un logiciel Nec tel que GammaComp, GammaCompMD et SpectraView II. CUSTOM (PERSO). : Les réglages suivants peuvent être ajustés quand PERSONNALISÉ est sélectionné comme réglage de SÉLECTION GAMMA. CUSTOM VALUE (Valeur personnalisée) : Gamme de Gamma sélectionnable de 0,5 à 4,0 dans des incréments de 0,1. Non ajustable dans les couleurs sRGB préréglées. OFFSET (CORRECTION) : ajuste numériquement le niveau du noir une fois que le signal est converti d’analogique à numérique. Tag 6 COLOR CONTROL (Contrôle de Couleur) SYSTÈME DE COMMANDE ACCUCOLOR : Pour configurer les préréglages 1, 2, 3, et 5, les niveaux suivants peuvent être ajustés : TEMPERATURE: Ajuster la température du blanc en augmentant ou en diminuant la valeur de ce réglage. Une température de couleur inférieure donnera à l’écran une teinte rougeâtre et une température de couleur supérieure donnera à l’écran une teinte bleutée. WHITE (BLANC) (Balance de blanc) : Si la TEMPERATURE a besoin d’un ajustement supplémentaire, les niveaux de R/ V/ B/ individuels du point blanc peuvent être ajustés. Pour ajuster les niveaux R/V/B, CUSTOM (PERSO). doit être affiché dans la sélection de TEMPERATURE. HUE (TEINTE): Ajuste la teinte de chaque couleur*1. Le changement de couleur apparaîtra à l’écran et les barres de couleur du menu afficheront les degrés d’ajustement. SATURATION : Ajuste la profondeur de la couleur pour chaque couleur*1. Appuyez sur le bouton «DROITE» et la vivacité de la couleur augmente. OFFSET (CORRECTION): Ajuste la luminosité de la couleur pour chaque couleur*1. Appuyez sur le bouton «DROITE» et la luminosité de la couleur augmente. *1: ROUGE, JAUNE, VERT, CYAN, BLEU, MAGENTA Les réglages préprogrammés sRGB et NATIVE sont standards et ne peuvent pas être modifiés. Les réglages PROGRAMMABLES peuvent seulement être ajustés en utilisant le logiciel de calibration des couleurs tel que GammaComp ou Spectraview II de NEC. Tag 7 SHARPNESS (Netteté) Cette commande est capable numériquement de conserver une image contrastée pour toutes les résolutions et à tout moment. Ce réglage peut être réglé de façon autonome pour différentes synchronisations de signal (réglages de résolution). 62 Commandes OSM -Option avancée - suite Tag 7 suite DVI SELECTION (Sélection DVI) Cette fonction sélectionne le mode d’entrée DVI. Une fois que la sélection DVI est changée, vous devez redémarrer votre ordinateur. AUTO : Avec le câble DVI-D au DVI-D, la SÉLECTION DVI est NUMÉRIQUE. Avec le câble D-SUB à DVI-A, la SÉLECTION DVI est ANALOGIQUE. DIGITAL (NUMÉRIQUE) : L’entrée DVI numérique est disponible. ANALOG (ANALOGIQUE) : L’entrée DVI analogique est disponible. VIDEO DETECT (Détection Vidéo) Sélectionne la méthode de détection de vidéo lorsque plusieurs entrées de signal vidéo sont connectées. FIRST (PREM). : Si FIRST (PREM). est sélectionnée comme option de DÉTECTION vidéo, le moniteur affiche le signal du premier port d’entrée. Si le signal d’entrée vidéo est absent du premier port d’entrée, le moniteur cherche un signal vidéo sur le port d’entrée suivant. Si un nouveau signal est connecté sur un des autres ports d’entrée du moniteur quand le moniteur est en mode de première détection, le moniteur passera automatiquement sur la nouvelle source. LAST (DERN). : Si LAST (DERN). est sélectionné comme option de DÉTECTION VIDÉO, le moniteur affiche automatiquement le nouveau signal à chaque fois qu’une nouvelle source d’entrée est détectée. AUCUNE : Le moniteur cherchera seulement les autres ports d’entrée quand l’alimentation est allumée. OFF TIMER (Minuterie de Mise Hors Tension) Le moniteur s’éteint automatiquement après la période d’inactivité programmée par l’utilisateur. Avant de mettre, un message semblera sur l’écran demandant à l’utilisateur s’ils hors tension veulent retarder le tour outre du temps par 60 minutes. Appuyez sur n’importe quel bouton d’OSM pour retarder le tour outre du temps. IPM Le système Intelligent power manager permet au moniteur d’entrer en mode économique après une période inactivité. L’IMP possède trois réglages. OFF (ARRÊT) : Le moniteur ne passe pas en mode économique quand le signal est perdu. STANDARD : Le moniteur passe en mode économique automatiquement quand le signal est perdu. OPTION : Le moniteur passe en mode économique automatiquement quand la quantité de lumière ambiante passe sous le seuil déterminé par l’utilisateur. IPM SETTING (Réglage IPM) Ajuste la valeur de luminance pour l’IPM. OVER DRIVE (Overdrive) Active ou désactive la fonction OVER DRIVE. La fonction Overdrive peut réduire le flou qui affecte certaines image animées. Lorsque la fonction Overdrive est activée, le temps de réponse est plus court. Lorsque la fonction ROTATION IMAGE est utilisée, la fonction OVER DRIVE est autmatiquement désactivée. 63 Commandes OSM -Option avancée - suite Tag 7 suite Tag 8 SIDE BORDER COLOR (Couleur de Bordure) Ajuste la couleur de la barre noire latérale entre noir et blanc. Pour moniteur à écran large. LED BRIGHTNESS (Intensité de Del) Ajuste l’intensité lumineuse du voyant à DEL de la touche d’alimentation située à l’avant du moniteur. LED COLOR (Couleur de DEL) La DEL frontale peut être bleue ou verte. COLORCOMP (Comp Couleur) Cette commande compense électroniquement les légères variations du niveau d’uniformité du blanc ainsi que les déviations de couleurs qui peuvent apparaître dans la zone d’affichage de l’écran. Ces variations sont caractéristiques à la technologie d’écran ACL Cette commande améliore la couleur et égalise l’uniformité de luminance de l’affichage. REMARQUE : L’utilisation du dispositif COMP COULEUR diminue la crête de luminance générale de l’affichage. Si une luminance supérieure est désirée après les performances d’uniformité, le COMP COULEUR doit être éteint. COLORCOMP LEVEL (Niveau Comp Couleur) Sélectionnez le niveau d’ajustements COMP COULEUR. LANGUAGE (Langue) Les menus de commandes OSM sont disponibles en huit langues. Appuyez sur « droite » ou « gauche » pour ajuster. OSM H. POSITION (Position H OSM) Vous pouvez choisir l’endroit où vous souhaitez que l’image de contrôle OSM apparaisse à l’écran. Le fait de sélectionner l’emplacement OSM vous permet d’ajuster manuellement la position du menu de contrôle OSM à gauche, à droite. OSM V. POSITION (Position V OSM) Vous pouvez choisir l’endroit où vous souhaitez que l’image de contrôle OSM apparaisse à l’écran. Le fait de sélectionner l’emplacement OSM vous permet d’ajuster manuellement la position du menu de contrôle OSM en haut, ou en bas. OSM TURN OFF (Extinction de l’OSM) Le menu de commandes OSM reste affiché tant qu’il est utilisé. Vous pouvez sélectionner la durée pendant laquelle le moniteur attend après la dernière pression d’une touche pour fermer le menu de commandes OSM. Les choix préréglés sont 10 à 120 secondes par intervalles de 5 secondes. Appuyez sur « droite » ou « gauche » pour ajuster. OSM LOCKOUT (Verrouillage OSM) Cette commande verrouille complètement l’accès à toutes les fonctions de commandes. Toute tentative d’activation d’une commande OSM en mode verrouillage OSM entraîne l’affichage d’un écran indiquant que l’accès à ces commandes est interdit. Il existe 4 façons d’utiliser la commande de VERROUILLAGE D’OSM 1: VERROUILLAGE OSM avec contrôle de LUMINOSITÉ et de CONTRASTE : Ce mode verrouille tous les contrôles d’OSM, exceptées pour la LUMINOSITÉ et le CONTRASTE. Pour activer, appuyez simultanément sur les touches SÉLECTION et EN HAUT, dans le menu OSM. Pour désactiver, appuyer simultanément sur les touches SÉLECTION et EN HAUT, dans le menu OSM. 64 Commandes OSM -Option avancée - suite Tag 8 suite OSM LOCKOUT Verrouillage OSM - suite 2: VERROUILLAGE OSM sans contrôle : Ce mode empêche l’accès à toutes les commandes OSM. Pour activer, appuyez simultanément sur les touches « SÉLECTION » et « DROITE ». Pour désactiver, appuyez simultanément sur les touches SÉLECTION et EN HAUT, dans le menu OSM. 3: VERROUILLAGE OSM avec contrôle de LUMINOSITÉ (uniquement) : Ce mode verrouille toutes les commandes d’OSM exceptées pour la LUMINOSITÉ. Pour activer, appuyez simultanément sur les touches SÉLECTION et GAUCHE, et « EN BAS » dans le menu OSM. Pour désactiver, appuyer simultanément sur les touches « SÉLECTION » et « EN BAS », dans le menu OSM. 4: PERSONNALISÉ : Appuyez sur RÉINITIALISER et QUITTER pour entrer dans le MENU PERSONNALISÉ. Sélectionnez ACTIVER ou DÉSACTIVER pour : POWER KEY (TOUCHE D’ALIMENTATION), INPUT SEL (ENTRÉE SÉLECTION) HOT KEY (ACCÈS RAPIDE) {BRIGHTNESS/ CONTRAST (LUMINOSITÉ,/CONTRASTE)} ECO MODE (MODE ÉCO) WARNING (AVERTISSEMENT) {RESOLUTION NOTIFIER/OSM LOCKOUT (NOTIFICAT. RÉSOLUTION / VERROUILLAGE OSM)} Pour désactiver la fonction Verrouiller OSM, appuyer sur RÉINITIALISER et QUITTER pour afficher l’avertissement de verrouillage. Appuyez sur SÉLECTIONNER, SÉLECTIONNER, <, >, <, >, QUITTER. OSM TRANSPARENCY (Transparence Osm) Ajuste la transparence du menu OSM. OSM COLOR (Couleur Osm) La « couleur de cadre de fenêtre Tag », « couleur de sélection d’élément » et « couleur de cadre de fenêtre d’ajustement » ne peuvent pas être changées. SIGNAL INFORMATION (Information Signal) L’information signal peut être affichée dans le coin de l’écran. L’information signal est allumée ou éteinte. RESOLUTION NOTIFIER (Avis Définition) La commande Avis définition avertit l’utilisateur si le signal d’entrée au moniteur présente la définition optimisée de 1 600 x 1 200. Si le moniteur détecte un signal non optimisé, un message d’avertissement apparaît à l’écran au bout de 30 secondes. L’avis définition est réglé sur ARRÊT par défaut HOT KEY (Touches De Raccourci) Lorsque cette commande est activée, l’intensité et le contraste du moniteur peuvent être ajustés sans passer par le menu OSM. en utilisant les touches frontales. Les touches « gauche » ou « droite » ajustent le niveau de luminosité. Les touches « haut » et « bas » ajustent le niveau de contraste. FACTORY PRESET (Préréglage Usine) La sélection de la commande Programmation par défaut permet à l’utilisateur de réinitialiser la plupart des réglages des commandes OSM selon la programmation réalisée à l’usine. Il est possible de réinitialiser un réglage donné seulement en mettant en surbrillance le réglage en question, puis en appuyant sur la touche RÉINITIALISER. 65 Commandes OSM -Option avancée - suite Tag 9 GRAYSCALE MODE (Mode de Niveau de Gris.) Ce mode change l’écran d’affichage de couleur à niveau de gris Il existe trois réglages pour le mode monochrome. OFF (ARRÊT) : L’image de l’écran d’affichage est normale. MODE 1 : Le moniteur utilise seulement la composante verte du signal d’entrée de couleur RVB pour afficher les niveaux de gris. MODE 2 : Le moniteur convertit le signal d’entrée de couleur RVB en YUV pour afficher l’image en niveaux de gris. OSM ROTATION (Rotation du Osm) AUTO : L’OSM tourne automatiquement quand le moniteur est tourné. ROTATION du OSM est placée à l’ « AUTO » par défaut. MANUAL: Pour tourner l’OSM, appuyez sur le bouton de la ROTATION OSM quand l’OSM ne montre pas. IMAGE ROTATION (Rotation du Image) AUTO: L’image d’affichage tourne automatiquement selon l’orientation de l’OSM. Si l’ « AUTO » est choisie dans le menu « ROTATION du OSM », l’image d’affichage tourne selon l’orientation du moniteur. OFF (ARRÊT) : The display image is not rotated. ROTATION du IMAGE is set to OFF by default. ON (MARCHE) : The display image always rotated. SCREEN SAVER (ÉCONOMISEUR D’ÉCRAN) Utilisez l’ SCREEN SAVER (ÉCONOMISEUR D’ÉCRAN) pour réduire le risque de rémanence d’image. MOTION (MOUVEMENT) (par défaut DÉSACTIVÉ) : L’image d’écran est réduite à 95 % de sa taille et se déplace périodiquement dans les 4 directions afin de réduire le risque de rétention d’image. L’image d’écran peut être réglée pour se déplacer périodiquement à des intervalles allant de 10 à 900 secondes en incréments de 10 secondes. GAMMA (par défaut DÉSACTIVÉ): Lorsque DÉSACTIVÉ, la sélection GAMMA qui est utilisée par l’écran est la même qui est sélectionnée à la Tag5 (page62). Lorsque MARCHE est sélectionnée, la courbe GAMMA est étroite, réduisant ainsi le contraste et le risque de rétention d’image. REMARQUE: SCREEN SAVE (L’ÉCONOMISEUR D’ÉCRAN) ne fonctionne pas lorsque la fonction TILE MATRIX (MATRICE EN MOSAÏQUE )est activée.Quand l’ÉPARGNANT d’ÉCRAN est en ligne et le moniteur est placé à la résolution recommandée, l’image d’écran sera réduite à 95% et apparaître légèrement moins de sharn que la normale. INPUT SETTING (Réglage d’entrée) VIDEO BAND WIDTH (BANDE PASSANTE VIDÉO) (Entrée analogique seulement): Règle la bande passante du signal vidéo. Peut être utilisée pour éliminer les bruits vidéo venant d’un signal faible. Appuyez sur « droite » ou « gauche » pour ajuster. SYNC THRESHOLD (SEUIL DE SYNCHRONISATION) (Entrée analogique seulement) : Règle le niveau de coupe d’un signal de synchronisation. Appuyez sur « SELECTION » pour déplacer le menu d’ajustement. Ajuste la sensibilité des signaux d’entrée séparés ou composites. Essayez cette option si le réglage de PRÉCISION n’a pas éliminé de manière satisfaisante le bruit. SOG THRESHOLD (SEUIL DE SOG) (Entrée analogique seulement) ; ajuste la sensibilité de la synchronisation des signaux d’entrée sur le vert. Ajuste le niveau de coupe en séparant une synchronisation, de la synchronisation sur le signal d’entrée vert. Appuyez sur « droite » ou « gauche » pour ajuster. EDGE LOCK (BORDURE VERROUILLÉE) : Le fait d’utiliser votre moniteur à une synchronisation atypique peut provoquer l’apparence des images plus sombres ou avec des couleurs déformées. Utilisez la commande de verrouillage de bordure pour ajuster les images à leur état normal. 66 Commandes OSM -Option avancée - suite Tag A TILE MATRIX (Matrice en Mosaïque) La fonction « MATRICE EN MOSAÏQUE » permet à une image d’être affichée sur plusieurs écrans. Ce dispositif peut être utilisé avec 25 moniteurs au plus. (5 horizontaux x 5 verticaux) Utiliser la fonction de matrice en mosaïque requiert qu’un signal de sortie d’un PC soit envoyé à travers un amplificateur de distribution à chaque moniteur individuel. ENABLE (ACTIVER) : Sélectionne « OUI », pour étendre le signal sur le réglage de MATRICE EN MOSAÏQUE sélectionnée. H MONITOR (MONITEUR H) : Sélectionne le nombre d’écrans horizontaux. V MONITOR (MONITEUR V) : Sélectionne le nombre d’écrans verticaux. MONITOR NO. (N° de moniteur) : Sélectionne une position pour s’étendre dans l’écran. TILE COMP (COMP. EN MOSAÏQUE) Travaille de concert avec la « MATRICE EN MOSAÏQUE » pour compenser pour la largeur des encadrements en mosaïque afin d’afficher correctement l’image. Mosaïque avec 4 moniteurs (la zone noire montre les cadres du moniteur) : moniteur1 moniteur2 moniteur1 moniteur2 moniteur3 moniteur4 moniteur3 moniteur4 TILE COMP : ARRÊT TILE COMP : MARCHE Le MODE EXPANSION sera réglé sur INTÉGRAL quand la MATRICE EN MOSAÏQUE est activée. 67 Commandes OSM -Option avancée - suite Tag B DATE & TIME (Date et Heure) Règle la date et l’heure courantes pour l’horloge interne. La date et l’heure ont été réglées que le dispositif de « PROGRAMME » fonctionne correctement. DAYLIGHT SAVING (Heure d’été): Pour les fuseaux horaires qui suivent l’Heure avancée (d’été) Tag C SCHEDULE (Programme) Planifie le programme de travail du moniteur. Règle l’heure et le jour de la semaine pour lesquels l’alimentation du moniteur sera allumée ou éteinte. Règle aussi le port d’entrée. Sélectionnez « QUITTER » pour régler le programme. La fonction « PROGRAMME » vous permet d’installer jusqu’à sept intervalles de temps programmés différents quand le moniteur ACL sera active. Vous pouvez sélectionner l’heure à laquelle le moniteur s’allumera ou s’éteindra le jour de la semaine ou le moniteur sera activé, et quelles sources d’entrée le moniteur utilisera à chaque période d’activation. Une marque dans la boîte près du numéro de programme indique que le programme sélectionné prend effet. Pour sélectionner le programme à régler, utilisez les touches fléchées vers le haut et le bas pour déplacer le curseur verticalement sous le numéro (de 1 à 7) du programme. Utilisez les touches « haut » ou « bas » pour déplacer la barre rouge horizontalement dans le programme particulier. La touche « SÉLECTION » est utilisée pour faire une sélection. Si vous créez un programme mais ne voulez pas utiliser un temps de mise sous tension, sélectionnez « -- » dans le créneau temporel « MARCHE ». Si vous ne voulez pas utiliser un temps de mise hors tension, sélectionnez « -- » dans le créneau temporel « ARRÊT ». Si aucune entrée n’est sélectionnée («-----» apparaissant dans le spot d’entrée), l’entrée du programme précédent sera utilisée. La sélection de EVERY DAY (CHAQUE JOUR) dans un programme est prioritaire sur les autres programmes qui sont installés pour fonctionner chaque semaine. Quand les programmes se chevauchent, le temps de mise SOUS tension programmé a la priorité sur le temps de mise HORS tension programmé. S’il y a deux programmes prévus en même temps, alors le programme dont le numéro est le plus élevé est prioritaire. Quand la « MINUTERIE DE MISE HORS TENSION » (voir page 63) est réglée, la fonction « PROGRAMME » est désactivée. Avant de mettre, un message semblera sur l’écran demandant à l’utilisateur s’ils hors tension veulent retarder le tour outre du temps par 60 minutes. Appuyez sur n’importe quel bouton d’OSM pour retarder le tour outre du temps. Tag D ECO MODE INFORMATION (Mode Éco Information) Affiche l’estimation de puissance économisée en watt par heure Tag E INFORMATION (Information) Fournit des informations au sujet des données techniques de la résolution courante y compris la synchronisation courante programmée et les fréquences horizontales et verticales qui sont affichées. 68 Utilisation de la fonction de luminosité automatique La luminosité de l’écran ACL peut être augmentée ou diminuée selon la quantité de lumière ambiante de la pièce. Si la pièce est claire, le moniteur deviendra proportionnellement clair. Si la pièce est sombre, le moniteur deviendra proportionnellement sombre. Le but de ce dispositif est de fournir une vision plus confortable à l’œil dans différentes conditions d’éclairage. La fonction de luminosité auto est réglée sur ARRÊT par défaut RÉGLAGE Utilisez la procédure suivante pour déterminer la gamme de luminosité que le moniteur utilisera quand la fonction luminosité automatique est active. 1. Règle le niveau de LUMIÈRE. Ceci est le niveau de lumière que le moniteur utilisera quand le niveau de lumière ambiante est à son maximum. Assurez vous que la pièce est sa luminosité maximale pendant le réglage de ce niveau. Sélectionnez « 1 » dans le menu de LUMINOSITÉ AUTO. (Figure 1) Utilisez alors les touches frontales pour déplacer le curseur sur réglage de LUMINOSITÉ. Choisissez le niveau de luminosité désiré. (Figure 2). 2. Réglage du niveau de sombre. Il s’agit du niveau de sombre que le moniteur utilisera quand le niveau de lumière ambiante est bas. Assurez-vous que la pièce est la plus sombre pendant le réglage de ce niveau. Figure 1 Figure 2 Utilisez alors les touches frontales pour déplacer le curseur sur réglage de LUMINOSITÉ. Choisissez le niveau de luminosité désiré. (Figure 3). Figure 3 69 Utilisation de la fonction de luminosité automatique - Suite Quand la fonction « luminosité auto » est active, le niveau de luminosité de l’écran change automatique selon les conditions d’éclairage de la pièce. (Figure 4). Niveau de LUMINOSITÉ réglé pour le moniteur en utilisation Quand le niveau de lumière ambiante est élevé. Niveau de LUMINOSITÉ réglé pour le moniteur en utilisation quand le niveau de lumière ambiante est bas. Gamme de LUMINOSITÉ. Lumière ambiante Conditions d’éclairage sombre Niveau d’éclairage de la pièce lumineux Ambiance sombre Conditions d’éclairage Valeur de luminosité d’écran en utilisant la fonction d’LUMINOSITÉ automatique Figure 4 Lb : Limite entre les conditions d’éclairage lumineux et sombre ; réglée à la sortie d’usine L1: Niveau de LUMINOSITÉ réglé pour le moniteur en utilisation quand le niveau de lumière ambiante est élevé (L1>Lb) L2: Niveau de LUMINOSITÉ réglé pour le moniteur en utilisation quand le niveau de lumière ambiante est bas (L2<Lb) L1 et L2 sont réglés sur les niveaux de luminosité les plus haut par l’utilisateur pour compenser les changements de lumière ambiante. 70 Utilisation de la fonction de CableCompMD Ajustement CableComp Le CableComp permet au moniteur de corriger les légères déviations dans l’image qui peuvent intervenir pendant l‘utilisation d’un long câble de signal. Il est nécessaire de suivre les étapes suivantes pour effectuer le réglage de compensation de câble long : Ajustez le niveau de réglage automatique sur « DÉTAIL » dans le menu OSM option avancée (voir page 60). « Dimension », « précision », « position » SIMPLE FULL DÉTAIL O O O Capacité du câble long * 1 Niveau de noir, « Contraste » Durée X X 1 secondes O O X O 1,5 secondes 5 secondes O : Le réglage automatique est effectué. X : Le réglage automatique n’est pas fait. *1: Le niveau du noir, la précision RVB, le temps de retard RVB et la position RVB sont réglés à l’aide du logiciel Câble long. Pour téléchargez le logiciel, veuillez visiter www.necdisplay.com.. Pour entrer dans le menu OSM option-avancée • Mettez votre moniteur hors tension. • Mettez votre moniteur sous tension en appuyant simultanément sur les boutons « MARCHE » et « SÉLECTION ». • Appuyez sur la touche OSM pour entrer dans le menu de commande OSM option avancée : EXIT, GAUCHE, DROITE, HAUT, BAS. Pour sortir du menu de commande OSM Option avancée • Mettez votre moniteur hors tension, puis remettez-le en marche. Effectuez un « RÉGLAGE AUTO » en utilisant la fonction OSM. • Appuyez sur Sélectionner pour effectuer le réglage. • Pour de plus amples renseignements au sujet des commandes d’utilisateur et des logiciels, visitez notre site Web sur www.necdisplay.com. 71 Utilisation recommandée Consignes de sécurité et d’entretien POUR UNE QUALITÉ OPTIMALE, VEUILLEZ RESPECTER LES INTRUCTIONS SUIVANTES LORS DE LA CONFIGURATION ET DE L’UTILISATION DU MONITEUR COULEUR ACL MULTISYNC® : • N’OUVREZ PAS LE MONITEUR. Ce moniteur ne contient aucune pièce nécessitant l’intervention de l’utilisateur; l’ouverture et le retrait des panneaux du boîtier entraîne des risques d’électrocution et autres dangers. Confier tout travail d’entretien à un technicien qualifié. • Ne renversez aucun liquide dans le boîtier; n’utilisez pas le moniteur à proximité de l’eau. • N’insérez aucun objet, quel qu’il soit, dans les fentes du boîtier; un objet entrant en contact avec une pièce interne sous tension peut provoquer des risques de blessures graves, voire mortelles, d’électrocution, d’incendie et de panne de l’appareil. • Aucun objet lourd ne doit être placé sur le cordon d’alimentation. Tout dommage au cordon peut provoquer un risque d’électrocution ou d’incendie. • N’installez pas cet appareil sur une surface inclinée ou un meuble instable; le cas échéant, le moniteur pourrait tomber et subir des dommages importants. • Lors de l’utilisation du moniteur ACL MultiSync avec la source d’alimentation CA. 125-240 V, utilisez un cordon d’alimentation correspondant à la tension d’alimentation de la prise CA. utilisée. Le cordon d’alimentation utilisé doit être approuvé et reconnu conforme à la réglementation en vigueur dans le pays où l’appareil est utilisé. (En Europe, le cordon doit être de type H05VV-F.) • Au R-U., utilisez un cordon d’alimentation certifié BS avec fiche moulée et dotée d’un fusible noir (5A) avec cet appareil. Si ce moniteur n’est pas accompagné d’un cordon d’alimentation, communiquer avec le revendeur. • Ne placez aucun objet sur le moniteur; n’utilisez pas le moniteur à l’extérieur. • Le tube fluorescent qui se trouve à l’intérieur du moniteur ACL contient du mercure. L’utilisateur doit se conformer aux règlements municipaux en vigueur en ce qui a trait à la mise au rebut du tube. • Ne tordez pas le cordon d’alimentation. • Ce moniteur ne doit pas être utilisé dans un environnement excessivement chaud, humide, poussiéreux ou graisseux. • N’obstruez pas les orifices de ventilation du moniteur. • Si la surface de l’écran est cassée, manipulez le avec prudence. N’entrez pas en contact avec les cristaux liquide. Débrancher immédiatement le moniteur de la prise murale avant de le confier à un technicien qualifié dans toute situation décrite ci-dessous : • Quand le cordon d’alimentation ou la fiche présente des signes de dommage • Si du liquide a été renversé ou un corps étranger a pénétré dans le moniteur; • Si le moniteur a été exposé à la pluie ou à l’eau; • Si le moniteur a été échappé ou le boîtier du moniteur est endommagé; • Si le moniteur ne fonctionne pas correctement malgré le respect des directives d’utilisation. • Assurez vous que le moniteur soit bien ventilé afin que la chaleur puisse s’évaporer correctement. • N’obstruez pas les orifices de ventilation et n’installez pas le moniteur à proximité d’un radiateur ou d’une autre Ne placez rien sur le dessus du moniteur. • La façon la plus efficace de couper l’alimentation du système consiste à déconnecter le connecteur du câble d’alimentation fourni. Le moniteur doit être installé à proximité d’une prise d’alimentation facilement accessible. • Manipuler cet appareil avec précaution lors du transport. Conserver le carton d’emballage pour faciliter le transport. Image persistante La rémanence d’image survient lorsqu’une image résiduelle ou une image « fantôme » d’une image précédente reste visible à l’écran. Au contraire des moniteurs à écran cathodiques, les moniteurs ACL n’affichent pas une telle image de manière permanente; toutefois, il vaut mieux éviter d’afficher une même image en continu pendant une période prolongée. Pour prévenir le phénomène de l’image persistante, mettre le moniteur hors tension pendant une période égale à celle pendant laquelle l’image précédente a été affichée. Ainsi, si une image donnée a été affichée par le moniteur pendant une période d’une heure et qu’elle laisse une image persistante, le moniteur doit être gardé hors tension pendant une heure pour que l’image persistante disparaisse. REMARQUE : comme pour tous les dispositifs d’affichage personnels, l’écran électronique de NEC DISPLAY SOLUTIONS recommande d’utiliser un économiseur d’écran en mouvement à des intervalles réguliers lorsque l’écran est au repos ou de le fermer s’il n’est pas utilisé. CAUTION 72 Utilisation recommandée – suite LE POSITIONNEMENT CORRECT ET L’AJUSTEMENT DE LA POSITION DU MONITEUR CONTRIBUE À RÉDUIRE LA FATIQUE OCULAIRE ET LA TENSION DES ÉPAULE ET DU COU. POUR LE POSITIONNEMENT DU MONITEUR VERIFIEZ CE QUI SUIT : • Pour une qualité optimale, laissez réchauffer le moniteur pendant 20 minutes. • Ajustez la hauteur du moniteur de manière à ce que le haut de l’écran soit placé à la hauteur des yeux. L’utilisateur devrait légèrement baisser les yeux lorsqu’il regarde le centre de l’écran. • Le moniteur doit être positionné à une distance d’au moins 40 cm (16 po) et d’au plus de 70 cm (28 po) des yeux. La distance optimale est de 50 cm (20 po). • Reposez régulièrement les yeux en fixant un objet placé à une distance d’au moins 6 m (20 pi). Cligner régulièrement des yeux. • Positionnez le moniteur à un angle de 90 ° des fenêtres et d’autres sources lumineuses pour minimiser tout éblouissement et réflexion. Ajustez l’inclinaison du moniteur de sorte que l’éclairage du plafond ne soit pas reflété dans l’écran • Si la réflexion de la lumière nuit à la qualité de l’affichage, utilisez un filtre antireflet. • Nettoyez la surface du moniteur ACL avec un chiffon doux, non abrasif. Évitez d’utiliser une solution de nettoyage ou un produit de nettoyage pour le verre ! • Ajustez l’intensité lumineuse et le contraste du moniteur pour améliorer sa lisibilité. • Utilisez un support de document à proximité de l’écran. • Positionnez le document consulté le plus souvent (document à l’écran ou document de référence) directement devant soi pour minimiser les mouvements de la tête lors de l’entrée de données. • Évitez d’afficher des motifs fixes sur le moniteur pour de longues périodes pour éviter la persistance de l’image (effets d’images consécutives). • Faites régulièrement vérifier votre santé oculaire ! 73 Utilisation recommandée – suite Ergonomie Pour tirer le maximum des caractéristiques ergonomiques de ce produit, observer les directives ci-dessous : • Réglez la luminosité jusqu’à ce que la trame de fond disparaisse. • Ne réglez pas la commande Contraste au maximum. • Utilisez les commandes de format et de position préprogrammés, avec les signaux standards ; • Utilisez la configuration de couleur préréglée. • Utilisez les signaux non entrelacés avec fréquence de rafraîchissement vertical de 60 Hz. • N’utilisez pas la couleur bleue primaire sur un fond sombre, car elle est difficile à distinguer et peut produire une fatigue des yeux en raison du contraste insuffisant. Pour des renseignements plus détaillés sur l’environnement de travail et la santé, l’utilisateur peut s’adresser à American National Standard for Human Factors Engineering of Visual Display Terminal Workstations – ANSI-HFS Standard N°. 100-1988 – The Human Factors Society, Inc. P.O. Box 1369, Santa Monica, California 90406. Entretien de l’écran ACL • S’il est poussiéreux ou sali, nettoyez l’écran d’affichage à cristaux liquides (ACL) à l’aide d’un chiffon doux. • Ne frottez pas l’écran ACL avec d’une substance ou d’un chiffon abrasif. • N’appliquez pas de pression sur l’écran ACL. • Veuillez ne pas utiliser du nettoyant OA parce qu’il causera une détérioration ou une décoloration sur la surface ACL. Nettoyage du boîtier • Coupez l’alimentation. • Nettoyez délicatement le boîtier à l’aide d’un chiffon doux. • Trempez un chiffon dans une solution de détergent neutre et de l’eau, nettoyez le boîtier et séchez à l’aide d’un chiffon doux. REMARQUE : La surface du boîtier est faite de plusieurs plastiques. Ne nettoyez pas avec du benzène, un solvant, des détergents alcalins, des détergents à base d’alcool, des nettoyants pour le verre, de la cire, du poli, du savon en poudre ou avec un insecticide. Aucun objet en caoutchouc ou en vinyle ne doit rester en contact avec le boîtier pendant une période prolongée. Sous l’effet de ces substances liquides et solides, la finition de la peinture du boîtier pourrait se détériorer, se fendiller ou peler. 74 Fiche technique Caractéristiques du moniteur Module LCD MultiSync® LCD2090UXi Diagonale : Surface utile : Résolution (nombre de pixels) : 20,1 po 20,1 po 1 600 x 1 200 Remarques : Matrice active; transistor à film fin (TFT) affichage à cristaux liquides (LCD); pas 0,255 mm; luminance blanche; 280cd/m² de XtraView+ technology ; taux de contraste caractéristique 700:1. Signal d’entrée Vidéo : Sync : Affichage couleur Synchronization Range Synchronisation horizontale : Portée verticale : Angle de vue Gauche/Droite : en Haut / en Bas : ANALOGIQUE 0,7 Vp-p 75 ohms Entrée numérique : DVI Sync. indépendante Degré TTL positif-négatif composite Positive/Négative composite sur vert (0,3 Vp-p négatif, 0,7 Vp-p positif) 16 777 216 Selon la carte d’affichage utilisée. 31,5 kHz à 91,1 kHz ; 99,4 kHz*2 50,0 Hz à 85,0 Hz Automatiquement Automatiquement ± 89˚ (CR> 10) ± 89˚ (CR> 10) Temps de formation d’image 16ms (typ.) 8ms (gris à gris Typ) Résolutions supportées en portrait : 720 x 400*1 à 70 Hz à 85 Hz 640 x 480*1 à 60 Hz à 85 Hz 800 x 600*1 à 56 Hz à 85 Hz 832 x 624*1 à 75 Hz 1024 x 768*1 à 60 Hz à 85 Hz 1152 x 864*1 à 70 Hz à 85 Hz 1152 x 870*1 à 75Hz 1280 x 960 *1 à 60 Hz 1280 x 1024*1 à 60 Hz à 85 Hz 1200 x 1600 *1 à 60 Hz 1600 x 1200 à 60 Hz................................... Zone d’affichage active en paysage : Horiz. : Vert. : Portrait : Horiz. : Vert. : 408 mm/ 16,1 pouces 306 mm/12,0 pouces 306 mm/12,0 pouces 408 mm/ 16,1 pouces Alimentation 100-240 V ~ 50/60 Hz Taux courant Certains systèmes ne le supportent pas tous les modes listés NEC Display Solutions of America, Inc. recommande recommandé pour une résolution optimale performance d’affichage. 0,68 – 0,29 A (avec option) Dimensions : Portrait : Ajustement de hauteur : Poids Considérations environnementales Température de fonctionnement : Humidité : Altitude : Température de stockage : Humidité : Altitude : 439,2 mm (L) x -415,5 – 565,5 mm (H) x 247,3 mm (P) 17.3 pouces (L) x 16,4 – 22,3 pouces (H) x 9.7 pouces (P) 340 mm (L) x -465,1- 615,1 mm (H) x 247,3 mm (P) 13,4 pouces (L) x 18,3 – 24,2 pouces (H) x 9.7 pouces (P) 150 mm/5,9 pouces (paysage) 9.7 kg 21.4 livres 5°C à 35°C/41 °F à 95°F 30% à 80% 0 à 10 000 pieds -10°C à 60°C / 4°F to 140°F 10% à 85% 0 à 40 000 pieds *1 Définitions interpolées : Lorsque les définitions indiquées sont inférieures au nombre de pixels du module ACL, l’apparence du texte peut être différente. Cela est tout à fait normal pour tous les écrans plats actuels lors de l’affichage plein écran de définitions non natives. Sur un écran plat, chaque point est en fait un pixel. Par conséquent, la définition doit être interpolée pour exécuter l’expansion de la définition jusqu’au plein écran. *2 Résolution 1200 x 1600 seulement. REMARQUE : les caractéristiques techniques sont sujettes à changements sans préavis. 75 Fiche technique – Suite Caractéristiques du moniteur Module LCD MultiSync® LCD2190UXi Diagonale : Surface utile : Résolution (nombre de pixels) : 21.3 po 21.3 po 1 600 x 1 200 Remarques : Matrice active; transistor à film fin (TFT) affichage à cristaux liquides (LCD); pas 0,270mm; luminance blanche; 250cd/m² de XtraView+ technology ; taux de contraste caractéristique 500:1. Signal d’entrée Vidéo : Sync : Affichage couleur Synchronization Range Synchronisation horizontale : Portée verticale : Angle de vue Gauche/Droite : en Haut / en Bas : ANALOGIQUE 0,7 Vp-p 75 ohms Entrée numérique : DVI Sync. indépendante Degré TTL positif-négatif composite Positive/Négative composite sur vert (0,3 Vp-p négatif, 0,7 Vp-p positif) 16 777 216 Selon la carte d’affichage utilisée. 31,5 kHz à 91,1 kHz ; 99,4 kHz*2 50,0 Hz à 85,0 Hz Automatiquement Automatiquement ± 89˚ (CR> 10) ± 89˚ (CR> 10) Temps de formation d’image 20ms (typ.) 10ms (gris à gris Typ) Résolutions supportées en portrait : 720 x 400*1 à 70 Hz à 85 Hz 640 x 480*1 à 60 Hz à 85 Hz 800 x 600*1 à 56 Hz à 85 Hz 832 x 624*1 à 75 Hz 1024 x 768*1 à 60 Hz à 85 Hz 1152 x 864*1 à 70 Hz à 85 Hz 1152 x 870*1 à 75Hz 1280 x 960 *1 à 60 Hz 1280 x 1024*1 à 60 Hz à 85 Hz 1200 x 1600 *1 à 60 Hz 1600 x 1200 à 60 Hz................................... Zone d’affichage active en paysage : Horiz. : Vert. : Portrait : Horiz. : Vert. : 432 mm/17,0 pouces 324 mm/12,8 pouces 324 mm/12,8 pouces 432 mm/17,0 pouces Alimentation 100-240 V ~ 50/60 Hz Taux courant Certains systèmes ne le supportent pas tous les modes listés NEC Display Solutions of America, Inc. recommande recommandé pour une résolution optimale performance d’affichage. 0,68 – 0,29 A (avec option) Dimensions : Portrait : Ajustement de hauteur : Poids Considérations environnementales Température de fonctionnement : Humidité : Altitude : Température de stockage : Humidité : Altitude : 464.8 mm(L)×424.8-574.8mm(H)×247.3 mm(P) 18.3 pouces(L)×16.7-22.6 pouces (H)×9.7 pouces (P) 358.6 mm(L)×477.9-627.9 mm(H)×247.3 mm(P) 14.1 pouces (L)×18.8-24.7 pouces (H)×9.7 pouces (P) 150 mm/5,9 pouces (paysage) 10.9 kg 24.0 livres 5°C à 35°C/41 °F à 95°F 30% à 80% 0 à 10 000 pieds -10°C à 60°C / 4°F to 140°F 10% à 85% 0 à 40 000 pieds *1 Définitions interpolées : Lorsque les définitions indiquées sont inférieures au nombre de pixels du module ACL, l’apparence du texte peut être différente. Cela est tout à fait normal pour tous les écrans plats actuels lors de l’affichage plein écran de définitions non natives. Sur un écran plat, chaque point est en fait un pixel. Par conséquent, la définition doit être interpolée pour exécuter l’expansion de la définition jusqu’au plein écran. *2 Résolution 1200 x 1600 seulement. REMARQUE : les caractéristiques techniques sont sujettes à changements sans préavis. 76 Fonctions Technologie Ambix3MD : La technologie à trois entrées Ambix3 permet de connecter 3 sources d’entrée sur un moniteur unique. Le connecteur DVI-I supporte les signaux d’entrée numérique et analogique. L’entrée patrimoniale analogique est supportée en utilisant un connecteur traditionnel VGA à 15 broches. Ambix3 fournit une compatibilité analogique de la technologie MultiSync traditionnelle et une compatibilité numérique basée DVI pour les entrées numériques. Les interfaces numériques basées DVI incluent les DVI-D, DFP et P&D. DVI-I : L’interface intégrée ratifiée par le Digital Display Working Group (DDWG) tient compte des connecteurs analogiques et des connecteurs numériques d’un port. Le support « I » désigne intégration numérique et analogique. La portion numérique est basée DVI. DVI-D : Le sous-jeu uniquement numérique DVI est conçu par le Digital Display Working Group (DDWG) pour les connexions numériques entre un ordinateur et un moniteur. Puisqu’il s’agit d’un connecteur numérique seulement, le DVI-D n’est pas compatible avec la connexion analogique. Avec la connexion basée DVI numérique seulement, un simple adaptateur suffit pour assurer la compatibilité entre connecteurs DVI-D et autres connecteurs DVI, tels que DFP et P&D. DFP (Écran plat numérique) : Une interface numérique seulement pour moniteur à écran plat qui a un signal compatible avec DVI. Avec la connexion basée DVI numérique seulement, un simple adaptateur suffit pour assurer la compatibilité entre DFP et les connecteurs numériques basés DVI et autres connecteurs, tels que DVI et P&D. P&D (Prêt-à-l’emploi) : Le standard VESA pour interfaces de moniteur numérique à écran plat. Il est plus solide que le DFP parce qu’il tient compte du connecteur de signal (les options comme l’USB, la vidéo analogique et IEEE-1394-995). Le comité VESA a reconnu que le DFP est un sous-jeu de P&D. En tant que connecteur basé DVI (pour broches d’entrée numériques), un simple adaptateur suffit pour assurer la compatibilité entre P&D et les autres connecteurs numériques basés DVI, tels que DVI et PFD. Support pivotant : Permet aux utilisateurs d’ajuster le moniteur dans l’orientation qui correspond le mieux à leur application, orientation paysage pour les documents larges, ou portrait pour pouvoir voir un page complète sur un écran. L’orientation portrait est aussi idéale pour les visioconférences plein écran. Encombrement réduit : Fournit une solution idéale dans les environnements nécessitant une qualité d’image optimale, mais assujettis à des limites d’espace et de poids. L’encombrement réduit et la légèreté du moniteur facilitent son déplacement et son transport d’une pièce à une autre. Système de commande AccuColor® : Vous permet d’ajuster les couleurs à l’écran et de personnaliser la précision des couleurs pour votre moniteur selon une variété de standards. Commandes OSM (gestionnaire à l’écran) : Vous permet de régler rapidement et facilement tous les éléments de l’image de votre écran grâce à des menus très simples à utiliser. Fonctions ErgoDesign® : Améliore l’ergonomie permettant ainsi de profiter d’un environnement de travail plus adapté, protège la santé de l’utilisateur et de plus, vous permet d’économiser de l’argent. Voici quelques exemples : les commandes OSM permettent d’effectuer des réglages de l’image rapidement et facilement, la base inclinable et pivotante offre un angle de vision de premier choix et la conformité aux principes directeurs MPRII et TCO diminue les radiations. Prêt-à-l’emploi : La solution Microsoft ® avec le système d’exploitation Windows® 95/98/ Me/2000/XP facilite la configuration et l’installation en laissant au moniteur la possibilité de transmettre ses capacités (comme la taille de l’écran et les résolutions acceptées) directement à votre ordinateur, en optimisant automatiquement les performances de l’écran. 77 Fonctions – suite. Système Intelligent Power Manager (IPM® ) : Fournit des méthodes d’économie d’énergie innovatrices permettant à votre moniteur de réduire la consommation d’énergie lorsqu’il est en marche, mais non utilisé, économisant ainsi deux tiers des coûts d’énergie, réduisant les radiations et abaissant les coûts relatifs à la climatisation de votre espace de travail. Technologie multifréquences : Ajuste automatiquement le moniteur à la fréquence de balayage de la carte vidéo, affichant ainsi la résolution requise. Capacité FullScan® : Vous permet d’utiliser la zone d’écran intégrale dans la plupart des résolutions, ce qui augmente considérablement la taille de l’image. XtraView+MD Technologie de grand angle de visionnement : Permet à l’image d’affichage d’être vu aux angles larges de visionnement. De prés de 180 degrés pour tous les deux avalez vers le haut et les angles de gauche à droite de visionnement. Xtraview est en activité dans des orientations de portrait ou de paysage. Veuillez voir la page de caractéristiques pour l’angle exact de visionnement de chaque moniteur. Interface de Montage standard VESA : Permet le raccord du moniteur MultiSync à tout bras ou support de standard VESA de montage. Permet de monter le moniteur au mur ou sur un bras en utilisant tout dispositif conforme de tierce partie. Design à mince encadrement : Le design à encadrement ultra-mince vous permet de visionner davantage de vos idées et une partie moins importante du cadre, tout en libérant de l’espace sur votre bureau à l’horizontale comme à la verticale pour des applications à multiples moniteurs. Logiciel NaViSetMD : Offre une interface graphique étendue et intuitive, vous permettant de régler les paramètres d’affichage OSM plus aisément avec la souris et le clavier. CableCompMD : La compensation automatique des câbles longs évite la dégradation de la qualité de l’image causée par la longueur des câbles. Autoréglage avancé sans interventionMD : Offre des réglages d’image optimaux dès la mise sous tension et hors tension initiale des changements de signaux. Réponse rapideMD : Offre un visionnement continu, sans distorsion des applications vidéo plein écran. Contrôle de couleur sRGB : Un nouveau standard de gestion de couleur optimisée qui tient compte des correspondances de couleurs sur les affichages d’ordinateur et autres périphéries. Le sRGB basé sur une calibration d’espace de couleur, tient compte de la représentation de couleur optimale et de la comptabilité avec d’autres standards communs de couleur. ColorComp : Ce dispositif compense les légères variations dans le niveau d’uniformité des blancs qui peuvent apparaître sur l’écran, améliore la couleur et égalise l’uniformité de la luminance sur l’affichage. Over drive : Améliore les gris sur le temps de réponse des gris. Ajuste le support avec la capacité de pivotement : Ajoute de la souplesse à vos préférences de visionnement. Support à déverrouillage rapide : : Permet un démontage rapide du support. Technologie AmbiBrightMD : Règle automatiquement le niveau de rétro-éclairage selon le niveau de lumière ambiante. 78 Dépannage Aucune image • Le câble de signal doit être inséré entièrement dans la carte d’affichage/l’ordinateur. • La carte d’affichage doit être insérée entièrement dans sa fente. • Vérifier si le commutateur de veille est la position « MARCHE » . • Le commutateur d’alimentation avant et le commutateur d’alimentation de l’ordinateur doivent être en position de marche. • Vérifiez si le mode sélectionné par la carte d’affichage ou le système utilisé est supporté par le moniteur. (Veuillez consulter le manuel d’accompagnement de la carte d’affichage ou du système sur la modification du mode graphique.) • Assurez vous que le moniteur et la carte d’affichage sont compatibles et sélectionner les réglages recommandés. • S’assurer que les broches du connecteur du câble de signal ne sont ni tordues ni repliées. • Vérifiez l’entrée du signal, “DVI-D”, “DVI-I”, ou “D-Sub”. • Assurez-vous que le mode d’entrée DVI est réglé sur NUMÉRIQUE lorsque la sortie numérique MAC est branchée au connecteur DVI-I. • Si le DEL avant clignote en orangé, vérifiez le statut du mode IPM (voir page 55). La touche d’alimentation ne fonctionne pas • Débranchez le cordon d’alimentation du moniteur de la sortie CA pour mettre le moniteur hors tension et le réinitialiser. • Vérifiez le commutateur de veille sur le côté gauche du moniteur. Image persistante • La rémanence d’image survient lorsqu’une image résiduelle ou une image « fantôme » d’une image précédente reste visible à l’écran. Au contraire des moniteurs à écran cathodiques, les moniteurs ACL n’affichent pas une telle image de manière permanente; toutefois, il vaut mieux éviter d’afficher une même image en continu pendant une période prolongée. Pour prévenir le phénomène de l’image persistante, mettre le moniteur hors tension pendant une période égale à celle pendant laquelle l’image précédente a été affichée. Ainsi, si une image donnée a été affichée par le moniteur pendant une période d’une heure et qu’elle laisse une image persistante, le moniteur doit être gardé hors tension pendant une heure pour que l’image persistante disparaisse. REMARQUE : comme pour tous les dispositifs d’affichage personnels, l’écran électronique de NEC DISPLAY SOLUTIONS recommande d’utiliser un économiseur d’écran en mouvement à des intervalles réguliers lorsque l’écran est au repos ou de le fermer s’il n’est pas utilisé. Le message « HORS LIMITE» est affiché (l’écran est vide ou montre des images grossières seulement) • L’image est affichée grossièrement seulement (des pixels sont manquants) et l’avertissement OSM « HORS LIMITE » est affiché. L’horloge du signal et la résolution sont trop élevés. Choisissez un des modes supportés. • L’avertissement OSM « HORS LIMITE » est affiché sur un écran vide : La fréquence de signal est hors limite. Choisissez un des modes supportés. L’image est instable, mal centrée ou floue • Le câble de signal doit être entièrement inséré dans l’ordinateur. • Utilisez les contrôles de réglage de l’image OSM pour mettre au point et ajuster l’affichage en augmentant ou diminuant le contrôle MISE AU POINT. Lorsque le mode d’affichage est modifié, il peut être nécessaire de réajuster les réglages d’image OSM. • Assurez vous que le moniteur et la carte d’affichage sont compatibles et sélectionnez les réglages de signal recommandés. • Si le texte semble tronqué, sélectionnez le mode vidéo non entrelacé et le taux de rafraîchissement de 60 Hz. Le voyant à DEL du moniteur n’est pas allumé (ni en bleu ni en orangé) • Le commutateur d’alimentation doit être en position de MARCHE et le cordon d’alimentation doit être connecté. L’image n’est pas très lumineuse • Assurez vous que les fonctions MODE ÉCO, de LUMINOSITÉ AUTO et COMP COLEUR soient éteintes. • Si la luminosité est fluctuante, assurez vous que la fonction de LUMINOSITÉ AUTO est éteinte. L’image affichée est mal dimensionnée • Utilisez les commandes OSM pour augmenter ou diminuer la trame totale. • Vérifiez si le mode sélectionné par la carte d’affichage ou le système utilisé est supporté par le moniteur. (Veuillez consulter le manuel d’accompagnement de la carte d’affichage ou du système sur la modification du mode graphique.) Aucune image vidéo • Si aucune image vidéo n’apparaît à l’écran, mettez le commutateur d’alimentation en position d’arrêt, puis en position de marche. • Assurez vous que l’ordinateur n’est pas en mode d’économie d’énergie (en manipulant le clavier ou la souris). Autodiagnostic • L’écran LCD est équipé avec la capacité de faire un autodiagnostic des anomalies. Lorsque l’écran LCD détecte un problème, le DEL à l’avant clignote dans un agencement de clignotements longs et courts selon le type de problème détecté. Si le DEL détecte un problème, veuillez vous adresser à un personnel qualifié. 79 Références Service et assistance pour le moniteur NEC Service à la clientèle et assistance technique : (800) 632-4662 Fax : (800) 695-3044 Pièces et accessoires/adaptateur de câble Macintosh : (800) 632-4662 Information sur la garantie : www.necdisplay.com Service d’assistance technique en ligne : www.necdisplay.com Information sur les ventes et les produits Ligne d’information sur les ventes : (888) 632-6487 Clients canadiens : (866) 771-0266, poste 4037 Ventes gouvernementales : (800) 284-6320 Courriel des Ventes gouvernementales : [email protected] Canaux électroniques World Wide Web : www.necdisplay.com Enregistrement de produit : www.necdisplay.com Activités en Europe : www.nec-display-solutions.com Logiciels et téléchargements : www.necdisplay.com 80 Garantie limitée Display Solutions of America, Inc. (ci-après « NEC DISPLAY SOLUTIONS ») garantit que ce produit est exempt de vice de fabrication et de main-d’œuvre et, selon les conditions énoncées ci-dessous, accepte de réparer ou remplacer, à sa discrétion, toute pièce de l’appareil qui s’avérerait défectueuse et ce, pendant une période de quatre (4) ans à partir de la date d’achat initial. Les pièces de rechange sont garanties pendant quatre-vingt-dix (90) jours. Les pièces de rechange ou unités peuvent être neuves ou reconditionnées et seront conformes aux spécifications des pièces et des unités d’origine. Cette garantie vous accorde des droits légaux spécifiques auxquels peuvent s’ajouter d’autres droits pouvant varier d’une juridiction à l’autre. Cette garantie est limitée à l’acheteur initial du produit et ne peut pas être transférée. Cette garantie couvre uniquement les composants fournis par NEC DISPLAY SOLUTIONS. Une réparation requise à la suite de l’utilisation de pièces provenant d’un tiers n’est pas couverte par cette garantie. Pour être couvert par cette garantie, le produit doit avoir été acheté aux États-Unis ou au Canada par l’acheteur initial. Cette garantie couvre seulement la distribution du produit aux États-Unis ou au Canada par NEC DISPLAY SOLUTIONS. Aucun service de garantie n’est fourni à l’extérieur des États-Unis ou du Canada. La preuve d’achat sera exigée par NEC DISPLAY SOLUTIONS pour prouver la date d’achat du produit. Une telle preuve d’achat doit être la facture de vente ou le reçu original incluant le nom et l’adresse du vendeur, de l’acheteur et le numéro de série du produit. Pour obtenir un service au titre de la garantie, vous devez expédier le produit en port prépayé ou le déposer chez le revendeur agréé qui vous l’a vendu ou dans un autre centre autorisé par NEC DISPLAY SOLUTIONS, soit dans l’emballage d’origine, soit dans un emballage similaire procurant un niveau équivalent de protection. Avant de retourner tout produit à NEC DISPLAY SOLUTIONS, vous devez d’abord obtenir une autorisation de retour de marchandise en composant le 1 800 632-4662. Le produit ne doit avoir été modifié, réparé ou entretenu au préalable par toute autre personne qu’un technicien autorisé par NEC DISPLAY SOLUTIONS à cet effet et le numéro de série du produit ne doit pas avoir été modifié ou effacé. Pour être couvert par cette garantie, le produit ne doit pas avoir été soumis à l’affichage d’une image fixe pendant de longues périodes de temps, ce qui produit une brûlure d’image, ni avoir fait l’objet d’un accident, d’une utilisation incorrecte ou abusive ou d’une utilisation contraire aux directives contenues dans le présent guide d’utilisation. Chacune de ces conditions annule la garantie. NEC DISPLAY SOLUTIONS NE PEUT ÊTRE TENUE RESPONSABLE DE DOMMAGES DIRECTS, INDIRECTS, ACCIDENTELS, SECONDAIRES OU TOUT AUTRE TYPE DE DOMMAGE RÉSULTANT DE L’UTILISATION D’UN PRODUIT QUI N’ENTRENT PAS SOUS LA RESPONSABILITÉ DÉCRITE CI-DESSUS. CES GARANTIES REMPLACENT TOUTE AUTRE GARANTIE EXPRESSE OU IMPLICITE, INCLUANT (MAIS NON LIMITÉE À), LES GARANTIES MARCHANDES OU ADAPTÉES À UN OBJET PARTICULIER. CERTAINES JURIDICTIONS NE PERMETTANT PAS L’EXCLUSION DE GARANTIES IMPLICITES OU LA LIMITATION OU L’EXCLUSION DE RESPONSABILITÉS POUR DOMMAGES ACCIDENTELS OU SECONDAIRES,S LES EXCLUSIONS OU LIMITATIONS CI-DESSUS PEUVENT NE PAS S’APPLIQUER DANS VOTRE CAS. Ce produit est garanti selon les termes de cette garantie limitée. Les consommateurs doivent savoir que les performances du produit peuvent varier selon la configuration du système, le logiciel, l’application, les données du client et la manière dont le produit est utilisé par l’opérateur, ainsi que d’autres facteurs. Bien que les produits NEC DISPLAY SOLUTIONS soient considérés compatibles avec de nombreux systèmes, la mise en œuvre fonctionnelle du produit peut varier d’un client à l’autre. Par conséquent, l’adéquation d’un produit à un besoin ou à une application spécifique doit être déterminée par le consommateur et n’est pas garantie par NEC DISPLAY SOLUTIONS. Pour connaître le nom du centre de service technique agréé par NEC Display Solutions of America, Inc. le plus proche, veuillez joindre NEC Display Solutions of America, Inc. au 1 800 632-4662. 81 TCO’03 (C’est une traduction de portion Anglaise de TCO’03.) Félicitations! L’écran que vous venez d’acheter porte l’étiquette d’affichage TCO’03. Ceci signifie que votre écran est conçu, fabriqué et testé conformément à certaines des normes de qualité et d’environnement les plus strictes dans le monde entier. Ceci contribue à un produit à performance élevée, conçu dans le respect de ce que souhaite l’utilisateur, et qui minimise l’impact sur notre environnement naturel. Voici quelques-unes des caractéristiques des exigences de l’écran TCO’03 : Ergonomie • Bonne ergonomie visuelle et qualité d’image permettant d’améliorer l’environnement de travail de l’utilisateur et de réduire les problèmes de vision et de fatigue. La luminosité, le contraste, la résolution, le facteur de réflexion, le rendu de la couleur et la stabilité de l’image sont des paramètres importants. Énergie • Mode économiseur d’énergie après une durée déterminée – intéressant pour l’utilisateur comme pour l’environnement • Sécurité de l’installation électrique Émissions • Champs électromagnétiques • Émissions de bruit Écologie • Le produit doit être préparé pour le recyclage et le fabricant doit posséder un système de gestion environnemental certifié comme EMAS ou ISO 14 001 • Restrictions sur – les produits ignifugeants et polymères chlorés et bromés – les métaux lourds comme le cadmium, le mercure et le plomb Les exigences figurant sur cette étiquette ont été établies par TCO Development en coopération avec les scientifiques, les spécialistes, les utilisateurs et les fabricants du monde entier. Depuis la fin des années 1980, TCO a permis d’orienter le développement d’équipements de TI plus faciles à utiliser. Notre système d’étiquetage a commencé en 1992 avec les écrans; il est maintenant demandé par des utilisateurs et des fabricants de TI dans le monde entier. Pour de plus amples renseignements, veuillez visiter le site www.tcodevelopment.com 82 Informations du fabricant relatives au recylage et aux économies d’énergie NEC-DISPLAY SOLUTIONS est extrêmement résolu à protéger l’environnement et considère le recyclage comme l’une des principales priorités de l’entreprise en essayant de minimiser les répercussions sur l’environnement. Nous nous engageons à développer des produits qui n’ont pas d’impact négatif sur l’environnement et nous nous efforçons toujours de favoriser la définition et le respect des normes indépendantes les plus récentes édictées par les organismes tels lSO (International Organization for Standardization) et TCO (Swedish Trades Union). Pour de plus amples informations et pour obtenir de l’aide pour recycler votre ancien moniteur NEC, veuillez visiter notre site Web à : USA : http://www.necdisplay.com Europe : http://www.nec-display-solutions.com Japon : http://www.necdisplay.com Vous pouvez trouver également des programmes de recyclage sur les sites suivants : Suède - http://www.el-retur.se Allemagne - http://www.recyclingpartner.de/ Hollande - http://www.mirec.nl/ Japon - http://www.diarcs.com/ Économie d’énergie : Ce moniteur est équipé d’une capacité d’économie d’énergie avancée. Lorsqu’un signal standard VESA de signalisation de gestion de la consommation de l’affichage (DPMS) est envoyé au moniteur, le mode Économie d’énergie est activé. Le moniteur entre en mode simple Économie d’énergie. Mode Fonctionnement normal : Mode économie d’énergie Mode Arrêt Consommation Approx. 50W Moins de 1W Moins de 1W 83 Couleur de DEL vert ou bleu orangé éteint Déclaration du fabricant Nous certifions par la présente que le moniteurs couleur MultiSync® LCD2090UXi (L205GR) et MultiSync® LCD2190UXi (L215GV) sont conforme à la directive 73/23/EEC du Conseil : – EN 60950-1 89/336/EEC du Conseil : – EN 55022 - EN 61 000-3-2 - EN 61 000-3-3 – EN 55024 et porte le sigle CE NEC Display Solutions, LTD. 4-13-23, Shibaura, Minato-Ku Tokyo 108-0023, Japon Mise au rebut de vos produits NEC usagés Les lois élargies de l’UE, en vigueur dans chaque état membre, exigent que les produits électriques et électroniques portant la marque (ci-contre) soient mis au rebut séparément des déchets domestiques. Parmi ces produits, on retrouve les moniteurs et accessoires électriques, tels que les câbles et cordons d’alimentation. En ce qui a trait à la mise au rebut de vos dispositifs d’affichage NEC, veuillez vous conformer aux directives des autorités locales ou communiquez avec le magasin où vous avez acheté le produit en question, ou encore, le cas échéant, conformez-vous à toute entente conclue entre NEC et vous. La marque apposée sur les produits électriques et électroniques est valide uniquement dans les états membres de l’Union européenne. À l’extérieur de l’Union européenne En ce qui a trait à la mise au rebut de produits électriques et électroniques usés à l’extérieur de l’Union européenne, veuillez communiquer avec les autorités locales pour connaître les méthodes de mise au rebut appropriées. 84 ADVERTENCIA PARA EVITAR RIESGOS DE INCENDIO O DESCARGA, NO EXPONGA ESTA UNIDAD A LA LLUVIA O HUMEDAD. TAMPOCO USE EL TOMACORRIENTES POLARIZADO DE ESTA UNIDAD CON EL RECEPTÁCULO DE UN PROLONGADOR U OTRAS SALIDAS A NO SER QUE LAS PUNTAS SE PUEDAN INSERTAR COMPLETAMENTE. ABSTÉNGASE DE ABRIR EL GABINETE YA QUE HAY COMPONENTES DE ALTO VOLTAJE EN SU INTERIOR. CONSULTE AL PERSONAL DE MANTENIMIENTO CAPACITADO. PRECAUCIÓN ADVERTENCIA: PARA REDUCIR EL RIESGO DE DESCARGA ELÉCTRICA, ASEGÚRESE DE QUE EL CABLE DE ALIMENTACIÓN ESTÉ DESENCHUFADO DEL TOMACORRIENTES DE LA PARED. PARA DESCONECTAR COMPLETAMENTE LA CORRIENTE DE LA UNIDAD, DESCONECTE EL CABLE DE ALIMENTACIÓN DEL TOMACORRIENTES CA NO QUITE LA TAPA (O PARTE TRASERA). NO HAY PIEZAS QUE EL USUARIO PUEDA REPARAR EN SU INTERIOR. CONSULTE AL PERSONAL DE MANTENIMIENTO CAPACITADO. Este símbolo le advierte al usuario que el voltaje no aislado dentro de la unidad puede tener la magnitud suficiente para provocar una descarga eléctrica. Por lo tanto, es peligroso hacer cualquier tipo de contacto con cualquier parte dentro de esta unidad. Este símbolo alerta al usuario que se ha incluido información importante concerniente al funcionamiento y mantenimiento de esta unidad. Por lo tanto, debe leerse cuidadosamente para evitar cualquier problema. Declaración de Cumplimiento del Departamento Canadiense de Comunicaciones. DOC: Este aparato digital Clase B cumple con todos los requisitos del Reglamento de Equipos Cana dienses Causantes de Interferencias. C-UL: Tiene la Marca C-UL y cumple con el Reglamento de Seguridad Canadiense de acuerdo con CAN/CSA C22.2 Nº 60950-1. Información FCC 1. Use los cables específicos que se suministran con el monitor a color MultiSync LCD2090UXi TM (L205GR)/ MultiSync LCD2190UXi (L215GV) para no provocar interferencias en la recepción de radio y televisión. (1) Use el cable de alimentación provisto o un equivalente para asegurar el cumplimiento con FCC. (2) Use el cable revestido de señal de video suministrado, el mini D-SUB 15 clavijas macho a DVI-A, el cable DVI-D a DVI-D, o el cable D-SUB a D-SUB. El uso de otros cables y adaptadores puede causar interferencia con la recepción radial y televisiva. 2. Este equipo fue examinado y se concluyó que cumple con los límites para dispositivo digital Clase B, de acuerdo con la sección 15 del Reglamento FCC. Estos límites brindan protección razonable contra interferencia perjudicial en una instalación residencial. Este equipo genera, usa y puede irradiar energía de frecuencia radial, y, si no se instala y usa de acuerdo con las instrucciones, puede causar interferencia nociva a las comuni caciones radiales. Si embargo, no se garantiza que la interferencia no ocurrirá en una instalación particular. Si este equipo causa interferencia nociva a la recepción radial o televisiva, lo cual puede determinarse apagando y prendiendo el equipo, se aconseja al usuario a que trate de corregir la interferencia a través de una o más de las siguientes medidas: • Reorientar o trasladar la antena receptora. • Aumentar el espacio entre el equipo y el receptor. • Conectar el equipo a un tomacorriente de un circuito diferente de aquel al que está conectado el receptor. • Solicite la asistencia de su vendedor o un técnico especialista en radio/TV. TM De ser necesario, el usuario deberá contactar al vendedor o a un técnico de radio/televisión capacitado para obtener más sugerencias. Al usuario le puede resultar útil este folleto, preparado por la Comisión Federal de Comunicaciones. “Cómo identificar y resolver problemas de interferencias de radio-televisión”. Este folleto está disponible en la Oficina de Prensa de Estados Unidos, Washington D.C., 20402, Stock Nº 004-000-00345-4. 85 Contenidos La caja del monitor NEC MultiSync LCD* debe contener lo siguiente: • Monitor MultiSync LCD2090UXi™ y LCD2190UXi™ con base inclinable, pivotante, giratoria y ajustable. • Cable de alimentación • Cable de señal de video (mini D-SUB 15 clavijas macho a DVI-A) • Cable de señal de video (DVI-D a DVI-D cable) • Cable de señal de video (D-SUB a D-SUB cable) • Manual del usuario • Tapa de cable • Tornillos (4)(para la instalación del monitor en un brazo flexible. Ver la página 92) DVI-D a DVI-D cable Cable de alimentación D-SUB a D-SUB cable mini D-SUB 15 clavijas macho a DVI-A Tapa de cable Manual del usuario Tornillos (4) * Recuerde guardar la caja y el material de embalaje original para transportar o enviar el monitor. 86 Inicio rápido Para conectar el monitor MultiSync® LCD a su sistema, siga estas instrucciones: 1. Apague su computadora. 2. Para utilizar con PC o MAC con salida digital DVI: Conecte el cable de señal DVI al conector de la tarjeta de visualización de su sistema (Figura A.1). Ajuste todos los tornillos. Para PC con salida análoga: Conecte el cable de señal mini D-SUB 15 clavijas a DVI-A al conector de la tarjeta de visualización de su sistema (Figura A.2). Para MAC: Conecte el adaptador de cable MultiSync Macintosh a la com putadora, luego coloque el cable de señal mini D-SUB 15 clavijas en el adapta dor de cable MultiSync Macintosh (Figura B.1). Figura A.1 Figura A.2 Adaptador Macintosh (no incluido) Figura B.1 NOTA: Algunos sistemas Macintosh no requieren el adaptador de cable Macintosh. NOTA: Para obtener el adaptador de cable MultiSync Macintosh, co muníquese con NEC Display Solutions of America, Inc. al (800) 632-4662. 3. Coloque las manos en ambos lados del monitor. Incline el panel LCD hacia atrás en un ángulo de 30 grados y levántelo hasta la posición más elevada. Conecte todos los cables a los conectores apropiados (Figura 4). 4. Para mantener los cables cuidadosamente organizados, colóquelos en el sistema de gestión de cables incorporado al soporte. Coloque el cable D-Sub y el cable de alimentación en los gan chos específicos según se indica. (Figura 5). Coloque el cable DVI y el cable mini D-Sub 15 clavijas a DVI-A en los gan chos según se indica (Figura 6). Cuando use el monitor en modo vertical, coloque el cable DVI y el cable mini D-Sub 15 clavijas a DVI-A en los ganchos según se indica (Figura 7). 5. Los cables deben apoyarse completamente sobre el soporte. 87 Inicio rápido – continuación Figura 4 Figura 5 30 Tilt Posición máxima del soporte DVI-D DVI-I Figura 6 SALIDA CC D-SUB Cable de alimentación (Salida CC para productos opcionales NEC como el accesorio Soundbar. No use este conector a menos que se le indique). Asegúrese de no tensar los cables para que las funciones Inclinar, Subir y Bajar del monitor funcionen correctamente. 6. Sujete firmemente todos los cables y coloque la cubierta para cables sobre el soporte (Figura 8). 7. Vuelva a deslizar la cubierta para cables a la posición correcta (Figura 9). Conecte el cable de alimentación al tomacorriente. NOTA: Vea la sección Uso recomendado de este manual para una correcta selección del cable de alimentación. 8. El interruptor vacation ubicado sobre el lado izquierdo del monitor debe es tar en posición ENCENDIDO para que el monitor funcione (Figura 10). Encienda el monitor con el botón frontal de encendido, luego encienda la computadora. NOTA: El interruptor vacation es un interruptor de encendido/ apagado. Si este interruptor está en posición de APAGADO, el monitor no puede prenderse usando el botón del frente. NO encienda y apague reiteradamente el interruptor vacation. 9. Para entrada análoga únicamente: Durante la configuración inicial, la función No-Touch Auto Adjust ajusta automáticamente el monitor a la configuración óptima que se necesita para la mayoría de las temporizaciones de señal. Para llevar a cabo otros ajustes, consulte la sección Controles de este manual del usuario para obtener una descripción detallada de los controles OSM. Para obtener información de descarga en el archivo Windows® 95/98/ Me/2000/XP INF para su monitor, visite www.necdisplay.com/support NOTA: Si tiene problemas, consulte la sección Solución de problemas de este manual del usuario. 88 Inicio rápido – continuación Figura 8 Figura 7 Interruptor Vacation Figura 9 Figua 10 Botón de encendido NOTA: El interruptor vacation es un interruptor de encendido/apagado. Si este interruptor está en posición de APAGADO, el monitor no puede prenderse usando el botón del frente. Cómo elevar y bajar la pantalla del monitor Se puede subir o bajar la pantalla del monitor mientras se esté en modo vertical u horizontal. Para subir o bajar la pantalla, coloque una mano a cada lado del monitor y súbalo o bájelo hasta conseguir la posición deseada (Figura RL.1 ). NOTA: Manipule con cuidado cuando suba o baje la pantalla del monitor. Figura RL.1 89 Inicio rápido – continuación Rotación de la pantalla Antes de girar la pantalla, súbala al máximo para evitar provocar daños accidentales y para evitar pellizcarse los dedos. Para subir la pantalla, coloque una mano a cada lado del monitor y súbalo a la máxima posición (Figura RL.1). Para girar la pantalla, coloque una mano a cada lado de la pantalla del monitor y gírela en el sentido de las agujas del reloj, de modo horizontal a modo vertical, o en sentido contrario a las agujas del reloj, de modo vertical a modo horizontal (Figura R.1). Nota: Para que el menú OSM pase del modo horizontal al modo vertical, consulte la sección “Controles” de este manual del usuario. Figura R.1 Inclinación Giro Sujete el monitor por arriba y por abajo con las manos y ajuste la inclinación como desee (Figura TS.1). Sujete ambos lados de la pantalla del monitor con las manos y gírelo como desee (Figura TS.2). Figura TS.1 Figura TS.2 NOTA: Sea cuidadoso cuando incline y gire la pantalla del monitor. 90 Inicio rápido – continuación Cómo quitar el soporte del monitor para el montaje Se puede quitar el soporte para montar el monitor utilizando un método de montaje alternativo aprobado por VESA. 1. Desconecte todos los cables. 2. Coloque una mano a cada lado del monitor y levántelo hasta alcanzar la posición más elevada (consulte Cómo subir y bajar la pantalla del monitor en la página 89). 3. Coloque el monitor boca abajo sobre una superficie no abrasiva (Figura S.1). 4. Coloque una mano alrededor de la base y la otra en la palanca de liberación rápida. Mueva la palanca de liberación rápida en la dirección indicada por las flechas (Figura S.2). 5. Levante la parte de abajo del soporte para desengancharlo del monitor (Figura S.3). Ahora se puede montar el monitor utilizando un método alternativo. Revierta este proceso para volver a colocar la base. NOTA: Use sólo el método de montaje compatible alternativo VESA. (100 mm de inclinación) NOTA: Manipule con cuidado cuando quite el soporte del monitor. (Figura S.2) 1 2 (Figura S.1) 1. Tire de la palanca hacia soporte. 2. Resbale la palanca hacia la derecha. (Figura S.3) 91 Inicio rápido – continuación Instalación de brazos flexibles Este monitor LCD está diseñado para utilizarse con un brazo flexible. Para montar el monitor a un brazo flexible: 1. Quite el soporte (consulte Cómo quitar el soporte del monitor para el montaje en la página 91). 2. Use los 4 tornillos que se suministran con el producto para conectar el brazo al monitor (Figura F.1). 100mm 100mm (Figura F.1) PRECAUCIÓN: Use SÓLO los 4 tornillos originales para el montaje para evitar que el monitor y el soporte o brazo se dañen. Para cumplir con las normas de seguridad, el monitor debe estar montado a un brazo que garantice la estabilidad necesaria de acuerdo con el peso del monitor. El monitor LCD sólo se debe utilizar con un brazo aprobado (por ejemplo: Marca GS). 92 Controles Los botones de control OSM® (Administrador en pantalla), ubicados en la parte frontal del monitor, funcionan de la siguiente manera: Para acceder al menú OSM, presione cualesquiera de los botones siguientes del control: EXIT, IZQUIERDA, DERECHA, ARRIBA/ABAJO. Para modificar la señal de entrada cuando el menú OSM esté cerrado, presione el botón SELECCIONAR. 8 7 Horizontal 1 2 3 4 5 6 9 Vertical 1 SENSOR AMBIBRIGHT Detecta el nivel de iluminación ambiente y permite al monitor realizar distintos ajustes a diversas configuraciones para lograr una mejor calidad de imagen. No cubra este sensor. 2 ENCENDIDO Enciende y apaga el monitor. 3 LED Indica que el monitor está encendido. Se puede intercalar entre el color azul y verde en el menú de control OSM avanzado. 4 INPUT/SELCET (ENTRADA/ SELECCIONAR) Ingresa al menú de control OSM. Ingresa a los sub menús OSM. Cambia la fuente de entrada cuando no se encuentra en el menú de control OSM. 5 EXIT (SALIR) Sale del sub menú OSM Sale del menú de control OSM. 6 LEFT/RIGHT (IZQUIERDA/ DERECHA) Se desplaza hacia la izquierda o hacia la derecha en el menú de control OSM. 7 UP/DOWN (ARRIBA/ABAJO) Se desplaza hacia arriba o hacia abajo en el menú de control OSM. 8 RESET/ROTATE OSM (RESTABLECER/ ALTERNAR OSM) Restablece la configuración de OSM a la configuración de fábrica. Al presionarlo cuando no se visualiza el OSM, alterna el menú de control OSM entre el modo vertical y horizontal.* Vea la página 108 Tag9 OSM ROTATION 9 CONTROL DE TECLAS El control de teclas aparece en la pantalla cuando se accede al menú de control OSM. El control de teclas girará cuando se rote el menú de control OSM. * La funcionalidad de los botones “IZQUIERDA/DERECHA” y “ARRIBA/ABAJO” es intercambiable según la orientación (vertical/horizontal) del OSM. 93 Controles – continuación Controles de brillo/contraste BRILLO: ajusta la imagen completa y el brillo del fondo de la pantalla. CONTRASTE: ajusta el brillo de imagen en relación con el fondo. CONTRASTE AUTOM. (sólo para entradas análogas): Ajusta la imagen que aparece para las entradas de video no estándar. MODO ECO: Disminuye la cantidad de energía consumida al reducir el nivel de brillo. 1: Disminuye el brillo en un 25%. 2: Disminuye el brillo en un 50%. PROPIA: Disminuye el nivel de brillo según lo determine el usuario. Consulte el menú OSM avanzado para obtener instrucciones de configuración personalizada. BRILLO AUTOM.: Hay tres opciones de configuración para el ajuste au tomático del brillo. APAGADO: El brillo automático no funciona. 1: Ajusta el brillo automáticamente al detectar el nivel de brillo de su ambiente y al ajustar el monitor de acuerdo con la mejor configuración de BRILLO (consulte la página 120 para obtener información acerca de AmbiBright) para lograr la mejor calidad de imagen. 2: Ajusta el nivel de BRILLO del monitor a la mejor configuración según la claridad del monitor. Esta función no utiliza el sensor de AmbiBrightl. NOTA: No cubra el sensor de AmbiBright. NIVEL DE NEGRO: Ajusta el nivel de negro. Ajuste automático (para entrada análoga únicamente) AUTO AJUSTE: Ajusta automáticamente la configuración de posición de la imagen, y Estabilidad. 94 Controles – continuación Control de imagen IZQ./DERECHA: Controla la posición horizontal de la imagen en el área de visualización de la pantalla de LCD. ABAJO/ARRIBA: Controla la posición vertical de la imagen en el área de visu alización de la pantalla de LCD. ANCHURA (para entrada análoga únicamente): Aumenta o reduce el tamaño horizontal (o ALTURA). Si la “función Auto Ajuste” no le brinda una configuración de imagen satisfactoria, se pueden realizar mayores ajustes en forma manual mediante la función “ANCHURA (o ALTURA)” (reloj de punto). Para ello, se debe utilizar una prueba de Muaré. Esta función puede alterar la anchura de la imagen. Use el menú Izquierda/ Derecha para centrar la imagen en la pantalla. Si el ANCHURA (o ALTURA) se configura de manera incorrecta, la pantalla muestra franjas verticales, como el dibujo de la izquierda. La imagen debe ser nítida. Ajuste correcto Ajuste incorrecto ESTABILIDAD (para entradas análogas únicamente): Si no consigue una imagen satisfactoria con las funciones “Auto Ajuste” y “Anchura.”, puede realizar un ajuste más preciso mediante la función “Estabilidad”. Al ajustar esta configuración mejora el enfoque, la claridad y la estabilidad de la imagen. Para ajustar la Estabilidad, se debe utilizar una prueba de muaré. Si la configuración de Estabilidad es incorrecta, la pantalla muestra franjas horizontales como el dibujo de la izquierda. La imagen debe ser nítida. Ajuste correcto Ajuste incorrecto FINO AUTOM. (para entradas análogas únicamente): Ajusta automáticamente la configuración de ESTABILIDAD. Cuando el control FINO AUTOM. está encendido, se producen ajustes cada 33 minutos aproximadamente o cuando se detecta una modificación en la temporización de señal. EXPANSIÓN: Selecciona el modo zoom. COMPLETA: La imagen se amplía a 1600 x 1200 sin considerar la resolución. ASPECTO: La imagen se amplía sin cambiar la proporción de la pantalla. APAGADO: La imagen no se amplía. PROPIA: Consulte la sección Controles OSM AVANZADOS de este manual del usuario para obtener instrucciones detalladas. 95 Controles – continuación AccuColor® Control Systems SISTEMA DE CONTROL DEL COLOR ACCUCOLOR®: Siete ajustes de color predeterminados. Para los ajustes predeterminados: 1,2, 3 y 5, se pueden ajustar los siguientes niveles: TEMPERATURA: Ajusta la temperatura de color blanco al aumentar o reducir esta configuración.Una temperatura de color inferior hará que la pantalla esté rojiza y una temperatura de color superior hará que la pantalla esté azulada. BLANCO (Balance del blanco): Si la TEMPERATURA necesita mayor ajuste, se pueden ajustar los niveles individuales R/ G/ B del punto de blancos. Para ajustar los niveles R/ G/ B, se debe mostrar PERSONALIZADO como la opción de TEMPERATURA. TONO: Ajusta el tono de cada color*1. El cambio de color aparecerá en la pantalla y las barras de color del menú mostrarán la cantidad de ajuste. SATURACIÓN: Ajusta la profundidad de color de cada color*1. Presione el botón “DERECHA” y la intensidad de color aumentará. COMPENSACIÓN: Ajusta el brillo del color de cada color*1. Presione el botón “DERECHA” y el brillo del color aumentará. *1: ROJO, AMARILLO, VERDE, CIAN, AZUL, MAGENTA Los colores predeterminados sRGB y ESTÁNDÁR son estándar y no se pueden cambiar. La configuración PROGRAMABLE se puede ajustar mediante un software de calibración como Spectraview II o GammaComp de NEC. Herramientas NITIDEZ: Esta función tiene la capacidad digital de mantener clara una imagen dentro de cualquier resolución en todo momento. Esta función se puede configurar de forma independiente para diferentes temporizaciones de señal (configuración de la resolución). SELECCIÓN DVI: Esta función selecciona el modo entrada DVI. Si se modifican las selecciones de DVI, debe reiniciar la computadora. AUTO: Cuando use el cable DVI-D a DVI-D, la SELECCIÓN DVI es DIGITAL. Cuando use el cable D-SUB a DVI-A, la SELECCIÓN DVI es ANÁLOGA. DIGITAL: La entrada digital de DVI está disponible. ANALÓGICO: La entrada análoga de DVI está disponible. NOTA: Si usa una MAC con salida digital: antes de encender la MAC, el modo entrada de DVI del monitor debe configurarse como DIGITAL en el menú SELECCIÓN DVI. Para configurar la SELECCIÓN DVI como “DIGITAL”, presione el botón SELECCIONAR y luego el botón CONTROL cuando el cable de señal DVI esté conectado al conector DVI-I del monitor. De lo contrario, es posible que no pueda encender la MAC. NOTA: Según el tipo de tarjeta de PC/Video o el tipo de cable de señal de video que se use, es posible que la función SELECCIÓN DVI no funcione. DETECCIÓN DE VIDEO: Selecciona el método de detección de video cuando hay más de una entrada de video conectada al monitor. 96 Controles – continuación PRIMERO: Si se selecciona “PRIMERO” como la opción DETECCIÓN DE VIDEO, el monitor muestra la señal del primer puerto de entrada. Si no hay ninguna señal presente en el primer puerto de entrada, el monitor busca una señal en el siguiente puerto de entrada. Si se conecta una nueva señal de entrada a otro puerto de entrada del monitor mientras el monitor se encuentra en el modo DETECTAR EL PRIMERO, el monitor NO CAMBIA automáticamente a la nueva fuente. ÚLTIMO: Si se selecciona “ÚLTIMO” como la opción de DETECCIÓN DE VIDEO, cada vez que se detecte una nueva fuente de entrada, el monitor mostrará automáticamente la nueva señal. NINGUNO: El monitor sólo buscará otros puertos de entrada mientras esté encendido. TIEMPO DESACTIV.: El monitor se apagará automáticamente después de un período determinado por el usuario. IPM (Administrador inteligente de energía): El administrador inteligente de energía permite que el monitor ingrese a un modo ahorro de energía luego de un tiempo de inactividad. El IPM tiene tres opciones de configuración. APAGADO: El monitor no ingresa al modo ahorro de energía cuando se pierde la señal de entrada. ESTÁNDAR: El monitor ingresa automáticamente al modo ahorro de energía cuando se pierde la señal de entrada. OPCIÓN: El monitor ingresa automáticamente al modo ahorro de energía cuando la cantidad de iluminación ambiente está por debajo del nivel determinado por el usuario. Se puede determinar el nivel en la Entrada 7 del menú de control OSM avanzado. Durante el modo ahorro de energía, el LED en la parte frontal del monitor parpadea en color ámbar. Mientras se encuentre en el modo ahorro de energía, presione cualquier botón frontal, excepto ENCENDIDO y SELECCIONAR, para volver a la operación normal. Cuando la cantidad de la luz del ambiente vuelve a niveles normales, el monitor regresa automáticamente al modo normal. COMP COLOR: Esta función compensa electrónicamente las pequeñas variaciones en el nivel de uniformidad del blanco, como también las desviaciones de color que pueden producirse en toda el área de visualización de la pantalla. Estas variaciones son características de la tecnología de pantallas LCD. Esta función mejora el color y nivela la uniformidad de luminosidad de la pantalla. NOTA: Al utilizar la función COMP COLOR se reduce la luminosidad máxima global de la pantalla. Si se desea mayor luminosidad para el rendimiento uniforme de la pantalla, se debe desactivar COMP COLOR. Herramientas del MENÚ IDIOMA: Los menús de control OSM se encuentran disponibles en ocho idiomas. OSM IZQ./DERECHA Puede elegir la ubicación en la que aparece el OSM en la pantalla. El sub menú IZQ./DERECHA desplaza horizontalmente el OSM. 97 Controles – continuación OSM ABAJO/ARRIBA: Puede elegir la ubicación en la que aparece el OSM en la pantalla. Este sub menú ABAJO/ARRIBA desplaza verticalmente el OSM. DURACIÓN OSM: El menú de control de OSM permanecerá encendido mientras se use. Usted puede seleccionar el tiempo que esperará el monitor después de la última vez que se tocó un botón para cerrar el menú de control de OSM. El tiempo se puede establecer entre 10 a 120 segundos, con aumentos de 5 segundos. BLOQUEO OSM: Este control bloquea completamente el acceso a algunas o todas las funciones de control de OSM. Al intentar activar los controles OSM mientras se encuentra en el modo de Bloqueo, aparecerá una pantalla que indicará que los controles OSM están bloqueados. Hay 4 formas de utilizar la función BLOQUEO OSM: 1. BLOQUEO OSM con control de BRILLO y CONTRASTE: Este modo bloquea todas las funciones OSM excepto el BRILLO y el CONTRASTE. Para activarlo, presione simultáneamente los botones SELECCIONAR y “Arriba”, mientras se encuentre en el menú OSM. Para desactivarlo, presione simultáneamente los botones SELECCIONAR y “Arriba”, mientras se encuentre en el menú OSM. 2. BLOQUEO DE OSM sin control: Este modo impide el acceso a todas las funciones OSM. Para activarlo, presione simultáneamente los botones SELECCIONAR y “Derecha”. Para desactivarlo, presione simultáneamente los botones SELECCIONAR y “Derecha”, mientras se encuentre en el menú OSM. 3. BLOQUEO DE OSM sólo con control de BRILLO: Este modo bloquea todas las funciones OSM excepto el BRILLO. Para activarlo, presione simultáneamente los botones SELECCIONAR, “Izquierda” y “Abajo”, mientras se encuentre en el menú OSM. Para desactivarlo, presione los botones SELECCIONAR, y luego “Izquierda” y “Abajo” simultáneamente mientras se encuentre en el menú OSM. 4. PERSONALIZADO: consulte el menú OSM avanzado. OSM TRANSPAREN: Ajusta la transparencia del menú OSM. OSM COLOR: “Color del marco de la ventana de entrada”, “Color de selección del elemento” y “Color del marco de la ventana de ajuste” pueden cambiarse a rojo, verde, azul o gris. AVISO DE RESO.: El Aviso de reso. le advierte al usuario si la señal de entrada al monitor está configurada con una resolución diferente de la resolución optimizada de 1600 x 1200. Si el monitor detecta una señal que no es la resolución optimizada, a los 30 segundos aparecerá un mensaje de advertencia en la pantalla. Cuando la función Aviso de reso. está ENCENDIDO, el aviso aparecerá cada 30 segundos. Se puede desactivar la función Notificador de resolución en el OSM. La configuración predeterminada de fábrica para la función Notificador de resolución es ENCENDIDO. 98 Controles – continuación TECLA DIRECTA: Cuando esta función está activada, el brillo y el contraste del monitor se pueden ajustar sin ingresar al menú OSM. Los botones “Izquierda” o “Derecha” ajustan el nivel de brillo. Los botones “Abajo” o “Arriba” ajustan el nivel de contraste. CONF. DE FÁBRICA Seleccionar la programación de fábrica le permite al usuario restablecer la mayoría de las configuraciones del control OSM en las configuraciones de fábrica. Las configuraciones individuales se pueden restablecer resaltando el control que se necesita restablecer y presionando el botón RESTABLECER. Información Proporciona información sobre la resolución actual de la visualización del monitor. Además, proporciona información técnica que incluye la temporización predefinida que se está utilizando, como también las frecuencias horizontales y verticales. ADVERTENCIAS OSM: Los menús Advertencias OSM avisan al usuario cuando hay problemas con la señal de entrada. Estas advertencias desaparecen cuando se presiona el botón Salir. NO HAY SEÑAL: Esta advertencia aparece cuando no hay sincronización horizontal ni vertical. Después del encendido, o cuando se modifica la señal de entrada, aparecerá la ventana No hay señal. AVISO DE RESO: Esta advertencia aparece cuando el monitor detecta una resolución distinta de la resolución optimizada. Por ejemplo, si la resolución optimizada para el monitor es 1600 x 1200 y se detecta una señal con una resolución de 1280 x 1024, aparece la advertencia “Notificador de resolución”. FRECUNCIA EXCESIVA: Este aviso advierte que la señal de entrada se encuentra fuera de la resolución optimizada y de la velocidad de regeneración que utiliza el monitor. Nota: Es posible cambiar la SELECCIÓN DVI o cambiar la configuración de IPM cuando no se muestran los mensajes “SIN SEÑAL” o “FUERA DE ALCANCE” Para obtener elementos avanzados del menú del usuario, consulte “Controles OSM avanzados”. 99 Controles OSM avanzados Además del Menú en pantalla (OSM) estándar, el menú de control OSM avanzado permite que el usuario tenga más control sobre las funciones OSM comunes como también acceso a las funciones que no están disponibles en el OSM estándar. Cómo utilizar el menú avanzado • Apague el monitor con el botón “ENCENDIDO”. • Encienda el monitor presionando simultáneamente los botones “ENCENDIDO” y “SELECCIONAR” durante al menos un segundo. Presione cualesquiera de los botones siguientes del control: EXIT, IZQUIERDA, DERECHA, ARRIBA/ABAJO. • Verá el menú Control de OSM avanzado. Este menú es más grande que el OSM estándar y tiene etiquetas numeradas en lugar de iconos. • Para salir de OSM avanzado, apague y vuelva a encender el monitor de manera normal. Para ajustar la configuración, use los botones del panel frontal para resaltar la etiqueta deseada y presione “SELECCIONAR”. Use los botones para realizar los ajustes. Una vez que la configuración se encuentre en el nivel deseado, presione “SELECCIONAR” y luego “SALIR” para volver al menú anterior. Entrada 1 BRIGHTNESS (Brillo) Ajusta la imagen completa y el brillo del fondo de la pantalla. CONTRAST (Contraste) Ajusta el brillo y el contraste de la imagen en relación con el fondo. AUTO CONTRAST Ajusta la imagen que se muestra para entradas de video no estándar. (Contraste Autom.) (Para Entrada Análoga Únicamente) AUTO BLACK LEVEL (Nivel de negro auto) Ajusta el nivel de negro para entradas de video no estándar. (para entrada análoga únicamente) ECO MODE (Modo Eco) Al reducir el nivel de brillo, disminuye la cantidad de energía consumida. 1: Disminuye el brillo en un 25%. 2: Disminuye el brillo en un 50%. CUSTOM (PROPIA): Disminuye el nivel de brillo según lo determine el usuario. ECO MODE CUSTOM (Modo Eco Propia) Permite que el usuario fije un nivel preferido del brillo cuando el ECO MODE (MODO ECO) está en uso. AUTO BRIGHTNESS (Brillo Autom.) AUTO BRIGHTNESS (BRILLO AUTOM.) tiene tres opciones de configuración. OFF (APAGADO): El brillo automático no funciona. 1: Ajusta el brillo automáticamente mediante la detección del nivel de brillo de su ambiente y el ajuste del monitor de acuerdo con la mejor configuración de BRILLO (consulte la página 120 para obtener información acerca de AmbiBright™), para lograr una mejor calidad de imagen. 2: Ajusta el nivel de BRILLO del monitor a la mejor configuración según la cantidad de claridad que aparece en el monitor. Esta función no utiliza el sensor de AmbiBright. NOTA: No cubra el sensor de AmbiBright. BLACK LEVEL (Nivel de negro) Ajusta el nivel de negro. 100 Controles OSM avanzados – continuación Entrada 2 R-H.POSITION (Posición R-H.) Ajusta la posición del componente ROJO de la imagen. Presione “Izquierda” o “Derecha” para ajustar. G-H.POSITION (Posición G-H). Ajusta la posición del componente VERDE de la imagen. Presione “Izquierda” o “Derecha” para ajustar. B-H.POSITION (Posición B-H) Ajusta la posición del componente AZUL de la imagen. Presione “Izquierda” o “Derecha” para ajustar. R-FINE (Estabilidad-R) Ajusta la configuración “ESTABILIDAD” del componente ROJO de la imagen. Presione “Izquierda” o “Derecha” para ajustar. G-FINE (Estabilidad- G) Ajusta la configuración “ESTABILIDAD” del componente VERDE de la imagen. Presione “Izquierda” o “Derecha” para ajustar. B-FINE (Estabilidad-B) Ajusta la configuración “ESTABILIDAD” del componente AZUL de la imagen. Presione “Izquierda” o “Derecha” para ajustar. R-SHARPNESS (Nitidez-R) Ajusta la configuración “NITIDEZ” del componente ROJO de la imagen. Presione “Izquierda” o “Derecha” para ajustar. G-SHARPNESS (Nitidez-G) Ajusta la configuración “NITIDEZ” del componente VERDE de la imagen. Presione “Izquierda” o “Derecha” para ajustar. B-SHARPNESS (Nitidez-B) Ajusta la configuración “NITIDEZ” del componente AZUL de la imagen. Presione “Izquierda” o “Derecha” para ajustar. DVI LONG CABLE (Cable largo DVI) (para entrada digital únicamente) Compensa para la degradación de la imagen causada usando un cable largo de DVI. Hay 4 ajustes posibles, con “0” que es el nivel más bajo de la remuneración y “3” siendo el nivel más alto. El ajuste del defecto es “1”. AUTO ADJUST (Auto Ajuste) Ajusta automáticamente la configuración de posición de la imagen, y Estabilidad. (para entrada análoga únicamente) (para entrada análoga únicamente) (para entrada análoga únicamente) (para entrada análoga únicamente) (para entrada análoga únicamente) (para entrada análoga únicamente) (para entrada análoga únicamente) (para entrada análoga únicamente) (para entrada análoga únicamente) Entrada 3 (para entrada análoga únicamente) SIGNAL ADJUST (Ajuste De Señal) (para entrada análoga únicamente) Determina qué configuraciones se ajustan cuando se utiliza la función Ajuste automático. Las opciones son “SIMPLE” y “FULL” (COMPLETO). Presione “Izquierda” o “Derecha” para seleccionar. Anchura, Estabilidad, Posición H/V. Contraste SIMPLE O X FULL O O O: Ajuste automático X: Sin ajuste automático NOTA: El Ajuste automático no funciona en resoluciones menores que la resolución 800 x 600. 101 Controles OSM avanzados – continuación Entrada 3 AUTO ADJUST LEVEL (Nivel de Ajuste Automático) (para entrada análoga únicamente) Determina qué elementos pueden ajustarse cuando la función AJUSTE AUTOMÁTICO está activada. Las opciones son “SIMPLE”, “FULL” (COMPLETO) y “DETAIL” (DETALLE). Presione “Izquierda” o “Derecha” para seleccionar. Size, Fine, Position Contrast Black Level, Long Cable capability** Time SIMPLE O X X 1 Sec. FULL O O X 1.5 Sec. DETAIL* O O O 5 Sec. O: Ajuste automático X: Sin ajuste automático * “DETAIL” (DETALLE) activa el ajuste automático de Cable largo (inclinación, corrección). ** El nivel de negro, nitidez RGB, demora RGB y posición RGB pueden ajustarse con el Long Cable Software. Para descargar el software, visite www.necdisplay.com A-NTAA SW (para entrada análoga únicamente) La función Advanced No Touch Auto Adjust puede reconocer nuevas señales, inclusivecuando la resolución y la velocidad de actualización han cambiado. Si varias PC están conectadas al monitor y cada una transmite señales muy similares (o inclusive la misma) en función de la resolución y velocidad de actualización, el monitor reconoce que existe una nueva señal y automáticamente optimiza la imagen sin necesidad de la ayuda del usuario. OFF(APAGADO): A-NTAA está deshabilitado. ON(ENCENDIDO): Si se detecta un cambio de señal, A-NTAA ajustará el monitor a la configuración óptima para la nueva señal. Si no detecta ningún cambio de señal, entonces A-NTAA no se activará. La pantalla estará en blanco mientras el monitor optimiza la señal. OPTION(OPCIÓN): Funciona igual que ENCENDIDO, excepto que la pantalla no se pone en blanco cuando el monitor realiza ajustes por cambios en la señal, permitiendo que el monitor muestre la nueva señal más rápido. Cuando utiliza un dispositivo con interruptor externo para conectar 2 o más PC al monitor, es conveniente utilizar la configuración OPCIÓN o ENCENDIDO. 102 Controles OSM avanzados – continuación Entrada 4 H. POSITION (Posición H.) Configura la posición de imagen horizontal en el área de visualización del LCD. Presione “Izquierda” o “Derecha” para ajustar. V. POSITION (Posición V.) Configura la posición de imagen vertical en el área de visualización del LCD. Presione “Izquierda” o “Derecha” para ajustar. H. SIZE (Anchura) Aumenta o reduce el tamaño horizontal (o vertical). Si la “función Ajuste automático” no le brinda una configuración de imagen satisfactoria, se pueden realizar mayores ajustes en forma manual mediante la función ANCHURA (o ALTURA) (reloj de punto). Para ello, se debe utilizar una prueba de muaré. Esta función puede alterar la anchura de la imagen. Use el menú Izquierda/Derecha para centrar la imagen en la pantalla. (consulte la página 95) FINE (Estabilidad) Si no consigue una imagen satisfactoria con las funciones “Ajuste automático” y “Tamaño H.”, puede realizar un ajuste más preciso mediante la función “Estabilidad”. Aumentando o disminuyendo esta configuración, se mejora el foco, la claridad y la estabilidad de la imagen. (consulte la página 95) AUTO FINE (Fino Autom.) Esta función ajusta automática y periódicamente la configuración “ESTABILIDAD” para cuando se modifica la señal de entrada. El ajuste se produce cada 33 minutos aproximadamente o cuado se detecta una modificación en la temporización de señal. (para entrada análoga únicamente) (para entrada análoga únicamente) (para entrada análoga únicamente) H. RESOLUTION (Resolución H.) Ajusta la resolución horizontal. Presione “Izquierda” o “Derecha” para ajustar. V. RESOLUTION (Resolución V.) Ajusta la resolución vertical. Presione “Izquierda” o “Derecha” para ajustar. EXPANSION (Expansión) Selecciona el modo zoom. FULL (COMPLETO): La imagen se amplía a 1600 x 1200, independientemente de la resolución. ASPECT (ASPECTO): La imagen se amplía sin cambiar la proporción del tamaño. OFF (APAGADO): La imagen no se amplía. CUSTOM (PROPIA): Cuando se selecciona CUSTOM (PROPIA) como el modo Ampliación, se puede ajustar el ZOOM H., ZOOM V. y POS. ZOOM. H. ZOOM (Zoom H.) La imagen se expande de 1 a 3 veces en dirección horizontal (AMPLIACIÓN H.) con incrementos de 0,01. V. ZOOM (Zoom V.) La imagen se expande de 1 a 3 veces en dirección vertical (AMPLIACIÓN V.) con incrementos de 0,01. ZOOM POS. (Pos. Zoom) Ajusta el punto desde el cual se ampliará la pantalla cuando se seleccione ZOOM H. o ZOOM V. como método de ampliación. Las opciones son CENTER (CENTRO) e LEFT TOP (IZQUIERDO SUPERIOR). CENTER (CENTRO) ZOOM H. amplía la imagen desde el centro hacia los lados de la pantalla. ZOOM V. amplía la imagen desde el centro hacia las partes superior e inferior de la pantalla. LEFT TOP (IZQUIERDO SUPERIOR): IZQUIERDO SUPERIOR indica el punto establecido para la ampliación de la imagen (LEFT (IZQUIERDO) en ZOOM H., TOP (SUPERIOR) en ZOOM V.) Si la resolución no llena la pantalla, al ampliarse, la imagen no se ampliará más allá de la parte SUPERIOR o IZQUIERDA de la pantalla. Se puede ampliar la imagen más allá de los bordes inferior y derecho de la pantalla. Sólo disponible en el modo Ampliación personalizada Sólo disponible en el modo Ampliación personalizada Sólo disponible en el modo Ampliación personalizada 103 Controles OSM avanzados – continuación Entrada GAMMA SELECTION (Selección De Gamma) Le permite seleccionar manualmente la curva de la escala de grises. Hay cinco selecciones posibles: NO CORRECTION (SIN CORRECCIÓN): No se puede corregir. 2.2: El valor de la curva gamma se fija en 2.2. OPTION (OPCIÓN): Hay dos selecciones posibles. 1: Se recomienda esta configuración para las fuentes de entrada de video. Las áreas oscuras se verán más claras y las áreas con mayor brillo se verán más oscuras. 2: Curva de acuerdo con DICOM GSDF, para uso con imá genes en la escala de grises. PROGRAMABLE: Se puede cargar una curva de gamma programable mediante software de NEC como GammaComp, Gamma- CompMD y SpectraView II. CUSTOM (PERSONALIZADO): La siguiente configuración se puede ajustar cuando se selecciona PERSONALIZADO como la configuración de SELECCIÓN DE GAMA. CUSTOM VALUE (VALOR PERSONALIZADO): Rango de gama seleccionable entre 0,5 y 4,0 en incrementos de 0,1. No se puede ajustar en la preselección de color sRGB. OFFSET (COMPENSACIÓN): Ajusta digitalmente el nivel de negro después de convertir la señal de análoga a digital. Entrada COLOR CONTROL (Control de Color) SISTEMA DE CONTROL DEL COLOR ACCUCOLOR®: Siete ajustes de color predeterminados. Para los ajustes predeterminados: 1,2, 3 y 5, se pueden ajustar los siguientes niveles: TEMPERATURE (TEMPERATURA): Ajusta la temperatura de color blanco al aumentar o reducir esta configuración. Una temperatura de color inferior hará que la pantalla esté rojiza y una temperatura de color superior hará que la pantalla esté azulada. WHITE (BLANCO) (Balance del blanco): Si la TEMPERATURE (TEMPERATURA) necesita mayor ajuste, se pueden ajustar los niveles individuales R/ G/ B del punto de blancos. Para ajustar los niveles R/ G/ B, se debe mostrar CUSTOM (PERSONALIZADO) como la opción de TEMPERATURE (TEMPERATURA). 5 6 HUE (TONO): Ajusta el tono de cada color*1. El cambio de color aparecerá en la pantalla y las barras de color del menú mostrarán la cantidad de ajuste. SATURATION (SATURACIÓN): Ajusta la profundidad de color de cada color*1. Presione el botón “DERECHA” y la intensidad de color aumentará. OFFSET (COMPENSACIÓN): Ajusta el brillo del color de cada color*1. Presione el botón “DERECHA” y el brillo del color aumentará. *1: ROJO, AMARILLO, VERDE, CIAN, AZUL, MAGENTA Los colores predeterminados sRGB y NATIVE (ESTÁNDAR) son estándar y no se pueden cambiar. La configuración PROGRAMMABLE (PROGRAMABLE) se puede ajustar mediante un software de calibración como Spectraview II o GammaComp de NEC. 104 Controles OSM avanzados – continuación Entrada 7 SHARPNESS (Nitidez) Esta función tiene la capacidad digital de mantener la nitidez de una imagen dentro de cualquier resolución en todo momento. Esta función se puede configurar de forma independiente para diferentes temporizaciones de señal (configuración de la resolución). DVI SELECTION (Selección DVI) Esta función selecciona el modo entrada DVI. Si se modifica la selección de DVI, debe reiniciar la computadora. AUTO: Cuando use el cable DVI-D a DVI-D, la SELECCIÓN DVI es DIGITAL. Cuando use el cable D-SUB a DVI-A, la SELECCIÓN DVI es ANÁLOGICO. DIGITAL: La entrada digital de DVI está disponible. ANALOG (ANÁLOGICO): La entrada análoga de DVI está disponible. VIDEO DETECT (Detección de Video) Selecciona el método de detección de video cuando hay más de una entrada de video conectada. FIRST (PRIMERO): Si se selecciona FIRST (PRIMERO) como la opción DETECCIÓN DE VIDEO, el monitor muestra la señal del primer puerto de entrada. Si no hay ninguna señal presente en el primer puerto de entrada, el monitor busca una señal en el siguiente puerto de entrada. Si se conecta una nueva señal de entrada a otro puerto de entrada del monitor mientras el monitor se encuentra en el modo PRIMERO, el monitor no cambiará automáticamente a la nueva fuente. LAST (ÚLTIMO): Si se selecciona LAST (ÚLTIMO) como la opción de DETECCIÓN DE VIDEO, cada vez que se detecte una nueva fuente de entrada, el monitor muestra automáticamente la nueva señal. NONE (NINGUNO): El monitor sólo buscará otros puertos de entrada mientras esté encendido. OFF TIMER (Temporizador de Apagado) El monitor se apagará automáticamente después de un período determinado por el usuario. Antes de accionar apagado, un mensaje aparecerá en la pantalla que pregunta al usuario si desean a retrasan la vuelta de tiempo por 60 minutos. Presione cualquier botón de OSM a retrasa la vuelta de tiempo. IPM El administrador inteligente de energía permite que el monitor ingrese a un modo ahorro de energía luego de un tiempo de inactividad. El IPM tiene tres opciones de configuración. OFF (APAGADO): El monitor no ingresa al modo ahorro de energía cuando se pierde la señal de entrada. STANDARD (ESTÁNDAR): El monitor ingresa automáticamente al modo ahorro de energía cuando se pierde la señal de entrada. OPTION (OPCIÓN): El monitor ingresa automáticamente al modo ahorro de energía cuando la cantidad de iluminación ambiente está por debajo del nivel determinado por el usuario. IPM SETTING (Configuración de IPM) Ajusta el valor de luminosidad para IPM. OVER DRIVE (Sobrecarga) Enciende o apaga la función SOBRECARGA. La Sobre carga puede reducir la pérdida de definición que se produce en algunas imágenes en movimiento. Cuando la Sobre carga está encendida, mejora el tiempo de respuesta.ROTACIÓN DE LA IMAGE, la función SOBRECARGA se desactive automáticamente. (Administrador inteligente de energía) 105 Controles OSM avanzados – continuación Entrada 7 continuación SIDE BORDER COLOR Ajusta el color de las barras negras laterales entre el blanco y el negro. Para monitores con pantalla amplia. LED BRIGHTNESS (Brillo del Led) Controla el brillo del LED de la parte frontal del monitor. LED COLOR (Color Del Led) El LED de la parte frontal puede ser azul o verde. COLORCOMP (Comp Color) Esta función compensa electrónicamente las pequeñas variaciones en el nivel de uniformidad del blanco, como también las desviaciones de color que pueden producirse en toda el área de visualización de la pantalla. Estas variaciones son características de la tecnología de pantallas LCD. Esta función mejora el color y nivela la uniformidad de luminosidad de la pantalla. NOTA: Al utilizar la función COLORCOMP se reduce la luminosidad máxima global de la pantalla. Si se desea mayor luminosidad para el rendimiento uniforme de la pantalla, se debe desactivar COLORCOMP. COLORCOMP LEVEL Selecciona el nivel para los ajustes de ColorComp. LANGUAGE (Idioma) Los menús OSM control están disponibles en ocho idiomas. Presione “Izquierda” o “Derecha” para seleccionar. OSM H. POSITION (Posición H. del OSM) Puede elegir el lugar donde desea que aparezca la imagen del control OSM en la pantalla. Al seleccionar Posición del OSM, puede ajustar automáticamente la ubicación del menú de control OSM hacia la izquierda o hacia la derecha. OSM V. POSITION (Posición V. DEL OSM) Puede elegir el lugar donde desea que aparezca la imagen del control OSM en la pantalla. Al seleccionar Posición del OSM, puede ajustar manualmente la ubicación del menú de control OSM hacia arriba o hacia abajo. OSM TURN OFF (Apagar OSM) El menú de control de OSM permanecerá encendido mientras se use. Usted puede seleccionar el tiempo que esperará el monitor después de la última vez que se tocó un botón para cerrar el menú de control de OSM. Las opciones preseleccionadas son de 10 a 120 segundos con incrementos de 5 segundos. Presione “Izquierda” o “Derecha” para seleccionar. OSM LOCK OUT (Bloqueo OSM) Este control bloquea completamente el acceso a todas las funciones de control de OSM. Al intentar activar los controles OSM mientras se encuentra en el modo de Bloqueo, aparecerá una pantalla que indicará que los controles OSM están bloqueados. Hay 4 formas de utilizar la función BLOQUEO OSM: 1: BLOQUEO OSM con control de BRILLO y CONTRASTE: Este modo bloquea todas las funciones OSM excepto el BRILLO y el CONTRASTE. Para activarlo, presione simultáneamente los botones SELECCIONAR y “Arriba”, mientras se encuentre en el menú OSM. Para desactivarlo, presione simultáneamente los botones SELECCIONAR y “Arriba”, mientras se encuentre en el menú OSM. (Color De Borde Lateral) (Nivel De Comp Color) Entrada 8 106 Controles OSM avanzados – continuación Entrada 8 continuación OSM LOCKOUT (Bloqueo OSM) Continuación 2: BLOQUEO OSM sin control: Este modo impide el acceso a todas las funciones OSM. Para activarlo, presione simultáneamente los botones SELECCIONAR y “Derecha”. Para desactivarlo, presione simultáneamente los botones SELECCIONAR y “Derecha”, mientras se encuentre en el menú OSM. 3: BLOQUEO DE OSM sólo con control de BRILLO: Este modo bloquea todas las funciones OSM excepto el BRILLO. Para activarlo, presione simultáneamente los botones SELECCIONAR, “Izquierda” y “Abajo”, mientras se encuentre en el menú OSM. Para desactivarlo, presione los botones SELECCIONAR, y luego “Izquierda” y “Abajo” simultáneamente mientras se encuentre en el menú OSM. 4: PERSONALIZADO: Presione RESTABLECER y SALIR para ingresar al menú PERSONALIZAR. Seleccione ENABLE (HABILITAR) o DISABLE (DESHABILITAR) para: POWER KEY (TECLA DE ENCENDIDO), INPUT SEL (SELECCIÓN DE ENTRADA), HOT KEY (TECLA DE ACCESO RÁPIDO) {BRIGHTNESS/CONTRAST (BRILLO/CONTRASTE)}, ECO MODE (MODE ECO), WARNING (ADVERTENCIA) {RESOLUTION NOTIFIER/OSM LOCKOUT (NOTIFICADOR DE RESOLUCIÓN/BLOQUEO OSM.)} Para desactivar la función Bloqueo de OSM, presione RESTABLECER y SALIR para que aparezca el aviso Bloquear. Presione SELECCIONAR, SELECCIONAR, <, >, <, >, SALIR. OSM TRANSPARENCY (OSM Transparen) Ajusta la transparencia del menú OSM. OSM COLOR (Color OSM) Se puede cambiar el “Color del marco de la ventana de entrada”, “Color de selección del elemento” y “Color del marco de la ventana de ajuste”. SIGNAL INFORMATION (Información de Señal) La información de señal puede aparecer en la esquina de la pantalla. La información de señal es “ENCENDIDO/APAGADO”. RESOLUTION NOTIFIER (Aviso dE Reso.) El Aviso de reso le advierte al usuario si la señal de entrada al monitor está configurada con una resolución diferente de la resolución optimizada de 1600 x 1200. Si el monitor detecta una señal que no es la resolución optimizada, a los 30 segundos aparecerá un mensaje de advertencia en la pantalla. La configuración predeterminada del Aviso de reso se encuentra encendido. HOT KEY (Tecla Directa) Cuando esta función está activada, el brillo y el contraste del monitor se pueden ajustar sin ingresar al menú OSM utilizando los botones delanteros. Los botones “Izquierda” o “Derecha” ajustan el nivel de brillo. Los botones “Abajo” o “Arriba” ajustan el nivel de contraste. FACTORY PRESET (Conf. De Fábrica) Seleccionar la programación de fábrica le permite al usuario restablecer la mayoría de las configuraciones del control OSM en las configuraciones de fábrica. Las configuraciones individuales se pueden restablecer resaltando el control que se necesita restablecer y presionando el botón RESTABLECER. 107 Controles OSM avanzados – continuación Entrada 9 continuación GRAYSCALE MODE (Modo de Escala de Grises) Este modo cambia la imagen de la pantalla de color a escala de grises. Hay tres tipos de configuración para el modo monocromo. OFF (APAGADO): La imagen de la pantalla es normal. MODE 1 (MODO 1): El monitor usa sólo el componente Verde de la señal de entrada de color RGB para mostrar la escala de grises. MODE 2 (MODO 2): El monitor convierte la señal de entrada de color RGB en YUV para mostrar la imagen en la escala de grises. OSM ROTATION (Rotación de OSM) AUTO: El OSM rota automáticamente cuando se rota el monitor. La ROTACIÓN de OSM es fijada al AUTO por el defecto.MANUAL: Para rotar el OSM, presione el botón del ROTAR OSM cuando el OSM no está demostrando. IMAGE ROTATION (Rotación de la Image) AUTO: La imagen de la pantalla gira automáticamente según la orientación del OSM.Si en el menú “OSM ROTATION” (ROTACIÓN DE OSM) está seleccionado “AUTO”, laimagen de la pantalla gira según la orientación del monito. OFF (APAGADO): La imagen de la pantalla no se gira. IMAGE ROTATION (ROTACIÓNDE LA IMAGE) se establece de forma predeterminada en APAGADO. ON (ENCENDIDO): La imagen de la pantalla se gira siempre. SCREEN SAVER (PROTECTOR DE PANTALLA) Utilice el SCREEN SAVER (PROTECTOR DE PANTALLA) para reducir el riesgo de persistencia de la imagen. MOTION(MOVIMIENTO) (Predeterminado APAGADO). Se reduce la imagen de la pantalla un 95% en su tamaño y se desplaza periódicamente en 4 direcciones para reducir el riesgo de retención de imagen. Se puede establecer que la imagen de la pantalla se desplace periódicamente en intervalos de 10 a 900 segundos en incrementos de 10 segundos. GAMMA (Predeterminado APAGADO): Cuando está APAGADO, la opción GAMMA que utiliza el visualizador es la misma que se selecciona en Tag5 (página 104). Cuando se selecciona ENCENDIDO, la curva de GAMMA es angosta, reduciendo el contraste y disminuyendo el riesgo de retención de imagen. NOTA: SCREEN SAVE (El PROTECTOR DE PANTALLA )no funciona cuando está habilitada la función TILE MATRIX (MATRICE EN MOSAÏQUE).Cuando el AHORRADOR de la PANTALLA está encendido y el monitor se fija a la resolución recomendada, la imagen de pantalla será reducida hasta el 95% y aparecer levemente menos sharn que normal. INPUT SETTING (Configuración de Entrada) VIDEO BANDWIDTH (ANCHO DE BANDA DE VIDEO) (para entradas análogas únicamente): Ajusta el ancho de banda de la señal de video. Se lo puede utilizar para eliminar el ruido de video indeseado de una señal débil. Presione “Izquierda” o “Derecha” para seleccionar. SYNC THRESHOLD (UMBRAL DE SINCRONIZACIÓN) (para entradas análogas únicamente): Ajusta el nivel de macro bloques de una señal de sincronización. Presione “SELECCIONAR” para desplazar el menú de ajuste. Ajusta la sensibilidad de las señales de entrada separadas o compuestas. Pruebe esta opción si el ajuste ESTABILIDAD no elimina correctamente la interferencia. SOG THRESHOLD (UMBRAL SOG) (para entradas análogas únicamente) Ajusta la sensibilidad de las señales de entrada Sincronización en verde. Ajusta el nivel de macro bloques al separar una sincronización de entrada de señal de Sincronización en verde. Presione “Izquierda” o “Derecha” para seleccionar. EDGE LOCK (CONTROL EDGE LOCK): Si su monitor funciona con una temporización distinta de la estándar, las imágenes pueden aparecer más oscuras de lo normal o puede distorsionarse el color. Si utiliza el control Edge Lock podrá ajustar las imágenes a su estado normal. 108 Controles OSM avanzados – continuación Entrada A TILE MATRIX La función “TILE MATRIX” permite que una imagen aparezca en múltiples pantallas. Esta función puede utilizarse hasta con 25 monitores. (5 horizontal x 5 vertical) El uso de la función Tile Matrix requiere que la señal de salida de la PC se envíe a través de un amplificador de distribución a cada monitor. ENABLE (HABILITAR): Enciéndala, para ampliar la señal a la configuración TILE MATRIX seleccionada. H MONITOR (MONITORE H.): Selecciona el número de pantallas horizontales. V MONITOR (MONITORE V.): Selecciona el número de pantallas verticales. MONITOR NO. (NÚMERO DE MONITORES): Selecciona una posición para ampliar la pantalla. TILECOMP (TILE COMP): Funciona conjuntamente con “TILE MATRIX” para compensar el ancho del bisel de los monitores en mosaico para mostrar la imagen de manera precisa. monitor1 monitor2 monitor1 monitor2 monitor3 monitor4 monitor3 monitor4 TILECOMP: APAGADO TILECOMP: ENCENDIDO El modo EXPANSIÓN se configurará como FULL (COMPLETA) cuando Se active la función “TILE MATRIX”. 109 Controles OSM avanzados – continuación Entrada B DATE & TIME (Fecha y Hora) Entrada C SCHEDULE Programación Programa la programación de funcionamiento del monitor. Programa la fecha y la hora de la semana en que el monitor debe encenderse o apagarse. También selecciona el puerto de entrada. Seleccione “SALIR” para establecer la programación. Mediante la función “PROGRAMACIÓN”, puede configurar hasta siete diferentes rangos de tiempo programados que activarán el monitor LCD. Puede seleccionar el horario de encendido o apagado del monitor, el día de la semana de activación del monitor y la fuente de entrada que utilizará el monitor para cada período de activación programada. Una marca de verificación en la casilla próxima al número de la programación indica que la programación seleccionada está en efecto. Para seleccionar la programación que se fijará, use las flechas arriba/abajo para desplazar el cursor verticalmente para seleccionar la programación (1 a 7) que se fijará. Use los botones “abajo” o “arriba” para desplazar la barra roja horizontalmente en una programación determinada. El botón “SELECCIONAR” se utiliza para realizar una selección. Si crea una programación pero no desea utilizar un horario de encendido, seleccione “--” en el espacio para el horario de encendido. Si no desea usar un horario de apagado, seleccione “--” en el espacio para el horario de apagado. Si no hay ninguna entrada seleccionada (aparece “-----” en el espacio de entrada), se utilizará la entrada de la programación anterior. Si se selecciona EVERY DAY (TODOS LOS DÍAS) en una programación, ésta tiene prioridad sobre otras programaciones configuradas para operar semanalmente. Cuando las programaciones se superponen, el horario programado de encendido tiene prioridad sobre el horario programado de apagado. Si hay dos programaciones establecidas para el mismo horario, tiene prioridad la programación con el número más alto. Cuando se programa el “TEMPORIZADOR DE APAGADO” (consulte la página 105), se deshabilita la función “PROGRAMACIÓN”. Antes de accionar apagado, un mensaje aparecerá en la pantalla que pregunta al usuario si desean a retrasan la vuelta de tiempo por 60 minutos. Presione cualquier botón de OSM a retrasa la vuelta de tiempo. Entrada D ECO MODE INFORMATION (Información del Modo Eco) Muestra la información sobre el ahorro de energía estimado en vatios por hora. Entrada E INFORMATION (Información) Proporciona información sobre los datos técnicos de la resolución de pantalla actual, incluida la temporización predefinida que se está utilizando y también se muestran las frecuencias horizontales y verticales. Ajusta la fecha y hora actual para el reloj interno. Se debe configurar la fecha y la hora para que la función “PROGRAMACIÓN” opere adecuadamente. DAYLIGHT SAVING (Horario de verano): Para aquellas zonas horarias donde se aplica el horario de verano. 110 Uso de la función Brillo automático El brillo de la pantalla LCD puede configurarse para que aumente o disminuya según la cantidad de luz ambiental de la habitación. Si la habitación es luminosa, el monitor ajusta el brillo debidamente. Si la habitación es oscura, el monitor se oscurece adecuadamente. El propósito de esta función es mejorar la calidad de imagen para la vista en diferentes condiciones de iluminación. La configuración predeterminada de Brillo automático se encuentra apagada. Configuración Use el siguiente procedimiento para determinar la gama de brillos que el monitor utilizará cuando se active la función Brillo automático. 1. Ajuste el nivel de BRILLO. Este es el nivel de brillo que alcanzará el monitor cuando el nivel de la luz ambiente sea el máximo. Asegúrese de que la habitación tenga la máxima luminosidad cuando ajuste este nivel. Seleccione “1” en el menú de BRILLO AUTO. Luego use los botones frontales para desplazar el cursor hasta el ajuste de BRILLO. Elija el nivel de brillo deseado. (Figura 2). 2. Ajuste el nivel de OSCURIDAD. Este es el nivel de brillo que alcanzará el monitor cuando el nivel de la luz ambiente sea bajo. Asegúrese de que la habitación tenga la máxima oscuridad cuando ajuste este nivel. Figura 1 Figura 2 Luego use los botones frontales para desplazar el cursor hasta el ajuste de BRILLO. Elija el nivel de brillo deseado. (Figura 3). Figura 3 111 Uso de la función Brillo automático – continuación Cuando se activa la función “Brillo automático”, el nivel de brillo de la pantalla cambia automáticamente de acuerdo con las condiciones de iluminación de la habitación. (Figura 4). Ajuste del nivel de BRILLO para que el monitor use cuando el nivel de iluminación ambiente sea alto. Ajuste del nivel de BRILLO para que el monitor use cuando el nivel de iluminación ambiente sea bajo. BRIGHTNESS range Condiciones de iluminación ambiente claras Oscuro nivel de iluminación de la habitación Claro Condiciones de iluminación ambiente oscuras Valor de brillo de pantalla mediante la función Brillo automático Figura 4 Lb: Límite entre condiciones de iluminación claras y oscuras; predefinido en fábrica L1: Nivel de BRILLO configurado para que el monitor use cuando el nivel de iluminación ambiente sea alto (L1>Lb) L2: Nivel de BRILLO configurado para que el monitor use cuando el nivel de iluminación ambiental sea bajo (L2<Lb) L1 y L2 son los niveles del brillo fijados por el usuario para compensar para los cambios en la iluminación ambiente. 112 Uso de la función CableComp™ Ajuste de la función CableComp CableComp permite que el monitor corrija leves desviaciones en la imagen que pueden producirse cuando se utiliza un cable de señal largo. Para realizar el ajuste de compensación de cable largo, siga los siguientes pasos: En el menú Control OSM avanzado, configure el nivel Ajuste automático en “DETALLE”, (consulte la página 102). O: Se realiza ajuste automático. X: No se realiza ajuste automático. *1 : Nivel de negro, nitidez RGB, demora y posición RGB se ajustan con el “Long Cable Software”. Para descargar el software, visite www.necdisplay.com Para ingresar a OSM avanzado • Apague el monitor. • Encienda el monitor presionando simultáneamente los botones “ENCENDIDO” y “SELECCIONAR”. • Presione el botón EXIT, IZQUIERDA, DERECHA, ARRIBA/ABAJO. para ingresar al menú Control OSM avanzado. Para salir del menú Control OSM avanzado • Apague y vuelva a encender el monitor. Active “AJUSTE AUTO” mediante la función OSM. • Presione seleccionar para ajustar. • Para obtener más información sobre los controles del usuario y las utilidades de software, visite nuestro sitio Web en www.necdisplay.com. 113 Uso recomendado Precauciones de seguridad y mantenimiento PARA UN RENDIMIENTO ÓPTIMO, OBSERVE LO SIGUIENTE CUANDO INSTALE Y UTILICE EL MONITOR A COLOR MULTISYNC® LCD • NO ABRA EL MONITOR. No hay piezas que el usuario pueda utilizar en el interior y al abrir o sacar tapas puede exponerse a peligrosas descargas eléctricas u otros riesgos. Consulte a personal de mantenimiento capacitado. • No derrame líquidos en el gabinete ni use su monitor cerca del agua. • No coloque objetos de ningún tipo en las ranuras del gabinete, ya que pueden tocar puntos de voltaje peligrosos, lo que puede resultar perjudicial o fatal o puede causar descarga eléctrica, incendio o fallas en el equipo. • No coloque objetos pesados sobre los cables de alimentación. Los daños al cable de alimentación pueden causar descargas o incendios. • No coloque este producto en un carro, estante o mesa inclinado o inestable, ya que el monitor se puede caer y sufrir un daño importante. • Cuando el monitor MultiSync LCD esté funcionando con CA 125-240V, use un cable de alimentación acorde con el voltaje de suministro de corriente del tomacorriente de CA usado. El cable de alimentación que use debe estar aprobado y cumplir con las normas de seguridad de su país. (En Europa se debe usar el Tipo H05VV-F). • En el Reino Unido, use un cable de alimentación BS aprobado con tomacorrientes moldeado que tenga un fusible (5A) negro instalado para uso con este monitor. Si no se provee un cable de alimentación con este monitor, contacte al proveedor. • No coloque objetos sobre el monitor y no lo use al aire libre. • El interior del tubo fluorescente ubicado dentro del monitor LCD contiene mercurio. Siga el reglamento y las normas municipales para deshacerse del tubo en forma adecuada. • No doble el cable de alimentación. • No use el monitor en zonas muy calurosas, húmedas, polvorientas o aceitosas. • No cubra la ventilación del monitor. • Si se rompe el monitor o el cristal, manipúlelo con cuidado. No entre en contacto con el cristal líquido. Si se presenta alguna de estas circunstancias, desenchufe inmediatamente el monitor del tomacorriente y contacte al personal de servicio calificado: • Cuando el cable de alimentación o el tapón estén dañados. • Si se ha derramado líquido o se han caído objetos dentro el monitor. • Si se ha expuesto el monitor a la lluvia o al agua. • Si el monitor se ha caído o se ha dañado el gabinete. • Si el monitor no funciona normalmente siguiendo las instrucciones de uso. • Permita que haya una ventilación adecuada alrededor del monitor para que el calor se pueda disipar en forma apropiada. No bloquee aperturas de ventilación ni coloque el monitor cerca de un radiador u otras fuentes de calor. No coloque nada sobre el monitor. • El cable de alimentación es el medio principal para desconectar el sistema del suministro de corriente. El monitor debe instalarse cerca de un tomacorriente que sea de fácil acceso. • Manipúlelo con cuidado cuando lo transporte. Guarde el embalaje para transportarlo. Persistencia de la imagen La persistencia de la imagen se da cuando una imagen residual o “fantasma” de una imagen previa permanece visible en la pantalla. A diferencia de los monitores CRT, la persistencia de la imagen de los monitores LCD no es permanente, pero deberían evitarse las imágenes constantes que se muestran por un período prolongado de tiempo. Para aliviar la persistencia de la imagen, apague el monitor durante el tiempo equivalente al que se mostró la imagen previa. Por ejemplo: si una imagen estuvo en el monitor por una hora y se mantiene una imagen residual, el monitor se debe apagar por una hora para borrar la imagen. NOTA: Como en todos los dispositivos de visualización personales, NEC DISPLAY SOLUTIONS recomienda utilizar protectores de pantalla con movimiento a rangos regulares siempre que la pantalla esté inactiva, o apague el monitor si no se va a utilizar. CAUTION 114 Uso recomendado – continuación LA UBICACIÓN CORRECTA Y EL AJUSTE DEL MONITOR PUEDE REDUCIR LA FATIGA EN LOS OJOS, HOMBROS Y CUELLO. CUANDO INSTALE EL MONITOR, VERIFIQUE LO SIGUIENTE: • Para garantizar el óptimo rendimiento, deje el monitor en marcha durante 20 minutos para que se caliente. • Regule la altura del monitor de modo que la parte superior de la pantalla quede apenas por debajo de la altura de la vista. Sus ojos deben mirar apenas hacia abajo cuando visualice la mitad de la pantalla. • Ubique su monitor a no más de 16 pulgadas (40 cm) de proximidad y no más lejos de las 28 pulgadas (71 cm) de su vista. La distancia optima es 20 pulgadas (50 cm). • Descanse la vista periódicamente concentrándose en un objeto ubicado al menos a 20 pies (6 m). Parpadee con frecuencia. • Ubique el monitor en un ángulo de 90° desde las ventanas y otras fuentes de luz para minimizar el resplandor y el reflejo. Regule la inclinación del monitor de modo que el techo no se refleje en su pantalla. • Si el reflejo de la luz le dificulta la visión de la pantalla, use un filtro antireflejos. • Limpie la superficie del monitor LCD con un paño sin pelusas que no sea abrasivo. ¡Evite utilizar soluciones limpiadoras o limpiadores para vidrios! • Regule el brillo y los controles de contraste del monitor para mejorar la legibilidad. • Use un sujetador de documentos cerca de la pantalla. • Ubique lo que esté mirando la mayor parte del tiempo (la pantalla o material de referencia) directamente al frente para disminuir las veces que gira su cabeza mientras escribe. • Evite visualizar patrones fijos en el monitor durante un largo tiempo para evitar la persistencia de la imagen (efectos postimagen). • Contrólese la vista regularmente. 115 Uso recomendado – continuación Ergonomía Para lograr los máximos beneficios ergonómicos, le recomendamos lo siguiente: • Ajuste el brillo hasta que desaparezca la trama del fondo de la imagen. • No ajuste el control de contraste en la posición máxima. • Use los controles de tamaño y posición programados con las indicaciones estándares. • Use la configuración de color predeterminada. • Use las señales no entrelazadas con un índice de actualización de más de 60Hz. • No use el color primario azul en un fondo oscuro, ya que es difícil de ver y puede producir cansancio visual debido al contraste insuficiente. Para más información específica sobre cómo crear un ambiente de trabajo saludable, escriba a the American National Standard for Human Factors Engineering of Visual Display Terminal Workstations – ANSI-HFS Standard No. 100-1988 –The Human Factors Society, Inc. P.O. Box 1369, Santa Monica, California 90406. Limpieza del panel LCD • Cuando el panel de cristal líquido tenga polvo o se ensucie, limpie con cuidado con un paño suave. • No frote el panel LCD con material rígido o áspero. • No ejerza presión sobre la superficie LCD. • No use un limpiador absorbente de olores ya que deteriorará o decolorará la superficie LCD. Limpieza del gabinete • Desconecte el tomacorriente. • Limpie con cuidado el gabinete usando un paño suave. • Humedezca un paño con detergente neutro y agua, limpie el gabinete y luego seque con un paño suave. NOTA: Se usan muchos plásticos en la superficie del gabinete. NO limpie con benceno, tíner, detergente alcalino, detergente a base de alcohol, limpiador de vidrio, cera, pomada, jabón en polvo o insecticida. No coloque goma o vinilo sobre el gabinete durante períodos extensos. Estos tipos de fluidos y texturas pueden causar el deterioro, agrietamiento o desprendimiento de la pintura. 116 Specifications Especificaciones del monitor LCD MultiSync® LCD2090UXi Módulo diagonal: Tamaño de la imagen visible: Resolución nativa (cuenta de píxeles): Señal de entrada Video: Sincronización: Colores de pantalla Rango de sincronización Ángulo de visualización Horizontal: Vertical: Derecho/izquierdo: Arriba/abajo: Tiempo de formación de la imagen Resoluciones compatibles Área activa de la pantalla Matriz activa; transistor de película delgada (TFT) pantalla de cristal líquido (LCD); puntos de 0,255 mm altura; luminiscencia blanca 280cd/m².; tecnología XtraView+™; 700:1 relación de contraste, típical Entrada digital ANÁLOGA 0,7 Vp-p/75 Ohmios Entrada digital: DVI Sincronización separada Nivel TTL positivo/negativo Sincronización compuesta Positiva/negativa Sinc en verde (Video 0,7Vp-p y Sinc. negativa 0,3V p-p) 16,777,216 Dependen de la tarjeta de visualización utilizada. de 31.5 kHz. a 91.1 kHz.; 99.4 kHz*2 de 50.0 Hz a 85.0 Hz Automático Automático ± 89˚ (CR>10) ± 89˚ (CR>10) 16 ms. (típ.) 8 ms. (gris a gris típ.) Horizontal: Horizontal: Horiz.: Vert.: Vertical: Horiz.: Vert.: Fuente de alimentación 720 x 400*1 a 70 Hz hasta 85 Hz Algunos sistemas pueden no ser compatibles con 640 x 480*1 a 60 Hz hasta 85 Hz todos los modos enumerados. 800 x 600*1 a 56 Hz hasta 85 Hz 832 x 624*1 a 75 Hz 1024 x 768*1 a 60 Hz hasta 85 Hz 1152 x 864*1 a 70 Hz hasta 85 Hz 1152 x 870*1 a 75Hz 1280 x 960*1 a 60 Hz 1280 x 1024*1 a 60 Hz hasta 85 Hz NEC DISPLAY SOLUTIONS menciona 1200 x 1600 *1 a 60 Hz esta resolución para garantizar 1600 x 1200 a 60 Hz ...................................el rendimiento óptimo de pantalla. 408 mm/16.1 pulgadas 306 mm/12.0 pulgadas 306 mm/12.0 pulgadas 408 mm/16.1 pulgadas 100 - 240 V ~ 50/60 Hz Clasificación de corriente Dimensiones 20.1 pulgadas 20.1 pulgadas 1600x1200 Notas 0,68 – 0,29A (con opción) Horizontal: Vertical: Ajuste de altura: Peso Consideraciones ambientales Temperatura de operación: Humedad: Altitud: Temperatura de almacenamiento: Humedad: Altitud: 439.2 mm. (ancho) x 415.5 – 565.5 mm. (alto) x 247.3 mm. (profundidad) 17.3 pulgadas (ancho) x 16.4 – 22.3 pulgadas (alto) x 9.7 pulgadas (profundidad) 340 mm (ancho) x 465,1 – 615,1 pulgadas (alto) x 247.3 mm. (profundidad) 13.4 in (ancho) x 18.3 – 24.2 pulgadas (alto) x 9.7 in. (profundidad) 150 mm./5,9 pulgadas (horizontal) 9.7 kg 21,4 libras 5°C a 35°C/41 °F a 95°F 30% a 80% 0 a 10.000 pies -10°C a 60°C/ 14°F a 140°F 10% a 85% 0 a 40.000 pies * Resoluciones interpoladas: Cuando se muestran resoluciones inferiores a la cuenta de píxeles del modulo LCD, el texto puede aparecer diferente. Esto es normal y necesario para todas las tecnologías de paneles planos actuales al visualizar la pantalla completa con resoluciones no nativas. En tecnologías de panel plano, cada punto en la pantalla es en realidad un píxel, por lo tanto para aumentar la resolución a pantalla completa, se debe realizar una interpolación de la resolución. *2 Resolución 1200 x 1600 solamente. NOTA: Las especificaciones técnicas están sujetas a cambio sin aviso previo. 117 Specifications – continuación Especificaciones del monitor LCD MultiSync® LCD2190UXi Módulo diagonal: Tamaño de la imagen visible: Resolución nativa (cuenta de píxeles): Señal de entrada Video: Sincronización: Colores de pantalla Rango de sincronización Ángulo de visualización Horizontal: Vertical: Derecho/izquierdo: Arriba/abajo: Tiempo de formación de la imagen Resoluciones compatibles Área activa de la pantalla Matriz activa; transistor de película delgada (TFT) pantalla de cristal líquido (LCD); puntos de 0,270 mm altura; luminiscencia blanca 250cd/m².; tecnología XtraView+™; 500:1 relación de contraste, típical Entrada digital ANÁLOGA 0,7 Vp-p/75 Ohmios Entrada digital: DVI Sincronización separada Nivel TTL positivo/negativo Sincronización compuesta Positiva/negativa Sinc en verde (Video 0,7Vp-p y Sinc. negativa 0,3V p-p) 16,777,216 Dependen de la tarjeta de visualización utilizada. de 31.5 kHz. a 91.1 kHz.; 99.4 kHz*2 de 50.0 Hz a 85.0 Hz Automático Automático ± 89˚ (CR>10) ± 89˚ (CR>10) 20 ms. (típ.) 10 ms. (gris a gris típ.) Horizontal: Horizontal: Horiz.: Vert.: Vertical: Horiz.: Vert.: Fuente de alimentación 720 x 400*1 a 70 Hz hasta 85 Hz Algunos sistemas pueden no ser compatibles con 640 x 480*1 a 60 Hz hasta 85 Hz todos los modos enumerados. 800 x 600*1 a 56 Hz hasta 85 Hz 832 x 624*1 a 75 Hz 1024 x 768*1 a 60 Hz hasta 85 Hz 1152 x 864*1 a 70 Hz hasta 85 Hz 1152 x 870*1 a 75Hz 1280 x 960*1 a 60 Hz 1280 x 1024*1 a 60 Hz hasta 85 Hz NEC DISPLAY SOLUTIONS menciona 1200 x 1600 *1 a 60 Hz esta resolución para garantizar 1600 x 1200 a 60 Hz ...................................el rendimiento óptimo de pantalla. 432 mm/17.0 pulgadas 324 mm/12.8 pulgadas 324 mm/12.8 pulgadas 432 mm/17.0 pulgadas 100 - 240 V ~ 50/60 Hz Clasificación de corriente Dimensiones 21.3 pulgadas 21.3 pulgadas 1600x1200 Notas 0,68 – 0,29A (con opción) Horizontal: Vertical: Ajuste de altura: Peso Consideraciones ambientales Temperatura de operación: Humedad: Altitud: Temperatura de almacenamiento: Humedad: Altitud: 464.8 mm(ancho)×424.8-574.8mm(alto)×247.3 mm(profundidad) 18.3 pulgadas(ancho)×16.7-22.6 pulgadas (alto)×9.7 pulgadas (profundidad) 358.6 mm(ancho)×477.9-627.9 mm(alto)×247.3 mm(P) 14.1 pulgadas (ancho)×18.8-24.7 pulgadas (alto)×9.7 pulgadas (profundidad) 150 mm./5,9 pulgadas (horizontal) 10.9 kg 24.0 libras 5°C a 35°C/41 °F a 95°F 30% a 80% 0 a 10.000 pies -10°C a 60°C/ 14°F a 140°F 10% a 85% 0 a 40.000 pies * Resoluciones interpoladas: Cuando se muestran resoluciones inferiores a la cuenta de píxeles del modulo LCD, el texto puede aparecer diferente. Esto es normal y necesario para todas las tecnologías de paneles planos actuales al visualizar la pantalla completa con resoluciones no nativas. En tecnologías de panel plano, cada punto en la pantalla es en realidad un píxel, por lo tanto para aumentar la resolución a pantalla completa, se debe realizar una interpolación de la resolución. *2 Resolución 1200 x 1600 solamente. NOTA: Las especificaciones técnicas están sujetas a cambio sin aviso previo. 118 Características Tecnología Ambix3™ : La tecnología de triple entrada admite la conexión de hasta 3 fuentes de entrada en un solo monitor. El conector DVI-I admite señales de entrada análogas y digitales. Se admite la entrada análoga antigua mediante un conector tradicional VGA de 15 clavijas. Ambix3 ofrece la compatibilidad de tecnología habitual MultiSync® para entradas análogas y compatibilidad digital basada en DVI para entradas digitales. Las interfaces digitales basadas en DVI incluyen DVI-D, DFP y P&D. DVI-I: Interfaz integrada validada por el Grupo de trabajo sobre pantallas de visualización digital (DDWG) que admite los conectores digitales y análogos a través de un puerto. La “I” indica integración de entradas digitales y análogas. La parte digital está basada en DVI. DVI-D: El subgrupo sólo digital de DVI verificado por el Digital Display Working Group (DDWG) para conexiones digitales entre computadoras y pantallas. Como conector sólo digital, la compatibilidad análoga no se brinda con un conector DVI-D. Como conexión sólo digital basada en DVI, únicamente se necesita un adaptador simple para la compatibilidad entre DVI-D y otros conectores digitales basados en DVI tales como DFP y P&D. DFP (pantalla plana digital): Interfaz totalmente digital para monitores con pantalla plana, con señal compatible con DVI. Como conexión “exclusivamente digital” basada en DVI, sólo se necesita un adaptador simple para que DFP sea compatible con otros conectores digitales basados en DVI, como DVI y P&D. P&D (Conectar y visualizar): La norma VESA para interfaces de monitor de pantalla plana digital. Es más resistente que DFP ya que admite otras opciones con un conector de señal (opciones como USB, video análogo e IEEE-1394-995). El comité de VESA ha reconocido que DFP es un subconjunto de P&D. Como conector basado en DVI (para las terminales de entrada digital), sólo se necesita un adaptador simple para que P&D sea compatible otros conectores digitales basados en DVI como DVI y DFP. Soporte pivotante: Permite al usuario ajustar el monitor a la orientación que prefiera en cada momento, ya sea horizontal para documentos anchos o vertical para poder ver una página entera en una sola pantalla. La orientación de imagen vertical también es ideal para ver video conferencias en pantalla completa. Tamaño reducido: Brinda la solución ideal para entornos que requieren una calidad de imagen superior pero con limitaciones de tamaño y peso. El tamaño pequeño y el bajo peso del monitor permiten trasladarlo o transportarlo fácilmente de un lugar a otro. Sistema de control AccuColor® : Permite al usuario ajustar los colores de la pantalla y personalizar la precisión de color del monitor a una variedad de patrones de color. Controles OSM® (Administrador de pantalla): Permiten ajustar rápida y fácilmente todos los elementos de la imagen de la pantalla mediante menús en pantalla de uso sencillo. Características de ErgoDesign® : Mejora la ergonomía para optimizar el entorno de trabajo, proteger la salud del usuario y ahorrar dinero. Los ejemplos comprenden los controles OSM para ajustar la imagen rápida y fácilmente, la base inclinable para obtener un mejor ángulo de visión, la superficie de apoyo reducida y el cumplimiento de las pautas de MPRII y TCO para emisiones menores. Conectar y usar: La solución de Microsoft® con los sistemas operativos Windows®95/98/2000/Me/XP facilita la configuración e instalación al permitir que el monitor envíe directamente a su computadora sus características (como el tamaño de pantalla y las resoluciones admitidas), lo cual optimiza automáticamente la calidad de la imagen. 119 Características – continuación Sistema IPM® (Administrador inteligente de energía): Proporciona métodos de ahorro de energía innovadores que permiten que el monitor consuma menos energía cuando está encendido pero no se está utilizando, lo que supone un ahorro de dos tercios de los costos de energía del monitor, y reduce las emisiones y baja los costos de aire acondicionado del lugar de trabajo. Tecnología de frecuencia múltiple: Ajusta automáticamente el monitor a la frecuencia de escaneo de la tarjeta del monitor que de esa manera muestra la resolución requerida. Capacidad FullScan®: Le permite utilizar el área de la pantalla completa en la mayoría de las resoluciones, lo cual aumenta de manera significativa el tamaño de la imagen. Tecnología de visualización con ángulo amplio XtraView+™: Permet à l’image d’affichage d’être vu aux angles larges de visionnement. De près de 180 degrés pour tous les deux avalez vers le haut et les angles de gauche à droite de visionnement. Xtraview est en activité dans des orientations de portrait ou de paysage. Veuillez voir la page de caractéristiques pour l’angle exact de visionnement de chaque moniteur. Interfaz de montaje estándar VESA: Permite a los usuarios conectar su monitor MultiSync a cualquier brazo o soporte de montaje estándar VESA. Permite montar el monitor en una pared o brazo usando cualquier dispositivo compatible de terceros. Diseño de marco ultrafino: Le permite ver más de sus ideas y menos del bisel del monitor, mientras que libera espacio horizontal y vertical de su escritorio para aplicaciones con varios monitores. Software NaViSet™: Ofrece una interfaz gráfica expandida e intuitiva que le permite ajustar de manera más sencilla la configuración en pantalla de OSM mediante el mouse y el teclado. CableComp™: La compensación automática de cable largo evita la degradación de la calidad de la imagen provocada por las extensiones de los cables. Advanced No Touch Auto Adjust™: Ofrece configuraciones óptimas de imagen durante el encendido inicial y las modificaciones de señales cerradas. Rapid Response™: Entrega virtualmente imágenes sin interrupción ni distorsión de aplicaciones de video en pantalla completa. Control de color sRGB: Nueva función de administración de color optimizada que permite ajustar el color en las pantallas de computadora y otros aparatos periféricos. El sRGB, que se basa en el segmento de color calibrado, permite representar óptimamente el color y recuperar la compatibilidad con otros estándares de colores comunes. ColorComp: Esta función compensa las pequeñas variaciones en el nivel de uniformidad del blanco que pueden producirse en la pantalla y mejora el color y nivela la uniformidad de la luminosidad del área de visualización de la pantalla. Sobrecarga: Mejora el tiempo de respuesta de gris a gris. Soporte ajustable con capacidad de giro: Le agrega flexibilidad a sus preferencias de visualización. Soporte de liberación rápida: Permite la remoción rápida del soporte. Tecnología AmbiBright™: Ajusta automáticamente el nivel de retroiluminación según el nivel de iluminación ambiente. 120 Solución de problemas Sin imagen • El cable de señal debe estar conectado por completo a la tarjeta de visualización/computadora. • La tarjeta de visualización debe estar colocada por completo en la ranura. • Compruebe que el interruptor vacation se encuentre en la posición de ENCENDIDO. • El botón de encendido frontal y el botón de encendido de la computadora deben estar en la posición de ENCENDIDO. • Asegúrese de que se ha elegido un modo compatible con la tarjeta de visualización o el sistema que se está utilizando. (Consulte el manual de la tarjeta de visualización o del sistema para cambiar el modo gráfico.) • Controle el monitor y la tarjeta de visualización en lo que respecta a la compatibilidad y a las configuraciones recomendadas. • Controle si el conector del cable de señal posee alguna clavija doblada o hundida. • Compruebe la entrada de señal, “DVI-D”, “DVI-I”, o “D-Sub”. • Asegúrese de que el modo entrada de DVI esté configurado en DIGITAL cuando la salida digital de MAC se acople al conector DVI-I. • Si el LED frontal parpadea en color ámbar, compruebe el estado del modo IPM (consulte la página 97). El botón de encendido no responde • Desenchufe el cable de alimentación del monitor del tomacorriente CA para apagar y volver a encender el monitor. • Verifique el interruptor vacation en la parte izquierda del monitor. Persistencia de la imagen • ILa persistencia de la imagen se da cuando una imagen residual o “fantasma” de una imagen previa permanece visible en la pantalla. A diferencia de los monitores CRT, la persistencia de la imagen de los monitores LCD no es permanente, pero deberían evitarse las imágenes constantes que se muestran por un período prolongado de tiempo. Para aliviar la persistencia de la imagen, apague el monitor durante el tiempo equivalente al que se mostró la imagen previa. Por ejemplo: si una imagen estuvo en el monitor por una hora y se mantiene una imagen residual, el monitor se debe apagar por una hora para borrar la imagen. NOTA: Como en todos los dispositivos de visualización personales, NEC DISPLAY SOLUTIONS recomienda utilizar protectores de pantalla con movimiento a rangos regulares siempre que la pantalla esté inactiva, o apague el monitor si no se va a utilizar. Aparece el mensaje “FRECUENCIA EXCESIVA” (la pantalla está en blanco o sólo aparecen imágenes borrosas) • La imagen no se ve claramente (faltan píxeles) y aparece el mensaje de advertencia OSM “FRECUENCIA EXCESIVA”: El tiempo de señal Esther o la resolución son demasiado altos. Elija uno de los modos compatibles. • El mensaje de advertencia OSM “FRECUENCIA EXCESIVA” aparece en una pantalla en blanco: La frecuencia de señal está fuera del rango. Elija uno de los modos compatibles. La imagen es inestable, está desenfocada o aparecen ondas • El cable de señal debe estar conectado por completo a la computadora. • Use los controles de ajuste de la imagen OSM para enfocar y ajustar la visualización aumentando o reduciendo la precisión total. Cuando se cambia el modo de visualización, la configuración de ajuste de la imagen OSM puede necesitar un reajuste. • Controle el monitor y la tarjeta de visualización en lo que respecta a la compatibilidad y a las sincronizaciones de señal recomendadas. • Si el texto esta distorsionado, cambie el modo de video a no entrelazado y utilice una velocidad de actualización de 60Hz. El LED en el monitor no está encendido (no se ven los colores verde, azul ni ámbar) • El botón de encendido debe estar en la posición de ENCENDIDO y el cable de alimentación debe estar conectado. La imagen no tiene la claridad suficiente • Asegúrese de que las funciones MODE ECO, BRILLO AUTOM., y COMP COLOR estén apagadas. • Si el brillo varía, asegúrese de que la función BRILLO AUTOM. esté apagada La imagen de la pantalla no posee el tamaño apropiado • Use los controles de ajuste de la imagen de OSM para aumentar o reducir el total del ancho. • Asegúrese de que se ha elegido un modo compatible con la tarjeta de visualización o el sistema que se está utilizando. (Consulte el manual de la tarjeta de visualización o del sistema para cambiar el modo gráfico.) Sin video • Si no aparece un video en la pantalla, apague y encienda nuevamente el botón de encendido. • Asegúrese de que la computadora no esté en un modo de ahorro de energía (toque el teclado o el mouse). Autodiagnóstico • �La visualización de LCD está equipada con la capacidad de auto-diagnosticar anomalías. Cuando LCD detecta un problema, el LED que se encuentra en la parte frontal brilla en un patrón de parpadeos cortos y largos, según el tipo de problema detectado. Si el LED detecta un problema, consulte a personal de mantenimiento capacitado. 121 Referencias Servicio de atención y asistencia al cliente de monitores NEC Servicio de atención al cliente y soporte técnico: (800) 632-4662 Fax: (800) 695-3044 Piezas y accesorios/Macintosh Adaptador de cable: (800) 632-4662 Información sobre la garantía www.necdisplay.com Soporte técnico en línea www.necdisplay.com Información sobre ventas y productos Línea de información sobre ventas: (888) 632-6487 Clientes canadienses: (866) 771-0266, ext nº: 4037 Ventas gubernamentales: (800) 284-6320 Correo electrónico para ventas gubernamentales: [email protected] Canales electrónicos Internet: www.necdisplay.com Registro de productos: www.necdisplay.com Operaciones europeas: www.nec-display-solutions.com Controladores y descargas www.necdisplay.com 122 Garantía limitada NEC Display Solutions of America, Inc. (de aquí en más “NEC DISPLAY SOLUTIONS”) garantiza que este Producto está libre de defectos de material y fabricación y que está sujeto a las condiciones aquí expuestas, acepta reparar o reemplazar (a exclusivo criterio de NEC DISPLAY SOLUTIONS) cualquiera de las piezas de la unidad adjunta que se prueben defectuosas durante un período de cuatro (4) años a partir de la fecha de la primera compra del consumidor. Los repuestos están garantizados por noventa (90) días. Las piezas o la unidad de reemplazo pueden ser nuevas o restauradas y cumplirán con las especificaciones de las piezas o de la unidad original. La presente garantía le otorga derechos legales específicos y usted también puede tener otros derechos, los cuales pueden variar de un estado al otro. La garantía se limita al comprador original del Producto y no es transferible. La presente garantía cubre solamente los componentes suministrados por NEC DISPLAY SOLUTIONS. El servicio requerido como resultado del uso de componentes de terceros no está cubierto por esta garantía. Para estar cubierto por esta garantía, el comprador original debe haber comprado el Producto en EE.UU. o en Canadá. La presente garantía sólo cubre la distribución del Producto en los EE. UU. o Canadá por parte de NEC DISPLAY SOLUTIONS. No se proporciona servicio de garantía fuera de los EE. UU. o Canadá. NEC SOLUTIONS DISPLAY solicitará la prueba de adquisición para justificar la fecha de compra. Dicha prueba de compra debe ser una factura o recibo que contenga el nombre y domicilio del vendedor, del comprador y el número de serie del producto. Para recibir los servicios aquí mencionados, es su obligación y correrá por su cuenta el envío, el transporte prepago o la entrega del Producto al revendedor autorizado a quien se compró dicho Producto o a otro lugar autorizado por NEC DISPLAY SOLUTIONS, ya sea en el embalaje original u otro similar que ofrezca un grado de protección equivalente. Todos los productos que se devuelvan a NEC DISPLAY SOLUTIONS para recibir mantenimiento DEBEN tener aprobación previa, la cual puede obtenerse llamando al 1-800632-4662. El Producto no debe haberse sometido a alteraciones, reparaciones ni mantenimiento previos realizados por parte de personal no autorizado por NEC DISPLAY SOLUTIONS, tampoco se debe haber alterado ni quitado el número de serie del producto. A los fines de estar cubierto por la presente garantía, no se debe haber expuesto el Producto a la visualización de imágenes fijas por períodos de tiempo prolongados, lo cual haya provocado la persistencia de la imagen (efectos de imagen reflejada), a accidentes, mal uso o abuso, ni se lo haya utilizado de forma contraria a las instrucciones contenidas en el Manual del usuario. Cualquiera de estas condiciones anulará la presente garantía. NEC DISPLAY SOLUTIONS NO SE RESPONSABILIZARÁ POR DAÑOS DIRECTOS, INDIRECTOS, INCIDENTALES, RESULTANTES NI POR OTRO TIPO DE DAÑOS COMO RESULTADO DEL USO DE CUALQUIER PRODUCTO DE NEC DISPLAY SOLUTIONS A EXCEPCIÓN DE LA RESPONSABILIDAD DECLARADA ANTERIORMENTE. ESTAS GARANTÍAS REEMPLAZAN CUALQUIER OTRA GARANTÍA EXPRESA O IMPLÍCITA, INCLUIDAS, ENTRE OTRAS, LAS GARANTÍAS IMPLÍCITAS DE COMERCIALIZACIÓN O APTITUD PARA UN PROPÓSITO PARTICULAR. ALGUNOS ESTADOS NO PERMITEN LA EXCLUSIÓN DE LAS GARANTÍAS IMPLÍCITAS O LA LIMITACIÓN DE RESPONSABILIDAD POR DAÑOS INCIDENTALES O RESULTANTES POR LO TANTO LAS EXCLUSIONES O LIMITACIONES ANTERIORES PUEDEN NO CORRESPONDER EN SU CASO. Este Producto está garantizado de acuerdo con las condiciones de la presente garantía limitada. Se advierte a los consumidores que el rendimiento del Producto está afectado por la configuración del sistema, el software, la aplicación, los datos del cliente y el control del operador del sistema, entre otros factores. A pesar de que los productos NEC DISPLAY SOLUTIONS se consideran compatibles con muchos sistemas, la implementación funcional específica realizada por los clientes del producto puede variar. Por lo tanto, la aptitud del Producto para un propósito o aplicación específica debe estar determinada por el consumidor y no está garantizada por NEC DISPLAY SOLUTIONS. Para obtener el nombre del servicio técnico más cercano autorizado por NEC Display Solutions of America, Inc., comuníquese con NEC Display Solutions of America, Inc. al 1-800-632-4662. 123 TCO’03 (traducción de la normativa TCO’03 en inglés) ¡Felicitaciones! El monitor que acaba de adquirir lleva está certificado por TCO’03 Displays. Esta certificación indica que su monitor está diseñado, fabricado y probado de acuerdo con algunos de los controles de calidad y medioambientales más estrictos del mundo. Esto contribuye a lograr un producto de alto rendimiento, diseñado para el usuario y que respeta el medio ambiente. A continuación se muestran algunas de las características de TCO’03 Display: Ergonomía • Buena ergonomía visual y calidad de imagen para mejorar el entorno de trabajo del usuario y para reducir los problemas de vista y tensión. Los factores importantes son la luminosidad, el contraste, la resolución, el reflejo, la reproducción del color y la estabilidad de la imagen. Energía • Modo ahorro de energía luego de transcurrido un tiempo: es beneficioso tanto para el usuario como para el medio ambiente • Seguridad eléctrica Emisiones • Campos electromagnéticos • Emisiones acústicas Ecología • El producto debe estar preparado para poderse reciclar y el fabricante debe disponer de un sistema de gestión medioambiental certificado, como EMAS o ISO 14001. • Restricciones en cuanto a – polímeros y retardadores de llama bromados y clorados. – metales pesados como cadmio, mercurio y plomo. Los requisitos incluidos en esta certificación han sido desarrollados por TCO Development conjuntamente con científicos, expertos, usuarios y fabricantes de todo el mundo. Desde finales de los años 1980, TCO ha fomentado el desarrollo de equipos de TI más fáciles de utilizar. Nuestro sistema de certificación comenzó con los monitores en 1992 y ahora lo solicitan los usuarios y fabricantes de informática de todo el mundo. Para obtener más información, visite www.tcodevelopment.com 124 Información del fabricante sobre reciclado y energía NEC DISPLAY SOLUTIONS está muy comprometido con la protección del medio ambiente y considera el reciclado como una de las máximas prioridades de la empresa para reducir los daños al medio ambiente. Nuestro objetivo es desarrollar productos respetuosos con el medio ambiente y poner nuestro máximo empeño en ayudar a definir y cumplir las últimas normativas de organismos independientes tales como ISO (Organización Internacional de Normalización). Para más información y para obtener ayuda sobre el reciclado de monitores NEC, visite nuestra página web: USA: http://www.necdisplay.com Europa: http://www.nec-display-solutions.com Japón: http://www.nec-display.com También encontrará programas de reciclado específicos de cada país en: Suecia http://www.el-retur.se Alemania http://www.recyclingpartner.de/ Holandahttp://www.mirec.nl/ Japón - http://www.diarcs.com/ Ahorro de energía: Este monitor dispone de una función avanzada de ahorro de energía. Cuando se envía al monitor una señal del estándar VESA DPMS (señalización para administración de potencia de pantallas), se activa el modo de ahorro de energía. El monitor sólo dispone de un modo de ahorro de energía. Modo Consumo de energía Color del LED Normal Operation Energy Saving Mode Approx. Less than 50W 1W Verde o Azul Amber Off Mode Less than 1W Apagado 125 Declaración del fabricante Por el presente certificamos que los monitores color MultiSync® LCD2090UXi (L205GR) y MultiSync® LCD2190UXi (L215GV) cumplen la Directiva municipal 73/23/EEC: – EN 60950-1 Directiva municipal 89/336/EEC: – EN 55022 – EN 61000-3-2 – EN 61000-3-3 – EN 55024 y tiene la marca NEC Display Solutions, Ltd. 4-13-23, Shibaura, Minato-Ku Tokio 108-0023, Japan Cómo deshacerse de sus productos NEC antiguos Dentro de la Unión Europea La legislación de la UE, según se implemente en cada Estado Miembro, requiere que los productos eléctricos y electrónicos de desecho que poseen la marca (izquierda) se deben desechar por separado de los residuos normales de la vivienda. Esto incluye monitores y accesorios eléctricos, tales como cables de señal o cables de alimentación. Cuando necesite desechar sus productos de visualización NEC, siga las recomendaciones de su autoridad local, consulte en el comercio donde adquirió el producto o, si corresponde, cumpla con cualquier acuerdo realizado entre usted y NEC. La marca en los productos eléctricos y electrónicos solamente se aplica a los actuales Estados Miembros de la Unión Europea. Fuera de la Unión Europea Si desea desechar productos eléctricos y electrónicos fuera de la Unión Europea, comuníquese con su autoridad local para cumplir con el método de eliminación correcto. 126 NEC LCD Series AVIS DE PROPRIÉTÉ EXCLUSIVE ET DE DÉGAGEMENT DE RESPONSABILITÉ L’information contenue dans ce document, y compris tous les designs et matériels s’y rapportant, sont la propriété de NEC Display Solutions of America, Inc., ou ses concédants. NEC Display Solutions of America, Inc. se réserve les droits de fabrication brevetée, les droits d’auteur et autres propriétés exclusives à ce document, y compris tous les droits de conception, de fabrication, de reproduction, d’utilisation et de vente connexes, à la condition que ces droits n’aient pas été directement cédés à d’autres parties. Les produits NEC Display Solutions of America, Inc. dont il est question dans ce document sont garantis conformément aux termes de la déclaration de garantie limitée accompagnant chaque produit. Cependant, les performances réelles de chaque produit dépendent de facteurs tels que la configuration du système, les données du client et la manière dont le produit est utilisé. Étant donné que la mise en œuvre fonctionnelle du produit peut varier d’un client à l’autre, l’adéquation et l’application de configurations spécifiques du produit peuvent être déterminées par le client et ne sont pas garanties par NEC Display Solutions of America, Inc. Afin de permettre l’amélioration du design et des caractéristiques techniques, l’information contenue dans ce document est sujette à modification sans préavis. La reproduction totale ou partielle de ce document sans l’accord préalable de NEC Display Solutions of America, Inc. est interdite. DÉCLARATION DE CONFORMITÉ Cet appareil est conforme à l’article 15 du Règlement de la FCC. L’utilisation est assujettie aux deux conditions suivantes : (1) cet appareil ne doit pas occasionner d’interférences nuisibles; et (2) cet appareil doit accepter toute interférence extérieure, y compris les interférences qui peuvent occasionner son mauvais fonctionnement. Partie responsable aux É.-U. : Adresse : No de tel: Type de produit : NEC Display Solutions of America, Inc. 500 Park Blvd, Suite 1100 Itasca, Illinois 60143 (630) 467-3000 Moniteur d’affichage Classe de l’appareil : Périphérique de classe B Modèle : MultiSync LCD2090UXi (L205GR)/MultiSync LCD2190UXi (L215GV) Nous déclarons par la présente que lʼappareil mentionné ci-dessus est conforme aux normes techniques spécifiées dans le Règlement de la FCC. Windows est une marque déposée de Microsoft Corporation. NEC est une marque déposée de NEC Corporation. L’ENERGY STAR est une marque déposée par les USA. Tous les autres noms de marque et de produit mentionnés dans le présent document sont des marques de commerce ou des marques déposées appartenant à leurs propriétaires respectifs. En tant que partenaire d’ ENERGY STAR®, NEC Display Solutions of America, Inc. A déterminé que ce produit atteint les lignes directrices de ENERGY STARpour une énergie efficace. L’emblème d’ENERGY STAR ne représente pas une homologation EPA de produit ou de service. Serie LCD de NEC NOTIFICACIÓN DE PROPIEDAD Y DESCARGO DE RESPONSABILIDAD La información divulgada en este documento, incluidos todos los diseños y materiales relacionados, es propiedad valiosa de NEC Display Solutions of America, Inc. y/o sus licenciantes, según corresponda; se reservan todas las patentes, derechos de autor y otros derechos de propiedad de este documento, incluidos todos los derechos de diseño, fabricación, reproducción, utilización y venta de la misma, excepto en la medida en que dichos derechos se hayan otorgado expresamente a otros. Los productos de NEC Display Solutions of America, Inc. mencionados en este documento están garantizados de acuerdo con las condiciones de la Declaración de garantía limitada que acompaña a cada producto. Sin embargo, el rendimiento real de cada producto depende de factores tales como la configuración del sistema, los datos del cliente y el control del operador. Dado que la implementación de cada cliente puede variar, la aptitud de las configuraciones y aplicaciones específicas del producto deben estar determinadas por el cliente y no están garantizadas por NEC Display Solutions of America, Inc. Para permitir mejoras en el diseño y en las especificaciones, la información en este documento está sujeta a cambios en cualquier momento sin aviso previo. Se prohíbe la reproducción total o parcial de este documento sin la aprobación previa de NEC Display Solutions of America, Inc. DECLARACIÓN DE CONFORMIDAD Este dispositivo cumple con la Parte 15 de las Normas FCC. La operación está sujeta a las siguientes condiciones. (1) Este dispositivo puede no causar interferencia dañina y (2) este dispositivo debe aceptar cualquier interferencia recibida, incluidas las interferencias que puedan provocar un funcionamiento no deseado. Parte responsable en Estados Unidos: Dirección: Teléfono Nº: Tipo de producto: NEC Display Solutions of America, Inc. 500 Park Blvd, Suite 1100 Itasca, Illinois 60143 (630) 467-3000 Monitor de visualización Clasificación del equipo: Periférico clase B Modelo: MultiSync LCD2090UXi (L205GR)/MultiSync LCD2190UXi (L215GV) Por la presente declaramos que el equipo que se especifica anteriormente cumple con las normas técnicas que se especifican en las Normas FCC. Windows es una marca registrada de Microsoft Corporation. NEC es una marca registrada de NEC Corporation. ENERGY STAR es una marca registrada de los EE. UU. Todas las demás marcas y nombres de los productos son marcas o marcas registradas de sus respectivos propietarios. Como socio de ENERGY STAR®, NEC Display Solutions of America, Inc. ha determinado que este producto cumple con los lineamientos de ENERGY STAR relacionados con el rendimiento energético. El emblema de ENERGY STAR no representa el aval de la EPA para ningún producto o servicio. NEC LCD Series PROPRIETARY NOTICE AND LIABILITY DISCLAIMER The information disclosed in this document, including all designs and related materials, is the valuable property of NEC Display Solutions of America, Inc. and/or its licensors, as appropriate, reserve all patent, copyright and other proprietary rights to this document, including all design, manufacturing, reproduction, use and sales rights thereto, except to the extent said rights are expressly granted to others. The NEC Display Solutions of America, Inc. product(s) discussed in this document are warranted in accordance with the terms of the Limited Warranty Statement accompanying each product. However, actual performance of each such product is dependent upon factors such as system configuration, customer data and operator control. Since implementation by customers of each product may vary, the suitability of specific product configurations and applications must be determined by the customer and is not warranted by NEC Display Solutions of America, Inc. To allow for design and specification improvements, the information in this document is subject to change at any time without notice. Reproduction of this document or portions thereof without prior approval of NEC Display Solutions of America, Inc. is prohibited. DECLARATION OF CONFORMITY This device complies with Part 15 of FCC Rules. Operation is subject to the following two conditions. (1) This device may not cause harmful interference, and (2) this device must accept any interference received, including interference that may cause undesired operation. U.S. Responsible Party: Address: Tel. No.: NEC Display Solutions of America, Inc. 500 Park Blvd, Suite 1100 Itasca, Illinois 60143 (630) 467-3000 Type of Product: Display Monitor Equipment Classification: Class B Peripheral Model: MultiSync LCD2090UXi (L205GR)/MultiSync LCD2190UXi (L215GV) We hereby declare that the equipment specified above conforms to the technical standards as specified in the FCC Rules. Windows is a registered trademark of Microsoft Corporation. NEC is a registered trademark of NEC Corporation. ENERGY STAR is a U.S. registered trademark. All other brands and product names are trademarks or registered trademarks of their respective owners. As an ENERGY STAR® Partner, NEC Display Solutions of America, Inc. has determined that this product meets the ENERGY STAR guidelines for energy efficiency. The ENERGY STAR emblem does not represent EPA endorsement of any product or service. Part No. 1E504192 Printed in China
This document in other languages
- français: NEC LCD2090UXI
- español: NEC LCD2090UXI