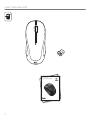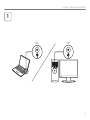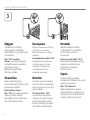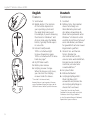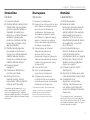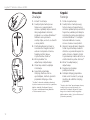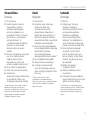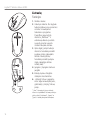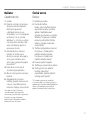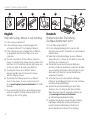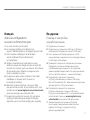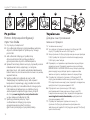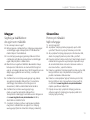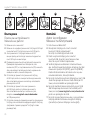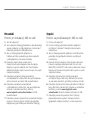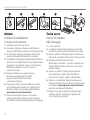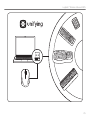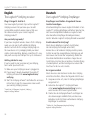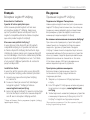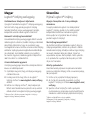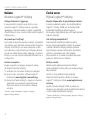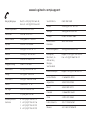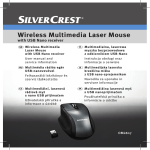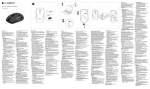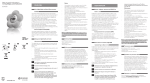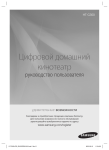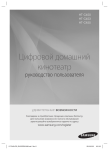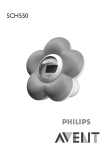Download Logitech LGT-M325S
Transcript
Getting started with Logitech® Wireless Mouse M325 Logitech® Wireless Mouse M325 Getting started with Logitech® Wireless Mouse M325 2 Logitech® Wireless Mouse M325 1 On On 3 Logitech® Wireless Mouse M325 2 4 Logitech® Wireless Mouse M325 3 English Français Plug the Unifying receiver into a computer USB port. Your mouse is now ready for use. Mac® OS X Users: When plugging in the Unifying receiver, the Keyboard Assistant window may appear. Please close this window. Branchez le récepteur Unifying sur un port USB de l’ordinateur. Votre souris est prête à l’emploi. Deutsch По-русски Schließen Sie den UnifyingEmpfänger an einen USB-Port Ihres Computers an. Die Maus ist jetzt betriebsbereit. Mac® OS X-Benutzer: Beim Einstecken des UnifyingEmpfängers wird möglicherweise das Fenster des Setup-Assistenten für die Tastatur angezeigt. Schließen Sie dieses Fenster. Utilisateurs Mac® OS X: lorsque vous branchez le récepteur Unifying, la fenêtre de l’assistant de configuration du clavier peut s’afficher. Fermez cette fenêtre. Подключите приемник Unifying в USB-порт компьютера. Мышь готова к работе. Пользователям Mac® OS X При подключении приемника Unifying может открыться окно мастера настройки параметров клавиатуры. Это окно следует закрыть. Po polsku Podłącz odbiornik Unifying do portu USB komputera. Mysz jest gotowa do użycia. Użytkownicy systemu Mac® OS X: Po podłączeniu odbiornika Unifying może zostać wyświetlone okno Asystent klawiatury. Należy je zamknąć. Українська Під’єднайте приймач Unifying до USB-порту комп’ютера. Миша готова до використання. Користувачам ОС Mac® OS X: під час під’єднання приймача Unifying може відображатися діалогове вікно помічника настроювання клавіатури. Закрийте це вікно. 5 Logitech® Wireless Mouse M325 3 Magyar Български Csatlakoztassa a Unifying vevőegységet a számítógép USB-portjához. Az egér készen áll a használatra. Mac® OS X rendszer esetén: a Unifying vevőegység csatlakoztatásakor megjelenhet a Keyboard Assistant (Billentyűzetsegéd) ablak. Zárja be az ablakot. Включете приемника Unifying в USB порт на компютър. Вашата мишка вече е готова за работа. За потребители на Mac® OS X: Когато включите приемника Unifying, може да се появи прозорец на Помощника за клавиатурата. Моля, затворете прозореца. Slovenčina Română Pripojte prijímač Unifying k portu USB v počítači. Myš je teraz pripravená na použitie. Používatelia systému Mac® OS X: Po zapojení prijímača Unifying sa môže zobraziť okno aplikácie Asistent klávesnice. Toto okno môžete zatvoriť. 6 Conectaţi receptorul Unifying la un port USB al computerului. Acum, mouse-ul dvs. este gata pentru utilizare. Utilizatorii Mac® OS X: La conectarea receptorului Unifying, este posibil să apară fereastra Keyboard Assistant (Asistent tastatură). Vă rugăm să închideţi această fereastră. Hrvatski Priključite prijamnik Unifying u USB priključnicu na računalu. Vaš miš sada je spreman za upotrebu. Korisnici sustava Mac® OS X: Kada priključite prijamnik Unifying, mogao bi se prikazati prozor pomoćnika za tipkovnicu. Zatvorite prozor. Srpski Povežite Unifying prijemnik sa USB portom računara. Miš je sada spreman za upotrebu. Mac® OS X korisnici: Prilikom priključivanja Unifying prijemnika može se pojaviti prozor „Keyboard Assistant“ (Pomoćnik za tastaturu). Zatvorite taj prozor. Logitech® Wireless Mouse M325 Slovenščina Latviski Italiano Pievienojiet uztvērēju Unifying datora USB portam. Peli tagad var lietot. Mac® OS X lietotājiem: pievienojot uztvērēju Unifying, iespējams, tiks parādīts tastatūras iestatīšanas palīga logs. Lūdzu, aizveriet šo logu. Collegare il ricevitore Unifying a una porta USB del computer. Il mouse è pronto all’uso. Utenti di Mac® OS X: se quando si inserisce il ricevitore Unifying viene visualizzata la finestra dell’assistente di installazione per la tastiera, chiuderla. Eesti Lietuvių Česká verze Vključite sprejemnik Unifying v vrata USB na računalniku. Miška je pripravljena za uporabo. Uporabniki operacijskega sistema Mac® OS X: Ko priključite sprejemnik Unifying, se lahko prikaže okno »Pomočnik za tipkovnico«. Zaprite to okno. Pistke Unifying-vastuvõtja arvuti USB-porti. Teie hiir on nüüd kasutamiseks valmis. Mac® OS X-i kasutajad: kui ühendate Unifying-vastuvõtja, võidakse kuvada aken Keyboard Assistant. Palun sulgege see aken. Prijunkite „Unifying“ imtuvą prie kompiuterio USB prievado. Jūsų pelė paruošta naudoti. „Mac® OS X“ naudotojams: prijungus „Unifying“ imtuvą, gali atsidaryti klaviatūros pagalbinės programos langas. Uždarykite šį langą. Připojte přijímač Unifying k portu USB v počítači. Myš je nyní připravena k použití. Uživatelé systému Mac® OS X: Po zapojení přijímače Unifying se může zobrazit okno aplikace Pomocník klávesnice. Toto okno můžete zavřít. 7 Logitech® Wireless Mouse M325 2 1 3 4 AA 6 5 English Features Deutsch Funktionen 1. Scroll wheel 2. Middle button. The function of this button depends on your operating system and the application being used. For example, if you are browsing the Internet in Windows® and click on a link using the Middle button, typically the link opens in a new tab. 3. Internet back/forward. Tilt the scroll wheel right to move forward one page. Tilt the scroll wheel left to move back one page.* 4. On/Off slider switch 5. Battery door release 6. Unifying receiver storage. When the mouse is not in use, you can store the Unifying receiver inside the mouse. 1. Scrollrad 2. Mittlere Taste: Die Funktion dieser Taste hängt von Ihrem Betriebssystem und der aktiven Anwendung ab. Wenn Sie beispielsweise unter Windows® im Internet surfen und mit der mittleren Taste auf einen Link klicken, wird dieser für gewöhnlich auf einer neuen Registerkarte geöffnet. 3. Internet-Vor- und ZurückTasten: Drücken Sie das Scrollrad nach rechts, um eine Seite weiterzublättern. Drücken Sie das Scrollrad nach links, um eine Seite zurückzublättern.* 4. Ein-/Ausschalter 5. Batteriefachdeckel 6. Unifying-Empfängerfach: Wenn die Maus nicht verwendet wird, können Sie den Unifying-Empfänger in diesem Fach verstauen. * On a Mac® the Internet back/ forward feature is not supported. You can assign Dashboard, Exposé, or Spaces to the tilt wheel features within System Preferences. * Unter Mac® wird die Vor-/ZurückFunktion fürs Internet nicht unterstützt. Sie können dem 4-Wege-Scrollrad in den Systemeinstellungen Dashboard, Exposé oder Spaces zuweisen. 8 Logitech® Wireless Mouse M325 Français Fonctions По-русски Характеристики Po polsku Funkcje 1. Roulette de défilement 2. Bouton central. La fonction de ce bouton dépend de votre système d’exploitation et de l’application utilisée. Par exemple, si vous naviguez sur Internet sous Windows® et cliquez sur un lien à l’aide du bouton central, ce lien ouvre généralement un nouvel onglet. 3. Navigation Internet. Inclinez la roulette de défilement vers la droite pour passer à la page suivante. Inclinez la roulette de défilement vers la gauche pour revenir à la page précédente.* 4. Commutateur Marche/Arrêt 5. Bouton d’ouverture du compartiment des piles 6. Compartiment de stockage du récepteur Unifying. Lorsque vous n’utilisez pas la souris, vous pouvez laisser le récepteur Unifying dans la souris. 1. Колесико прокрутки 2. Средняя кнопка. Функции этой кнопки зависят от используемых операционной системы и приложения. Например, при навигации по Интернету в Windows® и щелчок ссылки средней кнопкой обычно приводит к открытию этой ссылки в новой вкладке. 3. Переход назад/вперед при навигации в Интернете. Для перемещения на одну страницу вперед наклоните колесико прокрутки вправо. Для перемещения на одну страницу назад наклоните колесико прокрутки влево.* 4. Ползунковый выключатель. 5. Открывание крышки батарейного отсека 6. Отсек для хранения приемника Unifying. Когда мышь не используется, приемник Unifying можно хранить внутри ее корпуса. 1. Kółko przewijania 2. Środkowy przycisk. Funkcje tego przycisku zależą od systemu operacyjnego i używanych aplikacji. Jeżeli na przykład przeglądasz strony internetowe w systemie Windows® i klikniesz łącze środkowym przyciskiem, łącze to z reguły otworzy się w nowej karcie. 3. Internetowe Dalej/Wstecz. Przechyl kółko przewijania w prawo, aby przejść o jedną stronę dalej. Przechyl kółko przewijania w lewo, aby przejść o jedną stronę wstecz.* 4. Suwak wyłącznika 5. Przycisk zwalniający drzwiczki komory na baterie 6. Schowek odbiornika Unifying. Kiedy nie używasz myszy, możesz schować w niej odbiornik Unifying. * La fonction de navigation Internet n’est pas prise en charge sur Mac®. Vous pouvez attribuer les fonctions Dashboard, Exposé ou Spaces à la roulette de défilement dans les préférences système. * Для Mac® функция перемещения вперед/ назад по веб-страницам не поддерживается. Для панорамного колесика в разделе System Preferences (Настройка системы) можно назначить функции Dashboard, Exposé или Spaces. * Na komputerach Mac® funkcja Wstecz/ Dalej na stronach internetowych nie jest obsługiwana. Do funkcji przechylanego kółka można przypisać aplikacje Dashboard, Exposé lub Spaces w Preferencjach systemowych. 9 Logitech® Wireless Mouse M325 2 1 3 4 AA 6 5 Українська Функції Magyar Jellemzők 1. Коліщатко 2. Середня кнопка. Функція цієї кнопки залежить від операційної системи та використовуваної програми. Наприклад, під час перегляду веб-сторінок в Інтернеті в ОС Windows® після натискання посилання за допомогою середньої кнопки сторінка відкриється на новій вкладці. 3. Перехід назад/вперед в Інтернеті. Щоб перейти на одну сторінку вперед, нахиліть коліщатко вправо. Щоб перейти на одну сторінку назад, нахиліть коліщатко вліво.* 4. Перемикач увімкнення/ вимкнення 5. Фіксатор відділення для акумуляторів 6. Відділення для приймача Unifying. Приймач Unifying можна зберігати всередині миші, якщо вона не використовується. 1. Görgetőkerék 2. Középső gomb. Ennek a gombnak a funkciója a használt operációs rendszertől és alkalmazástól függ. Ha például Windows® rendszer használata esetén az interneten böngészve a Középső gombbal egy hivatkozásra kattint, a hivatkozás rendszerint új lapon nyílik meg. 3. Webböngésző előreés visszaléptető gombja. A görgetőkereket jobbra döntve előrefelé görgethet egy oldalon. A görgetőkereket balra döntve visszafelé görgethet egy oldalon.* 4. Be- és kikapcsológomb 5. Elemtartó rekesz nyitógombja 6. Unifying vevőegység tárolórekesze. Ha az egeret nem használja, a Unifying vevőegységet az egérben tárolhatja. * В ОС Mac® функція переходу назад/ вперед в Інтернеті не підтримується. Можна призначити функцію Dashboard, Exposé або Spaces для нахилу коліщатка в меню “Властивості системи”. 10 * Mac® rendszerű számítógépek nem támogatják a webböngésző előreés visszaléptető funkcióját. A System Preferences (Rendszerbeállítások) menüben Dashboard, Exposé vagy Spaces programot társíthat a billenthető görgetőkerék funkcióihoz. Logitech® Wireless Mouse M325 Slovenčina Funkcie Български Функции Română Caracteristici 1. Posúvacie koliesko 2. Stredné tlačidlo. Funkcia tohto tlačidla závisí od operačného systému a použitej aplikácie. Napríklad, ak surfujete po Internete v systéme Windows® a kliknete na prepojenie pomocou stredného tlačidla, prepojenie sa obvykle otvorí ako nová záložka. 3. Tlačidlá dozadu/dopredu pre navigáciu na Internete. Pre presun o stránku dopredu nakloňte koliesko doprava. Pre presun o stránku dozadu nakloňte koliesko doľava.* 4. Posuvný prepínač napájania 5. Uvoľňovacie tlačidlo krytu priestoru pre batériu 6. Úložný priestor pre prijímač Unifying. Ak myš nepoužívate, môžete prijímač Unifying uložiť dovnútra. 1. Колелце за превъртане 2. Среден бутон. Функцията на този бутон зависи от операционната ви система и използваното приложение. Например, ако използвате интернет в среда на Windows® и щракнете върху връзка с помощта на средния бутон, обикновено връзката ще се отвори в нов раздел. 3. Назад/напред за Интернет. Завъртете въртящото се колелце надясно, за да преминете напред в страницата. Завъртете въртящото се колелце наляво, за да преминете назад в страницата.* 4. Плъзгач Вкл./Изкл. 5. Бутон за освобождаване на капачето за батериите 6. Отделение за приемника Unifying. Когато не използвате мишката, можете да съхранявате приемника Unifying в нея. * Na počítači so systémom Mac® nie je funkcia dozadu/dopredu pre navigáciu na Internete podporovaná. K funkciám naklápacieho kolieska môžete v Predvoľbách systému priradiť aplikácie Dashboard, Exposé alebo Spaces. * При работа под Mac® функцията Назад/ напред за интернет не се поддържа. Можете да присвоите Dashboard, Exposé или Spaces към въртящото се колелце от системните настройки. 1. Rotiţă de derulare 2. Butonul din mijloc. Funcţia acestui buton depinde de sistemul de operare şi de aplicaţia utilizată. De exemplu, dacă navigaţi pe Internet în Windows® şi faceţi clic pe un link utilizând butonul din mijloc, de regulă linkul se deschide într-o filă nouă. 3. Funcţia înainte/înapoi pe Internet. Înclinaţi spre dreapta rotiţa de derulare pentru a vă deplasa înainte cu o pagină. Înclinaţi spre stânga rotiţa de derulare pentru a vă deplasa înapoi cu o pagină.* 4. Comutator glisant On/Off (Pornit/Oprit) 5. Dispozitiv de deblocare a uşiţei compartimentului pentru baterii 6. Compartiment de depozitare a receptorului Unifying. Când mouse-ul nu este utilizat, puteţi depozita receptorul Unifying în interiorul mouse-ului. * Pe un computer Mac®, funcţia înapoi/ înainte pentru Internet nu este acceptată. Din System Preferences (Preferinţe de sistem) puteţi asocia Dashboard, Exposé sau Spaces funcţiei butonului din mijloc. 11 Logitech® Wireless Mouse M325 2 1 3 4 AA 6 5 12 Hrvatski Značajke Srpski Funkcije 1. Kotačić za listanje 2. Srednja tipka. Funkcija ove tipke ovisi o operacijskom sustavu i aplikaciji koja se koristi. Ako pregledavate internet, primjerice, u sustavu Windows® i kliknete vezu pomoću srednje tipke, veza će se otvoriti u novoj kartici. 3. Prethodna/sljedeća stranica na internetu. Nagnite kotačić udesno za sljedeću stranicu. Nagnite kotačić ulijevo za prethodnu stranicu.* 4. Klizni prekidač za uključivanje i isključivanje 5. Otvaranje vratašca odjeljka za baterije 6. Spremište prijamnika Unifying. Kada se miš ne upotrebljava, možete spremiti prijamnik Unifying u mišu. 1. Točak za pomeranje 2. Srednji taster. Funkcija ovog tastera zavisi od operativnog sistema i aplikacije koja se koristi. Na primer, ukoliko pretražujete na Internetu preko operativnog sistema Windows® i srednjim tasterom kliknete na vezu, ona se otvara u novoj kartici. 3. Internet napred/nazad. Nagnite točak za pomeranje nadesno da biste se pomerili napred za jednu stranicu. Nagnite točak za pomeranje nalevo da biste se vratili nazad za jednu stranicu.* 4. Klizač za uključivanje/ isključivanje 5. Dugme za otvaranje poklopca baterije 6. Odeljak Unifying prijemnika. Kada se miš ne koristi, u njega možete da odložite Unifying prijemnik. * Na Mac® računalu značajka prethodna/ sljedeća stranica na internetu nije podržana. Možete dodijeliti Dashboard, Exposé ili Spaces značajkama kliznog kotačića u Preferencama sustava. * Kada je reč o Mac® operativnom sistemu, funkcija „Internet napred/nazad“ nije podržana. Dashboard, Exposé ili Spaces mogu da se dodele funkciji naginjanja točka u okviru stavke „System Preferences“ (Sistemske postavke). Logitech® Wireless Mouse M325 Slovenščina Funkcije Eesti Kirjeldus Latviski Funkcijas 1. Drsno kolesce 2. Sredinski gumb. Funkcija tega gumba je odvisna od vašega operacijskega sistema in aplikacije, ki jo uporabljate. Primer: če brskate po internetu v operacijskem sistemu Windows® in s sredinskim gumbom kliknete povezavo, se ta povezava običajno odpre na novem zavihku. 3. Internet: nazaj/naprej. Za pomik eno stran naprej potisnite nagibno kolesce desno. Za pomik eno stran nazaj potisnite nagibno kolesce levo.* 4. Drsno stikalo za vklop/izklop 5. Zatič vratc prostora za baterijo 6. Shramba za sprejemnik Unifying. Kadar miške ne uporabljate, lahko v njej shranjujete sprejemnik Unifying. 1. Kerimisratas 2. Keskmine nupp. Selle nupu funktsioon sõltub teie operatsioonisüsteemist ja kasutatavast rakendusest. Näiteks kui sirvite Windows®-is Internetti ja klõpsate keskmise nupu abil mõnd linki, avaneb link tüüpiliselt uuel vahekaardil. 3. Internetis edasi-/tagasiliikumine. Lehe edasiliigutamiseks kallutage kerimisratast paremale. Lehe tagasiliigutamiseks kallutage kerimisratast vasakule.* 4. Sisse-/väljalülitamise liuglüliti 5. Akupesa kaane avamisnupp 6. Unifying-vastuvõtja hoidik. Kui te hiirt parasjagu ei kasuta, saate Unifying-vastuvõtjat hoida hiire sees. 1. Ritenītis 2. Vidējā poga. Šīs pogas funkcija ir atkarīga no izmantotās operētājsistēmas un lietojumprogrammas. Piemēram, ja pārlūkojat internetu operētājsistēmā Windows® un noklikšķināt uz saites, izmantojot vidējo pogu, parasti saite atveras jaunā cilnē. 3. Interneta funkcija atpakaļ/ uz priekšu. Virziet ritenīti pa labi, lai pārietu par vienu lapu uz priekšu. Virziet ritenīti pa kreisi, lai pārietu par vienu lapu atpakaļ.* 4. Bīdāms ieslēgšanas/ izslēgšanas slēdzis 5. Bateriju nodalījuma vāciņa noņemšana. 6. Uztvērēja Unifying nodalījums. Kad neizmantojat peli, varat tajā glabāt uztvērēju Unifying. * Pri operacijskem sistemu Mac® funkcija pomikanja nazaj/naprej po internetu ni podprta. V možnosti System Preferences (Sistemske nastavitve) lahko funkcijam nagibnega kolesca dodelite možnosti Dashboard, Exposé ali Spaces. * Mac®-is pole Internetis edasi-/ tagasiliikumise funktsioon toetatud. Aknas System Preferences saab kallutatavale rattale määrata funktsiooni Dashboard, Exposé või Spaces. * Sistēmā Mac® nav atbalstīta interneta funkcija atpakaļ/uz priekšu. Sadaļā Sistēmas preferences izvirzītajam ritenītim varat piešķirt funkciju Dashboard, Exposé vai Spaces. 13 Logitech® Wireless Mouse M325 Lietuvių Funkcijos 2 1 3 4 AA 6 5 1. Slinkties ratukas 2. Vidurinysis klavišas. Šio mygtuko funkcija priklauso nuo operacinės sistemos ir naudojamos taikomosios programos. Pavyzdžiui, jeigu naršote internete „Windows®“ ir viduriniuoju klavišu spustelite nuorodą, įprastai nuoroda atsidaro naujame skirtuke. 3. Ėjimo atgal / pirmyn funkcija internete. Norėdami persikelti puslapiu pirmyn, pakreipkite slinkties ratuką į dešinę. Norėdami persikelti puslapiu atgal, pakreipkite slinkties ratuką į kairę.* 4. Įjungimo / išjungimo slankusis jungiklis 5. Baterijų skyriaus dangtelio atidarymo mechanizmas 6. „Unifying“ imtuvo saugojimo vieta. Jeigu nenaudojate pelės, galite laikyti „Unifying“ imtuvą pelėje. * „Mac®“ ėjimo atgal / pirmyn funkcija internete nepalaikoma. Sistemos parinktyse galite priskirti „Dashboard“, „Exposé“ ar „Spaces“ ratuko pakreipimo funkcijoms. 14 Logitech® Wireless Mouse M325 Italiano Caratteristiche Česká verze Funkce 1. Scroller 2. Pulsante centrale. La funzione di questo pulsante dipende dal sistema operativo e dall’applicazione in uso. Ad esempio, se si sta navigando su Internet con un sistema Windows® e si fa clic su un link con il pulsante centrale, il link viene solitamente aperto in una nuova scheda. 3. Avanti/indietro in Internet. Inclinare lo Scroller verso destra per passare alla pagina successiva. Inclinarlo verso sinistra per passare alla pagina precedente.* 4. Interruttore scorrevole di accensione/spegnimento 5. Rilascio del coperchio del vano batteria 6. Alloggiamento ricevitore Unifying. Quando il mouse non è in uso, è possibile riporre il ricevitore Unifying al suo interno. 1. Kolečko posuvníku 2. Prostřední tlačítko. Funkce tohoto tlačítka závisí na operačním systému a použité aplikaci. Například pokud surfujete po internetu v systému Windows® a klepnete na odkaz pomocí prostředního tlačítka, odkaz se obvykle otevře jako nová záložka. 3. Tlačítko zpět/vpřed pro internet. Pro přesun o stránku vpřed nakloňte kolečko doprava. Pro přesun o stránku vzad nakloňte kolečko doleva.* 4. Posuvný vypínač napájení 5. Tlačítko pro otevření krytu baterií 6. Úložný prostor pro přijímač Unifying. Pokud myš nepoužíváte, můžete přijímač Unifying uložit dovnitř. * Nei computer Mac® la funzione di visualizzazione della pagina Web successiva o precedente non è supportata. È possibile assegnare Dashboard, Exposé o Spaces allo scroller inclinabile tramite Preferenze di Sistema. * Při surfování po internetu na počítači se systémem Mac® není funkce zpět/vpřed podporována. K funkcím naklápěcího kolečka můžete v Předvolbách systému přiřadit aplikace Dashboard, Exposé nebo Spaces. 15 Logitech® Wireless Mouse M325 1 2 3 4 5 6 USB AA English Help with setup: Mouse is not working 1. Is the mouse powered on? 2. Is the Unifying receiver securely plugged into a computer USB port? Try changing USB ports. 3. If the Unifying receiver is plugged into a USB hub, try plugging it directly into a USB port on your computer. 4. Check the orientation of the batteries inside the mouse. To check battery power, turn the mouse OFF and then ON. If the battery indicator light glows red or does not glow at all, replace the batteries. 5. Try using the mouse on a different surface. Remove metallic objects between the mouse and the Unifying receiver. 6. Try moving the Unifying receiver to a USB port closer to the mouse. If you are using a tower PC, go to www.logitech.com/usbextender for a USB extender. 7. Try reconnecting the mouse and Unifying receiver using the Logitech Unifying software (refer to the Unifying section of this guide). 16 Deutsch Probleme bei der Einrichtung: Die Maus funktioniert nicht 1. Ist die Maus eingeschaltet? 2. Ist der Unifying-Empfänger fest in einen USBAnschluss eingesteckt? Verwenden Sie einen anderen USB-Anschluss. 3. Wenn der Unifying-Empfänger an einen USB-Hub angeschlossen ist, stecken Sie ihn direkt in einen USBAnschluss des Computers ein. 4. Überprüfen Sie die Ausrichtung der Batterie in der Maus. Prüfen Sie die Batterie, indem Sie die Maus aus- und wieder einschalten. Wenn die LED rot oder überhaupt nicht leuchtet, müssen die Batterien ausgetauscht werden. 5. Versuchen Sie es mit einer anderen Unterlage. Entfernen Sie Metallgegenstände zwischen der Maus und dem Unifying-Empfänger. 6. Stecken Sie den Nano-Empfänger in einen USBAnschluss, der sich näher bei der Maus befindet. Wenn Sie einen Tower-PC verwenden, können Sie auf www.logitech.com/usbextender ein USB-Verlängerungskabel bestellen. 7. Verbinden Sie die Maus erneut mit dem UnifyingEmpfänger mithilfe der Unifying-Software von Logitech (weitere Informationen finden Sie in diesem Handbuch im Abschnitt zu Unifying). Logitech® Wireless Mouse M325 По-русски Помощь в настройке: не работает мышь Français Aide à la configuration: La souris ne fonctionne pas 1. Подключена ли мышь? 2. Подключен ли приемник Unifying к USB-порту компьютера? Попробуйте сменить USB-порт. 3. Если приемник Unifying подключен к USBконцентратору, подключите его непосредственно к USB-порту компьютера. 4. Проверьте полярность батареи внутри мыши. Проверьте состояние батареи выключив и повторно включив мышь. Если индикатор уровня заряда батарей светится красным цветом или не светится совсем — замените батареи. 5. Попробуйте подключить приемник Unifying к ближайшему от мыши USB-порту. При использования ПК с вертикальным корпусом воспользуйтесь USB-удлинителем. 6. Попробуйте переместить приемник Unifying к ближнему от мыши USB-порту. В случае использования ПК с системным блоком посетите веб-страницу www.logitech.com/ usbextender и закажите USB-удлинитель. 7. Заново подключите приемник Unifying при помощи программного обеспечения Logitech Unifying (см. раздел Unifying данного руководства). 17 1. La souris est-elle sous tension? 2. Le récepteur Unifying est-il branché sur un port USB? Réessayez en changeant de port USB. 3. Si le récepteur Unifying est branché dans un hub USB, branchez-le directement sur l’ordinateur. 4. Vérifiez l’orientation de la pile dans la souris. Vérifiez le niveau de charge des piles en mettant la souris hors tension, puis sous tension. Si le témoin de niveau des piles s’allume en rouge ou reste éteint, remplacez les piles. 5. Essayez une autre surface. Déplacez tout objet métallique se trouvant entre la souris et le récepteur Unifying. 6. Branchez le Nano-récepteur sur un port USB plus proche de la souris. Si vous utilisez un PC tour, accédez au site www.logitech.com/usbextender pour vous procurer une extension USB. 7. Essayez de reconnecter la souris et le récepteur Unifying à l’aide du logiciel Logitech Unifying (reportez-vous à la section Unifying de ce guide). Logitech® Wireless Mouse M325 1 2 3 4 5 6 USB AA Po polsku Pomoc dotycząca konfiguracji: mysz nie działa Українська Довідка з настроювання: миша не працює 1. Czy mysz jest włączona? 2. Czy odbiornik Unifying został prawidłowo włożony do portu USB komputera? Spróbuj użyć innego portu USB. 3. Jeśli odbiornik Unifying jest podłączony do koncentratora USB, spróbuj podłączyć go bezpośrednio do portu USB komputera. 4. Sprawdź orientację baterii w myszy. Sprawdź poziom naładowania baterii, wyłączając, a następnie włączając mysz. Jeśli światło wskaźnika naładowania baterii świeci się na czerwono lub nie świeci się wcale, wymień baterie. 5. Spróbuj podłączyć odbiornik do portu USB znajdującego się najbliżej myszy. Jeśli używasz komputera stacjonarnego, użyj przedłużacza USB. 6. Spróbuj podłączyć nanoodbiornik do innego portu USB, najlepiej znajdującego się najbliżej myszy. Jeżeli używasz komputera typu tower, przejdź do strony www.logitech.com/usbextender w celu zakupu przedłużacza USB. 7. Spróbuj ponownie połączyć mysz z odbiornikiem Unifying przy użyciu oprogramowania Logitech Unifying (patrz sekcja Unifying w tym podręczniku). 1. Чи ввімкнено мишу? 2. Чи надійно під’єднано приймач Unifying до USBпорту? Спробуйте змінити USB-порти. 3. Якщо приймач Unifying під’єднано до концентратора USB, спробуйте під’єднати його безпосередньо до USB-порту комп’ютера. 4. Перевірте, чи правильно розташовані акумулятори всередині миші. Перевірте живлення акумулятора ВВІМКНУВШИ та ВИМКНУВШИ мишу. Якщо індикатор рівня заряду акумулятора горить червоним або зовсім не горить, необхідно замінити акумулятор. 5. Спробуйте під’єднати приймач Unifying до USBпорту, розташованого ближче до миші. Якщо у вас ПК із вертикальним корпусом, перейдіть за адресою, щоб дізнатися про розширювач USB. 6. Під’єднайте міні-приймач до USB-порту, розташованого ближче до миші. Якщо у вас ПК із вертикальним корпусом, перейдіть за адресою www.logitech.com/usbextender, щоб дізнатися про розширювач USB. 7. Спробуйте повторно підключити мишу та приймач Unifying за допомогою програмного забезпечення Logitech Unifying (див. розділ “Unifying” цього посібника). 18 Logitech® Wireless Mouse M325 Magyar Segítség a beállításhoz: Az egér nem működik Slovenčina Pomoc pri inštalácii: Myš nefunguje 1. Be van kapcsolva az egér? 2. Biztonságosan csatlakoztatta a Unifying vevőegységet a számítógép egyik USB-portjához? Próbálkozzon másik USB-port használatával. 3. Ha a Unifying vevőegység jelenleg USB-elosztóhoz csatlakozik, próbálja meg közvetlenül a számítógép egyik USB-portjához csatlakoztatni. 4. Ellenőrizze az egérben található akkumulátor helyes behelyezését. Ellenőrizze az elemek töltöttségét az egér ki- és bekapcsolásával. Ha a töltöttségjelző pirosan világít vagy egyáltalán nem ad fényt, cserélje ki az elemeket. 5. Csatlakoztassa a Unifying vevőegységet egy másik, az egérhez közelebbi USB-porthoz. Toronyházas számítógép használata esetén látogasson el a következő, USB-hosszabbítókat kínáló oldalra: 6. Csatlakoztassa a Nano vevőegységet egy másik, az egérhez közelebbi USB-porthoz. Toronyházas számítógép használata esetén látogasson el a www.logitech.com/usbextender oldalra, ahol USB-hosszabbítót talál. 7. A Logitech Unifying szoftver segítségével próbálja meg ismét csatlakoztatni az egeret és a Unifying vevőegységet (lásd az útmutató Unifying szakaszát). 1. Je myš zapnutá? 2. Je prijímač Unifying riadne pripojený k portu USB v počítači? Skúste ho pripojiť k inému portu USB. 3. Ak je prijímač Unifying pripojený k rozbočovaču USB, skúste ho pripojiť priamo k portu USB v počítači. 4. Preverte polohu batérie vnútri myši. Skontrolujte úroveň nabitia batérií vypnutím a opätovným zapnutím myši. Ak sa kontrolka batérie rozsvieti načerveno alebo sa nerozsvieti vôbec, vymeňte batérie. 5. Pokúste sa prijímač Unifying pripojiť k inému portu USB, ktorý je bližšie k myši. Ak používate stolový počítač, použite zariadenie USB extender. 6. Pokúste sa nanoprijímač pripojiť k inému portu USB, ktorý je bližšie k myši. Ak používate stolový počítač, na stránkach www.logitech.com/usbextender nájdete predlžovací kábel USB. 7. Pripojte znovu myš a prijímač Unifying pomocou softvéru Logitech Unifying (postupujte podľa časti Unifying tejto príručky). 19 Logitech® Wireless Mouse M325 1 2 3 4 5 6 USB AA Български Помощ за настройването: Мишката не работи Română Ajutor la configurare: Mouse-ul nu funcţionează 1. Включена ли е мишката? 2. Включен ли е добре приемникът Unifying в USB порт на компютъра? Опитайте да смените USB порта. 3. Ако приемникът Unifying е включен в USB концентратор, опитайте да го включите директно към USB порт на компютъра. 4. Проверете ориентацията на батерията в мишката. Проверете захранването от батериите, като изключите (OFF) и след това включите (ON) мишката. Ако индикаторът за батериите свети червено или изобщо не свети, сменете батериите. 5. Опитайте да преместите приемника Unifying в USB порт, който се намира по-близо до мишката. Ако използвате колонен компютър, използвайте разширител за USB. 6. Опитайте да преместите нано приемника до USB порт, който е по-близо до мишката. Ако използвате компютър с колонна кутия, отидете на www.logitech.com/usbextender за USB разширител. 7. Опитайте отново да свържете мишката и приемника Unifying, като използвате софтуера Logitech Unifying (направете справка в раздела “Unifying” на това ръководство). 1. Este mouse-ul alimentat? 2. Receptorul Unifying este corect conectat la un port USB al computerului? Încercaţi să schimbaţi porturile USB. 3. Dacă receptorul Unifying este conectat la un hub USB, încercaţi conectarea acestuia direct la un port USB al computerului. 4. Verificaţi dispunerea bateriei în interiorul mouseului. Verificaţi nivelul de încărcare al bateriei trecând mouse-ul în poziţia OFF (OPRIT), apoi ON (PORNIT). Dacă indicatorul luminos al bateriei este roşu sau nu luminează deloc, înlocuiţi bateriile. 5. Încercaţi să mutaţi receptorul Unifying la un port USB situat mai aproape de mouse. Dacă utilizaţi un PC tower, vă recomandăm un prelungitor USB. 6. Încercaţi mutând nanoreceptorul într-un port USB aflat mai aproape de mouse. Dacă utilizaţi un PC tower, accesaţi www.logitech.com/usbextender pentru un prelungitor de USB. 7. Încercaţi reconectarea mouse-ului şi a receptorului Unifying utilizând software-ul Logitech Unifying (consultaţi secţiunea Unifying a acestui ghid). 20 Logitech® Wireless Mouse M325 Hrvatski Pomoć pri instalaciji: Miš ne radi Srpski Pomoć sa podešavanjem: Miš ne radi 1. Je li miš uključen? 2. Je li prijamnik Unifying (prijamnik za objedinjavanje) sigurno priključen u USB priključnicu na računalu? Pokušajte promijeniti USB priključnicu. 3. Ako je Unifying prijamnik priključen u USB koncentrator, pokušajte ga izravno uključiti u USB priključnicu na vašem računalu. 4. Provjerite smjer baterije unutar miša. Provjerite baterijsko napajanje tako da najprije isključite pa potom uključite miš. Ako žaruljica indikatora baterija svijetli crveno ili uopće ne svijetli, zamijenite baterije. 5. Pokušajte pomaknuti Unifying prijamnik na USB priključnicu bližu mišu. Ako upotrebljavate stolno računalo, postavite USB produžni kabel. 6. Pokušajte pomaknuti nanoprijamnik u USB priključnicu bliže mišu. Ako upotrebljavate računalo s okomitim kućištem, idite na www.logitech.com/usbextender za USB produžni kabel. 7. Pokušajte ponovno povezati miš i prijamnik Unifying pomoću softvera Logitech Unifying (pogledajte odjeljak ovog priručnika pod naslovom Unifying). 1. Da li je miš uključen? 2. Da li je Unifying prijemnik bezbedno priključen na USB port računara? Pokušajte da promenite USB portove. 3. Ako je Unifying prijemnik priključen na USB čvorište, pokušajte da ga priključite direktno na USB port na računaru. 4. Proverite da li je baterija u mišu ispravno okrenuta. Proverite napajanje baterijama tako što ćete miš ISKLJUČITI pa UKLJUČITI. Ako svetlo pokazivača statusa baterije svetli crvenom bojom ili ako uopšte ne svetli, zamenite baterije. 5. Pokušajte da premestite Unifying prijemnik na USB port koji je bliži mišu. Ako koristite računar sa uspravnim kućištem, potražite proširenje za USB. 6. Pokušajte da premestite Nano prijemnik na USB port koji je bliži mišu. Ako koristite računar sa vertikalnim kućištem, posetite www.logitech.com/ usbextender da biste nabavili proširenje za USB. 7. Pokušajte ponovo da povežete miš i Unifying prijemnik pomoću Logitech Unifying softvera (pogledajte odeljak „Unifying“ u ovom uputstvu). 21 Logitech® Wireless Mouse M325 1 2 3 4 5 6 USB AA Slovenščina Pomoč pri namestitvi: Miška ne deluje Eesti Abiks seadistamisel: hiir ei tööta 1. Ali je miška vklopljena? 2. Ali je sprejemnik Unifying pravilno priključen na vrata USB na računalniku? Zamenjajte vrata USB. 3. Če je sprejemnik Unifying priključen na zvezdišče USB, ga poskusite priključiti neposredno na vrata USB na računalniku. 4. Preverite usmerjenost baterije v miški. Preverite energijo v bateriji tako, da miško IZKLOPITE in nato VKLOPITE. Če lučka, ki označuje stanje energije v bateriji sveti rdeče ali sploh ne sveti, zamenjajte baterije. 5. Poskusite premakniti sprejemnik Unifying na vrata USB, ki so bliže miški. Če imate računalnik v pokončnem ohišju, poskusite s podaljškom USB. 6. Poskusite premakniti sprejemnik Nano v vrata USB, ki so bliže miški. Če uporabljate računalnik v ohišju v obliki stolpa, pojdite na spletno mesto www.logitech.com/ usbextender, kjer boste našli podaljšek USB. 7. Poskusite znova priključiti miško in sprejemnik Unifying, in sicer s programsko opremo Logitech Unifying (glejte razdelek »Unifying« v teh navodilih). 1. Kas hiir on sisse lülitatud? 2. Kas Unifying-vastuvõtja on korralikult USB-porti ühendatud? Proovige USB-porti vahetada. 3. Kui Unifying-vastuvõtja on ühendatud USB-jaoturisse, proovige ühendada see otse oma arvuti USB-porti. 4. Kontrollige, kas patarei on hiire sees õigetpidi. Patareitoite kontrollimiseks lülitage hiir olekusse OFF (Väljas) ning seejärel olekusse ON (Sees). Kui patareitoite näidik põleb punaselt või ei põle üldse, vahetage patareid uute vastu. 5. Proovige Unifying-vastuvõtja ühendada sellisesse USB-porti, mis asub hiirele lähemal. Kui kasutate tornarvutit, võtke abiks USB-pikenduskaabel. 6. Ühendage Nano-vastuvõtja mõnda hiirele lähemal asuvasse USB-porti. Kui kasutate lauaarvutit, siis otsige aadressilt www.logitech.com/USBextender USB-laiendajat. 7. Proovige hiir ja Unifying-vastuvõtja tarkvara Logitech Unifying abil uuesti ühendada (vt juhendi jaotis „Unifying”). 22 Logitech® Wireless Mouse M325 Latviski Palīdzība uzstādīšanā: Pele nedarbojas Lietuvių Pagalba nustatant: pelė neveikia 1. Vai pele ir ieslēgta? 2. Vai „Unifying” uztvērējs ir cieši iesprausts datora USB portā? Mēģiniet izmantot citu USB portu. 3. Ja „Unifying” uztvērējs ir pieslēgts USB centrmezglam, mēģiniet to pieslēgt tieši datora USB portam. 4. Pārbaudiet peles bateriju stāvokli. Pārbaudiet bateriju uzlādes līmeni, izslēdzot un pēc tam ieslēdzot peli. Ja bateriju indikators kļūst sarkans vai neiedegas vispār, nomainiet baterijas. 5. Pamēģiniet pārvietot „Unifying” uztvērēju pie USB porta tuvāk pelei. Ja izmantojat torņkonfigurācijas datoru, skatiet sadaļu par USB pagarinātāju. 6. Mēģiniet virzīt Nano uztvērēju pie USB porta tuvāk pelei. Ja lietojat centrālo PC, ejiet uz www.logitech.com/usbextender USB paplašinātāja lietošanai. 7. Mēģiniet vēlreiz pievienot peli un „Unifying” uztvērēju, izmantojot „Logitech Unifying” programmatūru (skatiet šīs rokasgrāmatas sadaļu „Unifying”). 1. Ar pelė įjungta? 2. Ar „Unifying“ imtuvas gerai prijungtas prie kompiuterio USB prievado? Pabandykite pakeisti USB prievadus. 3. Jei „Unifying“ imtuvas prijungtas prie USB šakotuvo, pabandykite jį prijungti tiesiai prie savo kompiuterio USB prievado. 4. Patikrinkite baterijos įdėjimo padėtį pelės viduje. Patikrinkite baterijos energiją IŠJUNGDAMI ir vėl ĮJUNGDAMI pelę. Pakeiskite baterijas, jei baterijos indikacinė lemputė šviečia raudonai arba išvis nešviečia. 5. Pamėginkite perkelti „Unifying“ imtuvą prie USB prievado arčiau pelės. Jei naudojate kompiuterio dėžę, taikykite USB plėtiklį. 6. Pamėginkite perjungti „Nano“ imtuvą į USB prievadą, esantį arčiau pelės. Jeigu naudojate stacionarųjį kompiuterį, apsilankykite svetainėje www.logitech.com/USBextender norėdami įsigyti USB ilgintuvą. 7. Pabandykite pelę ir „Unifying“ imtuvą prijungti naudodami „Logitech Unifying“ programinę įrangą (žr. šio vadovo „Unifying“ skyrių). 23 Logitech® Wireless Mouse M325 1 2 3 4 5 6 USB AA Italiano Problemi di installazione: il mouse non funziona Česká verze Pomoc při instalaci: Myš nefunguje 1. Verificare che il mouse sia acceso. 2. Il ricevitore Unifying è collegato correttamente a una porta USB? Provare a utilizzare un’altra porta USB. 3. Se il ricevitore Unifying è collegato a un hub USB, provare a collegarlo direttamente al computer. 4. Controllare il posizionamento della batteria all’interno del mouse. Controllare il livello di carica delle batterie spegnendo e accendendo il mouse. Se l’indicatore delle batterie diventa rosso o non è acceso, sostituire le batterie. 5. Provare a utilizzare una superficie diversa. Rimuovere eventuali oggetti metallici presenti nella traiettoria tra il mouse e il ricevitore Unifying. 6. Provare a spostare il ricevitore Unifying su un’altra porta USB più vicina al mouse. Se si utilizza un PC da tavolo, ordinare una prolunga USB all’indirizzo www.logitech.com/usbextender. 7. Provare a riconnettere il mouse e il ricevitore Unifying utilizzando il software Logitech Unifying (consultare la sezione Unifying del presente manuale). 1. Je myš zapnuta? 2. Je přijímač Unifying řádně připojen k portu USB v počítači? Zkuste jej připojit k jinému portu USB. 3. Pokud je přijímač Unifying připojen k rozbočovači USB, zkuste jej připojit přímo k portu USB v počítači. 4. Prověřte polohu baterie uvnitř myši. Zkontrolujte stav baterie – vypněte a zapněte myš. Pokud indikátor baterií nesvítí nebo svítí červeně, vyměňte baterie. 5. Pokuste se přijímač Unifying připojit k jinému portu USB, který je blíže k myši. Používáte-li stolní počítač, použijte zařízení USB extender. 6. Pokuste se nanopřijímač připojit k jinému portu USB, který je blíže k myši. Používáte-li stolní počítač, na stránkách www.logitech.com/usbextender naleznete prodlužovací USB kabel. 7. Připojte znovu myš a přijímač Unifying pomocí softwaru Logitech Unifying (postupujte podle části Unifying této příručky). 24 Logitech® Wireless Mouse M325 25 Logitech® Wireless Mouse M325 English The Logitech® Unifying receiver Deutsch Der Logitech® Unifying-Empfänger Plug it. Forget it. Add to it. Your new Logitech product ships with a Logitech® Unifying receiver. Did you know you can add a compatible Logitech wireless device that uses the same receiver as your current Logitech Unifying product? Empfänger anschließen. Eingesteckt lassen. Geräte hinzufügen. Im Lieferumfang Ihres neuen Logitech-Produkts ist ein Logitech® Unifying-Empfänger enthalten. Wussten Sie, dass Sie ein kompatibles kabelloses Logitech-Gerät über denselben Empfänger hinzufügen können, den Ihr aktuelles Logitech Unifying-Produkt verwendet? Are you Unifying-ready? If you have a Logitech wireless device that’s Unifyingready, you can pair it with additional Unifying devices. Just look for the orange Unifying logo on the new device or its packaging. Build your ideal combo. Add something. Replace something. It’s easy, and you’ll use only one USB port for up to six devices. Getting started is easy If you’re ready to pair your device(s) via Unifying, here’s what you need to do: 1. Make sure your Unifying receiver is plugged in. 2. If you haven’t already, download the Logitech® Unifying software from www.logitech.com/ unifying. 3. Start the Unifying software* and follow the onscreen instructions to pair the new wireless device with your existing Unifying receiver. * Go to Start / All Programs / Logitech / Unifying / Logitech Unifying Software Sind Sie bereit für Unifying? Wenn Sie ein kabelloses Logitech-Gerät haben, das die Unifying-Technologie unterstützt, können Sie es mit anderen Unifying-Geräten pairen. Achten Sie auf das orangefarbene Unifying-Logo auf dem neuen Gerät oder der Verpackung. Stellen Sie Ihre ideale Kombination zusammen. Fügen Sie ein Gerät hinzu. Ersetzen Sie ein anderes. Die Einrichtung ist unkompliziert, und Sie benötigen nur einen USBAnschluss für bis zu sechs Geräte. Es ist ganz einfach Wenn Sie eines oder mehrere Geräte über Unifying einrichten möchten, führen Sie folgende Schritte aus: 1. Vergewissern Sie sich, dass Ihr Unifying-Empfänger eingesteckt ist. 2. Laden Sie die Logitech® Unifying-Software unter www.logitech.com/unifying herunter, wenn Sie dies nicht bereits getan haben. 3. Starten Sie die Unifying-Software* und folgen Sie den Anweisungen am Bildschirm, um das neue kabellose Gerät mit Ihrem vorhandenen UnifyingEmpfänger zu verbinden. * Wählen Sie „Start/Programme/Logitech/Unifying/ Logitech Unifying Software“. 26 Logitech® Wireless Mouse M325 Français Récepteur Logitech® Unifying По-русски Приемник Logitech® Unifying Branchez-le. Oubliez-le. Ajoutez d’autres périphériques. Votre nouveau produit Logitech est livré avec un récepteur Logitech® Unifying. Saviez-vous qu’il est possible d’ajouter un dispositif sans fil Logitech compatible utilisant le même récepteur que votre produit Logitech Unifying? Подключите. Забудьте. Пользуйтесь. Новое изделие Logitech комплектуется приемником Logitech® Unifying. Знаете ли вы о том, что к этому же приемнику можно добавлять другие совместимые беспроводные устройства Logitech, аналогичные имеющемуся изделию Logitech Unifying? Etes-vous compatible Unifying? Si vous disposez d’un dispositif sans fil Logitech compatible Unifying, il est possible de l’associer à d’autres dispositifs Unifying. Recherchez le logo Unifying de couleur orange sur le nouveau dispositif ou son emballage. Créez votre combinaison parfaite. Ajoutez un dispositif. Remplacez-en un. C’est facile et un seul port USB peut permettre de connecter jusqu’à six dispositifs. Installation facile Si vous êtes prêt à associer votre ou vos dispositifs via le récepteur Unifying, voilà comment procéder: 1. Assurez-vous que votre récepteur Unifying est connecté. 2. Si vous ne l’avez pas encore fait, téléchargez le logiciel Logitech® Unifying à l’adresse www.logitech.com/unifying. 3. Lancez le logiciel Unifying* et suivez les instructions à l’écran de façon à associer le nouveau dispositif sans fil avec le récepteur Unifying existant. * Cliquez sur Démarrer / Tous les programmes / Logitech / Unifying / Logiciel Logitech Unifying Вы готовы к использованию технологии Unifying? При наличии беспроводного устройства Logitech, совместимого со стандартом Unifying, его можно соединять с другими устройствами стандарта Unifying. О совместимости свидетельствует наличие оранжевой эмблемы Unifying на корпусе устройства или его упаковке. Создайте идеальную комбинацию. Добавляйте компоненты. Заменяйте их. Это легко. И при этом к одному USB-порту одновременно можно подключить до шести устройств. Приступить к работе очень просто Когда все готово к подключению устройств по технологии Unifying, следует выполнить следующие действия. 1. Убедитесь, что приемник Unifying подключен к порту. 2. Если ПО Logitech® Unifying еще не было загружено, то загрузите его по адресу www.logitech.com/ unifying. 3. Чтобы подключить новое беспроводное устройство к имеющемуся приемнику Unifying, запустите ПО Unifying* и следуйте инструкциям на экране. * Воспользуйтесь пунктами меню Пуск / Все программы / Logitech / Unifying / Logitech Unifying Software. 27 Logitech® Wireless Mouse M325 Po polsku Odbiornik Logitech® Unifying Українська Приймач Logitech® Unifying Podłącz. Zapomnij. Dodaj kolejne. Do Twojego nowego produktu firmy Logitech jest dodany odbiornik Logitech® Unifying. Czy wiesz, że możesz dodać kompatybilne urządzenie bezprzewodowe Logitech, które korzysta z takiego samego odbiornika? Під’єднайте. Забудьте. Додайте. До комплекту постачання виробу Logitech входить приймач Logitech® Unifying. Чи знаєте ви, що можна додати сумісний бездротовий пристрій Logitech, в якому використовується такий самий приймач, як у виробі Logitech Unifying? Czy możesz korzystać z funkcji Unifying? Jeżeli masz urządzenie bezprzewodowe firmy Logitech przystosowane do łączności Unifying, możesz je powiązać z dodatkowymi urządzeniami tego typu. Wystarczy sprawdzić, czy na urządzeniu takim lub jego opakowaniu widnieje pomarańczowe logo Unifying. Stwórz idealny zestaw. Dodaj coś. Zamień coś innego. To łatwe, a do łączności z nawet sześcioma urządzeniami wystarczy jeden port USB. Пристрої, сумісні із приймачем Unifying Unifying-сумісний безпроводовий пристрій Logitech можна підключити до додаткових пристроїв Unifying. На сумісність вказує логотип Unifying оранжевого кольору на пристрої чи його упаковці. Створіть ідеальний комбінований пристрій. Додавайте. Замінюйте. Усе просто. Один порт USB можна використовувати для підключення до шести пристроїв. To łatwe Jeżeli chcesz powiązać swoje urządzenia przy użyciu odbiornika Unifying, wykonaj następujące czynności: 1. Sprawdź, czy odbiornik Unifying jest podłączony. 2. Pobierz oprogramowanie Logitech® Unifying, jeżeli go jeszcze nie masz, ze strony www.logitech.com/unifying. 3. Uruchom* oprogramowanie Unifying i postępuj zgodnie z instrukcjami wyświetlanymi na ekranie, aby powiązać nowe urządzenie bezprzewodowe z używanym odbiornikiem Unifying. * Wybierz polecenie Start > Wszystkie programy > Logitech > Unifying > Oprogramowanie Logitech Unifying. 28 Почати роботу дуже просто Щоб підключити пристрій або пристрої за допомогою приймача Unifying, виконайте такі дії. 1. Переконайтеся, що приймач Unifying під’єднано. 2. Якщо це не так, завантажте програмне забезпечення Logitech® Unifying за адресою www.logitech.com/ unifying. 3. Запустіть програмне забезпечення Unifying* і дотримуйтеся вказівок на екрані, щоб підключити бездротовий пристрій до приймача Unifying. * Перейдіть до меню “Пуск” / “Усі програми” / Logitech / Unifying / “Програмне забезпечення Logitech Unifying”. Logitech® Wireless Mouse M325 Magyar Logitech® Unifying vevőegység Slovenčina Prijímač Logitech® Unifying Csatlakoztassa. Felejtse el. Adja hozzá. Új Logitech termékéhez Logitech® Unifying vevőegység tartozik. Tudta, hogy jelenlegi Logitech Unifying termékét bővítheti azonos vevőegységet használó, kompatibilis vezeték nélküli Logitech eszközzel? Zapojte. Nemyslite naň. A len pridávajte zariadenia. S novým produktom Logitech ste získali prijímač Logitech® Unifying. Vedeli ste, že môžete pridať kompatibilné bezdrôtové zariadenie Logitech, ktoré využije ten istý prijímač ako váš súčasný produkt Logitech Unifying? Készen áll a Unifying használatára? Ha rendelkezik Unifying vevőegységgel ellátott vezeték nélküli Logitech eszközzel, további Unifying eszközökkel párosíthatja. Ellenőrizze, hogy az új eszközön vagy csomagolásán fel van-e tüntetve a narancsszínű Unifying embléma. Saját igényeinek megfelelően kombinálhatja az eszközöket. Hozzáadhat valamit, és lecserélheti, ha szeretné. Egyszerű, ráadásul egyetlen USB-porthoz akár hat eszközt is csatlakoztathat. A használatbavétel egyszerű A Unifying vevőegységen keresztüli eszközpárosításhoz kövesse az alábbi lépéseket: 1. Győződjön meg arról, hogy a Unifying vevőegység csatlakoztatva van. 2. Ha még nem tette meg, töltse le a Logitech® Unifying szoftvert a www.logitech.com/unifying oldalról. 3. Indítsa el a Unifying szoftvert*, majd a képernyőn látható utasításokat követve párosítsa az új vezeték nélküli eszközt a meglévő Unifying vevőegységgel. * Válassza a Start > Minden program > Logitech > Unifying > Logitech Unifying Software parancsot. Ste Unifying kompatibilní? Ak vlastníte bezdrôtové zariadenie Logitech, ktoré je Unifying kompatibilné, môžete ho spárovať s ďalšími zariadeniami Unifying. Hľadajte oranžové logo Unifying na novom zariadení alebo jeho balení. Vytvorte si svoju ideálnu súpravu. Niečo pridajte. Niečo vymeňte. Je to jednoduché a využijete tak iba jeden port USB až pre šesť zariadení. Začať je jednoduché Hneď ako budete pripravení na párovanie zariadení pomocou prijímača Unifying, nižšie sú uvedené pokyny, ako postupovať: 1. Uistite sa, že je prijímač Unifying zapojený. 2. Ak ste tak ešte neurobili, prevezmite si softvér Logitech® Unifying zo stránok www.logitech.com/ unifying. 3. Spustite softvér Unifying* a riaďte sa pokynmi na obrazovke pre spárovanie nového bezdrôtového zariadenia s vaším súčasným prijímačom Unifying. * Kliknite na tlačidlo Štart a vyberte položku All Programs (Všetky programy) / Logitech / Unifying / Logitech Unifying Software 29 Logitech® Wireless Mouse M325 Български Приемникът Logitech® Unifying Română Receptorul Logitech® Unifying Включете. Забравете го. Подобрете го. Вашият нов продукт Logitech се доставя заедно с приемник Logitech® Unifying. Знаете ли, че можете да добавите съвместимо безжично устройство Logitech, което използва същия приемник като новия ви продукт Logitech Unifying? Conectaţi-l. Uitaţi de el. Adăugaţi la acesta. Noul dvs. produs Logitech se livrează cu un receptor Logitech® Unifying. Ştiaţi că puteţi adăuga un dispozitiv fără fir Logitech compatibil care utilizează acelaşi receptor ca şi produsul dvs. Logitech Unifying actual? Готови ли сте да използвате Unifying? Ако разполагате с безжично устройство Logitech, което е с готовност да използва Unifying, можете да го свържете с други Unifying устройства. Просто потърсете оранжевото лого на Unifying върху новото устройство или опаковката му. Сдобийте се с най-добрия комплект. Добавете нещо. Сменете нещо. Лесно е и освен това ще използвате само един USB порт за до шест устройства. Sunteţi dispozitivele dvs. compatibile cu Unifying? Dacă dispuneţi de un dispozitiv fără fir Logitech compatibil Unifying, îl puteţi asocia cu alte dispozitive Unifying. Căutaţi sigla portocalie Unifying de pe noul dispozitiv sau de pe ambalajul acestuia. Construiţi unitatea combo ideală. Adăugaţi ceva. Înlocuiţi ceva. Este uşor şi veţi utiliza un singur port USB pentru până la şase dispozitive. Лесно е да започнете Ако сте готови да свържете своето устройство(а) чрез Unifying, ето какво трябва да направите: 1. Проверете дали приемникът Unifying е включен. 2. Ако все още не сте, изтеглете софтуера Logitech® Unifying на адрес www.logitech.com/unifying. 3. Изпълнете софтуера Unifying* и следвайте екранните инструкции, за да свържете новото безжично устройство с вече наличния приемник Unifying. Este simplu să începeţi Dacă sunteţi pregătit să vă asociaţi dispozitivele cu ajutorul tehnologiei Unifying, iată ce aveţi de făcut. 1. Asiguraţi-vă că receptorul Unifying este conectat. 2. Dacă aţi făcut-o deja, descărcaţi software-ul Logitech® Unifying de la www.logitech.com/ unifying. 3. Porniţi software-ul Unifying* şi urmaţi instrucţiunile de pe ecran pentru a asocia noul dispozitiv fără fir cu receptorul Unifying existent. * Отидете на “Старт/Всички програми/Logitech/Unifying/ Logitech Unifying Software” * Accesaţi Start/All Programs (Toate programele)/Logitech/Unifying/ Logitech Unifying Software (Software Logitech Unifying) 30 Logitech® Wireless Mouse M325 Hrvatski Prijamnik Logitech® Unifying Srpski Logitech® Unifying prijemnik Priključite ga. Zaboravite ga. Dodajte mu komponente. Vaš novi Logitech proizvod isporučuje se s prijamnikom Logitech® Unifying. Jeste li znali da možete dodati kompatibilan Logitechov bežični uređaj koji koristi isti prijamnik kao i vaš trenutačni Logitech Unifying proizvod? Priključite ga. Zaboravite na njega. Dodajte mu nešto. Svoj novi Logitech proizvod dobijate u kompletu sa Logitech® Unifying prijemnikom. Da li ste znali da možete da dodate kompatibilni Logitech bežični uređaj koji koristi isti prijemnik kao i Logitech Unifying proizvod koji trenutno koristite? Jeste li spremni za Unifying? Ako imate Logitechov bežični uređaj koji je spreman za Unifying, možete ga upariti s dodatnim Unifying uređajima. Samo potražite narančasti logotip prijamnika Unifying na novom uređaju ili na pakiranju. Stvorite svoju idealnu kombinaciju. Dodajte nešto. Zamijenite nešto. Vrlo je jednostavno, a koristit ćete samo jednu USB priključnicu za najviše šest uređaja. Imate li uređaj koji podržava Unifying tehnologiju? Ukoliko imate Logitech bežični uređaj koji podržava Unifying tehnologiju, možete da ga uparite sa dodatnim Unifying uređajima. Samo na novom uređaju ili njegovom pakovanju potražite narandžasti Unifying logotip. Sastavite idealnu kombinaciju. Dodajte nešto. Nešto zamenite. Lako je, a koristićete samo jedan USB port za najviše šest uređaja. Postavljanje je jednostavno Ako ste spremni za uparivanje uređaja pomoću prijamnika Unifying, trebate učiniti sljedeće: 1. Provjerite je li prijamnik Unifying priključen. 2. Ako to još niste učinili, preuzmite softver Logitech® Unifying s web-mjesta www.logitech.com/ unifying. 3. Pokrenite softver Unifying* i slijedite upute prikazane na zaslonu za uparivanje novog bežičnog uređaja s postojećim prijamnikom Unifying. * Idite na Start / All Programs (Svi programi) / Logitech / Unifying / Logitech Unifying Software Prvi koraci su jednostavni Ako ste spremni da pomoću Unifying tehnologije uparite uređaj, odnosno uređaje, treba da učinite sledeće: 1. Uverite se da je Unifying prijemnik priključen. 2. Ukoliko to već niste učinili, preuzmite Logitech® Unifying softver sa adrese www.logitech.com/ unifying. 3. Pokrenite Unifying softver *, a zatim prateći uputstva na ekranu uparite novi bežični uređaj sa postojećim Unifying prijemnikom. * Idite na Start/Svi programi/Logitech/Unifying/Logitech Unifying softver 31 Logitech® Wireless Mouse M325 Slovenščina Sprejemnik Logitech® Unifying Eesti Logitech®-i Unifying-vastuvõtja Priključite. Pozabite. Dodajte. Vašemu novemu izdelku Logitech je priložen sprejemnik Logitech® Unifying. Ali ste vedeli, da lahko dodate združljivo brezžično napravo Logitech, ki uporablja enak sprejemnik kot vaš trenutni izdelek Logitech Unifying? Ühendage. Unustage. Lisage seadmeid. Teie uuel Logitechi tootel on kaasas Logitech®-i Unifying-vastuvõtja. Kas teadsite, et saate lisada ühilduva Logitechi juhtmevaba seadme, mis kasutab sama vastuvõtjat, mis teie praegu kasutatav Logitechi Unifying-toode? Ste pripravljeni na Unifying? Če imate brezžično napravo Logitech, na kateri je omogočena uporaba programske opreme Unifying, jo lahko seznanite z dodatnimi napravami Unifying. Na novi napravi ali njeni embalaži preprosto poiščite oranžni logotip Unifying. Izdelajte svojo idealno kombinacijo. Dodajte nekaj. Zamenjajte nekaj. Je preprosto, na ena sama vrata USB pa boste lahko priključili do šest naprav. Začetek je enostaven Če ste pripravljeni seznaniti svoje naprave prek možnosti Unifying, morate narediti naslednje: 1. Preverite, ali je sprejemnik Unifying vključen. 2. Če tega še niste naredili, prenesite programsko opremo Logitech® Unifying s spletnega mesta www.logitech.com/unifying. 3. Zaženite programsko opremo Unifying* in sledite navodilom na zaslonu, da seznanite novo brezžično napravo z obstoječim sprejemnikom Unifying. * Kliknite Start/Vsi programi/Logitech/Unifying/ Logitech Unifying Software. 32 Kas teil on Unifying-valmidus? Kui teil on mõni Logitechi juhtmevaba seade, mis on Unifying-valmidusega, saate seda ühildada ka muude Unifying-seadmetega. Leidke lihtsalt uuelt seadmelt või selle pakendilt oranž Unifyingu logo. Ehitage teile täiuslikult sobiv komplekt. Lisage seadmeid. Asendage seadmeid. See on lihtne! Ühe USB-pordi abil saab kasutada kuni kuut seadet. Alustamine on lihtne Kui olete valmis oma seadet/seadmeid Unifyingu kaudu ühendama, toimige järgmiselt: 1. Veenduge, et Unifying-vastuvõtja on ühendatud. 2. Kui te pole seda veel teinud, laadige alla tarkvara Logitech® Unifying: www.logitech.com/unifying. 3. Käivitage Unifyingu tarkvara* ja järgige uue juhtmevaba seadme ühildamiseks olemasoleva Unifying-vastuvõtjaga ekraanil kuvatavaid juhiseid. * Valige Start / All Programs (Kõik programmid) / Logitech / Unifying / Logitech Unifying Software Logitech® Wireless Mouse M325 Latviski Logitech® uztvērējs Unifying Lietuvių „Logitech® Unifying“ imtuvas Pievienojiet to. Aizmirstiet par to. Pievienojiet ierīces. Jūsu jaunais Logitech produkts ir iekļauts komplektā ar Logitech® uztvērēju Unifying. Vai zinājāt, ka varat pievienot saderīgu Logitech bezvadu ierīci, kas izmanto tādu pašu uztvērēju, kā jūsu pašreizējais Logitech Unifying produkts? Prijunkite. Užmirškite. Junkitės prie jo. Jūsų naujasis „Logitech“ produktas pristatomas su „Logitech® Unifying“ imtuvu. Ar žinojote, kad galite pridėti suderinamą belaidį „Logitech“ prietaisą, kuris veikia su tuo pačiu imtuvu kaip ir esamas „Logitech Unifying“ produktas? Vai esat gatavs lietot Unifying? Ja jums ir Logitech bezvadu ierīce, kuru iespējams lietot ar uztvērēju Unifying, varat savienot to pārī ar papildu Unifying ierīcēm. Vienkārši apskatiet, vai uz jaunās ierīces vai tās iepakojuma ir Unifying logotips oranžā krāsā. Izveidojiet sev ideāli piemērotu komplektu. Pievienojiet kādu sastāvdaļu. Aizstājiet kādu sastāvdaļu. Tas ir vienkārši, turklāt pie viena USB porta varēsiet pieslēgt līdz sešām ierīcēm. Vienkārši sākt izmantot Ja vēlaties savienot pārī savu(-as) ierīci(-es), izmantojot uztvērēju Unifying, rīkojieties šādi: 1. pārliecinieties, ka ir pievienots uztvērējs Unifying; 2. ja neesat vēl lejupielādējis Logitech® Unifying programmatūru, izdariet to vietnē www.logitech.com/unifying; 3. palaidiet Unifying programmatūru* un rīkojieties saskaņā ar ekrānā redzamajiem norādījumiem, lai jauno bezvadu ierīci savienotu pārī ar savu pašreizējo uztvērēju Unifying. Ar pasirengę jungtis per „Unifying“? Jei turite parengtą jungtis per „Unifying“ belaidį „Logitech“, galite poruoti jį su papildomais „Unifying“ prietaisais. Tiesiog paieškokite oranžinio „Unifying“ logotipo ant naujojo prietaiso arba jo pakuotės. Sukurkite idealią grupę. Šį tą pridėkite. Kažką pakeiskite. Tai lengva, ypač žinant, kad pakanka tik vieno USB prievado jungti iki šešių prietaisų. Paprasta pradėti Jei jau pasiruošėte poruoti savo prietaisą (-us) per „Unifying“, jums dar reikės atlikti štai ką: 1. Įsitikinkite, kad jūsų „Unifying“ imtuvas prijungtas. 2. Jei dar neturite, nuėję į http://www.logitech.com/ unifying atsisiųskite programinę įrangą „Logitech® Unifying“ . 3. Paleiskite programinę įrangą „Unifying“* ir, norėdami suporuoti naują belaidį prietaisą su esamu „Unifying“ imtuvu, vykdykite ekrane pateikiamas instrukcijas. * Eikite į „Start“ (Pradėti) / „All programs“ (Visos programos) / „Logitech“ / „Unifying“ / „Logitech Unifying Software“ (Programinė įranga „Logitech Unifying“) * Dodieties uz Start (Sākt)/All Programs (Visas programmas)/ Logitech/Unifying/Logitech Unifying Software (Logitech Unifying programmatūra) 33 Logitech® Wireless Mouse M325 Italiano Ricevitore Logitech® Unifying Česká verze Přijímač Logitech® Unifying Collega. Dimentica. Aggiungi. Il nuovo prodotto Logitech viene fornito con un ricevitore Logitech® Unifying. Adesso è possibile aggiungere i dispositivi wireless Logitech compatibili che utilizzano lo stesso ricevitore del prodotto Logitech Unifying in uso. Zapojte. Zapomeňte. A jen přidávejte zařízení. S novým produktem Logitech jste obdrželi přijímač Logitech® Unifying. Věděli jste, že můžete přidat kompatibilní bezdrátové zařízení Logitech, které využije stejný přijímač jako váš stávající produkt Logitech Unifying? Sei pronto per Unifying? Se possiedi un dispositivo wireless Logitech compatibile con Unifying, puoi utilizzarlo insieme ad altri dispositivi Unifying. Assicurati che sul nuovo dispositivo o sulla sua confezione sia riportato il logo Unifying arancione. Crea la tua combinazione ideale. Aggiungi e sostituisci. È facile, e con una sola porta USB puoi utilizzare fino a sei dispositivi. Jste Unifying-kompatibilní? Pokud vlastníte bezdrátové zařízení Logitech, které je Unifying-kompatibilní, můžete jej spárovat s dalšími zařízeními Unifying. Hledejte oranžové logo Unifying na novém zařízení nebo jeho balení. Vytvořte si svoji ideální sadu. Něco přidejte. Něco vyměňte. Je to snadné a využijete tak pouze jeden port USB až pro šest zařízení. Iniziare è semplice Esegui i seguenti passaggi per eseguire il pairing dei dispositivi tramite Unifying: 1. Verificare che il ricevitore Unifying sia collegato. 2. Se necessario, scaricare il software Logitech® Unifying da www.logitech.com/unifying. 3. Avviare il software Unifying* e seguire le istruzioni visualizzate per eseguire il pairing del nuovo dispositivo wireless e del ricevitore Unifying esistente. Začít je snadné Jakmile budete připraveni k párování zařízení pomocí přijímače Unifying, níže jsou uvedeny pokyny, jak postupovat: Ujistěte se, že je přijímač Unifying zapojen. Pokud jste tak již neučinili, stáhněte si software Logitech® Unifying ze stránek www.logitech.com/ unifying. Spusťte software Unifying* a řiďte se pokyny na obrazovce pro spárování nového bezdrátového zařízení s vaším stávajícím přijímačem Unifying. * Accedere a Start > Programmi > Logitech > Unifying > Logitech Unifying Software 34 * Otevřete nabídku Start / Všechny programy / Logitech / Unifying / Logitech Unifying Software www.logitech.com/support België/Belgique Dutch: +32-(0)2 200 64 44; French: +32-(0)2 200 64 40 South Africa 0800 981 089 Suomi Česká Republika +420 239 000 335 +358-(0)9 725 191 08 Danmark +45-38 32 31 20 Sverige +46-(0)8-501 632 83 Deutschland +49-(0)69-51 709 427 Türkiye 00800 44 882 5862 España United Arab Emirates 8000 441-4294 +34-91-275 45 88 France +33-(0)1-57 32 32 71 United Kingdom +44-(0)203-024-81 59 Ireland +353-(0)1 524 50 80 Italia +39-02-91 48 30 31 European, Mid. East., & African Hq. Morges, Switzerland English: +41-(0)22 761 40 25 Fax: +41-(0)21 863 54 02 Eastern Europe English: 41-(0)22 761 40 25 United States +1 646-454-3200 Argentina +0800 555 3284 Brasil +0800 891 4173 Magyarország+36-177-74-853 Nederland +31-(0)-20-200 84 33 Norge +47-(0)24 159 579 Österreich +43-(0)1 206 091 026 Polska 00800 441 17 19 Portugal +351-21-415 90 16 Россия +7(495) 641 34 60 Schweiz/Suisse Svizzera D F I E +41-(0)22 761 40 12 +41-(0)22 761 40 16 +41-(0)22 761 40 20 +41-(0)22 761 40 25 Canada+1-866-934-5644 Chile +1230 020 5484 Latin America +55 11 3444 6761 Mexico +001 800 578 9619 www.logitech.com © 2011 Logitech. All rights reserved. Logitech, the Logitech logo, and other Logitech marks are owned by Logitech and may be registered. Microsoft, Windows Vista, Windows, and the Windows logo are trademarks of the Microsoft group of companies. Mac and the Mac logo are trademarks of Apple Inc., registered in the U.S. and other countries. All other trademarks are the property of their respective owners. Logitech assumes no responsibility for any errors that may appear in this manual. Information contained herein is subject to change without notice. 620-003121.007
This document in other languages
- română: Logitech M325
- français: Logitech M325
- Deutsch: Logitech M325
- русский: Logitech M325
- polski: Logitech M325
- čeština: Logitech M325
- slovenčina: Logitech M325
- eesti: Logitech M325
- italiano: Logitech M325