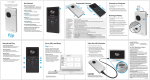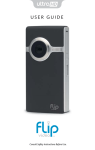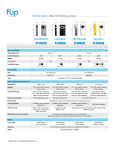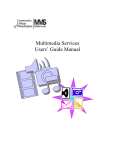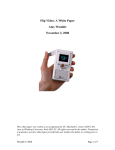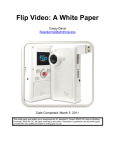Transcript
Get Started Record and Play Welcome to Flip MinoHDTM Touch-Sensitive Buttons user guide 1 Press power button to turn on. Video camera setup appears automatically the first time you power on. Note: The battery pack is shipped partially charged. For best results, fully charge before use. Simply follow steps in the Recharge Battery section. Connect to Computer 1 Slide USB latch down. USB arm flips up automatically. 2 Connect USB arm to computer’s USB port. 3 Your video camera will begin recharging and you can install the pre-loaded FlipShareTM software on your computer. Gently touch lighted icons with your finger to activate the controls on the back panel. Record Videos • 1 Press to start/stop recording. 2 Press and hold + and – to zoom in/out during recording. Set Language Play Videos • Use + and – to select your language. Set Date • Use + and – to adjust current setting. • Use < and > to select month/day/year. Set Time • Use + and – to adjust current setting. • Use < and > to select hour/minute/am/pm. 1 Slide USB latch down. USB arm flips up automatically. 2 Connect USB arm to computer’s USB port. 3 Recording light turns on to indicate charging. When charged, the recording light turns off. • The video camera uses a sealed, rechargeable battery. • Fully recharging the battery can take up to four hours. • The video camera may remain connected to your computer after it is fully charged, but disconnecting it will help preserve the battery’s lifespan and performance. • The battery is not user removable. Please contact Flip Video Support for any battery issues. Delete Videos 1 Press button. Select YES to confirm. Note: Delete button is locked the first time you power on. To unlock, press and hold delete button. Turn Off Tones • Use < and > to turn the tones on and off. Turn Off Recording Light 1 Recharge Battery 1 Press to play/pause. 2 Press and hold + and – to increase/decrease volume. 3 Press < and > to view previous/next video. Note: Press and hold < and > during playback to rewind/fast-forward. • Use < and > to turn the recording light on and off. To Return to Video Camera Setup Later Starting with the video camera OFF: 1 Press power button to turn on. 2 When MinoHD logo appears, press and hold record button until SET LANGUAGE appears. 3 2 Note: Your computer must be powered on for the video camera to charge. Consult Safety Instructions Before Use. Organize, Create and Share r Pre-loaded FlipShare software makes editing and sharing your videos easy. Just plug in your video camera, open FLIPVIDEO and launch Setup FlipShare (PC) or Start FlipShare (Mac). FlipShare Features • Save videos to your computer. • Organize your videos. • Capture snapshots from your videos. • Create custom movies and greeting cards. • Share videos by uploading directly to: Video Camera Features View On HD Television 1 Power off video camera and television. 2 Connect video camera to television with optional HDMI Cable from Flip Video (sold separately). 3 Power on video camera and television. • Video camera screen will be off when connected to television. 4 Switch your television to the appropriate VIDEO input. • See television manual for instructions. 5 Press play button to start/pause playback. 5 600-0191-100 / 3250-00209 B Note: You can use any brand of HDMI Cable that has an HDMI Connector (for the HDTV) on one end and HDMI Mini Connector (for the video camera) on the other end. • Flip MinoHD Video Camera • Wrist Strap • Soft Case 8 6 • User Guide • Safety Instructions • Warranty Information Flip Video Support: 1 7 9 www.theflip.com/support To Reset Camera: • Hold down the power button on the video camera for 10 seconds 4 2 1 2 3 4 5 6 7 8 9 Visit the FlipShare software HELP section for detailed instructions on all features. Included In This Box: Power Button Wrist Strap Hook HDMI Mini Port Tripod Mount Recording Light USB Arm USB Latch Screen Recording Controls Record Button Play Button Delete Button Up/Down Buttons Left/Right Buttons 3 Press to turn on/off. Attach wrist strap (included in package). a Connect HDMI cable accessory to your o HDTV. Attach a tripod or a Flip Video accessory. s Red light turns on during recording o or charging. Built-in stereo microphone is also located here. Connect to a PC or Mac USB port. Slide down to release USB arm. Recording viewfinder/playback screen. e Touch buttons to record and preview w videos. Touch to start/stop recording. Duringg Power On: Hold to return to video camera setup. Touch to play/pause playback. Touch h and hold to play all videos. Touch to delete. Touch and hold to lock/unlock the delete button. o While recording: touch and hold to zoom m in/out. During playback: touch and hold to increase/decrease volume. While paused: touch to skip to previous/next video. During playback: touch and hold to rewind/fast-forward. / Extend the fun with Flip Video Accessories. L Learn more at www.theflip.com/accessories. This symbol on a Cisco product, battery or packaging means that the product and/or battery should not be disposed of with your household waste. It is your responsibility to dispose of your waste equipment and batteries separately from your household waste and in accordance with local laws and regulations. The correct disposal of your old equipment and batteries will help prevent potential negative consequences for the environment and human health. Please use the nearest waste collection facility as directed by your municipality or your retailer. Cisco, the Cisco Logo, Flip MinoHD, FlipShare, Flip Video and Flip Video logo are trademarks or registered trademarks of Cisco Systems, Inc. and/or its affiliates in the U.S. and other countries. A listing of Cisco's trademarks can be found at www.cisco.com/go/trademarks. The HDMI Logo and High-Definition Multimedia Interface are trademarks or registered trademarks of HDMI Licensing LLC. Third-party trademarks mentioned are the property of their respective owners. © 2009-2010 Cisco and/or its affiliates. All rights reserved.