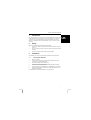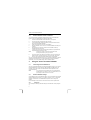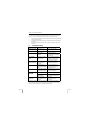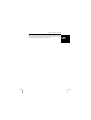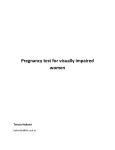Download Trust 4 Port E-mail USB Hub
Transcript
TRUST 4 PORT EMAIL USB HUB 1 Introduction UK This manual is intended for users of the ‘Trust 4 Port Email USB Hub‘. With the Trust 4 Port Email USB Hub you can expand the number of USB ports of your computer in a simple manner. The Email USB hub also is has internal melodies and indicator LEDs that, in combination with the enclosed software, notify you when you receive new e-mail. 2 Safety Before using, please read the following instructions carefully: 1. Do not use this device in damp environments such as bathrooms, swimming pools, etc. 2. Do not try to repair the device yourself. Have the device repaired by qualified personnel. 3. Position the device so that the cables cannot be damaged. 3 Installation For installation of the Trust 4 Port Email USB Hub, please follow the steps below: 3.1 Connecting the USB Hub 1. Start your computer. 2. Connect the connector plug of the enclosed power adapter to the power connection of the 4 Port Email USB Hub. 3. Plug the power adapter into the power outlet. 4. Connect the USB connector plug of the enclosed USB cable to the USB connection of the 4 Port Email USB Hub. 5. Connect the other end of the USB cable to a free USB port of your computer. 6. Windows will detect the new hardware and automatically install the set-up program of the USB Hub. The USB ports of the 4 Port Email USB Hub are now ready for use. 1 TRUST 4 PORT EMAIL USB HUB 3.2 E-mail notification software installation You must first install the associated software before using the e-mail notification function of the 4 Port Email USB Hub. Follow the steps below: 1. Insert the enclosed diskette into the disk drive of your computer. 2. Go to the start menu and select the option ‘Execute’. 3. Type [A:\SETUP.EXE] (without the brackets) in the input field and click on ‘OK’ to start the software installation. 4. Follow the instructions on the screen for installation. 5. After the installation, click on ‘Finish’ to conclude installation and restart your computer. 6. After restarting your computer, the ‘New Account Wizard’ will start up automatically once. See figure 1. 7. Type the pop3 name of your internet/e-mail provider in the input field of the ‘Pop3 Server Name’ and click on ‘Next’. Note: If necessary, contact your internet/e-mail provider for all necessary information of your pop3 account. 8. On the next screen of the ‘New Account Wizard’, fill in your user name and password, which you need for logging in, and click on ‘Next’. See figure 2. 9. Click on ‘Finish’ to add the account indicated to the e-mail checklist. The Trust 4 Port Email USB Hub will now give you a standard notification by means of indicator light and sound when an e-mail is received at the pop3 e-mail address specified by you. For the possible settings, see the following chapter. 4 4.1 Using the Trust 4 Port Email USB Hub Connecting external USB devices The Trust 4 Port Email USB Hub has 4 USB ports available to which you can connect external USB devices, such as USB mice, USB keyboards and USB joysticks, for example. You can also connect other USB Hubs for unlimited expansion of the number of USB ports. Note: 4.2 If you connect heavy duty USB devices, such as USB scanners and USB printers, for example, to the 4 Port Email USB Hub, the power adapter of the Hub must be connected. E-mail notification settings After installation of the e-mail notification software, an icon was added to the Windows task bar. Double-click on this icon on go to ‘Start – Programs – Trust – 4 Port Email USB Hub’ and select the ‘4 Port Email USB Hub’ option in order to change the settings. For the description of the functions in the various menus, see the chapters below: 4.2.1 Notification You can adapt the following notification settings in the ‘Notification’ menu (see figure 3): 2 TRUST 4 PORT EMAIL USB HUB 1. Click the ‘Enable ON/OFF line incoming mails checking’ option in order to be able to check incoming mail both online and offline. 2. Click the ‘Enable LED Indicator’ option to activate the LEDs at the top of the Email USB Hub. This will go on when new e-mail is received. 3. Click the ‘Enable default music play’ option and select the melody you want from the list; the Email USB Hub will play this melody when new e-mail is received. Note: UK In order to play the Email USB Hub melodies, the power adapter must be connected. 4. Click the ‘Enable favourite sound play’ option and indicate the .WAV sound file location in the input field that you want played when new e-mail is received. 5. Click the ‘Show Notify Window’ option to show a pop-up screen when new mail is received. 4.2.2 Accounts The pop3 e-mail account you specified at the beginning is presented on the ‘Accounts’ menu (see figure 4). You may also specify new pop3 e-mail accounts by clicking on the ‘New’ button and entering the data. Select an existing pop3 account and click on the ‘Modify’ button if you want to adapt the log-in data. 4.2.3 Address On the ‘Address’ menu (see figure 5) you can specify e-mail addresses of friends, acquaintances and colleagues, for example, so that you only receive a notification when e-mail is received from these addresses. A separate notification can be programmed for each e-mail address: 1. Click on the ‘Only notify while the email listed below is coming’ option to receive a notification only if an e-mail is received from an address on the list below. 2. Click on the ‘Add’ button to add new e-mail addresses to the list. 3. Select an e-mail address from the list and click on the ‘Detail’ button to program the notification message of this address. See figure 6. 4. You can select a picture in the ‘Detail’ screen, specify a personal text message and select a melody that must be (dis)played when an e-mail from this address is received. 4.2.4 Connections In the ‘Connections’ menu (see figure 7) you can specify how you want to establish connection with your pop3 e-mail / internet account. You can choose from the following options: 1. Select the ‘Local Area Network’ (LAN) option if you want to establish a connection via the network. Specify also the interval for the frequency of checking new mail. 2. Select the ‘Dial-up’ option and select your type of modem from the list (analogous modem, ISDN, etc.) to check the mail via a telephone connection with the Internet. 3. Specify the interval and frequency of checking for new mail at ‘Incoming mails checking’. 3 TRUST 4 PORT EMAIL USB HUB 4.2.5 Device test You can test the functionality of the Email USB Hub on the ‘Device test’ menu (see figure 8). You can check whether the LEDs and the sound function correctly: 1. Click on the ‘LED Indicator’ button to test the LEDs at the top of the Email USB Hub. The LEDs will go on. 2. Select a melody from the list and click on ‘Default music play’ button to listen to the melody. 3. Click on the ‘Stop LED and Music’ button to switch the LEDs and the melody off again. 5 Troubleshooting Problem Cause Possible solution USB Hub does not function. USB cable is not connected properly. Connect the USB cable properly. USB port is switched off in the BIOS. Consult the manual of your PC to switch the USB on. Wrong Windows version. Use Windows 98 or higher. Windows 95 does not support USB very well. Specify a different address for the other devices in the BIOS of your PC or switch off the other devices. Consult the manual of your computer. The computer crashes when using USB. Sources of the USB port are shared with other devices. E-mail notification does not function. E-mail notification software was not installed. Install the e-mail notification software. See chapter 3.2. Email USB Hub is connected via another USB Hub on the USB port. The e-mail notification only functions if the Email USB Hub is connected directly to the USB port of your PC. The e-mail icon in the Windows task bar has a red slash through it. Email USB Hub is not properly connected to the USB port. Connect this properly. Power adapter is not connected. Connect the power adapter. Melody not selected in the notification software settings. Select the melody you want in the notification software. See chapter 4.2. Most recent update of FAQ available on the Internet. Go to www.trust.com/12538 for FAQ and other product information. No melody is played with e-mail notification. Problem is not listed here. Register your product via www.trust.com so that you are able to receive optimal guarantee and service support such as up-to-date FAQ and the latest drivers. You will also be automatically informed of developments to your product and of other Trust products. And have the chance to win some spectacular prizes. 4 TRUST 4 PORT EMAIL USB HUB If you still have any problems after trying these solutions, please contact one of the Trust Customer Care Centres (see the table on the back). Please have the following information available: the article number (in this case 12538, for UK version 12539) and a good description of what and when a problem occurs. UK 5