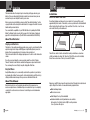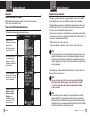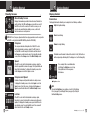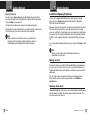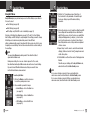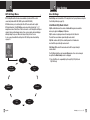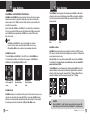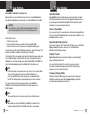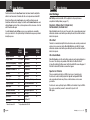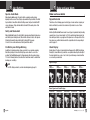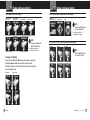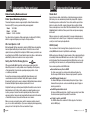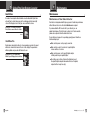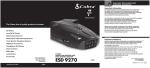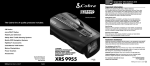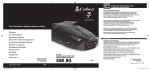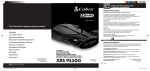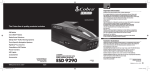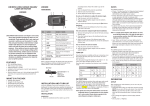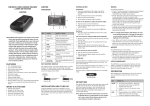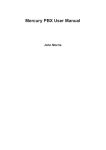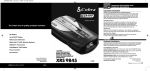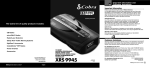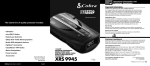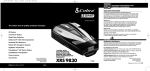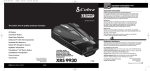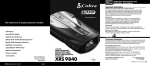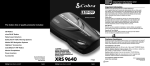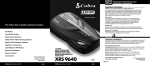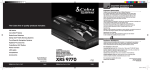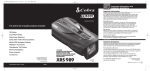Download Cobra XRS-9965
Transcript
Introduction Important Information and Important Information Federal Laws Governing the Use of Radar Detectors It is not against federal law to receive radar transmissions with your Cobra radar/ laser detector. The Communications Act of 1924 guarantees your right to receive radio transmissions on any frequency. Local laws that contravene this Act, while illegal, may be enforced by your local law enforcement officials until and unless they are prohibited from doing so by federal court action. 15 Operating Instructions The Cobra line of quality products includes: Safety/Strobe Alert Use of this product is not intended to, and does not, ensure that motorists or passengers will not be involved in traffic accidents. It is only intended to alert the motorist that an emergency vehicle equipped with a Cobra Safety Alert, 3M or strobe transmitter is within range as defined by that product. Please call local fire and police departments to learn if coverage exists in your area. CB Radios Safe Driving Motorists, as well as operators of emergency or service vehicles, are expected to exercise all due caution while using this product, and to obey all applicable traffic laws. Do not attempt to change settings of the unit while in motion. Security of Your Vehicle Before leaving your vehicle, always remember to conceal your radar detector in order to reduce the possibility of break-in and theft. microTALK® Radios Radar/Laser Detectors Customer Assistance Safety Alert® Traffic Warning Systems Customer Assistance Truck-Specific Navigation Systems HighGear® Accessories Should you encounter any problems with this product, or not understand its many features, please refer to this owner’s manual. If you require further assistance after reading this manual, Cobra Electronics offers the following customer assistance services: CobraMarine VHF Radios For Assistance in the U.S.A. Automated Help Desk English only. 24 hours a day, 7 days a week 773-889-3087 (phone). TOUCHSCREEN 15 BAND™ MAXIMUM-PERFORMANCE DIGITAL RADAR/LASER DETECTOR WITH SUPER-XTREME RANGE SUPERHETERODYNE™ TECHNOLOGY & RED LIGHT/SPEED CAMERA GPS LOCATOR* Power Inverters LED Lights Jumpstarters Accessories For more information or to order any of our products, please visit our website: www.cobra.com Nothing Comes Close to a Cobra ® English Customer Assistance Operators English and Spanish. 8:00 a.m. to 5:30 p.m. Central Time Mon. through Fri. (except holidays) 773-889-3087 (phone). Questions English and Spanish. Faxes can be received at 773-622-2269 (fax). Technical Assistance English only. www.cobra.com (on-line: Frequently Asked Questions). English and Spanish. product [email protected] (e-mail). *Included with XRS 9970G. Optional with XRS 9965. XRS 9965/70G For Assistance Outside the U.S.A. Contact Your Local Dealer Printed in China Part No. 480-593-P Version B ©2010 Cobra Electronics Corporation 6500 West Cortland Street Chicago, Illinois 60707 USA www.cobra.com Nothing Comes Close to a Cobra® A1 Introduction Controls, Indicators, Connections and Display Introduction Controls, Indicators, Connections and Display Intro • Windshield Bracket Mounting Slot Operation Customer LaserEye For 360° detection of laser and strobe signals. Speaker Auxiliary Audio Jack On right side of unit. Touchscreen Interface Simple, intuitive touchscreen control Maximum Performance Notice Provides advanced warning with maximum detection range for total protection Detection and Separate Alerts For radar signals (X, K, Ka and Ku bands, with signal strength indicated), Laser signals, Safety Alert signals, Strobe Alert signals, VG-2 signals, Spectre I & IV signals LaserEye For 360° detection of laser and strobe signals 12V DC Power Jack Frequency Display Mode Shows frequency of received Ka and Laser signals GPS Port For connection of GPS Locator. (optional with XRS 9965). On-Off/Volume Control Allows user to adjust the volume of the tone and voice alerts. ExtremeBright DataGrafixTM Display Full color and sunlight-readable, the extremely bright display provides intuitive graphical information and alert screens. Touchscreen Interface All unit controls are shown on the display and activated with a simple finger touch. FCC NOTICE This device complies with part 15 of FCC rules: Operation is subject to the following two conditions: (1) This device may not cause harmful interference, and (2) This device must accept any interference received including interference that may cause undesired operation. A2 English Intro Warranty Congratulations! You’ve Assistance made a smart choice by purchasing a maximum performance digital radar/laser detector from Cobra. Just look at some of the sophisticated features and capabilities your new unit includes: Super-Xtreme Range Superheterodyne Technology With Secondary Iconssuper-fast sweep circuitry, S-XRS provides maximum detection range and the best possible advance warning to even the fastest radar guns Windshield Bracket Release Button Accessories Order Info and Trademark Acknowledgement Product Features Instant-On Ready Detects radar guns with “instant-On” (very fast) speed monitoring capabilities Pop Detection Detects the latest super-fast instant-on single pulse radar guns Voice or Tone Alert With adjustable volume ExtremeBright DataGrafixTM Touchscreen Display Easy-to-read graphical user interface and cool 3D graphics IntelliShield False Signal Rejection Reduces falsing in urban areas with Highway mode and three levels of City mode settings Safety Alert Traffic warning system distinguishes important safety alerts from other K band signals Strobe Alert Emergency vehicle warning system Manual Mute or Auto Mute A mute function of audio alerts Operation Customer Warranty Assistance Ordering From U.S.A. Call 773-889-3087 for pricing or visit www.cobra.com. IntelliMute A mute function which automatically reduces false audio alerts by sensing engine RPMs Secondary Icons IntelliMute Pro Prevents detection by radar detector detectors (RDDs) when traveling at slower speeds For Credit Card Orders Call 773-889-3087 [Press one from the main menu] 8:00 a.m. to 5:30 p.m. Central Time, Monday through Friday. Make Check or Money Order Payable To Cobra Electronics, Attn: Accessories Dept., 6500 West Cortland Street, Chicago, IL 60707 U.S.A. SmartPower A timed power saving function that saves your car’s battery Notice To Order Online Please visit our website: www.cobra.com EasySet Menu User-friendly mode selection and setting with visual guidance Item # Description RDA GPSL66 Plug-in GPS Locator Unit Low Car Battery Voltage Warning Alert can be provided when voltage goes below 11.9 volts 420-030-N-001 Straight 12V Power Cord 420-030-N-001 Coiled 12V Power Cord Customizable Display Colors Customize the display colors to match your dash illumination 545-159-N-001 Windshield Mounting Bracket CLP-2B Dual Port Power Adapter Car Battery Voltage Displays your car battery voltage Auxiliary Audio Jack For external speaker connection AURA™ Database Updates XRS 9970G includes GPS Locator & lifetime AURA updates; XRS 9965 requires separate purchase of GPS Locator (RDA GPSL 66) and subscription to AURA database GPS Ready (See page 34) GPS Locator unit (included on XRS 9970G; optional on XRS 9965) adds: Photo Enforced, Caution, Known Speed Trap Areas and User Locations and other GPS-based features Trademark Acknowledgement • Cobra®, DigiView®, EasySet®, Extra Sensory Detection®, IntelliMute®, IntelliMute® Pro, IntelliShield®, LaserEye®, Nothing Comes Close to a Cobra®, Safety Alert® Traffic Warning System, Strobe Alert®, VG-2 Alert®, Xtreme Range Superheterodyne® and the snake design are registered trademarks of Cobra Electronics Corporation, USA. Cobra Electronics Corporation™, 14 Band™, 15 Band™, AURA™, Extreme Bright DataGrafix™, IntelliLink™, IntelliScope™, IntelliView™, Revolution™ Series, SmartPower™, Spectre Alert™, Super-Xtreme Range Superheterodyne™, S-XRS™, UltraBright™, and Voice Alert™ are trademarks of Cobra Electronics Corporation, USA. IntelliScope (requires GPS locator) Uses GPS Locator to show direction of LocationBased Alerts relative to your moving vehicle Opticom™ is a trademark of 3M Corporation. Instaclear® for Ford is a registered trademark of Ford Motor Company, Inc. Electriclear® for GM is a registered trademark of General Motors Corporation. 20-20™ and Ultra-Lyte™ are trademarks of Laser Technology, Inc. ProLaser™ and ProLaser III™ are trademarks of Kustom Signals, Inc. Bee III™ and Pop™ are a trademarks of MPH Industries. Stalker™ LIDAR is a trademark of Applied Concepts, Inc. Spectre I™ and Spectre IV™ are trademarks of Stealth Micro Systems Pty. Ltd. SpeedLaser™ is a trademark of Laser Atlanta, LLC. Interceptor VG-2™ is a trademark of TechniSonic Industries LTD. Tomar® is a registered trademark of TOMAR Electronics, Inc. IntelliView Pro (requires GPS locator) Picture-in-picture shows: a) radar and laser alerts simultaneously with GPS Locator based location alerts; b) radar and laser alerts and your current vehicle speed A3 Nothing Comes Close to a Cobra® 49 Introduction Contents Introduction Important Information . . . . . . . . . . . . . . . Customer Assistance . . . . . . . . . . . . . . . . Controls, Indicators, Connections and Display . . . . . . . . . . . . Product Features . . . . . . . . . . . . . . . . . . Overview . . . . . . . . . . . . . . . . . . . . . . . . . Your Detector Installation . . . . . . . . . . . . . . . . . . . . . . . . Getting Started . . . . . . . . . . . . . . . . . . . . Power On/Off and Audio Volume . . . . . Controls. . . . . . . . . . . . . . . . . . . . . . . . Standby Screen Icons . . . . . . . . . . . . . Standby Screens . . . . . . . . . . . . . . . . Display Control . . . . . . . . . . . . . . . . . . IntelliShield Highway / City Modes. . . Muting an Alert . . . . . . . . . . . . . . . . . . Auxiliary Audio Jack . . . . . . . . . . . . . . EasySet Menu . . . . . . . . . . . . . . . . . . . . . Menu Sequence Diagrams. . . . . . . . . . . . Settings . . . . . . . . . . . . . . . . . . . . . . . . . . User Settings . . . . . . . . . . . . . . . . . . . IntelliShield City Mode Default . . . . IntelliMute Mode . . . . . . . . . . . . . . IntelliMute Pro Mode . . . . . . . . . . . Set Activation Point . . . . . . . . . . . . Auto Mute Mode . . . . . . . . . . . . . . . Voice or Tone Mode . . . . . . . . . . . . Customizable Display Colors . . . . . Display Timeout . . . . . . . . . . . . . . . Frequency Display Mode . . . . . . . . SmartPower Mode . . . . . . . . . . . . . Restore Factory Settings . . . . . . . . Alert Settings . . . . . . . . . . . . . . . . . . . Pop Alert, X Band Alert, K Band Alert, Ka Band Alert and Ku Band Alert . . . . . . . . . . . . . . . . . A1 A1 A2 A3 2 3 6 6 7 8 10 11 13 13 13 14 16 19 19 19 20 21 22 23 23 23 23 23 24 24 24 25 VG-2 Alert . . . . . . . . . . . . . . . . . . . . VG-2 Audio Mode . . . . . . . . . . . . . . Spectre I & IV Alerts . . . . . . . . . . . . Spectre Audio Mode . . . . . . . . . . . . Safety Alert . . . . . . . . . . . . . . . . . . . Car Battery Low Voltage Warning . . . . . . . . . . . . . Radar and Laser Alerts . . . . . . . . . . . . . . Signals Detected . . . . . . . . . . . . . . . . . Audio Alerts . . . . . . . . . . . . . . . . . . . . . Visual Display . . . . . . . . . . . . . . . . . . . Frequency Display . . . . . . . . . . . . . . . Instant-On Detection . . . . . . . . . . . . . . Pop Detection . . . . . . . . . . . . . . . . . . . Responding to Alerts . . . . . . . . . . . . . . Understanding Radar and Laser . . . . . . . 25 25 25 26 26 26 27 27 27 27 28 30 30 31 32 Global Position System Locator (GPS Locator) Overview . . . . . . . . . . . . . . . . . . . . . . . . . Connecting to Your Locator . . . . . . . . . . Initial Satellite Lock . . . . . . . . . . . . . . . . . User Locations . . . . . . . . . . . . . . . . . . . . . GPS Settings . . . . . . . . . . . . . . . . . . . . . . GPS Alerts . . . . . . . . . . . . . . . . . . . . . . . . IntelliScope . . . . . . . . . . . . . . . . . . . . . . . IntelliView . . . . . . . . . . . . . . . . . . . . . . . . IntelliView Pro . . . . . . . . . . . . . . . . . . . . . 34 36 36 37 38 41 42 44 44 Customer Information and Warranty Maintenance . . . . . . . . . . . . . . . . . . . . . . Specifications . . . . . . . . . . . . . . . . . . . . . Product Service . . . . . . . . . . . . . . . . . . . . Optional Accessories . . . . . . . . . . . . . . . . Limited 1-Year Warranty . . . . . . . . . . . . . Accessories Order Info . . . . . . . . . . . . . . Trademark Acknowledgement . . . . . . . . . 45 46 47 47 48 49 49 Nothing Comes Close to a Cobra® 1 Introduction Overview Installation Intro Before you begin your installation, please read the “Important Information” section on page A1 and use the descriptions and feature lists on pages A2 and A3 to become familiar with your new detector. You can extend the capabilities of your XRS 9965 detector by adding the GPSL66 Global Positioning System Locator unit. See page 34 for the features it adds and page 49 for ordering information. (The GPSL66 is included with the XRS 9970G.) About Your Detector Display and Controls Operation Customer Warranty Installation Assistance Where to Mount Your Unit This manual describes the simple steps for mounting, setting up and using your detector. It also provides helpful information about how radar and laser guns are used and how you can interpret the alerts you receive. • You will get optimum performance from your detector if you mount it at a point approximately in the center of the vehicle, as low as possible on the front windshield without obstructing the unit’s view of the road either to the front or rear. You can also mount it directly on the dashboard. Secondary Icons Windshield Mounting Dashboard Mounting Notice • This detector’s innovative new display provides more, easier-to-use information than any technology to date. Using an OLED (Organic Light Emitting Diode) screen, the display offers large graphical alerts to signals as they are detected. The touchscreen feature of the display superimposes all controls on the information shown. Do not be concerned when the screen goes dark under the control of Display Timeout. The detector will function and alerts will appear as signals are detected. You can change the user setting to keep the display On all the time. The unit’s lens must not be blocked and the LaserEye should have a clear view out the back window to allow 360° detection. If the GPS Locator unit is installed, it must have a clear view of the sky to receive GPS signals. EasySet Menu EasySet Menu allows you to conveniently customize the operation of your detector by changing the settings. You may want to start using the detector with the factory settings and then make changes after you are more familiar with the unit. About This Manual • Once the detector is in use, the modular descriptions in this manual can be used as a ready reference to individual topics as needed. Each topic is completely covered in its section and cross-references to related topics are included where appropriate. Radar, laser and GPS signals pass through glass but not through other materials and objects. Objects that can block or weaken incoming signals include: n Windshield wiper blades n Mirrored sun screens n Dark tinting at the top of the windshield n 2 English Heated windshields currently available on some vehicles (Instaclear for Ford, Electriclear for GM). Consult your dealer to see if you have this option. Nothing Comes Close to a Cobra® 3 Installation Your Detector Intro Operation Customer Assistance Windshield Mounting Warranty 1. Attach the rubber cups to the bracket. Secondary Icons Installation Your Detector Intro Operation 3. Push the bracket firmly onto the windshield. 4. Attach the detector to the bracket. Check that the unit is parallel to the road’s surface. 5. To adjust the angle if necessary, gently push or pull on the bracket to bend it. DO NOT use the detector to bend the bracket. 6. Plug the power cord into the detector. Warranty 1. Place the detector on the dashboard to find a location where the unit has a clear, level view of the road and is parallel to the road’s surface. The angle CANNOT be adjusted after mounting Secondary Icons 2. Make sure the rubber cups and your windshield are clean. Notice Customer Assistance Dashboard Mounting Notice 2. Remove the paper backing from one side of the hookand-loop fastener. 3. Attach the pad to the dashboard at your chosen location and remove the other paper backing. 4. Attach the detector to the hook-and-loop fastener. You can remove and reattach the unit as often as you like. 5. Plug the power cord into the detector. 7. Plug the cigarette lighter adapter on the power cord into your vehicle’s cigarette lighter. 8. You can temporarily remove the detector whenever you wish by depressing the bracket release button and sliding it off the bracket. 4 English 6. Plug the cigarette lighter adapter on the power cord into your vehicle’s cigarette lighter. Nothing Comes Close to a Cobra® 5 Getting Started Intro Operation Customer Your Detector Warranty Intro Assistance Controls Where to Mount Your Unit • While working with this manual, page A2 can be folded out for reference to the controls on the detector unit. Notice Rotate the On-Off / Volume control clockwise (away from you). Tone None Visual Display Voice None 6 Three beeps Testing This screen will show None only when the GPS Locator is connected. See page 36 for more information. None Standby screen will show Highway, Car Battery Voltage, and Display Brightness icons. IntelliMute arrow will surround the “i” if it is turned On and set. System Ready English • The display will show various icons and information appropriate to the functions of the detector. By “Clicking” or “Pressing” the touchscreen, it is possible to control those functions and to navigate through setup menus. The touchscreen is sensitive to contact with a bare or gloved finger, a plastic stylus, or even a pencil or pen. It is also sensitive to the length of time of that contact. So, it Notice is important to remember these definitions: Click – A brief touch or tap on the screen. Press – An extended – about two seconds or longer – touch of the screen. Unit will cycle through Power On / Self Test. Alert Settings will scroll. Check marks indicate which are set. (Factory defaults are shown when the unit is new.) Warranty Secondary Icons • To Turn On the Unit and Adjust the Audio Volume Customer TouchscreenAssistance Controls The previous section describes the only physical switch on the unit – the On/Off/ Volume dial. All other controls are activated through the touchscreen display. Secondary Icons Power On/Off And Audio Volume Operation Getting Started None NOTE The Press action refers to touch and hold rather than to the pressure or force applied to the display. Excessive force may damage the display or dislodge the detector from its bracket. If an instrument is used rather than a finger to touch the display, take care that it is not sharp and will not leave marks on the display or damage it. The following parts of this manual will include directions as to Click or Press and where on the touchscreen to do so. NOTE You may click on any part of the touchscreen to bypass the Alert Settings display during the Power On sequence and go directly to the standby screen. You can also bypass timers while changing settings by clicking on the touchscreen. NOTE In some vehicles, power is supplied to the cigarette lighter even while the ignition is Off. If this is the case with your vehicle and you have turned the SmartPower Off, you should turn Off or unplug your detector when parking for lengthy periods. Cobra recommends leaving SmartPower at the factory setting, which is On. SmartPower is described on page 24. Nothing Comes Close to a Cobra® 7 Getting Started Intro Operation Customer Warranty Intro Assistance Standby Screen Icons • Secondary Icons Secondary Icons Display Brightness See Note 1 Operation Warranty 2. When IntelliMute is On and IntelliMute Pro is Off, the arrow is steady; when IntelliMute Pro is On, the “i” in the arrow blinks. XRS 9970G sample screen indicates: Notice City Mode Customer Assistance NOTE 1. A fully colored icon indicates a Bright display. Partially colored icons indicate Dim and Dimmer settings and an icon with no color indicates the Dark setting. Menu Icon Notice Highway Mode Getting Started Your Detector Car Battery Voltage n IntelliMute On Engine revs below set point n City Mode n Car battery voltage is good n Display is Bright n GPS locator is installed and receiving signal XRS 9965 sample screen indicates: IntelliMute Off IntelliMute On Above Activation Point See Note 2 IntelliMute On Below Activation Point See Note 2 n IntelliMute On and engine revs below set point n City Mode n Car battery voltage is good n Display is Bright NOTE GPS Icon and Compass only appear when used in conjunction with GPS Locator (included with XRS 9970G; optional for XRS 9965). GPS Signal Lock 8 English No GPS Signal Compass (Northwest) Nothing Comes Close to a Cobra® 9 Getting Started Intro Operation Customer Assistance Standby Screens Warranty Main Standby Screen Secondary Icons Getting Started Your Detector Intro • Displays the maximum possible information about the detector and its settings. The GPS and Compass icons will show only if the GPS Locator unit is connected. From this screen you can select modes and alternative standby screens, control unit functions and access setup menus. NOTE Notice GPS Icon, Compass, Speed and Lat/Lon only appear when used in conjunction with GPS Locator (included with XRS 9970G; optional for XRS 9965). Compass The compass indicates driving direction if the GPS Locator unit is installed and receiving a signal. If the GPS signal is lost, the GPS icon will change to that status and the center of the Compass icon will show two bars. To display this standby screen, click on the Compass icon in the Main Standby screen. Operation Customer Assistance Display Control Warranty • Illumination The display illumination intensity can be adjusted to suit driving conditions: Secondary Icons Bright for daytime driving. Dim for dusk driving. Notice Dimmer for night driving. The Dark icon will remain to indicate the detector is On. (The Dark Icon will be replaced by a blinking dot, if the display is not set for Always On.) Speed If the GPS Locator unit is installed and receiving a signal, the vehicle’s speed will be shown. See page 39 for Speed Alert and Speed Units information. To display this standby screen, click on the Compass icon in the Compass screen. You can adjust the screen illumination by Clicking the Brightness icon to step through the levels in the sequence listed above. Compass and Speed Combines Compass and Speed information in a single screen. To display this standby screen, click on the Speed icon in the Speed screen. From this screen, clicking on the Compass or Speed icons will return the unit to the Main Standby screen. Lat/Lon Brightness Icon NOTE Pressing the Brightness icon provides a shortcut to the Display Color (see page 23) and Display Timer (see page 23) settings in the User Settings menu. If the GPS Locator unit is installed and receiving a signal, the vehicle’s present location will be shown and continuously updated. To display this standby screen, press the GPS icon in any standby screen. Pressing the Exit icon in this screen will return the unit to the last Standby screen. 10 English Nothing Comes Close to a Cobra® 11 Getting Started Intro Operation Customer Assistance Display Timeout Warranty Your detector has a Display Timeout mode. When Display Timeout is turned On, the screen will change to Dark from Bright, Dim, or Dimmer after the time interval selected in Menu mode (see page 23). Secondary Icons The Display Timeout setting can be changed so the display is always On. In Display Timeout mode, the display will show a small dot moving slowly back and forth near the center of the screen to indicate the unit is turned On. NOTENotice While at the Dark level under timer control, any alert will turn On the display at the last brightness setting (Bright, Dim or Dimmer). Clicking anywhere on the display will also turn On the display. Your Detector Intro Operation Getting Started Customer Warranty IntelliShield Assistance Highway/City Modes Your detector is equipped with IntelliShield false signal rejection technology which consists of a Highway mode and three different levels of City modes: City X, City X+K, and City X Beep Off. Secondary Icons • Highway mode provides full response to all signals detected. The City modes reduce false alerts while you are driving in or near urban areas where there are many sources for conflicting X or K band signals such as microwave towers and automatic door openers. The factory setting is Highway. The factory City mode default setting is City X; itNotice can be changed in Menu mode or by pressing the City icon (see page 19.) You can toggle between Highway and City modes by clicking on the Highway or City icon. NOTE When you change to City mode, the unit will enter whichever city default mode is set at the time. Muting an Alert • Your detector allows you to quickly turn Off an Audio Alert by clicking anywhere on the touchscreen. If you click on the touchscreen a second time during the alert, the Audio Alert will be turned back On. After the current alert is gone, the next alert will be heard. Two other features are incorporated in your detector to automatically mute or reduce the audio volume of alerts. See pages 20 and 23 for IntelliMute and Auto Mute modes. Auxiliary Audio Jack • The Auxiliary Audio Jack can be used to connect external speakers in environments with high ambient noise levels. The internal speaker will be disconnected. (This uses a mini stereo audio connector.) 12 English Nothing Comes Close to a Cobra® 13 Your Detector Intro Operation EasySet Menu Customer Assistance EasySet Menu EasySet Menu Your Detector Warranty Intro Operation • EasySet Menu gives you quick and easy access to all the settings on your detector. It is used to select: User Settings (see page 19) Secondaryn Icons n Alert Settings (see page 24) n GPS settings only if the GPS Locator is installed (see page 38) Refer also to the Menu Flow Diagrams on pages 16, 17 and 18 for User Settings, Notice Alert Settings, and GPS Settings to easily navigate to the setting you want to change. All settings are stored in memory when the power is turned Off and will be recalled when the power is turned back On. There are also shortcuts to some frequently accessed settings. The shortcuts are described in the sections relating to those settings. NOTE You cannot enter Menu mode during an alert. The unit will not detect signals while in Menu mode. During menu setting, if no icons are clicked or pressed for 15 seconds, the unit will automatically exit Menu mode and save the most recent settings. If power is turned Off while in Menu mode, settings are saved to those in effect before Menu mode was entered. To use EasySet Menu: 1. Click on the Menu icon on the touchscreen to reach the opening menu screen. Customer Warranty 3.Assistance Click the 3or4 navigation arrows at the bottom of the touchscreen to step backward or forward through the chosen settings loop until the desired setting is reached. Secondary Icons Notice 4. Click on the check box icon to toggle the setting On and Off. Some settings will have multiple choices rather than On and Off; in those cases, click on the choice you want. Other settings will display minus (-) and plus (+) icons to allow you to step through a series of options for the setting. A few settings involve a series of steps which are explained on those screens. 5. Repeat steps 3 and 4 to move to and set the next desired setting(s). Continue to use the 3and4 navigation arrows to set the other options. 6. Click the Exit icon at the bottom center of the display when finished. This will save your settings, exit the EasySet Menu mode, and return the unit to the Main Standby screen. NOTE If no icons are clicked or pressed for ten seconds while in the select menu screen, the unit will return to the Main Standby screen. If no icons are clicked or pressed for fifteen seconds while in any sub-menu screen, the unit will return to the Main Standby screen. 2. Choose whether you want to change: a. User Settings – click on the User icon. (see page 19) b. Alert Settings – click on the Alert icon. (see page 25) c. GPS Settings – click on the GPS icon. (see page 38) 14 English Nothing Comes Close to a Cobra® 15 Menu Sequence Diagrams Your Detector Intro Operation Customer Assistance Menu Sequence Diagrams Your Detector Warranty Intro User Settings Menu • User Menu allows you to adjust the unit’s display and sounds to your preferences. The User Settings can be selected by clicking the 3or 4navigation arrows at the bottom of the touchscreen to scroll through the settings as shown in the menu flow Secondary Icons diagram below. Tones, voice prompts and visual displays will help during the process. After selecting a setting, click on the icon to choose an option within the setting. Operation Customer Warranty Assistance Alert Settings Menu Notice Notice IntelliMute, IntelliMute Pro & 10 IntelliMute Set X Band Detection10 I-Shield City Mode Default Alert Type (Voice/Tone) Smart Power Display Color Frequency Display English Display Timeout K Band Detection Pop Detection Auto Mute Restore Factory Settings 16 • Alert Menu allows you to selectively turn On or Off detection of some signals. The Alert Settings can be selected clicking the 3or 4navigation arrows at the bottom of the touchscreen to scroll through the settings as shown in the menu flow diagram Secondary Icons below. Tones, voice prompts and visual displays will help during the process. After selecting a setting, click on the icon to choose an option within the setting. Low Car Voltage Ka Band Detection Safety Alert Ku Band Detection Spectre Detection VG-2 Detection Nothing Comes Close to a Cobra® 17 Your Detector Intro Operation Your Detector Customer Warranty Intro GPS SettingsAssistance Menu GPS Settings Menu/Function becomes available only when a GPS Locator is connected (included with XRS 9970G; optional with XRS 9965). • GPS Menu allows you to selectively turn On or Off some alerts and to adjust GPS related features. The GPS Settings can be selected by clicking the 3or 4 navigation arrows at the bottom of the touchscreen to scroll through the settings as shown in the menu flow diagram below. Tones, voice prompts and visual displays will help during the process. After selecting a setting, click on the icon Notice to choose an option within the setting. Each GPS Setting is described starting on page 38. Secondary Icons Operation User Settings Customer Assistance User Settings Warranty • User Settings can be turned On or Off or adjusted to suit your preferences using the User Settings Menu (see page 16). IntelliShield City Mode Default Secondary Icons City Mode Default makes three levels of Audio Alert suppression available when you toggle from Highway to City mode. City X sounds a single beep when an X band signal is first detected. Notice sounds when signal strength reaches level 3. The alert then City X+K combines the City X mode with prevention of K band audio alerts until the signal strength reaches level 2. City X Beep Off blocks all X band audio alerts until the signal strength reaches level 3. The City Mode Default can be changed in Menu mode. It can also be changed at any time the Main Standby screen is displayed: 1. Press the City icon to sequentially step through City X, City X+K, and City X No Beep. Caution Area Speed Traps Delete All User Locations GPS Database Information IntelliScope Speed Units English Speed Alert Nothing Comes Close to a Cobra® 19 Your Detector Intro User Settings Operation Customer User Settings Your Detector Warranty Intro Assistance IntelliMute and IntelliMute Pro Modes IntelliMute and IntelliMute Pro are two features that are active at slow speeds and when your vehicle is stopped. Both depend on your detector sensing the vehicle’s engine “revs” (RPMs) to function. Either feature can be turned On, but Secondary Icons not both at the same time. Before turning On IntelliMute or IntelliMute Pro, you must first set an Activation Point for your engine’s RPMs (see page 22). Whenever the RPMs are below that point, IntelliMute can begin muting or IntelliMute Pro can turn Off the radar detection circuits. Notice NOTE IntelliMute and IntelliMute Pro may not work with some vehicles because the unit cannot sense the engine’s RPMs. In such a case, City and Auto Mute mode can reduce some unwanted audio alerts. IntelliMute On and Off To turn IntelliMute and IntelliMute Pro On or Off, click on the IntelliMute icon to step through the settings. The settings in the sequence of IntelliMute On, IntelliMute Pro On, IntelliMute/IntelliMute Pro Off. Operation Customer Warranty The IntelliMute iconAssistance will appear in the display when IntelliMute is On and the activation point has been set. Whenever engine RPMs are below the Activation Point, the arrow points down. When RPMs are above the Activation Point the arrow points up. Secondary Icons Notice Above Activation Point Below Activation Point IntelliMute Pro Mode IntelliMute Pro prevents detection by radar detector detectors (RDDs) such as VG-2, Spectre I and Spectre IV when traveling at slower speeds. It is intended for use by experienced users only. When IntelliMute Pro is turned On and engine RPMs are below the IntelliMute Pro Activation Point, your detector’s radar detection circuits are turned Off to prevent detection by RDDs. The IntelliMute Pro icon will appear in the display when IntelliMute Pro is On and the Activation Point has been set. Whenever engine RPMs are below the Activation Point, the arrow points down with the “i” blinking. When RPMs are above the Activation Point the arrow points up with the “i” blinking The IntelliMute icon is in the upper left corner. IntelliMute On Above Activation Point IntelliMute On Below Activation Point IntelliMute Off IntelliMute Mode IntelliMute allows you to avoid audio alerts you don’t need to hear because you are stopped or moving slowly. By sensing the RPMs of your engine, IntelliMute knows when you are at low speed and automatically mutes alerts (except for strobe signals from emergency vehicles). It works with all City and Auto Mute modes. 20 English Above Activation Point Below Activation Point CAUTION When IntelliMute Pro is On, NO radar signals will be detected and NO alerts will be given at RPMs below the IntelliMute Pro activation point. Nothing Comes Close to a Cobra® 21 Your Detector Intro Operation User Settings Customer Warranty Assistance Set IntelliMute / IntelliMute Pro Activation Point When the detector is new, the Activation Point is not set. To set the Activation Point, enter the User Settings Menu (see page 16) and move to the IntelliMute Set Point setting. CAUTION Do not attempt to set the activation point while driving. Your vehicle should be parked and idling to avoid a collision during the process. Secondary Icons Notice At the Set Point screen: 1. Click on the check box. 2. Press and hold the vehicle accelerator at the desired engine RPMs. 3. Press the center icon on the touchscreen to complete the setting process. The system will store the engine RPM setting and provide a completion message. This Activation Point will be recalled each time the power is turned On. The Activation Point can be changed at any time by following the same procedure used to set it initially. Changes to the Activation Point can also be made by Pressing the IntelliMute icon on the main standby screen when either IntelliMute or IntelliMute Pro is On. This will immediately bring up the IntelliMute Set Point setting screen. NOTE If the unit is unable to sense usable pulses or if you do not set a rev point within 30 seconds of beginning the setup, an error will be indicated. If you do not try again within five seconds, the setup process will automatically turn Off. The unit will provide corresponding messages for these conditions. If, for any reason, the unit stops sensing your engine’s revs, IntelliMute or IntelliMute Pro will automatically turn Off and the icon will change to show the Off condition. Your Detector Intro Operation User Settings Customer Assistance Auto Mute Mode Warranty When Auto Mute is On, it automatically reduces the audio volume of all alerts after they have sounded for four seconds. The signals will remain muted for as long as the signal is detected. When Auto Mute is Off, the alerts will sound at Secondary Icons full volume for as long as the signal is detected. Voice or Tone Mode You can set your detector to sound alerts and confirm menu settings with either a Voice or a Tone Alert. Voice Alert provides voice messages in addition to tones. Tone AlertNotice provides tones only. Customizable Display Colors Your detector includes the Color Theme feature that allows you to customize the Display Screen Color scheme to match your car’s dash illumination: Multi-Color, Red, Blue, Orange or Green. Display Timeout Display Timeout determines how long the Standby screen is illuminated before switching the unit to Dark. You can set the time interval to 15 seconds, 30 seconds, one minute, three minutes or Always On (display never turns Off). Click the plus (+) and minus (-) icons to change the settings. Frequency Display Mode Different Ka radar and LIDAR (Laser) guns operate at various frequencies within their assigned spectrums. When Frequency Display is turned On, the signal frequency will be added to the alert. NOTE The rev point must be reset if you use your detector in a different vehicle. NOTE When initially choosing your IntelliMute or IntelliMute Pro Activation Point, a setting of approximately 300 to 600 RPMs above idle is recommended. 22 English Nothing Comes Close to a Cobra® 23 Your Detector Intro User Settings Operation Customer Your Detector Warranty Assistance Your detector includes the SmartPower feature that, when turned On, will put the unit into Low Power mode 15 minutes after the car’s engine has been turned Off. Before SmartPower enters Low Power mode, you will hear three beeps and SmartPower will flash on the display. To return the unit to Normal Power mode and Secondary Icons exit Low Power mode, start the car, click anywhere on the touchscreen or turn the unit Off and then On again. From the Restore Factory Settings screen, you can quickly and conveniently restore your detector to its original settings. Confirmation messages are provided during the Notice process. Intro Operation Alert Settings Customer Assistance Alert Settings Warranty Alert Settings can be turned On or Off or adjusted to suit your preferences using the Alert Settings Menu (see page 17). • Pop Alert, X Band Alert, K Band Alert, Ka Band Alert, Ku Band Alert Secondary Icons When the Detect mode is On for any of these alerts, the corresponding radar signal will be detected and an alert will be given. During the alert, the unit will continue to detect other signals. Notice VG-2 Alert 24 Features Factory Settings Features Factory Settings Display Illumination Bright Pop Detect Off Display Timeout 30 Seconds X Band Detect On IntelliShield City/Highway Highway K Band Detect On City Default City X Ka Band Detect On IntelliMute & IntelliMute Pro Off Ku Band Detect Off AutoMute On Safety Alert On Voice or Tone Voice Strobe Alert On* Display Color Multi Low Car Voltage Warning Off Frequency Display Off Photo Enforcement Area** On* Smart Power On Caution Area** Off VG-2 Detect and Audio Off Known Speed Trap Area** Off Spectre Detect and Audio Off IntelliScope** On Speed Alert** Off Mph IntelliView & IntelliView Pro** On* Speed Units** * Cannot be turned Off ** Only available with GPSL-66 English The detector is undetectable by VG-2 detection devices and can alert you when such a device is in use near your vehicle. When VG-2 Detect mode is On, VG-2 signals will be detected and an alert will be given. During the alert, the unit will continue to detect other signals. VG-2 Audio Mode When VG-2 Audio mode is On, alerts will be sounded as well as being displayed on the screen. This setting is only available if VG-2 Alert is On. After VG-2 Alert is turned On in the Alert Settings menu, the VG-2 Audio On/Off screen will appear. If VG-2 Alert is turned Off, the Audio screen will not appear. Spectre I & IV Alerts Police use radar detector detectors (RDDs) to spot users of radar detectors Your detector is able to identify signals from Spectre I and Spectre IV RDDs and can provide alerts when any of these or similar devices are in use near your vehicle. Your detector can be spotted by Spectre IV RDDs, but is invisible to Spectre I RDDs. You can choose whether you want to be alerted to Spectre I & IV RDD signals. Nothing Comes Close to a Cobra® 25 Your Detector Intro Operation Alert Settings Customer Spectre AudioAssistance Mode Warranty When Spectre Audio mode is On, alerts will be sounded as well as being displayed on the screen. This setting is only available if Spectre Alert is On. After Spectre Alert is turned On in the Alert Settings menu, the Spectre Audio On/Off Secondary Icons screen will appear. If Spectre Audio Alert is turned Off, the audio portion of the alert will not sound. Safety and Strobe Alert Your Detector Intro Radar and Laser Alerts Operation Customer Warranty Assistance Radar and Laser Alerts • Signals Detected The tables on the following pages show the types of radar and laser signals your detector will detect, as well as the visual alerts it provides for each of them. Secondary Icons Audio Alerts When Safety Alert mode is On, Safety Alert radar signals will be detected and an Notice alert will be given. During the alert, the unit will continue to detect other signals. Strobe Alert remains On when Safety Alert is turned Off. See pages 32 and 33 for more information about Safety and Strobe Alerts. A distinctly different Alert tone is used for each type of signal detected (including separate tones for each laser signal). For X, K, Ka and Ku band radar signals, the Notice tones will repeat faster as you approach the signal source. The repeat rate of the tones gives you useful information about the signal detected. See responding to alerts on page 31. Car Battery Low Voltage Warning Visual Display In addition to displaying system voltage, your detector can provide a warning that battery voltage is low so that timely steps can be taken to correct the problem. The Car Battery Low alert is triggered when the voltage drops below 11.9 volts. Following the alert, the unit enters SmartPower mode to avoid further draining your car battery. An indication of the type of signal detected will appear in the OLED Data Display. During X, K, Ka and Ku alerts, you will also see symbols indicating the strength of the signal detected on a scale of one to five. Pop alerts always show at level five as soon as they are detected. NOTE For GPS settings and alerts, see the material beginning at page 38. Signal Strength Signal Strength = 1 Signal Strength = 2 Signal Strength = 3 Signal Strength = 4 Weakest Signal Signal Strength = 5 Strongest Signal Radar Signals and Visual Displays X Band Radar 26 English K Band Radar Ka Band Radar Ku Band Radar Pop Radar Mode Nothing Comes Close to a Cobra® 27 Radar and Laser Alerts Your Detector Intro Operation Customer Assistance Warranty Intro Laser Signals and Visual Displays Kustom Signals ProLaser* Kustom Signals ProLaser III Stalker LIDAR Radar and Laser Alerts Your Detector Operation Customer Assistance Warranty Strobe and Safety Alert Signals and Visual Displays Laser – Other Secondary Icons Emergency Vehicle or Strobe* Road Hazard Train NOTE There are different tones for each safety alert. Secondary Icons Notice LTI Ultra-Lyte* * Your detector provides 360˚ detection of these signals. Laser Atlanta-SpeedLaser Notice NOTE Beep rate changes with different laser alerts. * Your detector provides 360˚ detection of these signals. Frequency Display VG-2 and Spectre I & IV Alert Signals and Visual Displays VG-2 Alert Spectre I Spectra IV NOTE There are different tones for each safety alert. Various Ka radar band and LIDAR (Laser) guns are made to operate at different frequencies within the spectrums assigned to them. When these signals are detected, their frequencies will be added at the top of the display screen. Ka Radar 28 English Typical Laser Nothing Comes Close to a Cobra® 29 Your Detector Intro Operation Radar and Laser Alerts Customer Warranty Assistance Instant-On Detection Your detector is designed to detect Instant-On speed monitoring signals, which can suddenly appear at full strength. Secondary Icons NOTE You should take appropriate action immediately whenever an Instant-On alert is given. Pop Detection Noticeis designed to detect single pulse mode radars. These radars Your detector are designed to have a low probability of detection. You should note that these radar guns have a much shorter range while in this mode (see page 34 for more details). 30 English Radar and Laser Alerts Your Detector Intro Operation Customer Warranty Responding Assistance to Alerts Description Interpretation Secondary Icons • Recommended Response Tone repeats slowly at first, Probably police radar. then speeds up rapidly. FULL ALERT Tone sounds one time only. Probably a false alarm, but possibly pulsed radar, Spectre I or VG-2 nearby. Exercise caution Tone instantly begins repeating rapidly. Radar, Spectre I or VG-2 nearby has been activated suddenly. FULL ALERT Pop mode tone. Pop mode gun very close. FULL ALERT Tone repeats slowly as you approach a hill or bridge, then speeds up sharply as you reach it. Probably police radar beyond the hill or bridge. FULL ALERT Tone repeats slowly for a short period. Probably a false alarm. Exercise caution Any type of laser alert. Laser alerts are never false alarms. FULL ALERT Any Safety Alert or Strobe Alert You are nearing an emergency vehicle, railroad crossing or road hazard (construction, accident, etc.). Exercise caution Notice Nothing Comes Close to a Cobra® 31 Your Detector Intro Operation Understanding Radar and Laser Customer Your Detector Warranty Assistance Understanding Radar and Laser Intro • Radar Speed Monitoring Systems Three band frequencies have been approved by the Federal Communications Commission (FCC) for use by speed monitoring radar equipment: Secondary Icons X band K band Ka band 10.525 GHz 24.150 GHz 33.400 – 36.00 GHz Noticedetects signals in all three radar bands, plus Ku band (13.435 GHz), Your detector which is an approved frequency used in parts of Europe and Asia. VG-2 and Spectre I & IV VG-2 and Spectre I & IV are radar detector detectors (RDDs) that work by detecting low-level signals emitted by most radar detectors. Your detector does not emit signals that can be spotted by VG-2 and Spectre I RDDs. However, your detector can be spotted by Spectre IV RDDs. Your unit detects signals from these or similar devices and will alert you when such a device is in use near your vehicle. Safety Alert Traffic Warning System FCC-approved Safety Alert transmitters emit microwave radar signals that indicate the presence of a safety-related concern. Depending on the frequency of the signal emitted, it can indicate a speeding emergency vehicle or train, or a stationary road hazard. Because these microwave signals are within the K band frequency, most conventional radar detectors will detect Safety Alert signals as standard K band radar. Your detector, however, is designed to differentiate between standard K band and Safety Alert signals, and give separate alerts for each. Safety Alert technology is relatively new. Safety Alert transmitters can be found in limited numbers in all 50 states, but the number is growing. Depending on your location, you may not receive these alerts regularly and may often encounter emergency vehicles, trains and road hazards without being alerted. As the number of transmitters increases, these alerts will become more common. When you receive such an alert, please watch for emergency vehicles ahead of you, on cross streets and behind you. If you see an emergency vehicle approaching, please pull over to the right side of the road and allow it to pass. 32 English Operation Understanding Radar and Laser Strobe Alert Customer Assistance Warranty Special strobes mounted on the light bars of authorized emergency vehicles (fire trucks, police cars, ambulances) automatically change traffic signals as the vehicle approaches an intersection. These strobes and the special strobe Secondary Icons detectors located on the traffic signals, introduced fairly recently by 3M and Tomar, are already in use in more than 1000 cities nationwide. Cobra’s exclusive Strobe Alert detector will detect these special strobes and give an emergency vehicle alert. When you Notice receive such an alert, please watch for an approaching emergency vehicle and pull over to allow it to pass. To inquire about coverage in your area, contact your local fire and police departments. LIDAR (Laser) The correct name for the technology that most people refer to as laser is actually LIDAR, which stands for Light Detection and Ranging. LIDAR operates much like radar. Its signal spreads out like a radar signal, though not as widely. Unlike radar, LIDAR must have a clear line of sight to its target vehicle throughout the entire measurement interval. Obstructions such as sign posts, utility poles, tree branches, etc., will prevent valid speed measurement. Some common questions about LIDAR include: n n n n Does weather have any affect on LIDAR? Yes. Rain, snow, smoke, fog or airborne dust particles will reduce the effective range of LIDAR and can, if dense enough, prevent its operation. Can LIDAR operate through glass? Yes. Newer LIDAR guns can obtain readings through most types of glass. However, the laser pulse also can be received through glass to trigger an alarm by your detector. Can LIDAR operate while in motion? No. Because LIDAR operates by line of sight, the person using it cannot drive the vehicle, aim and operate the gun all at the same time. Is it legal for police to use LIDAR? Yes, LIDAR is allowed to be used in all 50 States by police. Your detector detects LIDAR (laser). Nothing Comes Close to a Cobra® Your Detector Intro Operation Understanding Radar and Laser and Global Position System Locator Customer Assistance Pop Radar Guns Warranty Intro Notice Minimum system requirements: ® Windows XP or Vista Operating System; Internet access; 64 MB System RAM; USB (1.1 or above); 20 MB of available on hard drive. Registration and initial update: • The GPS Locator unit monitors vehicle location using the GPS satellite system to add features to your detector. Whenever it is installed and GPS signals are available, it: n 34 Provides alerts as you approach photo-enforced intersections and locations with fixed red light or speed cameras, as well as known speed traps and areas where increased caution should be exercised (such as a high-accident intersection). The built-in location database can be updated at Cobra’s website to stay current with photo-enforced locations, speed traps and caution areas. Allows you to identify and store up to 1,000 User Alert Locations in addition to those in the database. n Provides speed and direction of travel information using GPS-based data. n Allows you to see the position (latitude and longitude) of your vehicle. n Provides extra information during alerts with IntelliView and IntelliView Pro. English Warranty IMPORTANT Please read before the first use of your Cobra GPS Locator! The database built into your GPS Locator is populated with the latest data available during production. However, due to the time elapsed between production and your purchase, the database may not be 100% up-to-date. Therefore it is highly recommended that you register and update your product before you first use it. Then, periodically perform AURA database updates to ensure that your GPS Locator works as effectively as possible. IMPORTANT Important - The XRS 9970G includes GPS Locator & lifetime AURA updates. XRS 9965 requires separate purchase of GPS Locator (RDA GPSL 66) and subscription to AURA database. n Customer Assistance Secondary Icons Although your detector can sense Pop signals beyond the effective range Notice of Pop radar guns, there will be a signal to sense only if a gun is triggered. In addition, the Pop mode receiver section is more prone to false alerts because of its extra sensitivity. This is especially so in urban areas. As a result, you should consider using the Pop Detect mode only in highway and rural situations. Cobra Electronics has included a user selectable On or Off Pop Detect mode. Overview Operation Global Position System Locator Registration The Pop mode Radar Gun is a single pulse Doppler radar that is a feature of a K and Ka (Bee III Ka radar gun) band Instant-On radar gun. It uses a single short time pulse to measure the target vehicle’s speed. Despite the fact that the short, Secondary Icons single pulse makes the unit very sensitive to officer hand and vehicle movement and reduces the range of the gun in Pop mode to 50% of its range in Continuous Wave mode, this feature is added in an attempt to make the radar gun invisible to Radar Detectors. Global Position System Locator (GPS Locator) GPS Locator IMPORTANT Do not plug the GPS Locator into your PC’s USB port until the GPS data updater is installed and you are prompted to plug in the GPS Locator. 1. Go online to the official AURA website – http://aura.cobra.com. 2. Select your detector model. 3. Complete the registration form and click “Register.” 4. Click on “Update My Data” and follow the online instructions. 5. Once installed, launch the updater and follow on screen instructions. 6. When update is complete, remove the GPS Locator from the PC. It is ready to plug into your detector. Subsequent updates: 1. Access the internet on your PC. 2. Plug your GPS Locator into your PC’s USB drive for automatic update of new data. Nothing Comes Close to a Cobra® 35 Global Position System Locator GPS Locator Intro Operation Customer Warranty Assistance Connecting To Your Detector Simply plug the GPS Locator into the GPS socket on the left side of the detector. Intro . When the GPS Locator is first used (or after a prolonged period of nonuse), the GPS Locator needs more time to detect the Global Position System satellites. GPS Locator Status • You can add User Locations to augment those in the GPS Locator database. While adding locations, you can customize them as: • Photo Enforcement Caution Area Speed Trap User Location Notice NOTE The flag icon indicates any location you do not want to categorize as one of the three types in the database. Whenever your vehicle approaches a User Location, an alarm will sound and the icon associated with the type of location you selected will appear. It will become progressively larger as you approach the location. n The GPS icon changes to indicate received signal status. To set a User Location: 1. Click on the GPS Locator icon (at the top of the standby screen) when your vehicle is at a location you want to save. The Save As screen will appear. 2. Click on the icon for the category of location you want to save it as. You will see a confirmation message and the unit will return to the standby screen. GPS Screens When GPS signal is lost at the Compass, Speed, Compass/Speed and Lat/Lon screens, the Satellite icon will change and the data lines will be filled with dashes. Warranty Secondary Icons 1. After installation of the GPS Locator, turn the detector unit On with the vehicle in an area clear of obstructions to the sky. 2. Keep the detector turned On for at least 15 minutes to allow fast satellite acquisition in subsequent power-ups. The vehicle can be moving as long as it is in an area where the GPS Locator can “see the sky.” Customer The GPS Locator database is populated with all the Photo Enforcement, Caution Area, and Speed Trap locations known at the time of its last update. You can add to these locations as you observe any that are not in your unit’s database. No external power connection is needed for the GPS Locator; it is powered from the detector unit. Notice Operation Assistance User Locations Mount GPS Locator Secondary Icons Initial Satellite Lock Global Position System Locator GPS Locator n To delete a specific User Location: 1. While near a user set location and the User Location alert is seen, press anywhere on the screen. The Delete Location screen will appear. 2. Click the Yes icon. You will see a confirming message and the unit will return to the standby screen. n To delete all User Locations: 1. See Delete All User Locations on page 40. 36 English Nothing Comes Close to a Cobra® 37 GPS Locator Intro Global Position System Locator Operation Customer GPS SettingsAssistance Warranty GPS Settings can be turned On or Off to suit your preferences using the GPS Settings Menu (see page 18). The following discussions are valid only when the GPS Locator is installed and receiving a signal. Secondary Icons Global Position System Locator GPS Locator Intro • Photo Enforcement, Caution Area, Known Speed Trap Areas, and User Location Alerts are all based on specific locations that are in or added to the GPS Locator database. They are referred to collectively as Location-Based Alerts. NOTENotice Photo Enforcement Areas and the Compass are not available as settings. They are always active and cannot be turned Off. Photo Enforcement Areas are the automated speed and red light cameras included in the GPS Locator database. When your vehicle approaches one of these, an alarm will sound and the Camera icon will become progressively larger as you approach the location. Caution Area Operation Customer Assistance Warranty When Speed Alert is On and a Speed has been set, the detector will sound an alert whenever the vehicle’s speed exceeds the set point you have selected. The speed settings can be adjusted in 5 mph or 5 km/h increments from the Speed Secondary orIcons Compass & Speed Standby Screens (see page 10). To set or adjust the speed at which an alert will sound: 1. Press the Speed icon. The Speed Alert screen will appear. 2. Click on the minus (-) or plus (+) icons to change the speed setting. Notice 3. Click on the Exit icon to return to the last used standby screen. Speed Units can be selected as either mph or km/h. Whichever is selected will apply not only to Speed Alert, but to all features that display a speed on the screen. NOTE In addition to using the menu to reach the Display Speed screen, it can also be accessed from the Speed or Compass & Speed Standby Screens (see page 10). When Caution Area is On and your vehicle approaches a high-accident intersection or other dangerous place that is included in the GPS Locator database, an alarm will sound and the Caution icon will become progressively larger as you approach the location. Known Speed Trap Areas When Speed Traps is On and your vehicle approaches a known speed trap that is included in the GPS Locator database, an alarm will sound and “Speed Trap Areas” will be displayed as you approach the location. IntelliScope When IntelliScope is On and any Location-Based Alert is activated, IntelliScope provides information about the direction of the Location relative to your vehicle. See page 42 for a full description of how IntelliScope works with a Location-Based Alert. 38 English Nothing Comes Close to a Cobra® 39 GPS Locator Intro Operation Global Position System Locator Customer Warranty Assistance Display GPS Database Version At this menu position, the version of the GPS Locator, Location-Based database will be displayed. To update the database the first time, go to Cobra’s website (www.cobra.com/AURA) and follow the online instructions. Subsequent updates Secondary Icons can be gotten automatically by plugging the GPS Locator into the USB socket on the same computer when it is connected to the internet. Global Position System Locator GPS Locator Intro Operation GPS Alerts Customer Assistance Warranty • When a Photo Enforcement, Caution Area or User Location Alert is activated, the icon provides a progressively more urgent message as the Location is approached with the display in Multi-Color theme: Secondary Icons n At first, the icon is small and green. Delete All User Locations n Upon closer approach, the icon increases to medium size and turns orange. Rather than delete locations that you have entered one-by-one (see User Notice Locations at page 37), you can delete all of the Photo Enforced, Caution Area, Speed Trap or User Locations you have entered at this menu position: n When near the Location, the icon becomes large and red. 1. Click on the Delete icon in the User-Saved Locations screen. The Delete Locations screen will appear. Notice Photo Enforcement Alert Zone 1 Zone 2 Zone 3 Icon size increases and color changes as location is approached. 2. Click on the icon for the category (Photo, Caution, Speed, or User) of locations you want to delete. 3. Click on the Yes icon at the lower right corner of the screen. You will be prompted with an “Are You Sure” message. 4. Click on the Yes icon. The locations will be deleted and the unit will return to the Delete Locations screen. Zone 1 Zone 2 Zone 3 Icon size increases and color changes as location is approached. 5. Either click on an icon to delete another category of locations or click on the Exit icon to return to the Main Standby screen. NOTE Clicking the No icon at step 3 or 4 will return the unit to the Delete Locations screen. NOTE Only user-entered locations can be deleted. Those locations stored in the AURA database can only be changed by the update process. User Location Alert Zone 1 Zone 2 Zone 3 Icon size increases and color changes as location is approached. NOTE The above descriptions are based on the Multi-Color display theme. If you have chosen the red, blue, orange or green theme, the color changes described will not occur and you will see only icon size changes. 40 English Nothing Comes Close to a Cobra® 41 GPS Locator Intro Global Position System Locator Operation Customer Assistance GPS Alerts (continued) Global Position System Locator GPS Locator Warranty Intro Operation Customer Assistance Warranty IntelliScope Alert Signal Sequence When You Turn Toward The Location Display while approaching a Photo Enforcement Location involving a turn onto a cross street where it is located. Known Speed Trap Area Alerts Known Speed Trap Area Alerts are not graduated as are the other LocationBased alerts. Secondary Icons Speed Trap message from Main Standby screen Speed Trap message from any other standby screen Secondary Icons 1 Zone Zone 2 Zone 3 Vehicle Turns Right When your vehicle approaches a Known Speed Trap Area that is in your GPS Notice Locator database, an alarm will sound and the display will show the alternating “SPEED TRAP AREA” and “WATCH SPEED” message and icon on the screen. Notice NOTE The arrow changes to straight ahead after turning onto the cross street where the Location is. IntelliScope Alert Signal Sequence When Location Is Off Your Route Display while approaching and passing a Photo Enforcement Location that is some distance away to the right of your route. Zone 2 IntelliScope In conjunction with detection of a Location-Based Alert (other than a Known Speed Trap Area), IntelliScope provides information about the direction of the Location relative to your vehicle. The zone 1 and 2 detection icons will alternate with similar ones containing an arrow pointing in the direction of the Location. In zone 3, the Location is in front of you and no arrow will be shown. • NOTE The signal never enters zone 3 since you never get close to the Location. IntelliScope Alert Signal Sequence For a Location Directly Ahead Display while approaching a Photo Enforcement Location on your route and directly ahead. Zone 1 Zone 2 Zone 3 When IntelliScope is turned Off, Location-Based Alerts will be sounded only when the Location is ahead of you and in the direction of your vehicle’s travel. No arrow will be shown on the screen. For example, if a particular red light camera operates only for vehicles going north and your vehicle is going south, you will not receive an alert with IntelliScope turned Off. With IntelliScope turned On, you will receive an alert at that Location even though the camera does not operate in your direction. NOTE The arrow disappears in Zone 3 when you are close to the Location. 42 English Nothing Comes Close to a Cobra® 43 Global Position System Locator GPS Locator Intro Operation IntelliView Customer Assistance Customer Information Intro Warranty If a radar or laser signal is detected while a Location-Based Alert (other than a Speed Trap) is active, the proper alert icon will appear in the lower right corner of the display screen so that you can see both alerts at once. Secondary Icons IntelliView – Ka Band Alert While Photo Enforcement Alert is Active Zone 1 Notice IntelliView Pro • Operation Warranty • Maintenance of Your Radar Detector Secondary Icons Your detector is designed and built to give you years of trouble-free performance without the need for service. No routine Maintenance is required. If you have added the GPS Locator unit to your detector, you can update the database of Photo Enforced locations. Go to Cobra’s website (www.cobra.com) and follow the online instructions. Notice If your unit does not appear to be operating properly, please follow these troubleshooting steps: During radar, radar detector-detector or laser warnings your vehicle’s speed will also be shown in the lower left corner of the display. The speed value will be updated every second until the alert is over. n IntelliView Pro – Ka Band Alert While Speed Display Alert is Active n English Maintenance Maintenance n n 44 Customer Assistance Make sure the power cord is properly connected. Make sure the socket of your vehicle’s cigarette lighter is clean and free of corrosion. Make sure the power cord’s cigarette lighter adapter is firmly seated in your cigarette lighter. Check the power cord fuse. (Unscrew the ribbed end cap of the cigarette lighter adapter and examine the fuse. If required, replace it with a 2-amp fuse only.) Nothing Comes Close to a Cobra® 45 Customer Information Intro Operation Customer Assistance Specifications Customer Information Warranty Intro Specifications • Band and Frequencies ndary Icons Notice Band Frequencies X Band 10.525 ± 0.050 GHz K Band 24.125 ± 0.125 GHz Safety Alert Traffic Warning System 24.070 ± 0.010 GHz 24.110 ± 0.010 GHz 24.190 ± 0.010 GHz 24.230 ± 0.010 GHz Ka Band 34.700 ± 1.300 GHz Ku Band 13.435 ± 0.050 GHz VG-2 11.500 ± 0.250 GHz Spectra I 13.300 ± 0.200 GHz Spectre IV Not Disclosed Laser 910 ± 50 nm Strobe 700 ± 300 nm WARNING Modifications or parts substitutions not approved by Cobra Electronics Corporation may violate FCC Rules and void your authority to operate this equipment. This radar detector is covered by one or more of the following U.S. patents: 5,497,148; 5,594,432; 5,612,685; 6,078,279; 6,094,148; 6,621,447. Additional patents may be listed inside the product or pending. 46 English Secondary Icons Operation Customer Assistance Product Service and Optional Accessories Warranty Product Service • For any questions about operating or installing this new Cobra product, or if parts are missing…PLEASE CALL COBRA FIRST…do not return this product to the store. See customer assistance on page A1. If this product should require factory service, please call Cobra before sending the product. This will ensure the fastest turn-around time on any repair. If Cobra asks that the product be sent to its factory, the following must be furnished to have the product serviced and returned: Notice 1. For Warranty Repair include some form of proof-of-purchase, such as a mechanical reproduction or carbon of a sales receipt. Make sure the date of purchase and product model number are clearly readable. If the originals are sent, they cannot be returned; 2. Send the entire product; 3. Enclose a description of what is happening with the product. Include a typed or clearly printed name and address of where the product is to be returned, with phone number (required for shipment); 4. Pack product securely to prevent damage in transit. If possible, use the original packing material; 5. Ship prepaid and insured by way of a traceable carrier such as United Parcel Service (UPS) or Priority Mail to avoid loss in transit to: Cobra Factory Service, Cobra Electronics Corporation, 6500 West Cortland Street, Chicago, Illinois 60707 U.S.A.; 6. If the product is in warranty, upon receipt of the product it will either be repaired or exchanged depending on the model. Please allow approximately 3 – 4 weeks before contacting Cobra for status. If the product is out of warranty, a letter will automatically be sent with information as to the repair charge or replacement charge. For any questions, please call 773-889-3087 for assistance. Optional Accessories You can find quality Cobra products and accessories at your local Cobra dealer, or in the U.S.A., you can order directly from Cobra. See order info on page 49. • Plug-in GPS Locator Unit Straight 12V DC Power Cord Windshield Mounting Bracket Coiled 12V DC Power Cord Dual Port Power Adapter Item #RDA GPSL66 Includes plug and fuse Includes suction cups Includes plug and fuse Includes adjustable plug (up to 90˚) & fuse Item #420-030-N-001 Item #545-159-N-001 Item #420-026-N-001 Item #CLP-2B Nothing Comes Close to a Cobra® 47 Warranty Warranty Operation Customer Assistance Warranty Limited 1-Year Warranty For Products Purchased in the U.S.A. • Cobra Electronics Corporation warrants that its Cobra 15 Band Radar/Laser Detectors, and the component parts thereof, will be free of defects in workmanship and materials for a period of one year from the date of first consumer purchase. This warranty may be enforced by the first consumer purchaser, provided that the product is utilized within the U.S.A. Cobra will, without charge, repair or replace, at its option, defective 15 Band Radar/Laser Detectors, products or component parts upon delivery to the Cobra Factory Service Department, accompanied by proof of the date of first consumer purchase, such as a duplicated copy of a sales receipt. Notice You must pay any initial shipping charges required to ship the product for warranty service, but the return charges will be at Cobra’s expense, if the product is repaired or replaced under warranty. This warranty gives you specific rights, and you may also have other rights which vary from state to state. Exclusions: This limited warranty does not apply: 1. To any product damaged by accident. 2. In the event of misuse or abuse of the product or as a result of unauthorized alterations or repairs. 3. If the serial number has been altered, defaced or removed. 4. If the owner of the product resides outside the U.S.A. All implied warranties, including warranties of merchantability and fitness for a particular purpose are limited in duration to the length of this warranty. Cobra shall not be liable for any incidental, consequential or other damages; including, without limitation, damages resulting from loss of use or cost of installation. Some states do not allow limitations on how long an implied warranty lasts and/or do not allow the exclusion or limitation of incidental or consequential damages, so the above limitations may not apply to you. 48 English