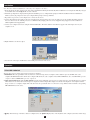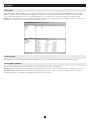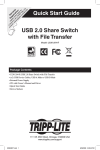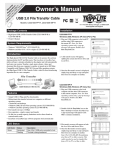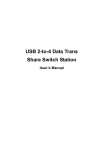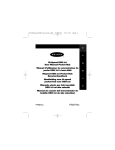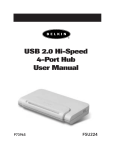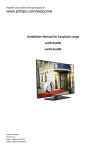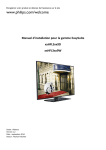Download Tripp Lite U230-204-R
Transcript
pr a c od ha reg R W uc nc ist eg ar t— e t er is ra w o w on tra nty w w. in line tio tri a pp FR tod n: lit E ay e. E fo co Tr r m ipp /w L ar it ra e nt y Owner’s Manual USB 2.0 Share Switch with File Transfer Model: U230-204-R Package Contents 2 Safety Instructions 2 Features 2 Installation 3 Operation 3-4 Warranty and Waranty Registration 5 Español 6 Français 11 1111 W. 35th Street, Chicago, Il 60609 USA www.tripplite.com/support 1 Package Contents • • • • • • U230-204-R USB 2.0 Share Switch with File Transfer (x2) USB Device Cables, USB A Male to USB B Male External Power Supply CD with Owner’s Manual and Driver Quick Start Guide Device stickers Safety Instructions • • • • • Read the safety instructions carefully prior to use Keep this owner’s manual for future reference Keep the unit away from humidity Lay the unit on a flat, stable surface prior to setting up Use of this equipment in life support applications where failure of this equipment can reasonably be expected to cause the failure of the life support equipment or to significantly affect its safety or effectiveness is not recommended. Do not use this equipment in the presence of a flammable anesthetic mixture with air, oxygen or nitrous oxide If any of the following occurs, contact a Tripp Lite Service Representative: • The equipment has been exposed to moisture • The equipment has been dropped or damaged in any way • The equipment does not function properly after following the instructions in the owner’s manual Features • • • • • • Share up to 4 USB 2.0 devices between 2 PCs Transfer usage of connected devices via push-button, share switch software or hotkey Automatic printer sharing allows for use of printer without having to switch between computers Built-in file transfer functionality allows sharing of files between PCs File transfer rate of up to 16 Mbps Compatible with Windows® XP and Windows Vista™ operating systems Top Panel A Push-Buttons USB 2.0 SHARE SWITCH with FILE TRANSFER Model: U230-204-R 1 2 3 4 FILE A TRANSFER Back Panel B Computer Connection Ports C USB Device Ports D External Power Supply Jack B C B Bottom Panel E Auto/Manual Mode Switch E 2 D Installation Note: The driver must be installed before connecting your computers to the device. 1.Insert the CD into the first computer’s disc drive. Driver installation should begin automatically. If the installation does not begin automatically, navigate to and double-click on the Setup.exe file located on the CD. 2.Follow the prompts that are displayed throughout the installation process, ending with the prompt to finish the installation. After the installation is finished, you may be prompted to restart your computer. If this prompt comes up, click Yes. 3.Repeat these steps on the second computer to be connected to the device. 4.Connect the included power supply to the device and plug it into an appropriate power source. To help protect your system from sudden, transient increases and decreases in electrical power, it is recommended that you plug your devices into a Tripp Lite Surge Suppressor, Line Conditioner or Uninterruptible Power Supply (UPS). 5.Connect each computer to the device using the included USB cables. The Share Switch icon should now appear in the lower-right corner of your computer screen. 6.Right-click this icon and select Open. 7.You can now connect up to 4 USB devices to the USB ports on the back of the device. Operation 4-Port USB 2.0 Switch There are three ways to switch connected devices between computers: 1.Push-Button: Press the push-button of the desired device to transfer usage between computers. After a button is pressed, the LED of the active computer will blink and then turn off. The other computer will then be the active computer and it’s LED will illuminate. Note: The RED LED represents computer A, and the GREEN LED represents computer B. 2.Share Station Menu: Right-click the Share Switch icon in the lower right-hand corner of your screen and select Open. A menu will appear (see below) which shows two sets of four boxes which represent computer A and B. Computer B is displayed on the left and Computer A on the right. To transfer usage of a device to a computer, simply click on the box next to the port that the device is connected to. Usage will be transferred and the corresponding LED will illuminate on the device. 3.Hotkey: Transfers usage of all devices between computers. Press the [Num Lock] key twice on the keyboard of the computer you wish to transfer usage to. 3 Operation File Transfer To use the file transfer function, simply press the file transfer push-button on the unit. After pressing the button, the RED LED above the button will illuminate, and the file transfer screen will appear, splitting the screen into Remote Host and Local Host. It may take a minute or so for the file transfer screen to appear. If the file transfer screen does not automatically appear, go to the My Computer section of both computers and double-click the EasySuite icon. Once the file transfer screen is displayed, simply drag-and-drop or copy-and-paste files from one computer to another. Note: While the file transfer function is being used, you will not be able to transfer usage of a device. Printer Sharing When a printer is connected to the Share Switch, both computers may access the printer without having to switch usage between computers. Auto and Manual Modes There is a switch on the bottom of the unit that allows you to put the switch into Auto Mode or Manual Mode. Auto Mode: When in Auto Mode, the switch will automatically transfer usage of all devices to the other computer when one computer is disconnected. Manual Mode: When in Manual Mode, the switch will not automatically transfer usage of all devices to the other computer when one computer is disconnected. In this mode, you will have to manually transfer usage of connected devices. 4 Warranty 1-YEAR LIMITED WARRANTY Seller warrants this product, if used in accordance with all applicable instructions, to be free from original defects in material and workmanship for a period of 1 year from the date of initial purchase. If the product should prove defective in material or workmanship within that period, Seller will repair or replace the product, in its sole discretion. Service under this Warranty can only be obtained by your delivering or shipping the product (with all shipping or delivery charges prepaid) to: Tripp Lite; 1111 W. 35th Street; Chicago IL 60609; USA. Seller will pay return shipping charges. Visit www.tripplite.com/support before sending any equipment back for repair. THIS WARRANTY DOES NOT APPLY TO NORMAL WEAR OR TO DAMAGE RESULTING FROM ACCIDENT, MISUSE, ABUSE OR NEGLECT. SELLER MAKES NO EXPRESS WARRANTIES OTHER THAN THE WARRANTY EXPRESSLY SET FORTH HEREIN. EXCEPT TO THE EXTENT PROHIBITED BY APPLICABLE LAW, ALL IMPLIED WARRANTIES, INCLUDING ALL WARRANTIES OF MERCHANTABILITY OR FITNESS, ARE LIMITED IN DURATION TO THE WARRANTY PERIOD SET FORTH ABOVE; AND THIS WARRANTY EXPRESSLY EXCLUDES ALL INCIDENTAL AND CONSEQUENTIAL DAMAGES. (Some states do not allow limitations on how long an implied warranty lasts, and some states do not allow the exclusion or limitation of incidental or consequential damages, so the above limitations or exclusions may not apply to you. This Warranty gives you specific legal rights, and you may have other rights which vary from jurisdiction to jurisdiction). Tripp Lite; 1111 W. 35th Street; Chicago IL 60609; USA WARNING: The individual user should take care to determine prior to use whether this device is suitable, adequate or safe for the use intended. Since individual applications are subject to great variation, the manufacturer makes no representation or warranty as to the suitability or fitness of these devices for any specific application. WARRANTY REGISTRATION Visit www.tripplite.com/warranty today to register the warranty for your new Tripp Lite product. You’ll be automatically entered into a drawing for a chance to win a FREE Tripp Lite product!* * No purchase necessary. Void where prohibited. Some restrictions apply. See website for details. FCC Regulatory Compliance This equipment has been tested and found to comply with Part 15 Class B of the FCC rules. Operation is subject to the following two conditions: 1.This device may not cause harmful interference. 2.This device must accept any interference received and include interference that may cause undesired operation. CE Regulatory Compliance This equipment is in compliance with the requirements of the following regulations: EN 55 022: EMC Directive 2004/108/EC (EN55022/EN550024). WEEE Compliance Information for Tripp Lite Customers and Recyclers (European Union) Under the Waste Electrical and Electronic Equipment (WEEE) Directive and implementing regulations, when customers buy new electrical and electronic equipment from Tripp Lite they are entitled to: • Send old equipment for recycling on a one-for-one, like-for-like basis (this varies depending on the country) • Send the new equipment back for recycling when this ultimately becomes waste Tripp Lite follows a policy of continuous improvement. Product specifications are subject to change without notice. 1111 W. 35th Street, Chicago, Il 60609 USA www.tripplite.com/support 5 200907080 • 932921-EN