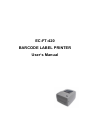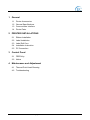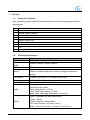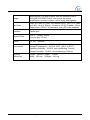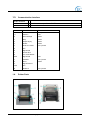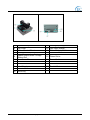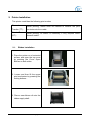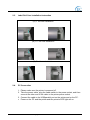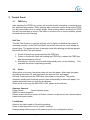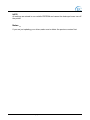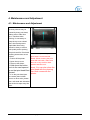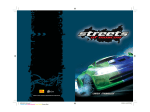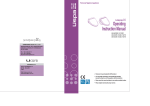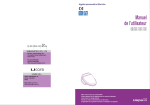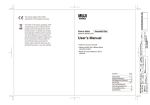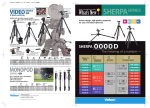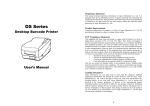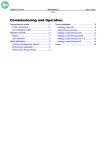Download EC Line EC-FT-420
Transcript
EC-FT-420 BARCODE LABEL PRINTER User’s Manual 1 General 1.1 Printer Accessories 1.2 General Specifications 1.3 Communicate Interface 1.4 Printer Parts 2 PRINTER INSTALLATIONS 2.1 Ribbon Installation 2.2 Label Installation 2.3 Label Roll Core 2.4 Installation Instruction 2.5 PC Connection 3 Control Panel 3.1 FEED Key 3.2 Notice 4 Maintenance and Adjustment 4.1 Thermal Print Head Cleaning 4.2 Troubleshooting EC FT-420 Barcode Printer User Manual ® Copyright 2010 P. 1 1. General 1.1. Printer Accessories After unpacking, please check the accessories that come with the package and store appropriately. 1 2 3 4 5 6 7 8 9 10 Barcode Printer Power Cord Printer Cable (Parallel) Label Axis Ribbon Axis X 2 Pieces Empty Ribbon Roll Label Ribbon Axis CD Warranty Card 1.2. General Specifications Model Resolution Print Model CPU Sensor FT-420 203dpi/ (8 dot/mm) Thermal Transfer / Direct Thermal 32bit Type :Label gap and black mark sensing Detection: Label length auto sensing or program command setting Print Speed 50.8mm(2.0inch)/Sec—101.6mm(4.0inch)/Sec Print Length Print Width 1727 mm(68inch) 25 mm(1inch) ~ 104 mm(4.10inch) Paper Roll External Diameter: Maximum Diameter 105mm Paper Roll Axis: 26mm Paper Width:25mm—110mm Paper Thickness:0.06mm—0.3mm Media Type: Label gap, Back Mark, Continuous Media Types:Outward Roll (wax hybrid resin) Ribbon Length:300 M External Diameter: 64mm(Max) Core Inner Diameter: 25.4 mm (1Inch.) Width:30 mm to 110 mm (1.18 Inch. To 4.33 Inch.) EC FT-420 Barcode Printer User Manual ® Copyright 2010 P. 2 Image Monochrome PCX,BMP(support after the software control: ICO WMF,JPG,EMF Picture, can control the picture amplification, reduced, rotation, mirror image and highlight Bar Code Code 39, Code 93, Code 128 (subset A,B,C), UPC A / E (add on 2 & 5), I 2 of 5I, EAN 8 / 13 (add on 2 & 5), Codebar , China Postal Code, PDF417 & Datamatrix code,(QR code available) Interface Parallel port Control Panel LED*2: Ready, Status Function Key*1:Feed Power AV 18V Environment Physical Dimension 4000mA Operating Temperature:40°F to 104°F (5°C to 40°C) Storage Temperature:-40°F to 122°F (-20°C to 50°C) Operating Humidity:30-85%, non-condensing. Free air. Storage Humidity:10-90%, non-condensing. Free air. Length:286mm / Height:176mm Width:233 mm / Weight:2.43 Kg EC FT-420 Barcode Printer User Manual ® Copyright 2010 P. 3 1.3. Communication Interface Parallel Interface Interface cable : Parallel cable compatible to IBM PC Pin out : See below PIN NO. FUNCTION TRANSMITTER 1 /Strobe host / printer 2-9 Data 0-7 host 10 /Acknowledge printer 11 Busy printer 12 /Paper empty printer 13 /Select printer 14 /Auto-Line Feed host / printer 15 N/C 16 Signal Gnd 17 Chasis Gnd 18 +5V ,max 500mA 19-30 Signal Gnd host 31 /Initialize host / printer 32 /Error printer 33 Signal Ground 34-35 N/C 36 /Select-In 1.4. host / printer Printer Parts EC FT-420 Barcode Printer User Manual ® Copyright 2010 P. 4 1 2 3 4 5 6 7 Upper cover opens a button Top Cover Ribbon Rewind Wheel Locking Tenon (left/right) Ribbon Rewind Shaft + Empty Ribbon Roll Front Cover Piece Mount the Gaika slot 8 Label Supply 9 Label Roll Core 10 FEED Key EC FT-420 Barcode Printer User Manual 11 12 13 14 LED Light(Ready) LED Light (Status) Ribbon Supply Shaft Label Guide 15 Platen Roller 16 Power Switch 17 Power Socket 18 Parallel Port 19 Fan-Fold Label Insert ® Copyright 2010 P. 5 2. Printer Installation This printer model has the following print modes: Thermal Transfer (TT): Direct (DT): 2.1. Thermal When printing, ribbon must be installed to transfer the print contents onto the media. When printing, no ribbon is necessary; it only requires direct thermal media. Ribbon Installation 1. Place the printer on a horizontal surface, and open the top cover by pressing the Cover Open Buttons on both sides. 2. Loosen and then lift the upper print mechanism by pressing the locking buttons.。 3. Place a new ribbon roll onto the ribbon supply shaft。 EC FT-420 Barcode Printer User Manual ® Copyright 2010 P. 6 4. Feed the ribbon from the Ribbon Supply Shaft under the Print Head. 5. Warp the ribbon around the Ribbon Shaft and stick the ribbon onto the Empty Ribbon Roll Core。 6. Firmly close the upper print mechanisms. 2.2. Label Installation 1. Open the top cover by pressing the Cover. Open Buttons on both sides。 EC FT-420 Barcode Printer User Manual ® Copyright 2010 P. 7 2. Place the label roll onto the Label Roll Core. 3. Loosen and lift the upper print mechanism by pressing the locking buttons. 4. Feed the label through the two Label Guides to the Tear-off Bar. Align the label guides to the label edge. 5. Firmly close the upper print mechanisms. EC FT-420 Barcode Printer User Manual ® Copyright 2010 P. 8 2.3. Label Roll Core Installation Instruction (A) 1” roll core installation (B) 1.5” roll core installation (C) 3” roll core installation 2.4. PC Connection 1. Please make sure the printer is powered off. 2. Take the power cable, plug the cable switch to the power socket, and then connect the other end of the cable to the printer power socket. 3. Connect the cable to the USB/parallel port on the printer and on the PC. 4. Power on the PC and the printer and the printer’s LED light will on. EC FT-420 Barcode Printer User Manual ® Copyright 2010 P. 9 3. Control Panel 3.1. FEED Key After pressing the FEED key, printer will send the media (according to media type) to the specified stop position. When printing with continuous media, pressing the FEED key will feed media out to a certain length. When printing labels, pressing the FEED key will feed one label at a time; if the label is not sent out in a correct position, please proceed with the Auto Sensing Self-Test The Self-Test function in a printer will help user to figure out whether the printer is operating normally. In the Self-Test Mode, the printer will print out a test sample as below figure. The printer will back to standby mode after printing out the test sample. Below are the Self-Test procedures: 1. Power off the printer, press and hold the FEED key. 2. Power on the printer (while still holding the FEED key); release the FEED key after printer beeping 3 times. 3. After about 1 second, printer would automatically print out the following. This indicates the printer is operating normally. 3.2. Notice When prints on the way, the printer does not have the paper, after loads the paper, should put the power off, and termination the print on host, print again! Self test: Press and hold the FEED Key then power on the printer. The printer automatic printing self-checking content, then automatically to detect the paper, it is means the printer does not have the breakdown. When prints on the way the RED LED is ON, please do the self test. Operator Controls Power Switch Controls printer power READY-normal operation Off-the power should be tuned off before connect or disconnect the communication cables and power cables Feed Button Advance the label media to fist printing position Press to take the printer out of a “pause” condition Keep pressing while turning on the power to print out a configuration profile EC FT-420 Barcode Printer User Manual ® Copyright 2010 P. 10 Ready Indicator Show the printer status Green: printer is ready to operate Blinking: printer is paused Power indicator Shows the power and error status Off-printer power off Green:printer power off Blinking:error occurs Performing Calibration 1. Keep pressing the feed button while turning on the power until the printing motor becomes activated. 2. The calibration has been performed while the printer automatically feed label stock for certain length NOTE: This step is very important and must always be carried out whenever media is changed Fail to do so will result in miss-detection of the label sensor. Printing Configuration Report 1. Keep pressing the feed button while turning on the power until the printing motor becomes activated. 2. After feeding 12-inch blank media the printing motor will suspend for one second then it will print out the configuration profile This profile states the firmware version ROM check sum, RS232, thermal transfer/direct thermal settings hardware configuration and font types. 3. At PPLB emulation the printer will enter character dump mode .TO exit from dump made just re-start the printer again. Returning to Factory Default Settings 1. Turn on the printer and wait for 5 or more seconds. 2. Press the feed button for about 10 seconds then the ready indicator and the power indicator will go off in order. 3. While two indicators become lit again release the feed button 4. At this moment the printer will feed the label stock 12 inches in length and come back to the factory default settings. EC FT-420 Barcode Printer User Manual ® Copyright 2010 P. 11 NOTE: All settings are stored in non-volatile E2PROM and cannot be destroyed even turn off the printer. Notes : If you are just updating your driver,make sure to delete the previous version first. EC FT-420 Barcode Printer User Manual ® Copyright 2010 P. 12 4. Maintenance and Adjustment 4-1. Maintenance and Adjustment Thermal Print Head Cleaning Unclear printouts may be caused by dusty print head, ribbon stain or label liner glue. Therefore when printing, it’s necessary to keep the top cover closed. Also, check and prevent paper/label from being stained or dusty to ensure print quality and to prolong the print head life. Print head cleaning instructions are as follows: 1. Power-off the printer. 2. Open the top cover. 3. Take out the ribbon. 4. Hold down the button Note1: Weekly cleaning on the print head is recommended. Note2: When cleaning the print head with soft cloth, make sure there is no any metal or hard particle attached on it. Note3: You can also clean the hook to the card opened up so that print head lifted print head with the cleaning card that comes with the upward printer. 5. If on the print head (see blue arrow) there’s label pieces or other stain, please use a soft cloth with industrial use alcohol to wipe away the stain. EC FT-420 Barcode Printer User Manual ® Copyright 2010 P. 13 4-2. Troubleshooting Problem Recommended Solution Power on the printer, but the LED does not light up Check the power connector LED light turns red(power/status) after printing stops Check for software setting or program command errors Check if label is all out。 Check if label is jammed/tangled up 。 Check if mechanism is not closed (Thermal Print Head not positioned correctly)。 Check if sensor is blocked by paper/label。 Printing started, but printed on the label Check if label is placed upside down or if label is not suitable for the application。 Select the correct printer driver。 Select the correct label and print type。 nothing was When printing, label is jammed/tangled up Clean the label jam, and if label is stuck on Thermal Print Head, please remove it by using soft cloth with alcohol。 When printing, only part of the contents were printed Check if label or ribbon is stuck on the Thermal Print Head。 Check if application software has errors。 Check if start position setting has errors。 Check if ribbon has wrinkles。 Check if ribbon supply shaft is creating friction with the platen roller. If the platen roller needs to be replaced please contact your reseller for more information。 Check if power supply is correct When printing, part of the label wasn’t printed completely Check if Thermal Print Head is stained or dusted Use internal command “~T” to check Thermal Print Head can print completely Check the media quality。 Printout not in desired position Check if sensor is covered by paper or dust Check if liner is suitable for use, please contact reseller for more information Check if label roll edge is aligned with Label Width Guide When printing, page skipping occurs Check if error occurs on label height setting。 Check is sensor is covered by dust 。 Unclear printout Check print darkness setting Check if Thermal Print Head is covered with glue or stain。 【Notice】If above operation can’t solve the troubles, Please contact you local dealer for further technical. EC FT-420 Barcode Printer User Manual ® Copyright 2010 P. 14