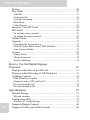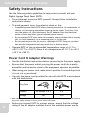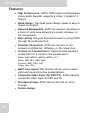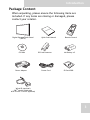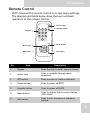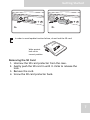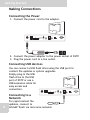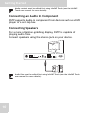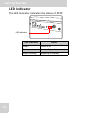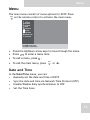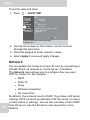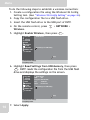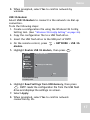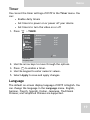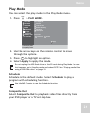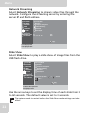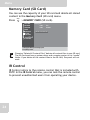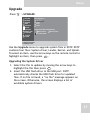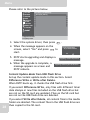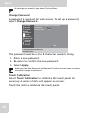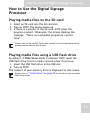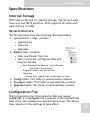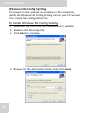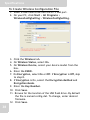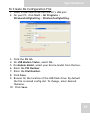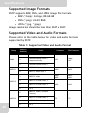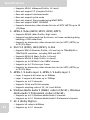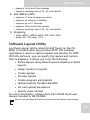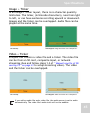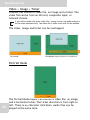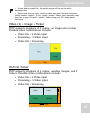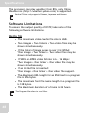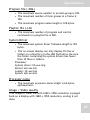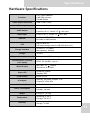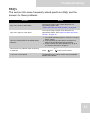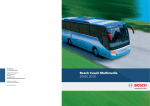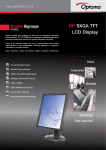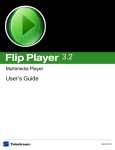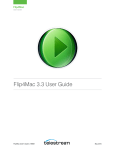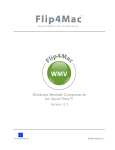Download Optoma OP1022WTDS touch screen monitor
Transcript
Digital Signage Touch Panel User Manual Table of Contents Safety Instructions iv Power Cord & Adapter Warnings ............................................. iv Technical Support ...................................................................... v Declaration of Conformity vi WEEE Notice ............................................................................ vi Introduction 1 Overview .................................................................................... 1 Features ...................................................................................... 2 Package Content ......................................................................... 3 Connectors View ........................................................................ 4 Remote Control .......................................................................... 5 Getting Started 6 Setting up New SD Card Content .............................................. 6 Inserting the SD Card ........................................................................6 Making Connections .................................................................. 8 Connecting the Power ........................................................................8 Connecting USB devices ...................................................................8 Connecting to a Network ...................................................................8 Connecting a DVD player or a TV Set-Top Box ..............................9 Connecting an Audio In Component ...............................................10 Connecting Speakers .......................................................................10 Powering On ............................................................................ 11 Powering Off ...................................................................................11 LED Indicator .......................................................................... 12 Menu 13 Date and Time .......................................................................... 13 Network .................................................................................... 14 DHCP or Static IP ............................................................................15 Proxy ................................................................................................15 DS-Server ........................................................................................15 Wireless ...........................................................................................15 USB 3G Modem ..............................................................................17 Program .................................................................................... 18 Timer ........................................................................................ 19 Language .................................................................................. 19 i Table of Contents Picture ...................................................................................... 20 Play Mode ................................................................................ 21 Schedule ...........................................................................................21 Composite Out .................................................................................21 Network Streaming ..........................................................................22 Slide Show .......................................................................................22 Video Repeat ...................................................................................23 Memory Card (SD Card) ......................................................... 24 IR Control ................................................................................ 24 To lock the remote control ...............................................................25 To unlock the remote control ...........................................................25 Hidden Menu ........................................................................... 25 Upgrade .................................................................................... 27 Upgrading the System Driver ..........................................................27 Content Update Mode from USB Flash Drive ................................28 Auto Content Update .......................................................................29 System ...................................................................................... 29 Factory Reset ...................................................................................29 Change Password .............................................................................30 Touch Calibration ............................................................................30 How to Use the Digital Signage Processor 31 Playing media files on the SD card .......................................... 31 Playing media files using a USB flash drive ........................... 31 Updating Content ..................................................................... 32 USB Flash Drive Update .................................................................33 Manual rewrite of SD card by PC ....................................................33 Rewrite through LAN ......................................................................34 Rewrite through WAN .....................................................................34 Specifications 35 Internal Storage ........................................................................ 35 SD card structure .............................................................................35 Configuration File .................................................................... 35 Wireless/3G Config Setting .............................................................36 ii Supported Image Formats ........................................................ 40 Supported Video and Audio Formats ...................................... 40 Table of Contents Video and Audio Specifications ......................................................41 Software Layout Utility ........................................................... 43 Layout Template ...................................................................... 44 Software Limitations ................................................................ 48 Video Input .............................................................................. 50 Hardware Specifications .......................................................... 51 Troubleshooting 52 Error Messages ......................................................................... 52 FAQ’s ....................................................................................... 53 iii Safety Instructions & Warranty Safety Instructions Use the following safety guidelines to help protect yourself and your Digital Signage Touch Panel (DSTP). • • Do not attempt to service DSTP yourself. Always follow installation instructions closely. To avoid personal injury from electric shock or fire: • • • • Completely power down DSTP when cleaning the device, its components, or chassis, or performing operations requiring similar steps. To do this, first turn the power off, then disconnect the AC adapter from the electrical outlet or from any other type of external power source. Do not operate DSTP near water, for example, near a kitchen sink or laundry tub, in a wet basement, by a swimming pool, or in the rain. Do not push objects into air vents or openings of DSTP. Doing so can short out interior components and may cause fire or electric shock. Operate DSTP at the recommended temperature range of +0°C to +40°C (+32°F to +104°F). Store it at a temperature of -10°C to +60°C (+14°F to +140°F). Power Cord & Adapter Warnings • See the Installation Instructions before connecting to the power supply. • Be sure that the power outlet you plug the power cord into is easily accessible and located as close to the equipment operator as possible. • When using your power cord, make sure to position it around objects so it is not cut or punctured. • Use only the power cord provided for use with this DSTP in accordance with the table below. Plug Type Country EU (except U.K.) U.K. Voltage 230 230 * When operating DSTP with its AC 125-240V power supply, use a power supply cord that matches the power supply voltage of the AC power outlet being used. • iv Before you connect DSTP to a power source, ensure that the voltage rating of the AC adapter matches that of the available power source. Safety Instructions & Warranty • • • • 115 V/60 Hz in most of North and South America and some Far Eastern countries such as South Korea and Taiwan. 100 V/50 Hz in eastern Japan and 100 V/60Hz in western Japan. 230 V/50 Hz in most of Europe, the Middle East, and the Far East. If you use an extension cable with your AC adapter, ensure that the total ampere rating of the products plugged in to the extension cable does not exceed the ampere rating of the extension cable. • Do not cover the AC adapter with papers or other items that may reduce cooling; also, do not use the AC adapter while it is inside a carrying case. • To remove power from DSTP, turn it off and disconnect the AC adapter from the electrical outlet. • The plug is the disconnecting device. Warranty We warrant that each of our products will be free from material and workmanship defects for one year from the date of purchase. If the customer discovers a defect, contact your dealer. Defective products will be repaired or replaced at no charge to the customer, provided it is returned during the warranty period of one year. This warranty does not apply to any products which have been repaired or altered by persons other than authorized repair personnel, or which have been subject to misuse, abuse, accident or improper installation. We assume no liability under the terms of this warranty as a consequence of such events. Technical Support For technical support and service, please contact your dealer or visit the website indicated at the back of the warranty card. v Declaration of Conformity Declaration of Conformity CE Marking This product complies with the principal elements of the safety objectives of EMC Directive (2004/108/EEC) and the Low Voltage Directive (2006/95/EC) issued by the Commission of the European Community. Compliance with these directives implies conformity to the following European Norms (in parentheses are the equivalent international standards and regulations): • EN55022 (CISPR 22). Electromagnetic Interference • EN55024 (IEC61000-4-2,3,4,5,6,8,11). Electromagnetic Immunity • EN61000-3-2. (IEC61000-3-2)-Power Line Harmonics • Digital Signage Touch PanelEN61000-3-3. (IEC61000-3-3)-Power Line Flicker • EN60950-1 (IEC60950-1). Product Safety WEEE Notice • The Directive 2002/96/EC on Waste Electrical and Electronic Equipment (WEEE) which entered into force on 13th February 2003, is to ensure that WEEE are recycled using best available treatment, recovery and recycling techniques in order to protect human health and natural resources. • Recycling & disposal: • • • Do not dispose of your product which has the WEEE logo (shown as right) on it or on its box in the general household waste bin. Be sure to dispose of all your products in the designed collection facilities for recycling of such hazardous wastes. Separate collection and proper recovery of your WEEE at the time of disposal will allow us to help conserve natural resources. Moreover, proper recycling of WEEE will ensure safety of human health and environment. For more information about WEEE disposal, recovery, and collection points, please contact your local city center, household waste disposal service, retailer, or manufacturer of the equipment. vi Introduction Introduction Overview Thank you for purchasing your Digital Signage Touch Panel (DSTP). DSTP is a powerful digital engine for high quality video and graphics. It can perform live broadcasts, video/ audio files, and display tickers. You can easily control, deliver, and receive multimedia content through a network. Easily update and change display contents in real time by connecting to the server. Multiple zones and layouts make this product capable of creating vivid and captivating multimedia content to attract more attention. DSTP uses standard media files, providing a reliable and easy-to-use platform. Read this chapter to learn more about the features of DSTP. 1 Introduction Features • High Performance. 1680 x 1050 output with hardware video/audio decoder, supports 2 video/ 2 graphic/ 2 tickers. • Sleek design. The sleek panel design makes it easy to mount and install. • Network-Manageable. DSTP can connect remotely to a local or wide area network via wired, wireless, or 3G connections. • Web setting. Use your Internet browser to set up DSTP through the web interface. • Versatile Connection. DSTP can connect to the network via Ethernet, Wireless, or 3G connection. • Content-rich presentation. Supports most standard media files for a content-rich presentation. Video: WMV, MPEG1, MPEG2, MPEG4, VC-1 Audio: WAV, MP3, WMA, M4A Graphics: BMP, JPEG, PNG Ticker: Text, RSS • Multi zone layout.This feature allows you to create vivid and more attractive presentations. • Composite Video input (for DVD/TV). DSTP supports composite video input for DVD and TV. • Standard storage. DSTP uses an SD card for local storage. • Fanless design. 2 Introduction Package Content When unpacking, please ensure the following items are included. If any items are missing or damaged, please contact your retailer. Digital Signage Touch Panel (DSTP) CD ROM nual p Ma k Setu Quic Quick Start Manual SD Card Protector Remote Control AA Battery x 2 2G Power Adapter Power Cord B SD Card 2GB Wired IR (optional) 3MTM double-sided tape 4032 22 mm x 14 mm (optional) 3 Introduction Connectors View 1 2 No. 4 Item 3 4 5 6 7 8 9 10 11 12 Description 1 Power socket Use to connect to the power adapter. 2 LAN Use to connect to an Ethernet network. 3 SD card slot Use to insert the SD card. 4 Power button Press to turn DSTP on or off. 5 LED indicator Indicates the status of DSTP. 6 Video In Use to connect to a composite video source like a DVD player, set-top box, etc. 7 Audio Out Use to connect to an external device such as TV line-in or speakers. 8 USB port Use to connect a USB flash drive for updating content/system driver. 9 Audio In Use to connect to an external device such as a DVD player or a set-top box 10 IR Sensor Receives incoming remote control commands. 11 Wired IR jack Use to connect to a wired IR. 12 RS232 port Use to connect to an RS232 cable. Introduction Remote Control DSTP comes with a remote control to access menu settings. The diagram and table below show the keys and basic operation of the remote control. POWER ON STANDBY Keypad 1 1 2 3 4 5 6 7 8 9 4 Power button 5 Standby button 6 Menu button 7 Exit button 0 Arrow keys MENU 2 SET SET button 3 EXIT No, Item Description 1 Keypad Press the keys to enter numeric values. 2 Arrow keys Press to navigate through menu selections. 3 SET button Press to enter or confirm selection. 4 Power button Press to power up DSTP. 5 Standby button Press to power off DSTP. 6 Menu button Press to display the on-screen display (OSD) Menu. 7 Exit button Press to exit the menu or submenu options. 5 Getting Started Getting Started Setting up New SD Card Content You need to set up the contents of the SD card before using it for the first time. The sample media files and system drivers (libxxx.img) for the SD card content can be found in the included CD-ROM. Use your PC to copy these sample files to the SD card. Inserting the SD Card Before using DSTP, you must insert an SD Card. You can use SD cards up to 16 GB in size. 1. Insert the SD card in the card slot with the contacts facing the front panel of DSTP. 2GB 2. Slide it until it clicks into place. 3. To protect the SD card from damage or accidental loss, screw the SD card protector onto the case. Refer to the following diagrams. 6 Getting Started 3b. 3a. Note In order to avoid update function failure, do not lock the SD card. B 2G Write protect lock set to correct position Lo ck Removing the SD Card 1. Unscrew the SD card protector from the case. 2. Gently push the SD card in until it clicks to release the lock. 3. Remove the card. 4. Screw the SD card protector back. 7 Getting Started Making Connections Connecting the Power 1. Connect the power cord to the adapter. POWER LAN SD RESET VIDEO AUDIO IN OUT USB AUDIO IN WIRE IR RS232 2. Connect the power adapter to the power socket of DSTP. 3. Plug the power cord to a live outlet. Connecting USB devices You can connect a USB flash drive using the USB port for content file updates or system upgrades. Simply plug in the USB flash drive to the USB port of DSTP or use a USB extension cable for easy access and connection. Connecting to a Network 8 POWER LAN SD For rapid content file updates, connect to InfoSAP Touch via local area network. RESET VIDEO AUDIO IN OUT USB AUDIO IN WIRE IR RS232 Getting Started Connect one end of an Ethernet cable to the LAN port on DSTP and the other end to a network hub or wall socket. POWER LAN SD RESET VIDEO AUDIO IN OUT USB AUDIO IN WIRE IR RS232 Connecting a DVD player or a TV Set-Top Box For vivid media content, you can play back video files directly from your DVD player or a TV set-top box. 1. Connect the video cable to the Video-in port of DSTP. POWER LAN SD RESET VIDEO AUDIO IN OUT USB AUDIO IN WIRE IR RS232 2. Connect the other end to a DVD player or a TV set-top box. 3. Select Composite Through Out in the Play Mode menu. See “Play Mode” on page 21 for details. 9 Getting Started Note Media content must be edited first using InfoSAP Touch (see the InfoSAP Touch user manual for more details). Connecting an Audio In Component DSTP supports Audio-in component from devices such as a DVD player or a set-top box. Connecting Speakers For a more attention-grabbing display, DSTP is capable of playing audio files. Connect speakers using the stereo jack on your device. POWER Note 10 LAN SD RESET VIDEO AUDIO IN OUT USB AUDIO IN WIRE IR RS232 Audio files must be edited first using InfoSAP Touch (see the InfoSAP Touch user manual for more details). Getting Started Powering On Note Before powering on DSTP, insert an SD card into the SD card slot. After performing the necessary connections, you are now ready to power on DSTP. Press on the remote control. The LED indicator lights green to denote power. POWER ON Boot Sequence When you turn on DSTP, it checks the memory drives connected to your device in a particular order, this is called the Boot Sequence. In Slideshow mode, the boot sequence of DSTP is as follows: 1. Checks the USB port for USB flash drive device. 2. Checks the SD card content. Note When you accidentally turn on DSTP without an SD card inserted in the device, a “No Signal” message appears on the screen. Press remote control, insert the memory drive, then press device again. POWER ON STANDBY on the to reboot the Powering Off To turn off DSTP, press on the remote control. The LED indicator lights red to denote standby mode. STANDBY 11 Getting Started LED Indicator The LED indicator indicates the status of DSTP. LED Indicator LED Indicator 12 Status Green Power is on Red On standby mode Green, blinking Preparing to standby Menu Menu The main menu consists of menu options for DSTP. Press MENU on the remote control to activate the main menu. DATE/TIME NETWORK PROGRAM TIMER LANGUAGE PICTURE PLAY MODE MEMORY CARD IR CONTROL Press to change select. Press [Set] to enter submenu. • • Press the Up/Down arrow keys to move through the menu. Press to enter a menu item. • To exit a menu, press • To exit the main menu, press SET EXIT . MENU or EXIT . Date and Time In the Date/Time menu, you can: • Manually set the date and time of DSTP • Sync the date and time via Network Time Protocol (NTP) • Enable/Disable daily synchronization to NTP • Set the Time Zone 13 Menu To set the date and time: 1. Press MENU > DATE/TIME. DATE/TIME NETWORK PROGRAM TIMER LANGUAGE PICTURE PLAY MODE MEMORY CARD IR CONTROL Date: mm/ dd / yyyy 11 / 01 / 2010 Time: hh : mm : ss 00 : 00 : 00 NTP Server: 220 . 130 . 158 . 51 Sync Time Everyday Time Zone Sync Apply to setup the system date/time and time-synchronization Press [Exit] to return. 2. Use the arrow keys on the remote control to move through the selections. 3. Press the keypad to enter numeric values. 4. Select Apply to save and apply changes. Network You can update the contents of your SD card by connecting to InfoSAP Touch via network or via DS Server if installed. The Network menu allows you to configure how you want DSTP to connect to the network. • DHCP • Static IP • Proxy • Wireless connection • 3G connection 14 By default, the network is set to DHCP. If you have a DS Server running, DSTP connects periodically with the server to report current status or settings. You can also remotely control DSTP from DS server (see the DS Server user manual for more details). Menu Press MENU > NETWORK. DATE/TIME NETWORK PROGRAM TIMER LANGUAGE PICTURE PLAY MODE MEMORY CARD IR CONTROL Static IP 196.168.1 .225 IP: Netmask: 255.255.255 .0 Gateway: 196.168.1 .254 211.78 .130 .2 DNS: 00:16:E8:F1:94:7E MAC: Internet: Proxy DS-Server Wireless USB 3G Modem Select type of connection: DHCP or Static IP Apply to setup the network configuration Press [Exit] to return. DHCP or Static IP 1. Select the connection type: • DHCP: To acquire network configuration automatically. • Static IP: Enter IP, Netmask, Gateway, and DNS manually. 2. Use the arrow keys on the remote control to move through the selections. 3. Press the keypad to enter numeric values. 4. Select Apply to save and apply changes. Proxy Select Proxy to set the proxy IP address and port number. DS-Server Select DS-Server to set the DS-Server IP address and port number. Wireless Select Wireless to connect to the network via wireless connection. 15 Menu To do the following steps to establish a wireless connection: 1. Create a configuration file using the Wireless/3G Config Setting tool. (See “ Wireless/3G Config Setting” on page 36). 2. Copy the configuration file to a USB flash drive. 3. Insert the USB flash drive to the USB port of DSTP. 4. On the remote control, press Wireless. MENU > NETWORK > 5. Highlight Enable Wireless, then press DATE/TIME NETWORK PROGRAM TIMER LANGUAGE PICTURE PLAY MODE MEMORY CARD IR CONTROL SET . Enable Wireless Read Settings from USB Memory Apply to set the wireless settings Press [Exit] to return. 6. Highlight Read Settings from USB Memory, then press . DSTP reads the configuration file from the USB flash drive and displays the settings on the screen. SET DATE/TIME NETWORK PROGRAM TIMER LANGUAGE PICTURE PLAY MODE MEMORY CARD IR CONTROL Enable Wireless WiFi SSID: Encryption: WPA-PSK(AES) 1234567890 Key: Disconnected Status: Read Settings from USB Memory Apply to set the wireless settings Press [Exit] to return. 16 7. Select Apply. Menu 8. When prompted, select Yes to confirm network by wireless. USB 3G Modem Select USB 3G Modem to connect to the network via dial-up connection. To do the following steps: 1. Create a configuration file using the Wireless/3G Config Setting tool. (See “ Wireless/3G Config Setting” on page 36). 2. Copy the configuration file to a USB flash drive. 3. Insert the USB flash drive to the USB port of DSTP. 4. On the remote control, press Modem. MENU > NETWORK > USB 3G 5. Highlight Enable USB 3G Modem, then press DATE/TIME NETWORK PROGRAM TIMER LANGUAGE PICTURE PLAY MODE MEMORY CARD IR CONTROL SET . Enable USB 3G Modem Read Settings from USB Memory Apply to set the USB modem settings Press [Exit] to return. 6. Highlight Read Settings from USB Memory, then press . DSTP reads the configuration file from the USB flash drive and displays the settings on screen. 7. Select Apply. 8. When prompted, select Yes to confirm network connection by 3G. SET 17 Menu Program The Program menu lists the program contents in the SD card. The programs are listed in order of filename. You can select a program to preview. To preview a program: 1. Press MENU DATE/TIME NETWORK PROGRAM TIMER LANGUAGE PICTURE PLAY MODE MEMORY CARD IR CONTROL > PROGRAM. Program List: Program1.xml List of the program contents in your storage card. 1/1 to preview a program Press [Exit] to return. Press to change page when on the list. 2. Use the up and down keys to move through the program list. 3. Use the left and right keys to go to the next or previous page. 4. Press 18 SET to select and play the file. Menu Timer You can set the timer settings of DSTP in the Timer menu. You can: • Enable daily timers • Set timers to power on or power off your device • Set timers to turn the video on or off 1. Press MENU > TIMER. DATE/TIME NETWORK PROGRAM TIMER LANGUAGE PICTURE PLAY MODE MEMORY CARD IR CONTROL Enable Daily Timer Power-On Power-Off Video-On Video-Off hh : mm 00 : 00 00 : 00 00 : 00 00 : 00 Apply to set the timer Press [Exit] to return. 2. Use the arrow keys to move through the options. 3. Press to enable a timer. 4. Use the keypad to enter numeric values. 5. Select Apply to save and apply changes. SET Language The default on-screen display language of DSTP is English. You can change the language in the Language menu. English, German, French, Spanish, Italian, Japanese, Traditional Chinese, and Simplified Chinese are supported. 19 Menu 1. Press MENU > LANGUAGE. DATE/TIME NETWORK PROGRAM TIMER LANGUAGE PICTURE PLAY MODE MEMORY CARD IR CONTROL Select Language: English Deutsch Français Español ! Italiano to set the language Press [Exit] to return. 2. Use the arrow keys to move through the options. 3. Press SET to select the language. Picture In the Picture menu, you can adjust the contrast, brightness, and saturation settings 1. Press MENU > PICTURE. DATE/TIME NETWORK PROGRAM TIMER LANGUAGE PICTURE PLAY MODE MEMORY CARD IR CONTROL Contrast Brightness Saturation 50 50 50 to set the video output timing Press [Exit] to return. 2. Use the up and down keys to move through the options. 3. Use the left and right keys to adjust the setting. 20 4. Press SET to save and apply the setting. Menu Play Mode You can select the play mode in the Play Mode menu. 1. Press MENU > PLAY MODE. DATE/TIME NETWORK PROGRAM TIMER LANGUAGE PICTURE PLAY MODE MEMORY CARD IR CONTROL Select Play Mode: Schedule Composite Out Network Streaming Slide Show Video Repeat Screen Size Full Screen Normal Apply to set the play mode Press [Exit] to return. 2. Use the arrow keys on the remote control to move through the options. 3. Press to highlight an option. 4. Select Apply to apply the mode. SET Note Do not unplug the USB flash drive or the SD card during Play Mode. In case this happens, go to Standby mode and reboot DSTP. See “Playing media files using a USB flash drive” on page 31. Schedule Schedule is the default mode. Select Schedule to play a program with scheduling function. Note Use InfoSAP Creator to use the Schedule function. Composite Out Select Composite Out to playback video files directly from your DVD player or a TV set-top box. 21 Menu Network Streaming Select Network Streaming to stream video files through the network. Configure the streaming server by entering the server IP and Port address. DATE/TIME NETWORK PROGRAM TIMER LANGUAGE PICTURE PLAY MODE MEMORY CARD IR CONTROL Select Play Mode: Schedule Composite Through Out Network Streaming Slide Show Video Repeat IP: 227 .40 .50 .60 Port: 8192 Apply to set the play mode Press [Exit] to return. Slide Show Select Slide Show to play a slide show of image files from the USB flash drive. DATE/TIME NETWORK PROGRAM TIMER LANGUAGE PICTURE PLAY MODE MEMORY CARD IR CONTROL Select Play Mode: Schedule Composite Through Out Network Streaming Slide Show Video Repeat Display Time per Slide: Folder: /. 3 Seconds Apply to set the video input source Press [Exit] to return. Use the arrow keys to set the display time of each slide from 3 to 60 seconds. The default value is set to 3 seconds. Note 22 The system needs to restart before the Slide Show mode settings can take effect. Menu When you power on DSTP in slide show mode, your device checks the USB flash drive and read image files to start the slide show. The following image files are supported: BMP, JPEG, PNG. The images are resized to full screen while retaining the aspect ratio. The slide show is played in alphabetical order of the file name and played repeatedly. Note If there is no USB flash drive detected, DSTP displays a message Please insert USB memory. Video Repeat You can also select Video Repeat mode to play video files from the USB flash drive repeatedly. DATE/TIME NETWORK PROGRAM TIMER LANGUAGE PICTURE PLAY MODE MEMORY CARD IR CONTROL Select Play Mode: Schedule Composite Through Out Network Streaming Slide Show Video Repeat Screen Size Full Screen Folder: /. Normal Apply to set the play mode Press [Exit] to return. When you power on DSTP in video repeat mode, the device checks the USB flash drive and reads video files to play. If there is no USB flash drive detected, it displays a message Please insert USB memory. Note The system needs to restart before the Video Repeat mode settings can take effect. 23 Menu Memory Card (SD Card) You can see the capacity of your SD card and delete all stored content in the Memory Card (SD card) menu. Press MENU > MEMORY CARD (SD card). DATE/TIME NETWORK PROGRAM TIMER LANGUAGE PICTURE PLAY MODE MEMORY CARD IR CONTROL Memory Card: 1.9GB 1.8GB Free Available Delete All Content Files to manage the Memory Card storage space Press [Exit] to return. Note Choosing “Delete All Content Files” deletes all content files in your SD card. The SD card must have a system driver and a running project in its “media” folder. If you delete all the content files in the SD card, the panel will not work. IR Control IR Control refers to the remote control that is included with DSTP. In the IR Control menu, you can lock the remote control to prevent unauthorized users from operating your device. 24 Menu Press MENU > IR CONTROL. DATE/TIME NETWORK PROGRAM TIMER LANGUAGE PICTURE PLAY MODE MEMORY CARD IR CONTROL Select IR Mode: Normal IR Lock Apply to set the IR mode Press [Exit] to return. To lock the remote control 1. Highlight IR Lock using the arrow keys on the remote control. 2. Press to select. 3. Select Apply. 4. A message appears to confirm disabling of remote control. Select Yes to confirm. SET To unlock the remote control 1. Press the keys on your remote control in the following order: MENU 1 2 3 2. The message “OSD Menu Unlock” is displayed on the screen to confirm unlocking of the remote control. Hidden Menu The Hidden Menu is used to upgrade the contents of your storage device, display system settings, change passwords and restore factory defaults. To protect the contents and settings 25 Menu of DSTP, the Hidden Menu is not displayed on the screen unless you activate it. There are two levels of Hidden Menu: simple and complex. In the simple hidden menu, only the system driver can be upgraded. In the complex hidden menu, you can upgrade the system driver, loader, kernel, and splash. To display the simple Hidden Menu, press the keys in the following order: MENU SET To display the complex Hidden Menu, press the keys in the following order: MENU SET The Hidden Menu consists of two menus: • Upgrade • System The picture below shows the activated hidden menus. Hidden Menu consists of the Upgrade and System submenu DATE/TIME NETWORK PROGRAM TIMER LANGUAGE PICTURE PLAY MODE MEMORY CARD IR CONTROL UPGRADE SYSTEM Player Name: Device Name: F/W Version: DS34800202 DS34902470 System Driver -- Touch-V2.0.06 Kernel -- V7.4 Loader -- V5.2 MCU -- V7.1 Factory Reset Change Password Touch Calibration to show the system information Press [Exit] to return. To deactivate the Hidden Menu, turn off DSTP. The Hidden Menu is not displayed on the screen on your next power up. 26 Menu Upgrade Press MENU > UPGRADE. DATE/TIME NETWORK PROGRAM TIMER LANGUAGE PICTURE PLAY MODE MEMORY CARD IR CONTROL UPGRADE SYSTEM Select Upgrade File: System Driver Loader Kernel Splash Content Update Mode from USB Memory: Difference Write Write after Delete Auto Content Update to upgrade the firmware Press [Exit] to return. Use the Upgrade menu to upgrade system files in DSTP. DSTP contains four files: System driver, Loader, Kernel, and Splash. To select an item, use the arrow keys on the remote control to highlight an item, then press . SET Upgrading the System Driver 1. Select the file to update by moving the arrow keys to highlight the file then press . 2. Insert the USB flash drive to the USB port. DSTP automatically checks the USB flash drive for updated files. If no file is found, a “no file” message appears on the screen. Otherwise, the screen displays a list of available system drivers. SET 27 Menu Please refer to the picture below. DATE/TIME NETWORK PROGRAM TIMER LANGUAGE PICTURE PLAY MODE MEMORY CARD IR CONTROL UPGRADE SYSTEM Select library in the USB memory: lib-ds-player_0623.img to upgrade the firmware Press [Exit] to return. 3. Select the system driver, then press 4. When the message appears on the screen, select “Yes” and press to start. SET SET . It will start upgrading. Do you want to continue? Yes No 5. DSTP starts upgrading and displays a Upgrading... Please do not power-off. message. 6. When the upgrade is complete, a Upgrading is finished. System will reboot now. message appears on screen and DSTP reboots. Content Update Mode from USB Flash Drive Set up the content update mode in this section. Select Difference Write or Write after Delete. When DSTP boots up, it checks the USB flash drive first. If you select Difference Write, only files with different time/ date stamps or new files included on the USB flash drive but are not on the SD card are updated. Files on the SD card but are not on the USB flash drive are deleted. 28 If you select Write after Delete, all content files in the media folder are deleted. The content files in the USB flash drive are then copied to the SD card. Menu Auto Content Update Select Auto Content Update to enable or disable daily auto content update. Once enabled, the following detail configuration is displayed: • FTP server/Folder: The content directory on FTP. • User: The user name to login to FTP. • Password: The password to login to FTP. • Time: The daily update time. For more information about auto content update configuration, see the InfoSAP Touch user manual. System The System menu displays system settings and manages setup options. You can: • Reset DSTP to its factory settings. • Change the password for web access. • Calibrate DSTP. Press MENU > SYSTEM. DATE/TIME NETWORK PROGRAM TIMER LANGUAGE PICTURE PLAY MODE MEMORY CARD IR CONTROL UPGRADE SYSTEM Player Name: Device Name: F/W Version: DS34800202 DS34902470 System Driver -- Touch-V2.0.06 Kernel -- V7.4 Loader -- V5.2 MCU -- V7.1 Factory Reset Change Password Touch Calibration to show the system information Press [Exit] to return. Factory Reset When you select Factory Reset, a confirmation message appears. Select Yes to continue. 29 Menu Warning All settings are erased if you select Factory Reset. Change Password A password is required for web access. To set up a password, select Change Password. DATE/TIME NETWORK PROGRAM TIMER LANGUAGE PICTURE PLAY MODE MEMORY CARD IR CONTROL UPGRADE SYSTEM Change Password for Web Access: (4-8 Characters) New Password: ******** Password Confirm: ******** Apply to change the password for Web access Press [Exit] to return. The password must be a 4 to 8-character numeric string. 1. Enter a new password. 2. Re-enter to confirm the new password. 3. Select Apply. Note Make sure the New Password and Password Confirm are the same to ensure successful change of password. Touch Calibration Select Touch Calibration to calibrate the touch panel for accuracy. A series of dots will appear on screen. Touch the dots to calibrate the touch panel. 30 How to Use the Digital Signage Processor How to Use the Digital Signage Processor Playing media files on the SD card 1. Insert an SD card into the SD card slot. 2. Turn on DSTP. The device boots up. 3. If there is a playlist in the SD card, DSTP plays the program content. Otherwise, the screen displays the message, “There is no schedule program at current time”. Note Please refer to the InfoSAP Touch user manual for more information about playing content files on the SD card. Playing media files using a USB flash drive By default, if Slide Show mode is enabled, DSTP reads the USB flash drive first for media content when it boots up. 1. Insert the USB flash drive in the USB slot. 2. Turn on DSTP. The content of your memory drive is displayed on the screen. Note Please refer to “ Slide Slide Show mode. Show” on page 22 for details on how to enable 31 How to Use the Digital Signage Processor Updating Content DSTP supports three methods for content update: • USB flash drive update • Manual rewrite of SD card by PC • Remote rewrite through LAN • Remote rewrite through WAN The illustration below shows the different content update methods. PC/Laptop with InfoSAP Touch PC/Laptop with InfoSAP Touch Ne Digital Signage Touch Panel tw or k Digital Signage Touch Panel Digital Signage Server WAN Digital Signage Touch Panel 32 PC/Laptop with InfoSAP Touch How to Use the Digital Signage Processor USB Flash Drive Update A media folder is required for a USB flash drive update. It must contain the following three files: • Playlist file (.lis) • Program files (.xml) • Media folders (named the same as the .xml file) You can create content by using InfoSAP Touch. There are two modes for USB update: 1. Mode 1: Delete and copy mode. All content files in the media folder are deleted. The content files in the USB flash drive are then copied to the SD card. 2. Mode 2: Differential copy mode. The file name and date of the files in the USB flash drive and the SD card are compared. Only files with different names and/or dates are copied to the SD card. If there are files in the USB flash drive and the SD card with the same file name and date, they are skipped. If the files in the SD card do not exist in the USB flash drive, they are deleted. Manual rewrite of SD card by PC You can create programs and playlists using InfoSAP Touch and manually rewrite the contents of the SD card using a PC. After creating a playlist in InfoSAP Touch, the following items appear: • Playlist file (.lis) • Program files (.xml) • Media folders (named the same as the .xml file) 33 How to Use the Digital Signage Processor Note Before you start to copy, check to make sure your SD card contains a folder named “media”. If not, create “media” folder. Now, manually copy the files to your SD card’s “media” folder using your PC’s copy/paste functions. For more information about creating a playlist, please see the InfoSAP Touch user manual. Rewrite through LAN You can directly upload playlists to DSTP using InfoSAP Touch. See the InfoSAP Touch user manual for more information. Rewrite through WAN 1. Using the DS-Server (optional) You can upload playlists to DSTP using the DS-Server. See the DS-Server user manual for more information. The DS-Server provides enhanced Internet functionality. Contact your channel provider for more information. 2. Auto content update You can set auto content update to DSTP using InfoSAP Touch. See the InfoSAP Touch user manual for more information. 34 Specifications Specifications Internal Storage DSTP uses an SD card for internal storage. The SD card must have only one FAT32 partition. DSTP supports SD cards with capacities up to 16GB. SD card structure The SD card must have the following files and folders: 1. System Driver (.img), includes: • Applications • Libraries • Upgrader 2. Media folder, contains: • Only one Playlist file (.lis) • One or more set of Program Files and Program Folders. • Each Program File has one (.xml) file and one folder, respectively • Program Folders may include the following: • image files, videos files, ticker data, or fonts 3. Config folder. This folder is automatically created. 4. Ds-player folder. This folder is automatically created. 5. Upgrade folder. This folder is automatically created. Configuration File The configuration file is formatted in XML and named config.dat. If a config.dat file is present in the inserted USB flash drive, the settings are read during boot-up. The device then reboots for the settings to take effect. 35 Specifications Wireless/3G Config Setting To connect to the network via wireless or 3G connection, install the Wireless/3G Config Setting tool on your PC and use it to create the configuration file. To Install Wireless/3G Config Setting 1. Download the tool from the manufacturer’s website. 2. Double-click the setup file. 3. Click Next to continue. 4. Browse for the destination folder, then click Next. 36 Specifications 5. Click Next to continue. 6. When done, click Close. 37 Specifications To Create Wireless Configuration File 1. Insert a USB flash drive into the PC’s USB port. 2. On your PC, click Start > All Programs > WirelessConfigSetting > WirelessConfigSetting. 3. Click the Wireless tab. 4. On Wireless Status, select On. 5. On Wireless Device, select your device model from the box. 6. Enter the ESSID. 7. On Encryption, select On or Off. If Encryption is Off, skip to step 8. 8. If Encryption is On, select the Encryption Method and Encryption Mode. 9. Enter the Key Number. 10. Click Save. 11. Browse for the location of the USB flash drive. By default the file is named config.dat. To change, enter desired filename. 12. Click Save. 38 Specifications To Create 3G Configuration File 1. Insert a USB flash drive into the PC’s USB port. 2. On your PC, click Start > All Programs > WirelessConfigSetting > WirelessConfigSetting. 3. 4. 5. 6. 7. 8. 9. Click the 3G tab. On USB Modem Status, select On. On Modem Model, select your device model from the box. Enter the PIN Number. Enter the Dial Number. Click Save. Browse for the location of the USB flash drive. By default the file is named config.dat. To change, enter desired filename. 10. Click Save. 39 Specifications Supported Image Formats DSTP supports BMP, PNG, and JPEG image file formats. • BMP (*.bmp): 24-bpp, R8-G8-B8 • PNG (*.png): 24-bit RGB • JPEG (*.jpg, *.jpeg) Image resolution should be less than 2047 x 2047. Supported Video and Audio Formats Please refer to the table below for video and audio formats supported by DSTP. Table 1: Supported Video and Audio Format Group WMV MPEG-1 MPEG-2 MPEG-2 40 Video(V) Audio(A) Codec V Windows Media Video 9 V Windows Media Video 9 Advanced Profile A Windows Media Audio 9 V MPEG-1 Video A MPEG-1 Audio layer 2 V MPEG-2 Video A MPEG-1/2 Audio layer 2 A MPEG-1/2 Audio layer 3 A AC-3 V MPEG-2 Video (Transport Stream) A MPEG-1/2 Audio layer 2 A MPEG-1/2 Audio layer 3 A AC-3 Container File Extension ASF .WMV, .ASF MPG .MPG MPG, M2P .MPG, .M2P M2V .M2V TS .TS Specifications Table 1: Supported Video and Audio Format Group MPEG-2 MPEG-4 MPEG-4 MPEG-4 VC-1 Video(V) Audio(A) Codec V MPEG-2 Video (Program Stream) A MPEG-1/2 Audio layer 2 A MPEG-1/2 Audio layer 3 A AC-3 V DivX 5.0 A MPEG-1/2 Audio layer 2 A MPEG-1/2 Audio layer 3 A AC-3 V H.264 A AC V MP4 A AAC V VC-1 A AC-3 Container File Extension VOB .VOB DivX, AVI .DivX, .AVI MOV, AVI, TS .MOV, .AVI, .TS MP4 .MP4 TS .TS Video and Audio Specifications 1. Windows Media Video 9 (WMV3) • • • • • • • Supports MP@HL (Main Profile, High Level) Does not support CP (Complex Profile) Does not support interlaced mode Does not support sprite mode Does not support files encoded using WMV9 BETA Does not support WMV1 OR WMV2 Supports elementary video stream bit rate of SDTV (HDTV) up to 20 (35) Mbps 2. Windows Media Video 9 Advanced Profile (WMVA, VC-1, WVCI) • Supports MP@HL (Main Profile, High Level) 41 Specifications • • • • • • • Supports AP@L3 (Advanced Profile, L3 Level) Does not support CP (Complex Profile) Does not support interlaced mode Does not support sprite mode Does not support files encoded using WMV9 BETA Does not support WMV1 OR WMV2 Supports elementary video stream bit rate of SDTV (HDTV) up to 20 (35) Mbps 3. MPEG-2 Video (MP2V, MPV2, MP2P, MP2T) • Supports MP@HL (Main Profile, High Level) • Supports low delay mode (no B pictures, no frame reordering delay, handling of VBV underflow) • Supports an elementary video stream bit rate for SDTV (HDTV) up to 20 (35) Mbps 4. DivX 5.0 (DX50), MP4 (MP4V), H.264 • Supports BP@L3 (Baseline Profile, L3 Level) up to 720x480p30 or 720x576p25 resolution, including FMO and ASO • Supports [email protected] (Main Profile, L4 Level) • Supports [email protected] (High Profile, L4 Level) • Supports up to 180 Mbit/s for CABAC streams • Supports up to 135 slices per frame • Supports an elementary video stream bit rate for SDTV (HDTV) up to 20 (35) Mbps 5. MPEG-1/2 Audio layer 2, MPEG-1/2 Audio layer 3 • • • • • Layer 2: supports bit rates up to 384kbps Layer 3: supports bit rates up to 320kbps Supports up to 2.0 channels Supports 16-bit and 24-bit samples Supports sampling rates of 32, 44.1 and 48 kHz 6. Windows Media Audio 9 (WMA3, codec id:0x161), Windows Media Audio 9 Professional (codec id:0x162) • Supports up to 2.0 Windows Media Audio 9 channels • Supports up to 5.1 Windows Media Audio 9 Professional channels 7. AC-3 (Dolby Digital) 42 • Supports bit rates to 640kbps • Supports up to 5.1 channels Specifications • Supports 16-bit and 24-bit samples • Supports sampling rates of 32, 44.1 and 48 kHz 8. AAC (MPEG-4 AAC) • • • • • Supports LC (Low Complexity profile) Supports bit rates up to 384kbps Supports up to 5.1 channels Supports 16-bit and 24-bit samples Supports sampling rates of 32, 44.1 and 48 kHz 9. Streaming • Video: MPEG1, MPEG2, MP4v, XVID, DIVX, DX50 • Audio: AC3, PEG layer 1/2/3 Software Layout Utility A software layout utility called InfoSAP Touch (on the CDROM) is included when you purchase DSTP. This windows application is used to create programs and playlists for DSTP. With this software, you can specify the layouts and content files to playback. It allows you to do the following: • Define layouts using default layout templates or blank layouts • Assign content to layouts • Create signage • Preview layouts • Create programs and playlists • Upload playlists through LAN/WAN • Set auto upload parameters • Specify video rotation For more information, please check the InfoSAP Touch user manual included in the CD-ROM. Note You can also purchase DS-Server for more powerful Internet functionality. 43 Specifications Layout Template DSTP supports different types of layouts. Following are some examples: • Image only • Image + Ticker • Video + Ticker • Video + Image + Ticker • Portrait You can also manually add layers. Image Only In an Image only layout, images are shown on screen in Loop play mode. Audio files can be played at the same time. 44 Specifications Image + Ticker In an Image + Ticker layout, there is no character quantity limitation. The ticker, (in Unicode characters), runs from right to left, or can have sentences scrolling upward or downward. Images and the ticker can be overlapped. Audio files can be played at the same time. No overlap. Overlapped. Image and ticker are transparent. Video + Ticker A layout can contain a video file and a ticker. The video file can be from an SD card, composite input, or network streaming (See and follow steps 1-3 of “ Manual rewrite of SD card by PC” on page 33 to setup streaming video). The video and the ticker can be overlapped. No overlap. Note Overlapped. Video and ticker are transparent. If you add an audio file and a video file, the audio source is set to audio automatically. The video file’s audio track will not be audible. 45 Specifications Video + Image + Ticker A layout can contain a video file, an image and a ticker. The video file can be from an SD card, composite input, or network stream. Note If you add an audio file and a video file + image+ticker, the audio source is set to audio automatically. The video file’s audio track will not be audible. The video, image and ticker can be overlapped. No overlap. Overlapped. Image and ticker are transparent. Portrait Mode 46 The Portrait Mode layout can contain a video file, an image, and a horizontal ticker. The ticker direction is from right to left. There is no character limitation. Audio files can be played at the same time. Specifications Note • If user add an audio file, the audio source will be set to audio automatically. • Before you start to copy, check to make sure your SD card contains a folder named “media”. If not, create “media” folder. Now, manually copy the files to your SD card’s “media” folder using your PC’s copy/paste functions. Video (2) + Image + Ticker DSTP supports playback of 2 videos, an image and a ticker. Possible video combinations include: • Video file + S-Video input • Streaming + S-Video input • Video file + Streaming Vertical Ticker DSTP supports playback of 2 videos, weather images, and 2 tickers. Possible video combinations include: • Video file + S-Video input • Streaming + S-Video input • Video file + Streaming Video Image Window Ticker Video Ticker 47 Specifications The processor can play weather from RSS, only Yahoo Weather.rss (http://weather.yahoo.com) is supported. Note Vertical Ticker only supports Chinese, Japanese and Korean. Software Limitations To ensure the output quality of DSTP, take note of the following software limitations. Media file • The maximum video/audio file size is 4GB. • Two images + Two tickers + Two video files may be shown simultaneously. • If the total of image areas is over 3/4 WXGA: *One image + Two tickers + Two video files may be shown simultaneously. • If WMV or MPEG video bitrate is 6 ~ 16 Mbps: *Two images + One ticker + One video file may be shown simultaneously. • If an H.264 file is inserted: *One image + One ticker + One video file support. • The Maximum URL length for an RSS feed in a program file is 256 bytes. • The maximum font file name length in a program file is 128 bytes. • The Maximum duration of a frame is 24 hours. Note 48 The Program file refers to .xml files. Specifications Program file (.XML) • The maximum source number in an item group is 100. • The maximum number of item groups in a frame is 100. • The maximum program name length is 128 bytes. Playlist file (.LIS) • The maximum number of program and control commands in a playlist file is 500. System Driver • The maximum system driver filename length is 128 bytes. • The on-screen display can only display 35 files or folders in a directory on the USB flash drive. Be sure the folder containing the system drivers has fewer than 35 files or folders. Filename: System driver: lib-xxx.img Kernel: knl-xxx.bin Loader: ldr-xxx.bin Splash: sph-xxx.bin Processor name • The maximum processor name length is 64 bytes, alphanumeric. Image / Video quality If an image or video file with 1680 x 1050 resolution is played back on a display with 1680 x 1050 resolution, scaling is not done. 49 Specifications Gamma and Luminance Characteristics Gamma and luminance settings can be adjusted using the display function. DSTP is adjusted to display normally on a grayscale test pattern. Video Input There are two video input modes: Normal mode and Full Screen mode. Normal mode has an aspect ratio of 1:1. The native resolution video input for NTSC is 720 x 480, while PAL is 720 x 576. Normal mode is automatically set for 640 x 480 and 1024 x 768 resolutions. If the resolution is 1680 x 1050 or 1280 x 1024, you have to choose between normal and full screen mode. Normal Mode. Aspect ratio of 1:1 (X=Y) Full Screen Mode. You can change the desired mode in the Play Mode submenu. See “ Play Mode” on page 21. 50 Specifications Hardware Specifications Processor Video Output Resolution Video Input Audio Output CPU: Sigma SMP863X 8 MB Flash memory 256 MB SDRAM 1680 x 1050 / 60Hz Connector: Composite Analog stereo line out Line out L/R x 1, Stereo 3.5 Audio Input Line in L/R x 1, Stereo 3.5 Network RJ45 x 1 (DHCP, HTTP) No wake on LAN function USB Storage interface Storage IR input for remote control Communication interface with display Wired IR input Power LED Power button mini jack mini jack USB 2.0 Host x 2 USB mass storage class for USB flash drive only SD card I/F x 1 (SDHC) Max capacity: 16Gbyte SD card 38khz carrier, NEC format signal RS232 (TX and RX), 9 pin x 1 Mini jack: 2.5 (4 pole) Alternative to IR input Operation: GREEN Standby: RED Power On/Off AC adapter Input AC 100~240V, 50-60hz, 1.5A Output DC 12V 6.67A Power code EUR, 1800mm Power Consumption Power on: 64W (80W max) Standby: 1W max Weight 6.9 kg 0.5 ± 0.5 kg Temperature Operating: 0~40 ºC Storage: -20~60 ºC Humidity Operating: 20~80% Storage: 10~90% 51 Troubleshooting Troubleshooting Error Messages This section lists common error messages that may arise during the use of DSTP, and provides answers and solutions to these errors. Error Message “It failed to access the SD card.” Displays the error messages “Library (.img) file is not found.” and “It is recovering library file now. Please DO NOT turn off power.” at the same time Displays the error messages “It failed to recover library (.img) file” and “There is no library file in the memory card.” at the same time. “It failed to access the program file (.xml)” “SD card is write protected.” 52 Solutions • • Check if the SD card is inserted. The SD card may be damaged. Replace it with a new one. • No library file (System Driver) is available on the SD card. DSTP is attempting to recover the system driver. Please wait until recovery is complete. • Recovery of library file failed. Re-copy the system driver from the CD-ROM to the SD card. • Check to make sure that the SD card contains the necessary media files. Make sure that all program and schedule files are saved under the \media file directory. • • Please unlock the SD card. Troubleshooting FAQ’s This section lists some frequently asked questions (FAQ) and the answers to these problems. Question Answer Why can’t I view my video files? You may be trying to view a video file that is not supported by DSTP. See “Supported Video and Audio Formats” on page 40. Why can’t I play my music files? You may be trying to play a music file that is not supported by DSTP. See“Supported Video and Audio Formats” on page 40. How do I restore DSTP to its default factory settings? 1. From DSTP OSD Menu>System, select the “Factory Reset” option. 2. Press and hold the reset button and power on DSTP until the LED blinks and stays green. 3. Power off DSTP and press Power on, 7, 8, 5 on the remote controller in sequence. What should I do if DSTP stops functioning or crashes? Press I can’t turn on the device. The batteries on the remote control may be depleted. Replace the batteries. STANDBY POWER ON and on the remote control. 53