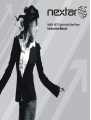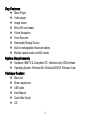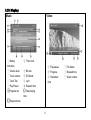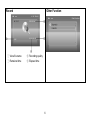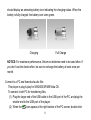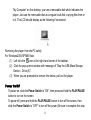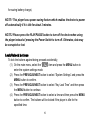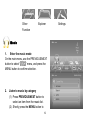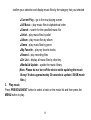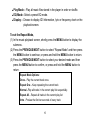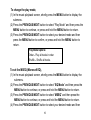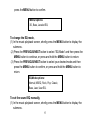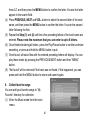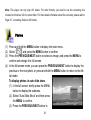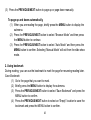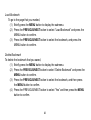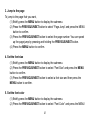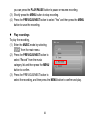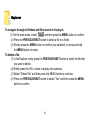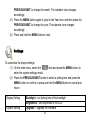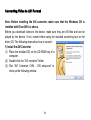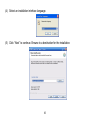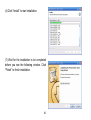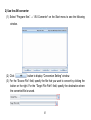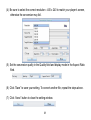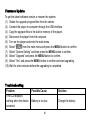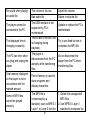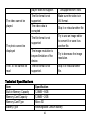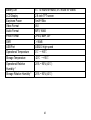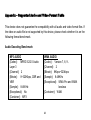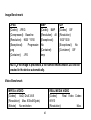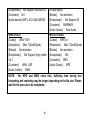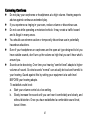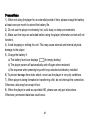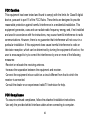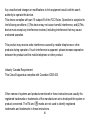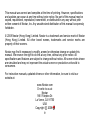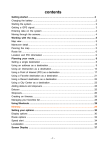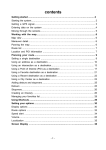Download Nextar MA809
Transcript
TABLE OF CONTENT Key Features .......................................................................................................................................................................... 2 System Requirements ............................................................................................................................................................ 2 Package Content .................................................................................................................................................................... 2 Keys Description..................................................................................................................................................................... 3 LCD Display............................................................................................................................................................................ 4 Before Using ........................................................................................................................................................................... 7 Charge the battery ....................................................................................................................................................... 7 Connect to a PC and download audio files.................................................................................................................. 8 Removing the player from the PC safely ..................................................................................................................... 9 Power On/Off .......................................................................................................................................................................... 9 Lock/Unlock buttons ............................................................................................................................................................. 10 Enter Various Function Modes.............................................................................................................................................. 11 Music..................................................................................................................................................................................... 12 Video..................................................................................................................................................................................... 22 Photos................................................................................................................................................................................... 23 E-book .................................................................................................................................................................................. 24 Voice Recording.................................................................................................................................................................... 28 Explorer ................................................................................................................................................................................ 30 Other Function ...................................................................................................................................................................... 31 Settings ................................................................................................................................................................................. 32 Converting Video to AVI Format ........................................................................................................................................... 34 Firmware Update .................................................................................................................................................................. 40 Troubleshooting .................................................................................................................................................................... 40 Technical Specifications........................................................................................................................................................ 42 Appendix –Supported Audio and Video Format Table ......................................................................................................... 44 Listening Cautions ................................................................................................................................................................ 47 Precautions ........................................................................................................................................................................... 48 FCC Caution ......................................................................................................................................................................... 49 FCC Compliance .................................................................................................................................................................. 49 1 Key Features Music Player Video player Image viewer Micro-SD card reader Folder Navigation Voice Recorder Removable Storage Device Built-in rechargeable lithium-ion battery Multiple repeat modes and EQ modes System Requirements Hardware: IBM PC & Compatible PC, Notebook with USB interface Operating System: Windows Me, Windows2000/XP, Windows Vista Package Content Main Unit Stereo earphones USB cable User Manual Quick Start Guide CD 2 Keys Description A. B. C. D. E. F. G. H. I. J. K. 3 VOL+ : Increase the volume VOL- : Decrease the volume Play/Pause: Turn On/Off and Play/Pause. MENU: Press and hold to return. Briefly press to confirm selection. Previous: Play the previous track. Also select the previous item. Next: Play the next track. Also select the next item. Earphone Jack LCD Display Micro-SD card slot Power Switch: Turn on or off the power USB Port: Connect to the computer LCD Display Music ① Battery Video ② Time clock indication ③ Volume level ④ Bit rate ⑤ Track number ⑥ EQ Mode ⑦ Track Title ⑧ Lyric ⑨ Play/Pause ⑩ Elapsed time Progress bar ① Play/pause ② File Name ③ Progress ④ Elapsed time ⑤ Remained ⑥ Video number time Total playing time Repeat mode 4 Photo E-book 5 ① Current page ② Total number of number pages ③ File Name ④ Text Record Other Function ① Voice file name ② Recording quality ③ Remained time ④ Elapsed time 6 System Settings Before Using Charge the battery The device has a built-in lithium-icon rechargeable battery. It is charged via USB connection. You are required to charge it when you use it for the first time. It takes about 3 hours to fully charge the battery. Connect the larger end of the USB cable to the USB interface of PC, and connect the other smaller end of the USB cable to the USB interface of this player. The device is connected to PC and being charged. To check the charging progress, left click the safe removal icon “ ”and then select “Remove the USB Mass Storage Device… … ”to disconnect the device, the LCD 7 should display an animating battery icon indicating the charging status. When the battery is fully charged, the battery icon turns green. Charging Full Charge NOTICE: For maximum performance, lithium-ion batteries need to be used often. If you don’ t use the device often, be sure to recharge the battery at least once per month. Connect to a PC and download audio files This player is plug & play for WIN2000/XP/ME/Vista OS. To connect it with PC for transferring files, (1) Plug the larger end of the USB cable to the USB port of the PC, and plug the smaller end to the USB port of the player. (2) When the “ ”icon appear at the right bottom of the PC screen, double click 8 “My Computer”on the desktop, you see a removable disk which indicates the player. Just use the removable disk as a regular local disk, copying files from or to it. The LCD should display as the following if connected. Removing the player from the PC safely For Windows2000/XP/ME/Vista: (1) Left click the icon at the right hand corner of the taskbar. (2) Click the pop-up mini-window with message of “Stop the USB Mass Storage Device –Drive (X)”. (3) When you are prompted to remove the device, pull out the player. Power On/Off To power on, slide the Power Switch to “ON”, then press and hold the PLAY/PAUSE button to turn on the screen. To power off, press and hold the PLAY/PAUSE button to turn off the screen, then slide the Power Switch to “OFF”to turn off the power (Be sure to complete this step 9 for saving battery charge). NOTE 1 This player has a power-saving feature which enables the device to power off automatically if it is idle for about 3 minutes. NOTE 2 Please press the PLAY/PAUSE button to turn off the device when using the player instead of pressing the Power Switch to turn off. Otherwise, data may be corrupted or lost. Lock/Unlock buttons To lock the buttons against being pressed accidentally, (1) On the main menu, select the “ ”item and press the MENU button to enter the system settings mode. (2) Press the PREVIOUS/NEXT button to select “System Settings”and press the MENU button to confirm. (3) Press the PREVIOUS/NEXT button to select “Key Lock Time”and then press the MENU button to continue. (4) Press the PREVIOUS/NEXT button to select a time and then press the MENU button to confirm. The buttons will be locked if the player is idle for the specified time. 10 To unlock the buttons, press the PLAY/PAUSE button. Enter Various Function Modes On the main menu, press the PREVIOUS/NEXT button to select a mode and then press the MENU button to enter it. Music Video Photo E-book 11 Record Other Explorer Function Music 1. Enter the music mode On the main menu, use the PREVIOUS/NEXT button to select “ ”menu, and press the MENU button to confirm selection. 2. Listen to music by category (1) Press PREVIOUS/NEXT button to select an item from the music list. (2) Shortly press the MENU button to 12 Settings confirm your selection and display music files by the category that you selected. ·Current Play –go to the now playing screen. ·All Music –play music files in alphabetical order ·Search –search for the specified music file ·Artist –play music files by artist ·Album - play music files by album ·Genre - play music files by genre ·My Favorite –play my favorite tracks ·Record –play recording files ·Dir List –display all music files by directory. ·MediaLib Update –update the music library. (Note: Please do not turn off the device while updating the music library! It takes approximately 30 seconds to update 1.50GB music files. ) 3. Play music Press PREVIOUS/NEXT button to select a track on the music list and then press the MENU button to play. 13 Basic Operations: Play/Pause Adjust Volume Previous Track Next Track Fast Forward Rewind 4. Press the PLAY/PAUSE button to play or pause. Shortly press the VOL+/VOL- button to decrease or increase volume. Shortly press the PREVIOUS button. Shortly press the NEXT button. Press and hold the NEXT button. Press and hold the PREVIOUS button. Music Playback Setting When the music is being played, shortly press the MENU button to display the submenu. You can use options on the submenu to set the play mode, EQ mode etc. Press the PREVIOUS/NEXT button to select a menu item and then press the MENU button to confirm, or press and hold the MENU button to return. ·Repeat Mode –Play all music files in the current play list in various repeating mode. 14 ·Play Mode –Play all music files stored in the player in order or shuffle. ·EQ Mode–Select a preset EQ mode. ·Display –Choose to display ID3 information, lyric or frequency chart on the playback screen. To set the Repeat Mode, (1) In the music playback screen, shortly press the MENU button to display the submenu. (2) Press the PREVIOUS/NEXT button to select “Repeat Mode”and then press the MENU button to continue, or press and hold the MENU button to return. (3) Press the PREVIOUS/NEXT button to select your desired mode and then press the MENU button to confirm, or press and hold the MENU button to return. Repeat Mode Options: Once –Play the current track once. Repeat One –Keep repeating the current track Normal –Play all tracks in the current play list sequentially. Repeat All –Repeat all tracks in the current play list Intro - Preview the first ten seconds of every track 15 To change the play mode, (1) In the music playback screen, shortly press the MENU button to display the submenu. (2) Press the PREVIOUS/NEXT button to select “Play Mode”and then press the MENU button to continue, or press and hold the MENU button to return. (3) Press the PREVIOUS/NEXT button to select your desired mode and then press the MENU button to confirm, or press and hold the MENU button to return. Play Mode Options: Order –Play all tracks in order Shuffle –Shuffle all tracks. To set the MSEQ (Microsoft EQ), (1) In the music playback screen, shortly press the MENU button to display the submenu. (2) Press the PREVIOUS/NEXT button to select “EQ Mode”and then press the MENU button to continue, or press and hold the MENU button to return. (3) Press the PREVIOUS/NEXT button to select “MSEQ”and then press the MENU button to continue, or press and hold the MENU button to return. (4) Press the PREVIOUS/NEXT button to select your desired mode and then 16 press the MENU button to confirm. MSEQ Options: 3D, Bass, Leveled EQ To change the EQ mode, (1) In the music playback screen, shortly press the MENU button to display the submenu. (2) Press the PREVIOUS/NEXT button to select “EQ Mode”and then press the MENU button to continue, or press and hold the MENU button to return. (3) Press the PREVIOUS/NEXT button to select your desired mode and then press the MENU button to confirm, or press and hold the MENU button to return. EQ Mode options: Normal, MSEQ, Rock, Pop, Classic, Bass, Jazz, User EQ. To set the sound EQ manually, (1) In the music playback screen, shortly press the MENU button to display the submenu. 17 (2) Press the PREVIOUS/NEXT button to select “EQ Mode”and then press the MENU button to continue, or press and hold the MENU button to return. (3) Press the PREVIOUS/NEXT button to select “User EQ Setup”and then press the MENU button to continue. (4) Press the PREVIOUS/NEXT to select a setting column and then press the VOL-/VOL+ button to adjust the level. (5) Shortly press the MENU button to confirm setting. To set the display mode, (1) In the music playback screen, shortly press the MENU button to display the submenu. (2) Press the PREVIOUS/NEXT button to select “Display”and then press the MENU button to continue. (3) Press the PREVIOUS/NEXT button to select your desired mode and then press the MENU button to confirm. 18 Display mode options: ID3 –Display ID3 information of the track Lyric –Display lyric of the track Frequency Chart –Display the frequency chart of the track Off –Display the music file name only 5. Search for track You can search for a track by entering the preceding letters of the track name. (1) Enter the Music mode from the main menu. (2) Select “Search”from the music category list and then press the MENU button to enter the search screen. (3) Press PREVIOUS, NEXT and VOL- button to select the first letter of the track name 19 (4) (5) (6) (7) (8) from A-Z, and then press the MENU button to confirm the letter. You see the letter appear in the search field. Press PREVIOUS, NEXT and VOL- button to select the second letter of the track name, and then press the MENU button to confirm the letter. You see the second letter following the first. Repeat the Step (3) and (4) until the other preceding letters of the track name are entered. Please note the maximum that you can enter is up to 6 letters. Once finished entering all letters, press the Play/Pause button to confirm and start searching, or press and hold the MENU button to quit. Once found, all music files with the entered preceding letters will display. You can play these tracks by pressing the PREVIOUS/NEXT button and then “MENU” button. “Not found”will be returned if the track was not found, if this happened, you can press and hold the MENU button to return and search again. 6. Collect favorite songs You can add your favorite songs to “My Favorite”directory for collection. (1) Enter the Music mode from the main menu. 20 (2) Enter the “All Music”list, and press the PREVIOUS/NEXT button to select your favorite song. (3) Shortly press the VOL+ button to display the submenu. Select “Add To Favorite”and then press the MENU button to confirm. (4) Press and hold MENU button to return to the music list. Press the PREVIOUS/NEXT button to select “My Favorite”and then press the MENU button to enter it. You see all your favorite songs are listed. Press the PREVIOUS/NEXT button to select a song and then press the MENU button to start playing. To delete songs from “My Favorite”, (1) On the favorite list, briefly press the MENU button to display the submenu. (2) Press the PREVIOUS/NEXT button to select “Delete File”and then press the MENU button to delete the selected song, or select “Clear Up”to delete all favorite songs. 21 Video (1) Press and hold the MENU button to display the main menu. (2) Use the PREVIOUS/NEXT button to select the “ ”menu, and press the MENU button to enter the video player mode. (3) Press the PREVIOUS/NEXT button to select the video file that you want to play, and press the MENU button to play. Basic Operations: Play/Pause Adjust Volume Previous Video Next Video Fast Forward Rewind Exit Press the PLAY/PAUSE button to play or pause. Shortly press the VOL+/VOL- button to decrease or increase volume. Shortly press the PREVIOUS button. Shortly press the NEXT button. Press and hold the NEXT button. Press and hold the PREVIOUS button. Press and hold the MENU button 22 Note: This player can only play AVI videos. For other formats, you need to use the converting tool included on the driver CD to convert them. For more detail information about the converter, please refer to Page 38 - Converting Video to AVI format. Photos (1) Press and hold the MENU button to display the main menu. (2) Select “ ”and press the MENU button to confirm. (3) Press the PREVIOUS/NEXT button to select an image, and press the MENU to confirm and enlarge it to full screen. (4) In the full screen mode, you can press the PREVIOUS/NEXT button to display the previous or the next photo, or press and hold the MENU button to return to the file list mode. To display photos in auto slide show, (1) In the full screen, briefly press the MENU button to display the submenu. (2) Select “Auto Slide Show”and then press the MENU to confirm. (3) Press the PREVIOUS/NEXT button to 23 select the time interval between slides, and then press the MENU button to confirm. Or select “Turn Off”and then press the MENU button to stop auto slide show. To delete a photo, (1) On the photo list, press the PREVIOUS/NEXT button to select the photo that you want to delete. (2) Briefly press the VOL- button to display “Delete File”menu. (3) Select “Delete File”from the menu, and then press the MENU button to confirm. (4) Press the PREVIOUS/NEXT button to select “Yes”and then press the MENU button to confirm. E-book 1. Reading (1) On the main menu, select “ ”and press the MENU button to confirm. (2) Press the PREVIOUS/NEXT button to select a .txt file, and press the MENU button to open the selected file. 24 (3) Press the PREVIOUS/NEXT button to page up or page down manually. To page up and down automatically, (1) When you are reading the page, briefly press the MENU button to display the submenu. (2) Press the PREVIOUS/NEXT button to select “Browser Mode”and then press the MENU button to continue. (3) Press the PREVIOUS/NEXT button to select “Auto Mode”and then press the MENU button to confirm. Selecting “Manual Mode”will exit from the slide show mode. 2. Using bookmark During reading, you can use the bookmark to mark the page for resuming reading later. Save Bookmark (1) Go to the page that you want to mark. (2) Briefly press the MENU button to display the submenu. (3) Press the PREVIOUS/NEXT button to select “Save Bookmark”and press the MENU button to confirm. (4) Press the PREVIOUS/NEXT button to select an “Empty”location to save the bookmark and press the MENU button to confirm. 25 Load Bookmark To go to the page that you marked, (1) Briefly press the MENU button to display the submenu. (2) Press the PREVIOUS/NEXT button to select “Load Bookmark”and press the MENU button to confirm. (3) Press the PREVIOUS/NEXT button to select the bookmark, and press the MENU button to confirm. Delete Bookmark To delete the bookmark that you saved, (1) Briefly press the MENU button to display the submenu. (2) Press the PREVIOUS/NEXT button to select “Delete Bookmark”and press the MENU button to confirm. (3) Press the PREVIOUS/NEXT button to select the bookmark, and then press the MENU button to confirm. (4) Press the PREVIOUS/NEXT button to select “Yes”and then press the MENU button to confirm. 26 3. Jump to the page To jump to the page that you want, (1) Briefly press the MENU button to display the submenu. (2) Press the PREVIOUS/NEXT button to select “Page Jump”and press the MENU button to confirm. (3) Press the PREVIOUS/NEXT button to select the page number. You can speed up the page jump by pressing and holding the PREVIOUS/NEXT button. (4) Press the MENU button to confirm. 4. Set the font size (1) Briefly press the MENU button to display the submenu. (2) Press the PREVIOUS/NEXT button to select “Font Size”and press the MENU button to confirm. (3) Press the PREVIOUS/NEXT button to select a font size and then press the MENU button to confirm. 5. Set the font color (1) Briefly press the MENU button to display the submenu. (2) Press the PREVIOUS/NEXT button to select “Font Color”and press the MENU 27 button to confirm. (3) Press the PREVIOUS/NEXT button to select a color and then press the MENU button to confirm. 6. Set the Flip time To set the time interval between pages in auto slide show mode, (1) Briefly press the MENU button to display the submenu. (2) Press the PREVIOUS/NEXT button to select “Flip Time”and press the MENU button to confirm. (3) Press the PREVIOUS/NEXT button to select a time and then press the MENU button to confirm. Voice Recording Record (1) On the main menu, select“ ” ,and press the MENU button to enter the recorder mode. (2) Shortly press the PLAY/PAUSE button to start recording. During recording, 28 you can press the PLAY/PAUSE button to pause or resume recording. (3) Shortly press the MENU button to stop recording. (4) Press the PREVIOUS/NEXT button to select “Yes”and then press the MENU button to save the recording. Play recordings To play the recording, (1) Enter the MUSIC mode by selecting “ ”from the main menu. (2) Press the PREVIOUS/NEXT button to select “Record”from the music category list and then press the MENU button to confirm. (3) Press the PREVIOUS/NEXT button to select the recording, and then press the MENU button to confirm and play. 29 Explorer To navigate through all folders and files stored in the player, (1) On the main menu, select “ ”and then press the MENU button to confirm. (2) Press the PREVIOUS/NEXT button to select a file or a folder. (3) Shortly press the MENU button to confirm your selection, or press and hold the MENU button to return. To delete a file, (1) In the Explorer mode, press the PREVIOUS/NEXT button to select the file that you want to delete. (2) Briefly press the VOL- button to display the submenu. (3) Select “Delete File”and then press the MENU button to continue. (4) Press the PREVIOUS/NEXT button to select “Yes”and then press the MENU button to confirm. 30 Other Function This player provides other useful tools in the Other Function. Stopwatch (1) On the main menu, select the “ ”item and press the MENU button to confirm. (2) Press the PREVIOUS/NEXT button to select “Stopwatch”and then press the MENU button to confirm. (3) Press the PLAY/PAUSE button to start timing. (4) Press the PLAY/PAUSE button to stop. Calendar To view the calendar, (1) On the main menu, select the “ ”item and press the MENU button to confirm. (2) Press the PREVIOUS/NEXT button to select “Calendar”and then press the MENU button to confirm. (3) Press the PREVIOUS/NEXT button to move the selection cursor. (4) Press the MENU button to jump to the Month item, and then press the 31 PREVIOUS/NEXT to change the month. The calendar view changes accordingly. (5) Press the MENU button again to jump to the Year item, and then press the PREVIOUS/NEXT to change the year. The calendar view changes accordingly. (6) Press and hold the MENU button to exit. Settings To customize the player settings: (1) On the main menu, select the “ ”item and press the MENU button to enter the system settings mode. (2) Press the PREVIOUS/NEXT button to select a setting item and press the MENU button to confirm or press and hold the MENU button to cancel and return. Display Setting System Setting Backlight –set lasting time of the backlight Brightness –set brightness of the LCD Upgrade –upgrade the firmware 32 Load to defaults –restore to default system settings Key Lock Time –set the idle time after which the buttons are locked automatically. Time Setting Time –adjust the time ·Press the PREVIOUS/NEXT button to select the Hour or Minute setting. ·Press the VOL-/VOL+ button to change the Hour or Minute. Date –adjust the date ·Press the PREVIOUS/NEXT button to select the Year, Month or Day setting. ·Press the VOL-/VOL+ button to change the Year, Month or Day. Language –set the language in which the on-screen text is displayed System Information –display the firmware version and memory space information Auto Shut Time - Set the continuous playing time after which the player power off automatically. 33 Converting Video to AVI Format Note: Before installing the AVI converter, make sure that the Windows OS is installed with DirectX9.0 or above. Before you download videos to the device, make sure they are AVI files and can be played by the device. If not, convert them using the included converting tool on the driver CD. The following steps show how to convert: 1) Install the AVI Converter (1) Place the included CD on the CD-ROM tray of a computer. (2) Double click the “AVI converter”folder. (3) Run “AVI Converter CHN – EN setup.exe” to show up the following window. 34 (4) Select an installation interface language. (5) Click “Next”to continue. Browse to a destination for the installation. 35 (6) Click “Install”to start installation. (7) Wait for the installation to be completed before you see the following window. Click “Finish”to finish installation. 36 2) Use the AVI converter (1) Select “Program files”→ “AVI Converter”on the Start menu to see the following window. (2) Click button to display “Conversion Setting”window. (3) For the “Source File”field, specify the file that you want to convert by clicking the button on the right. For the “Target File Path”field, specify the destination where the converted file is saved. 37 (4) Be sure to select the correct resolution - 400 x 240 to match your player’ s screen, otherwise the conversion may fail. (5) Set the conversion quality in the Quality field and display mode in the Aspect Ratio filed. (6) Click “Save”to save your setting. To convert another file, repeat the steps above. (7) Click “close”button to close the setting window. 38 (8) Click “Convert Now”to start converting. (9) Click “Finish”after the converting is finished. 39 Firmware Update To get the latest software version or recover the system, (1) Obtain the upgrade program files from the vendor. (2) Connect the player to computer through the USB interface. (3) Copy the upgrade files to the built-in memory of the player. (4) Disconnect the player from the computer. (5) Turn on the player and enter the main menu. (6) Select “ ”from the main menu and press the MENU button to confirm. (7) Select “System Setting”and then press the MENU button to confirm. (8) Select “Upgrade”and press the MENU button to confirm. (9) Select “Yes”and press the MENU button to confirm and start upgrading. (10) Wait for a few minutes before the upgrading is completed. Troubleshooting Problem The LCD displays nothing when the device is started. Possible Cause Solution Battery is too low. Charge the battery. 40 No sound when playing an audio file. The player cannot be connected to the PC. The displayed time is changing constantly. The PC has error when you plug and unplug the player. The volume is too low. Adjust the volume. Bad audio file. Delete or skip the file. The USB interface is not supported by PC’ s motherboard. Update or replace the PC’ s motherboard. The bit rate of the MP3 file is changing during playback. The player is disconnected from the PC abruptly while transferring files. Total memory displayed on the player is not in accordance with the marked amount. Part of memory is used to store programs and display characters. Some of MP3 files cannot be played properly. The MP3 file is compressed by a standard, such as MPEG I Layer 1 or Layer 2 that the 41 Try to use fixed bit rate to compress the MP3 file. Do not disconnect the player from the PC when transferring files. 1. Delete the unsupported MP3 files. 2. Use MPEG I Layer 3 standard to compress the The video cannot be played. The photo cannot be displayed The TXT file cannot be read player does not support. The file format is not supported. The video data is corrupted The file format is not supported The image resolution is beyond limitation of the device. The file format is not supported. Technical Specifications Item Built-in Memory Capacity Memory Card Capacity Memory Card Type Battery Type unsupported MP3 files. Make sure the video is in AVI format. Skip it or reload another file Try to use an image editor to convert it or save it as another file. Try to decrease the image resolution. Skip it or reload another file. Specification 128MB ~ 8GB 128MB ~ 2GB Micro SD Rechargeable Lithium Battery 42 Battery Life LCD Display Earphone Power Video Format Audio Format Photo Format SNR USB Port 8 –10 hours for music, or 3 hours for videos 2.8-inch TFT screen 5mW+5Mw AVI MP3, WMA JPEG, BMP, GIF >90dB USB2.0 high speed Operational Temperature 0℃ ~ +55℃ Storage Temperature Operational Relative Humidity * Storage Relative Humidity * -20℃ ~ +55℃ 20% ~ 90% (40℃) 20% ~ 93% (40℃) 43 Appendix –Supported Audio and Video Format Table This device does not guarantee the compatibility with all audio and video format files. If the video or audio file is not supported by this device, please check whether it is on the following format benchmark. Audio Decoding Benchmark MP3 AUDIO [Codec]: MPEG1/2/2.5 Audio Layer 3 [Channel]: 2 [Bitrate]: 8~320Kbps, CBR and VBR [Sample]: 8-48KHz [Exceptional]: No [Container]: MP3 WMA AUDIO [Codec] : Version 7, 8, 9, [Channel]: 2 [Bitrate]: 8Kbps~320kbps [Sample]: 8-48KHz [Exceptional]: WMA Pro and WMA lossless [Container]: WMA 44 Image Benchmark JPEG [Codec]: JPEG [Compressed]: Baseline [Resolution]: 9600 * 5760 [Exceptional]: Progressive jpeg [Container]: JPG BMP [Codec]: BMP [Resolution]: All [Exceptional]: No [Container]: bmp GIF [Codec]: GIF [Resolution]: 1000*1000 [Exceptional]: No [Container]: GIF NOTE:If the image is previewed, a file named RKBROWSER.DAT will be created in the device automatically. Video Benchmark MPEG-4 VIDEO [Codec]: XviD, DivX 3/4/5 [Resolution]: Max. 800x480(pels) [Bitrate]: No restriction REAL MEDIA VIDEO [Codec]: Real Video Codec 8/9/10 [Resolution]: Max. 45 [Exceptional]: Not Support GMC&QPEL [Container]: AVI [Audio decode]: MP3, AC3, MS-ADPCM 800x480(pels) [Bitrate]: No restriction [Exceptional]: Not Support G2 [Container]: RM/RMVB [Audio Codec]: Real Audio MPEG-I VIDEO [Codec]: MPEG-I [Resolution]: Max. 720x480(pels) [Bitrate]: No restriction [Exceptional]: N/A [Container]: MPG [Audio Codec]: MP2 WMV VIDEO [Codec]: WMV 7/8/9 [Resolution]: Max. 720x480(pels) [Bitrate]: No restriction [Exceptional]: Not Support high profile, VC-1 [Container]: WMV, ASF [Audio Codec]: WMA NOTE: For MPG and WMV video files, buffering time during fast forwarding and rewinding may be longer depending on the file size. Please wait for the process to be completed. 46 Listening Cautions Do not play your earphones or headphones at a high volume. Hearing experts advise against continuous extended play. If you experience a ringing in your ears, reduce volume or discontinue use. Do not use while operating a motorized vehicle. It may create a traffic hazard and is illegal in many areas. You should use extreme caution or temporarily discontinue use in potentially hazardous situations. Even if your headphones or earphones are the open-air type designed to let you hear outside sounds, don’ t turn up the volume so high that you can’ t hear what’ s around you. Sound can be deceiving. Over time your hearing “comfort level”adapts to higher volumes of sound. So what sounds “normal”can actually be loud and harmful to your hearing. Guard against this by setting your equipment at a safe level BEFORE your hearing adapts. To establish a safe level: a. Start your volume control at a low setting. b. Slowly increase the sound until you can hear it comfortably and clearly, and without distortion. Once you have established a comfortable sound level, leave it there. 47 Precautions 1). When not using the player for an extended period of time, please charge the battery at least once per month to extend the battery life. 2). Do not use the player in extremely hot, cold, dusty or damp environments. 3). Make sure the keys are unlocked before using the player (otherwise controls will not function). 4). Avoid dropping or striking the unit .This may cause external and internal physical damage to the player. 5). Charge the battery if: a) The battery level icon displays (An empty battery) b) The player powers off automatically and off again when restarted. c) No response when pressing keys with keys unlocked and battery installed 6).To prevent damage from static shock, never use the player in very dry conditions. 7). When player is being formatted or transferring a file, do not interrupt the connection. Otherwise, data may be corrupt of lost. 8). When the player is used as a portable HD, please use only per instructions. Otherwise, permanent data loss could occur. 48 FCC Caution This equipment has been tested and found to comply with the limits for Class B digital device, pursuant to part 15 of the FCC Rules. These limits are designed to provide reasonable protection against harmful interference in a residential installation. This equipment generates, uses and can radiate radio frequency energy and, if not installed and used in accordance with the instructions, may cause harmful interference to radio communications. However, there is no guarantee that interference will not occur in a particular installation. If this equipment does cause harmful interference to radio or television reception, which can be determined by turning the equipment off and on, the user is encouraged to try to correct the interference by one or more of the following measures: ·Reorient or relocate the receiving antenna. ·Increase the separation between the equipment and receiver. ·Connect the equipment into an outlet on a circuit different from that to which the receiver is connected. ·Consult the dealer or an experienced radio/TV technician for help. FCC Compliance ·To assure continued compliance, follow the attached installation instructions. ·Use only the provided shield interface cables when connecting to computer. 49 Any unauthorized changes or modifications to this equipment would void the user's authority to operate this device. This device complies with part 15 subpart B of the FCC Rules. Operation is subjected to the following conditions:(1)This device may not cause harmful interference, and(2)This device must accept any interference received, including interference that may cause undesired operation. This product may receive radio interference caused by mobile telephones or other products during operation. If such interference is apparent, please increase separation between the product and the mobile telephone or other product. Industry Canada Requirement: This Class B apparatus complies with Canadian ICES-003. Other names of systems and products mentioned in these instructions are usually the registered trademarks or trademarks of the manufacturers who developed the system or product concerned. The TM and marks are not used to identify registered trademarks and trademarks in these instructions. 50 This manual was correct and complete at the time of printing. However, specifications and updates can occur at any time without prior notice. No part of this manual may be copied, republished, reproduced, transmitted, or distributed in any way without prior written consent of Nextar, Inc. Any unauthorized distribution of this manual is expressly forbidden. © 2008 Nextar (Hong Kong) Limited. Nextar is a trademark and service mark of Nextar (Hong Kong) Limited. All other brand names, trademarks and service marks are property of their owners. Nextar may find it necessary to modify, amend or otherwise change or update this manual. We reserve the right to do this at any time, without any prior notice. All specifications and features are subject to change without notice. All screen shots shown are simulated and may not represent the actual screen on production units sold to consumers. For instruction manuals, updated drivers or other information, be sure to visit our website at: www.Nextar.com Or write to us at: Nextar 1661 Fairplex Dr. La Verne, CA 91750 USA Copyright 2008 51 We are seriously concerned about environmental protection, and we hope that you share our concern as well. For more information regarding our recycling program, please visit us at http://www.nextar.com/green or call us at 1-888-849-0846 52