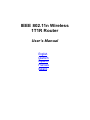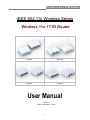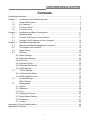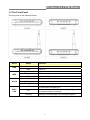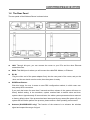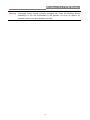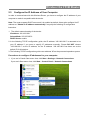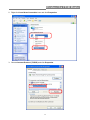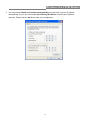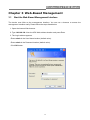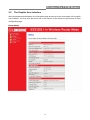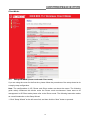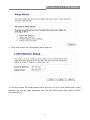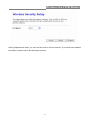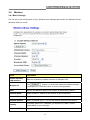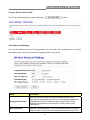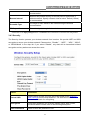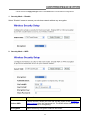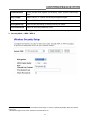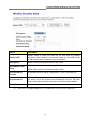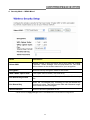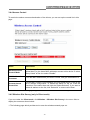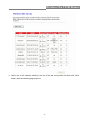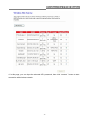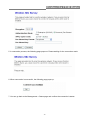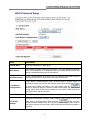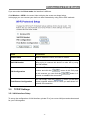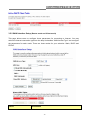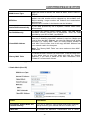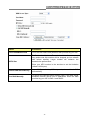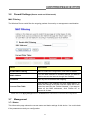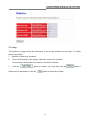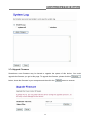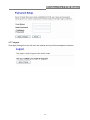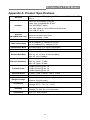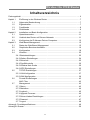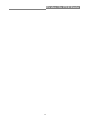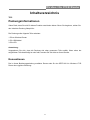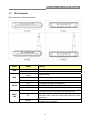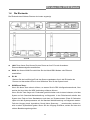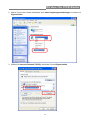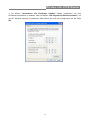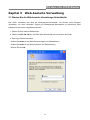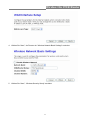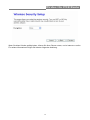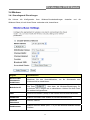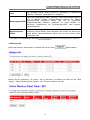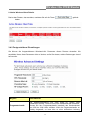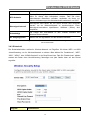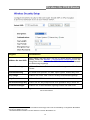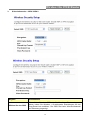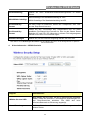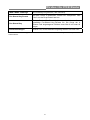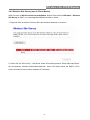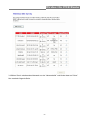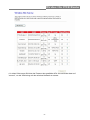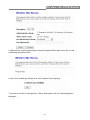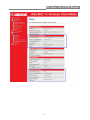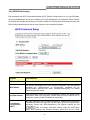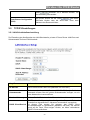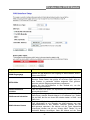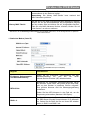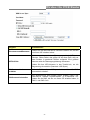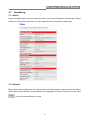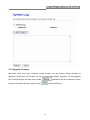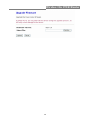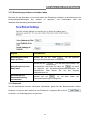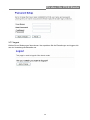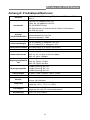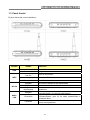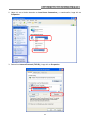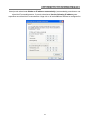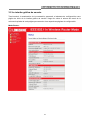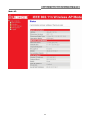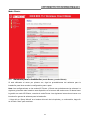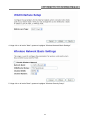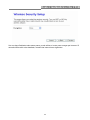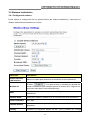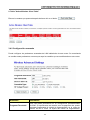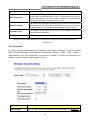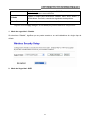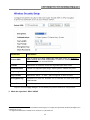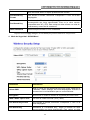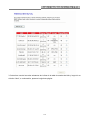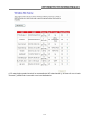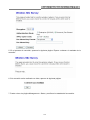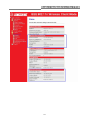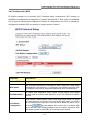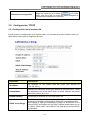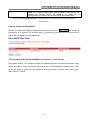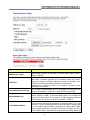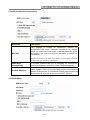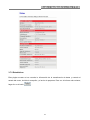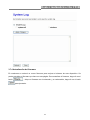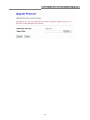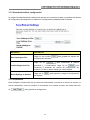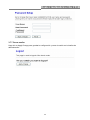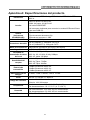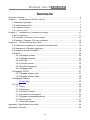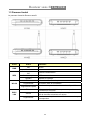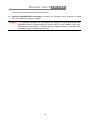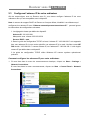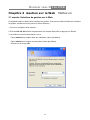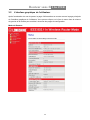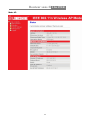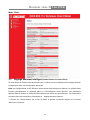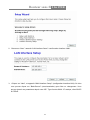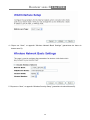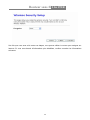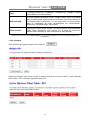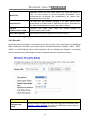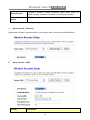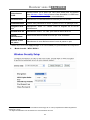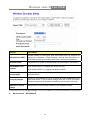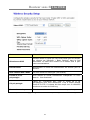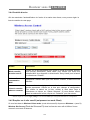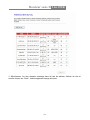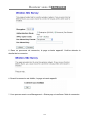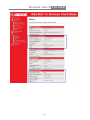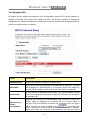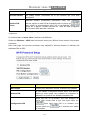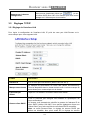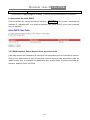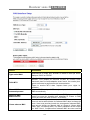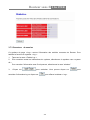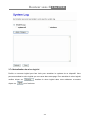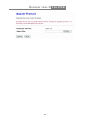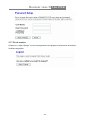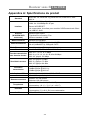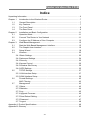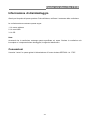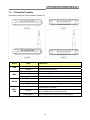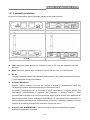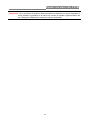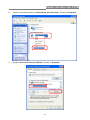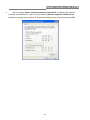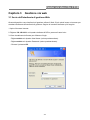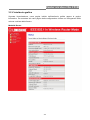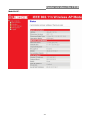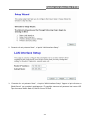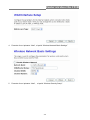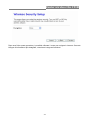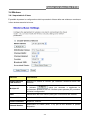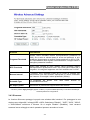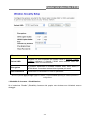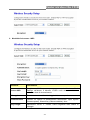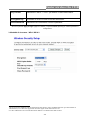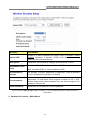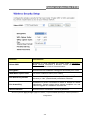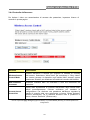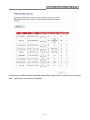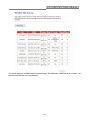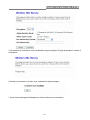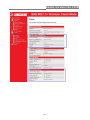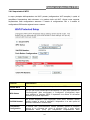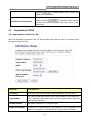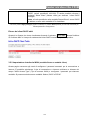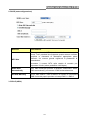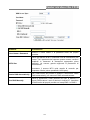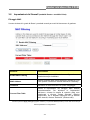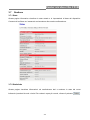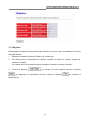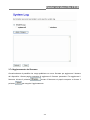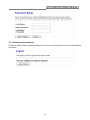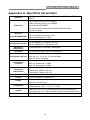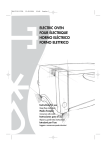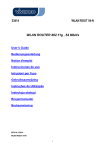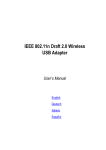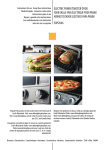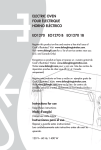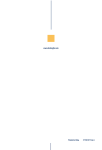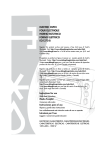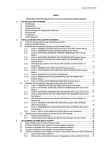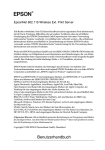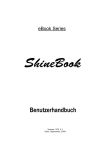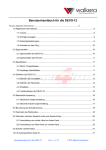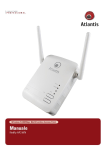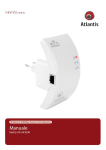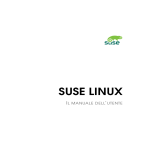Download Longshine IEEE802.11n AP/Router/Client
Transcript
IEEE 802.11n Wireless
1T1R Router
User’s Manual
English
Deutsch
Espanol
Francais
Italiano
Wireless 11n 1T1R Router
IEEE 802.11n Wireless Series
Wireless 11n 1T1R Router
W142A
W142B
W142C
W142D
User Manual
Version 2.1
Date: September 17, 2010
2
Wireless 11n 1T1R Router
FCC Certifications
Federal Communication Commission Interference Statement
This equipment has been tested and found to comply with the limits for a Class B digital device,
pursuant to Part 15 of the FCC Rules. These limits are designed to provide reasonable protection
against harmful interference in a residential installation. This equipment generates, uses and can
radiate radio frequency energy and, if not installed and used in accordance with the instructions,
may cause harmful interference to radio communications.
However, there is no guarantee that
interference will not occur in a particular installation. If this equipment does cause harmful
interference to radio or television reception, which can be determined by turning the equipment off
and on, the user is encouraged to try to correct the interference by one of the following measures:
-Reorient or relocate the receiving antenna.
-Increase the separation between the equipment and receiver.
-Connect the equipment into an outlet on a circuit different from that to which the receiver is
connected.
-Consult the dealer or an experienced radio/TV technician for help.
This device complies with Part 15 of the FCC Rules. Operation is subject to the following two
conditions: (1) This device may not cause harmful interference, and (2) this device must accept
any interference received, including interference that may cause undesired operation.
FCC Caution: Any changes or modifications not expressly approved by the party responsible for
compliance could void the user's authority to operate this equipment.
IMPORTANT NOTE:
FCC Radiation Exposure Statement:
This equipment complies with FCC radiation exposure limits set forth for an uncontrolled
environment. This equipment should be installed and operated with minimum distance 20cm
between the radiator & your body.
This transmitter must not be co-located or operating in conjunction with any other antenna or
transmitter.
3
Wireless 11n 1T1R Router
CE Mark Warning
This equipment complies with the requirements relating to electromagnetic compatibility, EN 55022
class B for ITE, the essential protection requirement of Council Directive 2004/108/EC on the
approximation of the laws of the Member States relating to electromagnetic compatibility and
R&TTE Directive 1999/5/EC to meet the regulation of the radio equipment and
telecommunications terminal equipment.
Company has an on-going policy of upgrading its products and it may be possible that information
in this document is not up-to-date. Please check with your local distributors for the latest
information. No part of this document can be copied or reproduced in any form without written
consent from the company.
Trademarks:
All trade names and trademarks are the properties of their respective companies.
Copyright © 2010, All Rights Reserved.
4
Wireless 11n 1T1R Router
Contents
Unpacking Information ········································································································ 6
Chapter 1
Introduction to the Wireless Router ······························································· 7
1.1
General Description······················································································· 7
1.2
Key Features ································································································· 7
1.3
The Front Panel····························································································· 8
1.4
The Rear Panel ····························································································· 9
Chapter 2
Installation and Basic Configuration ·····························································11
2.1
Operation Mode····························································································11
2.2
Connect This Router to Your Network ··························································11
2.3
Configure the IP Address of Your Computer················································ 12
Chapter 3
Web-Based Management············································································ 15
3.1
Start the Web-Based Management Interface··············································· 15
3.2
The Graphic User Interface ········································································· 16
3.3
Setup Wizard······························································································· 18
3.4
Wireless······································································································· 22
3.4.1 Basic Settings···························································································· 22
3.4.2 Advanced Settings····················································································· 24
3.4.3 Security······································································································ 25
3.4.4 Access Control··························································································· 30
3.4.5 Wireless Site Survey ················································································· 30
3.4.6 WPS Settings ···························································································· 35
3.5
TCP/IP Settings··························································································· 37
3.5.1 LAN Interface Setup ·················································································· 37
3.5.2 WAN Interface Setup ················································································· 39
3.6
Firewall Settings ·························································································· 43
MAC Filtering······························································································· 43
3.7
Management ······························································································· 43
3.7.1 Status········································································································· 43
3.7.2 Statistics ···································································································· 44
3.7.3 Log ············································································································ 45
3.7.4 Upgrade Firmware····················································································· 46
3.7.5 Save/Reload Setting·················································································· 47
3.7.6 Password··································································································· 47
3.7.7 Logout ······································································································· 48
Appendix A: Product Specifications ·················································································· 49
Appendix B: Glossary ······································································································· 50
5
Wireless 11n 1T1R Router
Unpacking Information
Thank you for purchasing the product. Before you start, please check all the contents of this
package.
The product package should include the following:
1. One Wireless Router
2. One USB cable
3. One CD
Note:
Make sure that the package contains the above items. If any of the listed items are damaged or
missing, please contact with your distributor.
Conventions
The router mentioned in this guide stands for IEEE 802.11n Wireless 1T1R Router without any
explanation.
6
Wireless 11n 1T1R Router
Chapter 1
Introduction to the Wireless Router
1.1 General Description
This is a wireless router with 1T1R MIMO technology, providing an excellent network solution for
home, SOHO and hotspot users. It complies with standards IEEE 802.11n with data rate up to 150
Mbps, and IEEE 802.11b/g with maximum data rate of 54 Mbps. It can also interoperate with all
the 11/54 Mbps wireless (802.11b/g) products.
The router allows multiple users to share one broadband connection, as well as secures your
private network. LAN users can share files, printers, or playing network games all at a blazing
speed in a large area.
As to information security, this router supports up-to-date security encryption, such as WPA, WPA2,
open shared key, and pair-wise key authentication services, ensuring you the best encryption
types. What’s more, this router supports energy efficient Ethernet and saves power consumption,
prefering a cost-effective network connection.
1.2 Key Features
Comply with IEEE 802.11n and IEEE802.11b/g wireless standards
2.4GHz frequency band and 1T1R
High speed transfer rate up to 150Mbps
Support auto-MDI/MDI-X, backpressure and flow control
Support IEEE802.1x port-based and MAC-based network access control
Support wireless data encryption with WPA, WPA2, Open shared key, and pair-wise key
authentication services
Support Static IP, DHCP Client, PPPoE, Firewall and NAT IP Sharing
Support IEEE802.3az Energy Efficient Ethernet
Provide one WPS/RESET button
Provide one slide switch to control AP/Router/Client mode
7
Wireless 11n 1T1R Router
1.3 The Front Panel
The front panel of the Wireless Router:
Name
PWR
WPS
WLAN
Status
Indication
Green
Power on
Dark
Blink green one time
Blink green
WPS connecting
Dark
System stability
Off
The wireless function is disabled.
Flashing
The wireless function is enabled.
Flashing fast
Off
WAN /
LAN
Power off
System reboot
On
Flashing
Sending or receiving data over wireless.
There is no device linked to the corresponding port or
the connection is dropping off.
There are devices linked to the corresponding ports but
no data transmitted or received.
Sending or receiving data over corresponding port.
8
Wireless 11n 1T1R Router
1.4 The Rear Panel
The rear panel of the Wireless Router is shown below.
W142A
W142C
W142B
W142D
LAN: Through this port, you can connect the router to your PCs and the other Ethernet
network devices.
WAN: This WAN port is where you will connect the cable/DSL Modem, or Ethernet.
DC IN:
Plug the circle end of the power adapter firmly into the rear panel of the router, and put the
other end into an electric service outlet, then the system is ready.
WPS/Reset Button:
Click this button for once it means to start PBC configuration method, in which users can
easy setup WPS connection.
If you push the button for more than 5 seconds and then release it, the system will return to
factory default setting. In the meantime, system rewrites flash to default value and then
system reboot. Approximately 60 seconds later, the whole system parameters have returned
to factory default value. If the process has been interrupted by any reason(like power off), the
system will fail. Before perform the process, please ensure a safe operating environment!
Antenna (W142B/W142D only): The function of the antenna is to enhance the wireless
signal and expand the range of signal.
9
Wireless 11n 1T1R Router
Warning : Incomplete factory setting recovery procedure will cause the Wireless Router
malfunction!If you are unfortunately in this situation, do not try to repair it by
yourself. Consult your local distributor for help!
10
Wireless 11n 1T1R Router
Chapter 2
Installation and Basic Configuration
This chapter will guide you steps by steps to install and configure the Wireless Router. We
suggest you go over the whole chapter first and then do more advanced operation.
2.1
Operation Mode
In this device, there are three modes for your selection:
AP mode
Router mode
Client mode
Different mode functions different. You can glide the slide switch on the left side of the device to
the left hand side (AP mode), middle (Router mode) or right hand side (Client mode) to choose
the mode you want.
Before installation, please choose an operation mode first and then go on other configurations.
2.2
Connect This Router to Your Network
Steps to build up the network:
1. Connect the phone line from the wall socket to the line-in port on the ADSL modem, or the
coaxial cable to the line-in port on the cable modem.
2. A---Router Mode: Connect the ADSL or cable modem to the Ethernet WAN port on the
back of the Wireless Router by using the UTP cable.
B---AP Mode: Connect a router to one of the two ports on the back of this device by using
the UTP cable.
C---Client Mode: Skip step 1 and Go to steps 3 directly.
3. Plug-in the power adapter to the modem and turn on the power. Install the Ethernet card into
the computer by referring to the User Guide that came with the card.
4. Connect the computer to the Wireless Router by using standard twisted-pair Ethernet cable
from the computer’s Ethernet card to a 10/100Mbps Ethernet LAN port on the back of the
Wireless Router. (In AP/Client mode both the ports can be used as LAN ports)
5. Plug-in the power adapter to the router and the other side to the wall outlet.
11
Wireless 11n 1T1R Router
2.3
Configure the IP Address of Your Computer
In order to communicate with this Wireless Router, you have to configure the IP address of your
computer to make it compatible with the device.
Note: The router supports DHCP server and it is enabled as default. Users who configure his IP
address as “Obtain an IP address automatically” may skip the following IP configuration
instruction.
1. The default network setting of the device:
IP address: 192.168.100.1
Subnet Mask: 255.255.255.0
DHCP Server: enable
2. In the following TCP/IP configuration guide, the IP address “192.168.100.2” is assumed to be
your IP address if you want to specify IP addresses manually. Please DO NOT choose
“192.168.100.1” as the IP address, for the IP address “192.168.100.1“has been set as the
default IP for this device.
3. The following TCP/IP configuration guide uses windows XP as the presumed operation system.
Procedures to configure IP addresses for your computer:
1. If you are in Classic Start menu view, click Start > Settings > Network Connections.
If you are in Start menu view, click Start > Control Panel > Network Connections.
12
Wireless 11n 1T1R Router
2. Right-click Local Area Connection item and click Properties.
3. Choose Internet Protocol (TCP/IP) and click Properties.
13
Wireless 11n 1T1R Router
4. You may choose Obtain an IP address automatically (recommend) to get an IP address
automatically. Or you can choose Use the following IP address to specify an IP address
manually. Please click the OK button after your configuration.
14
Wireless 11n 1T1R Router
Chapter 3 Web-Based Management
3.1
Start the Web-Based Management Interface
The device uses Web as the management interface. You can use a browser to access the
management interface easily. Please follow the steps listed below.
1. Open the Internet Web browser.
2. Type 192.168.100.1 into the URL Web address location and press Enter.
3. The Login window appears.
- Enter admin in the User Name location (default value).
- Enter admin in the Password location (default value).
- Click OK button.
15
Wireless 11n 1T1R Router
3.2
The Graphic User Interface
After the password authorization, the information page shows up as the home page of the graphic
user interface. You may click the menu link on left column of the window to get access to each
configuration page.
Router Mode:
16
Wireless 11n 1T1R Router
AP Mode:
17
Wireless 11n 1T1R Router
Client Mode:
3.3
Setup Wizard (Router mode and Client mode)
If you are using the router for the first time, please follow the procedures of the setup wizard to do
a step-by-step configuration.
Note: The configurations in AP, Router and Client modes are almost the same. The following
guide mainly introduces this device under the Router mode environment. Users want to do
management in AP/Client mode please refer to the Router mode. The following instruction makes
an overall introduction to the Setup Wizard
1. Click “Setup Wizard” on the left menu link, and then click the “Next” button to proceed.
18
Wireless 11n 1T1R Router
2. Click “Next” button, the “LAN Interface Setup” pops out.
3. Click “Next” button, the “WAN Interface Setup” pops out. Or you can click “Back/Cancel” for any
changing. You may get those parameters from your ISP. WAN Access Type: Static IP, DHCP
Client and PPPoE.
19
Wireless 11n 1T1R Router
4. Click “Next” button, the “Wireless Network Basic Settings” pops out.
5. Click “Next” button, the “Wireless Security Setup” pops out.
20
Wireless 11n 1T1R Router
Having finished these steps, you can use the router to surf the Internet. If you need more detailed
information, please refer to the following instruction.
21
Wireless 11n 1T1R Router
3.4
Wireless
3.4.1 Basic Settings
You can set up the configuration of your Wireless basic settings and monitor the Wireless Clients
associate with your router.
Items
Information
Disable Wireless
LAN Interface
Mark the checkbox to disable interface of Wireless LAN.
Multiple AP
button is to show and update the wireless settings
The
for Multiple APs. Click this button to do more configurations.
SSID
Service set identifier (SSID) for the name of the wireless network.
Channel Width
Select 20MHz or 40MHz as the wireless channel frequency.
Control Sideband
Upper, Lower
Channel Number
Select a channel (Auto, 1~11) for the wireless network of this device.
Country
It contains USA(FCC), Canada(IC), Europe(ETSI), Spain, France,
Japan(MKK) for your selection.
Broadcast SSID
If you enable "Broadcast SSID", every wireless station located within
22
Wireless 11n 1T1R Router
the coverage of this wireless router can discover this wireless router
easily. If you are building a public wireless network, enabling this feature
is recommended. Disabling "Broadcast SSID" can be more safe.
Associated Client
Click "Show Active Clients" button, then an "Active Wireless Client
Table" will pop up. You can see the status of all active wireless stations
that are connecting to the access point.
* Please click on the Apply Changes button or the Reset button at the bottom to save/reset the configurations.
1. Multiple APs
This is the window that pops up after clicking the
button.
Click “Enable” to activate this AP, and then click the button “Show”, “Active Wireless Client Table –
AP1” window pops up as the following:
23
Wireless 11n 1T1R Router
2. Active Wireless Client Table
This is the window that pops up after clicking the
button.
3.4.2 Advanced Settings
You can set advanced wireless LAN parameters for this router. We recommend not changing
these parameters unless you know what changes will be on this router.
Items
Information
Fragment Threshold
This value should remain at its default setting of 2346. If you
experience a high packet error rate, you may slightly increase your
fragmentation threshold within the value range of 256 to 2346.
Setting the fragmentation threshold too low may result in poor
performance.
RTS Threshold
Request To Send threshold. This value should remain at its default
setting of 2347. If you encounter inconsistent data flow, only minor
24
Wireless 11n 1T1R Router
modifications to the value range between 0 and 2347 are
recommended.
Beacon Interval
Beacons are packets sent by an access point to synchronize a
wireless network. Specify a beacon interval value. Default (100ms)
is recommended.
Preamble Type
The length of CRC blocks in the frames during the wireless
communication.
RF Output Power
Select the signal strength for the wireless network.
* Please click on the Apply Changes button or the Reset button at the bottom to save/reset the configurations.
3.4.3 Security
The Security function protects your wireless network from invasion. We provide WEP and WPA
encryption to secure your wireless network. Please select “Disable”, “WEP”, “WPA”, “WPA2”,
or “WPA2-Mixed” in the drop list. If you select “Disable”, any data will be transmitted without
encryption and any station can access the router.
Items
Information
Select SSID
Please choose a SSID you have set for this router in the Wireless >
Basic Settings from the drop-down list. The SSID will be shown on
the wireless network for recognizing.
Encryption
There are 5 modes for you to select: Disable, WEP, WPA, WPA2,
and WPA2-Mixed. Please refer to the following description.
Show Password
Select to show the password or not.
25
Wireless 11n 1T1R Router
* Please click on the Apply Changes button or the Reset button to save/reset the configurations.
1. Security Mode – Disable
Select “Disable” means to access your wireless network without any encryption.
2. Security Mode -- WEP
Items
Information
Select SSID
Please choose a SSID you have set for this router in the Wireless >
Basic Settings from the drop-down list. The SSID will be shown on the
wireless network for recognizing.
Encryption
Select a security encryption mode for this router.
26
Wireless 11n 1T1R Router
Authentication
There provide three options for selecting: Open System, Shared Key,
Auto.
Key Length
Select “64-bit” or “128-bit” as the key encryption length.
Key Format
Select “ASCII1” or “Hex2” to setup the key value.
Encryption Key
Enter the key according to the key format you select.
Show Password
Select to show the password or not.
* Please click on the Apply Changes button or the Reset button to save/reset the configurations.
3. Security Mode – WPA / WPA 2
1
ASCII (American Standard Code for Information Interchange) is a code for representing English letters as numbers
from 0-127.
2
Hexadecimal digits consist of the numbers 0-9 and the letters A-F.
27
Wireless 11n 1T1R Router
Items
Information
Select SSID
Please choose a SSID you have set for this router by clicking
“Wireless > Basic Settings” from the drop-down list. The SSID will be
shown on the wireless network for your recognition.
Encryption
Select a security encryption mode for this router.
WPA/WPA2 Cipher
Suite
WPA Cipher Suite: the default setting is TKIP.
Pre-Shared Key
Format
To decide the format, select “Passphrase” or “Hex” in the drop list.
WPA2 Cipher Suite: the defaulting setting is AES
Pre-Shared Key
Enter the “Pre-shared Key” according to the pre-shared key format
you select. This is the shared secret between AP and STA. This field
must be filled with character longer than 8 and less than 64 lengths.
Show Password
Select to show the password or not.
Please click on the Apply Changes button or the Reset button to save/reset the configurations.
28
Wireless 11n 1T1R Router
4. Security Mode – WPA2-Mixed
Items
Information
Select SSID
Please choose a SSID you have set for this router by clicking
“Wireless > Basic Settings” from the drop-down list. The SSID
will be shown on the wireless network for your recognition.
Encryption
Select a security encryption mode for this router.
WPA / WPA2 Cipher Suite
The Cipher Suite is mixed (TKIP and AES).
Pre-Shared Key Format
To decide the format, select “Passphrase” or “Hex” in the drop
list.
Pre-Shared Key
Enter the “Pre-shared Key” according to the pre-shared key
format you select. This field must be filled with character longer
than 8 and less than 64 lengths.
Show Password
Select to show the password or not.
* Please click on the Apply Changes button or the Reset button to save/reset the configurations.
29
Wireless 11n 1T1R Router
3.4.4 Access Control
To restrict the station access authentication of the clients, you can set up the control list in this
page.
Items
Information
Wireless Access
Control Mode
Click the drop list to choose the access control mode. You may select
“Allow listed” to give those MAC addresses access to this device or select
“Deny Listed” to ban it or select “Disable”.
MAC Address &
Comment
Fill in the MAC address that you wish to control, and give a definition to it.
Current Access
Control list
List the MAC Access Control settings you have added before. Click on the
list to change configuration. To Delete the station on the list, mark the
check box in the select item and click the “Delete Selected”. If you want to
delete all stations on the list, click “Delete All” to remove all of them.
* Please click on the Apply Changes button or the Reset button to save/reset the configurations.
3.4.5 Wireless Site Survey (only in Client mode)
If you are under the Client mode, click Wireless > Wireless Site Survey in the menu links to
display the screen as shown below.
1. The following page which provides tool to scan the wireless network pops out.
30
Wireless 11n 1T1R Router
2. Click the “Site Survey” button can scan nearby Router and AP. This page shows the
available wireless networks information. When you use this device as a station (STA), you
may connect to other AP.
31
Wireless 11n 1T1R Router
3. Select one of the networks existing in the list of the site survey table and then click “Next”
button, then the following page pops out.
32
Wireless 11n 1T1R Router
4. In this page, you can input the selected AP’s password, then click “connect ” button to start
connection with wireless network.
33
Wireless 11n 1T1R Router
5. In connection process, the following page pops out. Please waiting for the connection result.
6. When connection is successful, the following page pops up.
7. You can go back to the Management > Status page and confirm the connection’s states.
34
Wireless 11n 1T1R Router
3.4.6 WPS Settings
The primary goal of Wi-Fi Protected Setup (Wi-Fi Simple Configuration) is to simplify the
security setup and management of Wi-Fi networks. This router supports the configuration setup
using PIN configuration method or PBC configuration method through an internal or external
registrar.
35
Wireless 11n 1T1R Router
Items
Information
Disable WPS
Click this checkbox to undo WPS.
WPS Status
You cannot manually select the items here. The WPS Status will change
from “UnConfigured” to “Configured” after you enable WPS function and
setup a wireless security key for this device.
Self-PIN Number
If you use this device as a client, you can use this code when trying to
connect this device to other AP by using the PIN method.
Push Button Communication (PBC) method uses a simple action of
pushing a button on both the AP and the new STA to reach the function
Push Button
Configuration
of easy setup WPS connection. You can simply click the
button in this GUI page or click the WPS button under the case of the
router. After click on the button, please run the client’s WPS and push
the PBC button within 2 minutes.
Current Key Info
This field displays the current key information you configured.
Personal Identification Number (PIN) method. Users have to fill in the
Client PIN
Number
button to make
PIN code of enrollee device and click the
communication between the AP and the enrollee device. After click on
the button, please run the client’s WPS and push the PIN button within 2
minutes.
*Please click on the Apply Changes button or the Reset button at the bottom to save/reset the configurations.
36
Wireless 11n 1T1R Router
If you are under the Client mode, the interface is different.
Click Wireless > WPS in the menu links to display the screen as shown below.
In this page you can connect your device to other networks by using PIN or PBC methods
.
Items
Information
Disable WPS
Mark to disable the WPS, and clear to enable.
Self-PIN Number
If you use this device as a client, you can use this code
when trying to connect this device to other AP by using
the PIN method.
After the AP or router you share has fill in your self-pin
PIN Configuration
number and click the
button in this GUI page
at this moment you can click the
minutes to establish the connection.
Push Button Configuration
3.5
button in 2
button (or the WPS
You can simply click the
button) together with the AP or router you want share in 2
minutes for connection.
TCP/IP Settings
3.5.1 LAN Interface Setup
To set up the configuration of LAN interface, private IP of your router LAN port and subnet mask
for your LAN segment.
37
Wireless 11n 1T1R Router
Items
Information
IP Address
The IP of your Router LAN port (default 192.168.100.1).
Subnet Mask
Subnet Mask of you LAN (default 255.255.255.0). All devices on the
network must have the same subnet mask to communicate on the
network.
Default Gateway
Enter the “IP Address” of the router in your network.
DHCP Client Range
DHCP stands for Dynamic Host Configuration Protocol. It is a
protocol for assigning dynamic IP addresses “automatically”.
This field asks you to specify the DHCP Client IP address range
(default 100~200). You can also click the “Show Client” button to list
those connected DHCP clients.
Note: in Router/Client mode, DHCP Server default setting is enabled,
however in AP mode, DHCP Server default setting is disabled.
* Please click on the Apply Changes button or the Reset button at the bottom to save/reset the configurations.
Active DHCP Client List
This is the window that pops up after clicking the
button. It shows the information
of IP address, MAC address and expire time of the DHCP clients that have connected with this
device.
38
Wireless 11n 1T1R Router
3.5.2 WAN Interface Setup (Router mode and Client mode)
This page allows users to configure those parameters for connecting to Internet. You may
select the Internet connection type from the drop list besides “WAN Access Type” and configure
the parameters for each mode. There are three modes for your selection: Static, DHCP and
PPPoE.
Items
Information
39
Wireless 11n 1T1R Router
WAN Access Type
Select the mode to access the WAN as Static, DHCP Client or
PPPoE.
MTU Size
To Enable the Maximum Transmission Unit of router setup. Any
packet over this number will be chopped up into suitable size
before sending. Larger number will enhance the transmission
performance.
Enter the MTU number in the blank to set the limitation.
Attain DNS Automatically
If your DNS provided by ISP is dynamic, choose “Attain DNS
automatically.
Set DNS Manually
Clone MAC Address
To specify the Domain Name System (DNS). The DNS server
translates domain names into IP addresses. Enter the DNS
provided by your ISP in DNS 1 and DNS 2.
There are two ways to clone MAC address.
One way is directory input MAC address in text box. Maybe you
need to save the MAC Address, you can click 'Manual Add' button
and add it to “History MAC Table” for easily backup; another is
click 'MAC Clone' button, then it will copy the MAC address from
your network card in the computer.
Note: The 'History MAC Table' can save maximum three MAC
Addresses.
History MAC Table
To Delete the MAC Address you add before, mark the check box
in the select item on the right hand and click the “Delete
Selected”. If you want to delete all the MAC Addresses, click
“Delete All” to remove all of them.
* Please click on the Apply Changes button or the Reset button at the bottom to save/reset the configurations.
1. Static Mode (fixed IP)
Items
Information
IP Address, Subnet Mask and
Default Gateway
Fill in the IP address, Subnet Mask and Default Gateway
that provided by your Internet Service Provider (ISP).
MTU Size
To Enable the Maximum Transmission Unit of router
40
Wireless 11n 1T1R Router
setup. Any packet over this number will be chopped up
into suitable size before sending. Larger number will
enhance the transmission performance.
Enter the MTU number in the blank to set the limitation
(default 1500 bytes).
DNS 1~2
To specify the Domain Name System (DNS). The DNS
server translates domain names into IP addresses. Enter
the DNS provided by your ISP in DNS 1 and DNS 2.
2. DHCP (Auto Config)
Items
Information
MTU Size
To Enable the Maximum Transmission Unit of Router setup.
Any packet over this number will be chopped up into suitable
size before sending. Larger number will enhance the
transmission performance.
Enter your MTU number in the text-box to set the limitation
(default 1492 bytes).
Attain DNS
Automatically
If your DNS provide by ISP is dynamic, choose “Attain DNS
automatically.
Set DNS Manually
To specify the Domain Name System (DNS). The DNS server
translates domain names into IP addresses. Enter the DNS
provided by your ISP in DNS 1 and DNS 2.
3. PPPoE (ADSL)
41
Wireless 11n 1T1R Router
Items
Information
User Name&Password
Fill in the User Name and password that provided by your ISP.
MTU Size
To Enable the Maximum Transmission Unit of router setup.
Any packet over this number will be chopped up into suitable
size before sending. Larger number will enhance the
transmission performance.
Enter your MTU number in the text-box to set the limitation
(default 1452 bytes).
Attain DNS Automatically
If your DNS provided by ISP is dynamic, choose “Attain DNS
automatically.
Set DNS Manually
To specify the Domain Name System (DNS). The DNS server
translates domain names into IP addresses. Enter the DNS
provided by your ISP in DNS 1 and DNS 2.
42
Wireless 11n 1T1R Router
3.6
Firewall Settings (Router mode and Client mode)
MAC Filtering
The Wireless Router could filter the outgoing packets for security or management consideration.
Items
Information
Enable MAC Filtering
Mark to enable the configuration, and clear to disable.
MAC Address
Fill in the MAC address of wireless stations you want to
forbid to access the Internet through the Gateway.
Comment
Input any text to describe this mapping.
Current Filter Table
Lists the MAC Filter Settings you have added before. To
delete the settings on the list, click the check box in the
select item and click the “Delete Selected”. If you want to
delete all the MAC addresses, click “Delete All” to
remove all of them.
Please click on the Apply Changes button or the Reset button at the bottom to save/reset the configurations.
3.7
Management
3.7.1 Status
This information page shows the current status and basic settings of this device. You could check
if the parameters match your configuration.
43
Wireless 11n 1T1R Router
3.7.2 Statistics
This page shows users the information of data transfer, and monitors the status of this router
including receiving and sending packets. To see the latest report, click
44
button.
Wireless 11n 1T1R Router
3.7.3 Log
This System Log page shows the information of the current activities on the router. To enable
system log function:
1.
Mark the “Enable Log” checkbox.
2.
To see all information of the system, select the “system all” checkbox.
To see wireless information only, select the “wireless” checkbox.
3.
Click the
button to activate. You could also click the
refresh the log information or click the
button to clean the log table.
45
button to
Wireless 11n 1T1R Router
3.7.4 Upgrade Firmware
Sometimes a new firmware may be issued to upgrade the system of this device. You could
upgrade the firmware you got in this page. To upgrade the firmware, please click the
button, locate the firmware in your computer and then click the
46
button to execute.
Wireless 11n 1T1R Router
3.7.5 Save/Reload Setting
The Save/Reload Setting page allows users to save and upload the configuration settings of the
device or restore the factory default configuration.
Items
Information
Save Settings to File
Click the
settings.
button to save the currently configure
Click
to select the file that you save, and then
Load Settings from File
Reset Settings to Default
to start to update the system configuration
click
settings. Please wait until it is complete.
Click
to start to load default settings.
3.7.6 Password
To set up the Administrator Account information, enter the Username, New password, and reenter
the password on the text box. Don’t forget to click the
47
to save the configuration.
Wireless 11n 1T1R Router
3.7.7 Logout
Click Apply Change then you will save the settings and log off the management interface.
48
Wireless 11n 1T1R Router
Appendix A: Product Specifications
Standard
IEEE 802.11n, IEEE 802.11g, IEEE 802.11b, IEEE 802.3, IEEE
802.3u
Interface
LAN: One 10/100Mbps RJ-45 port
WAN: One 10/100Mbps RJ-45 port
One WPS/RESET button
One slide switch to control AP/Router/Client mode
One USB DC JACK
Antenna
(W142B/W142D only)
WAN Connection
Antenna type: Dipole
Antenna connector type: Fixed
Antenna standard: 1.2dBi
Ethernet 10/100 Mbps
Cable Connections
RJ-45 (10BASE-T): Category 3,4,5 UTP
RJ-45 (100BASE-TX): Category 5 UTP
Transmission Mode
Auto-Negotiation (Full-duplex, Half-duplex)
Security
64/128-bit WEP, WPA, WPA2, WPA2-Mixed
Network Data Rate
Receiver Sensitivity
802.11b: 1,2,5.5, and 11Mbps
802.11g: 6,9,12,18,24,36,48 and 54Mbps
802.11n: up to 150Mbps
802.11n Typical -68 dBm
802.11g Typical -73 dBm
802.11b Typical -84 dBm
Transmit Power
16dBm typically @ 802.11b
14dBm typically @ 802.11g
13dBm typically @ 802.11n
LED indications
1*WAN, 1*LAN, 1*WLAN, 1*WPS, 1*PWR
Channel
Range Coverage
Temperature
Humidity
Certification
USA 11, Europe 13, Japan 14
Indoor 35~100 meters
Outdoor 100~300 meters
Operating: 0°C ~ 40°C (32°~104°F)
Storage: -20°C ~ 70°C (-4°~158°F)
Operating: 10% ~ 90% RH, non-condensing
Storage: 5%~90% RH, non-condensing
FCC, CE, VCCI Class B
49
Wireless 11n 1T1R Router
Appendix B: Glossary
802.11b - The 802.11b standard specifies a wireless networking at 11 Mbps using
direct-sequence spread-spectrum (DSSS) technology and operating in the unlicensed radio
spectrum at 2.4GHz, and WEP encryption for security. 802.11b networks are also referred to
as Wi-Fi networks.
802.11g - specification for wireless networking at 54 Mbps using direct-sequence
spread-spectrum (DSSS) technology, using OFDM modulation and operating in the
unlicensed radio spectrum at 2.4GHz, and backward compatibility with IEEE 802.11b devices,
and WEP encryption for security.
802.11n - 802.11n builds upon previous 802.11 standards by adding MIMO (multiple-input
multiple-output). MIMO uses multiple transmitter and receiver antennas to allow for increased
data throughput via spatial multiplexing and increased range by exploiting the spatial diversity,
perhaps through coding schemes like Alamouti coding. The Enhanced Wireless Consortium
(EWC) was formed to help accelerate the IEEE 802.11n development process and promote a
technology specification for interoperability of next-generation wireless local area networking
(WLAN) products.
DHCP (Dynamic Host Configuration Protocol) - A protocol that automatically configure the
TCP/IP parameters for the all the PC(s) that are connected to a DHCP server
DNS (Domain Name System) – An Internet Service that translates the names of websites into
IP addresses.
Domain Name - A descriptive name for an address or group of addresses on the Internet.
DSL (Digital Subscriber Line) - A technology that allows data to be sent or received over
existing traditional phone lines.
ISP (Internet Service Provider) - A company that provides access to the Internet.
MTU (Maximum Transmission Unit) - The size in bytes of the largest packet that can be
transmitted.
NAT (Network Address Translation) - NAT technology translates IP addresses of a local area
network to a different IP address for the Internet.
PPPoE (Point to Point Protocol over Ethernet) - PPPoE is a protocol for connecting remote
hosts to the Internet over an always-on connection by simulating a dial-up connection.
SSID - A Service Set Identification is a thirty-two character (maximum) alphanumeric key
identifying a wireless local area network. For the wireless devices in a network to
communicate with each other, all devices must be configured with the same SSID. This is
typically the configuration parameter for a wireless PC card. It corresponds to the ESSID in
the wireless Access Point and to the wireless network name.
WEP (Wired Equivalent Privacy) - A data privacy mechanism based on a 64-bit or 128-bit or
152-bit shared key algorithm, as described in the IEEE 802.11 standard.
Wi-Fi - A trade name for the 802.11b wireless networking standard, given by the Wireless
50
Wireless 11n 1T1R Router
Ethernet Compatibility Alliance (WECA, see http://www.wi-fi.net), an industry standards group
promoting interoperability among 802.11b devices.
WLAN (Wireless Local Area Network) - A group of computers and associated devices
communicate with each other wirelessly, which network serving users are limited in a local
area.
51
Wireless 11n 1T1R Router
IEEE 802.11n Wireless Serien
Wireless 11n 1T1R Router
W142A
W142B
W142C
W142D
Bedienungsanleitung
Version 2.1
Datum: 17. September 2010
52
Wireless 11n 1T1R Router
FCC Zertifizierungen
FCC (Federal Communication Commission) Störungsmitteilung
Dieses Gerät ist getestet worden und, gemäß Teil 15 der FCC-Vorschriften, als den
Beschränkungen eines digitalen Gerätes der Klasse B befunden worden. Diese Einschränkungen
sind dazu bestimmt, angemessenen Schutz gegen schädliche Störungen bei der Benutzung im
Wohnbereich zu bieten. Dieses Gerät generiert und benutzt Funkfrequenzenergie, kann sie
abstrahlen, und kann, falls es nicht gemäß der Anleitung installiert und benutzt wird, schädliche
Störungen bei Funkkommunikationen bewirken.
Es gibt jedoch keine Garantie dafür, dass keine
Störungen bei speziellen Installationen auftreten. Falls dieses Gerät schädliche Störungen beim
Radio- oder Fernseh-Empfang verursacht, die durch das Ein- und Ausschalten des Gerätes
beendet werden können, kann der Benutzer versuchen, die Störungen mit Hilfe einer oder mehr
der folgenden Maßnahmen zu korrigieren:
-Neuausrichtung oder Neulokalisierung der Empfangsantenne.
-Vergrößerung des Abstandes zwischen Gerät und Empfänger.
-Verbinden Sie das Gerät mit einer Steckdose eines anderen Stromkreises als der, mit dem der
Empfänger verbunden ist.
-Bitten Sie den Händler oder einen erfahrenen Radio- oder Fernsehtechniker um Hilfe.
Dieses Gerät entspricht Teil 15 der FCC-Vorschriften. Das Funktionieren ist abhängig von den
zwei folgenden Bedingungen: (1) Dieses Gerät darf keine schädlichen Störungen verursachen,
und (2) dieses Gerät muss jede empfangene Störung akzeptieren, einschließlich der Störungen,
die unerwünschtes Funktionieren bewirken.
FCC-Vorsicht: Bitte beachten Sie, dass Veränderungen oder Modifizierungen, die nicht
ausdrücklich genehmigt sind durch diejenigen, die für die Einhaltung verantwortlich sind, Ihre
Erlaubnis zur Benutzung des Gerätes ungültig werden lassen können.
WICHTIGE ANMERKUNG:
FCC Erklärung zur Strahlungsaussetzung:
Dieses
Gerät
entspricht
den
FCC-Strahlungsaussetzungsbeschränkungen,
unkontrollierte Umgebung herausgegeben worden sind.
die
für
eine
Dieses Gerät sollte mit einem
Mindestabstand von 20cm zu Ihrem Körper installiert und bedient werden.
Dieser Sender darf nicht zusammen mit einer anderen Antenne oder einem anderen Sender
lokalisiert oder betrieben werden.
53
Wireless 11n 1T1R Router
CE Markierungswarnung
Dieses Gerät entspricht den Bedingungen bezüglich elektromagnetischer Kompatibilität, EN 55022
Klasse B für ITE, dem erforderlichen Schutzbedarf der Richtlinie des Rates 2004/108/EG in
Annäherung an die Gesetze der Mitgliedstaaten in Zusammenhang mit elektromagnetischer
Kompatibilität und der R&TTE Richtlinie 1999/5/EG im Einklang mit der Vorschrift für Radio- und
Telekommunikationssendgeräte.
Das Unternehmen erneuert seine Produkte laufend und es kann sein, dass Informationen in
diesem Dokument nicht aktuell sind. Bitte kontaktieren Sie Ihren örtlichen Händler für die neuesten
Informationen. Kein Teil dieses Dokumentes darf in irgendeiner Form kopiert oder reproduziert
werden ohne schriftliches Einverständnis des Unternehmens.
Warenzeichen:
Alle Handelsnamen und Warenzeichen sind das Eigentum der jeweiligen Unternehmen.
Copyright © 2010, All Rights Reserved.
54
Wireless 11n 1T1R Router
Inhaltsverzeichnis
Packungsinhalt ··················································································································· 6
Kapitel 1
Einführung in den Wireless Router································································ 7
1.1
Allgemeine Beschreibung·············································································· 7
1.2
Eigenschaften································································································ 7
1.3
Frontblende ··································································································· 8
1.4
Rückblende ··································································································· 9
Kapitel 2
Installation und Basis Konfiguration ·····························································11
2.1
Operationsmodus ·························································································11
2.2
Verbinde den Router mit Deinem Netzwerk ················································11
2.3
Konfiguriere die IP-Adresse Deines Computers ·········································· 12
Kapitel 3
Web-Based Management············································································ 15
3.1
Starte das Web-Based Management ························································· 15
3.2
Graphische Benutzeroberfläche ·································································· 16
3.3
Konfiguration ······························································································· 18
3.4
Wireless······································································································· 22
3.4.1 Basiseinstellungen····················································································· 22
3.4.2 Weitere Einstellungen················································································ 24
3.4.3 Sicherheit··································································································· 25
3.4.4 Zugriffskontrolle ························································································· 30
3.4.5 Wireless Netz Suche ················································································· 30
3.4.6 WPS Einstellungen···················································································· 35
3.5
TCP/IP Einstellungen ·················································································· 37
3.5.1 LAN Konfiguration ····················································································· 37
3.5.2 WAN Konfiguration ···················································································· 39
3.6
Firewall Einstellungen ················································································· 43
MAC Filter ··································································································· 43
3.7
Management ······························································································· 43
3.7.1 Status········································································································· 43
3.7.2 Statistiken ·································································································· 44
3.7.3 Logbuch····································································································· 45
3.7.4 Upgrade Firmware····················································································· 46
3.7.5 Sichern/Laden Einstellungen ····································································· 47
3.7.6 Passwort···································································································· 47
3.7.7 Logout ······································································································· 48
Anhang A: Produktspezifikationen ···················································································· 49
Anhang B: Glossar············································································································ 50
55
Wireless 11n 1T1R Router
56
Wireless 11n 1T1R Router
Inhaltsverzeichnis
TOC
Packungsinformationen
Vielen Dank, dass Sie sich für dieses Produkt entschieden haben. Bevor Sie beginnen, sollten Sie
den Inhalt der Packung überprüfen.
Die Packung sollte folgende Teile enthalten:
1. Einen Wireless Router
2. Ein USB-Kabel
3. Eine CD
Anmerkung:
Vergewissern Sie sich, dass die Packung alle oben genannten Teile enthält. Wenn eines der
aufgeführten Teile beschädigt ist oder fehlt, wenden Sie sich bitte an Ihren Händler.
Konventionen
Der in dieser Bedienungsanleitung erwähnte Router steht für den IEEE 802.11n Wireless 1T1R
Router ohne jegliche Erklärung.
57
Wireless 11n 1T1R Router
Kapitel 1
1.1
Einleitung zum Wireless Router
Allgemeine Beschreibung
Dies ist ein Wireless-Router mit 1T1R MIMO-Technik und bietet eine exzellente Netzwerklösung
für Home, SOHO und Hotspot-User. Er erfüllt die IEEE 802.11n Standards mit Datenraten von bis
zu 150 Mbps und IEEE 802.11b/g mit einer maximalen Datenrate von 54 Mbps. Er kann auch mit
allen 11/54 Mbps Wireless (802.11b/g) Produkten interoperieren.
Der Router erlaubt die Nutzung einer Breitbandverbindung durch mehrere Nutzer und schützt
außerdem Ihr privates Netzwerk. LAN-User können gleichzeitig mit hoher Geschwindigkeit und
großer Reichweite Dateien und Drucker teilen oder Netzwerkspiele spielen.
Was
die
Informationssicherheit
Sicherheitsverschlüsselungen
wie
betrifft,
WPA,
so
WPA2,
unterstützt
Open
dieser
Shared
Key
Router
sowie
aktuelle
paarweise
Key-Authentifizierungsservices, womit Ihnen die besten Verschlüsselungstypen gewährleistet
werden. Außerdem unterstützt dieser Router energieeffizientes Ethernet, ist stromsparend und
begünstigt so eine kosteneffektive Netzwerkverbindung.
1.2
Hauptmerkmale
Entspricht den IEEE 802.11n und IEEE802.11b/g Wireless-Standards
2.4GHz Frequenzband und 1T1R
High-Speed-Transferrate bis zu 150Mbps
Unterstützt Auto-MDI/MDI-X, Back Pressure und Flusskontrolle
Unterstützt IEEE802.1x Port-basierte und MAC-basierte Netzwerkzugriffskontrolle
Unterstützt Wireless-Datenverschlüsselung mit WPA, WPA2, Open Shared Key sowie
paarweise Key-Authentifizierungsservices
Unterstützt Statische IP, DHCP Client, PPPoE, Firewall und NAT IP Sharing
Unterstützt IEEE802.3az energieeffizientes Ethernet
Bietet eine WPS/RESET-Taste
Bietet einen Slide Switch zur Steuerung des AP/Router/Client-Modus
58
Wireless 11n 1T1R Router
1.3
Die Frontseite
Die Frontseite des Wireless-Routers:
Name
PWR
WPS
Status
Grün
Power Ein
Dunkel
Grünes Blinken
einmal
Grünes Blinken
Power Aus
Dunkel
Aus
WLAN
Blinken
Schnelles Blinken
Aus
WAN /
LAN
Anzeige
Ein
Blinken
Systemneustart
WPS-Verbindung
Systemstabilität
Die Wireless-Funktion ist deaktiviert.
Die Wireless-Funktion ist aktiviert.
Senden und Empfangen von Daten über Wireless.
Es ist kein Gerät mit dem entsprechenden Port
verbunden oder die Verbindung bricht zusammen.
Es sind Geräte mit den entsprechenden Ports
verbunden, aber es werden keine Daten übertragen oder
empfangen.
Es werden über den entsprechenden Port Daten
gesendet oder empfangen.
59
Wireless 11n 1T1R Router
1.4
Die Rückseite
Die Rückseite des Wireless-Routers wird unten angezeigt.
W142A
W142C
W142B
W142D
LAN: Über diesen Port können Sie den Router an Ihre PCs und die anderen
Ethernet-Netzwerkgeräte anschließen.
WAN: An diesem WAN-Port schließen Sie das Kabel//DSL-Modem oder Ethernet
anschließen.
DC IN:
Stecken Sie das kreisförmige Ende des Spannungsadapters fest in die Rückseite des
Routers und das andere Ende in eine Steckdose. Nun ist das System bereit.
WPS/Reset-Taste:
Wenn Sie diese Taste einmal drücken, so starten Sie die PBC Konfigurationsmethode, über
welche die User leicht die WPS-Verbindung aufbauen können.
Wenn Sie die Taste länger als 5 Sekunden gedrückt halten und sie dann loslassen, wird das
System auf die Standard-Werkseinstellung zurückgestellt. In der Zwischenzeit schreibt das
System den Flash auf den Standardwert und dann auf Systemneustart. Etwa 60 Sekunden
später sind alle Systemparameter auf die Standard-Werkseinstellung zurückgesetzt worden.
Falls der Vorgang durch irgendeinen Grund (keine Spannung, ...) unterbrochen worden ist,
wird es einen Systemfehler geben. Bevor Sie den Vorgang ausführen, stellen Sie bitte eine
sichere Betriebsumgebung sicher.
60
Wireless 11n 1T1R Router
Antenne (nur W142B/W142D): Die Antenne dient dazu, das Wireless-Signal zu verbessern
und die Reichweite des Signals zu vergrößern.
Achtung:Unvollständige Vorgänge zur Wiederherstellung der Werkseinstellung verursachen,
dass der Wireless-Router nicht richtig funktioniert. Sollten Sie unglücklicherweise in
dieser Situation sein, versuchen Sie nicht, ihn selber zu reparieren. Bitten Sie Ihren
lokalen Händler um Hilfe.
61
Wireless 11n 1T1R Router
Kapitel 2
Installation und Basiskonfiguration
Dieses Kapitel bietet eine schrittweise Anleitung für die Installation und Konfiguration des
Wireless-Routers. Wir schlagen vor, dass Sie zuerst das gesamte Kapitel durcharbeiten und dann
mit der fortgeschritteneren Bedienung fortfahren.
2.1
Betriebsmodus
Bei diesem Gerät haben Sie drei Modi zur Auswahl:
AP-Modus
Router-Modus
Client-Modus
Ein anderer Modus funktioniert unterschiedlich. Sie können den Slide Switch auf der linken Seite
des Gerätes nach links schieben (AP-Modus), zur Mitte (Router-Modus) oder nach rechts
(Client-Modus), um den von Ihnen gewünschten Modus zu wählen.
Wählen Sie vor der Installation bitte zuerst einen Betriebsmodus und fahren Sie dann mit weiteren
Konfigurationen fort.
2.2
Verbinden Sie diesen Router mit Ihrem Netzwerk
Schritte, um das Netzwerk aufzubauen:
1.
Verbinden Sie die Telefonleitung von der Wandbuchse mit dem Eingangsport des
ADSL-Modems oder das Koaxialkabel mit dem Eingangsport des Kabelmodems.
2.
A---Router
Modus:
Verbinden
Sie
das
ADSL-
oder
Kabelmodem
mit
dem
Ethernet-WAN-Port auf der Rückseite des Wireless-Routers. Benutzen Sie dafür das
UTP-Kabel.
B---AP-Modus: Verbinden Sie einen Router mit einem der beiden Ports auf der Rückseite
dieses Gerätes. Benutzen Sie dafür das UTP-Kabel.
C---Client-Modus: Überspringen Sie Schritt 1 und gehen Sie direkt zu Schritt 3.
3.
Stecken Sie den Power-Adapter an das Modem und schalten Sie es an. Installieren Sie die
Ethernetkarte in Ihrem Rechner. Beziehen Sie sich dabei auf die Bedienungsanleitung, die
mit der Karte geliefert wurde.
4.
Verbinden Sie den Rechner mit dem Wireless-Router, indem Sie ein Standard-Twisted-Pair
Ethernet-Kabel
von
der
Ethernetkarte
des
Rechners
zu
einem
10/100Mbps
Ethernet-LAN-Port auf der Rückseite des Wireless-Routers benutzen. (Im AP/Client-Modus
können beide Ports als LAN-Ports verwendet werden)
5.
Stecken Sie den Power-Adapter in den Router und das andere Ende in die Wandsteckdose.
62
Wireless 11n 1T1R Router
2.3
Konfigurieren Sie die IP-Adresse Ihres Rechners
Um mit diesem Wireless-Router zu kommunizieren, müssen Sie die IP-Adresse Ihres Rechners
so konfigurieren, dass sie mit dem Gerät kompatibel ist.
Anmerkung: Der Router unterstützt DHCP-Server. Dies ist standardmäßig aktiviert. Benutzer, die
ihre IP-Adresse mit "Automatisch eine IP-Adresse erhalten “konfigurieren, können die folgende
Anleitung zur IP- Konfiguration überspringen.
1. Die Standard-Netzwerkeinstellung des Gerätes:
IP-Adresse: 192.168.100.1
Subnetzmaske: 255.255.255.0
DHCP-Server: aktiviert
2. In der folgenden TCP/IP-Konfigurationsanleitung wird die IP-Adresse “192.168.100.2” als Ihre
IP-Adresse vorausgesetzt, falls Sie IP-Adressen manuell spezifizieren wollen. Bitte wählen Sie
NICHT “192.168.100.1” als IP-Adresse. “192.168.100.1“
wurde als Standard-IP für dieses
Gerät eingestellt.
3. Die folgende TCP/IP-Konfigurationsanleitung setzt Windows XP als Betriebssystem voraus.
Vorgänge, um IP-Adressen für Ihren Rechner zu konfigurieren:
1. Falls Sie sich in der klassischen Startmenü-Ansicht befinden, klicken Sie auf Start >
Einstellungen > Netzwerkverbindungen.
Falls Sie sich in der Startmenü-Ansicht befinden, klicken Sie auf Start > Systemsteuerung >
Netzwerkverbindungen.
63
Wireless 11n 1T1R Router
2. Klicken Sie mit der rechten Maustaste auf Lokale Umgebungsverbindungen und dann auf
Eigenschaften.
3. Wählen Sie Internet-Protokoll (TCP/IP) und klicken Sie auf Eigenschaften.
64
Wireless 11n 1T1R Router
4. Sie können "Automatisch eine IP-Adresse erhalten" wählen (empfohlen), um eine
IP-Adresse automatisch zu erhalten. Oder Sie wählen "Die folgende IP-Adresse benutzen", um
eine IP- Adresse manuell zu bestimmen. Bitte klicken Sie nach der Konfiguration auf die Taste
OK.
65
Wireless 11n 1T1R Router
Kapitel 3
Web-basierte Verwaltung
3.1 Starten Sie die Web-basierte Verwaltungs-Schnittstelle
Das Gerät verwendet das Web als Management-Schnittstelle. Sie können einen Browser
verwenden, um einen einfachen Zugang zur Management-Schnittstelle zu bekommen. Bitte
befolgen Sie die unten aufgeführten Schritte.
1. Öffnen Sie den Internet-Webbrowser.
2. Geben Sie 192.168.100.1 in die URL-Web-Adresszeile ein und drücken Sie Enter.
3. Das Login-Fenster erscheint.
- Geben Sie admin an die Stelle Benutzername ein (Standardwert).
- Geben Sie admin an die Stelle Passwort ein (Standardwert).
- Klicken Sie auf OK.
66
Wireless 11n 1T1R Router
3.2 Die Graphische Benutzerschnittstelle
Nach der Passwortauthorisierung zeigt sich die Informationsseite als Homepage der graphischen
Benutzerschnittstelle. Sie können den Menü-Link in der linken Spalte des Fensters anklicken, um
Zugriff auf jede Konfigurationsseite zu bekommen.
Router-Modus:
67
Wireless 11n 1T1R Router
AP-Modus:
68
Wireless 11n 1T1R Router
Client-Modus:
3.3 Installationsassistent (Router-Modus und Client-Modus)
Falls Sie den Router zum ersten Mal benutzen, befolgen Sie bitte die Vorgänge des
Installationsassistenten, um eine schrittweise Konfiguration durchzuführen.
Anmerkung: Die Konfigurationen im AP-, Router- und Client-Modus sind fast dieselben. Die
folgende
Anleitung
führt
hauptsächlich
eine
Einführung
zu
diesem
Gerät
bei
einer
Router-Modus-Umgebung durch. Benutzer, die die Verwaltung im AP/Client-Modus durchführen
möchten, beziehen sich bitte auf den Router-Modus. Die folgende Anleitung führt eine
allumfassende Einleitung zum Installationsassistenten durch.
1. Klicken Sie auf “Setup Wizard” beim linken Menülink und dann auf “Next” um fortzufahren.
69
Wireless 11n 1T1R Router
2. Klicken Sie auf “Next”, “LAN Interface Setup” erscheint.
3. Klicken Sie “Next”, “WAN Interface Setup” erscheint. Oder Sie gehen auf “Back/Cancel”, um
Änderungen vorzunehmen. Diese Parameter erhalten Sie von Ihrem ISP. WAN Access Type:
Static IP, DHCP Client und PPPoE.
70
Wireless 11n 1T1R Router
4.
Klicken Sie “Next”, ein Fenster mit “Wireless Network Basic Settings” erscheint.
5.
Klicken Sie “Next”, “Wireless Security Setup” erscheint.
71
Wireless 11n 1T1R Router
Wenn Sie diese Schritte getätigt haben, können Sie Ihren Router nutzen, um im Internet zu surfen.
Für weitere Informationen folgen Sie bitte der folgenden Anleitung.
72
Wireless 11n 1T1R Router
3.4 Wireless
3.4.1 Grundlegende Einstellungen
Sie
können
die
Konfiguration
Ihrer
Wireless-Grundeinstellungen
einstellen
und
die
Wireless-Clients, die mit Ihrem Router verbunden sind, kontrollieren.
Begriffe
Informationen
Wireless LAN
Schnittstelle
deaktivieren
Markieren Sie das Kontrollkästchen, um die Schnittstelle des
Wireless-LAN zu deaktivieren.
Mehrfache AP
dient dazu, die Wireless-Einstellungen für
Die Taste
mehrfache AP zu zeigen und zu aktualisieren. Klicken Sie diese Taste
für weitere Konfigurationen.
SSID
Service Set Identifier (SSID) für den Namen des Wireless-Netzwerks.
Kanalbreite
Wählen Sie 20MHz oder 40MHz als Wireless-Kanalfrequenz.
Kontrolle
Seitenband
Oberes, Unteres
Kanalnummer
Wählen Sie einen Kanal (Auto, 1~11) für das Wireless-Netzwerk dieses
Gerätes.
73
Wireless 11n 1T1R Router
Land
Zur Auswahl stehen Ihnen USA(FCC), Kanada(IC), Europa(ETSI),
Spanien, Frankreich, Japan(MKK) zur Verfügung.
Übertragungs-SSID
Falls Sie "Übertragungs-SSID" aktivieren, kann jede Wireless-Station,
die im Bereich dieses Wireless-Routers platziert ist, diesen
Wireless-Router problemlos finden. Falls Sie ein öffentliches
Wireless-Netzwerk aufbauen, empfehlen wir, diese Funktion zu
aktivieren. Deaktivierung von "Übertragungs-SSID" kann bessere
Sicherheit bieten.
Angeschlossene
Clients
Klicken Sie auf die Taste "Aktive Clients anzeigen". Die "Aktive
Wireless- Clients-Tabelle" wird erscheinen. Sie können den Status von
allen aktiven Wireless-Stationen sehen, die mit dem Access Point
verbunden sind.
* Bitte klicken Sie auf Änderungen übernehmen oder die Reset-Taste unten, um die Konfigurationen zu speichern
oder zurückzusetzen.
1. Mehrfache AP
Das ist das Fenster, das erscheint, nachdem Sie auf die Taste
geklickt haben.
Klicken Sie auf “Aktivieren”, um diesen AP zu aktivieren, und klicken Sie dann auf die Taste
“Zeigen”, “Aktive Wireless-Client-Tabelle – AP1” Fenster erscheint wie folgt:
74
Wireless 11n 1T1R Router
2. Aktive Wireless-Client-Tabelle
Das ist das Fenster, das erscheint, nachdem Sie auf die Taste
haben.
geklickt
3.4.2 Fortgeschrittene Einstellungen
Sie können die fortgeschrittenen Wireless-LAN- Parameter dieses Routers einstellen. Wir
empfehlen Ihnen, diese Parameter nicht zu ändern, außer Sie wissen, welche Änderungen sie auf
hervorrufen.
Begriffe
Informationen
Fragmentschwelle
Die Standardeinstellung von 2346 sollte für diesen Wert
beibehalten werden. Falls Sie eine hohe Paketfehlerrate feststellen,
können Sie Ihre Fragmentschwelle innerhalb des Wertbereiches
von 256 bis 2346 leicht erhöhen. Wird die Fragmentschwelle zu
niedrig eingestellt, so kann dies zu einer schwachen Leistung
75
Wireless 11n 1T1R Router
führen.
RTS-Schwelle
Sendeaufforderungs-Schwelle. Die Standardeinstellung von 2347
sollte für diesen Wert beibehalten werden. Falls Sie einen
inkonsistenten Datenfluss vorfinden, empfehlen wir Ihnen nur
kleinere Veränderungen des Wertebereiches zwischen 0 und 2347.
Warnsignal-Intervall
Warnsignale sind Pakete, die von einem Access Point versendet
werden, um ein Wireless-Network zu synchronisieren. Einen
Warnsignal-Intervallwert spezifizieren. Standard (100ms) wird
empfohlen.
Präambeltyp
Die Länge der CRC-Blöcke in den Frames während der
Wireless-Kommunikation.
RF Ausgangspower
Wählen Sie die Signalstärke für das Wireless-Netzwerk.
* Bitte klicken Sie auf Änderungen übernehmen oder die Reset-Taste unten, um die Konfigurationen zu speichern
oder zurückzusetzen.
3.4.3 Sicherheit
Die Sicherheitsfunktion schützt Ihr Wireless-Network vor Eingriffen. Wir bieten WEP- und WPA
-Verschlüsselung, um Ihr Wireless-Network zu sichern. Bitte wählen Sie “Deaktivieren”, “WEP”,
“WPA”, “WPA2”, oder “WPA2-Gemischt” in der Drop-Down-Liste. Falls Sie "Deaktivieren" wählen,
werden alle Daten ohne Verschlüsselung übertragen und jede Station kann auf den Router
zugreifen.
Begriffe
Informationen
76
Wireless 11n 1T1R Router
Wählen Sie eine
SSID
Bitte wählen Sie eine SSID, die Sie für diesen Router eingerichtet
haben, indem Sie Wireless > Grundlegende Einstellungen aus der
Drop-Down-Liste anklicken. Die SSID wird beim Wireless-Netzwerk
zur Erkennung angezeigt.
Verschlüsselung
Sie können zwischen 5 Modi wählen: Deaktivieren, WEP, WPA,
WPA2, und WPA2-Gemischt. Bitte beziehen Sie sich auf folgende
Beschreibung.
Passwort
anzeigen
Wählen Sie, ob das Passwort angezeigt werden soll oder nicht.
* Bitte klicken Sie auf Änderungen übernehmen oder die Reset-Taste unten, um die Konfigurationen zu speichern
oder zurückzusetzen.
1.
Sicherheitsmodus - Deaktivieren
Falls Sie "Deaktivieren" wählen, greifen Sie auf Ihr Wireless-Network ohne Verschlüsselung zu.
2.
Sicherheitsmodus -- WEP
77
Wireless 11n 1T1R Router
Begriffe
Informationen
Wählen Sie eine SSID
Bitte wählen Sie eine SSID, die Sie für diesen Router eingerichtet
haben, indem Sie Wireless > Grundlegende Einstellungen aus der
Drop-Down-Liste anklicken. Die SSID wird beim Wireless-Netzwerk
zur Erkennung angezeigt.
Verschlüsselung
Wählen Sie einen Sicherheits-Verschlüsselungsmodus für diesen
Router.
Authentifizierung
Es stehen drei Optionen zur Wahl: Open System, Shared Key, Auto.
Key-Länge
Wählen Sie “64-bit” oder “128-bit” als Key-Verschlüsselungslänge.
Key-Format
Wählen Sie “ASCII1” oder “Hex2” um den Key-Wert einzustellen.
Verschlüsselungs-Key
Geben Sie den Key entsprechend Ihres gewählten Key-Formats ein.
Passwort anzeigen
Wählen Sie, ob das Passwort angezeigt werden soll oder nicht.
Bitte klicken Sie auf Änderungen übernehmen oder die Reset-Taste unten, um die Konfigurationen zu speichern
oder zurückzusetzen.
1
ASCII (American Standard Code for Information Interchange) ist ein Code zur Darstellung von englischen Buchstaben
in Form von Zahlen von 0-127.
2
Hexadezimale Ziffern bestehen aus den Zahlen 0-9 und den Buchstaben A-F.
78
Wireless 11n 1T1R Router
3.
Sicherheitsmodus – WPA / WPA 2
Begriffe
Informationen
Wählen Sie eine SSID
Bitte wählen Sie eine SSID, die Sie für diesen Router eingestellt
haben, indem Sie Wireless > Grundlegende Einstellungen aus der
Drop-Down-Liste anklicken. Die SSID wird beim Wireless-Netzwerk
zur Erkennung angezeigt.
79
Wireless 11n 1T1R Router
Verschlüsselung
Wählen Sie einen Sicherheits-Verschlüsselungsmodus für diesen
Router.
WPA-Codefolge: Die Standardeinstellung ist TKIP.
WPA/WPA2-Codefolge
WPA2-Codefolge: Die Standardeinstellung ist AES.
Pre-Shared Key
Format
Um das Format zu bestimmen, wählen Sie “Passphrase” oder “Hex”
aus der Drop-Down-Liste aus.
Pre-Shared Key
Format
Geben Sie den “Pre-Shared Key” entsprechend des von Ihnen
gewählten Pre-Shared Key-Formats ein. Dies ist das Shared Secret
zwischen AP und STA. Die Länge der in diesem Feld eingetragenen
Zeichen muss über 8 und unter 64 liegen.
Passwort anzeigen
Wählen Sie, ob das Passwort angezeigt werden soll oder nicht.
* Bitte klicken Sie auf Änderungen übernehmen oder die Reset-Taste unten, um die Konfigurationen zu speichern
oder zurückzusetzen.
4.
Sicherheitsmodus – WPA2-Gemischt
Begriffe
Informationen
Wählen Sie eine SSID
Bitte wählen Sie eine SSID, die Sie für diesen Router eingestellt
haben, indem Sie Wireless > Grundlegende Einstellungen aus
der Drop-Down-Liste anklicken. Die SSID wird beim
Wireless-Netzwerk zur Erkennung angezeigt.
Verschlüsselung
Wählen Sie einen Sicherheits-Verschlüsselungsmodus für
diesen Router.
80
Wireless 11n 1T1R Router
WPA / WPA2 Codefolge
Die Codefolge ist gemischt (TKIP und AES).
Pre-Shared Key Format
Um das Format zu bestimmen, wählen Sie “Passphrase” oder
“Hex” aus der Drop-Down-Liste aus.
Pre-Shared Key
Geben Sie den “Pre-Shared Key” entsprechend des von Ihnen
gewählten Pre-Shared Key-Formats ein. Die Länge der in
diesem Feld eingetragenen Zeichen muss über 8 und unter 64
liegen.
Passwort anzeigen
Wählen Sie, ob das Passwort angezeigt werden soll oder nicht.
* Bitte klicken Sie auf Änderungen übernehmen oder die Reset-Taste unten, um die Konfigurationen zu speichern oder
zurückzusetzen.
81
Wireless 11n 1T1R Router
3.4.4 Zugangskontrolle
Um die Zugangsauthentifizierungen von Stationen der Clients zu begrenzen, können Sie die
Kontrollliste auf dieser Seite einstellen.
Begriffe
Informationen
Wireless-Zugangskontrollmodus
Klicken Sie auf die Drop-Down-Liste, um den
Zugangskontrollmodus
zu
wählen.
Sie
können
“Aufgelistete zulassen” wählen, um diesen MAC-Adressen
für dieses Gerät den Zugriff zu erlauben oder wählen Sie
“Aufgelistete verweigern”, um ihnen den Zugriff zu
verweigern oder wählen Sie “Deaktivieren”.
MAC Adresse & Kommentar
Geben Sie die MAC-Adresse ein, die Sie kontrollieren
möchten und beschreiben Sie sie.
Aktuelle Zugangskontrollliste
Listen Sie die MAC-Zugangskontrolleinstellungen auf, die
Sie zuvor hinzugefügt haben. Klicken Sie auf die Liste, um
die Konfiguration zu verändern. Um die Station aus der
Liste zu löschen, klicken Sie das Kontrollkästchen des
gewählten Begriffes an und klicken Sie auf "Ausgewählte
löschen". Falls Sie alle Stationen aus der Liste löschen
wollen, klicken Sie auf "Alle löschen", um sie alle zu
entfernen.
* Bitte klicken Sie auf Änderungen übernehmen oder die Reset-Taste unten, um die Konfigurationen zu speichern oder
zurückzusetzen.
82
Wireless 11n 1T1R Router
3.4.5 Wireless Site Survey (nur im Client-Modus)
Wenn Sie sich im Wireless Client mode befinden, klicken Sie auf den link Wireless > Wireless
Site Survey im Menü, um nachfolgenden Bildschirminhalt zu sehen.
1. Folgende Seite erscheint, die Ihnen hilft, das Wireless Netzwerk zu scannen.
2. Gehen Sie auf “Site Survey”, und Router sowie AP werden gescannt. Diese Seite zeigt Ihnen
die vorhandenen wireless Netzwerkinformationen. Wenn Sie dieses Gerät als Station (STA)
nutzen, können Sie es mit einem anderen AP verbinden.
83
Wireless 11n 1T1R Router
3. Wählen Sie ein existierendes Netzwerk aus der “Netzwerktafel” und klicken dann auf “Next”.
Nun erscheint folgende Seite:
84
Wireless 11n 1T1R Router
4. In diese Seite tragen Sie bitte das Passwort des gewählten APs ein und klicken dann auf
“connect”, um die Verbindung mit dem wireless Netzwerk zu starten.
85
Wireless 11n 1T1R Router
5. Während des Verbindungsprozesses erscheint folgende Seite. Bitte warten Sie, bis die
Verbindung hergestellt wurde.
6. Wenn Ihre Verbindung erfolgreich ist, wird folgende Seite angezeigt.
7. Sie können zurück zur Management > Status Seite gehen und den Verbindungsstatus
bestätigen.
86
Wireless 11n 1T1R Router
87
Wireless 11n 1T1R Router
3.4.6 WPS-Einstellungen
Das Hauptziel des Wi-Fi Sicherheits-Setups (Wi-Fi Simple Configuration) ist es, das Einrichten
der Sicherheitsdienste und deren Verwaltung im Wi-Fi-Netzwerk zu vereinfachen. Dieser Router
unterstützt die Konfigurations-Setup und benutzt dafür die PIN-Konfigurationsmethode oder die
PBC-Konfigurationsmethode durch einen internen oder externen Registrar.
Begriffe
Informationen
WPS deaktivieren
Klicken Sie auf dieses Kontrollkästchen, um WPS aufzuheben.
WPS-Status
Sie können die Begriffe hier nicht manuell auswählen. Der WPS-Status
wechselt von “Unkonfiguriert” zu “Konfiguriert”, nachdem Sie die
WPS-Funktion aktiviert und einen Wireless-Security-Key für dieses
Gerät eingerichtet haben.
Self-PIN Number
Falls Sie dieses Gerät als Client verwenden, können Sie diesen Code
verwenden, wenn Sie versuchen, dieses Gerät zu einem anderen AP zu
verbinden, indem Sie die PIN-Methode anwenden.
Push Button
Configuration
(PBC)
Die PBC-Methode oder Knopfdruck-Methode erreicht durch einfachen
Tastendruck sowohl auf den AP und die neuen STA die Funktion eines
einfachen Setups der WPS-Verbindung. Sie können einfach auf die
Taste auf dieser GUI-Seite klicken oder die WPS-Taste
unter dem Gehäuse des Routers drücken. Nach Klick auf die Taste
88
Wireless 11n 1T1R Router
starten Sie bitte das Client-WPS und drücken Sie innerhalb von 2
Minuten die PBC-Taste.
Aktuelle Key-Info
Dieses Feld zeigt die von Ihnen konfigurierte aktuelle Key-Information
an.
Methode mit persönlicher Identifikations-Nummer (PIN). Die Benutzer
müssen den PIN-Code des anzumeldenden Gerätes eingeben und auf
Client PIN
Number
Taste klicken, um eine Kommunikation zwischen dem AP
die
und dem anzumeldenden Gerät herzustellen. Nach Klick auf die Taste
starten Sie bitte das Client-WPS und drücken Sie die PIN-Taste
innerhalb von 2 Minuten.
* Bitte klicken Sie auf Änderungen übernehmen oder die Reset-Taste unten, um die Konfigurationen zu
speichern oder zurückzusetzen.
Falls Sie sich im Client-Modus befinden, ist die Schnittstelle anders.
Klicken Sie Wireless > WPS in den Menü-Links, um den Bildschirm wie unten sichtbar
anzuzeigen.
Auf dieser Seite können Sie Ihr Gerät zu anderen Netzwerken mit Hilfe der PIN- oder
PBC-Methode verbinden
.
Begriffe
Informationen
WPS deaktivieren
Klicken Sie hier, um das WPS zu deaktivieren und
entfernen Sie die Markierung um es zu aktivieren.
Self-PIN Number
Falls Sie dieses Gerät als Client verwenden, können Sie
diesen Code verwenden, wenn Sie versuchen, dieses
Gerät zu einem anderen AP zu verbinden, indem Sie die
PIN-Methode anwenden.
PIN-Konfiguration
Nachdem der AP oder gemeinsam genutzte Router Ihre
Self-PIN-Nummer eingegeben hat und nach Klicken der
Taste
auf dieser GUI-Seite können Sie die
89
Wireless 11n 1T1R Router
Taste
innerhalb von 2 Minuten drücken, um
die Verbindung herzustellen.
Push Button Configuration
(PBC)
3.5
auf dieser
Sie können einfach auf die Taste
GUI-Seite klicken oder die WPS-Taste unter dem
Gehäuse des Routers drücken.
TCP/IP-Einstellungen
3.5.1 LAN-Schnittstelleneinstellung
Zur Einstellung der Konfiguration der LAN-Schnittstelle, privaten IP Ihres Router LAN-Ports und
Subnetzmaske für Ihren LAN-Abschnitt.
Begriffe
Informationen
IP-Adresse
Die IP Ihres Router LAN-Ports (Standard 192.168.100.1).
Subnetzmaske
Subnetzmaske Ihres LAN (Standard 255.255.255.0). Alle Geräte im
Netzwerk müssen über die gleiche Subnetzmaske verfügen, um mit
dem Netzwerk zu kommunizieren.
Standard-Gateway
Geben Sie die “IP- Adresse” des Routers in Ihrem Netzwerk ein.
DHCP Client-Bereich
DHCP steht für Dynamic Host Configuration Protocol. Es ist ein
Protokoll um dynamische IP- Adressen "automatisch” zuzuweisen.
In diesem Feld werden Sie gebeten, den DHCP Client
IP-Adressbereich zu spezifizieren (Standard 100~200). Sie können
auch auf die Taste “Client zeigen” klicken, um diese verbundenen
DHCP-Clients aufzulisten.
90
Wireless 11n 1T1R Router
Anmerkung:
Im
Router-/Client-Modus
ist
die
DHCP-Server-Standardeinstellung aktiviert. Im AP-Modus jedoch ist
die DHCP- Server-Standardeinstellung deaktiviert.
* Bitte klicken Sie auf Änderungen übernehmen oder die Reset-Taste unten, um die Konfigurationen zu speichern
oder zurückzusetzen.
Aktive DHCP-Client-Liste
Das ist das Fenster, das erscheint, nachdem Sie auf die Taste
geklickt haben. Es
zeigt die Informationen der IP-Adresse, MAC-Adresse und die abgelaufene Zeit der
DHCP-Clients, die sich mit diesem Gerät verbunden haben.
3.5.2 WAN Schnittstelleneinstellung (Router-Modus und Client-Modus)
Diese Seite ermöglicht es dem Benutzer, die Parameter für die Verbindung mit dem Internet zu
konfigurieren. Sie können den Internet-Verbindungstyp aus der Drop-Down-Liste neben dem
“WAN Zugangstyp” wählen und Parameter für jeden Modus konfigurieren. Sie können zwischen
drei Modi wählen: Statischer, DHCP und PPPoE.
91
Wireless 11n 1T1R Router
Begriffe
Informationen
WAN-Zugangstyp
Wählen Sie als Modus für den Zugang zu WAN Statisch, DHCP
Client oder PPPoE.
MTU-Größe
Aktivierung der maximalen Übertragungseinheit (MTU) des
Routers. Jedes Paket, das größer ist als diese Zahl, wird vor
dem Senden in passende Größen aufgeteilt. Eine größere
Nummer wird die Übertragungsleistung verbessern.
Geben Sie Ihre MTU-Nummer in das Textfeld ein, um die
Begrenzung einzustellen.
DNS automatisch
erhalten
Falls die DNS von Ihrem ISP dynamisch ist, wählen Sie “DNS
automatisch erhalten".
DNS manuell einstellen
MAC-Adresse klonen
Zur Spezifizierung des Domain Name System (DNS). Der
DNS-Server wandelt Domain-Namen in IP-Adressen um. Geben
Sie die DNS, die Sie von Ihrem ISP erhalten haben, in DNS 1 und
DNS 2 ein.
Es gibt zwei Möglichkeiten, die MAC-Adresse zu klonen.
Eine Möglichkeit ist die Eingabe der MAC-Adresse aus dem
Adressverzeichnis in das Textfeld. Vielleicht müssen Sie die
MAC-Adresse speichern. Sie können auf die Taste 'Manuelles
Hinzufügen' klicken und sie zur “History MAC Tabelle” für ein
einfaches Backup hinzufügen. Oder Sie klicken auf die Taste
92
Wireless 11n 1T1R Router
'MAC Klonen'. Dann wird die MAC-Adresse
Netzwerkkarte in den Rechner kopiert.
von
Ihrer
Anmerkung: Die 'History MAC-Tabelle' kann maximal drei
MAC-Adressen speichern.
History MAC-Tabelle
Um die zuvor von Ihnen hinzugefügte MAC-Adresse zu löschen,
klicken Sie auf das Kontrollkästchen des ausgewählten Begriffs
auf der rechten Seite und klicken Sie auf “Ausgewählte löschen”.
Falls Sie alle MAC-Adressen löschen möchten, klicken Sie auf
“Alle löschen” um alle zu entfernen.
* Bitte klicken Sie auf Änderungen übernehmen oder die Reset-Taste unten, um die Konfigurationen zu speichern
oder zurückzusetzen.
1. Statischer Modus (feste IP)
Begriffe
Informationen
IP-Adresse, Subnetzmaske
und Standard-Gateway
Geben Sie die IP-Adresse, Subnetzmaske und das
Standard-Gateway
ein,
das
Sie
von
Ihrem
Internet-Service-Provider (ISP) erhalten haben.
MTU-Größe
Aktivierung der maximalen Übertragungseinheit (MTU)
des Routers. Jedes Paket, das größer ist als diese Zahl,
wird vor dem Senden in passende Größen aufgeteilt.
Eine größere Nummer wird die Übertragungsleistung
verbessern.
Geben Sie Ihre MTU-Nummer in das Feld ein, um die
Begrenzung einzustellen (Standard 1500 Bytes).
DNS 1~2
Zur Spezifizierung des Domain Name System (DNS).
Der DNS-Server wandelt Domain-Namen in IP-Adressen
um. Geben Sie die DNS, die Sie von Ihrem ISP erhalten
haben, in DNS 1 und DNS 2 ein.
93
Wireless 11n 1T1R Router
2. DHCP (Auto-Konfig.)
Begriffe
Informationen
MTU-Größe
Aktivierung der maximalen Übertragungseinheit (MTU) des
Routers. Jedes Paket, das größer ist als diese Zahl, wird vor
dem Senden in passende Größen aufgeteilt. Eine größere
Nummer wird die Übertragungsleistung verbessern.
Geben Sie Ihre MTU-Nummer in das Textfeld ein, um die
Begrenzung einzustellen (Standard 1492 Bytes).
DNS automatisch
erhalten
Falls die DNS von Ihrem ISP dynamisch ist, wählen Sie “DNS
automatisch erhalten".
DNS manuell
einstellen
Zur Spezifizierung des Domain Name System (DNS). Der
DNS-Server wandelt Domain-Namen in IP-Adressen um. Geben
Sie die DNS, die Sie von Ihrem ISP erhalten haben, in DNS 1
und DNS 2 ein.
3. PPPoE (ADSL)
94
Wireless 11n 1T1R Router
Begriffe
Informationen
Benutzername&Passwort
Geben Sie den Benutzernamen und das Passwort ein, das Sie
von Ihrem ISP erhalten haben.
MTU-Größe
Aktivierung der maximalen Übertragungseinheit (MTU) des
Routers. Jedes Paket, das größer ist als diese Zahl, wird vor
dem Senden in passende Größen aufgeteilt. Eine größere
Nummer wird die Übertragungsleistung verbessern.
Geben Sie Ihre MTU-Nummer in das Textfeld ein, um die
Begrenzung einzustellen (Standard 1452 Bytes).
DNS automatisch
erhalten
Falls die DNS von Ihrem ISP dynamisch ist, wählen Sie “DNS
automatisch erhalten".
DNS manuell einstellen
Zur Spezifizierung des Domain Name System (DNS). Der
DNS-Server wandelt Domain-Namen in IP-Adressen um.
Geben Sie die DNS, die Sie von Ihrem ISP erhalten haben, in
DNS 1 und DNS 2 ein.
95
Wireless 11n 1T1R Router
3.6
Firewall-Einstellungen (Router-Modus und Client-Modus)
MAC Filtern
Der Wireless-Router kann die ausgehenden Pakete nach Sicherheits- oder Verwaltungsaspekten
filtern.
Begriffe
Informationen
MAC Filtern aktivieren
Klicken Sie hier, um die Konfiguration zu aktivieren und
entfernen Sie die Markierung um sie zu deaktivieren.
MAC-Adresse
Geben Sie die MAC-Adresse der Wireless-Stationen ein,
denen Sie den Zugang zum Internet über das Gateway
verweigern wollen.
Kommentar
Aktuelle Filtertabelle
Geben Sie einen beliebigen Text ein, um diese Zuordnung
zu beschreiben.
Listet die MAC-Filter-Einstellungen auf, die Sie zuvor
hinzugefügt haben. Um die Einstellungen aus der Liste
zu löschen, klicken Sie das Kontrollkästchen des
gewählten Begriffes an und klicken Sie auf "Ausgewählte
löschen". Falls Sie alle MAC-Adressen löschen möchten,
klicken Sie auf “Alle löschen” um alle zu entfernen.
* Bitte klicken Sie auf Änderungen übernehmen oder die Reset-Taste unten, um die Konfigurationen zu speichern
oder zurückzusetzen.
96
Wireless 11n 1T1R Router
3.7
Verwaltung
3.7.1 Status
Diese Informationsseite zeigt den aktuellen Status und die grundlegenden Einstellungen dieses
Gerätes an. Sie können überprüfen, ob die Parameter Ihrer Konfiguration entsprechen.
3.7.2 Statistik
Diese Seite zeigt den Benutzern die Informationen des Datentransfers und kontrolliert den Status
dieses Routers einschließlich der gesendeten und empfangenen Pakete. Klicken Sie auf die Taste
um den neuesten Bericht zu sehen.
97
Wireless 11n 1T1R Router
3.7.3 Log
Diese System-Log-Seite zeigt Informationen über die aktuellen Aktivitäten des Routers an.
Aktivieren der System-Log-Funktion:
1.
Markieren Sie das Kontrollkästchen "Log aktivieren".
2.
Um alle Informationen über das System zu sehen, wählen Sie das Kontrollkästchen "System
alle".
Um nur die Wireless-Informationen zu sehen, wählen Sie das Kontrollkästchen "Wireless".
3.
Klicken Sie zur Aktivierung auf die Taste
. Sie könnten auch die Taste
anklicken, um die Log-Information zu aktualisieren oder die Taste
Log-Tabelle zu löschen.
98
, um die
Wireless 11n 1T1R Router
3.7.4 Upgrade Firmware
Manchmal muss eine neue Firmware erstellt werden, um das System dieses Gerätes zu
upgraden. Sie können die Firmware, die sie auf dieser Seite haben, upgraden. Für das Upgrade
der Firmware klicken Sie bitte auf die Taste
, lokalisieren Sie die Firmware in Ihrem
Rechner und klicken Sie dann auf die Taste
für die Ausführung.
99
Wireless 11n 1T1R Router
100
Wireless 11n 1T1R Router
3.7.5 Einstellung speichern und wieder laden
Die Seite für das Speichern und erneute Laden der Einstellung ermöglicht es den Benutzern die
Konfigurationseinstellungen
des
Gerätes
zu
speichern
und
hochzuladen
oder
die
Standard-Werkeinstellung wiederherzustellen.
Begriffe
Informationen
Einstellungen in einer
Datei speichern
, um die aktuellen
Klicken Sie auf die Taste
Konfigurationseinstellungen zu speichern.
Klicken Sie auf
Einstellungen aus einer
Datei laden
Einstellungen auf
Standardeinstellung
zurückstellen
, um die Datei auszuwählen, die
, um damit
Sie speichern und klicken Sie dann auf
zu beginnen, die Systemkonfigurationseinstellungen zu
aktualisieren. Bitte warten Sie, bis der Vorgang
abgeschlossen ist.
, um mit
Klicken Sie auf
Standard-Einstellungen zu beginnen.
dem
Laden
der
3.7.6 Passwort
Um die Administrator Account Information einzustellen, geben Sie den Benutzernamen, Neues
Passwort und erneut das Passwort in das Textfeld ein. Vergessen Sie nicht auf
zu klicken, um die Konfiguration zu speichern.
101
Wireless 11n 1T1R Router
3.7.7 Logout
Klicken Sie auf Änderungen übernehmen. Nun speichern Sie die Einstellungen und loggen sich
aus der Verwaltungs-Schnittstelle aus.
102
Wireless 11n 1T1R Router
Anhang A: Produktspezifikationen
Standard
Schnittstelle
Antenne
(nur W142B/W142D)
WAN Verbindung
Kabelverbindungen
IEEE 802.11n, IEEE 802.11g, IEEE 802.11b, IEEE 802.3, IEEE
802.3u
LAN: Ein 10/100Mbps RJ-45 Port
WAN: Ein 10/100Mbps RJ-45 Port
Ein WPS/RESET Knopf
Ein Slide-Switch zur Kontrolle des AP-/Router-/Client-Modus
Ein USB DC JACK
Antennentyp: Dipol
Antennenanschluss-Typ: Fest
Antennen-Standard: 1.2dBi
Ethernet 10/100 Mbps
RJ-45 (10BASE-T): Kategorie 3,4,5 UTP
RJ-45 (100BASE-TX): Kategorie 5 UTP
Transmissionsmodus
Auto-Negotiation (Full-duplex, Half-duplex)
Sicherheit
64/128-bit WEP, WPA, WPA2, WPA2-Mixed
Netzwerk Datenrate
802.11b: 1,2,5.5, und 11Mbps
802.11g: 6,9,12,18,24,36,48 und 54Mbps
802.11n: bis zu 150Mbps
Empfangsempfindlich
keit
802.11n Typisch -68 dBm
802.11g Typisch -73 dBm
802.11b Typisch -84 dBm
Übertragungsstärke
16dBm typisch @ 802.11b
14dBm typisch @ 802.11g
13dBm typisch @ 802.11n
LED-Anzeigen
Kanal
Bereich
1*WAN, 1*LAN, 1*WLAN, 1*WPS, 1*PWR
USA 11, Europa 13, Japan 14
Innen 35~100 Meter
Außen 100~300 Meter
Temperatur
Betrieb: 0°C ~ 40°C (32°~104°F)
Lagerung: -20°C ~ 70°C (-4°~158°F)
Feuchtigkeit
Betrieb: 10% ~ 90% RF, nicht kondensierend
Lagerung: 5%~90% RF, nicht kondensierend
Zertifizierung
FCC, CE, VCCI Class B
103
Router inalámbrico 11n 1T1R
Anhang B: Glossar
802.11b - Der 802.11b Standard spezifiziert einen Wireless-Netzwerkbetrieb bei 11 Mbps,
nutzt die DSSS-Technologie (Direct Sequence Spread Spectrum) und wird im unlizensierten
Frequenzspektrum bei
2.4GHz und für die Sicherheit mit einer WEP-Verschlüsselung
betrieben. 802.11b-Netzwerke werden auch als Wi-Fi-Netzwerke bezeichnet.
802.11g - Spezifikation für einen Wireless-Netzwerkbetrieb bei 54 Mbps unter Verwendung
der DSSS-Technologie (Direct Sequence Spread Spectrum), und OFDM-Modulation, der im
unlizensierten
Frequenzspektrum
bei
2.4GHz
betrieben
wird
und
über
eine
Rückwärtskompatibilität mit IEEE 802.11b Geräten verfügt sowie für die Sicherheit über eine
WEP-Verschlüsselung.
802.11n - 802.11n baut auf vorherigen 802.11 Standards durch eine zusätzliche
MIMO-Technologie auf (multiple-input multiple-output; Mehrfacheingabe/Mehrfachausgabe).
MIMO verwendet mehrfache Sender- und Empfängerantennen, um für einen erhöhten
Datendurchfluss durch Raum-Multiplex-Betrieb zu sorgen sowie für einen erhöhten
Funkbereich durch räumlichen Diversitätsgewinn, möglicherweise durch Kodierungsschemen
wie der Alamouti-Kodierung. Das Enhanced Wireless Consortium (EWC) wurde gegründet,
um den Entwicklungsprozess der IEEE 802.11n Standardisierung zu beschleunigen und eine
Technologie-Spezifikation
für
die
Interoperabilität
einer
neuer
Generation
an
Wireless-Local-Area-Networking-Produkten (WLAN) voranzutreiben.
DHCP (Dynamic Host Configuration Protocol) - Ein Protokoll, das automatisch die
TCP/IP-Parameter für alle PCs konfiguriert, die mit dem DHCP-Server verbunden sind.
DNS (Domain Name System) – Ein Internet-Service, der die Namen der Websites in
IP-Adressen umwandelt.
Domain Name - Eine Bezeichnung für die Adresse oder eine Adressengruppe im Internet.
DSL (Digital Subscriber Line) - Eine Technologie für das Senden oder Empfangen von Daten
per vorhandener herkömmlicher Telefonleitungen.
ISP (Internet Service Provider) - Ein Unternehmen, das Internetzugänge anbietet.
MTU (Maximum Transmission Unit) - Diese legt die maximale Größe eines Pakets in Bytes
während einer Datenübertragung fest.
NAT (Network Address Translation) - Die NAT-Technologie wandelt IP-Adressen eines
lokalen Netzwerk in eine andere IP-Adresse für das Internet um.
PPPoE (Point to Point Protocol over Ethernet) - PPPoE ist ein Protokoll, um Remote-Hosts
zum Internet über eine ständig aufgebaute Verbindung zu verbinden, indem man eine
Dial-up-Verbindung simuliert..
SSID - Eine Service Set Identification ist ein 32-stelliger (maximal) alphanumerischer Key, der
ein wireless lokales Netzwerk identifiziert. Damit die wireless Geräte in einem Netzwerk
miteinander kommunizieren können, müssen sie alle mit dem gleichen SSID konfiguriert
werden. Das ist in der Regel der Konfigurations-Parameter für eine wireless PC-Karte. Er
Router inalámbrico 11n 1T1R
entspricht dem ESSID im wireless Access Point und dem wireless Netzwerknamen.
WEP (Wired Equivalent Privacy) - Ein Daten-Privatsphäre-Mechanismus basierend auf einem
64-bit oder 128-bit oder 152-bit Shared-Key-Algorithmus, wie er im IEEE 802.11 Standard
beschrieben wird.
Wi-Fi - Ein Handelsname für den 802.11b Wireless-Netzwerkbetrieb-Standard, erhalten von
der Wireless Ethernet Compatibility Alliance (WECA, siehe http://www.wi-fi.net), eine Gruppe
für Industriestandards zur Förderung der Interoperabilität zwischen 802.11b Geräten.
WLAN (Wireless Local Area Network) - Eine Gruppe von Rechnern und damit verbundenen
Geräten
kommunizieren drahtlos miteinander. Die Nutzer dieses Netzwerks sind auf einen
lokalen Bereich beschränkt.
105
Router inalámbrico 11n 1T1R
Serie inalámbrica IEEE 802.11n
Router inalámbrico 11n 1T1R
W142A
W142B
W142C
W142D
Manual del usuario
Versión 2.1
Fecha: 17 de septiembre de 2010
106
Router inalámbrico 11n 1T1R
Certificación de la FCC
Declaración de interferencias de la Comisión Federal de Comunicaciones
Se ha comprobado que este aparato cumple los límites para dispositivos digitales de clase B, de
conformidad con el apartado 15 de las Normas de la FCC. Dichos límites han sido diseñados para
proporcionar
una
protección
razonable
contra
interferencias
dañinas
en
instalaciones
residenciales. Este equipo genera, utiliza y puede emitir energía de radiofrecuencia y, si no se
instala y se utiliza de acuerdo con este manual de instrucciones, puede ocasionar interferencias
dañinas en las comunicaciones por radio.
No obstante, no existe garantía de que no se
produzcan interferencias en una instalación en particular. Si este aparato produce interferencias
dañinas en la recepción de radio o televisión, cosa que se puede detectar encendiendo y
apagando el aparato, se recomienda al usuario que las intente corregir mediante uno o más de
los siguientes procedimientos:
-Cambie la orientación de la antena receptora o cámbiela de lugar.
-Aumente la distancia entre el equipo y el receptor.
-Conecte el equipo a una toma de corriente de un circuito distinto al que está conectado el
receptor.
-Consulte al distribuidor o a un técnico de radio y televisión competente.
Este aparato cumple el apartado 15 de las normas de la FCC. Su uso está sujeto a las dos
condiciones siguientes: (1) este aparato no puede ocasionar interferencias dañinas, y (2) este
aparato debe aceptar cualquier interferencia que reciba, incluidas aquellas que puedan causar un
funcionamiento no deseado.
Advertencia de la FCC: cualquier modificación o cambio no aprobado expresamente por la parte
responsable de la conformidad puede anular el derecho del usuario a utilizar el aparato.
NOTA IMPORTANTE:
Declaración de la FCC sobre exposición a radiación:
Este equipo cumple los límites de exposición a radiación de la FCC establecidos para entornos no
controlados; debe ser instalado de forma que quede una distancia mínima de 20 cm entre el
radiador y el cuerpo del usuario.
Este transmisor no debe ser colocado junto a ninguna otra antena o transmisor ni debe funcionar
simultáneamente con ellos.
107
Router inalámbrico 11n 1T1R
Advertencia de la CE
Este equipo cumple los requisitos sobre compatibilidad electromagnética EN55022 clase B para
ITE, que es el requisito de protección esencial de la Directiva del Consejo 89/336/ECC sobre la
aproximación de las legislaciones de los estados miembros con relación a la compatibilidad
electromagnética y la directiva R&TTE 1999/5/CE para cumplir con la reglamentación relativa a
los equipos de radio y a los equipos terminales de telecomunicación.
La compañía lleva a cabo una política de actualización de sus productos, por lo que es posible
que la información contenida en este documento no esté actualizada. Compruebe con sus
distribuidores locales que la información de que dispone es la más reciente. Ninguna parte de
este documento puede ser copiada o reproducida en ningún formato sin el consentimiento por
escrito de la compañía.
Marcas registradas:
Todos los nombres comerciales y marcas registradas son propiedad de sus respectivas
empresas.
Copyright © 2010. Todos los Derechos Reservados
108
Router inalámbrico 11n 1T1R
Contenido
Contenido del paquete·····································································································110
Capítulo 1 Introducción al router inalámbrico ······························································111
1.1
Descripción general····················································································111
1.2
Características principales ·········································································112
1.3
Panel frontal ·······························································································113
1.4
Panel trasero ······························································································114
Capítulo 2 Instalación y configuración básica ······························································116
2.1
Modo de Operación····················································································116
2.2
Conexión del router a la red ·······································································116
2.3
Configuración de la dirección IP de su ordenador ······································117
Capítulo 3 Gestión basada en web············································································· 120
3.1
Inicio de la interfaz de gestión basada en web·········································· 120
3.2
La interfaz gráfica de usuario ···································································· 121
3.3
Asistente para la instalación (modo Router y modo Cliente) ····················· 123
3.4
Sistema inalámbrico ·················································································· 127
3.4.1 Configuración básica ··············································································· 127
3.4.2 Configuración avanzada ·········································································· 129
3.4.3 Seguridad ································································································ 130
3.4.4 Control de Acceso ··················································································· 136
3.4.5 Sondeo del sitio inalámbrico (sólo en modo Cliente)······························· 136
3.4.6 Configuración WPS ················································································· 142
3.5
Configuración TCP/IP················································································ 144
3.5.1 Configuración de la interfaz LAN ····························································· 144
3.5.2 Configuración de interfaz WAN (modo Router y modo Cliente)··············· 145
3.6
Configuración del firewall (modo Router y modo Cliente) ························· 149
Filtrado de MAC································································································ 149
3.7
Gestión ······································································································ 150
3.7.1 Estado ····································································································· 150
3.7.2 Estadísticas ····························································································· 151
3.7.3 Registro ··································································································· 152
3.7.4 Actualización del firmware ······································································· 153
3.7.5 Guardar/Actualizar configuración ···························································· 155
3.7.6 Contraseña ······························································································ 155
3.7.7 Cerrar sesión ··························································································· 156
Apéndice A: Especificaciones del producto ···································································· 157
Apéndice B: Glosario ······································································································ 158
109
Router inalámbrico 11n 1T1R
Contenido del paquete
Gracias por adquirir este artículo. Antes de empezar la instalación, examine el contenido del
paquete.
La caja debería contener los siguientes elementos:
1. Un router inalámbrico
2. Un cable USB
3. Un CD
Nota:
Asegúrese de que la caja contiene los elementos anteriores. Si alguno de los elementos
enumerados no está o está dañado, póngase en contacto con su distribuidor.
Convención
El router mencionado en esta guía representa el router inalámbrico IEEE 802.11n 1T1R sin
ninguna explicación.
110
Router inalámbrico 11n 1T1R
Capítulo 1
Introducción al router inalámbrico
1.1 Descripción general
Se trata de un router inalámbrico con tecnología 1T1R MIMO que ofrece una solución de red ideal
para usuarios domésticos, de SoHo y de hotspot. Cumple con los estándares IEEE 802.11n, con
una velocidad de transmisión de datos de hasta 150 Mbps, y IEEE 802.11b/g con una velocidad
de transmisión de datos máxima de 54 Mbps. También puede interoperar con todos los
dispositivos inalámbricos de 11/54 Mbps (802.11b/g).
El router permite a múltiples usuarios compartir una conexión de banda ancha, así como proteger
su red privada. Los usuarios de la LAN pueden compartir archivos, impresoras o jugar juegos en
red, todo ello a una gran velocidad en una extensa área.
En cuanto a la seguridad de la información, este router es compatible con los sistemas de cifrado
de seguridad más actuales, tales como WPA, WPA2, clave pública y autenticación de claves por
pares, para asegurar los mejores tipos de cifrado. Además, este router es compatible con Ethernet
de bajo consumo energético y ahorra en el consumo de energía, por lo que ofrece una conexión
de red rentable.
111
Router inalámbrico 11n 1T1R
1.2 Características principales
Cumple con los estándares de sistemas inalámbricos IEEE 802.11n y IEEE802.11b/g
Banda de frecuencias de 2,4 GHz y 1T1R
Velocidad de transferencia de alta velocidad de hasta 150Mbps
Compatible con auto-MDI/MDI-X y control de contrapresión y de flujo
Compatible con cifrado de datos inalámbricos con WPA, WPA2, clave pública y autenticación
de claves por pares
Compatible con IP estática, cliente DHCP, PPPoE, firewall y distribución de IP NAT
Compatible con Ethernet de bajo consumo energético IEEE802.3az
Proporciona un botón WPS/RESET
Proporciona un interruptor deslizante para controlar los modos AP/Router/Cliente
112
Router inalámbrico 11n 1T1R
1.3 Panel frontal
El panel frontal del router inalámbrico:
Nombre
PWR
WPS
Estado
Indicación
Verde
Encendido
Sin encender
Apagado
La luz verde parpadea
Reinicio del sistema
una vez
La luz verde parpadea Conexión WPS
Sin encender
Apagado
WLAN
Parpadea
Parpadea
rápidamente
Apagado
WAN /
LAN
Encendido
Parpadea
Estabilidad del sistema
La función inalámbrica está desactivada.
La función inalámbrica está habilitada.
Enviando o recibiendo datos a través del sistema
inalámbrico.
No hay ningún dispositivo vinculado al puerto
correspondiente o la conexión está fallando.
Hay
dispositivos
conectados
a
los
puertos
correspondientes, pero no se están transmitiendo o
recibiendo datos.
Se están transmitiendo o recibiendo datos a través del
puerto correspondiente.
113
Router inalámbrico 11n 1T1R
1.4 Panel trasero
El panel trasero del router inalámbrico se muestra a continuación.
W142A
W142C
W142B
W142D
LAN: A través de este puerto, puede conectar el router a su ordenador y a los otros
dispositivos de la red Ethernet.
WAN: El puerto WAN es donde se conecta el cable/módem DSL o Ethernet.
DC IN:
Enchufe el extremo circular del adaptador de corriente eléctrica firmemente en el panel
posterior del router y conecte el otro extremo a una toma de corriente; el sistema está listo.
Botón WPS/Reset:
Haga clic en este botón una vez para iniciar el método de configuración de PBC, en el que el
usuario puede configurar fácilmente la conexión WPS.
Si se presiona el botón durante más de 5 segundos, el sistema volverá a la configuración
predeterminada de fábrica. Mientras tanto, el sistema vuelve a escribir el sistema de flash
para establecer los valores predeterminados y, a continuación, el sistema se reinicia.
Aproximadamente 60 segundos más tarde, los parámetros del sistema global vuelven a los
valores predeterminados de fábrica. Si el proceso se ha interrumpido por cualquier razón
(como un corte en el suministro de energía), el sistema fallará. Antes de realizar el proceso,
asegúrese de que el entorno operativo es seguro.
Antena (únicamente para el modelo W142B/W142D): La función de la antena es mejorar
114
Router inalámbrico 11n 1T1R
la señal inalámbrica y ampliar el alcance de la señal.
Advertencia: el procedimiento de recuperación de ajustes de fábrica incompleto causará un
mal funcionamiento del router inalámbrico. Si se encuentra en esta situación, no
intente repararlo usted mismo. Póngase en contacto con su distribuidor local para
obtener ayuda.
115
Router inalámbrico 11n 1T1R
Capítulo 2
Instalación y configuración básica
Este capítulo es una guía paso a paso para instalar y configurar el router inalámbrico. Le
sugerimos que lea el capítulo completo en primer lugar y que, a continuación, consulte las
operaciones más avanzadas.
2.1
Modo de Operación
En este dispositivo, hay tres modos que puede seleccionar:
Modo AP
Modo Router
Cliente
Los diferentes modos funcionan de forma distinta. Puede desplazar el interruptor deslizante del
lado izquierdo del dispositivo a la izquierda (modo AP), al centro (modo Router) o a la derecha
(modo Cliente) para elegir el modo que desee.
Antes de la instalación, elija un modo de funcionamiento y, a continuación, proceda con el resto
de la configuración.
2.2
Conexión del router a la red
Pasos para crear la red:
1.
Conecte la línea telefónica de la toma de corriente al puerto de entrada de línea del módem
ADSL, o bien conecte el cable coaxial al puerto de entrada de línea del cable módem.
2.
A --- Modo router: Conecte el módem ADSL o el cable módem al puerto Ethernet WAN
situado en la parte trasera del router inalámbrico mediante el cable UTP.
B --- Modo AP: Conecte un router a uno de los dos puertos de la parte posterior de este
dispositivo mediante el cable UTP.
C --- Modo cliente: Omita el paso 1 y vaya directamente al paso 3.
3.
Conecte el adaptador de corriente eléctrica al módem y enciéndalo. Instale la tarjeta Ethernet
en el ordenador siguiendo la guía del usuario facilitada con la tarjeta.
4.
Conecte el ordenador al router inalámbrico haciendo llegar el cable Ethernet de par trenzado
estándar de la tarjeta Ethernet a un puerto LAN Ethernet de 10/100 Mb/s situado en la parte
posterior del router inalámbrico. (En los modos AP/Cliente, los dos puertos se pueden utilizar
como puertos LAN)
5.
Conecte el adaptador de corriente eléctrica al router y el otro extremo a la toma de pared.
116
Router inalámbrico 11n 1T1R
2.3
Configuración de la dirección IP de su ordenador
Para comunicar el ordenador con el router inalámbrico, es necesario configurar las direcciones IP
del ordenador, para que sean compatibles con las del dispositivo.
Nota: El router es compatible con el servidor DHCP y está habilitado por defecto. Los usuarios
que tienen configurada su dirección IP como “Obtain an IP address automatically” pueden
omitir las siguientes instrucciones de configuración de IP.
1. Los valores de configuración de la red predeterminados del dispositivo son:
IP address: 192.168.100.1
Subnet Mask: 255.255.255.0
DHCP Server: enable
2. En la siguiente guía de configuración de TCP/IP, se presupone que la dirección IP
"192.168.100.2" es su dirección IP si desea especificar las direcciones IP manualmente. NO
seleccione "192.168.100.1" como dirección IP, ya que la dirección IP "192.168.100.1" se ha
establecido como la dirección IP predeterminada para este dispositivo.
3. La siguiente guía de configuración de TCP/IP se basa en el sistema operativo Windows XP.
Procedimientos para configurar las direcciones IP de su ordenador:
1. Si se encuentra en vista clásica del menú Inicio, haga clic en Start > Settings > Network
Connections.
Si se encuentra en vista del menú Inicio, haga clic en Start > Control Panel > Network
Connections.
117
Router inalámbrico 11n 1T1R
2. Haga clic con el botón derecho en Local Area Connection y, a continuación, haga clic en
Properties.
3. Seleccione Internet Protocol (TCP/IP) y haga clic en Properties.
118
Router inalámbrico 11n 1T1R
Usted puede seleccionar Obtain an IP address automatically (recomendado) para obtener una
dirección IP automáticamente. O puede seleccionar Use the following IP address para
especificar una dirección IP manualmente. Haga clic en el botón OK tras finalizar la configuración.
119
Router inalámbrico 11n 1T1R
Capítulo 3 Gestión basada en web
3.1 Inicio de la interfaz de gestión basada en web
El dispositivo utiliza la web como interfaz de administración. Puede utilizar un navegador para
acceder a la interfaz de administración de manera sencilla. Siga los pasos que se indican a
continuación.
1. Abra el navegador web de Internet.
2. Escriba 192.168.100.1 en la ubicación de dirección web de URL y pulse Intro.
3. Aparece la ventana de inicio de sesión.
- Escriba “admin” en el campo del nombre de usuario (valor por defecto).
- Escriba “admin” en el campo de la contraseña (valor por defecto).
- Haga clic en el botón OK.
120
Router inalámbrico 11n 1T1R
3.2 La interfaz gráfica de usuario
Tras introducir la autorización de la contraseña, aparecerá el asistente de configuración como
página de inicio de la interfaz gráfica de usuario. Haga clic sobre el enlace del menú de la
columna izquierda de cada página para acceder a las respectivas páginas de configuración.
Modo Router:
121
Router inalámbrico 11n 1T1R
Modo AP:
122
Router inalámbrico 11n 1T1R
Modo Cliente:
3.3 Asistente para la instalación (modo Router y modo Cliente)
Si está utilizando el router por primera vez, siga los procedimientos del asistente para la
instalación para llevar a cabo la configuración paso a paso.
Nota: Las configuraciones en los modos AP, Router y Cliente son prácticamente las mismas. La
siguiente guía sobre todo introduce este dispositivo en el entorno del modo router. Si desea hacer
la gestión en modo AP/Cliente, consulte el modo Router. Las siguientes instrucciones hacen una
introducción general al asistente para la instalación
1. Haga clic en “Setup Wizard” en el enlace del menú de la izquierda y, a continuación, haga clic
en el botón “Next” para continuar.
123
Router inalámbrico 11n 1T1R
2. Haga clic en el botón "Next"; aparece la página "LAN Interface Setup".
3. Haga clic en el botón "Next"; aparece la página "WAN Interface Setup". También puede hacer
clic en “Back/Cancel” para realizar cualquier cambio. Puede obtener estos parámetros de su
proveedor de servicios de Internet. Tipo de acceso WAN: IP estática, cliente DHCP y PPPoE.
124
Router inalámbrico 11n 1T1R
4. Haga clic en el botón "Next"; aparece la página “Wireless Network Basic Settings”.
5. Haga clic en el botón "Next"; aparece la página “Wireless Security Setup”.
125
Router inalámbrico 11n 1T1R
Una vez haya finalizado todos estos pasos, puede utilizar el router para navegar por Internet. Si
necesita información más detallada, consulte las instrucciones siguientes.
126
Router inalámbrico 11n 1T1R
3.4 Sistema inalámbrico
3.4.1 Configuración básica
Puede ajustar la configuración de los ajustes básicos del sistema inalámbrico y supervisar los
clientes inalámbricos asociados con el router.
Elementos
Información
Disable Wireless
LAN Interface
Marque la casilla para desactivar la interfaz de la LAN inalámbrica.
Multiple AP
sirve para mostrar y actualizar los ajustes del
El botón
sistema inalámbrico para múltiples puntos de acceso (AP). Haga clic en
este botón para hacer más configuraciones.
SSID
Identificador de conjunto de servicio (SSID) para el nombre de la red
inalámbrica.
Channel Width
Seleccione 20MHz o 40MHz como la frecuencia del canal inalámbrico.
Control Sideband
Alta, Baja
Channel Number
Seleccione un canal (Auto, 1~11) para la red inalámbrica de este
dispositivo.
Country
Contiene los siguientes países: EE.UU. (FCC), Canadá (IC), Europa
127
Router inalámbrico 11n 1T1R
(ETSI), España, Francia, Japón (MKK).
Broadcast SSID
Si se habilita "Broadcast SSID", todas las estaciones inalámbricas
situadas dentro de la cobertura de este router inalámbrico pueden
descubrir fácilmente este router inalámbrico. Si usted está
construyendo una red inalámbrica pública, es recomendable activar
esta característica. No obstante, la desactivación de "Broadcast SSID"
puede ser más seguro.
Associated Client
Haga clic en "Show Active Clients" y aparecerá la tabla "Active Wireless
Client Table". Puede ver el estado de todas las estaciones inalámbricas
activas que se conectan al punto de acceso.
*Haga clic en el botón Apply Changes o el botón Reset de la parte inferior para guardar/restablecer las
configuraciones.
1. Múltiples puntos de acceso (AP)
Esta es la ventana que aparece después de hacer clic en el botón
.
Haga clic en “Enable” para activar este punto de acceso y, a continuación, haga clic en el botón
“Show” y aparecerá la siguiente ventana "Active Wireless Client Table - AP1":
128
Router inalámbrico 11n 1T1R
2. Tabla "Active Wireless Client Table"
Esta es la ventana que aparece después de hacer clic en el botón
.
3.4.2 Configuración avanzada
Puede configurar los parámetros avanzados de LAN inalámbrica de este router. Se recomienda
no cambiar estos parámetros a menos que sepa los cambios que se manifestarán en este router.
Elementos
Información
Fragment Threshold
Este valor debe permanecer en su configuración predeterminada
de 2346. Si experimenta una tasa de error de paquetes alta, puede
aumentar ligeramente el umbral de fragmentación en el rango de
valores de 256 a 2346. Un ajuste del umbral de fragmentación
129
Router inalámbrico 11n 1T1R
demasiado bajo puede resultar en un rendimiento pobre.
RTS Threshold
Solicitud de envío de umbral. Este valor debe permanecer en su
configuración predeterminada de 2347. Si experimenta un flujo de
datos inconsistente, se recomiendan únicamente modificaciones
menores en el rango de valores entre 0 y 2347.
Beacon Interval
Las balizas son paquetes enviados por un punto de acceso para
sincronizar una red inalámbrica. Especifique un valor de intervalo
de las balizas. Se recomienda el valor predeterminado (100 ms).
Preamble Type
La longitud de los bloques de CRC en las tramas durante la
comunicación inalámbrica.
RF Output Power
Seleccione la intensidad de la señal de la red inalámbrica.
*Haga clic en el botón Apply Changes o el botón Reset de la parte inferior para guardar/restablecer las
configuraciones.
3.4.3 Seguridad
La función de seguridad protege la red inalámbrica de posibles invasiones. Cuenta con cifrado
WEP y WPA para proteger su red inalámbrica. Seleccione "Disable", "WEP", "WPA", "WPA2", o
"WPA2-Mixed" en la lista desplegable. Si selecciona “Disable”, los datos se transmitirán sin
cifrado y cualquier estación podrá acceder al router.
Elementos
Información
Select SSID
Elija un SSID que haya establecido para este router en Wireless >
130
Router inalámbrico 11n 1T1R
Basic Settings de la lista desplegable. El SSID se mostrará en la red
inalámbrica para su reconocimiento.
Cifrado
Existen 5 modos para seleccionar: Disable, WEP, WPA, WPA2, y
WPA2-Mixed. Para ello, consulte las siguientes descripciones.
Show Password
Seleccione para mostrar o no la contraseña.
*Haga clic en el botón Apply Changes o el botón Reset para guardar/restablecer las configuraciones.
1. Modo de seguridad – Disable
Si selecciona “Disable”, significa que se puede acceder a su red inalámbrica sin ningún tipo de
cifrado.
2. Modo de Seguridad - WEP
131
Router inalámbrico 11n 1T1R
Elementos
Información
Select SSID
Elija un SSID que haya establecido para este router en Wireless >
Basic Settings de la lista desplegable. El SSID se mostrará en la red
inalámbrica para su reconocimiento.
Cifrado
Seleccione un modo de cifrado de seguridad para este router.
Authentication
Existen tres opciones para elegir: Open System, Shared Key, Auto.
Key Length
Seleccione "64 bits" o "128 bits", como longitud de clave de cifrado.
Key Format
Seleccione "ASCII1" o "HEX2" para configurar el valor de clave.
Encryption Key
Introduzca la clave de acuerdo con el formato de clave que haya
seleccionado.
Show Password
Seleccione para mostrar o no la contraseña.
*Haga clic en el botón Apply Changes o el botón Reset para guardar/restablecer las configuraciones.
3. Modo de seguridad - WPA / WPA2
1
ASCII (American Standard Code for Information Interchange) es un código para representar las letras del inglés como
números de 0 a 127.
2
Los dígitos hexadecimales consisten en los números 0-9 y las letras A-F.
132
Router inalámbrico 11n 1T1R
Elementos
Información
Select SSID
Elija un SSID que ha establecido para este router, haga clic en
“Wireless > Basic Settings” de la lista desplegable. El SSID se
mostrará en la red inalámbrica para su reconocimiento.
Encryption
Seleccione un modo de cifrado de seguridad para este router.
WPA/WPA2 Cipher
Suite de cifrado WPA: el valor predeterminado es TKIP.
133
Router inalámbrico 11n 1T1R
Suite
Suite de cifrado WPA2: el ajuste predeterminado es AES
Pre-Shared Key
Format
Para decidir el formato, seleccione “Passphrase” o “Hex” en la lista
desplegable.
Pre-Shared Key
Introduzca la “Pre-shared Key”, según el formato de clave
precompartida que haya seleccionado. Esta es la clave secreta
compartida entre AP y STA. Este campo se debe rellenar con más de
8 caracteres y menos de 64 caracteres.
Show Password
Seleccione para mostrar o no la contraseña.
*Haga clic en el botón Apply Changes o el botón Reset para guardar/restablecer las configuraciones.
4. Modo de Seguridad - WPA2-Mixed
Elementos
Información
Select SSID
Elija un SSID que ha establecido para este router, haga clic en
“Wireless > Basic Settings” de la lista desplegable. El SSID se
mostrará en la red inalámbrica para su reconocimiento.
Encryption
Seleccione un modo de cifrado de seguridad para este router.
WPA / WPA2 Cipher Suite
La suite de cifrado es mixta (TKIP y AES).
Pre-Shared Key Format
Para decidir el formato, seleccione “Passphrase” o “Hex” en la
lista desplegable.
Pre-Shared Key
Introduzca la “Pre-shared Key”, según el formato de clave
precompartida que haya seleccionado. Este campo se debe
134
Router inalámbrico 11n 1T1R
rellenar con más de 8 caracteres y menos de 64 caracteres.
Show Password
Seleccione para mostrar o no la contraseña.
*Haga clic en el botón Apply Changes o el botón Reset para guardar/restablecer las configuraciones.
135
Router inalámbrico 11n 1T1R
3.4.4 Control de Acceso
Para restringir el acceso a la autenticación de la estación de los clientes, puede configurar la
lista de control en esta página.
Elementos
Información
Wireless Access
Control Mode
Haga clic en la lista desplegable para elegir el modo de control de
acceso. Puede seleccionar “Allow listed” para dar las direcciones MAC de
acceso a este dispositivo, puede seleccionar "Deny Listed" para prohibir
el acceso o también puede seleccionar "Desactivar".
MAC Address &
Comment
Introduzca la dirección MAC que desea controlar y especifique una
definición para la misma.
Current Access
Control list
Enumere la configuración de control de acceso MAC que ha añadido
antes. Haga clic en la lista para cambiar la configuración. Para eliminar
una estación de la lista, marque la casilla de verificación del elemento y
haga clic en “Delete Selected”. Si desea eliminar todas las estaciones de
la lista, haga clic en “Delete All” para eliminarlas todas.
*Haga clic en el botón Apply Changes o el botón Reset para guardar/restablecer las configuraciones.
3.4.5 Sondeo del sitio inalámbrico (sólo en modo Cliente)
Si usted está en el modo Cliente, haga clic en Wireless > Wireless Site Survey en los
enlaces del menú para mostrar la pantalla como se muestra a continuación.
1. Aparece la siguiente página, que proporciona una herramienta para sondear la red inalámbrica.
136
Router inalámbrico 11n 1T1R
2. Haga clic en el botón “Site Survey” para explorar los routers y AP cercanos. Esta página
muestra información sobre las redes inalámbricas disponibles. Cuando se utiliza este dispositivo
como una estación (STA), puede conectar a otro AP.
137
Router inalámbrico 11n 1T1R
3. Seleccione una de las redes existentes de la lista de la tabla de sondeo del sitio y haga clic en
el botón “Next”; a continuación, aparece la siguiente página.
138
Router inalámbrico 11n 1T1R
4. En esta página puede introducir la contraseña del AP seleccionado y, al hacer clic en el botón
"Connect", podrá iniciar la conexión con la red inalámbrica.
139
Router inalámbrico 11n 1T1R
5. En el proceso de conexión, aparece la siguiente página. Espere a obtener el resultado de la
conexión.
6. Si la conexión se ha realizado con éxito, aparece la siguiente página.
7. Puede volver a la página Management > Status y confirmar los estados de la conexión.
140
Router inalámbrico 11n 1T1R
141
Router inalámbrico 11n 1T1R
3.4.6 Configuración WPS
El objetivo principal de la conexión Wi-Fi Protected Setup (configuración Wi-Fi simple) es
simplificar la configuración de seguridad y la gestión de redes Wi-Fi. Este router es compatible
con el ajuste de configuración mediante un método de configuración con PIN o un método de
configuración mediante PBC a través de un registro interno o externo.
Elementos
Información
Disable WPS
Haga clic en esta opción para deshacer el WPS.
WPS Status
No se pueden seleccionar manualmente estos elementos. WPS Status
cambiará de “UnConfigured” a “Configured” tras habilitar la función WPS
y configurar una clave de seguridad inalámbrica para este dispositivo.
Self-PIN Number
Si utiliza este dispositivo como cliente, puede utilizar este código
cuando trate de conectar este dispositivo a otro AP utilizando el método
de PIN.
Push Button
Configuration
Push Button Communication (PBC) utiliza una simple acción de pulsar
un botón tanto en el PA como en la nueva STA para llegar a la función
de la configuración simple de la conexión WPS. Basta con hacer clic en
de esta página GUI o hacer clic en el botón WPS
el botón
en el caso del router. Después de hacer clic en el botón, ejecute el WPS
del cliente y pulse el botón PBC en 2 minutos como máximo.
142
Router inalámbrico 11n 1T1R
Current Key Info
Este campo muestra la información actual de clave que ha configurado.
Método mediante número de identificación personal (PIN). Los usuarios
tienen que introducir el código PIN del dispositivo inscrito y hacer clic en
Client PIN
Number
para establecer comunicación entre el AP y el
el botón
dispositivo inscrito. Después de hacer clic en el botón, ejecute el WPS
del cliente y pulse el botón PIN en 2 minutos como máximo.
*Haga clic en el botón Apply Changes o el botón Reset de la parte inferior para guardar/restablecer las
configuraciones.
Si se encuentra en modo Cliente, la interfaz es diferente.
Haga clic en Wireless > WPS en los enlaces del menú para visualizar la pantalla como se
muestra a continuación.
En esta página puede conectar su dispositivo a otras redes mediante el uso de los métodos de
PIN o PBC
.
Elementos
Información
Disable WPS
Marque esta opción para
desmárquela para activarlo.
Self-PIN Number
Si utiliza este dispositivo como cliente, puede utilizar este
código cuando trate de conectar este dispositivo a otro
AP utilizando el método de PIN.
desactivar
el
WPS
y
Después de que el AP o el router que comparte ha
rellenado su número de auto-pin y después de hacer clic
PIN Configuration
en el botón
de esta página de interfaz gráfica
de usuario, puede hacer clic en el botón
minutos para establecer la conexión.
143
en 2
Router inalámbrico 11n 1T1R
Push Button Configuration
(o el botón
Basta con hacer clic en el botón
WPS), junto con el AP o el router que desea compartir en
2 minutos para establecer la conexión.
3.5 Configuración TCP/IP
3.5.1 Configuración de la interfaz LAN
Puede ajustar la configuración de la interfaz LAN, la IP privada del puerto LAN del router y la
máscara de subred para su segmento de LAN.
Elementos
Información
IP Address
La dirección IP del puerto LAN del router (por defecto es
192.168.100.1).
Subnet Mask
Máscara de subred de la LAN (por defecto es 255.255.255.0). Todos
los dispositivos de la red deben tener la misma máscara de subred
para comunicarse en la red.
Default Gateway
Introduzca la "dirección IP" del router en su red.
DHCP Client Range
DHCP son las siglas de Dynamic Host Configuration Protocol. Es un
protocolo para asignar direcciones IP dinámicas "automáticamente".
Este campo le pide que especifique el rango de direcciones IP del
cliente DHCP (por defecto es 100~200). También puede hacer clic en
la opción “Show Client” para obtener una lista de los clientes DHCP
conectados.
144
Router inalámbrico 11n 1T1R
Nota: en el modo Router/Cliente, está activada la configuración por
defecto del servidor DHCP; sin embargo, en modo AP, la
configuración por defecto del servidor DHCP está desactivada.
*Haga clic en el botón Apply Changes o el botón Reset de la parte inferior para guardar/restablecer las
configuraciones.
Lista de clientes activos DHCP
Esta es la ventana que aparece después de hacer clic en el botón
. Se muestra la
información de la dirección IP, dirección MAC y el tiempo de expiración de los clientes DHCP
que se han conectado con este dispositivo.
3.5.2 Configuración de interfaz WAN (modo Router y modo Cliente)
Esta página permite a los usuarios configurar los parámetros para la conexión a Internet. Usted
puede seleccionar el tipo de conexión de Internet de la lista desplegable situada junto a "Tipo
de acceso WAN" y configurar los parámetros para cada modo. Hay tres modos para elegir:
Static, DHCP y PPPoE.
145
Router inalámbrico 11n 1T1R
Elementos
Información
WAN Access Type
Seleccione el modo de acceder a la WAN como Static, DHCP
Client o PPPoE.
MTU Size
Para habilitar la unidad de transmisión máxima de configuración
del router. Cualquier paquete de un tamaño mayor se cortará
para que tenga un tamaño adecuado antes de enviarlo. Los
valores más altos mejorarán la calidad de transmisión.
Introduzca el número de MTU en el espacio en blanco para
establecer la limitación.
Attain DNS Automatically
Si el DNS proporcionado por el proveedor de servicios de
Internet es dinámico, seleccione “Attain DNS automatically”.
Set DNS Manually
Clone MAC Address
Puede especificar el sistema de nombre de dominio (Domain
Name System o DNS). El servidor DNS traduce los nombres de
dominio en direcciones IP. Introduzca el DNS proporcionado por
el proveedor de servicios de Internet en DNS 1 y DNS 2.
Hay dos formas de clonar la dirección MAC.
Una forma es introducir directamente la dirección MAC en la caja
de texto. Tal vez necesite guardar la dirección MAC: puede hacer
clic en el botón "Manual Add" y añadirla a la "History MAC Table"
para realizar copias de seguridad; otra forma es hacer clic en el
botón "MAC Clone", entonces se copia la dirección MAC desde su
146
Router inalámbrico 11n 1T1R
tarjeta de red en el equipo.
Nota: "History MAC Table" puede guardar un máximo de tres
direcciones MAC.
History MAC Table
Para borrar una dirección MAC que ha agregado con
anterioridad, marque la casilla de verificación del elemento
seleccionado a mano derecha y haga clic en “Delete Selected”.
Si desea eliminar todas las direcciones MAC, haga clic en
“Delete All” para eliminarlas todas.
*Haga clic en el botón Apply Changes o el botón Reset de la parte inferior para guardar/restablecer las
configuraciones.
1. Modo estático (IP fija)
Elementos
Información
IP Address, Subnet Mask and
Default Gateway
Introduzca la dirección IP, máscara de subred y la puerta
de enlace predeterminada proporcionada por su
proveedor de servicios Internet (ISP).
MTU Size
Para habilitar la unidad de transmisión máxima de
configuración del router. Cualquier paquete de un
tamaño mayor se cortará para que tenga un tamaño
adecuado antes de enviarlo. Los valores más altos
mejorarán la calidad de transmisión.
Introduzca el número de MTU en el espacio en blanco
para establecer la limitación (por defecto es 1500 bytes).
DNS 1~2
Puede especificar el sistema de nombre de dominio
(Domain Name System o DNS). El servidor DNS traduce
los nombres de dominio a direcciones IP. Introduzca el
DNS proporcionado por el proveedor de servicios de
Internet en DNS 1 y DNS 2.
147
Router inalámbrico 11n 1T1R
2. DHCP (Configuración automática)
Elementos
MTU Size
Información
Para habilitar la unidad de transmisión máxima de
configuración del router. Cualquier paquete de un tamaño
mayor se cortará para que tenga un tamaño adecuado antes
de enviarlo. Los valores más altos mejorarán la calidad de
transmisión.
Introduzca el número de MTU en el cuadro de texto para establecer
la limitación (por defecto es 1492 bytes).
Attain DNS
Automatically
Si el DNS proporcionado por el proveedor de servicios de
Internet es dinámico, seleccione “Attain DNS automatically”.
Set DNS Manually
Puede especificar el sistema de nombre de dominio (Domain
Name System o DNS). El servidor DNS traduce los nombres de
dominio a direcciones IP. Introduzca el DNS proporcionado por
el proveedor de servicios de Internet en DNS 1 y DNS 2.
3. PPPoE (ADSL)
148
Router inalámbrico 11n 1T1R
Elementos
Información
User Name&Password
Rellene el nombre de usuario y la contraseña que le ha
proporcionado su proveedor de servicios Internet.
MTU Size
Para habilitar la unidad de transmisión máxima de
configuración del router. Cualquier paquete de un tamaño
mayor se cortará para que tenga un tamaño adecuado antes
de enviarlo. Los valores más altos mejorarán la calidad de
transmisión.
Introduzca el número de MTU en el cuadro de texto para
establecer la limitación (por defecto es 1452 bytes).
Attain DNS Automatically
Si el DNS proporcionado por el proveedor de servicios de
Internet es dinámico, seleccione “Attain DNS automatically”.
Set DNS Manually
Puede especificar el sistema de nombre de dominio (Domain
Name System o DNS). El servidor DNS traduce los nombres
de dominio a direcciones IP. Introduzca el DNS proporcionado
por el proveedor de servicios de Internet en DNS 1 y DNS 2.
3.6 Configuración del firewall (modo Router y modo Cliente)
Filtrado de MAC
El router inalámbrico puede filtrar los paquetes de salida por motivos de seguridad o de gestión.
149
Router inalámbrico 11n 1T1R
Elementos
Información
Enable MAC Filtering
Marque esta opción para activar la configuración y
desmárquela para desactivarla.
MAC Address
Introduzca la dirección MAC de las estaciones
inalámbricas a las que desea prohibir el acceso a
Internet a través de la puerta de enlace.
Comment
Puede introducir texto para describir esta asignación.
Current Filter Table
Enumera las Configuraciones de filtros MAC que ha
agregado antes. Para eliminar una configuración de la
lista, marque la casilla de verificación del elemento y
haga clic en “Delete Selected”. Si desea eliminar todas
las direcciones MAC, haga clic en “Delete All” para
eliminarlas todas.
Haga clic en el botón Apply Changes o el botón Reset de la parte inferior para guardar/restablecer las configuraciones.
3.7 Gestión
3.7.1 Estado
Esta página de información muestra el estado actual y la configuración básica de este dispositivo.
Puede comprobar si los parámetros se corresponden con su configuración.
150
Router inalámbrico 11n 1T1R
3.7.2 Estadísticas
Esta página muestra a los usuarios la información de la transferencia de datos y controla el
estado del router, incluida la recepción y el envío de paquetes. Para ver el informe más reciente,
haga clic en el botón
.
151
Router inalámbrico 11n 1T1R
3.7.3 Registro
Esta página de registro del sistema muestra la información de las actividades actuales en el
router. Para activar la función de registro del sistema:
1.
Marque la casilla “Enable Log”.
2.
Para ver toda la información del sistema, seleccione la casilla de verificación “system all”.
Para ver únicamente la información inalámbrica, seleccione la casilla de verificación
“wireless”.
3.
Haga clic en el botón
botón
para activarlo. También puede hacer clic en el
para actualizar la información del registro o hacer clic en el botón
limpiar la tabla de registro.
152
para
Router inalámbrico 11n 1T1R
3.7.4 Actualización del firmware
En ocasiones se enviará un nuevo firmware para mejorar el sistema de este dispositivo. Se
puede actualizar el firmware que tiene en esta página. Para actualizar el firmware, haga clic en el
botón
, ubique el firmware en el ordenador y, a continuación, haga clic en el botón
para ejecutarlo.
153
Router inalámbrico 11n 1T1R
154
Router inalámbrico 11n 1T1R
3.7.5 Guardar/Actualizar configuración
La página Guardar/Actualizar configuración permite a los usuarios guardar y actualizar los ajustes
de configuración del dispositivo o restaurar la configuración predeterminada de fábrica.
Elementos
Información
Save Settings to File
Haga clic en el botón
configuración actuales.
Haga clic en
para guardar los ajustes de
para seleccionar el archivo
Load Settings from File
para
guardado y, a continuación, haga clic en
comenzar a actualizar los valores de configuración del
sistema. Por favor, espere hasta que esté completa.
Reset Settings to Default
Haga clic en
por defecto.
para empezar a cargar la configuración
3.7.6 Contraseña
Para configurar la información de la cuenta del administrador, introduzca el nombre de usuario, la
nueva contraseña y vuelva a introducir la contraseña en el cuadro de texto. No olvide hacer clic
en
para guardar la configuración.
155
Router inalámbrico 11n 1T1R
3.7.7 Cerrar sesión
Haga clic en Apply Change para guardar la configuración y cerrar la sesión en la interfaz de
administración.
156
Router inalámbrico 11n 1T1R
Apéndice A: Especificaciones del producto
Estándares
Interfaz
IEEE 802.11n, IEEE 802.11g, IEEE 802.11b, IEEE 802.3, IEEE
802.3u
LAN: Un puerto 10/100 RJ-45
WAN: Un puerto 10/100 RJ-45
Un botón WPS/RESET
Un interruptor deslizante para controlar los modos AP/Router/Cliente
Una toma USB DC
Antena
(únicamente
W142B/W142D)
Tipo de antena: dipolo
Tipo de conector de antena: fijo
Estándar de la antena: 1.2dBi
Conexión WAN
Ethernet 10/100 Mbps
Conexiones de cable
RJ-45 (10BASE-T): Categoría 3,4,5 UTP
RJ-45 (100BASE-TX): Categoría 5 UTP
Modo de transmisión
Negociación automática (full-duplex, half-duplex)
Seguridad
Velocidad de
transmisión de datos
de la red
Sensibilidad del
receptor
Potencia de
transmisión
Indicaciones de los
testigos
Canal
Rango de cobertura
Temperatura
Humedad
Certificación
64/128 bits WEP, WPA, WPA2, WPA2-mixta
802.11b: 1,2,5.5 y 11 Mbps.
802.11g: 6,9,12,18,24,36,48 y 54Mbps
802.11n: hasta 150 Mbps
802.11n Típica -68 dBm
802.11g Típica -73 dBm
802.11b Típica -84 dBm
16dBm típicamente a 802.11b
14dBm típicamente a 802.11g
13dBm típicamente a 802.11n
1*WAN, 1*LAN, 1*WLAN, 1*WPS, 1*PWR
EE.UU. 11, Europa 13, Japón 14
Interior: 35~100 metros
Exterior: 100~300 metros
De funcionamiento: 0 °C~40 °C (32 °F~104 °F)
De almacenamiento: -20 °C~70 °C (-4 °F~158 °F)
De funcionamiento: 10%~90% HR, sin condensación
De almacenamiento: 5%~90% HR, sin condensación
FCC, CE, VCCI Clase B
157
Wireless 11n 1T1R
Routeur
Apéndice B: Glosario
802.11b - El estándar 802.11b especifica una red inalámbrica a 11 Mbps que utiliza la tecnología
de espectro ensanchado por secuencia directa (DSSS), que funciona en el espectro de radio sin
licencia a 2,4GHz y que cuenta con cifrado WEP para la seguridad. Las redes 802.11b también se
conocen como redes Wi-Fi.
802.11g - especificación para redes inalámbricas a 54 Mbps que utilizan la tecnología de espectro
ensanchado por secuencia directa (DSSS), que utilizan la modulación OFDM, que funcionan en el
espectro de radio sin licencia a 2.4GHz, que son compatibles con dispositivos IEEE 802.11b y que
cuentan con cifrado WEP para la seguridad.
802.11n - 802.11n se basa en los estándares 802.11 anteriores pero añadiendo MIMO
(múltiple entrada múltiple salida). MIMO utiliza varios transmisores y antenas receptoras para
permitir una transferencia de datos mayor a través del multiplexado espacial, así como un
rango mayor al explotar la diversidad espacial, quizás a través de esquemas de codificación,
como la codificación Alamouti. El Enhanced Wireless Consortium (EWC), se formó para
ayudar a acelerar el proceso de desarrollo de IEEE 802.11n y promover una especificación
de la tecnología de interoperabilidad de nueva generación de redes de área local
inalámbricas (WLAN).
DHCP
(Dynamic
Host
Configuration
Protocol)
-
Un
protocolo
que
configura
automáticamente los parámetros TCP/IP para el todos los ordenadores que están
conectados a un servidor DHCP
DNS (Domain Name System) - Un servicio de Internet que traduce los nombres de sitios
web a direcciones IP.
Nombre de dominio - Un nombre descriptivo para una dirección o un grupo de direcciones
en Internet.
DSL (Digital Subscriber Line) - Una tecnología que permite que los datos se envíen o
reciban a través de las líneas de teléfono tradicionales.
ISP (Internet Service Provider o proveedor de servicios de Internet) - Una compañía que
proporciona acceso a Internet.
MTU (Maximum Transmission Unit) - El tamaño en bytes del paquete más grande que se
puede transmitir.
NAT (Network Address Translation) - la tecnología NAT traduce las direcciones IP de una red
de área local a una dirección IP diferente para Internet.
PPPoE (Point to Point Protocol over Ethernet) - PPPoE es un protocolo para conectar
equipos remotos a Internet a través de una conexión permanente mediante la simulación de
una conexión de acceso telefónico.
SSID - (Service Set Identification) Se trata de una clave alfanumérica de treinta y dos
caracteres como máximo que identifica una red de área local inalámbrica. Para que los
Routeur sans fil 11n 1T1R
dispositivos inalámbricos de una red puedan comunicarse entre sí, todos ellos deben estar
configurados con el mismo SSID. Este suele ser el parámetro de configuración para una
tarjeta de PC inalámbrica. Se corresponde con el ESSID del punto de acceso inalámbrico y
con el nombre de la red inalámbrica.
WEP (Wired Equivalent Privacy) - Un mecanismo de protección de datos basado en un
algoritmo de clave compartida de 64 bits, 128 bits o 152 bits, tal y como se describe en el
estándar IEEE 802.11.
Wi-Fi - El nombre comercial para el estándar de red inalámbrica 802.11b, otorgado por la
Wireless Ethernet Compatibility Alliance (WECA, véase http://www.wi-fi.net), un grupo de
estándares de la industria que fomenta la interoperabilidad entre los dispositivos 802.11b .
WLAN (Wireless Local Area Network) - Un grupo de ordenadores y sus dispositivos se
comunican entre sí de forma inalámbrica y los usuarios de dicha red están limitados a un
área local.
159
Routeur sans fil 11n 1T1R
IEEE 802.11n Séries sans fil
Wireless 11n 1T1R Routeur
W142A
W142B
W142C
W142D
Manuel de l’utilisateur
Version 2.1
Date: le 17 septembre 2010
160
Routeur sans fil 11n 1T1R
Certificats FCC
Déclaration Interférence de la Commission de Communication fédérale
Cet équipement a été testé et remplit les limites d’un dispositif digital de Classe B, selon le
paragraphe 15 des réglementations de la FCC. Ces limites servent à fournir une protection
raisonnable contre les interférences dangereuses dans une installation résidentielle. Cet
équipement génère, utilise et peut rayonner l’énergie de fréquence radio et, s’il n’est pas installé et
utilisé selon les instructions, peut provoquer des interférences dangereuses pour les
communications radio. Cependant, il n’existe pas de garantie qu’il y aura des interférences dans
une installation en particulier. Si cet équipement ne provoque pas d’interférence nocive à la
réception radio ou télévision, qui peut être déterminé en éteignant l’équipement et en le rallumant,
nous encourageons l’utilisateur d’essayer de corriger l’interférence avec l’une des mesures
suivantes:
-Réorienter ou resituer l’antenne de réception.
-Augmenter la séparation entre l’équipement et le receveur.
-Connectez l’équipement dans un orifice de sortie sur un circuit différent de celui où le receveur
est connecté.
-Consultez le vendeur ou un technicien spécialisé en radio/TV.
Ce dispositif remplit les conditions de la Partie 15 des réglementations de la FCC. L’opération est
soumise aux deux conditions suivantes: (1) Ce dispositif peut ne pas causer d’interférence nocive,
et (2) ce dispositif doit accepter toute interférence reçue, comprenant des interférences qui
pourraient provoquer une opération indésirable.
Précaution de la FCC : tout changement ou modification non approuvés par la partie responsable
pour conformité peut annuler l’autorité de l’utilisateur pour faire fonctionner cet équipement
NOTE IMPORTANTE:
Déclaration d’exposition aux radiations FCC :
Cet équipement remplit les conditions de la FCC sur les limites d’exposition aux radiations émises
pour contrôler l’environnement. Cet équipement doit être installé et doit fonctionner à une distance
minimum de 20cm entre l’antenne active & votre corps.
Ce transmetteur ne doit pas être Co localisé ou mis en fonctionnement conjointement avec une
autre antenne ou transmetteur.
161
Routeur sans fil 11n 1T1R
Avertissement CE
Cet équipement remplit les conditions requises pour la compatibilité électromagnétique, EN 55022
classe B pour ITE, la condition de protection essentielle de la Directive du Conseil 2004/108/EC
sur ‘approximation des lois des états membres en relation avec la compatibilité électromagnétique
et la directive R&TTE 1999/5/EC pour satisfaire la règlementation de l’équipement radio et de
l’équipement de terminal de télécommunications.
La compagnie a une politique d’actualisation continue de ses produits et il est possible que
l’information de ce document ne soit pas actualisée. Veuillez vérifier avec vos distributeurs locaux
pour obtenir des informations récentes. Il est interdit de copier ou reproduire ce document, même
partiellement, en aucune façon, sans le consentement écrit de la compagnie.
Marques déposées:
Tous les noms commerciaux et les marques déposées appartiennent à leurs compagnies
respectives.
Copyright © 2010, tous droits réservés.
162
Routeur sans fil 11n 1T1R
Sommaire
Information déballage ············································································································ 6
Chapitre 1 Introduction au Routeur sans fil····································································· 7
1.1Description générale······························································································· 7
1.2Catactéristiques clés······························································································· 7
1.3Le panneau frontal·································································································· 8
1.4Le panneau arrière····································································································· 9
Chapitre 2 Installation et Configuration de base ····························································11
2.1Mode Opération ····································································································11
2.2Connectez ce Routeur à votre réseau ···································································11
2.3Configurez l’adresse IP à votre ordinateur···························································· 12
Chapitre 3 Gestion de base de la Web ········································································· 15
3.1Commencez la gestion de l’interface de la base Web ·········································· 15
3.2L’interface de l’utilisateur graphique······································································ 16
3.3Configurer assistant intelligent·············································································· 18
3.4Sans fil·················································································································· 22
3.4.1 Réglages de base······················································································ 22
3.4.2 Réglages avancés ····················································································· 24
3.4.3 Sécurité ····································································································· 25
3.4.4 Contrôle d’accès························································································ 30
3.4.5 Enquête Site sans fil·················································································· 30
3.4.6 Réglages WPS ························································································ 35
3.5Réglages TCP/IP ································································································ 37
3.5.1 Réglage interface LAN ············································································· 37
3.5.2 Réglage interface WAN ··········································································· 39
3.6Réglages Parefeux ····························································································· 43
Filtrage MAC ······························································································ 43
3.7Gestion ·················································································································· 43
3.7.1 Statut ········································································································· 43
3.7.2 Statistiques ································································································ 44
3.7.3 Ouverture session ····················································································· 45
3.7.4 Actualisation micrologiciel·········································································· 46
3.7.5 Réglage sauvegarde/recharge ································································· 47
3.7.6 Mot de passe ····························································································· 47
3.7.7 Fermeture session····················································································· 48
Appendix A: Spécifications du produit··············································································· 49
Appendix B: Glossaire ······································································································ 50
163
Routeur sans fil 11n 1T1R
Information sur le déballage
Nous vous remercions d’acheter ce produit. Avant de commencer, veuillez vérifier tout le contenu
de l’emballage.
L’emballage du produit devrait inclure les éléments suivants:
1. Un Routeur sans fil
2. Un câble USB
3. Un CD
Note:
Assurez-vous que l’emballage contienne les articles ci-dessus. Si un de ces éléments est
endommagé ou manquant, veuillez contacter votre distributeur.
Conventions
Le Routeur mentionné dans ce guide se tient à l’IEEE 802.11n Routeur sans fil 1T1R sans
explication.
164
Routeur sans fil 11n 1T1R
Chapitre 1
Introduction au Routeur sans fil
1.1 Description générale
Il s’agit d’un Routeur sans fil avec une technologie 1T1R MIMO , offrant une excellente solution au
réseau pour la maison, SOHO et aux utilisateurs de point d’accès à Internet sans fil . Il remplit les
normes IEEE 802.11n avec des données de taux jusqu’à à 150 Mbps, et IEEE 802.11b/g avec un
data rate maximum de 54 Mbps. Il peut également inter-opérer avec tous les produits sans fil
11/54 Mbps (802.11b/g) .
Le Routeur permet à de nombreux utilisateurs de partager une connexion câble à bande large ,
ainsi que d sécuriser votre réseau privé. Les utilisateurs LAN peuvent partager des fichiers, des
imprimantes , ou jouer à des jeux en réseau, tout ceci à une grande vitesse à grande échelle.
En ce qui concerne la sécurité de l’information, ce Routeur tolère une Déchiffrement de sécurité
actualisée, comme WPA, WPA2, clé partagée ouverte, et des services d’authentification de clé par
paire , qui vous garantissent les meilleurs types de Déchiffrement. De plus est, ce Routeur tolère
l’énergie efficafe Ethernet et économise de la consommation d’énergie, en préférant une
connexion de réseau à un meilleur coût.
1.2
Caractéristiques clés
Il remplit les normes sur les équipements sans fil IEEE 802.11n et IEEE802.11b/g
Bande de fréquence 2.4GHz et 1T1R
Grande vitesse de transfert jusqu’à 150Mbps
Il tolère auto MDI/MDI-X, la contrepression, le contrôle de flux
Il tolère un port de base IEEE802.1x et un contrôle d’accès réseau de base MAC
Il tolère un Déchiffrement de données sans fil avec WPA, WPA2, clé partagée ouverte, et des
services d’authentification de clé par paire.
Il tolère un IP statique, client DHCP , PPPoE, pare-feux et un partage NAT IP
Il tolère l’IEEE802.3az Ethernet à haut rendement
Il offre un bouton WPS/RESET
Il offre un commutateur à glissement pour contrôler l’ AP/Routeur/Mode Client
165
Routeur sans fil 11n 1T1R
1.3 Panneau frontal
Le panneau frontal du Routeur sans fil:
Poste
PWR
WPS
Statut
Vert
Allumé
Sombre
Couleur repos une
fois
Couleur repos
Éteint
WPS en connexion
Sombre
Stabilité du système
Éteint
WLAN
Clignotement
Clignotement rapide
Éteint
WAN /
LAN
Indication
Allumé
Clignotement
Système réinitialisation
La fonction sans fil est inapte
La fonction sans fil est habilitée
Envoi ou réception de données sur les dispositifs sans
fil.
Il n’a pas de dispositif lié au port correspondant ou la
connexion est en chute.
Il y a des dispositifs lies aux ports correspondants, mais
pas de données transmises ou reçues.
Envoi ou réception de données sur le port
correspondant.
166
Routeur sans fil 11n 1T1R
1.4 Le panneau arrière
Le panneau arrière du Routeur sans fil est montré ci-dessous.
W142A
W142C
W142B
W142D
LAN: avec ce port, vous pouvez connecter le Routeur à vos PCs et l’autre dispositif de
réseau Ethernet.
WAN: ce port WAN port est l’endroit où vous connecterez le câble/ Modem DSL, ou bien
Ethernet.
DC IN:
Branchez l’extrémité du cercle de l’adaptateur fermement dans le panneau arrière du
Routeur, et placez l’autre extrémité dans un point de service électrique, le système est alors
prêt.
Bouton WPS/Reset:
Cliquez sur ce bouton une fois, et vous commencez la méthode de configuration PBC, où les
utilisateurs peuvent facilement monter la connexion WPS.
Si vous appuyez plus de 5 secondes sur le bouton et ensuite vous le relâchez, le système
reviendra à régler un défaut de fabrication. Pendant ce temps, le système réécrit le
clignement sur la valeur de défaut et ensuite le système se réinitialise. Environ 60 secondes
plus tard, les paramètres de tout le système sont revenus à la valeur par défaut de
fabrication. Si le processus a été interrompu pour une raison quelconque (comme coupure
de courant), le système tombera en panne. Avant d’exécuter le processus, assurez-vous que
167
Routeur sans fil 11n 1T1R
l’environnement de fonctionnement soit sécurisé !
Antenne (W142B/W142D seulement): la fonction de l’antenne est de renforcer le signal
sans fil et d’élargir la gamme du signal.
Attention: un processus incomplet de récupération de réglage en usine provoquera des
problèmes dans le fonctionnement du Routeur sans fil, si par malheur vous vous
trouviez dans cette situation, n’essayez pas de le réparer tout seul. Consultez votre
distributeur local pour demander de l’aide!
168
Routeur sans fil 11n 1T1R
Chapitre 2
Installation et Configuration de base
Ce chapitre vous guidera pas à pas pour installer et configure ce Routeur sans fil. Nous vous
recommandons de lire d’abord tout le chapitre et ensuite de vous occuper des opérations plus
avancées.
2.1
Mode Opération
Dans ce dispositif, vous pouvez sélectionner trois modes:
Mode AP
Mode Routeur
Mode client
Des modes différents fonctionnent de manière différente. Vous pouvez glisser le commutateur à
coulisse sur le côté gauche du dispositif au côté gauche (mode AP), moyen (mode Routeur) ou du
côté droit (mode Client) pour choisir le mode que vous désirez.
Avant l’installation, veuillez choisir un mode d’opération en premier et ensuite allez sur d’autres
configurations.
2.2
Connectez ce Routeur sur votre réseau
Pas à suivre pour le fonctionnement du réseau:
1. Connectez la ligne téléphonique à la prise murale à la ligne en port sur le modem ADSL, ou le
câble coaxial à la ligne en port sur le modem câblé.
2. A---Mode Routeur : Connectez le modem câble ou ADSL au port Ethernet WAN
à l’arrière
du Routeur sans fil en utilisant le câble UTP.
B---Mode AP : Connectez un Routeur à l’un des deux ports à l’arrière du dispositif en utilisant
le câble UTP.
C---Client Mode: ignorez le pas 1 et passez au pas 3 directement.
3. Branchez l’adaptateur du modem et connectez. Installez la carte Ethernet dans l’ordinateur en
vous reportant au guide de l’utilisateur qui va avec la carte.
4. Connectez l’ordinateur au Routeur sans fil en utilisant le câble torsadé standard Ethernet
depuis la carte Ethernet de l’ordinateur à 10/100Mbps au port LAN Ethernet LAN
à l’arrière
du Routeur sans fil. (En mode AP/Client, les deux ports peuvent être utilisés comme des ports
LAN)
5. Branchez l’adaptateur au Routeur et l’autre côté à la prise murale.
169
Routeur sans fil 11n 1T1R
2.3
Configurez l’adresse IP de votre ordinateur
Afin de communiquer avec ce Routeur sans fil, vous devez configure l’adresse IP de votre
ordinateur afin qu’il soit compatible avec le dispositif.
Note: le serveur du support DHCP du Routeur et il est par défaut, inhabilité. Les utilisateurs qui
configurent leur adresse IP avec “Obtenez automatiquement une adresse IP”
peuvent ignorer
les instructions de configurations suivantes.
1. Le réglage du réseau par défaut du dispositif:
Adresse IP: 192.168.100.1
Masque de sous -réseau: 255.255.255.0
Serveur DHCP : apte
2. Dans le guide de configuration TCP/IP suivant, l’adresse IP “192.168.100.2” est supposée
être votre adresse IP si vous voulez spécifier vos adresses IP à la main. Veuillez surtout NE
PAS choisir “192.168.100.1” comme adresse IP, car l’adresse IP “192.168.100.1 “a été réglée
comme IP par défaut dans ce dispositif.
3. Le guide de configuration TCP/IP utilise Windows XP comme système opérationnel
présumé.
Comment configurer les adresses IP pour votre ordinateur:
1. Si vous êtes dans le menu de commencement classique, cliquez sur Start > Settings >
Network Connections.
Si vous êtes dans le menu commencement, cliquez sur Start > Control Panel > Network
Connections.
170
Routeur sans fil 11n 1T1R
2. Cliquez sur le bouton droit Connexion aire locale et cliquez sur Propriétés.
3. Choisissez le Protocole Internet (TCP/IP) et cliquez sur Propriétés.
171
Routeur sans fil 11n 1T1R
4.
Vous pouvez choisir Obtenez une adresse IP automatiquement (recommandé) pour avoir
une adresse IP automatiquement. Ou bien, vous pouvez choisir Utilisez l’adresse IP suivante
pour spécifier une adresse IP manuellement. Veuillez cliquer sur le bouton OK
configuration.
172
après votre
Routeur sans fil 11n 1T1R
Chapitre 3 Gestion sur le Web
Mettez en
3.1 marche l’interface de gestion sur le Web
Le dispositif utilise le Web comme interface de gestion. Vous pouvez utiliser facilement l’interface
de gestion. Veuillez suivre les pas de la liste ci-dessous :
1. Ouvrez le navigateur Web Internet.
2. Écrivez 192.168.100.1 dans l’emplacement de l’adresse Web URL et appuyez sur Entrée.
3. La fenêtre d’ouverture de session s’ouvre.
- Tapez admin dans l’espace Nom de l’utilisateur (valeur par défaut).
- Tapez admin dans l’espace mot de passe (valeur par défaut).
- Cliquez sur le bouton OK.
173
Routeur sans fil 11n 1T1R
3.2
L’interface graphique de l’utilisateur
Après l’autorisation du mot de passe, la page d’informations se montre comme la page principale
de l’interface graphique de l’utilisateur. Vous pouvez cliquer sur le lien du menu dans la colonne
de gauche de la fenêtre pour accéder à chacune des pages de configuration.
Mode du Routeur :
174
Routeur sans fil 11n 1T1R
Mode AP:
175
Routeur sans fil 11n 1T1R
Mode Client:
3.3
Réglage assistant intelligent (mode Routeur et mode Client)
Si vous utilisez le Routeur pour la première fois, veuillez suivre les indications du Réglage assistant
intelligent pour faire une configuration pas à pas.
Note: les configurations en AP, Routeur modes clients sont presque les mêmes. Le guide suivant
introduit principalement le dispositif dans un environnement mode Routeur. Les utilisateurs
désirant faire la gestion en mode AP/Client devront se référer au mode Routeur. Les instructions
suivantes font une introduction d’ensemble du
Réglage assistant intelligent
1. Cliquez sur “Setup Wizard” sur le lien du menu à gauche, et ensuite cliquez sur le bouton
“Next” pour continuer.
176
Routeur sans fil 11n 1T1R
2. Cliquez sur “Next”, apparaît “LAN Interface Setup” (configuration Interface LAN) .
3.
Cliquez sur “Next”, et apparaît “WAN Interface Setup” (configuration Interface LAN). Ou bien
vous pouvez cliquer sur “Back/Cancel” (retour/annulation) pour faire un changement. Vous
pouvez obtenir ces paramètres depuis votre ISP. Type d’accès WAN : IP statique, client DHCP
et PPPoE.
177
Routeur sans fil 11n 1T1R
4. Cliquez sur “Next”, et apparaît “Wireless Network Basic Settings” (paramètres de base du
réseau sans fil).
5. Cliquez sur “Next”, et apparaît “Wireless Security Setup” (paramètre de sécurité sans fil).
178
Routeur sans fil 11n 1T1R
Une fois que vous avez suivi toutes ces étapes, vous pouvez utiliser le routeur pour naviguer sur
Internet. Si vous avez besoin d’informations plus détaillées, veuillez consulter les informations
suivantes.
179
Routeur sans fil 11n 1T1R
3.4
Sans fil
3.4.1 Réglages basiques
Vous pouvez régler la configuration des réglages de base du sans fil et surveiller les clients sans
fil associés avec votre Routeur.
Postes
Information
Inhabiliter
l’interface LAN
sans fil
Cochez la case pour inhabiliter l’interface du sans-fil LAN.
AP Multiple
montre et actualise les réglages sans fil pour
Le bouton
les APs multiples. Cliquez sur ce bouton pour faire plus de
configurations.
SSID
Dispositif identification Service (SSID) pour le nom du réseau sans fil.
Largeur de la
chaîne
Sélectionnez 20MHz ou 40MHz comme fréquence de chaîne sans fil.
Contrôle Bande
latérale
Plus haut, plus bas
Numéro Chaîne
Sélectionnez une chaîne (auto, 1~11) pour le réseau sans fil de ce
dispositif.
180
Routeur sans fil 11n 1T1R
Pays
Il contient USA(FCC), Canada(IC), Europe(ETSI), Espagne, France,
Japon(MKK) pour votre sélection.
Diffusion SSID
Si vous habilitez "Broadcast SSID", chaque station sans fil localisée
dans le périmètre de rayonnement de ce Routeur sans fil peut découvrir
ce Routeur sans fil facilement. Si vous construisez un réseau public
sans fil, l’habilitation de cette caractéristique est recommandée.
Désactivez "Broadcast SSID" est plus sûr.
Client associé
Cliquez sur "Show Active Clients”, ensuite la fenêtre "Active Wireless
Client Table" apparaîtra. Vous pouvez voir le statut de toutes les
stations sans fil actives qui sont connectées au point d’accès.
* Veuillez cliquer sur les boutons Apply Changes ou sur le bouton Reset en bas de sauvegarde/réinitialiser les
configurations.
1. APs multiples
Voici la fenêtre qui apparaît après avoir cliqué sur
.
Cliquez sur “Enable” pour activer cet AP, et ensuite cliquez sur le bouton “Show”, “Active Wireless
Client Table – AP1” la fenêtre apparaît comme suit:
181
Routeur sans fil 11n 1T1R
2. Tableau client sans fil actif
Voici la fenêtre qui apparaît après avoir cliqué sur le bouton
3.4.2 Réglages avancés
Vous pouvez régler des paramètres LAN sans fil avancés pour ce Routeur. Nous vous
recommandons de ne pas changer ces paramètres à moins que vous ne sachiez ce qu’il faut
changer sur ce Routeur.
Postes
Information
Seuil de fragment
Cette valeur devrait rester comme un réglage par défaut à 2346. Si
vous avez un taux d’erreur plus élevé dans le paquet de données
vous pouvez augmente légèrement votre seuil de fragmentation
seuil dans la gamme de valeurs entre 256 à 2346. En réglant le
seuil de fragmentation trop bas, il peut provoquer une baisse des
résultats.
182
Routeur sans fil 11n 1T1R
Seuil RTS
Demande d’envoi de seuil. Cette valeur doit rester par défaut à
2347. Si vous trouvez un flux de données inconsistant, nous
recommandons seulement des modifications de valeurs peu
importantes entre 0 et 2347.
Intervalle feu
Les feux sont des paquets envoyés à un point d’accès pour
synchroniser un réseau sans fil. Spécifiez une valeur d’intervalle de
feu. Nous recommandons la valeur par défaut (100ms).
Type de
synchroniseur initial
Longueur des blocs CRC
communication sans fil LEA.
Force du signal RF
Sélectionnez la force du signal pour le réseau sans fil
* Cliquez sur Apply Changes ou sur Reset
dans
les
trames
pendant
la
en bas pour sauvegarder/réinitialiser les configurations.
3.4.3 Sécurité
La fonction sécurité protégée votre réseau sans fil de l’invasion. Nous fournissons un déchiffrage
WEP et WPA pour sécuriser votre réseau sans fil. Veuillez sélectionner “Disable”, “WEP”, “WPA”,
“WPA2”, ou “WPA2-Mixed” dans la liste déroulante. Si vous sélectionnez “Disable”, les données
seront transmises sans déchiffrage et toutes les stations peuvent accéder au Routeur.
Postes
Information
Sélectionnez
SSID
Veuillez choisir un SSID que vous avez réglé pour ce Routeur dans
Wireless > Basic Settings de la liste. Le SSID sera montré dans le
réseau sans fil pour la reconnaissance.
183
Routeur sans fil 11n 1T1R
Déchiffrement
Montrez mot de
passe
Il existe 5 modes à choisir: désactivé, WEP, WPA, WPA2, et
WPA2-mélangé. Veuillez vous référer à la description suivante.
Sélectionnez si vous voulez montrer le mot de passe ou non.
* Veuillez cliquer sur les boutons Apply Changes ou le bouton Reset pour garder/réinitialiser les configurations.
1.
Mode sécurité – désactivé
Sélectionnez “Disable” signifie accéder à votre réseau sans fil sans aucune Déchiffrement.
2.
Mode sécurité -- WEP
Postes
Information
184
Routeur sans fil 11n 1T1R
Sélectionnez
SSID
Veuillez choisir un le SSID que vous avez choisi pour ce Routeur
dans Wireless > Basic Settings dans la liste déroulante. Le SSID sera
montré sur le réseau sans fil pour reconnaissance.
Déchiffrement
Sélectionnez une Déchiffrement de sécurité pour ce Routeur.
Authentification
Il existe trois possibilités à choisir: système ouvert, clé partagée, Auto.
Longueur de la
clé
Sélectionnez “64-bit” ou “128-bit” selon la longueur de la clé de
déchiffrement.
Format de la clé
Sélectionnez “ASCII1” ou “Hex2”pour fixer la valeur de la clé.
Clé de
déchiffrement
Entrez la clé selon le format de la clé que vous choisissez.
Montrer le mot
de passe
Sélectionnez si vous désirez montrer le mot de passe ou pas.
* Veuillez cliquer sur le bouton Apply Changes ou sur le bouton Reset pour garder/réinitialiser les configurations.
3.
Mode sécurité – WPA / WPA 2
1
ASCII (American Standard Code for Information Interchange) est un code qui représente les lettres anglaises en
chiffres de 0 à 127.
2
Les digits hexadécimaux sont des chiffres de 0 à 9 et les lettres de A à F.
185
Routeur sans fil 11n 1T1R
Postes
Information
Sélectionnez SSID
Veuillez choisir un SSID que vous avez choisi pour ce Routeur en
cliquant sur “Wireless > Basic Settings” dans la liste déroulante. Le
SSID sera montré sur le réseau sans fil pour votre reconnaissance.
Déchiffrement
Sélectionnez un mode de Déchiffrement de sécurité pour ce Routeur.
WPA/WPA2 suite
chiffrée
Suite chiffrée WPA : le réglage par défaut est TKIP.
Format clé
pré-partagée
Pour décider du format, sélectionnez “Passphrase” ou “Hex” dans la
liste déroulante.
Clé pré-partagée
Tapez sur “Pre-shared Key” selon le format de la clé prépartagée vous
avez sélectionné. C’est le secret partagé entre AP et STA. Ce champ
doit être rempli avec 6 caractères maximum et moins de 64 de long.
Montrer le mot de
passe
Suite chiffrée WPA2 : le réglage par défaut est AES
Sélectionnez si vous voulez montrer le mot de passe ou pas.
* Veuillez cliquer sur le bouton Apply Changes ou sur le bouton Reset pour sauvegarder/réinitialiser les configurations.
4.
Mode sécurité – WPA2-Mixed
186
Routeur sans fil 11n 1T1R
Postes
Information
Sélectionnez SSID
Veuillez choisir un SSID que vous avez choisi pour ce Routeur
en cliquant sur “Wireless > Basic Settings” dans la liste
déroulante. Le SSID sera montré sur le réseau sans fil pour
votre reconnaissance.
Déchiffrement
Sélectionnez un mode de Déchiffrement de sécurité pour ce
Routeur.
Suite chiffrée WPA / WPA2
La suite chiffrée est mélangée (TKIPet AES).
Format de la clé
pré-partagée
Pour décider du format, sélectionnez “Passphrase” ou “Hex”
dans la liste déroulante.
Clé pré-partagée
Tapez sur “Pre-shared Key” selon le format de la clé
pré-partagée vous avez sélectionné. C’est le secret partagé
entre AP et STA. Ce champ doit être rempli avec 6 caractères
maximum et moins de 64 de long.
Montrer le mot de passe
Sélectionnez si vous voulez montrer le mot de passé ou pas.
* Veuillez cliquer sur le bouton Apply Changes ou sur le bouton Reset pour sauvegarder/réinitialiser les configurations.
187
Routeur sans fil 11n 1T1R
3.4.4 Contrôle d’accès
Afin de restreindre l’authentification de l’accès à la station des clients, vous pouvez régler la
liste de contrôle de cette page.
Postes
Information
Mode contrôle
d’accès sans fil
Cliquez sur la liste déroulante pour choisir le mode de contrôle d’accès.
Vous pouvez sélectionner “Allow listed” pour donner ces accès aux
adresses MAC à ce dispositif ou sélectionnez “Deny Listed” pour la bannir
ou sélectionner “Disable”.
Adresse &
commentaire
MAC
Remplissez l’adresse MAC que vous désirez contrôler, et donnez-lui une
définition.
Liste de contrôle
adresse courante
Faites une liste des réglages de contrôle d’accès MAC que vous avez
ajoutés auparavant. Cliquez sur la liste pour changer la configuration.
Pour effacer la station de la liste, cochez la case dans l’item à
sélectionner et cliquez sur “Delete Selected”. Si vous désirez effacer
toutes les stations de la liste, cliquez sur “Delete All” pour les enlever .
* Veuillez cliquer sur le bouton Apply Changes ou sur le bouton Reset pour sauvegarder/réinitialiser les configurations.
3.4.5 Enquête sur le site sans fil (uniquement en mode Client)
Si vous êtes dans le Wireless Client mode, (mode client sans fil) cliquez sur Wireless > (sans fil)
Wireless Site Survey (Étude de Site sans Fil) dans les liens du menu afin d’afficher l’écran
comme il est montré ci-dessous.
188
Routeur sans fil 11n 1T1R
1. La page suivante
fourni un outil pour scanner le réseau sans fil, apparaît.
2. Cliquez sur “Site Survey” (Étude de site) et vous pouvez scanner le Routeur proche et
l’AP. Cette page montre l’information de réseau sans fil disponible. Quand vous utilisez
ce dispositif comme une station (STA), vous pouvez vous connecter à un autre AP.
189
Routeur sans fil 11n 1T1R
3. Sélectionnez l’un des réseaux existants dans la liste du tableau d’étude de site et
ensuite cliquez sur “Next”, ensuite apparaît la page suivante.
190
Routeur sans fil 11n 1T1R
4. Dans cette page, vous pouvez saisir le mot de passe AP choisi, ensuite Cliquez sur
“connect ” pour démarrer la connexion avec le réseau sans fil.
191
Routeur sans fil 11n 1T1R
5. Dans un processus de connexion, la page suivante apparaît. Veuillez attendre le
résultat de la connexion.
6. Quand la connexion est établie, la page suivante apparaît.
7. Vous pouvez revenir vers Management > Status page et confirmer l’état de connexion.
192
Routeur sans fil 11n 1T1R
193
Routeur sans fil 11n 1T1R
3.4.6 Réglages WPS
Le premier but du réglage de protection Wi-Fi (configuration simple Wi-Fi) est de simplifier le
réglage de sécurité et la gestion des réseaux de Wi-Fi. Ce Routeur supporte le réglage de
configuration en utilisant la méthode de configuration PIN ou la méthode de configuration PBC à
travers un registre interne ou externe.
Postes
Information
Inhabilitez WPS
Cliquez sur la case à cocher pour défaire WPS.
Statut WPS
Vous ne pouvez pas sélectionner manuellement les postes ici. Le statut
WPS passera de “UnConfigured” à “Configured” après avoir habiliter la
fonction WPS et régler une clé de sécurité sans fil pour ce dispositif.
Numéro PIN
Si vous utilisez ce dispositif comme client, vous pouvez utiliser ce code
quand vous essayez de connecter le dispositif à un autre AP en utilisant
la méthode PIN.
Appuyez sur le
bouton
Configuration
Appuyez sur le bouton « Communication (PBC) method » utilisez une
simple action en appuyant sur le bouton AP et en même temps le
nouveau STA pour atteindre la fonction de connexion facile de réglage
WPS. Vous pouvez cliquer simplement sur
dan cette page
GUI ou cliquer sur le bouton WPS en dessous de la case du Routeur.
Après avoir cliqué sur le bouton, veuillez exécuter les WPS du client et
194
Routeur sans fil 11n 1T1R
appuyez sur le bouton PBC dans les 2 minutes.
Info clef actuelle
Ce champ affiche l’information de la clé courante que vous avez
configurée.
Méthode Numéro Identification personnelle (PIN). Les utilisateurs
Numéro PIN
Client
doivent remplir le code PIN du dispositif inscrit et cliquer sur
pour établir la communication entre l’AP et le dispositif. Après avoir
cliqué sur le bouton, veuillez exécuter les WPS du client et appuyez
sur le bouton PBC dans les 2 minutes.
*Veuillez cliquer sur le bouton Apply Changes ou sur le bouton Reset en bas pour sauvegarder/réinitialiser les
configurations.
Si vous êtes dans le mode Client, l’interface est différente.
Cliquer sur Wireless > WPS dans les liens du menu pour afficher l’écran comme il est montré
ci-dessous.
Dans cette page vous pouvez connecter votre dispositif à d’autres réseaux en utilisant des
méthodes PIN ou PBC
.
Postes
Information
WPS Inapte
Cochez pour désactiver le WPS, et effacer pour habiliter.
Numéro PIN
Si vous utilisez ce dispositif comme client, vous pouvez
utiliser ce code quand vous essayez de connecter ce
dispositif à un autre AP en utilisant la méthode PIN.
Après que l’AP ou le Routeur que vous partagez ait
rempli votre numéro PIN et que vous ayez cliqué sur
Configuration PIN
dans cette page GUI à ce moment vous
pouvez cliquer sur
la connexion.
195
en 2 minutes pour établir
Routeur sans fil 11n 1T1R
Appuyez sur le bouton
Configuration
3.5
(ou sur
Vous pouvez simplement cliquer sur
le bouton WPS) avec l’AP ou le Routeur que vous voulez
partager en 2 minutes pour la connexion.
Réglages TCP/IP
3.5.1 Réglage de l’Interface LAN
Pour régler la configuration de l’interface LAN, IP privé de votre port LAN Routeur et le
sous-masque pour votre segment LAN.
Postes
Information
Adresse IP
L’IP de votre port LAN Routeur (défaut 192.168.100.1).
Masque sous-réseau
Le masque de sous-réseau de votre LAN (défaut 255.255.255.0).
Tous les dispositifs dans le réseau doivent avoir le même masque de
sous-réseau pour communiquer sur le réseau.
Passerelle par
défaut
Gamme client DHCP
Tapez sur “IP Address” du Routeur dans votre réseau.
DHCP se tient pour le protocole de Configuration hôte dynamique.
C’est un protocole pour assigner des adresses IP dynamiques “de
façon automatique”.
Ce champ vous demande de spécifier la gamme de l’adresse IP du
client DHCP (défaut 100~200). Vous pouvez également cliquer sur
“Show Client” pour faire une liste de ces clients DHCP connectés.
Note: en mode Routeur/Client, le réglage du serveur DHCP par
défaut est inhabilité, bien qu’en mode AP, le réglage du serveur
196
Routeur sans fil 11n 1T1R
DHCP par défaut est désactivé.
* Veuillez cliquer sur Apply Changes ou sur Reset
en bas pour sauvegarder/réinitialiser les configurations.
La liste active de client DHCP
C’est une fenêtre qui s’ouvre après avoir cliqué sur
. Elle montre l’information de
l’adresse IP, l’adresse MAC et le temps d’expiration des clients DHCP qui se sont connectés
avec ce dispositif.
3.5.2 WAN Interface Setup (Routeur mode and Client mode)
Cette page permet aux utilisateurs de configurer ces paramètres pour se connecter à Internet.
Vous pouvez sélectionner le type de connexion internet depuis la liste déroulante à côté de
“WAN Access Type” et configurer les paramètres pour chaque mode. Il existe trois modes de
sélection: Statique, DHCP et PPPoE.
197
Routeur sans fil 11n 1T1R
Postes
Information
Type accès WAN
Sélectionnez le mode pour accéder au WAN en tant que client
Statique, DHCP ou PPPoE.
Taille MTU
Afin d’habiliter le réglage de l’Unité de transmission maximum du
Routeur .Tout paquet de données au-delà du numéro sera
fractionné dans une taille adaptée avant l’envoi. Un numéro plus
grand renforcera la performance de la transmission.
Tapez le numéro MTU dans l’espace blanc pour régler la
limitation.
Obtenir DNS
Automatiquement
Si votre DNS fourni par l’ISP est dynamique, choisissez “Attain
DNS automatically.
Réglez le DNS
Manuellement
Cloner adresse MAC
Pour spécifier le Domain Name System (DNS). Le serveur DNS
traduit les noms du domaine des adresses IP. Entrez le DNS
fourni par votre ISP dans le DNS 1 et le DNS 2.
Il existe deux voies pour cloner une adresse MAC.
Une voie est la saisie directe de l’adresse MAC dans le champ de
texte. Vous avez peut-être besoin de sauvegarder l’adresse MAC,
vous pouvez cliquer sur 'Manual Add' et l’ajouter à “History MAC
Table” pour un backup facile; une autre possibilité est de cliquer
sur 'MAC Clone’, il copiera alors l’adresse MAC de votre carte de
198
Routeur sans fil 11n 1T1R
réseau dans l’ordinateur.
Note: LA « History MAC Table » peut sauvegarder un maximum
de trois adresses MAC.
Tableau historique MAC
Pour effacer l’adresse MAC que vous avez ajoutée avant,
cochez la case dans la colonne des éléments à droite et cliquez
sur « Delete Selected ». Si vous voulez effacer toutes les
adresses MAC, cliquez sur “Delete All” pour les enlever toutes.
* Veuillez cliquer sur le bouton Apply Changes ou sur le bouton Reset pour sauvegarder/réinitialiser les configurations
1. Mode statique (IP fixe)
Postes
Information
Adresse IP, masque
sous-réseau et passerelle par
défaut
Remplissez l’adresse IP, le masque sous-réseau et la
passerelle par défaut fournie par votre Fournisseur de
Service Internet (ISP).
Taille MTU
Pour habiliter l’Unité de transmission maximum du
réglage du Routeur. Tout paquet de données au-delà de
ce numéro sera opéré en canal dans une taille adaptée
avant l’envoi. Un grand numéro renforcera le résultat de
la transmission.
Tapez le numéro MTU dans l’espace en blanc pour
ajuster la limite (défaut 1500 octets).
DNS 1~2
Pour spécifier le Domain Name System (DNS). Le
serveur DNS traduit les noms de domaine dans
adresses IP. Tapez le DNS fourni par votre ISP dans
DNS 1 et DNS 2.
199
Routeur sans fil 11n 1T1R
2. DHCP (Auto Config)
Postes
Information
Taille MTU
Pour habiliter le réglage de l’unité de transmission maximum
du Routeur. Tout paquet de données au-delà de ce numéro
sera fractionné, une taille adaptée avant l’envoi. Un numéro
plus grand renforcera la performance de la transmission.
Tapez votre numéro MTU dans le champ de texte pour régler
la limitation (défaut 1492 octets).
Obtenir DNS
Automatiquement
Si votre DNS fourni par l’ISP est dynamique, choisissez
« Attain DNS automatically »
Réglez le DNS
Manuellement
Pour spécifier le Domain Name System (DNS). Le serveur DNS
traduit les noms de domaine en adresses IP .Tapez le DNS
fourni par votre ISP en DNS 1 et DNS 2.
3. PPPoE (ADSL)
200
Routeur sans fil 11n 1T1R
Postes
Information
Nom utilisateur & Mot de
passe
Remplissez le nom d’utilisateur et le mot de passe fourni par
votre ISP.
Taille MTU
Pour habiliter le réglage de l’unité de transmission maximum
du Routeur. Tout paquet de données au-delà de ce numéro
sera fractionné dans une taille adaptée avant l’envoi. Un
numéro plus grand renforcera la performance de la
transmission.
Tapez votre numéro MTU dans le champ de texte pour régler
la limitation (défaut 1492 octets).
Obtenir DNS
Automatiquement
Réglage DNS
Manuellement
Si votre DNS fourni par l’ISP est dynamique, choisissez “Attain
DNS automatically. »
Pour spécifier le Domain Name System (DNS). Le serveur DNS
traduit les noms de domaine en adresses IP .Tapez le DNS fourni par
votre ISP en DNS 1 et DNS 2.
201
Routeur sans fil 11n 1T1R
3.6
Réglages des pare-feux (mode Routeur et mode Client)
Filtrage MAC
Le Routeur sans fil pourrait filtrer les paquets de données continus pour des considérations de
sécurité ou de gestion.
Postes
Information
Habiliter le filtrage MAC
Cochez pour habiliter la configuration, et effacer pour
désactiver.
Adresse MAC
Remplissez l’adresse MAC des stations sans fil que
vous voulez interdire pour accéder à Internet à travers
la passerelle.
Commentaire
Donnée de tout texte pour décrire ce mappage.
Tableau filtre actuel
Faire des listes de réglages de filtre MAC que vous avez
ajouté avant. Pour effacer les réglages sur la liste,
cliquez sur la case dans le poste sélectionnez et cliquez
sur “Delete Select”. Si vous voulez effacer toutes les
adresses MAC, cliquez sur “Delete All”pour les effacer
tous.
Veuillez cliquer sur Apply Changes ou sur Reset en bas pour sauvegarder/réinitialiser les configurations.
202
Routeur sans fil 11n 1T1R
3.7
Gestion
3.7.1 Statut
Cette page d’informations montre le statut courant et les réglages de base de ce dispositif. Vous
pouvez vérifier si les paramètres correspondent à votre configuration.
3.7.2 Statistiques
Cette page montre aux utilisateurs l’information des données de transfert, et contrôle le statut de
ce Routeur comprenant des paquets de données de réception et d’envoi. Pour consulter le
dernier rapport, cliquez sur
.
203
Routeur sans fil 11n 1T1R
3.7.3 Ouverture
de session
Ce système de page « Log » montre l’information des activités courantes du Routeur. Pour
habiliter la fonction du système « log » :
1.
Tapez sur la case « Enable Log ».
2.
Pour consulter toutes les informations du système, sélectionnez le système case « system
all ».
Pour consulter l’information sans fil uniquement, sélectionnez la case “wireless”.
3.
Cliquez sur
pour activation. Vous pouvez cliquer sur
actualiser l’information log ou cliquez sur
pour effacer le tableau « log ».
204
pour
Routeur sans fil 11n 1T1R
3.7.4 Actualisation du micro logiciel
Parfois un nouveau logiciel peut être émis pour actualiser le système de ce dispositif. Vous
pouvez actualiser le micro logiciel que vous avez dans cette page. Pour actualiser le micro logiciel,
veuillez cliquer sur
cliquer sur
localisez le micro logiciel dans votre ordinateur et ensuite
pour l’exécuter.
205
Routeur sans fil 11n 1T1R
206
Routeur sans fil 11n 1T1R
3.7.5 Régler sauvegarder/recharger
La page de réglages Sauvegarde/recharge permet aux utilisateurs pour sauvegarder et actualiser
les réglages de la configuration du dispositif ou restaurer la configuration du défaut de fabrication.
Postes
Information
Sauvegardez les réglages
vers le fichier
pour sauvegarder les réglages de
Cliquez sur
configuration courante.
Cliquez
Téléchargez les réglages
depuis le fichier
Réinitialisez les réglages
par défaut
pour sélectionner le fichier que vous
pour commencer
sauvegardez, ensuite cliquez sur
à actualiser les réglages de configuration du système.
Veuillez attendre jusqu’à la fin.
pour commencer à télécharger les
Cliquez sur
réglages par défaut.
3.7.6 Mot de Passe
Pour régler l’information de compte administrateur, entrez le nom d’utilisateur, le nouveau mot de
passe, et entrez de nouveau le mot de passe sur le champ de texte. N’oubliez pas de cliquer sur
pour sauvegarder la configuration.
207
Routeur sans fil 11n 1T1R
3.7.7 Fin de session
Cliquez sur « Apply Change” et vous sauvegarderez les réglages et la fermeture de session
l’interface de gestion.
208
Routeur sans fil 11n 1T1R
Appendice A: Spécifications du produit
Standard
IEEE 802.11n, IEEE 802.11g, IEEE 802.11b, IEEE 802.3, IEEE
802.3u
Interface
LAN: un 10/100Mbps RJ-45 port
WAN: Un 10/100Mbps RJ-45 port
Bouton WPS/RESET
Un commutateur à coulisse pour contrôler l’AP/Routeur/mode Client
Un USB DC JACK
Antenne
(W142B/W142D
seulement)
Antenne type: Dipôle
Type Antenne connexion: Fixe
Antenne standard: 1.2dBi
WAN Connexion
Ethernet 10/100 Mbps
Câble Connexions
RJ-45 (10BASE-T): Catégorie 3, 4,5 UTP
RJ-45 (100BASE-TX): Catégorie 5 UTP
Mode Transmission
Auto-Négociation (Full-duplex, Half-duplex)
Sécurité
64/128-bit WEP, WPA, WPA2, WPA2-Mixed
Taux de transmission
des données réseau
802.11 b: 1, 2,5.5, et 11 Mbps
802.11 g: 6, 9, 12, 18, 24, 36,48 et 54 Mbps
802.11n: jusqu’à 150 Mbps
Sensitivité receveur
Puissance
transmission
Indications LED
Chaîne
Gamme couverture
Température
802.11n typique -68 dBm
802.11 g typique -73 dBm
802.11 b typique -84 dBm
16dBm typique @ 802.11 b
14dBm typique @ 802.11 g
13dBm typique @ 802.11n
1*WAN, 1*LAN, 1*WLAN, 1*WPS, 1*PWR
USA 11, Europe 13, Japon 14
Intérieur 35~100 mètres
Extérieur 100~300 mètres
Opération: 0 °C ~ 40 °C (32°~104 °F)
Conservation: -20 °C ~ 70 °C (-4°~158 °F)
Humidité
Opération: 10 % ~ 90 % RH, non-condensation
Conservation: 5 %~90 % RH, non-condensation
Certificat
FCC, CE, VCCI Classe B
209
Router wireless 11n 1T1R
Appendice B: Glossaire
802.11b – La norme 802.11 b spécifie un réseau sans fil à 11 Mbps en utilisant une
technologie de spectre étalé de séquence directe (DSSS) et qui opère dans un spectre de
rayon non breveté à 2.4GHz, et un déchiffrement WEP pour la sécurité. Les réseaux 802.11b
sont également référencés à des réseaux Wi-Fi .
802.11 g - spécification pour un réseau sans fil à 54 Mbps en utilisant la technologie du
spectre étalé de séquence directe (DSSS) , en utilisant la modulation OFDM
et en opérant
dans la rayon de spectre non breveté à 2.4GHz, et une compatibilité en amont avec des
dispositifs IEEE 802.11 b , et un Déchiffrement WEP pour la sécurité.
802.11n - 802.11n construit selon les normes 802.11 en ajoutant MIMO (multiple-input
multiple-output). MIMO utilise un transmetteur multiple et des antennes de réception afin de
permettre plus de données à travers le multiplexage spatial et une gamme supérieure en
exploitant la diversité spatiale, peut-être à travers les codes comme le code Alamouti. Le
« Enhanced Wireless Consortium » (EWC) a été formé pour aider à l’accélération du
processus de développent IEEE 802.11n et promouvoir une spécification technologique pour
l’interopérabilité du réseau des produits du secteur local sans fil de la prochaine génération
(WLAN).
DHCP (Protocole Configuration Host Dynamique) – Protocole qui configure automatiquement
les paramètres TCP/IP pour tous les PC(s) qui sont connectés à un serveur DHCP
DNS (Système de Nom de Domaine) –
service internet qui traduit les noms des sites web
en adresses IP.
Nom du domaine –un nom descriptif pour une adresse ou un groupe d’adresses sur Internet.
DSL (Ligne Digitale Souscripteur) – Technologie qui permet aux données d’être envoyées ou
reçues sur des lignes téléphoniques traditionnelles.
ISP (Fournisseur service Internet) –
MTU (Unité Transmission Maximum) – taille en octets du paquet le plus large qui puisse
compagnie qui fournit un accès Internet.
être transmit.
NAT (Traduction Adresse Réseau) – La technologie NAT traduit les adresses IP d’un réseau
de secteur local à une adresse IP différente pour Internet.
PPPoE (Protocole Ethernet point par point) - PPPoE est un protocole pour connecter les
hôtes distants à Internet par une connexion permanente en stimulant une connexion d’accès
à distance.
SSID - Service Set Identification est une clé alphanumérique de trente caractères (maximum)
identifiant un réseau de secteur local sans fil. Pour les dispositifs sans fil dans un réseau pour
communiqué avec les autres, tous les dispositifs doivent être configurés avec le même SSID.
Ceci est le paramètre de configuration typique pour une carte PC sans fil. Cela correspond à
l’ESSID dans le Point d’Accès sans fil et le nom du réseau sans fil.
WEP (Wired Equivalent Privacy) – Un mécanisme de privauté des données de base sur 64-bit
Router wireless 11n 1T1R
ou 128-bit ou une clé partagée d’algorithme 152-bit ,tel qu’il est décrit dans la norme IEEE
802.11 .
Wi-Fi – Un nom commercial pour
l norme de réseau sans fil 802.11b, donné par l’Alliance
de Compatibilité Ethernet Sans fil (WECA, voir http://www.wi-fi.net), groupe de promotion de
normes industrielles opérant parmi des dispositifs 802.11b.
WLAN (Wireless Local Area Network) (Réseau Aire Locale Sans fil) –un groupe d’ordinateurs
et de dispositifs associés qui communiquent entre eux sans fil, dont le réseau servant les
utilisateurs est limité à une aire locale.
211
Router wireless 11n 1T1R
Serie wireless IEEE 802.11n
Router wireless 11n 1T1R
W142A
W142B
W142C
W142D
Manuale d’uso
Versione 2.1
Data: 17 settembre 2010
212
Router wireless 11n 1T1R
Certificazioni FCC
Dichiarazione della FCC sulle interferenze
L'apparecchiatura è stata collaudata e riscontrata conforme ai limiti per i dispositivi digitali di
classe B ai sensi della Parte 15 della normativa FCC. Tali limiti sono stati studiati per fornire una
ragionevole
protezione
contro
le
pericolose
interferenze
negli
impianti
residenziali.
L'apparecchiatura genera, utilizza e può emettere energia a radiofrequenza e se non viene
installata ed utilizzata come indicato nel manuale di istruzioni può provocare pericolose
interferenze sulle radiocomunicazioni. Non è comunque possibile garantire che in installazioni
particolari tali interferenze non si verifichino. Qualora l'apparecchiatura dovesse provocare
interferenze sulla ricezione di apparecchi radiotelevisivi – il che si può facilmente verificare
spegnendola e riaccendendola – l'operatore può cercare di eliminare l'interferenza procedendo
come di seguito indicato:
- Riorientare o riposizionare l'antenna di ricezione.
- Aumentare la distanza tra l'apparecchiatura e il ricevitore.
- Collegare l’apparecchiatura ad una presa su un circuito diverso da quello al quale il ricevitore è
collegato.
- Consultare il rivenditore o un tecnico esperto in impianti radiotelevisivi.
Questo dispositivo è conforme con la Parte 15 della normativa FCC. L'utilizzo è soggetto alle due
condizioni seguenti: (1) il dispositivo non deve causare interferenze pericolose, e (2) il dispositivo
deve accettare qualsiasi interferenza ricevuta, comprese quelle che possano provocarne un
funzionamento indesiderato.
Precauzione FCC: eventuali cambi o modifiche non espressamente approvati dal soggetto
responsabile della conformità potrebbero annullare l'autorizzazione all'uso dell'apparecchiatura da
parte dell'utente.
NOTA IMPORTANTE:
Dichiarazione della FCC sull'esposizione alle radiazioni:
Questa apparecchiatura è conforme ai limiti di esposizione alle radiazioni stabiliti dalla FCC per
ambienti privi di controllo. Questa apparecchiatura deve essere installata ed azionata avendo cura
di frapporre una distanza minima di 20 cm tra l'antenna trasmittente e il corpo dell'utente.
Questa apparecchiatura non può essere abbinata o azionata congiuntamente ad altre antenne o
trasmettitori.
213
Router wireless 11n 1T1R
Avvertenza di conformità CE
Questa apparecchiatura è conforme ai requisiti riguardanti la compatibilità elettromagnetica, EN
55022 classe B per ITE, i requisiti di protezione essenziali della Direttiva del Consiglio
2004/108/CE sulla armonizzazione delle legislazioni degli Stati Membri in materia di compatibilità
elettromagnetica e la Direttiva R&TTE 1999/5/CE sulla regolamentazione delle apparecchiature
radio e dei terminali di telecomunicazione.
La politica dell'azienda prevede l'aggiornamento costante dei propri prodotti; è quindi possibile che
le informazioni contenute in questo documento non siano aggiornate. Consultare i rivenditori locali
per ottenere le informazioni più recenti. Nessuna parte di questo documento può essere copiata o
riprodotta in alcun modo senza il previo consenso scritto dell'azienda.
Marchi:
Tutti i nomi commerciali e i marchi citati sono proprietà dei rispettivi depositari.
Copyright © 2010. Tutti i diritti riservati.
214
Router wireless 11n 1T1R
Indice
Unpacking Information ········································································································ 6
Chapter 1
Introduction to the Wireless Router ······························································· 7
1.1
General Description······················································································· 7
1.2
Key Features ································································································· 7
1.3
The Front Panel····························································································· 8
1.4
The Rear Panel ····························································································· 9
Chapter 2
Installation and Basic Configuration ·····························································11
2.1
Operation Mode····························································································11
2.2
Connect This Router to Your Network ··························································11
2.3
Configure the IP Address of Your Computer················································ 12
Chapter 3
Web-Based Management············································································ 15
3.1
Start the Web-Based Management Interface··············································· 15
3.2
The Graphic User Interface ········································································· 16
3.3
Setup Wizard······························································································· 18
3.4
Wireless······································································································· 22
3.4.1 Basic Settings···························································································· 22
3.4.2 Advanced Settings····················································································· 24
3.4.3 Security······································································································ 25
3.4.4 Access Control··························································································· 30
3.4.5 Wireless Site Survey ················································································· 30
3.4.6 WPS Settings ···························································································· 35
3.5
TCP/IP Settings··························································································· 37
3.5.1 LAN Interface Setup ·················································································· 37
3.5.2 WAN Interface Setup ················································································· 39
3.6
Firewall Settings ·························································································· 43
MAC Filtering······························································································· 43
3.7
Management ······························································································· 43
3.7.1 Status········································································································· 43
3.7.2 Statistics ···································································································· 44
3.7.3 Log ············································································································ 45
3.7.4 Upgrade Firmware····················································································· 46
3.7.5 Save/Reload Setting·················································································· 47
3.7.6 Password··································································································· 47
3.7.7 Logout ······································································································· 48
Appendix A: Product Specifications ·················································································· 49
Appendix B: Glossary ······································································································· 50
215
Router wireless 11n 1T1R
Informazione di disimballaggio
Grazie per l'acquisto di questo prodotto. Prima d'iniziare, verificare il contenuto della confezione.
La confezione deve contenere quanto segue:
1. Un router wireless
2. Un cavo USB
3. Un CD
Nota:
Accertarsi che la confezione contenga quanto specificato cui sopra. Qualora la confezione sia
incompleta o i componenti siano danneggiati, rivolgersi al distributore.
Convenzioni
Il termine "router" in questa guida è l'abbreviazione di "router wireless IEEE 802.11n 1T1R".
216
Router wireless 11n 1T1R
Capitolo 1
1.1
Introduzione al router wireless
Descrizione generale
Questo router wireless con tecnologia 1T1R MIMO fornisce un'eccellente soluzione per gli utenti
domestici, le microimprese e i punti di accesso hotspot. È conforme agli standard IEEE 802.11n,
con velocità dati massima di 150 Mbps, e IEEE 802.11b/g, con velocità dati massima di 54 Mbps.
È anche dotato di interoperabilità con tutti i prodotti wireless a 11/54 Mbps (802.11b/g).
Il router consente a più utenti di condividere una connessione a banda larga, pur mantenendo la
sicurezza della rete privata. Gli utenti della LAN possono condividere file e stampanti o partecipare
a giochi in rete ad altissima velocità in un area di grandi dimensioni.
Per quanto riguarda la sicurezza dei dati, questo router supporta tecniche crittografiche aggiornate,
quali WPA, WPA2, chiavi condivise aperte, e servizi di autenticazione a chiave a coppie, offrendo
quindi le migliori tipologie di crittaggio. Questo router supporta inoltre connessioni Ethernet a
basso consumo per limitare il consumo energetico.
1.2
Caratteristiche principali
Ottemperanza agli standard wireless IEEE 802.11n e IEEE802.11b/g
Banda di frequenza 2.4GHz e 1T1R
Alta velocità di trasferimento fino a 150Mbps
Supporto delle funzionalità di MDI/MDI-X automatico, contropressione e controllo del flusso
Supporto del controllo di accesso alla rete basato su MAC e su porte IEEE802.1x
Supporto del crittaggio dati wireless con WPA, WPA2, chiave condivisa aperta, e servizi di
autenticazione a chiave a coppie
Supporto degli IP statici, client DHCP, PPPoE, Firewall e condivisione IP NAT
Supporto di Energy Efficient Ethernet IEEE802.3az
Munito di un pulsante WPS/RESET
Munito di un selettore per scegliere la modalità AP/Router/Client
217
Router wireless 11n 1T1R
1.3 Il Pannello Frontale
Il pannello frontale del router wireless consiste di:
Nome
PWR
WPS
WLAN
Stato
Indicazione
Verde
Alimentazione inserita
Spento
Un lampeggio verde
Alimentazione disinserita
Riavvio del sistema
Verde lampeggiante
Connessione WPS
Spento
Stabilità del sistema
Spento
La funzione wireless è disabilitata.
Lampeggiante
Lampeggio rapido
Spento
WAN /
LAN
Acceso
Lampeggiante
La funzione wireless è abilitata.
Invio o ricezione dati su wireless.
Il dispositivo non è collegato alla porta corrispondente o
la connessione è caduta.
Esistono dispositivi collegati alle porte corrispondenti ma
non c'è trasmissione o ricezioni di dati.
Invio o ricezione dati sulla porta corrispondente.
218
Router wireless 11n 1T1R
1.4 Il pannello posteriore
La figura a continuazione mostra il pannello posteriore del router wireless.
W142A
W142C
W142B
W142D
LAN: Attraverso questa porta si può collegare il router ai PC e ad altri dispositivi sulla rete
Ethernet.
WAN: Attraverso questa porta si collega il modem DSL/via cavo, o la rete Ethernet.
DC IN:
Inserire l’estremità rotonda dell'adattatore di alimentazione nel pannello posteriore del router
e l'altra estremità in una presa elettrica.
Pulsante WPS/Reset:
Premere questo pulsante una volta per avviare il metodo di configurazione PBC che
consente agli utenti di impostare facilmente la connessione WPS.
Premendo il pulsante per più di 5 secondi e quindi rilasciandolo, il sistema tornerà alle
impostazioni predeterminate di fabbrica. Nel frattempo, il sistema riscrive i valori
predeterminati sulla flash e poi si riavvia il sistema. Dopo circa 60 secondi tutti i parametri del
sistema sono tornati ai valori predeterminati di fabbrica. Se il processo viene interrotto per un
motivo qualsiasi (ad esempio per un'interruzione di corrente), il sistema si guasterà. Prima di
eseguire la procedura accertarsi che l'ambiente di lavoro sia sicuro.
Antenna (solo W142B/W142D): L'antenna svolge la funzione di potenziare il segnale
wireless ed espanderne la portata.
219
Router wireless 11n 1T1R
Attenzione:se la procedura di ripristino delle impostazioni di fabbrica non viene completata il
router wireless si guasterà! In tal caso non cercare di riparare l'apparecchiatura da
soli. Rivolgersi al distributore locale per ottenere assistenza.
220
Router wireless 11n 1T1R
Capitolo 2
Installazione e configurazione di base
Questo capitolo costituisce una completa guida alla installazione e configurazione del wireless
router. Si consiglia di eseguire le istruzioni di tutto il capitolo prima di passare ad operazioni più
avanzate.
2.1
Modalità operativa
In questo dispositivo esistono tre modalità selezionabili:
Modalità AP
Modalità Router
Modalità Client
Ciascuna modalità funziona in modo diverso. Per scegliere la modalità desiderata è sufficiente
spostare il selettore a sinistra (modalità AP), al centro (modalità Router) o a desta (modalità
Client).
Prima di procedere all'installazione scegliere una modalità e quindi passare alle altre
configurazioni.
2.2
Collegamento del router alla propria rete
Passaggi per creare la rete:
1. Collegare la linea telefonica dalla rosetta a parete alla porta di ingresso della linea nel modem
ADSL, o il cavo coassiale alla porta di ingresso della linea nel modem via cavo.
2. A---Modalità Router: Collegare il modem ADSL o il modem via cavo alla porta WAN Ethernet
sul retro del router wireless usando il cavo UTP.
B---Modalità AP: Collegare un router a una delle due porte sul retro di questo dispositivo
usando il cavo UTP.
C--- Modalità Client: Tralasciare il punto 1 e andare direttamente al punto 3.
3. Inserire l'adattatore di corrente nel modem e accendere l'apparecchio. Installare la scheda
Ethernet sul proprio computer consultando la guida fornita a corredo della scheda stessa.
4. Collegare il computer al router wireless usando un normale cavo Ethernet intrecciato tra la
scheda Ethernet del computer e una porta Ethernet a 10/100Mbps sul retro del router wireless
(in modalità AP/Client entrambe le porte sono utilizzabili come porte LAN).
5. Inserire un'estremità dell'adattatore di corrente nel router e l'altra estremità nella presa di
corrente.
221
Router wireless 11n 1T1R
2.3
Configurazione dell'indirizzo IP del proprio computer
Per comunicare con questo router wireless, occorre configurare l'indirizzo IP del computer in
modo tale che sia compatibile con il dispositivo.
Nota: Il router supporta il server DHCP che inoltre è abilitato a livello predefinito. Gli utenti che
configurano l'indirizzo IP come “Ottieni automaticamente un indirizzo IP” possono saltare le
seguenti istruzioni di configurazione IP.
1.
Le impostazioni di rete predefinite di questo dispositivo sono:
Indirizzo IP: 192.168.100.1
Subnet Mask: 255.255.255.0
Server DHCP: abilitato
2.
Nella seguente guida alla configurazione del protocollo TCP/IP, qualora si desideri
specificare manualmente gli indirizzi IP, l'ipotetico indirizzo IP del computer è
"192.168.100.2". NON scegliere "192.168.100.1" dato che si tratta dell'indirizzo IP
predefinito di questo dispositivo.
3.
Nella seguente guida alla configurazione del protocollo TCP/IP, il sistema operativo
ipoteticamente installato è Windows XP.
Procedure per configurare gli indirizzi IP del proprio computer:
1.
Se si usa il menu di avvio classico, cliccare su Start > Impostazioni > Connessioni di rete.
Se si usa il menu di avvio normale, cliccare su Start > Pannello di controllo > Connessioni
di rete.
222
Router wireless 11n 1T1R
2.
Cliccare col pulsante destro su Connessione alla rete locale e cliccare su Proprietà.
3.
Scegliere Protocollo Internet (TCP/IP) e cliccare su Proprietà.
223
Router wireless 11n 1T1R
4.
Si può scegliere Ottieni automaticamente un indirizzo IP (consigliato) per ottenere
l'indirizzo automaticamente. Oppure si può scegliere Utilizza il seguente indirizzo IP per
specificare manualmente l'indirizzo IP. Eseguita la configurazione cliccare sul pulsante OK.
224
Router wireless 11n 1T1R
Capitolo 3
Gestione via web
3.1 Avvio dell'interfaccia di gestione Web
Questo dispositivo come interfaccia di gestione utilizza il Web. Si può quindi usare un browser per
accedere facilmente all'interfaccia di gestione. Seguire le istruzioni elencate qui di seguito.
1. Aprire il browser Internet.
2. Digitare 192.168.100.1 nel riquadro dedicato all'URL e premere il tasto Invio.
3. Viene visualizzata la finestra per effettuare il login.
- Digitare admin nel riquadro User Name (valore predeterminato).
- Digitare admin nel riquadro Password (valore predeterminato).
- Cliccare il pulsante OK.
225
Router wireless 11n 1T1R
3.2 L'interfaccia grafica
Superata l'autorizzazione, come pagina iniziale dell'interfaccia grafica appare la pagina
informativa. Per accedere alle varie pagine della configurazione cliccare sui collegamenti della
colonna a sinistra della finestra.
Modalità Router:
226
Router wireless 11n 1T1R
Modalità AP:
227
Router wireless 11n 1T1R
Modalità Client:
3.3 Installazione guidata (modalità Router e modalità Client)
Se si usa il router per la prima volta, seguire le procedure della configurazione guidata per
configurare l'apparecchio passo dopo passo.
Nota: Le configurazioni nelle modalità AP, Router e Client sono pressoché identiche. La seguente
guida illustra il dispositivo principalmente nell'ambiente della modalità Router. Gli utenti che
vogliano effettuare la gestione in modalità AP/Client possono fare riferimento alla modalità Router.
Le seguenti istruzioni rappresentano un'introduzione generale alla Configurazione guidata
1. Fare clic su "Setup Wizard" sul link del menu di sinistra, quindi fare clic sul pulsante "Avanti"
per procedere.
228
Router wireless 11n 1T1R
2. Facendo clic sul pulsante “Next” , si aprirà “LAN Interface Setup” .
3.
Facendo clic sul pulsante “Next” , si aprirà “WAN Interface Setup” Oppure si può cliccare su
“Back/Cancel” per qualsiasi cambiamento. È possibile ottenere tali parametri dal vostro ISP.
Tipo di accesso WAN: Static IP, DHCP Client e PPPoE.
229
Router wireless 11n 1T1R
4.
Facendo clic sul pulsante “Next”, si aprirà “Wireless Network Basic Settings”
5.
Facendo clic sul pulsante “Next”, si aprirà “Wireless Security Setup”.
230
Router wireless 11n 1T1R
Dopo aver finito questa procedura, è possibile utilizzare il router per navigare in Internet. Se avete
bisogno di informazioni più dettagliate, consultare le seguenti istruzioni.
231
Router wireless 11n 1T1R
3.4 Wireless
3.4.1 Impostazioni di base
È possibile impostare la configurazione delle impostazioni di base della rete wireless e monitorare
i client wireless associati al router.
Elementi
Informazione
Disable Wireless
LAN Interface
Spuntare la casella di controllo per inabilitare l'interfaccia della LAN
Wireless.
Multiple AP
Il pulsante
serve per mostrare e aggiornare le
impostazioni wireless di vari AP. Cliccare questo pulsante per procedere
a ulteriori configurazioni.
SSID
Identificatore del set di servizi (SSID) per il nome della rete wireless.
Channel Width
Selezionare 20MHz o 40MHz come frequenza del canale wireless.
Control Sideband
Superiore, Inferiore
Channel Number
Selezionare un canale (Auto, 1~11) per la rete wireless di questo
dispositivo.
232
Router wireless 11n 1T1R
Country
Si può scegliere tra USA(FCC), Canada(IC), Europa(ETSI), Spagna,
Francia, Giappone(MKK).
Broadcast SSID
Se si attiva "Broadcast SSID", ciascuna postazione wireless all'interno
del campo di copertura del router potrà individuare facilmente la
presenza del router. Se si sta creando una rete wireless pubblica, si
consiglia di attivare questa caratteristica. Disattivando "Broadcast SSID"
si migliora la sicurezza.
Associated Clients
Cliccare il pulsante "Show Active Clients" (Mostra client attivi) e apparirà
la tabella "Active Wireless Client Table". Si può vedere lo stato di tutte le
postazioni wireless attive collegate al punto di accesso.
* Cliccare il pulsante Apply Changes (Applica modifiche) o il pulsante Reset (Resetta) in fondo alla schermata per
salvare/ripristinare le configurazioni.
1. Punti di accesso multipli
Questa è la finestra che viene visualizzata cliccando il pulsante
.
Cliccare “Enable” (Abilita) per attivare questo AP e quindi cliccare il pulsante “Show” (Mostra);
apparirà la seguente tabella “Active Wireless Client Table – AP1”:
233
Router wireless 11n 1T1R
2. Tabella dei client wireless attivi
Questa è la finestra che viene visualizzata cliccando il pulsante
.
3.4.2 Impostazioni avanzate
È possibile impostare i parametri LAN wireless avanzati di questo router. Si consiglia di non cambiare
questi parametri se non si conoscono gli effetti che avranno sul router le modifiche apportate.
234
Router wireless 11n 1T1R
Elementi
Informazione
Fragment Threshold
Questo valore dovrebbe restare sull'impostazione predefinita di
2346. Se si nota un elevato tasso di errore nei pacchetti, si può
modificare leggermente la soglia di frammentazione tra 256 e 2346.
Se l'impostazione della soglia di frammentazione è troppo bassa si
ottengono prestazioni scadenti.
RTS Threshold
Soglia della richiesta di invio. Questo valore dovrebbe restare
sull'impostazione predefinita di 2347. Se si nota che il flusso dati è
irregolare, si consiglia di apportare solo lievi modifiche tra 0 e 2347.
Beacon Interval
I "beacon" sono pacchetti inviati da un punto di accesso per
sincronizzare una rete wireless. Specificare un valore d'intervallo
per i beacon. Si consiglia il valore predefinito (100ms).
Preamble Type
La lunghezza dei blocchi
comunicazione wireless.
RF Output power
Selezionare la potenza del segnale della rete wireless.
CRC
nelle
trame
durante
la
* Cliccare il pulsante Apply Changes (Applica modifiche) o il pulsante Reset (Resetta) in fondo alla schermata per
salvare/ripristinare le configurazioni.
3.4.3 Sicurezza
La funzione Sicurezza protegge la propria rete wireless dalle intrusioni. Per proteggere la rete
wireless sono disponibili i crittaggi WEP e WPA. Selezionare "Disable" , "WEP", "WPA", "WPA2",
o "WPA2-Mixed" nell'elenco a discesa. Se si sceglie "Disable" (Disabilita), i dati verranno
trasmessi senza crittaggio e tutte le postazioni potranno accedere al router.
235
Router wireless 11n 1T1R
Elementi
Informazione
Select SSID
Scegliere un SSID impostato per questo router in Wireless > Basic
Settings nell'elenco a discesa. L'SSID verrà mostrato nella rete
wireless a titolo di riconoscimento.
Encryption
Si possono selezionare 5 modalità: Disable, WEP, WPA, WPA2, e
WPA2-Mixed. Consultare la descrizione riportata più avanti.
Show Password
Selezionare se visualizzare o meno la password.
* Cliccare il pulsante Apply Changes (Applica modifiche) o il pulsante Reset (Resetta) per salvare/ripristinare le
configurazioni.
1. Modalità di sicurezza – Disabilitazione
Se si seleziona “Disable” (Disabilita) l'accesso alla propria rete wireless non richiederà nessun
crittaggio.
236
Router wireless 11n 1T1R
2. Modalità di sicurezza – WEP
Elementi
Informazione
Select SSID
Scegliere un SSID impostato per questo router in Wireless > Basic
Settings nell'elenco a discesa. L'SSID verrà mostrato nella rete
wireless a titolo di riconoscimento.
Encryption
Selezionare una modalità di crittaggio di sicurezza per il router.
Authentication
Esistono tre opzioni di autenticazione selezionabili: Open System
(Sistema aperto), Shared Key (Chiave condivisa), Auto.
Key Length
Selezionare “64-bit” o “128-bit” come lunghezza della chiave di
crittaggio.
237
Router wireless 11n 1T1R
Key Format
Selezionare "ASCII1" o "Hex2" per definire il valore della chiave.
Encryption Key
Immettere la chiave in base al formato selezionato.
Show Password
Selezionare se visualizzare o meno la password.
* Cliccare il pulsante Apply Changes (Applica modifiche) o il pulsante Reset (Resetta) per salvare/ripristinare le
configurazioni.
3. Modalità di sicurezza – WPA / WPA 2
1
ASCII (American Standard Code for Information Interchange: codice standard americano per l'intercambio di
informazioni) è un codice che rappresenta le lettere inglesi come numeri da 0 a 127.
2
Le cifre esadecimali sono costituite dai numeri dallo 0 al 9 e dalle lettere dalla A alla F.
238
Router wireless 11n 1T1R
Elementi
Informazione
Select SSID
Scegliere un SSID impostato per questo router in Wireless > Basic
Settings nell'elenco a discesa. L'SSID verrà mostrato nella rete
wireless a titolo di riconoscimento.
Encryption
Selezionare una modalità di crittaggio di sicurezza per il router.
WPA/WPA2 Cipher
Suite
Suite di codifica WPA: Il valore predefinito è TKIP.
Pre-Shared key
Format
Per decidere il formato, selezionare “Passphrase” (Frase di accesso)
o “Hex” (Esadecimale) nell'elenco a discesa.
Pre-shared Key
Immettere la chiave Pre-shared in base al formato di chiave
selezionato. Si tratta della chiave segreta condivisa da AP e STA.
Questo campo deve essere compilato con una chiave maggiore di 8
caratteri e minore di 64.
Show Password
Selezionare se visualizzare o meno la password.
Suite di codifica WPA2: Il valore predefinito è AES.
* Cliccare il pulsante Apply Changes (Applica modifiche) o il pulsante Reset (Resetta) per salvare/ripristinare le
configurazioni.
4. Modalità di sicurezza – WPA2-Mixed
239
Router wireless 11n 1T1R
Elementi
Informazione
Select SSID
Scegliere un SSID impostato per questo router in Wireless >
Basic Settings nell'elenco a discesa. L'SSID verrà mostrato
nella rete wireless a titolo di riconoscimento.
Encryption
Selezionare una modalità di crittaggio di sicurezza per il router.
WPA/WPA2 Cipher Suite
La suite di codifica è mista (TKIP e AES).
Pre-Shared key Format
Per decidere il formato, selezionare “Passphrase” (Frase di
accesso) o “Hex” (Esadecimale) nell'elenco a discesa.
Pre-shared Key
Immettere la chiave Pre-shared in base al formato di chiave
selezionato. Questo campo deve essere compilato con una
chiave maggiore di 8 caratteri e minore di 64.
Show Password
Selezionare se visualizzare o meno la password.
* Cliccare il pulsante Apply Changes (Applica modifiche) o il pulsante Reset (Resetta) per salvare/ripristinare le
configurazioni.
240
Router wireless 11n 1T1R
3.4.4 Controllo dell'accesso
Per limitare i client con autenticazione di accesso alla postazione, impostare l'elenco di
controllo in questa pagina.
Elementi
Informazione
Wireless Access
Control Mode
Cliccare sull'elenco a discesa per scegliere la modalità di controllo
dell'accesso. Selezionare “Allow listed” per autorizzare o “Deny Listed”
per vietare l'accesso al dispositivo agli indirizzi MAC elencati, oppure
selezionare “Disable” per disattivare la modalità di controllo dell'accesso.
MAC Address e
Comment
Immettere l'indirizzo MAC da controllare e dare una definizione del
medesimo.
Current Access
Control list
Elenco delle impostazioni di controllo dell'accesso degli indirizzi MAC
definiti precedentemente. Cliccare sull'elenco per cambiare la
configurazione. Per eliminare una postazione dall'elenco, spuntare la
casella di controllo della voce selezionata e cliccare “Delete Selected”
(Elimina selezionato). Se si desidera eliminare tutte le postazioni in
elenco, cliccare “Delete All” (Elimina tutto).
* Cliccare il pulsante Apply Changes (Applica modifiche) o il pulsante Reset (Resetta) per salvare/ripristinare le
configurazioni.
241
Router wireless 11n 1T1R
3.4.5 Scansione del sito wireless (solo in modalità Client)
Se sei in modalità Wireless Client mode, fare clic su Wireless > Wireless Site Survey nel menu link per
visualizzare la schermata come mostrato sotto.
1. Apparirà la pagina che fornisce strumenti per la scansione della rete wireless
2. Fare clic su “Site Survey” per eseguire la scansione di Router e AP nelle vicinanze. Questa pagina
mostra le informazioni delle reti wireless disponibili. Quando si utilizza questo dispositivo come stazione
(STA) è possibile connettersi ad altri AP.
242
Router wireless 11n 1T1R
3. Selezionare una delle reti esistenti nella lista della tabella di analisi del sito e quindi fare clic sul pulsante
“Next” quindi seguire le procedure che appaiono
243
Router wireless 11n 1T1R
4. In questa pagina, è possibile inserire la password per l’ AP selezionato, quindi fare clic su “connect ” per
avviare la connessione con la rete wireless
244
Router wireless 11n 1T1R
5. Nel processo di connessione, viene visualizzata la seguente pagina. Si prega di attendere il risultato di
connessione.
6. Quando la connessione è riuscita, viene visualizzata la seguente pagina.
7. Si può tornare alla pagina di Management > Status confermare la connessione
245
Router wireless 11n 1T1R
246
Router wireless 11n 1T1R
3.4.6 Impostazioni WPS
lo scopo principale dell'impostazione del Wi-Fi protetto (configurazione Wi-Fi semplice) è quella di
semplificare l'impostazione della sicurezza e la gestione delle reti Wi-Fi. Questo router supporta
l'impostazione della configurazione attraverso il metodo di configurazione PIN o il metodo di
configurazione PBC tramite registrar interno o esterno.
Elementi
Informazione
Disable WPS
Cliccare questa casella di controllo per disattivare WPS.
WPS Status
Le voci non sono selezionabili manualmente. Lo stato WPS passerà da
“UnConfigured” (Non configurato) a “Configured” (Configurato) dopo
aver abilitato la funzione WPS e impostato una chiave di sicurezza
wireless per questo dispositivo.
Self-PIN Number
Se questo dispositivo viene impiegato come client, utilizzare questo
codice quando si cerca di collegare il dispositivo a un altro punto di
accesso utilizzando il metodo PIN.
Push Button
Configuration
Il metodo PBC (comunicazione tramite pulsante) utilizza la semplice
azione di un pulsante sul punto di accesso (AP) e sulla nuova
postazione client (STA) per semplificare l'impostazione della
247
Router wireless 11n 1T1R
connessione WPS. Basta cliccare il pulsante
in questa
pagina o cliccare il pulsante WPS sotto l'involucro del router. Dopo aver
cliccato il pulsante, eseguire il WPS del client e premere il pulsante PBC
entro 2 minuti.
Current Key Info
Questo campo visualizza le informazioni sulla chiave attualmente
configurata.
Metodo tramite PIN (numero d'identificazione personale). Gli utenti
devono inserire il codice PIN del dispositivo iscritto ("enrollee") e cliccare
Client PIN
Number
per stabilire la comunicazione tra il punto
il pulsante
d'accesso e il dispositivo iscritto. Dopo aver cliccato il pulsante, eseguire
il WPS del client e premere il pulsante PIN entro 2 minuti.
* Cliccare il pulsante Apply Changes (Applica modifiche) o il pulsante Reset (Resetta) in fondo alla schermata per
salvare/ripristinare le configurazioni.
Se si è in modalità Client, l'interfaccia è diversa.
Cliccare su Wireless > WPS nei collegamenti del menu per visualizzare la seguente schermata.
In questa pagina si può collegare il dispositivo ad altre reti utilizzando i metodi PIN o PBC
.
Elementi
Informazione
Disable WPS
Selezionare per disattivare il WPS, e deselezionare per
abilitarlo.
Self-PIN Number
Se questo dispositivo viene impiegato come client,
utilizzare questo codice quando si cerca di collegare il
dispositivo a un altro punto di accesso utilizzando il
metodo PIN.
PIN Configuration
Dopo che nel punto d'accesso o nel router che si vuole
condividere è stato impostato il campo self-pin e si è
cliccato il pulsante
248
, è ora possibile cliccare il
Router wireless 11n 1T1R
pulsante
in questa pagina entro 2 minuti per
stabilire la connessione.
Per stabilire la connessione è sufficiente cliccare entro 2
Push Button Configuration
3.5
minuti il pulsante
(o il pulsante WPS) insieme
a quello del punto di accesso o del router che si vuole
condividere.
Impostazioni TCP/IP
3.5.1 Impostazione interfaccia LAN
Serve ad impostare l'interfaccia LAN, l'IP privato della porta LAN del router e la subnet mask
del proprio segmento LAN.
Elementi
Informazione
IP Address
L'IP della porta LAN del router (valore predefinito 192.168.100.1).
Subnet Mask
La subnet mask della propria LAN (valore predefinito 255.255.255.0).
Tutti i dispositivi della rete devono avere la stessa subnet mask per
comunicare sulla rete.
Default Gateway
Immettere l'indirizzo IP di rete del router.
DHCP Client Range
DHCP è l'abbreviazione di Dynamic Host Configuration Protocol
(protocollo di configurazione host dinamico). È un protocollo che
serve per assegnare "automaticamente" degli indirizzi IP dinamici.
249
Router wireless 11n 1T1R
In questo campo occorre specificare la gamma di indirizzi IP del client
DHCP (valore predefinito 100~200). È anche possibile cliccare il
pulsante “Show Client” (Mostra client) per elencare i client DHCP
collegati.
Nota: a livello predefinito nella modalità Router/Client il server DHCP
è abilitato, mentre nella modalità AP è disabilitato.
* Cliccare il pulsante Apply Changes (Applica modifiche) o il pulsante Reset (Resetta) in fondo alla schermata per
salvare/ripristinare le configurazioni.
Elenco dei client DHCP attivi
Questa è la finestra che viene visualizzata cliccando il pulsante
. Mostra l'indirizzo
IP, l'indirizzo MAC e il tempo di scadenza dei client DHCP connessi a questo dispositivo.
3.5.2 Impostazione interfaccia WAN (modalità Router e modalità Client)
Questa pagina consente agli utenti di configurare i parametri necessari per la connessione a
Internet. È possibile selezionare il tipo di connessione a Internet nell'elenco a discesa del
campo "WAN Access Type" (Tipo di accesso WAN) e configurare i parametri per ciascuna
modalità. Si possono selezionare tre modalità: Statico, DHCP e PPPoE.
250
Router wireless 11n 1T1R
Elementi
Informazione
WAN Access Type
Selezionare la modalità di accesso alla come Statica, client
DHCP o PPPoE.
MTU Size
Serve per attivare la MTU (massima unità di trasmissione) del
router. Tutti i pacchetti che superano questo numero verranno
suddivisi in frammenti di dimensioni appropriate prima dell'invio.
Un numero grande migliorerà le prestazioni di trasmissione.
Immettere il numero MTU nello spazio vuoto per impostare il
limite.
Attain DNS Automatically
Se il DNS fornito dal provider è dinamico, selezionare “Attain
DNS automatically” per ottenere il DNS automaticamente.
Set DNS Manually
Clone MAC Address
Serve a specificare il DNS (sistema dei nomi di dominio). Il server
DNS traduce i nomi di domino in indirizzi IP. Immettere il DNS
fornito dal proprio provider nei campi DNS 1 e DNS 2.
Esistono due modi per clonare l'indirizzo MAC:
Un metodo consiste nell'immettere direttamente l'indirizzo MAC
nel riquadro di testo. Qualora si desideri salvare l'indirizzo MAC, si
può cliccare sul pulsante 'Manual Add' (Aggiungi manualmente)
251
Router wireless 11n 1T1R
per inserirlo nella tabella “History MAC Table”; l'altro metodo
consiste nel cliccare il pulsante 'MAC Clone' (Clona MAC) perché
l'indirizzo MAC venga copiato direttamente dalla scheda di rete
del computer.
Nota: La tabella 'History MAC Table' (Storico indirizzi MAC) può
contenere un massimo di tre indirizzi MAC.
History MAC Table
Per eliminare l'indirizzo MAC aggiunto precedentemente,
selezionare la casella di controllo della voce desiderata e
cliccare su “Delete Selected” (Elimina selezionato). Se si
desidera eliminare tutti gli indirizzi MAC elencati, cliccare “Delete
All” (Elimina tutto).
* Cliccare il pulsante Apply Changes (Applica modifiche) o il pulsante Reset (Resetta) in fondo alla schermata per
salvare/ripristinare le configurazioni.
1. Modalità statica (IP fisso)
Elementi
Informazione
IP Address, Subnet Mask e
Default Gateway
Inserire l'indirizzo IP, la subnet mask e il gateway
predefinito forniti dal proprio provider.
MTU Size
Serve per attivare la MTU (massima unità di
trasmissione) del router. Tutti i pacchetti che superano
questo numero verranno suddivisi in frammenti di
dimensioni appropriate prima dell'invio. Un numero
grande migliorerà le prestazioni di trasmissione.
Immettere il numero MTU nello spazio vuoto per
impostare il limite (valore predefinito 1500 bytes).
DNS 1~2
Serve a specificare il DNS (sistema dei nomi di dominio).
Il server DNS traduce i nomi di domino in indirizzi IP.
Immettere il DNS fornito dal proprio provider nei campi
DNS 1 e DNS 2.
252
Router wireless 11n 1T1R
2. DHCP (autoconfigurazione)
Elementi
MTU Size
Informazione
Serve per attivare la MTU (massima unità di trasmissione) del
router. Tutti i pacchetti che superano questo numero verranno
suddivisi in frammenti di dimensioni appropriate prima
dell'invio. Un numero grande migliorerà le prestazioni di
trasmissione.
Immettere il numero MTU nella casella di controllo per
impostare il limite (valore predefinito 1492 bytes).
Attain DNS
Automatically
Se il DNS fornito dal provider è dinamico, selezionare “Attain
DNS automatically” per ottenere il DNS automaticamente.
Set DNS Manually
Serve a specificare il DNS (sistema dei nomi di dominio). Il
server DNS traduce i nomi di domino in indirizzi IP. Immettere il
DNS fornito dal proprio provider nei campi DNS 1 e DNS 2.
3. PPPoE (ADSL)
253
Router wireless 11n 1T1R
Elementi
Informazione
User Name e Password
Inserire il nome utente e la password forniti dal proprio
provider.
MTU Size
Serve per attivare la MTU (massima unità di trasmissione) del
router. Tutti i pacchetti che superano questo numero verranno
suddivisi in frammenti di dimensioni appropriate prima
dell'invio. Un numero grande migliorerà le prestazioni di
trasmissione.
Immettere il numero MTU nella casella di controllo per
impostare il limite (valore predefinito 1452 bytes).
Attain DNS Automatically
Se il DNS fornito dal provider è dinamico, selezionare “Attain
DNS automatically” per ottenere il DNS automaticamente.
Set DNS Manually
Serve a specificare il DNS (sistema dei nomi di dominio). Il
server DNS traduce i nomi di domino in indirizzi IP. Immettere
il DNS fornito dal proprio provider nei campi DNS 1 e DNS 2.
254
Router wireless 11n 1T1R
3.6
Impostazioni del firewall (modalità Router e modalità Client)
Filtraggio MAC
Il router wireless è in grado di filtrare i pacchetti uscenti per motivi di sicurezza o di gestione.
Elementi
Informazione
Enable MAC Filtering
Selezionare per abilitare
deselezionare per inabilitare.
MAC Address
Inserire l'indirizzo MAC delle postazioni wireless a cui si
vuole proibire l'accesso a Internet attraverso il Gateway.
Comment
Immettere un testo descrittivo di questo mappaggio.
Current Filter Table
Elenca le impostazioni del filtraggio MAC definite
precedentemente. Per eliminare le impostazioni
dall'elenco, cliccare la casella di controllo della voce
selezionata e cliccare “Delete Selected” (Elimina
selezionato). Se si desidera eliminare tutti gli indirizzi
MAC elencati, cliccare “Delete All” (Elimina tutto).
la
configurazione
e
Cliccare il pulsante Apply Changes (Applica modifiche) o il pulsante Reset (Resetta) in fondo alla schermata per
salvare/ripristinare le configurazioni.
255
Router wireless 11n 1T1R
3.7
Gestione
3.7.1 Stato
Questa pagina informativa visualizza lo stato attuale e le impostazioni di base del dispositivo.
Consente di verificare se i parametri corrispondono alla propria configurazione.
3.7.2 Statistiche
Questa pagina visualizza informazioni sul trasferimento dati e monitora lo stato del router
indicando i pacchetti ricevuti e inviati. Per vedere i report più recenti, cliccare il pulsante
256
.
Router wireless 11n 1T1R
3.7.3 Registro
Questa pagina visualizza le informazioni sulle attività in corso sul router. Per abilitare la funzione
di log del sistema:
1.
Spuntare la casella di controllo “Enable Log” (Abilita log).
2.
Per vedere tutte le informazioni sul sistema, spuntare la casella di controllo “system all”
(sistema completo).
Per vedere solo le informazioni wireless, spuntare la casella di controllo “wireless”.
3.
Cliccare il pulsante
per attivare. È anche possibile cliccare il pulsante
per aggiornare le informazioni del log o cliccare il pulsante
tabella del log.
257
per svuotare la
Router wireless 11n 1T1R
3.7.4 Aggiornamento del firmware
Occasionalmente è possibile che venga pubblicato un nuovo firmware per aggiornare il sistema
del dispositivo. Questa pagina consente di aggiornare il firmware posseduto. Per aggiornare il
firmware, cliccare il pulsante
pulsante
, trovare il firmware sul proprio computer e cliccare il
per eseguire l'aggiornamento.
258
Router wireless 11n 1T1R
259
Router wireless 11n 1T1R
3.7.5 Salvataggio/Caricamento delle impostazioni
Questa pagina consente di salvare e caricare le impostazioni di configurazione del dispositivo o di
ripristinare la configurazione predefinita di fabbrica.
Elementi
Informazione
Save Settings to File
Cliccare il pulsante
configurazione attuale.
per salvare le impostazioni della
Cliccare su
per selezionare il file salvato,
Load Settings from File
per avviare l'aggiornamento delle
quindi cliccare su
impostazioni di configurazione del sistema. Attendere fino
all'avvenuto completamento dell'operazione.
Reset Settings to Default
Cliccare su
per avviare il caricamento delle
impostazioni predefinite.
3.7.6 Password
Per impostare i dati riguardanti l'account dell'amministratore, immettere il nome utente, la
password e la conferma della password nei rispettivi riquadri di testo. Non dimenticarsi di cliccare
su
per salvare la configurazione.
260
Router wireless 11n 1T1R
3.7.7 Chiusura della sessione
Cliccare su Apply Change (Applica modifiche) per salvare le impostazione ed uscire dall'interfaccia
di gestione.
261
Router wireless 11n 1T1R
Appendice A: Specifiche del prodotto
Standard
Interfaccia
Antenna
(solo W142B/W142D)
Connessione WAN
Connessioni dei cavi
IEEE 802.11n, IEEE 802.11g, IEEE 802.11b, IEEE 802.3, IEEE
802.3u
LAN: Una porta RJ-45 a 10/100Mbps
WAN: Una porta RJ-45 a 10/100Mbps
Un pulsante WPS/RESET
Un selettore per la scelta della modalità AP/Router/Client
Un jack CC USB
Tipo di antenna: bipolare
Tipo di connettore d'antenna: fisso
Standard dell'antenna: 1.2dBi
Ethernet 10/100 Mbps
RJ-45 (10BASE-T): categoria 3,4,5 UTP
RJ-45 (100BASE-TX): categoria 5 UTP
Modalità di
trasmissione
Autonegoziazione (full-duplex, half-duplex)
Sicurezza
64/128-bit WEP, WPA, WPA2, WPA2-Mixed
Velocità dati sulla rete
802.11b: 1, 2, 5,5 e 11 Mbps
802.11g: 6, 9, 12, 18, 24, 36, 48 e 54 Mbps
802.11n: fino a 150 Mbps
Sensibilità di
ricezione
802.11n: tipicamente -68 dBm
802.11g: tipicamente -73 dBm
802.11b: tipicamente -84 dBm
Potenza di
trasmissione
Tipicamente 16dBm a 802.11b
Tipicamente 14dBm a 802.11g
Tipicamente 13dBm a 802.11n
LED
1 WAN, 1 LAN, 1 WLAN, 1 WPS, 1 PWR
Canale
USA 11, Europa 13, Giappone 14
Campo
Al chiuso 35~100 metri
All'aperto 100~300 metri
Temperatura
Umidità
Certificazione
Operativa: 0°C ~ 40°C (32°~104°F)
Conservazione: -20°C ~ 70°C (-4°~158°F)
Operativa: 10% ~ 90% di umidità relativa, senza condensazione
Conservazione: 5% ~ 90% di umidità relativa, senza condensazione
FCC, CE, VCCI Classe B
262
Router wireless 11n 1T1R
Appendice B: Glossario
802.11b - Lo standard 802.11b specifica una comunicazione di rete wireless a 11 Mbps con
tecnologia DSSS e funzionante nello spettro radio privo di licenza a 2,4 GHz, e munita di
crittaggio WEP per la sicurezza. Le reti 802.11b sono anche denominate reti Wi-Fi.
802.11g - Specifica una comunicazione di rete wireless a 54 Mbps con tecnologia DSSS, in
modulazione OFDM e funzionante nello spettro radio privo di licenza a 2,4 GHz, dotata di
compatibilità retroattiva con i dispositivi IEEE 802.11b e munita di crittaggio WEP per la
sicurezza.
802.11n - Lo standard 802.11n aggiunge la funzionalità MIMO (ingresso multiplo uscita
multipla) agli standard precedenti. La funzionalità MIMO utilizza varie antenne trasmittenti e
riceventi per ottenere una maggiore velocità effettiva dei dati tramite il multiplessaggio
spaziale e per migliorare la portata sfruttando la diversità spaziale, anche grazie a schemi di
codifica quali la codifica Alamouti. Per contribuire ad accelerare il processo di sviluppo dello
standard e incoraggiare l'interoperabilità dei prodotti WLAN wireless della prossima
generazione è stato costituito il consorzio EWC (Enhanced Wireless Consortium).
DHCP (Dynamic Host Configuration Protocol) - Un protocollo che configura automaticamente
i parametri TCP/IP di tutti i PC collegati a un server DHCP
DNS (Domain Name System) – Un servizio Internet che traduce i nomi dei siti web in indirizzi
IP.
Nome di dominio - Il nome descrittivo di un indirizzo o di un gruppo di indirizzi su Internet.
DSL (Digital Subscriber Line) - Una tecnologia che consente di inviare e ricevere dati sulle
linee telefoniche tradizionali esistenti.
ISP (Internet Service Provider) - Un'azienda che fornisce accesso a Internet.
MTU (Maximum Transmission Unit) - Le dimensioni in bytes del pacchetto più grande che può
essere trasmesso.
NAT (Network Address Translation) - La tecnologia NAT traduce gli indirizzi IP di una rete di
area locale in un indirizzo IP diverso per Internet.
PPPoE (Point to Point Protocol over Ethernet) - Il PPPoE è un protocollo per collegare host
remoti a Internet su una connessione sempre attiva simulando una connessione telefonica di
acceso remoto.
SSID (Service Set Identification) - Si tratta di una chiave alfanumerica a trentadue caratteri
(come massimo) che identifica una rete di area locale wireless. Perché i dispositivi wireless
possano comunicare tra di loro su una rete devono essere tutti configurati con lo stesso SSID.
Tipicamente si tratta del parametro di configurazione di una scheda PC wireless. Corrisponde
all'ESSID nel punto di accesso wireless e al nome della rete wireless.
WEP (Wired Equivalent Privacy) - Un meccanismo di riservatezza dei dati basato su un
algoritmo a chiave condivisa a 64, 128 o 152 bit, così com'è descritto nello standard IEEE
802.11.
Router wireless 11n 1T1R
Wi-Fi - Nome commerciale dello standard di rete wireless 802.11b, assegnato dalla WECA
(Wireless Ethernet Compatibility Alliance, vedere http://www.wi-fi.net), un gruppo dedicato agli
standard industriali con lo scopo di favorire l'interoperabilità tra i dispositivi 802.11b.
WLAN (Wireless Local Area Network) - Un gruppo di computer e di dispositivi associati che
comunicano tra di loro senza fili, i cui utenti sono limitati ad una rete locale.
264
Router wireless 11n 1T1R
61LS-W142C0+207
265
This document in other languages
- français: Longshine IEEE802.11n AP/Router/Client
- español: Longshine IEEE802.11n AP/Router/Client
- Deutsch: Longshine IEEE802.11n AP/Router/Client
- italiano: Longshine IEEE802.11n AP/Router/Client