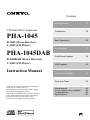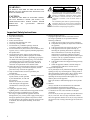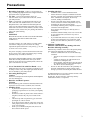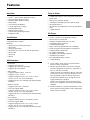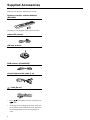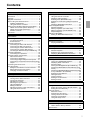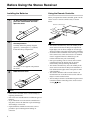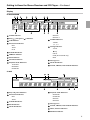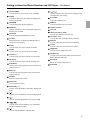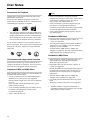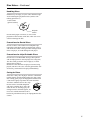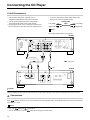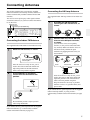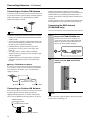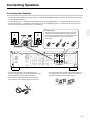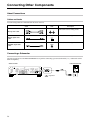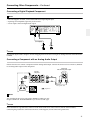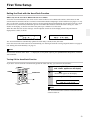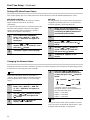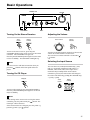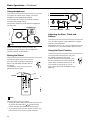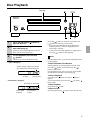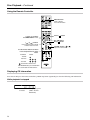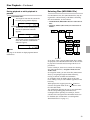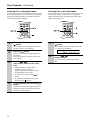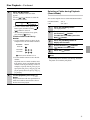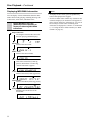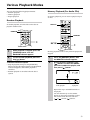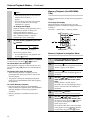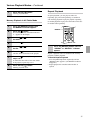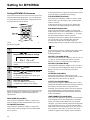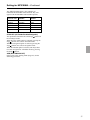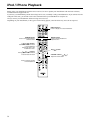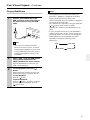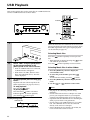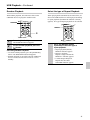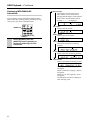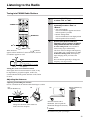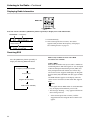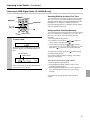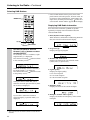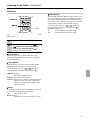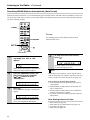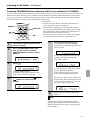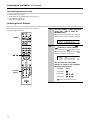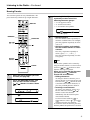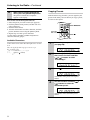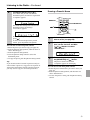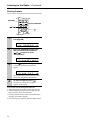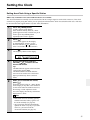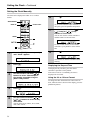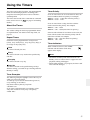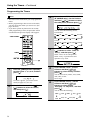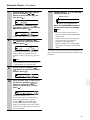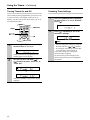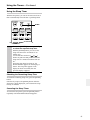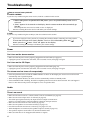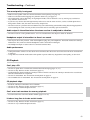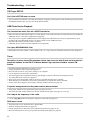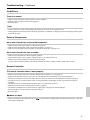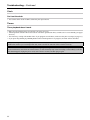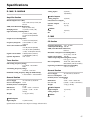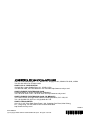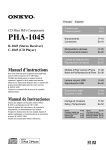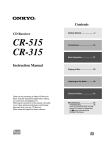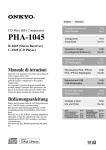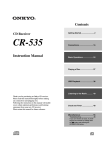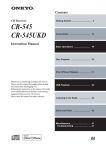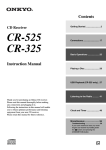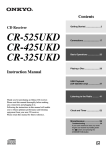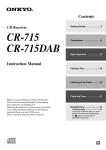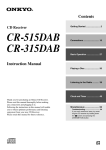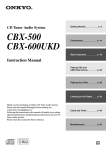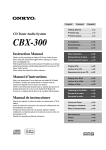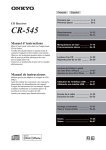Download ONKYO PHA-1045 home audio set
Transcript
Contents Getting Started CD Mini HiFi Components 2 Connections 16 Basic Operations 25 Disc Playback 27 iPod/iPhone Playback 38 USB Playback 40 Listening to the Radio 43 Clock and Timer 55 Miscellaneous How to reset to factory default? Troubleshooting Specifications 62 62 62 67 PHA-1045 R-1045 (Stereo Receiver) C-1045 (CD Player) PHA-1045DAB R-1045DAB (Stereo Receiver) C-1045 (CD Player) Instruction Manual Thank you for purchasing an Onkyo R-1045 Stereo Receiver and C-1045 CD Player. Please read this manual thoroughly before making connections and plugging in the unit. Following the instructions in this manual will enable you to obtain optimum performance and listening enjoyment from your new R-1045/C-1045. Please retain this manual for future reference. En WARNING: TO REDUCE THE RISK OF FIRE OR ELECTRIC SHOCK, DO NOT EXPOSE THIS APPARATUS TO RAIN OR MOISTURE. CAUTION: TO REDUCE THE RISK OF ELECTRIC SHOCK, DO NOT REMOVE COVER (OR BACK). NO USER-SERVICEABLE PARTS INSIDE. REFER SERVICING TO QUALIFIED SERVICE PERSONNEL. WARNING RISK OF ELECTRIC SHOCK DO NOT OPEN AVIS RISQUE DE CHOC ELECTRIQUE NE PAS OUVRIR The lightning flash with arrowhead symbol, within an equilateral triangle, is intended to alert the user to the presence of uninsulated “dangerous voltage” within the product’s enclosure that may be of sufficient magnitude to constitute a risk of electric shock to persons. The exclamation point within an equilateral triangle is intended to alert the user to the presence of important operating and maintenance (servicing) instructions in the literature accompanying the appliance. Important Safety Instructions 1. 2. 3. 4. 5. 6. 7. Read these instructions. Keep these instructions. Heed all warnings. Follow all instructions. Do not use this apparatus near water. Clean only with dry cloths. Do not block any ventilation openings. Install in accordance with the manufacturer’s instructions. 8. Do not install near any heat sources such as radiators, heat registers, stoves, or other apparatus (including amplifiers) that produce heat. 9. Do not defeat the safety purpose of the polarized or grounding-type plug. A polarized plug has two blades with one wider than the other. A grounding type plug has two blades and a third grounding prong. The wide blade or the third prong are provided for your safety. If the provided plug does not fit into your outlet, consult an electrician for replacement of the obsolete outlet. 10. Protect the power cord from being walked on or pinched particularly at plugs, convenience receptacles, and the point where they exit from the apparatus. 11. Only use attachments/accessories specified by the manufacturer. 12. Use only with the cart, stand, PORTABLE CART WARNING tripod, bracket, or table specified by the manufacturer, or sold with the apparatus. When a cart is used, use caution when moving the cart/apparatus combination to avoid injury from tip-over. S3125A 13. Unplug this apparatus during lightning storms or when unused for long periods of time. 14. Refer all servicing to qualified service personnel. Servicing is required when the apparatus has been damaged in any way, such as power-supply cord or plug is damaged, liquid has been spilled or objects have fallen into the apparatus, the apparatus has been exposed to rain or moisture, does not operate normally, or has been dropped. 2 15. Damage Requiring Service Unplug the apparatus from the wall outlet and refer servicing to qualified service personnel under the following conditions: A. When the power-supply cord or plug is damaged, B. If liquid has been spilled, or objects have fallen into the apparatus, C. If the apparatus has been exposed to rain or water, D. If the apparatus does not operate normally by following the operating instructions. Adjust only those controls that are covered by the operating instructions as an improper adjustment of other controls may result in damage and will often require extensive work by a qualified technician to restore the apparatus to its normal operation, E. If the apparatus has been dropped or damaged in any way, and F. When the apparatus exhibits a distinct change in performance this indicates a need for service. 16. Object and Liquid Entry Never push objects of any kind into the apparatus through openings as they may touch dangerous voltage points or short-out parts that could result in a fire or electric shock. The apparatus shall not be exposed to dripping or splashing and no objects filled with liquids, such as vases shall be placed on the apparatus. Don’t put candles or other burning objects on top of this unit. 17. Batteries Always consider the environmental issues and follow local regulations when disposing of batteries. 18. If you install the apparatus in a built-in installation, such as a bookcase or rack, ensure that there is adequate ventilation. Leave 20 cm (8") of free space at the top and sides and 10 cm (4") at the rear. The rear edge of the shelf or board above the apparatus shall be set 10 cm (4") away from the rear panel or wall, creating a flue-like gap for warm air to escape. Precautions 1. Recording Copyright—Unless it’s for personal use only, recording copyrighted material is illegal without the permission of the copyright holder. 2. AC Fuse—The AC fuse inside the unit is not userserviceable. If you cannot turn on the unit, contact your Onkyo dealer. 3. Care—Occasionally you should dust the unit all over with a soft cloth. For stubborn stains, use a soft cloth dampened with a weak solution of mild detergent and water. Dry the unit immediately afterwards with a clean cloth. Don’t use abrasive cloths, thinners, alcohol, or other chemical solvents, because they may damage the finish or remove the panel lettering. 4. Power WARNING BEFORE PLUGGING IN THE UNIT FOR THE FIRST TIME, READ THE FOLLOWING SECTION CAREFULLY. AC outlet voltages vary from country to country. Make sure that the voltage in your area meets the voltage requirements printed on the unit’s rear panel (e.g., AC 230 V, 50 Hz or AC 120 V, 60 Hz). The power cord plug is used to disconnect this unit from the AC power source. Make sure that the plug is readily operable (easily accessible) at all times. Pressing the [ON/STANDBY] button to select Standby mode does not fully shutdown the unit. If you do not intend to use the unit for an extended period, remove the power cord from the AC outlet. 5. Never Touch this Unit with Wet Hands—Never handle this unit or its power cord while your hands are wet or damp. If water or any other liquid gets inside this unit, have it checked by your Onkyo dealer. 6. Preventing Hearing Loss Caution Excessive sound pressure from earphones and headphones can cause hearing loss. 9. Installing this Unit • Install this unit in a well-ventilated location. • Ensure that there’s adequate ventilation all around this unit, especially if it’s installed in an audio rack. If the ventilation is inadequate, the unit may overheat, leading to malfunction. • Do not expose this unit to direct sunlight or heat sources, because its internal temperature may rise, shortening the life of the optical pickup. • Avoid damp and dusty places, and places subject to vibrations from loudspeakers. Never put the unit on top of, or directly above a loudspeaker. • Install this unit horizontally. Never use it on its side or on a sloping surface, because it may cause a malfunction. • If you install this unit near a TV, radio, or VCR, the picture and sound quality may be affected. If this occurs, move this unit away from the TV, radio, or VCR. 10. Moisture Condensation Moisture condensation may damage this unit. Read the following carefully: Moisture may condense on the lens of the optical pickup, one of the most important parts inside this unit. • Moisture condensation can occur in the following situations: - The unit is moved from a cold place to a warm place. - A heater is turned on, or cold air from an air conditioner is hitting the unit. - In the summer, when this unit is moved from an air conditioned room to a hot and humid place. - The unit is used in a humid place. • Do not use this unit when there’s the possibility of moisture condensation occurring. Doing so may damage your discs and certain parts inside this unit. If condensation does occur, remove all discs and leave this unit turned on for two to three hours. By this time, the unit will have warmed up and any condensation will have evaporated. 7. Batteries and Heat Exposure Warning Batteries (battery pack or batteries installed) shall not be exposed to excessive heat as sunshine, fire or the like. 8. Handling Notes • If you need to transport this unit, use the original packaging to pack it how it was when you originally bought it. • Do not leave rubber or plastic items on this unit for a long time, because they may leave marks on the case. • This unit’s top and rear panels may get warm after prolonged use. This is normal. • If you do not use this unit for a long time, it may not work properly the next time you turn it on, so be sure to use it occasionally. • When you’ve finished using this unit, remove all discs and turn off the power. 3 Precautions—Continued This unit contains a semiconductor laser system and is classified as a “CLASS 1 LASER PRODUCT”. So, to use this model properly, read this Instruction Manual carefully. In case of any trouble, please contact the store where you purchased the unit. To prevent being exposed to the laser beam, do not try to open the enclosure. CAUTION: CLASS 1M VISIBLE AND INVISIBLE LASER RADIATION WHEN OPEN. DO NOT VIEW DIRECTLY WITH OPTICAL INSTRUMENTS. THIS PRODUCT UTILIZES A LASER. USE OF CONTROLS OR ADJUSTMENTS OR PERFORMANCE OF PROCEDURES OTHER THAN THOSE SPECIFIED HEREIN MAY RESULT IN HAZARDOUS RADIATION EXPOSURE. The label on the right is applied on the rear panel. 1. This unit is a CLASS 1 LASER PRODUCT and employs a laser inside the cabinet. 2. To prevent the laser from being exposed, do not remove the cover. Refer servicing to qualified personnel. For British models Replacement and mounting of an AC plug on the power supply cord of this unit should be performed only by qualified service personnel. IMPORTANT The wires in the mains lead are coloured in accordance with the following code: Blue: Neutral Brown: Live As the colours of the wires in the mains lead of this apparatus may not correspond with the coloured markings identifying the terminals in your plug, proceed as follows: The wire which is coloured blue must be connected to the terminal which is marked with the letter N or coloured black. The wire which is coloured brown must be connected to the terminal which is marked with the letter L or coloured red. IMPORTANT The plug is fitted with an appropriate fuse. If the fuse needs to be replaced, the replacement fuse must approved by ASTA or BSI to BS1362 and have the same ampere rating as that indicated on the plug. Check for the ASTA mark or the BSI mark on the body of the fuse. If the power cord’s plug is not suitable for your socket outlets, cut it off and fit a suitable plug. Fit a suitable fuse in the plug. For European Models Declaration of Conformity We, ONKYO EUROPE ELECTRONICS GmbH LIEGNITZERSTRASSE 6, 82194 GROEBENZELL, GERMANY declare in own responsibility, that the ONKYO product described in this instruction manual is in compliance with the corresponding technical standards such as EN60065, EN55013, EN55020 and EN61000-3-2, -3-3. GROEBENZELL, GERMANY ONKYO EUROPE ELECTRONICS GmbH 4 Features Amplifier • • • • • • • • • • VLSC*1 (Vector Linear Shaping Circuitry) Discrete Output Stage Circuitry Optimum Gain Volume Circuitry Direct Mode Tone Control and Balance 3 Audio Inputs and 1 Output PHONO(MM) Input Subwoofer Pre Output Coaxial and Optical Digital Input Headphone Jack iPod/iPhone Compatible iPod*2 models Made for: • iPod touch (1st and 2nd generation) • iPod classic • iPod (5th generation) • iPod nano (1st, 2nd, 3rd, 4th and 5th generation) • iPhone 3GS • iPhone 3G • iPhone USB Interface * About FAT • Supports FAT16 and 32. • Supports up to 499 files per folder. • Supports up to 499 folders. * MP3 decoder • Supports MPEG Audio 1, 2 and 2.5. • Supports Layer 1, 2 and 3. • Supports sample rates 8 k, 16 k, 32 k, 11.025 k, 22.05 k, 44.1 k, 12 k, 24 k and 48 kHz. • Supports bit rates 8 to 320 kbps and VBR (Variable Bit Rate). * WMA*3 decoder • Supports WMA Ver. 9 standard. • Does not support DRM. • Supports sample rates 8 k, 16 k, 32 k, 11.025 k, 22.05 k, 44.1 k, 12 k, 24 k and 48 kHz. • Supports bit rates 5 to 384 kbps and VBR (Variable Bit Rate). Tuner & Other • • • • • • 4-Mode Timer (Once, Every, Everyday or Day Set) Sleep Timer Battery-Free Memory Backup Aluminium Front/Side panel and Volume knob 40 FM/AM Presets 40 FM/AM, 40 DAB/DAB+ Presets (R-1045DAB only) • 3-Mode Dimmer CD Player • • • • • • • • • • • • • VLSC*1 (Vector Linear Shaping Circuitry) Massive Power Transformer Wolfson 192 kHz/24-Bit D/A Converter Audiophile-Grade Capacitors Coaxial Digital Output Plays Audio CD, MP3/WMA CD, CD-R/RWs Quick Navigation for MP3/WMA CD Playback 2 Repeat Modes (Track/Full) 25 Track Programming Hi-Rigidity, Anti-Resonant Chassis Aluminium Front Panel RI-Compatible Remote Control 3-Mode Dimmer *1 VLSC and the VLSC logo are registered trademarks of Onkyo Corporation. *2 iPhone, iPod, iPod classic, iPod nano, and iPod touch are trademarks of Apple Inc., registered in the U.S. and other countries. "Made for iPod" and "Made for iPhone" mean that an electronic accessory has been designed to connect specifically to iPod or iPhone, respecively, and has been certified by the developer to meet Apple performance standards. Apple is not responsible for the operation of this device or its compliance with safety and regulatory standards. *3 Windows Media is a registered trademark or trademark of Microsoft Corporation in the United States and/or in other countries. * AAC decoder • Supports MPEG4 AAC-LC encoded by iTunes. • Does not support DRM. • Supports sample rates 8 k, 16 k, 32 k, 11.025 k, 22.05 k, 44.1 k, 12 k, 24 k and 48 kHz. • Supports bit rates 8 to 320 kbps and VBR (Variable Bit Rate). 5 Supplied Accessories Make sure you have the following accessories: Remote controller and two batteries (R03/AAA) The battery is not supplied with products for China. Indoor FM antenna AM loop antenna DAB antenna (R-1045DAB) Coaxial digital audio cable (1 m) cable (80 cm) • To use , the CD Player must be connected with a cable. * 6 In catalogs and on packaging, the letter at the end of the product name indicates the color. Specifications and operations are the same regardless of color. Contents Getting Started Disc Playback Important Safety Instructions.................................. 2 Precautions ............................................................ 3 Features ................................................................. 5 Supplied Accessories ............................................. 6 Before Using the Stereo Receiver .......................... 8 Installing the Batteries...................................... 8 Using the Remote Controller............................ 8 Getting to Know the Stereo Receiver and CD Player ..... 9 Names of Each Part (Stereo Receiver)............ 9 Names of Each Part (CD Player) ................... 10 Remote Controller.......................................... 12 Disc Notes ............................................................ 14 Disc Playback ....................................................... 27 Using the Remote Controller.......................... 28 Displaying CD Information ............................. 28 Selecting Files (MP3/WMA CDs) ................... 29 Selection a Folder during Playback (Search Mode) ............................................................. 31 Displaying MP3/WMA Information ................. 32 Various Playback Modes ...................................... 33 Random Playback .......................................... 33 Memory Playback (For Audio CDs)................ 33 Memory Playback (For MP3/WMA CDs)........ 34 Repeat Playback ............................................ 35 Setting for MP3/WMA ........................................... 36 Setting for MP3/WMA Preferences ................ 36 Connections Connecting the CD Player.................................... 16 C-1045 Connections ...................................... 16 RI Connections .............................................. 16 Connecting Antennas ........................................... 17 Connecting the Indoor FM Antenna ............... 17 Connecting the AM Loop Antenna ................. 17 Connecting an Outdoor FM Antenna ............. 18 Connecting an Outdoor AM Antenna ............. 18 Connecting the DAB Antenna (R-1045DAB only).. 18 Connecting Speakers ........................................... 19 Connecting Your Speakers............................. 19 Connecting Other Components ............................ 20 About Connections......................................... 20 Connecting a Subwoofer................................ 20 Connecting a Digital Playback Component ... 21 Connecting a Component with a Anaolog Audio Output ............................................................ 21 Connecting the Power Cord ................................. 22 First Time Setup ................................................... 23 Setting the Clock with the AccuClock Function ..... 23 Setting APD (Auto Power Down) ................... 24 Changing the Selector Name......................... 24 Basic Operations Basic Operations .................................................. 25 Turning On the Stereo Receiver..................... 25 Turning On CD Player.................................... 25 Adjusting the Volume ..................................... 25 Selecting the Input Source............................. 25 Using Headphones ........................................ 26 Muting the Sound........................................... 26 Adjusting the Bass, Treble and Balance ........ 26 Using the Direct Function............................... 26 iPod/iPhone Playback iPod/iPhone Playback........................................... 38 Playing iPod/iPhone ....................................... 39 USB Playback USB Playback....................................................... 40 Random Playback .......................................... 41 Select the type of Repeat Playback ............... 41 Displaying MP3/WMA/AAC Information ......... 42 Listening to the Radio Listening to the Radio........................................... 43 Tuning into FM/AM Radio Stations................. 43 Displaying Radio Information ......................... 44 Receiving RDS............................................... 44 Listening to DAB Digital Radio (R-1045DAB only) .. 45 Presetting FM/AM Stations Automatically (Auto Preset)............................................................ 48 Presetting FM/AM/DAB Stations Manually (DAB is only available in R-1045DAB)..................... 49 Selecting Preset Stations ............................... 50 Naming Presets.............................................. 51 Copying Presets............................................. 52 Erasing a Preset's Name................................ 53 Erasing Presets.............................................. 54 Clock and Timer Setting the Clock .................................................. 55 Setting AccuClock Using a Specific Station ... 55 Setting the Clock Manually............................. 56 Using the Timers .................................................. 57 About the Timers ............................................ 57 Programming the Timers................................ 58 Turning Timers On and Off............................. 60 Checking Timer Settings ................................ 60 Using the Sleep Timer.................................... 61 Miscellaneous Troubleshooting .................................................... 62 How to reset to factory default? ..................... 62 Specifications........................................................ 67 7 Before Using the Stereo Receiver Installing the Batteries 1 To open the battery compartment, press the small hollow and slide open the cover. Using the Remote Controller When you operate the remote controller, point it at the stereo receiver’s remote control sensor, as shown below. Remote control sensor m .x5 ) p ro Ap (16 f t. 2 Insert two batteries (R03/AAA) into the compartment. Carefully follow the polarity diagram (positive (+) and negative (–) symbols) inside the battery compartment. The battery is not supplied with products for China. 3 Slide the cover shut. Notes • If the remote controller doesn’t work reliably, try replacing the batteries. • Don’t mix new and old batteries or different types of batteries. • If you intend not to use the remote controller for a long time, remove the batteries to prevent damage from leakage or corrosion. • Expired batteries should be removed as soon as possible to prevent damage from leakage or corrosion. 8 Notes • The remote controller may not work reliably if the stereo receiver and the CD Player are subjected to bright light, such as direct sunlight or inverter-type fluorescent lights. Keep this in mind when installing. • If another remote controller of the same type is used in the same room, or the stereo receiver is installed close to equipment that uses infrared rays, the remote controller may not work reliably. • Don’t put anything, such as a book, on the remote controller because the buttons may be pressed inadvertently, thereby draining the batteries. • The remote controller may not work reliably if the stereo receiver and the CD Player are installed in a rack behind colored glass doors. Keep this in mind when installing. • The remote controller will not work if there’s an obstacle between it and the stereo receiver and CD Player’s remote control sensor. • The CD Player cannot be controlled using the remote controller without connecting to the stereo receiver via the cable. Getting to Know the Stereo Receiver and CD Player Names of Each Part (Stereo Receiver) Front Panel STANDBY LED MULTI JOG DISPLAY INPUT VOLUME BASS/TREBLE/BALANCE ON/STANDBY -/+ iPod/USB DIRECT MODE/RETURN DIRECT LED PHONES Rear Panel AM ANTENNA PHONO IN DAB ANTENNA R-1045DAB only LINE1 IN OPTICAL LINE2 IN GND LINE3 IN SPEAKERS L+/L-/R+/RAC INLET LINE2 OUT REMOTE CONTROL SUBWOOFER PREOUT FM ANTENNA CD/COAXIAL 9 Getting to Know the Stereo Receiver and CD Player—Continued Names of Each Part (CD Player) Front Panel ON/STANDBY Display Disc tray Pause [ ] button Open/Close[ ] button Stop [ ] button [ Play [ ]/[ ] buttons ] button STANDBY LED Rear Panel ANALOG AUDIO OUTPUT DIGITAL AUDIO OUTPUT COAXIAL 10 REMOTE CONTROL AC INLET Getting to Know the Stereo Receiver and CD Player—Continued Display R-1045/1045DAB SLEEP indicator Play [ ] and pause [ ] indicators USB indicator File format indicators MP3 WMA PCM FOLDER indicator DIRECT indicator FILE indicator REPEAT REPEAT 1 TIMER indicators TIMER 1, 2, 3, 4 Tuning indicators AUTO FM ST DAB (R-1045DAB only) RDS MUTING indicator Message area Playback mode indicators 1FOLDER MEMORY RANDOM TRACK indicator TITLE, ARTIST, and ALBUM indicators C-1045 Play and pause indicators File format indicators MP3 WMA FOLDER indicator FILE indicator TRACK indicator Playback mode indicators MEMORY RANDOM REPEAT REPEAT1 Message area TITLE, ARTIST, and ALBUM indicators DISC, TOTAL indicators REMAIN indicator 11 Getting to Know the Stereo Receiver and CD Player—Continued Remote Controller 12 Getting to Know the Stereo Receiver and CD Player—Continued ON/STANDBY Used to set the stereo receiver to On or Standby. SLEEP Used to set and release the setting and display the status of sleep timer. [ ]/[ ] Used to rewind or fast forward CD, USB play back and adjust the radio tuning. VOLUME Adjust the volume level. DIMMER Used to change the display brightness. DIRECT Used to invalidate the tone control. DISPLAY Used to indicate the CD or USB elapsed time and the frequency of radio. Number buttons iPod/USB Used to playback iPod/iPhone and USB. TUNER Selects AM, FM, or DAB (R-1045DAB only) as the input source and play. LINE1 Used to switch the source selector to LINE1. LINE2 Used to switch the source selector to LINE2. CD/COAX Used to switch the source selector to CD/COAX. OPTICAL Used to switch the source selector to OPTICAL. RANDOM Used to start random playback when CD/COAX or USB is selected. CLEAR OPEN/CLOSE (C-1045) Used to open and close the disc tray. CLOCK CALL Calls up the clock to display the day and time. PHONO Used to switch the source selector to PHONO. LINE3 Used to switch the source selector to LINE3. MEMORY Used to memory playback of CD. MODE/YES Used to switch the tuning mode of AM, FM and DAB (R-1045DAB only). MUTING Mutes the output of the receiver. FOLDER REPEAT Used to start repeat playback when CD/COAX or USB is selected. TIMER Show the status of the timers. MENU/NO Use to display the menu. FOLDER / Used to switch the folder of CD (MP3, WMA) and USB. [ ] Used to pause iPod/iPhone, CD and USB playback. [ ] Used to playback iPod/iPhone, and CD and USB. [ ]/[ ] Used to switch the iPod/iPhone, CD, USB tracks and preset channel of radio. [ ] Used to stop iPod/iPhone, CD and USB. 13 Disc Notes Precautions for Playback Compact discs (CDs) with the following logo on the label surface can be used. Do not use discs designed for purposes other than audio, such as CD-ROMs for PC use. Abnormal noise could damage the speakers or amplifier. * This CD player supports CD-R and CD-RW discs. Note that some discs may not playback because of the disc characteristics, scratches, contamination or the recording state. A disc recorded with an audio CD record will not playback unless it is finalized. Never use discs which have a special shape (such as hearts or octagons). These types of discs could jam and damage the CD player. Playback of copy-controlled audio CDs. Notes • A disc recorded with a recorder or personal computer may not play in some cases. (Cause: Disc’s characteristics, damaged or dirty disc, dirt on player’s lens, dew condensation, etc.) • A disc recorded on a personal computer may not play because of the application settings or environment. Record the disc with the proper format. (Contact the application maker for details.) • A disc with insufficient storage capacity may not play back properly. Playback of MP3 Discs • Only MP3 files with the extension “.MP3” or “. mp3” are supported. • This CD player supports files recorded in MPEG 1 Audio Layer 3 (32-320kbps), with the sampling frequency of 32/44.1/48kHz. • Variable bitrates (VBR) between 32kbps and 320kbps are supported. The time information during VBR playback may not display correctly. Playback of WMA Discs CD playback with copy-control function Some audio CDs with copy-control function do not comply with official CD standards. These are special discs and cannot be played with this CD player. Playback of MP3 and WMA Discs MP3 and WMA files recorded on a CD-R/CD-RW can be played with this CD player. • Use discs which have been recorded following the ISO9660 Level 2 file system. (The supported directory depth is eight levels, the same as ISO9660 Level 1) Discs recorded with the hierarchical file system (HFS) cannot be played. • Up to 99 folders (including the root folder), and up to 499 files (including root) and files can be recognized and played. • Always close the disc tray. 14 • WMA stands for “Windows Media® Audio”, an audio compression technology developed by Microsoft Corporation USA. • Only WMA files with the extension “.WMA” or “.wma” are supported. • Encode the WMA file with an application approved by Microsoft Corporation USA. The file may not playback correct if encoded with an unapproved application. • Variable bitrates (VBR) between 64kbps and 160kbps (32/44.1/48kHz) are supported. • Copyright-protected WMA files cannot be played back. • WMA Pro, Lossless and Voice are not supported. * Windows Media is a registered trademark or trademark of Microsoft Corporation in the United States and/or in other countries. Disc Notes—Continued Handling Discs Hold discs by the edge, or by the center hold and edge. Avoid touching the playback surface (surface with nothing printed on it). Label surface (printed surface) Playback surface Do not attach paper or stickers, or write on the playback or label surface of the disc. Take care not to scratch or damage the disc. Precautions for Rental Discs Do not use discs with residue from cellophane tape, rental discs with labels which are peeling off, or discs with decorative labels. This type of disc could get stuck in the CD player, or could damage the CD player. Precautions for Inkjet Printable Discs Do not leave a CD-R/CR-RW having a label printed with an inkjet printer in the CD player for a long time. The disc could get stuck in the CD player, or could damage the CD player. Remove the disc from the CD player when not being played, and store it in a case. A freshly printed disc will stick easily, and should not be played immediately. Caring for Discs If the disc is dirty, the CD player will have a hard time reading signals, and the audio quality may drop. If the disc is dirty, gently wipe off fingerprints and dust with a soft cloth. Lightly wipe from the center outwards. To remove stubborn dust or dirt, wipe the disc with a soft cloth dampened with water, and then dry it with a dry cloth. Do not use cleaning spray for analog records or antistatic agents, etc. Never use volatile chemicals such as benzine or paint thinner as they can impregnate the disc surface. 15 Connecting the CD Player C-1045 Connections • Don’t connect the power cord until you’ve completed and double-checked all connections. • Use the coaxial cable included in the package. The analog audio cable can be used instead. • Push plugs in all the way to make good connections (loose connections can cause noise or malfunctions). • To prevent interference, keep audio cables away from power cords and speaker cables. Left (white) Analog audio cable Left (white) Right (red) Right (red) Notes The analog audio cable is not supplied. R-1045 R L Coaxial cable : Signal flow Analog audio cable cable C-1045 ! Caution When installing the unit, put the stereo receiver on top of the CD Player. Do not put anything on the stereo receiver. Connections With (Remote Interactive) you can control the R-1045 together with C-1045. With R-1045 you can use one remote controller to C-1045. Notes • Use only cables for connections. • It is not necessary to use the cable when using the coaxial cable. 16 Connecting Antennas This section explains how to connect the supplied indoor FM antenna and AM loop antenna, and how to connect commercially available outdoor FM and AM antennas. The receiver won’t pick up any radio signals without an antenna connected, so you must connect the antenna to use the tuner. Connecting the AM Loop Antenna The supplied indoor AM loop antenna is for indoor use only. 1 Assemble the AM loop antenna, inserting the tabs into the base, as shown. 2 Connect both wires of the AM loop antenna to the AM push terminals, as shown. (The antenna’s wires are not polarity sensitive, so they can be connected either way around). Make sure that the wires are attached securely and that the push terminals are gripping the bare wires, not the insulation. AM antenna jack FM antenna jack DAB antenna jack (R-1045DAB only) Connecting the Indoor FM Antenna The supplied indoor FM antenna is for indoor use only. 1 Attach the FM antenna, as shown. Insert the plug fully into the jack. Once the receiver is ready for use, you’ll need to tune into an FM radio station and adjust the position of the FM antenna to achieve the best possible reception. 2 Use thumbtacks or something similar to fix the FM antenna into position. Thumbtacks, etc. Push Insert wire Release Once the receiver is ready for use, you’ll need to tune into an AM radio station and adjust the position of the AM antenna to achieve the best possible reception. Keep the antenna as far away as possible from the receiver, TV, speaker cables, and power cords. If you cannot achieve good reception with the supplied indoor AM loop antenna, try using it with a commercially available outdoor AM antenna (see page 18). ! Caution Be careful that you don’t injure yourself when using thumbtacks. If you cannot achieve good reception with the supplied indoor FM antenna, try a commercially available outdoor FM antenna instead (see page 18). 17 Connecting Antennas—Continued Connecting an Outdoor FM Antenna If you cannot achieve good reception with the supplied indoor FM antenna, try a commercially available outdoor FM antenna instead. Outdoor AM antennas work best when installed horizontally outside, but good results can sometimes be obtained indoors by mounting horizontally above a window. Note that the AM loop antenna should be left connected. Outdoor antenna must be grounded in accordance with local regulations to prevent electrical shock hazards. Connecting the DAB Antenna (R-1045DAB only) Notes • Outdoor FM antennas work best outside, but usable results can sometimes be obtained when installed in anattic or loft. • For best results, install the outdoor FM antenna well away from tall buildings, preferably with a clear line of sight to your local FM transmitter. • Outdoor antenna should be located away from possible noise sources, such as neon signs, busy roads, etc. • For safety reasons, outdoor antenna should be situated well away from power lines and other highvoltage equipment. • Outdoor antenna must be grounded in accordance with local regulations to prevent electrical shock hazards. 1 Screw the supplied DAB antenna’s plug onto the DAB ANTENNA jack. Once the stereo receiver is ready for use, you’ll need to tune into a DAB station and adjust the position of the DAB antenna to achieve the best possible reception. 2 Use thumbtacks or something similar to fix the DAB antenna into position. Using a TV/FM Antenna Splitter It’s best not to use the same antenna for both FM and TV reception, as this can cause interference problems. If circumstances demand it, use a TV/FM antenna splitter, as shown. TV/FM antenna splitter To stereo receiver To TV (or VCR) Connecting an Outdoor AM Antenna If good reception cannot be achieved using the supplied AM loop antenna, an outdoor AM antenna can be used in addition to the loop antenna, as shown. Outdoor antenna Insulated antenna cable AM loop antenna 18 Notes If you cannot get a good reception, adjust the position of the antenna. (See Page 43) Connecting Speakers Connecting Your Speakers • Connect the right speaker to the stereo receiver’s right (R) SPEAKERS terminals. Connect the left speaker to the left (L) SPEAKERS terminals. • Connect the positive (+) terminal on each speaker to the corresponding positive (+) terminal on the stereo receiver. Connect the negative (–) terminal on each speaker to the corresponding negative (–) terminal on the stereo receiver. Use the red wires to connect the positive (+) terminals. -Terminal postsStrip about 15 mm (5/8") of insulation from the ends of the speaker cables, and twist the bare wires tightly. Unscrew the terminal. Fully insert the bare wire, making sure that it’s touching the threaded shaft in the center. Screw the terminal tight. • Connect only speakers with an impedance of between 4 and 16 ohms. Connecting a speaker with a lower impedance may damage the speaker. • Be careful not to short the positive and negative wires. Doing so may damage the stereo receiver. • Do not connect both speaker cables to the same L or R terminals (Fig. 1). Do not connect more than two speaker terminals to each speaker (Fig. 2). Fig 1 Fig. 2 19 Connecting Other Components About Connections Cables and Jacks No connecting cables are included with the stereo receiver. Cable Jack Description This cable carries analog audio. L R Analog audio cable This cable carries digital audio. Optical digital audio cable OPTICAL This cable carries digital audio. COAXIAL digital audio cable COAXIAL Connecting a Subwoofer The stereo receiver has a SUBWOOFER PRE OUT jack for connecting a powered subwoofer (i.e., a subwoofer with a built-in amplifier). Powered subwoofer Stereo receiver LINE INPUT LINE INPUT : Signal flow 20 Connecting Other Components—Continued Connecting a Digital Playback Component Notes • The unit supports 16/24 bit, 32/44.1/48/96 kHz PCM signal digital input. • Inputting an incompatible signal may result in noise. • Do not input a DTS-CD digital audio signal. (not supplied) Optical IN Coaxial IN ! Caution Plug optical digital cables straight in and out. Plugging them in and out at an angle can damage the inlet of the OPTICAL terminal. Connecting a Component with an Analog Audio Output Picture shows how to connect a component with an analog audio output. Connect the stereo receiver’s LINE1-3, PHONO to an analog audio output on the component. Component with an analog audio output R-1045’s rear panel OUTPUT INPUT (PLAY) (REC) L White White Red Red R White Red White Red Red White Analog audio cable OUTPUT R White Red L : Signal flow Ground wire Notes The cartridge format can be connected to PHONO is MM type only. Prepare a STEP-UP TRANSFORMER if you wish to use MC type. ! Caution If the turntable has a ground wire, connect it to the unit's GND screw. Note, however, that for some turntables, connecting the ground wire will increase the noise. If this happens, do not connect the ground wire. 21 Connecting the Power Cord Plug the power cord into a suitable wall outlet. The STANDBY LED lights up. To wall outlet Power cord (The figure varies from country to country.) To wall outlet Notes • Before connecting the power cord, connect all of your speakers and other components. • Turning on the stereo receiver may cause a momentary power surge that might interfere with other electrical equipment on the same circuit. If this is a problem, plug the stereo receiver into a different branch circuit. • To set the clock with the AccuClock function, the stereo receiver must be able to receive RDS radio stations, which means an FM antenna must be connected (see pages 17, 23). 22 First Time Setup Setting the Clock with the AccuClock Function RDS is only for the area where RDS broadcasts are available. To use the AccuClock function, the stereo receiver must be able to receive RDS radio stations, which means an FM antenna must be connected. Be sure to connect an FM antenna before attempting to use this function (see pages 17 to 18). The very first time you turn on the stereo receiver, the AccuClock function automatically sets the stereo receiver’s clock based on the CT (Clock Time) information present in an RDS radio broadcast. While the clock is being set, “Wait…” flashes on the display, as shown. Note that it may take up to 5 minutes to set the clock. When the clock has been set, the message “Clock Adjusted” scrolls across the display, then the day and time are displayed for a while, as shown. The AccuClock function automatically updates the clock daily at 02:00, 03:00, and 14:00. If for some reason the clock cannot be set automatically, see “Setting AccuClock to Using a Specific Station” on page 55 and “Setting the Clock Manually” on page 56. Notes To cancel this function while “Wait…” is displayed, use the [INPUT] knob, press [MODE/RETURN] button, or MULTI JOG controller. Turning Off the AccuClock Function If you don’t want AccuClock to automatically update the clock each day, you can turn it off as follows. TIMER MODE/YES 1 Press the [TIMER] button repeatedly until “Clock” appears on the display. 2 Press [ ]. “AccuClock” appears on the display. 3 Press the [MODE/YES] button. Notes The AccuClock function cannot be turned off until the clock has been set. 23 First Time Setup—Continued Setting APD (Auto Power Down) This section explains how to set APD (Auto Power Down) function to set the R-1045/R1045DAB and C-1045. R-1045/R-1045DAB It is basically activated when no sound or control is output from/to the receiver for 30 minutes continuously. It is also activated if no device is connected to the USB connector when [USB] is selected or if the digital signal is unlocked when [CD/COAX] or [OPT] is selected for 30 minutes continuously. 1 2 3 Press and hold the [MENU/NO] button, then “APD On”, “APD Off”, or “CD o CD/COAX” will appear on the display. Use the [ ] or [ ] button to display “APD On” or “APD Off”, then press the [ ] button. C-1045 For CD playback, it is activated when the playback is stopped for 30 minutes; however, it is not activated when the playback is paused continuously. 1 Select “CD” by pressing the [CD/ COAX] button on the remote controller or adjusting the [INPUT] knob on the front control of the receiver. 2 Press the [MENU] button. 3 Use the [ ] or [ ] button to display “APD”, then press the [ button. 4 Use the [ ] or [ ] button to switch “APD ON” or “APD OFF”, then press the [ ] button. 5 “COMPLETE” appears on the display. “Complete” appears on the display. ] Changing the Selector Name If the R-1045 and the C-1045 are connected via LINE, you need to change the selector name by the following procedure to control the C-1045 using the remote controller. Notes At this time, the selector name for COAXIAL is “COAX”. The C-1045 cannot be controlled using the remote controller when “COAX” is set to the input source. 1 Press and hold the [MENU/NO] button, then “APD On”, “APD Off”, or “CD o CD/COAX” will appear on the display. 2 Use the [ ] or [ ] button to display “CD o CD/COAX”, then press the [ ] button. 3 Press the [ ] or [ ] button to display “CD o CD/COAX”. 24 4 Press the [ ] or [ ] button to select the Jack which connected to C-1045, then press the [ ] button to decide. (CD→COAXIAL) (CD→LINE1) (CD→LINE3) (CD→LINE2) “Complete” appears on the display. Change the names as below depending on the connected LINE inputs. LINE1 CD/LINE1 LINE2 CD/LINE2 LINE3 CD/LINE3 Notes Change the selector name from CD/LINE* to LINE* when you want to control the R-1045 and the C-1045 using the remote controller via COAXIAL. Basic Operations STANDBY LED ON/STANDBY VOLUME Turning On the Stereo Receiver Stereo receiver PHONES INPUT Remote controller To turn on the stereo receiver, press the [ON/ STANDBY] button on the stereo receiver or the remote controller. The STANDBY LED goes off. Press the [ON/STANDBY] button again to set the stereo receiver to Standby. The STANDBY LED lights up. Adjusting the Volume Stereo receiver Remote controller Turn the [VOLUME] control clockwise to increase the volume or counterclockwise to decrease it. You can also use remote controller’s VOLUME [ ]/ [ ] buttons. Selecting the Input Source Notes The stereo receiver will also be turned on when you press the [ ] button on the front panel of the CD player. Turning On CD Player You can select CD, DAB (R-1045DAB only), AM, FM, or a connected component (USB, LINE 1-3, PHONO, CD/COAX, OPT) as the input source. Each time the [TUNER] button on the remote controller is pressed, the radio station will change in the order of the following: [DAB] (R-1045DAB only) [AM] [FM] CD player Stereo receiver Remote controller To turn on the CD Player press the [ON/STANDBY]. Press the [ON/STANDBY] button again to set the CD Player to Standby. Notes After turning on the stereo receiver using the remote controller, press the [CD/COAX] or [ ] button. The CD Player will be turned on. If the selector names are changed, press the [LINE 1], [LINE 2], [LINE 3] or [ ] button. 25 Basic Operations—Continued Using Headphones Turn down the volume, then connect your stereo headphones to the [PHONES] minijack. You can adjust the volume and mute the sound, by using the [VOLUME] control. The speakers output no sound while the headphones are connected. PHONES jack BASS/TREBLE/BALANCE DIRECT Adjusting the Bass, Treble and Balance Notes When you select iPod as the input source, the headphones output no sound. If use headphones, connect it directly to iPod/iPhone. Muting the Sound Using the Direct Function To turn the Direct function on or off, press the [DIRECT] button on the stereo receiver. When the Direct function is off, the tone controls can be used to adjust the sound. When the Direct function is on, the tone controls are bypassed, so you can enjoy a pure sound, and the DIRECT LED lights up. To mute the output of the stereo receiver, press the remote controller’s [MUTING] button. The MUTING indicator flash on the display. To unmute the stereo receiver, press the [MUTING] button again. VOLUME MUTING Notes While the stereo receiver is muted: • Turning the [VOLUME] control on the stereo receiver or pressing the VOLUME [ ]/[ ] buttons on the remote controller will unmute the stereo receiver. • If you turn the stereo receiver off, the next time you turn it on, the stereo receiver will be unmuted. 26 You can adjust the bass, treble and balance using the selector on the front panel. The Default setting is “0”. You can adjust the bass and treble from -6 to +6, and the balance from L6 to R6. DIRECT indicator Disc Playback Disc tray 1 Press the Open/Close [ ] button to open the disc tray. 2 Place the CD on the tray with the label-side facing up. When you want to listening to the 8 cm CD, place it in the center of the tray. 3 To start playback, press the Play [ ] button. The disc tray closes and playback starts. • Audio CD Display “DISC TOTAL” lights up while the disc information is being displayed. Total number of tracks Total playing time • MP3/WMA CD Display Disc name or file format Total number of folders Total number of files / To Select Tracks Press the [ ] button to select the next track or the [ ] button to select the previous track. • If you press the [ ] button during playback or while playback is paused, the beginning of the current file is selected. • If you select a file while playback is stopped, press the Play [ ] button to start playback. Notes For MP3/WMA CDs, you can select MP3/WMA files in other folders. To Fast-Forward or Fast-Reverse During playback or while playback is paused, hold down the [ ] button to fast-forward or the [ ] button to fast-reverse. For MP3/WMA CDs, fast-reverse only works within the MP3/WMA file that’s currently playing. To Pause Playback Press the Pause [ ] button. The Pause indicator appears. To resume playback, press the Play [ ] or Pause [ ] button again. To Stop Playback Press the Stop [ ] button. To Eject the CD Press the Open/Close [ ] button to open the disc tray. 27 Disc Playback—Continued Using the Remote Controller DISPLAY button Press to display more CD information [ ]/[ ] buttons Selects the last or next track [ ]/[ ] buttons During playback, fast forwards or fast reverses the track. Pause [ ] button Play [ ] button Stop [ ] button VOLUME buttons [ ]/[ Adjust the volume level ] Use the number buttons as shown in the examples below to select tracks. To select: Press: Track #8 Track #10 Track #34 Used to enter numbers over 9. With MP3/WMA CDs, you can select files in the current folder with these buttons. Displaying CD Information Press the CD Player or the remote controller’s [DISPLAY] button (repeatedly) to show the following CD information. While playback is stopped Total number Total playing time of tracks (DISC TOTAL REMAIN) 28 Disc Playback—Continued During playback or while playback is paused Elapsed file time: The length of time that the current file has been playing (default display). Remaining file time: The amount of time remaining for the current file (REMAIN indicator appears). Selecting Files (MP3/WMA CDs) For MP3/WMA CDs, files (MP3/WMA files) may be organized in a hierarchically, with folders containing files and subfolders, as shown below. • In this manual, MP3/WMA files are referred to as files. • Likewise, folders (directories) are referred to as folders. Remaining disc time: The amount of time remaining for the entire disc (TOTAL and REMAIN indicators appear). Notes See page 32 for details on displaying MP3/WMA information. If you don’t select a specific MP3/WMA file or folder for playback, all of the MP3/WMA files on the CD will be played in numerical order starting with file #1 in parentheses. For the CD Player, there are two modes for selecting files (MP3/WMA files): Navigation mode and All Folder mode. In Navigation mode, you can select files (MP3/WMA files) by navigating through the folder hierarchy, moving in and out of folders and subfolders. In All Folder mode, all folders appear at the same level, making it easy to select folders regardless of the hierarchy. While playback is stopped, press the [ ] button to enter the Navigation mode or the [ ] button to enter the All Folder mode. The combination between the way to press the button and the corresponding playback mode can be exchanged. When operating on CD Player, the file selection in the Navigation and All Folder modes can be disabled. (See “STOP KEY” of “Setting MP3/ WMA Preferences” on page 37.) 29 Disc Playback—Continued Selecting Files in Navigation Mode Selecting Files in All Folder Mode In Navigation mode, you can select files by navigating through the folder hierarchy. This mode can only be used while playback is stopped. In All Folder mode, you don’t have to navigate the folder hierarchy because all folders that contain files appear at the same level. / / / 1 While playback is stopped, press the [ ] button. The CD Player enters Navigation mode and “ROOT” appears on the display. 2 Press the [ ] button. The first folder name in ROOT appears on the display. If the disc contains no folders, the first file name appears. 3 Use the [ ]/[ ] buttons to select other folders and files at the same level. • Folders that don’t contain files or subfolders can’t be selected. • Repeat steps 2 and 3 to select the files and subfolders in that folder. • To move up a level, press the [ / ] button. • To cancel the procedure at any point, press the Stop [ ] button. 4 To start playback, press the Play [ ] button. Playback will start with the specified file or folder and continue until all of the files on the disc have been played. 30 1 While playback is stopped, press the [ ] button. The CD Player enters All Folder mode, and “1-” appears on the display. 2 Use the [ ]/[ ] buttons to select the other folders. You can select any folder that contains files. Disc Playback—Continued 3 Press the [ ] button. The first file name inside the folder appears. Use the [ ]/[ ] buttons to select the files within the folder. Selecting a Folder during Playback (Search Mode) This section explains how to select MP3/WMA folders CD (MP3/WMA) : 1, 2, 5 USB : 1, 2, 3, 4, 5 • To select another folder, press the [ ] button again, and then use the [ ]/ [ ] buttons to select it. • To cancel the procedure at any point, press the Stop [ ] button. To Select Folders and Files by Number 1 Use the number buttons as shown in the examples below to enter folder numbers. To select: Press: Track #8 Track #10 Track #34 Used to enter numbers over 9. 2 Use the number buttons to enter the file number. Playback starts.If a folder contains more than 99 files, single- and double-digit file numbers must be preceded by zeros. For example, to specify file #8, press [8]. To specify file #34, press [>10], [0], [3], and [4]. To specify file #134, press [>10], [1], [3], and [4]. 4 1 Press the [FOLDER] button. The display blinks. 2 To select the previous folder, press the Previous [ ] button. To select the next folder, press the Next [ ] button. 3 Press the [FOLDER] button to display the file name. 4 Use the Previous [ ] and Next [ ] buttons to select a file. 5 Press the [ ] button. Notes • [FOLDER] button cannot be used during “Random Playback” and “Memory Playback”. To start playback, press Play [ ] button. Playback will start with the specified file or folder and continue until all of the file on the disc have been played. 31 Disc Playback—Continued Displaying MP3/WMA Information You can display various information about the MP3/ WMA file currently playing, including ID3 tags such as title name, artist name, and album name. During playback, press the [DISPLAY] button repeatedly to display the following MP3/WMA information. Elapsed file time: The length of time that the current file has been playing (default display). File name: Name of the current file. Folder name: Name of the current folder. Title name: Title of the current file (if ID3 tag present). When there is no ID3 tag, “TITLE-NO DATA” appears. Artist name: Name of the artist (if ID3 tag present). Album name: Name of the album (if ID3 tag present). Sampling rate and bit rate: Sampling rate and bit rate of the current file. 32 Notes • To display the disc name, press the [DISPLAY] button while playback is stopped. • If a file or folder name contains any characters that cannot be displayed, an underscore will appears in place of those characters. Alternatively, you can set the CD Player so that names containing such characters are displayed as “FILE n” or “FOLDER n,” “n” being the file or folder number (see “BAD NAME” on page 36). Various Playback Modes You can select the following playback modes: • Random playback • Memory playback • Repeat playback Memory Playback (For Audio CDs) In memory playback, you can create a playlist of up to 25 files. Random Playback DISPLAY In random playback, all of the files on the disc are played in random order. RAMDOM MEMORY / 1 While playback is stopped, press the [RANDOM] button, then the RANDOM indicator appears. 2 To start random playback, press the Play [ ] button. To Cancel Random Playback • Stop the playback, then press the [RANDOM] button to change the playback mode. The RANDOM indicator disappears, and random playback is cancelled. • Random playback is cancelled when the disc is ejected. Memory playback can be set only when the playback is stopped. 1 Press the [MEMORY] button, then the MEMORY indicator appears. 2 Use the Previous and Next [ ]/ [ ] buttons to select the first file you want to add to the playlist, and then press [ ] button. Track to be added to the playlist Total time of playlist Repeat this step to add additional files to the playlist. You can alternatively use the number buttons on the remote controller to select files instead of the Previous and Next [ ]/[ ] and the [ ] buttons. 33 Various Playback Modes—Continued Memory Playback (For MP3/WMA CDs) Notes • If the total playing time is more than 99 minutes and 59 seconds, “– –:– –” appears. • You can add up to 25 files to the playlist. If you try to add more, the message “MEM FULL” appears. To Change the Display While the memory setting operations, press the [DISPLAY] button to change the display information as follows: Total playback time of the memorized files Memory number Current playback time of the selected file Memory playback can be set only when the playback is stopped. To Change the Display While the memory setting operations, press the [DISPLAY] button to change the display information as follows: File name Folder name Memory number MEMORY / 3 To start memory playback, press the [ ] button. / Track currently playing The memory playback starts. • You can alternatively start playback with the Play [ ] button. Memory Playback in Navigation Mode To Select Other Files During Memory Playback Use the Previous and Next [ ]/[ ] buttons. 1 Press the [MEMORY] button, then the MEMORY indicator appears. To Check What’s on the Playlist While playback is stopped, use the Fast Reverse and Fast Forward [ ]/[ ] buttons to scroll through the playlist. 2 Press the [ ] button. The CD Player enters Navigation mode and “ROOT” appears on the display. To Remove Files from the Playlist • While memory playback is stopped, press the [CLEAR] button. Each press removes the last file from the playlist. • The playlist is deleted on changing the playback mode (press the [MEMORY] button after stopping the playback). 3 Press the [ ] button. The first folder name in ROOT appears on the display. 4 Use the [ ]/[ ] buttons to select other folders and files at the same level. Folders that don’t contain files or subfolders can’t be selected.Repeat steps 3 and 4 to select the files and subfolders in that folder. 5 Press the [ ] button. The first file is memorized in the playlist. 6 Use the [ ]/[ ]/[ ] buttons to continue selecting the memory file. To move up a level, press the [ / ] button. To continue selecting the memory file, repeat steps 4 and 5. To memorize other files of the same folder in the playlist, use the [ ]/[ ] buttons to select files, then press the [ ] button. To Cancel Memory Playback • Stop the playback, then press the [MEMORY] button to change the playback mode. The MEMORY indicator disappears, and memory playback is cancelled. • Memory playback is cancelled when the disc is ejected. 34 Various Playback Modes—Continued 7 Press the Play [ ] button. Memory playback starts. Memory Playback in All Folder Mode 1 Press the [MEMORY] button, then the MEMORY indicator appears. 2 Press the [ ] button. The CD Player enters All Folder mode and “1-” appears on the display. 3 Use the [ the folder. 4 Press the [ 5 Use the [ the file. 6 Press the [ ] button. The first file is memorized in the playlist. 7 Press the [ ] button, then repeat steps 3 to 6. To memorize other files of the same folder in the playlist, repeat steps 5 to 6. 8 Press the Play [ ] button. Memory playback starts. Repeat Playback In repeat playback, you can play an entire CD repeatedly, play one track repeatedly, or combine it with memory playback to play the playlist repeatedly, or random playback to play all of the tracks on the disc in random order repeatedly. REPEAT ]/[ ] buttons to select ] button. ]/[ ] buttons to select Press the [REPEAT] button, then the “REPEAT” or “REPEAT1” indicator appears. Repeat-1 playback can’t be combined with memory playback, random playback. To Cancel Repeat Playback • Press the [REPEAT] button repeatedly until the “REPEAT OFF” appears. (The REPEAT indicator disappears.) • Repeat playback is cancelled when the disc is ejected. 35 Setting for MP3/WMA Setting MP3/WMA Preferences With the MP3/WMA preferences, you can change the way MP3/WMA file information is displayed and the way MP3/WMA CDs are played. MENU/NO / The MP3/WMA preferences can be set only when playback is stopped. In Navigation mode (see page 30), the file name scrolls across the display regardless of this setting. FOLDER NAME (Scroll/Not) This preference determines whether or not the folder name scrolls across the display when an MP3/WMA folder is selected. In Navigation mode (see page 30), the folder name scrolls across the display regardless of this setting. BAD NAME (Replace/Not) This preference determines whether or not file and folder names that contain undisplayable characters are replaced with “FILE n.” or “FOLDER n.,” “n” being the file or folder number. When set to NOT, displayable characters are displayed and underscores are used in place of any undisplayable characters. For ID3 tags, underscores are used in place of undisplayable characters regardless of this preference. Notes 1 Press the [MENU/NO] button. 2 Use the [ ]/[ ] buttons to select the preference you want to change. The preferences are explained in the next column. 3 Press the [ 4 Use the [ ]/[ ] buttons to select the preference’s options. To cancel the procedure at any point, press the [MENU/NO] button. 5 Press the [ ] button. When the preference has been set, “COMPLETE” appears on the display. ] button. Preferences Below, the name of each preference is followed by its options in parentheses, with the default option in capital letters. DISC NAME (Display/Not) This preference determines whether or not the disc name is displayed when an MP3/WMA disc is read. FILE NAME (Scroll/Not) This preference determines whether or not the file name scrolls across the display when an MP3/WMA file is selected. 36 File and folder names are scrolled in Navigation mode (page 30) regardless of the file NAME and GRP NAME preferences. ID3 VER.1 (Read/Not Read) This preference determines whether or not version 1.0/ 1.1 tags are read and displayed. When set to NOT READ, version 1.0/1.1 tags will not be displayed. ID3 VER.2 (Read/Not Read) This preference determines whether or not version 2.2/ 2.3/2.4 tags are read and displayed. When set to NOT READ, version 2.2/2.3/2.4 ID3 tags will not be displayed. CD EXTRA (Audio/MP3) This preference applies to CD Extra discs and determines whether music in the audio session or MP3/ WMA files in the data session are played. JOLIET (Use SVD/ISO9660) This preference applies to MP3/WMA discs in Joliet format and determines whether the CD Player reads the SVD data or treats the disc as an ISO 9660 disc. Normally, this preference doesn’t need to be changed. SVD (Supplementary Volume Descriptor) supports long file and folder names and characters other than letters and numbers. HIDE NUMBER (Disable/Enable) This preference determines whether or not the numbers at the beginning of file and folder names are hidden. When you create an MP3/WMA CD on a personal computer, you cannot normally determine the playback order of the files. However, if you number the MP3/ WMA files in order, starting with 01, 02, 03, and so on, they will play in that order. If you don’t want these numbers to appear on the display, choose ENABLE. Setting for MP3/WMA—Continued The following table shows a few examples of numbered file and folder names and how they will appear with the DISABLE and ENABLE options. File/folder name DISABLE ENABLE 01 POPS 01 POPS POPS 10-ROCK 10-ROCK ROCK 16_JAZZ 16_JAZZ JAZZ 21TH CENTURY 21TH CENTURY 21TH CENTURY 05-07-20 ALBUM 05-07-20 ALBUM ALBUM STOP KEY (All Folder/Disable/Navigation) This preference determines how the Stop [ ] button on the CD Player works. When the ALL Folder option is selected, pressing the stop[ ] button once selects All Folder mode. When the Navigation option is selected, pressing the stop[ ] button once selects Navigation mode. When the Disable option is selected, CD Player does not enter Navigation or All Folder mode by pressing the Stop [ ] button. APD (APD ON/APD OFF) Please refer to the "Setting APD" (Page 24) for the following procedures. 37 iPod / iPhone Playback Before using your iPod/iPhone with the stereo receiver, be sure to update your iPod/iPhone with the latest software, available from the Apple Web site. If you leave your iPod/iPhone paused when using it on its own, eventually it will go into hibernation. If you connect it to the USB port in this state, you’ll need to wait a few moments before your iPod/iPhone is ready for use. Always remove your iPod/iPhone before moving stereo receiver. Depending on your iPod/iPhone, or the type of content being played, some functions may not work as expected. DISPLAY button Press to display more track information. RANDOM button Press to set the iPod/iPhone shuffle function. [ ]/[ ] buttons Selects the last or next track in the iPod/iPhone. Selects the item on the iPod/iPhone menu. [ ]/[ ] buttons During playback, fast forwards or fast reverses the track. Press to select a function on the iPod/iPhone. 38 REPEAT button Press to set the iPod/iPhone repeat function. Play [ ] button VOLUME buttons [ ]/[ Adjust the volume level ] iPod / iPhone Playback—Continued Playing iPod/iPhone 1 Connect your iPod/iPhone to the USB connector on the front panel of the stereo receiver using the USB cable. Notes • Once you have connected the iPod / iPhone to the stereo receiver, no sound heard through headphones if you connect it to the [PHONES] jack on the receiver. Connect the headphones directly to the iPod/iPhone. 2 Select “USB” using the [USB] button on the remote controller or the [INPUT] knob on the stereo receiver. When no iPod/iPhone is connected, “No USB” will be displayed. 3 To start playback, press the [ ] button. Playback will start with the top file in the folder organization (see page 29, File #1). To stop playback: Press the [ ] button. To pause playback: Press the [ ] button. The Pause indicator appears. To resume playback, press the [ ] button again. Notes • During playback on the iPod nano or iPod (5th generation), “ONKYO” is displayed on the iPod display and the quick wheel cannot work. When the playback stops, the “ONKYO” disappears and the quick wheel can work. • The volume level is adjusted by using the VOLUME [ ]/[ ] buttons on the remote controller. Adjusting the volume on your iPod/iPhone has no effect. • In case you inadvertently move your iPod/iPhone volume control, make sure the volume level is not set too high before you reconnect your headphones. • During playback, press the [DISPLAY] button repeatedly to display the following Track information. iPod Album name Title name Artist name 39 USB Playback This section explains how to play music files on a USB Flash device. Connect a USB Flash device as shown below. DISPLAY iPod/USB / iPod/USB Notes 1 Insert USB Flash device. When all music files of a USB Flash device have been played, playback will repeat from the top music file in the folder organization. The type of repeat playback can be selected (see page 41). Selecting Music files 2 3 Select “USB” using the [USB] button on the remote controller or the [INPUT] knob on the stereo receiver. • When no USB Flash device is connected, “USB No Media” will appears. • When there is no MP3, WMA or AAC file in the USB Flash device, “No File” will be displayed. To start playback, press the Play [ ] button. Playback will start with the top file in the folder organization (see page 29, File #1). To stop playback: Press the Stop [ ] button. To pause playback: Press the Pause [ ] button. The Pause indicator appears. To resume playback, press the Play [ ] button again. Display during Stop USB indicator Total number of folders 40 Total number of files Press the [ ] button repeatedly to select previous file. • While playback is stopped, pressing the [ ] button will select the previous file. Press the [ ] button repeatedly to select next file. Selecting Music files in other folders 1 Press the [DISPLAY] button to display the current folder name. 2 To select the previous folder, press the [ ] button. To select the next folder, press the [ ] button. 3 Press the [DISPLAY] button to display the file name. 4 Use the [ ] or [ ] buttons to select a file. Notes • See page 31 for “Selecting a Folder during Playback”. • Do not connect the receiver’s USB port to a USB port on your computer. Music on your computer cannot be played through the receiver in this way. • Operation with all USB Flash devices including the ability to power them is not guaranteed. • Do not connect your USB Flash device via a USB hub. The USB Flash device must be connected directly to the receiver’s USB port. • If the USB Flash device contains a lot of data, the receiver make take a while to read it. USB Playback—Continued Random Playback Select the type of Repeat Playback With random playback, all of the music files on the USB Flash device are played in random order. When playing back USB Flash device music files, all files on the USB Flash device will be played according to repeat playback (the REPEAT indicator is already appears). The type of Repeat playback can be selected. RAMDOM REPEAT 1 Press the [RANDOM] button. The RANDOM indicator appears. 2 To start random playback, press the [ ] button. Cancelling Random Playback • To cancel random playback, press the [RANDOM] button. The RANDOM indicator disappears. • Random playback is cancelled when the USB Flash device is removed or the stereo receiver is set to Standby. Press the [REPEAT] button repeatedly to select the type of repeat playback. • Repeat playback (default): REPEAT indicator appears • Repeat-1 playback: Repeats a single selected file. REPEAT 1 indicator appears • 1-Folder Repeat Playback: Repeats files in Folder. 1FOLDER indicator appears. 41 USB Playback—Continued Displaying MP3/WMA/AAC Information You can display various information about the MP3/ WMA/AAC files currently playing, including ID3 tags such as title, artist name, and album name. DISPLAY Elapsed time: The length of time that the current MP3, WMA or AAC file has been playing (default display). If the elapsed time is more than 99 minutes and 59 seconds, “– –:– –” is displayed. File name: Name of the current file. Folder name: Name of the current folder. During playback, press the [DISPLAY] button repeatedly to display the following music file information. Title name: Title of the current file (if ID3 tag present). Artist name: Name of the artist (if ID3 tag present). Album name: Name of the album (if ID3 tag present). While an MP3 file is playing, “MP3” will appear. While a WMA file is playing, “WMA” will appear. While an AAC file is playing, “AAC” will appear. The file format will also be displayed when selecting a file. 42 Listening to the Radio Tuning into FM/AM Radio Stations TUNER 1 Press the [TUNER] button repeatedly to select “FM” or “AM”. 2 Press the [MODE/YES] button repeatedly to select “Auto” or “Manual”. • Auto Tuning Mode The AUTO indicator appears and stereo radio reception is possible. • Manual Tuning Mode The AUTO indicator is not displayed and radio reception will be in mono. 3 Use the Fast Reverse and Fast Forward [ ]/[ ] buttons or [MULTI JOG] control to tune into a station. In Auto tuning mode, once a station is found, tuning stops automatically. The stereo receiver changes FM frequency in 0.05 MHz steps, AM frequency in 9kHz. In Manual Tuning mode, the frequency stops changing when you release the button. Press the button repeatedly to change the frequency one step at a time. MODE/YES / When tuned into a station, the Tuned indicator appears. When tuned into a stereo FM station, the FM ST indicator appears as well. AUTO FM ST Band Frequency Tuning into weak stereo FM/AM stations If the signal from a stereo FM station is weak, it may be impossible to get good reception. In this case, switch to Manual Tuning mode and listen to the station in mono. Adjusting the Antennas Adjusting and installing the antenna Choose a location for the antenna while listening to a station. FM / DAB (R-1045DAB only) AM Change the direction of the antenna to achieve the best reception. FM DAB (R-1045DAB only) Affix the antenna with a thumbtack. (Do not push the thumbtack through the antenna.) ! Caution Be careful not to prick your finger! 43 Listening to the Radio—Continued Displaying Radio Information DISPLAY Press the remote controller’s [DISPLAY] button repeatedly to display more radio information. FM/AM/DAB *1 Frequency *1 R-1045DAB only *2 If the selected preset has no name, “No Name” appears briefly and then the frequency is displayed. See “Naming Presets” on page 51. Preset name*2 Receiving RDS Press the [DISPLAY] button repeatedly to display the following RDS information. Frequency and preset number Preset name* Program Service Name RDS is only available in areas where RDS broadcasts are available. What is RDS? RDS stands for Radio Data System and is a method of transmitting data in FM radio signals. It was developed within the European Broadcasting Union (EBU) and many European FM radio stations use it these days. The stereo receiver supports and displays the Program Service Name (PS) and Radio Text (RT) types of RDS data. The RDS indicator appears on the display when the stereo receiver is tuned to an FM station that supports RDS. Notes Radio Text (if available) • If the signal from an RDS station is weak, RDS data may be displayed intermittently or not at all. • The message “Waiting…” may appear while the RT data is being received. * 44 If the selected preset has no name, it will be skipped and the next Program Service Name will appear. Listening to the Radio—Continued Listening to DAB Digital Radio (R-1045DAB only) Selecting DAB for the Very First Time MENU/NO MODE/YES / The very first time you select DAB, the Auto Tuning function automatically scans the DAB Band III for the multiplexes (i.e., stations) available in your area. Once the scanning process is complete, the first station that was detected is selected. Using the Scan Function Manually Press the [TUNER] button repeatedly to select “DAB”. When tuned into a DAB station, the Tuned indicator appears and the DAB indicator as well. Tuned indicator DAB indicator Station name On the front panel, press the [INPUT] knob repeatedly to select “DAB”. If a new DAB station is introduced, or you move to a new area, you can run the Auto Tuning function manually. 1 Press the [MENU/NO] button. 2 Use the Previous and Next [ ]/[ ] buttons to select “Scan?” and then press [ ]. 3 Use the Previous and Next [ ]/[ ] buttons to select World or U.K., (see “Scan?” on page 47), and then press [ ] to start the Auto Tuning function. To cancel Auto Tuning, press the [ ], [MENU/NO] or [MODE/YES] button. If no station is detected after scanning, “No Station” appears on the display. You can also use the front panel controls. 1 Push the [MULTI JOG] control. 2 Turn the [MULTI JOG] control to select “Auto Tuning?” and then push it. 3 Turn the [MULTI JOG] control to select World or U.K., and then push it to start the Auto Tuning function. To cancel Auto Tuning, push the [MULTI JOG] control. 45 Listening to the Radio—Continued Selecting DAB Stations • Once a DAB station has been preset, these front panel controls will select presets, in Preset mode. To use them to select DAB stations, select DAB as the input source, and then press the Stop [ ] button for 3 seconds until “Station Mode” appears on the display. DISPLAY Displaying DAB Radio Information Press the remote controller’s [DISPLAY] button repeatedly to display more information about the selected DAB station. 1. DLS (Dynamic Label Segment) When tuned to a station that’s broadcasting DLS text data, the text will scroll across the display. / (Scroll) Use the Fast Reverse and Fast Forward [ ]/[ ] buttons to select the DAB stations. If a secondary service is available, a right angle bracket (>) is displayed. Press the Fast Forward [ ] button to listen to the secondary service. While the secondary service is selected, a left angle bracket (<) is displayed. Press the Fast Reverse [ ] button to return to the primary service. When you select a station that you’ve selected a lot in the past, the letter F (short for Favorite) is displayed. 2. Program Type Displays the type of program. 3. Bit Rate and Audio Mode Displays the station’s bit rate and audio mode (stereo, mono, or joint stereo). 4. Signal Quality Displays the signal quality. 0–59: Poor reception 60–79: Good reception 80–100: Excellent reception 5. Multiplex Name Displays the name of the current multiplex. “F” If you select a station that cannot be received properly, a question mark (?) is displayed. “?” • You can also use the multi control to select DAB stations. 46 6. Multiplex Number and Frequency Displays the number and frequency of the current multiplex. Listening to the Radio—Continued DAB Setup MODE/YES / DRC Setting? With the DRC (Dynamic Range Control) setting, you can reduce the dynamic range of DAB digital radio so that you can still hear quiet parts even when listening at low volume levels—ideal for listening to the radio late at night when you don’t want to disturb anyone. Use the Previous and Next [ ]/[ ] buttons to select the following options, and then press [ ]. 0 (default): DRC off. 1: Large reduction in dynamic range. 1/2: Small reduction in dynamic range. Use the following functions and settings to set up DAB digital radio. 1 Press the [MODE/YES] button. 2 Use the Previous and Next [ ]/ [ ] buttons to select the item you want to set, and then press [ ]. The items are explained below. Preset Write? Select this to preset the current DAB station. See “Presetting FM/DAB Stations Manually” on page 49 for more information. Tuning Mode? With this setting, you can sort the available stations alphabetically, by multiplex, or active stations. Use the Previous and Next [ ]/[ ] buttons to select the following options, and then press [ ]. Alphabet (default): Sort stations alphabetically. Multiplex: Sort stations by multiplex. Active St: Sort by active stations. Receivable stations appear at the top of the list. stations that cannot be received properly appear at the bottom of the list. Scan? This setting determines which DAB bands are scanned by the Auto Tuning function (see page 45). UK: Band III (11B–12D). World (default): Band III (5A–13F) and L-Band (LA–LW). 47 Listening to the Radio—Continued Presetting FM/AM Stations Automatically (Auto Preset) With the Auto Preset function, you can automatically preset all of the FM or AM radio stations available in your area in one go. Presets make it easy to select your favorite stations and eliminate the need to tune the radio manually each time you want to change stations. TUNER ! Caution MENU/NO Any existing presets will be deleted when the Auto Preset function is run. / 1 4 Press the [TUNER] buttons repeatedly until “FM” or “AM” appears. Up to 20 stations can be preset and presets are stored in frequency order. Make sure the FM antenna is positioned to achieve the best possible reception. 2 3 Press the [MENU/NO] button, and then use the Previous and Next [ ]/[ ] buttons to select “AutoPreset?”. Press [ ]. The confirmation message “AutoPreset??” appears. To cancel the Auto Preset function at this point, press the [MENU/NO] button. 48 To start the Auto Preset function, press [ ]. Notes Depending on your location, a preset may be stored with no station and you will hear only noise when you select it. In this case, delete the preset (see page 54). You can also use the front panel controls. 1 Press the [INPUT] knob repeatedly until “FM” or “AM” appears. 2 Push the [MULTI JOG] control, and then turn it to select “AutoPreset?” 3 Push the [MULTI JOG] control. The confirmation message “AutoPreset??” appears. 4 To start the Auto Preset function, push the [MULTI JOG] control. After Storing Presets You Can: • • • • Select them (see page 50) Name them for easy identification (see page 51) Copy them (see page 52) Erase them (see page 54) Listening to the Radio—Continued Presetting FM/AM/DAB Stations Manually (DAB is only available in R-1045DAB) With the Preset Write function, you can manually preset individual FM, AM and DAB radio stations. Presets make it easy to select your favorite stations and eliminate the need to tune the radio manually each time you want to change stations. FM stations can also be preset automatically (see page 48). About Presets • You can store up to 40 FM, AM and 40 DAB stations as presets and this can be any combination. • Although FM and DAB presets share the same numbers, MODE/YES they’re selected independently. For example, preset #1 will store DAB station when the DAB band is selected, and an FM station when the FM band is selected. • Stations can be stored to presets in any order. For example, you could store preset #5 first, #1 second, and so on. MENU/NO / 1 Tune into the station that you want to store as a preset. 2 Press the [MENU/NO] button, and then use the Previous and Next [ ]/[ ] buttons to select “Preset Write?”. 5 To store the station, press [ ]. If no station has yet been stored to the selected preset, “Complete” appears and the station is stored. If a station has already been stored in the selected preset number, the message “Overwrite?” appears. 3 Press [ ]. To overwrite the previously stored station, press the [MODE/YES] button. To not overwrite the previously stored station, press the [MENU/NO] button. The preset number flashes. To cancel the Preset Write function at this point, press the [MENU/NO] button. 4 If the message “Memory Full” appears, all 40 presets have been stored and you’ll need to erase some presets before you can store any more stations (see page 54). Use the Previous and Next [ ]/ [ ] buttons to select a preset number. 6 Repeat steps 1 to 5 to preset more radio stations. Notes If the current FM station supports RDS and PS (Program Service Name), the station’s name will be displayed instead of the frequency. (See page 44 for more on RDS.) 49 Listening to the Radio—Continued After Storing Presets You Can: • • • • Select them (see page 50) Name them for easy identification (see page 51) Copy them (see page 52) Erase them (see page 54) Selecting Preset Stations You must store some presets before you can select them (see pages 48 to 49). 1 Use the [TUNER] or [INPUT] knob to select “FM”, “AM” or “DAB” (R1045DAB only). The preset you selected the last time you listened to the radio will still be selected. 2 Use the Previous and Next [ ]/ [ ] buttons to select a preset. Press the Previous [ ] button to select the previous preset. Press the Next [ ] button to select the next preset. TUNER / You can also use the number buttons as shown in the examples below to select presets. To select: Number buttons Press: Preset #8 Preset #10 Preset #22 Used to enter numbers over 9. 50 Listening to the Radio—Continued Naming Presets You can name presets for easy identification. The preset name may contain of up to eight characters. 4 DISPLAY Press the [DISPLAY] button repeatedly to select one of the following character groups: • “A” for uppercase letters. • “a” for lowercase letters. • “1” for numbers and symbols. Character group MENU/NO MODE/YES / Number buttons 5 • Selecting letters: Press the number buttons repeatedly to select the available letters. For example, press the [2] button repeatedly to select: A, B, or C. • Selecting numbers and symbols: Use the number buttons to select numbers. Press the [>10] button repeatedly to select: (space) . / * - , ! ? & ’ ( ) Press the [0] button repeatedly to select: 0 or (space) Notes CLEAR 1 Select the preset number you want to name (see page 50). 2 Press the [MENU/NO] button, and then use the Previous and Next [ ]/[ ] buttons to select “Name In?”. 3 Press [ ]. Not all of the symbols can be entered by using the number buttons. Use the Previous and Next [ ] or [ ] buttons to select from the full range of symbols. When you’ve selected the character you want, press [ ], and then choose the next character. • Editing characters: To change or delete a character you’ve already entered, use the Fast Reverse and Fast Forward [ ]/[ ] buttons to select it, and then select another character, or press the [CLEAR] button to delete it. • Inserting a new character: To insert a new character, use the Fast Reverse and Fast Forward [ ]/[ ] buttons to select the character immediately after the insertion point. That character flashes. Use the Previous and Next [ ] or [ ] buttons to select “ ”, press [ ], and then select the new character. To cancel the Name In function, press and hold the [MENU/NO] button for 2 seconds. 51 Listening to the Radio—Continued 6 When you’ve finished entering the name, press the [MODE/YES] button. The preset is named and “Complete” appears on the display. You can also use the front panel controls. 1 Select the preset you want to name (see page 50). 2 Push the [MULTI JOG] control, and then turn it to select “Name In?” 3 Push the multi control. 4 Turn the multi control to select a character, and then push it. Shift the cursor using the [INPUT] knob. 5 Repeat step 4 to enter up to 8 characters. Use the remote controller’s [DISPLAY] button to select the character groups. Copying Presets With the Preset Copy function, you can organize your presets in the order you want. When you copy a preset, its name is also copied. MENU/NO / Available Characters ABCDEFGHIJKLMNOPQRSTUVWX YZ abcdefghijklmnopqrstuvwxyz 0123456789 _@'<>#$%&*=;:+-/()? ! ’ ” , . (space) (insert) 1 Select the preset you want to copy (see page 50). 2 Press the [MENU/NO] button, and then use the Previous and Next [ ]/[ ] buttons to select “PresetCopy?”. 3 Press [ ]. The number of the preset to be copied flashes. 4 Use the Previous and Next [ [ ] buttons to select the destination preset. The number of the destination preset flashes. 52 ]/ Listening to the Radio—Continued 5 To copy the preset, press [ ]. If no station has yet been stored in the destination preset, the station is copied and “Complete” appears. Erasing a Preset’s Name MENU/NO MODE/YES If a station has already been stored in the destination preset, the message “Overwrite?” appears. To overwrite the previously stored station, press [ ]. To not overwrite the previously stored station, press the [MENU/NO] button. You can also use the front panel controls. 1 Select the preset you want to copy (see page 50). 2 Push the [MULTI JOG] control, and then turn it to select “PresetCopy?”. 3 Push the [MULTI JOG] control. 4 Turn the [MULTI JOG] control to select the destination preset. 5 To copy the preset, push the [MULTI JOG] control. Tip: If you favorite station is stored in preset #5 and you want to make it preset #1, copy preset #5 to preset #1. To keep the station that’s already stored in preset #1, you may want to copy it to an unused preset first. / 1 Select the preset whose name you want to erase (see page 50). 2 Press the [MENU/NO] button, and then use the Previous and Next [ ]/[ ] buttons to select “NameErase?”. 3 To erase the preset’s name, press the [MODE/YES] or [ ] button. The preset’s name is erased and “Complete” appears on the display. You can also use the front panel controls. 1 Select the preset whose name you want to erase (see page 50). 2 Push the [MULTI JOG] control, and then turn it to select “NameErase?”. 3 To erase the preset’s name, push the [MULTI JOG] control. 53 Listening to the Radio—Continued Erasing Presets MENU/NO MODE/YES / 1 Select the preset you want to erase (see page 50). 2 Press the [MENU/NO] button, and then use the Previous and Next [ ]/[ ] buttons to select “PresetErase?”. 3 Press [ ] or [MODE/YES]. A message requesting confirmation appears. To cancel the Preset Erase function at this point, press the [MENU/NO] button. 4 To erase the preset, press [ ]. The preset is erased and “Complete” appears on the display. You can also use the front panel controls. 1 Select the preset you want to erase (see page 50). 2 Push the [MULTI JOG] control, and then turn the multi control to select “PresetErase?”. 3 Push the [MULTI JOG] control. The confirmation message “Erase OK?” appears. 4 To erase the preset, push the [MULTI JOG] control. 54 Setting the Clock Setting AccuClock Using a Specific Station RDS is only available in areas where RDS broadcasts are available. The AccuClock function normally uses the FM station with the strongest signal to set the clock. However, if the clock cannot be set properly using that station, you can specify the FM station the which AccuClock function uses. This must be an FM station that supports RDS CT (Clock Time) information. 1 Press the [TIMER] button. “Clock” appears on the display. If the clock has already been set, a timer option appears instead, in which case you’ll need to press the [TIMER] button repeatedly until “Clock” appears. 2 Press [ ]. “AccuClock” appears on the display. If “ManualAdjust” appears, use the Previous and Next [ ]/[ ] buttons to select “AccuClock” or “*AccuClock*”. 3 Press [ ]. The frequency flashes on the display. 4 Use the Fast Reverse and Fast Forward [ ]/[ ] buttons to tune into the FM station. Tip: The RDS indicator appears when tuned into a station that supports RDS. The RDS indicator will flash while the stereo receiver searches for a station and light up continuously when a station is found. 5 When you’ve selected the station, press [ ]. While the clock is being set, “Wait” flashes on the display. It may take a few minutes to set the clock. When the clock has been set, the message “Clock Adjusted” scrolls across the display, then the day and time are displayed for a while. Notes • If the clock is not set correctly, specify another FM station and try again or set the clock manually (see page 56). • The AccuClock function automatically updates the clock every day. If you don’t want it to, you can turn off the AccuClock function (see page 23). 55 Setting the Clock—Continued Setting the Clock Manually The time can be displayed in either 24- or 12-hour format. 6 Press [ ]. ON/STANDBY CLOCK CALL DISPLAY To cancel the Manual Adjust function at this point, press the [MENU/NO] button. 7 TIMER Use the Previous and Next [ ]/ [ ] (1step) or [ ]/[ ] (scan) buttons to set the time. You can also use the remote controller’s number buttons to enter the time. / For the 12-hour format, use the remote controller’s [>10] button to select AM or PM. 1 Press the [TIMER] button repeatedly until “Clock” appears. 8 Press [ ]. The clock is set and the second dot starts flashing. 2 3 Press [ ]. Use the Previous and Next [ ]/[ ] buttons to select “ManualAdjust”. Can also be controlled using the [MULTI JOG] control. Displaying the Day and Time To display the day and time, press the remote controller’s [CLOCK CALL] button. If the stereo receiver is on Standby, the time is displayed for 8 seconds. Using the 24- or 12-hour Format To change the time format between 24 hour and 12 hour, while the time is shown on the display, press the [DISPLAY] button. 4 Press [ 5 Use the Previous and Next [ ]/[ ] or [ ]/[ ] buttons to select the day of the week. You can select: SUN, MON, TUE, WED, THU, FRI, or SAT. 56 ]. Using the Timers The stereo receiver has five timers: four programmable timers for automated playback or recording, and a sleep timer for turning the stereo receiver off after a specified period. The timers can be used with C-1045 that are connected to the stereo receiver via (see page 16 for hookup details). About the Timers The various settings for the four programmable timers are explained here. For details on the sleep timer, see page 61. Repeat Timers Each timer can be programmed to work just once (Once), every week (Every), every day (Every Day), or on a range of days (Days Set). Once The timer will work just once. Every The timer will work every week on the specified day and time. Everyday The timer will work every day. Days Set The timer will work on the specified range of days. With this setting, you could set up a morning alarm for Monday to Friday. Timer Priority If two or more timers are set to the same On time, the lowest numbered timer has priority. For example: Timer 1: 07:00 – 13:00 (This timer has priority.) Timer 2: 07:00 – 12:30 If two or more timers overlap, the timer with the earliest start time has priority. For example: Timer 1: 9:00 – 10:00 Timer 2: 8:00 – 10:00 (This timer has priority.) If the On and Off times of two timers are the same, the timer with the earliest start time has priority and the other timer will fail. For example: Timer 1: 0:00 – 1:00 (This timer has priority.) Timer 2: 1:00 – 2:00 Timer Indicators When a timer has been set, the TIMER indicator and the number of the timer appear on the display. Notes • The timers work only if the stereo receiver is on Standby. If it’s on when a timer is supposed to start playback, nothing will happen. • While timed playback is in progress, the timer’s Off time cannot be changed. Timer Examples The following examples highlight some of the ways in which you can use the timers. To wake up to your favorite radio station (preset #1) every morning, set as follows: PlayÆFM 1ÆEveryÆEvery DayÆOn 7:00ÆOff 7:30 If you want a radio alarm only on weekdays, select “Days Set” instead of “Every Day” and specify “MON–FRI.” 57 Using the Timers—Continued Programming the Timers Notes 3 • You must set the clock before you can program the timers. • Before programming a timer to turn on the radio, you must preset the station you want to use. (See pages 48 to 49.) • If you don’t operate any buttons for 60 seconds while programming a timer, the procedure will be cancelled and the previous display will reappear. If you selected “FM”, “AM” or “DAB” (R-1045DAB only), use the Previous and Next [ ]/[ ] buttons to select the radio preset, and then press [ ]. You can select the following source; R-1045DAB AM FM USB DAB CD / COAX ON/STANDBY LINE 3 LINE 2 LINE 1 PHONO OPTICAL R-1045 AM LINE 3 If “Clock” appears, you need to set the clock (see pages 23, 55 to 56). 2 58 Use the Previous and Next [ ]/ [ ] buttons to select the source, and then press [ ]. CD / COAX LINE 2 LINE 1 OPTICAL PHONO Use the Previous and Next [ ]/ [ ] buttons to select “Once” or “Every”, and then press [ ]. Select “Once” for on-off operation. Select “Every” to perform the same operation every week. 5 If you selected “Once”, use the Previous and Next [ ]/[ ] buttons to select the day, and then press [ ]. You can select: SUN, MON, TUE, WED, THU, FRI, or SAT. Go to step 8. 6 If you selected “Every”, use the Previous and Next [ ]/[ ] buttons to select the day, “Everyday” or “Days Set”, and then press [ ]. You can select the following: / 1 USB 4 TIMER Press the [TIMER] button repeatedly to select Timer 1, 2, 3, or 4, and then press [ ]. FM MON TUE SUN Days Set WED THU Everyday FRI SAT Using the Timers—Continued 7 If you selected “Days Set”, use the Previous and Next [ ]/[ ] buttons to select the first day, and then press [ ]. 11 TIMER indicator 1, 2, 3, or 4 will stop flashing and light up. TIMER indicator Number of programmed timer Use the Previous and Next [ ]/ [ ] buttons again to select the last day, and then press [ ]. You can select only consecutive days. 8 Use the Previous and Next [ ]/ [ ] buttons to specify the On time, and then press [ ]. You can also use the remote controller’s number buttons to enter the time. For example, to enter 7:29, press [7], [2], and [9]. Press the [ON/STANDBY] button to set the stereo receiver to Standby. Notes • Be sure to set the stereo receiver to Standby, otherwise the timed operation will not work. • While a timed operation is in progress, you can cancel it by pressing the [TIMER] or [SLEEP] button. • Memory, random, and 1-Folder (USB only) playback cannot be used with the timers. To return to step 1 and start timer programming all over again, press the [MENU/NO] button at any point in this procedure. Notes • Once the On time is set, the Off time is automatically set to one hour later. 9 Use the Previous and Next [ ]/ [ ] buttons to specify the Off time, and then press [ ]. 10 If you selected “Play” in step 2, Use the Previous and Next [ ]/[ ] buttons to specify the stereo receiver’s volume level, and then press [ ]. The default setting is “10”. If you want to use your normal volume level setting for the timer, press the Previous button repeatedly until “TimerVol.Lst” appears on the display. In this case, the timer will use the volume level that was set before the stereo receiver was set to Standby. 59 Using the Timers—Continued Turning Timers On and Off Checking Timer Settings Once a timer has been programmed, you can turn it on or off as necessary. For example, while you’re on holiday, you may want to turn off the timer you use as an earlymorning alarm. 1 Press the [TIMER] button repeatedly to select Timer 1, 2, 3, or 4, and then press [ ]. 2 Press [ ] repeatedly to see all of the timer’s settings. MENU/NO TIMER / Notes 1 Press the [TIMER] button repeatedly to select Timer 1, 2, 3, or 4. When a timer has been programmed, its number appears on the display. 2 Use the Previous and Next [ ]/ [ ] buttons to select “Timer On” or “Timer Off”. or After a few moments, the previous display reappears. 60 • You can change the settings by using the Previous and Next [ ]/[ ] buttons. • If you change the settings of a timer that is off, that timer will be turned on. If you don’t change any settings, the previous display reappears. To return to the previous display at any point in this procedure, press the [MENU/ NO] button. Using the Timers—Continued Using the Sleep Timer With the sleep timer, you can set the stereo receiver so that it automatically turns off after a specified period. SLEEP Press the [SLEEP] button repeatedly to select the required sleep time. With the [SLEEP] button, you can set the sleep time from 90 to 10 minutes in 10 minute step. Use the Previous and Next [ ]/[ ] buttons or [MULTI JOG] control to set the sleep time in 1 minute increments from 99 to 1. When the sleep timer has been set, the SLEEP indicator appears on the display, as shown. The sleep time appears on the display for about 8 seconds, then the previous display reappears. Checking the Remaining Sleep Time To check the remaining sleep time, press the [SLEEP] button. Note that if you press the [SLEEP] button while the sleep time is being displayed, you’ll shorten the sleep time by 10 minutes. Canceling the Sleep Timer To cancel the sleep timer, press the [SLEEP] button repeatedly until the SLEEP indicator disappears. 61 Troubleshooting How to reset to factory default? R-1045/R-1045DAB If you have any trouble using the stereo receiver, look for a solution in this section. 1 While holding down the [MODE/RETURN] button, press the [ON/STANDBY] button on the main unit. 2 “Clear” appears for 3 seconds on the display, then the stereo receiver will automatically go Standby. Do not operate the stereo receiver while “Clear” is displayed. Note that resetting the stereo receiver will delete your custom settings. C-1045 If you have any trouble using the CD Player, look for a solution in this section. If you can’t resolve the issue yourself, try resetting the CD Player before contacting your Onkyo dealer. To reset the CD Player to its factory defaults, turn it on and, while holding down the [ ] button, press the [ ] button. “Clear” will appear on the display. Note that resetting the CD Player will delete your custom settings. Power Can't turn on the stereo receiver. • Make sure that the power cord is properly plugged into the wall outlet (see page 22). • Unplug the power cord from the wall outlet, wait 5 seconds or more, then plug it in again. Can’t turn on the CD Player. • Make sure that the power cord is properly plugged into the wall outlet (page 22). • Unplug the power cord from the wall outlet, wait 5 seconds or more, then plug it in again. The stereo receiver turns off unexpectedly. • If the sleep timer has been set and the TIMER indicator is shown on the display, the stereo receiver will turn off automatically after a specified period. • When timed playback finishes, the stereo receiver automatically switches to Standby mode. • If the STANDBY LED is flashing, the built-in amplifier protection circuit has been activated. This can happen if there’s a short between the positive and negative wires of a speaker cable. Audio There's no sound. • Make sure the stereo receiver’s volume control is not set to minimum (see page 25). • Make sure the correct input source is selected (see page 25). • The audio input signal selected by the input selector is output to LINE2 OUT. However, no audio signal is output if LINE2 is selected by the input selector. • Make sure the stereo receiver is not muted (see page 26). • Make sure the speakers are connected correctly (see page 19). • Check all connections and correct as necessary (see pages 16 to 22). • While headphones are connected, the speakers output no sound (see page 26). • The speakers output no sound when it is connected with the iPod. • Make sure that there is no unsupported file formats or signals. 62 Troubleshooting—Continued The sound quality is not good. • Make sure the speaker cables are connected with the correct polarity (see page 19). • Make sure all audio connecting plugs are pushed in all the way (see page 16). • The sound quality can be affected by strong magnetic fields, such as that from a TV. Try moving any such devices away from the stereo receiver. • If you have any devices that emit high-intensity radio waves near the stereo receiver, such as a cellular phone that’s being used to make a call, the stereo receiver may output noise. • The stereo receiver’s precision drive mechanism may emit a faint hissing sound while reading discs during playback or when searching for tracks. You may be able to hear this noise in extremely quiet environments. Audio output is intermittent when the stereo receiver is subjected to vibration. • The stereo receiver is not a portable device. Use it in a location that’s not subject to shock or vibration. Headphone output is intermittent or there's no sound. • This may be due to dirty contacts. Clean the headphones plug. See your headphones’ instruction manual for cleaning information. Also, make sure that the headphones cable is not broken or damaged. • The headphone output no sound when it is connected with the iPod. Audio performance • Audio performance will be at its best about 10 to 30 minutes after the stereo receiver has been turned on and had time to warm up. • Using cable ties to bundle audio cables with speaker or power cables may degrade the sound quality, so don’t do it. CD Playback Can’t play a CD. • The disc is upside down. Load the disc with the label-side facing up (pages 15, 27). • The disc is dirty. Remove the disc and clean it (page 15). • Condensation has formed inside the CD Player. Remove the disc and leave the CD Player turned on for several hours until the condensation has evaporated. • The disc is nonstandard. See “Precautions for Playback” on page 14. • The CD-R/RW disc is nonstandard. See “Precautions for Playback” on page 14. CD playback skips. • Install the CD Player somewhere free of vibration. • The disc is dirty. Remove the disc and clean it (page 15). • The disc is very scratched. Replace the disc. Can’t enter track numbers for memory playback. • No such track on the CD. Enter another number (pages 33 to 35). It takes a long time to locate certain tracks. • The disc is dirty. Remove the disc and clean it (page 15). • The disc is very scratched. Replace the disc. 63 Troubleshooting—Continued CD Player SETUP Can’t find a SETUP menu in need. • If any track has been selected even when the CD Player is stopped, you must place it into the full stop state by pressing the [MENU] button before you can view all the SETUP menus. USB Flash Device Playback Can't access the music files on a USB Flash device. • Make sure that the USB indicator light is on. If the light is not on, make sure that it is connected correctly and that the USB Flash device is one that is supported (see pages 40). • The stereo receiver supports USB Flash devices that support the USB Flash Class. However, playback may not be possible with some USB Flash devices even if they conform to the USB Flash Class. • Check that the memory format is FAT16 or FAT32. • USB Flash devices with an internal USB hub are not supported. Can't play MP3/WMA/AAC files. • MP3/WMA/AAC files without a “.MP3/.WMA/.AAC” or “.mp3/.wma/.aac” filename extension are not recognized. Tuner Reception is noisy, stereo FM reception suffers from hiss, the Auto Preset function doesn't preset all stations, or the FM ST indicator doesn't light up when tuned to a stereo FM station. • • • • • • • • • Check the antenna connections (see pages 17 to 18). Change the position of the antenna (see page 43). Move the stereo receiver away from a nearby TV or computer. Cars or airplanes can cause noisy interference. The radio signal will be weakened if it has to pass through a concrete wall before reaching the antenna. Try setting FM mode to mono (see page 43). Move power cords and speaker cables as far away as possible from the tuner’s antenna. When listening to an AM station, noise may be heard when you operate the remote controller. If none of the above improves the reception, install an outdoor antenna (see page 18). If a power outage occurs or the power cable is disconnected: • If the preset stations are lost, preset them again (see pages 48 to 49). • The clock and timer settings will be lost. Set the clock and timers again (see pages 23, 55 to 56). Can't adjust the frequency of the radio. • Use the [ ]/[ ] buttons to change the frequency of the radio (see page 43). RDS doesn't work. • • • • The FM station you are tuned to doesn’t support RDS. Install an outdoor FM antenna (see page 18). Change the position or direction of your outdoor FM antenna (see pages 18, 43). Move the FM antenna as far away as possible from fluorescent lights (see page 43). 64 Troubleshooting—Continued iPod/iPhone There's no sound. • Make sure that the iPod is connected to the receiver properly. • Make sure that no video content is being played. • Reset the iPod. Other • Do not control Cover Flow during playback. Otherwise, the receiver may generate noise. • During playback on the iPod nano or iPod (5th generation), "ONKYO" is displayed on the iPod display and the quick wheel cannot work. External Components No sound is heard from a connected component. • Make sure the correct input source is selected (see page 25). • Make sure the analog audio cable is connected correctly (see page 21). • Make sure that all audio connecting plugs are pushed in all the way (see page 16). No sound is heard from your turntable. • Make sure the turntable has a built-in phono equalizer. • If the turntable doesn’t have a phono equalizer built-in, you must provide one. • Make sure that the turntable has a built-in phono equalizer. If it has a phono equalizer built-in, connect the turntable to LINE1, LINE2 or LINE3 of the stereo receiver. Remote Controller The remote controller doesn't work properly. • • • • • • • • • Make sure the batteries have been installed with the correct polarity (+/-) (see page 8). Replace both batteries with new ones. (Do not mix different types of batteries or new and old batteries.) The remote controller is too far away from the stereo receiver, or there’s an obstacle between them (see page 8). The stereo receiver’s remote control sensor is being subjected to bright light (inverter-type fluorescent light or sunlight). The stereo receiver is located behind the glass doors of a audio rack or cabinet. Make sure that the iPod is connected to the receiver properly. The remote controller does not work while the Apple logo is displayed on the iPod display. Insert and remove the iPod connector from the receiver. Reset the iPod. does not work. • There’s no analog audio connection. To use your Onkyo component. you must make an analog audio connection between the C-1045 and 65 Troubleshooting—Continued Clock Can't set the clock. • You cannot set the clock if USB is selected by the input selector. Timers Timer playback doesn't work. • Make sure the clock has been set correctly (see pages 55 to 56). • Timed operation will fail if the stereo receiver is on at the specified On time, so make sure it’s set to Standby (see pages 58 to 59). • The timer may overlap with another timer. If you program several timers, make sure they don’t overlap (see page 57). • If you press the [SLEEP] or [TIMER] button while a timed operation is in progress, the timer will be cancelled. Onkyo is not responsible for damages (such as CD rental fees) due to unsuccessful recordings caused by the unit’s malfunction. Before you record important data, make sure that the material will be recorded correctly. The stereo receiver contains a microcomputer for signal processing and control functions. In very rare situations, severe interference, noise from an external source, or static electricity may cause it to lockup. In the unlikely event that this should happen, unplug the power cord, wait at least 5 seconds, and then plug it again. 66 Specifications R-1045 / R-1045DAB Amplifier Section Rated Output Power (IEC) 2ch ×70 W at 4 , 1 kHz, 2ch Driven THD (Total Harmonic Distortion) 0.08 % (1kHz 1W) Damping Factor 35 (Front, 1 kHz, 8 ) Input Sensitivity and Impedance 115 mV/33 k (LINE) 2.0 mV/47 k (PHONO MM) Output Level and Impedance 125 mV/2.2 k (LINE) Frequency Response 5 Hz-60 kHz/+1/.3 dB (LINE1) Tone Control Characteristies ±14 dB, 100 Hz (BASS) ±12 dB, 10 kHz (TREBLE) +0 dB, -14 dB (BALANCE) Signal to Noise Ratio 100 dB (LINE1, IHF-A) 75 dB(PHONO, IHF-A) Speaker Impedance 4 - 16 Tuner Section FM Tuning Frequency Range 87.5 MHz - 108.0 MHz RDS AM Tuning Frequency Range 522 kHz - 1611 kHz DAB/DAB+ Tuning Frequency Range (R-1045DAB only) 174.928 MHz - 239.200 MHz General Section Power Supply AC 220-240 V, 50/60 Hz Power Consumption 65 W Stand-by Power Consumption 0.3 W Dimensions 275W × 83H × 311D mm (W × H × D) (10.8W × 3.3H × 12.2D inches) Weight 5.7 kg (12.54 lbs.) Audio Inputs Digital Inputs Analog Inputs 3 (LINE) 1 (PHONO) Audio Outputs Analog Outputs 1 (LINE) Subwoofer Pre Outputs 1 Speaker Outputs SP-L, R Phones 1 (3.5I) Others USB RI 1 (Front) 2 C-1045 CD Section Frequency Response 5 Hz - 20 kHz Audio Dynamic Range 100 dB THD (Total Harmonic Distortion) 0.003 % Rated RCA Output Level and Impedance 2.0 V (rms) / 470 Signal to Noise Ratio 105 dB Audio Output/Impedance(Digital/Coaxial) 0.5V p-p / 75 Disc compatibility Audio CD, CD-R,CD-RW, MP3/WMA (CD-R, CD-RW) Operating conditions Temperature/Humidity 5-35 °C/ 25-80 % General Section Power Supply AC 220-240 V, 50/60 Hz Power Consumption 9 W Stand-by Power Consumption 0.3 W Dimensions 275W × 83H × 282D mm (W × H × D) (10.8W × 3.3H 11.0D inches) Weight 3.4 kg (7.48 lbs) Audio Outputs Digital Outputs Analog Outputs 1 (COAX) 1 Others RI 2 2 (OPT/COAX) Specifications and features are subject to change without notice. 67 Sales & Product Planning Div. : 2-1, Nisshin-cho, Neyagawa-shi, OSAKA 572-8540, JAPAN Tel: 072-831-8023 Fax: 072-831-8163 ONKYO U.S.A. CORPORATION 18 Park Way, Upper Saddle River, N.J. 07458, U.S.A. Tel: 800-229-1687, 201-785-2600 Fax: 201-785-2650 http://www.us.onkyo.com/ ONKYO EUROPE ELECTRONICS GmbH Liegnitzerstrasse 6, 82194 Groebenzell, GERMANY Tel: +49-8142-4401-0 Fax: +49-8142-4401-555 http://www.eu.onkyo.com/ ONKYO EUROPE ELECTRONICS GmbH (UK BRANCH) The Coach House 81A High Street, Marlow, Buckinghamshire, SL7 1AB, UK Tel: +44-(0)1628-473-350 Fax: +44-(0)1628-401-700 ONKYO CHINA LIMITED Unit 1 & 12, 9/F, Ever Gain Plaza Tower 1, 88, Container Port Road, Kwai Chung, N.T., Hong Kong. Tel: 852-2429-3118 Fax: 852-2428-9039 http://www.ch.onkyo.com/ W1007-1 SN 29400414 (C) Copyright 2010 ONKYO CORPORATION Japan. All rights reserved.