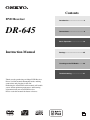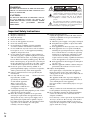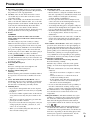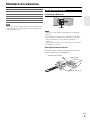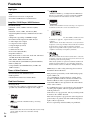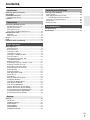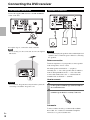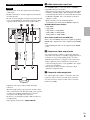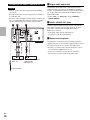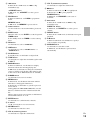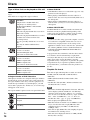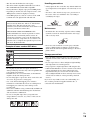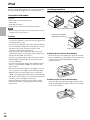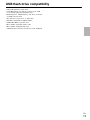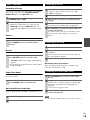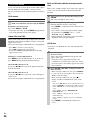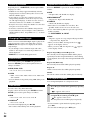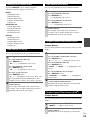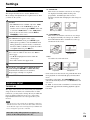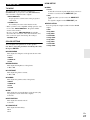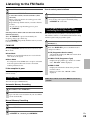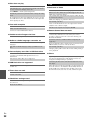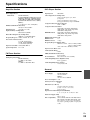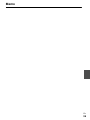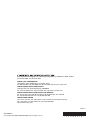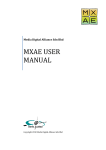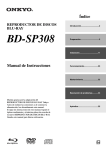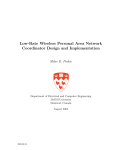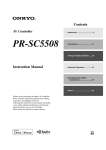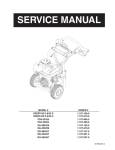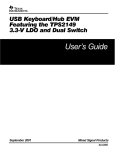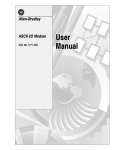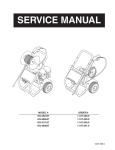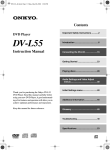Download ONKYO CS-V 645
Transcript
Contents DVD Receiver DR-645 Introduction ...................................2 Connections...................................8 Basic Operation...........................18 Instruction Manual Settings ........................................25 Listening to the FM Radio ..........29 Troubleshooting ..........................31 Thank you for purchasing an Onkyo DVD Receiver. Please read this manual thoroughly before making connections and plugging in the unit. Following the instructions in this manual will enable you to obtain optimum performance and listening enjoyment from your new DVD Receiver. Please retain this manual for future reference. En Introduction WARNING: TO REDUCE THE RISK OF FIRE OR ELECTRIC SHOCK, DO NOT EXPOSE THIS APPARATUS TO RAIN OR MOISTURE. CAUTION: TO REDUCE THE RISK OF ELECTRIC SHOCK, DO NOT REMOVE COVER (OR BACK). NO USER-SERVICEABLE PARTS INSIDE. REFER SERVICING TO QUALIFIED SERVICE PERSONNEL. WARNING AVIS RISK OF ELECTRIC SHOCK DO NOT OPEN RISQUE DE CHOC ELECTRIQUE NE PAS OUVRIR The lightning flash with arrowhead symbol, within an equilateral triangle, is intended to alert the user to the presence of uninsulated “dangerous voltage” within the product’s enclosure that may be of sufficient magnitude to constitute a risk of electric shock to persons. The exclamation point within an equilateral triangle is intended to alert the user to the presence of important operating and maintenance (servicing) instructions in the literature accompanying the appliance. Important Safety Instructions 1. 2. 3. 4. 5. 6. 7. 8. 9. 10. 11. 12. 13. 14. En 2 Read these instructions. Keep these instructions. Heed all warnings. Follow all instructions. Do not use this apparatus near water. Clean only with dry cloth. Do not block any ventilation openings. Install in accordance with the manufacturer’s instructions. Do not install near any heat sources such as radiators, heat registers, stoves, or other apparatus (including amplifiers) that produce heat. Do not defeat the safety purpose of the polarized or grounding-type plug. A polarized plug has two blades with one wider than the other. A grounding type plug has two blades and a third grounding prong. The wide blade or the third prong are provided for your safety. If the provided plug does not fit into your outlet, consult an electrician for replacement of the obsolete outlet. Protect the power cord from being walked on or pinched particularly at plugs, convenience receptacles, and the point where they exit from the apparatus. Only use attachments/accessories specified by the manufacturer. Use only with the cart, stand, PORTABLE CART WARNING tripod, bracket, or table specified by the manufacturer, or sold with the apparatus. When a cart is used, use caution when moving the cart/apparatus combination to S3125A avoid injury from tip-over. Unplug this apparatus during lightning storms or when unused for long periods of time. Refer all servicing to qualified service personnel. Servicing is required when the apparatus has been damaged in any way, such as power-supply cord or plug is damaged, liquid has been spilled or objects have fallen into the apparatus, the apparatus has been exposed to rain or moisture, does not operate normally, or has been dropped. 15. Damage Requiring Service Unplug the apparatus from the wall outlet and refer servicing to qualified service personnel under the following conditions: A. When the power-supply cord or plug is damaged, B. If liquid has been spilled, or objects have fallen into the apparatus, C. If the apparatus has been exposed to rain or water, D. If the apparatus does not operate normally by following the operating instructions. Adjust only those controls that are covered by the operating instructions as an improper adjustment of other controls may result in damage and will often require extensive work by a qualified technician to restore the apparatus to its normal operation, E. If the apparatus has been dropped or damaged in any way, and F. When the apparatus exhibits a distinct change in performance this indicates a need for service. 16. Object and Liquid Entry Never push objects of any kind into the apparatus through openings as they may touch dangerous voltage points or short-out parts that could result in a fire or electric shock. The apparatus shall not be exposed to dripping or splashing and no objects filled with liquids, such as vases shall be placed on the apparatus. Don’t put candles or other burning objects on top of this unit. 17. Batteries Always consider the environmental issues and follow local regulations when disposing of batteries. 18. If you install the apparatus in a built-in installation, such as a bookcase or rack, ensure that there is adequate ventilation. Leave 20 cm (8") of free space at the top and sides and 10 cm (4") at the rear. The rear edge of the shelf or board above the apparatus shall be set 10 cm (4") away from the rear panel or wall, creating a flue-like gap for warm air to escape. Precautions 1. Recording Copyright—Unless it’s for personal use only, recording copyrighted material is illegal without the permission of the copyright holder. 2. AC Fuse—The AC fuse inside the unit is not userserviceable. If you cannot turn on the unit, contact your Onkyo dealer. 3. Care—Occasionally you should dust the unit all over with a soft cloth. For stubborn stains, use a soft cloth dampened with a weak solution of mild detergent and water. Dry the unit immediately afterwards with a clean cloth. Don’t use abrasive cloths, thinners, alcohol, or other chemical solvents, because they may damage the finish or remove the panel lettering. 4. Power WARNING BEFORE PLUGGING IN THE UNIT FOR THE FIRST TIME, READ THE FOLLOWING SECTION CAREFULLY. AC outlet voltages vary from country to country. Make sure that the voltage in your area meets the voltage requirements printed on the unit’s rear panel (e.g., AC 200-240 V, 50/60 Hz or AC 120 V, 60 Hz). The power cord plug is used to disconnect this unit from the AC power source. Make sure that the plug is readily operable (easily accessible) at all times. 5. 6. 7. 8. Pressing ON/STANDBY to select Standby mode does not fully shutdown the unit. If you do not intend to use the unit for an extended period, remove the power cord from the AC outlet. Preventing Hearing Loss Caution Excessive sound pressure from earphones and headphones can cause hearing loss. Batteries and Heat Exposure Warning Batteries (battery pack or batteries installed) shall not be exposed to excessive heat as sunshine, fire or the like. Never Touch this Unit with Wet Hands—Never handle this unit or its power cord while your hands are wet or damp. If water or any other liquid gets inside this unit, have it checked by your Onkyo dealer. Handling Notes • If you need to transport this unit, use the original packaging to pack it how it was when you originally bought it. • Do not leave rubber or plastic items on this unit for a long time, because they may leave marks on the case. • This unit’s top and rear panels may get warm after prolonged use. This is normal. • If you do not use this unit for a long time, it may not work properly the next time you turn it on, so be sure to use it occasionally. • When you’ve finished using this unit, remove all discs and turn off the power. 9. Installing this Unit • Install this unit in a well-ventilated location. • Ensure that there’s adequate ventilation all around this unit, especially if it’s installed in an audio rack. If the ventilation is inadequate, the unit may overheat, leading to malfunction. • Do not expose this unit to direct sunlight or heat sources, because its internal temperature may rise, shortening the life of the optical pickup. • Avoid damp and dusty places, and places subject to vibrations from loudspeakers. Never put the unit on top of, or directly above a loudspeaker. • Install this unit horizontally. Never use it on its side or on a sloping surface, because it may cause a malfunction. • If you install this unit near a TV, radio, or VCR, the picture and sound quality may be affected. If this occurs, move this unit away from the TV, radio, or VCR. 10. To Obtain a Clear Picture—This unit is a hightech, precision device. If the lens on the optical pickup, or the disc drive mechanism becomes dirty or worn, the picture quality may be affected. To maintain the best picture quality, we recommend regular inspection and maintenance (cleaning or worn part replacement) every 1,000 hours of use depending on the operating environment. Contact your Onkyo dealer for details. 11. Moisture Condensation Moisture condensation may damage this unit. Read the following carefully: Moisture may condense on the lens of the optical pickup, one of the most important parts inside this unit. • Moisture condensation can occur in the following situations: – The unit is moved from a cold place to a warm place. – A heater is turned on, or cold air from an air conditioner is hitting the unit. – In the summer, when this unit is moved from an air conditioned room to a hot and humid place. – The unit is used in a humid place. • Do not use this unit when there’s the possibility of moisture condensation occurring. Doing so may damage your discs and certain parts inside this unit. If condensation does occur, unplug the power cord and leave the unit for two to three hours in the room temperature. 12. Region Numbers—The DVD standard uses region numbers to control how discs can be played around the world, the world being divided into six regions. This unit will only play DVD discs that match its region number, which can be found on its rear panel (e.g., 1 , ). 13. About this Manual—This manual explains how to use all of this unit’s functions. Although the DVD standard offers many special features, not all discs use them all, so depending on the disc being played, this unit may not respond to certain functions. See the disc’s sleeve notes for supported features. ALL En 3 This unit contains a semiconductor laser system and is classified as a “CLASS 1 LASER PRODUCT”. So, to use this model properly, read this Instruction Manual carefully. In case of any trouble, please contact the store where you purchased the unit. To prevent being exposed to the laser beam, do not try to open the enclosure. CAUTION: CLASS 1M VISIBLE AND INVISIBLE LASER RADIATION WHEN OPEN. DO NOT VIEW DIRECTLY WITH OPTICAL INSTRUMENTS. THIS PRODUCT UTILIZES A LASER. USE OF CONTROLS OR ADJUSTMENTS OR PERFORMANCE OF PROCEDURES OTHER THAN THOSE SPECIFIED HEREIN MAY RESULT IN HAZARDOUS RADIATION EXPOSURE. The label on the right is applied on the rear panel. 1. This unit is a CLASS 1 LASER PRODUCT and employs a laser inside the cabinet. 2. To prevent the laser from being exposed, do not remove the cover. Refer servicing to qualified personnel. For U.S. models FCC Information for User CAUTION: The user changes or modifications not expressly approved by the party responsible for compliance could void the user’s authority to operate the equipment. NOTE: This equipment has been tested and found to comply with the limits for a Class B digital device, pursuant to Part 15 of the FCC Rules. These limits are designed to provide reasonable protection against harmful interference in a residential installation. This equipment generates, uses and can radiate radio frequency energy and, if not installed and used in accordance with the instructions, may cause harmful interference to radio communications. However, there is no guarantee that interference will not occur in a particular installation. If this equipment does cause harmful interference to radio or television reception, which can be determined by turning the equipment off and on, the user is encouraged to try to correct the interference by one or more of the following measures: • Reorient or relocate the receiving antenna. • Increase the separation between the equipment and receiver. • Connect the equipment into an outlet on a circuit different from that to which the receiver is connected. • Consult the dealer or an experienced radio/TV technician for help. For Canadian Models NOTE: THIS CLASS B DIGITAL APPARATUS COMPLIES WITH CANADIAN ICES-003. For models having a power cord with a polarized plug: CAUTION: TO PREVENT ELECTRIC SHOCK, MATCH WIDE BLADE OF PLUG TO WIDE SLOT, FULLY INSERT. Modèle pour les Canadien REMARQUE: CET APPAREIL NUMÉRIQUE DE LA CLASSE B EST CONFORME À LA NORME NMB003 DU CANADA. Sur les modèles dont la fiche est polarisée: ATTENTION: POUR ÉVITER LES CHOCS ÉLECTRIQUES, INTRODUIRE LA LAME LA PLUS LARGE DE LA FICHE DANS LA BORNE CORRESPONDANTE DE LA PRISE ET POUSSER JUSQU’AU FOND. For British models Replacement and mounting of an AC plug on the power supply cord of this unit should be performed only by qualified service personnel. IMPORTANT The wires in the mains lead are coloured in accordance with the following code: Blue: Neutral Brown: Live As the colours of the wires in the mains lead of this apparatus may not correspond with the coloured markings identifying the terminals in your plug, proceed as follows: The wire which is coloured blue must be connected to the terminal which is marked with the letter N or coloured black. The wire which is coloured brown must be connected to the terminal which is marked with the letter L or coloured red. IMPORTANT The plug is fitted with an appropriate fuse. If the fuse needs to be replaced, the replacement fuse must approved by ASTA or BSI to BS1362 and have the same ampere rating as that indicated on the plug. Check for the ASTA mark or the BSI mark on the body of the fuse. If the power cord’s plug is not suitable for your socket outlets, cut it off and fit a suitable plug. Fit a suitable fuse in the plug. For European Models Declaration of Conformity We, ONKYO EUROPE ELECTRONICS GmbH LIEGNITZERSTRASSE 6, 82194 GROEBENZELL, GERMANY declare in own responsibility, that the ONKYO product described in this instruction manual is in compliance with the corresponding technical standards such as EN60065, EN55013, EN55020 and EN61000-3-2, -3-3. GROEBENZELL, GERMANY En 4 K. MIYAGI ONKYO EUROPE ELECTRONICS GmbH Standard Accessories * FM antenna × 1 RCA video cable × 1 AC power cord × 1 Batteries (AAA, R03, UM-4) × 2 Remote control (RC-798S) × 1 Instruction manual (this document) × 1 Using Remote Control Installing the Batteries Note • In catalogs and on packaging, the letter at the end of the product name indicates the color. Specifications and operations are the same regardless of color. Batteries Note • If the remote control doesn’t work reliably, try replacing the batteries. • Don’t mix new and old batteries or different types of batteries. • If you intend not to use the remote controller for a long time, remove the batteries to prevent damage from leakage or corrosion. • Remove expired batteries as soon as possible to prevent damage from leakage or corrosion. Aiming the Remote Control To use the remote control, point it at the DVD receiver’s remote control sensor, as shown below. Remote control sensor DVD receiver Approx. 16 ft. (5 m) En 5 Features Highlights • Compact-Size Home Entertainment DVD Systems for iPod • iPod Direct Connection via Top Panel • Front Panel USB Interface for Flash Drives *3 “HDMI, the HDMI Logo, and High-Definition Multimedia Interface are trademarks or registered trademarks of HDMI Licensing LLC in the United States and other countries.” *4 Amplifier / DVD Player / USB Features (North American) • 20 W/Ch, 8 ohms, 20 kHz, 2Ch Driven (FTC) (Others) • 40 W/Ch, 4 ohms, 1 kHz, 1Ch Driven (IEC) • Digital Amplifier Circuitry to Maintain Clean Audio Signals • 1080p Video Upscaling via HDMI*3 Output • Front-Panel Audio Input for Portable Devices • 1 Audio Input and 1 Output • 1 Component Video Output • 1 Digital Output (Coaxial) • 1 Video Output • 1 Subwoofer Pre Out • Tone Control (Bass/Treble) • Super Bass Function • Plays DVD-Video*1, Video CD, Audio CD, CD-R and CD-RW, DVD-R and DVD-RW • MP3, WMA, JPEG, DivX*4 Formats • CD 4 Play Modes (Normal/Memory/Random/Folder) • Memory Playback • 3 Repeat Modes (Track/Full/Folders (for MP3 and WMA formats)) Tuner & Other Features • Preset Function with 20 FM Selections • Wake-up Timer • Aluminum Front Panel and Volume Knob iPod Dock Features • Recharges iPod*5 • Composite video output or component video output is possible only with iPod that support video output. *1 is a trademark of DVD Format/Logo Licensing Corporation. *2 En 6 Manufactured under license from Dolby Laboratories. Dolby and the double-D symbol are trademarks of Dolby Laboratories. “DivX®, DivX Certified® and associated logos are registered trademarks of DivX, Inc. and are used under license.” *5 iPod, iPod classic, iPod nano, iPod shuffle, and iPod touch are trademarks of Apple Inc., registered in the U.S. and other countries. “Made for iPod” means that an electronic accessory has been designed to connect specifically to iPod and has been certified by the developer to meet Apple performance standards. Apple is not responsible for the operation of this device or its compliance with safety and regulatory standards. *6 Manufactured under license under U.S. Patent #’s: 5,451,942; 5,956,674; 5,974,380; 5,978,762; 6,487,535 & other U.S. and worldwide patents issued & pending. DTS and the Symbol are registered trademarks, & DTS 2.0+ Digital Out and the DTS logos are trademarks of DTS, Inc. Product includes software. © DTS, Inc. All Rights Reserved. MPEG Layer-3 audio coding technology licensed from Fraunhofer IIS and Thomson. This product is protected by certain intellectual property rights of Microsoft. Use or distribution of such technology outside of this product is prohibited without a license from Microsoft. Windows Media is either a registered trademark or trademark of Microsoft Corporation in the United States and/or other countries. It is forbidden by law to copy, broadcast, show, broadcast on cable, play in public, and rent copyrighted material without permission. DVD videos are copy protected, and any recordings made from these discs will be distorted. This item incorporates copy protection technology that is protected by U.S. patents and other intellectual property rights of Rovi Corporation. Reverse engineering and disassembly are prohibited. Contents Introduction Important Safety Instructions ......................................... 2 Precautions....................................................................... 3 Standard Accessories ..................................................... 5 Using Remote Control .................................................... 5 Features ............................................................................ 6 Connections Connecting the DVD receiver.......................................... 8 FM Antenna Connection................................................. 8 Speaker Connection....................................................... 8 Connection to a TV......................................................... 9 Connection to Audio Components etc.......................... 10 Identifying the Parts....................................................... 11 Main Unit ...................................................................... 11 Remote Control ............................................................ 12 Discs................................................................................ 14 iPod ................................................................................. 16 USB flash drive compatibility ....................................... 17 Listening to the FM Radio Listening to the FM Radio ............................................. 29 Preset Tuning ............................................................... 29 RDS (Display Setting of the FM) – excluding North American models .......................... 29 Listening to an External Source.................................... 30 Sleep Timer .................................................................. 30 Wake Up Timer............................................................. 30 Troubleshooting Troubleshooting ............................................................. 31 Specifications ................................................................. 33 Basic Operation Basic Operation.............................................................. 18 Setting the Clock .......................................................... 18 Basic Operation............................................................ 19 Listening to a Disc ........................................................ 19 Listening to an iPod...................................................... 19 Listening to a USB Flash Drive .................................... 19 On-screen Menu........................................................... 20 Basic Operations for iPod, Disc and USB Flash Drive ................................................. 21 Skipping Playback ........................................................ 21 Searching for a part of a chapter or track..................... 21 Selecting a Chapter or Track........................................ 21 Selecting the menu item (iPod) .................................... 21 Selecting Video Output (iPod) ...................................... 21 Selecting Audio ............................................................ 21 Selecting Subtitles........................................................ 22 Changing Camera Angle .............................................. 22 Picture Zoom ................................................................ 22 Slow Motion.................................................................. 22 Repeat and Shuffle Playback ....................................... 22 A-B Repeat Playback ................................................... 22 Changing the Display Mode ......................................... 23 Time Search (VCD/CD)................................................ 23 Time Search (MP3/WMA) ............................................ 23 Chapter Search/Time Search (DVD)............................ 23 Chapter Search/Time Search (DivX®).......................... 23 Programmed Playback (DVD/VCD/CD) ....................... 24 Programmed Playback (MP3/WMA) ............................ 24 Programmed Playback (DivX®) .................................... 24 Settings Settings ........................................................................... 25 Introduction................................................................... 25 GENERAL SETUP ....................................................... 25 AUDIO SETUP ............................................................. 26 VIDEO SETUP ............................................................. 27 PREFERENCE............................................................. 28 PASSWORD SETUP ................................................... 28 En 7 Connections Connecting the DVD receiver FM Antenna Connection Speaker Connection Connect the supplied FM antenna to the FM ANTENNA socket on the unit. If reception is poor, connect the outdoor antenna. Subwoofer Note • Before attaching a 75 ohm coaxial cable, disconnect the supplied FM antenna. Caution • To avoid damaging the speakers with a sudden high-level signal, be sure to switch the power off before connecting the speakers. Before connection Check the impedance of your speakers. Connect speaker with an impedance of 4 Ω ~ 16 Ω. The black speaker terminals are “-” (negative). Generally, the “+” side of the speaker cable is marked to make it distinguishable from the “-” side of the cable. Connect this marked side to the “+” terminal and the unmarked side to the black “-” terminal. How to connect Caution • To avoid noise, keep antennas away from the system, the connecting cord and the AC power cord. 1 2 Turn the terminal cap counterclockwise to loosen it. The speaker terminal caps cannot be fully re moved from the base. Insert the wire into the terminal fully and turn the terminal cap clockwise to securely connect it: Subwoofer En 8 Connect a subwoofer using a commercially-available RCA cable. Use a subwoofer with built-in amplifier referred to as a “powered subwoofer”. A HDMI video/audio output jack Connection to a TV Caution • Turn the power off to all components before making connections. • Read the instructions of each component you intend to use with this unit. • Be sure to insert each plug securely. To prevent hum and noise, avoid bundling the signal interconnection cables together with the AC power cord or speaker cables. B C A Use an HDMI cable to connect the unit to an HDMI compatible television or monitor. • If the television or monitor is equipped only with a DVI terminal, a suitable adapter cable or adapters should be used. Note that the television connected in this way must be HDCP compatible. Also note that this connection outputs no sound. • Make sure that you read and understand the documentation provided with the HDMI component. ■ HDMI video output formats • 480p (60Hz) • 576p (50Hz) • 720p (50Hz) or 720p (60Hz) • 1080i (50Hz) or 1080i (60Hz) • 1080p (50Hz) or 1080p (60Hz) ■ To output audio from the HDMI jack If the connected HDMI component is capable of inputting HDMI audio, digital audio can be output from the HDMI jack. • Only PCM digital audio can be output from the HDMI jack. HDMI cable RCA video cable Component video cable B Component video output jacks Use component video cables to connect the unit to the component video inputs of a suitably equipped television or monitor to enjoy a high-quality picture. Use these terminals in preference to composite video connections. • If the component video terminals are connected to a television with progressive scan capabilities, the output can be set to match this. • Note that these jacks cannot be connected to high definition component jacks. C Composite video output jack Use a RCA (pin) video cable to connect the unit to the composite video connector of a television or monitor. Use this connection only if no other video connection method is available. TV (Monitor) • Adjust the video aspect ratio to match that of the television. • This unit adopts analog copy protection features. If the unit is connected to a TV through a VCR (video cassette recorder), the resulting playback may be affected. Connect the unit directly to the television. • In all cases, use the highest quality cables for the best possible picture. • Select proper setting in the “VIDEO SETUP”. En 9 Connection to Audio Components etc. Caution • Turn the power off to all components before making connections. • Read the instructions of each component you intend to use with this unit. • Be sure to insert each plug securely. To prevent hum and noise, avoid bundling the signal interconnection cables together with the AC power cord or speaker cables. F E D D Digital audio output jack Digital audio from DVD-Video, CD and Video CD is output from this jack. Connect an amplifiers including a decoder, or digital audio components such as CD recorder, etc. to this jack using commercially-available coaxial digital audio cable. • Select “ALL” or “PCM only” in the “DIGITAL AUDIO SETUP”. E LINE 1 IN/LINE OUT jacks Analog 2-channel audio signal is input or output from these jacks. Connect a cassette tape deck etc. to these jacks using commercially-available RCA cables. Make sure to connect: • white plug: white jack (L: left channel) • red plug: red jack (R: right channel) F Power cord receptacle To AC wall outlet En 10 RCA coaxial digital audio cable RCA audio cable Cassette tape deck, etc. Digital audio component (CD recorder, MD deck, etc.) After all other connections have been made, insert the supplied AC power cord into this receptacle, then connect the other end of the power cord into the wall socket. • In order to avoid the risk of electric shock, fire, and so on, only use the supplied power cord. • If you are not going to use the unit for some time, disconnect the power cord from the wall socket. Identifying the Parts Main Unit a b c d a Remote control sensor Receives signals from the remote control. Point the remote control at this sensor when operating the remote control. b Display c Disc tray d VOLUME knob Turn this knob (or press q VOL w of the remote control) to adjust the volume level. e f gh i jk l m n ■ Top view e 9 ON/STANDBY button/STANDBY indicator Use this button to turn the unit on and standby. The STANDBY indicator lights in the standby mode. It turns off when the unit is turned on. The equipment draws nominal non-operating power from the AC outlet with its 9 ON/STANDBY in the standby mode. f INPUT button Use this button to select an input source as follows: DVD, iPod, USB, FM, LINE1 or LINE2 g o (headphones) jack For private listening, insert the headphones plug into this jack, and adjust the volume using the VOLUME knob. h LINE 2 IN jack You can connect a portable audio player to this jack. i USB port You can connect a USB flash drive to this port. j 7 button In DVD, iPod or USB mode, use 7 to skip tracks/files/songs. e PRESET button In FM mode, use e PRESET to select a preset channel. k 6 button In DVD, iPod or USB mode, use 6 to skip tracks/files/songs. PRESET r button In FM mode, use PRESET r to select a preset channel. l 2 button In DVD or USB mode, use this button to stop playback. In iPod mode, use this button to pause playback. In FM mode, use this button to select Auto mode or Mono mode. m 1/3 button In DVD, iPod or USB mode, use this button to start or pause playback. n 0 button Use this button to open and close the disc tray. o iPod dock connector Connects to your iPod. En 11 a 9 ON/STANDBY button Use this button to turn the unit on and standby. The STANDBY indicator lights in the standby mode. It turns off when the unit is turned on. Remote Control a c e g b t d v f x h z i s u c DVD button Use this button to select a “DVD Source”. w d SUBTITLE button Use this button to select the displayed subtitles during DVD playback. y A j B k l o C n F p q H e AUDIO button Use this button to select the audio for playback. f ZOOM button In DVD or USB mode, use this button to enlarge the image. g DIMMER button In standby mode, use this button to change the brightness of the front panel display. h TITLE button During PBC playback, use this button to display a menu. D m b iPod/USB button Use this button to select an “iPod” or “USB Source”. E G I i q button Use q for navigation of on-screen menus. ANGLE button Use ANGLE to select camera angles during DVD playback. j e button Use e for navigation of on-screen menus. r J k w button Use w for navigation of on-screen menus. SLOW button In DVD mode, use SLOW for slow motion video playback. l SETUP button Use this button to enter the SETUP menu where you can setup the parameters of the unit. m 4 button In DVD, iPod or USB mode, use 4 to search for a part of a track/file/song. TUNING q button In FM mode, use TUNING q to tune in a station. n 5 button In DVD, iPod or USB mode, use 5 to search for a part of a track/file/song. TUNING w button In FM mode, use TUNING w to tune in a station. o 1/3 button In DVD, iPod or USB mode, use this button to start or pause playback. En 12 p 7 button In DVD, iPod or USB mode, use 7 to skip tracks/files/songs. e PRESET button In FM mode, use e PRESET to select a preset channel. q PROG button In DVD or USB mode, use PROG to programme tracks. MEMORY button In FM mode, use MEMORY to preset stations. r Number buttons Use these buttons to enter track numbers, passwords, etc. s SLEEP button When the unit is on, use SLEEP to set the sleep timer. TIMER button In the standby mode, use TIMER to set the wake up timer. t FM button Use this button to select a “FM Radio”. u LINE button Use this button to select a “LINE1 Source” or “LINE2 Source”. E VOL w (Volume Down) button Use this button to adjust the volume level. F 2 button In DVD or USB mode, use 2 to stop playback. In iPod mode, use 2 to pause playback. FM MODE button In FM mode, use FM MODE to select auto or monaural. G 6 button In DVD, iPod or USB mode, use 6 to skip tracks/files/songs. PRESET r button In FM mode, use PRESET r to select a preset channel. H REPEAT button In DVD, iPod or USB mode, use this button for repeat playback. I A-B button In DVD or USB mode, use this button to specify a section and play it repeatedly. J SEARCH button Use this button to start time search. In FM mode, use this button to preset stations automatically. v CLOCK button In standby mode, use this button to adjust clock. w TONE button Use this button to adjust bass and treble together with q VOL w. x DISPLAY button In DVD or USB mode, use this button to display information about the currently playing disc. In FM mode, use this button to change the information on the second line of the display. (This function only works in areas where RDS broadcasts are available.) y S.BASS button Use this button to boost low end bass. z MENU button In DVD mode, use this button with menu-enabled DVD discs to bring up the DVD menu. In iPod mode, use this button to go back to previous menu of iPod. During playback of MP3/WMA/JPEG files, use this button to switch between the folder list and the file list. When a VCD (version 2.0) is loaded, use this button to turn the PBC function on or off. A ENTER button Use this button to confirm menus selections. B r button Use r for navigation of on-screen menus. C MUTING button Use this button to mute the sound. D VOL q (Volume Up) button Use this button to adjust the volume level. En 13 Discs Type of discs that can be played on this unit This unit can playback discs bearing any of the following logos: This unit does not support disc types not listed. DVD Video • Single-sided or double-sided discs • Single layer or dual layer discs • Dolby Digital, MPEG or Linear PCM digital audio • MPEG-2 digital video • This unit can play DVD-R discs recorded in DVD video format. • This unit can play DVD-RW discs recorded in DVD video format or DVD video recording format. Discs are generally divided into one or more titles. Titles may be further subdivided into chapters. Audio CD • 12 cm or 8 cm discs • Linear PCM digital audio Audio CDs are divided into tracks. Video CD • 12 cm or 8 cm discs • MPEG-1 digital audio • MPEG-1 digital video Video CDs are divided into tracks. SVCD • 12 cm or 8 cm discs • MPEG-1 Audio Layer 2 • MPEG-2 digital video ■ Region Number of DVD Video discs DVD players and discs are designed with region numbers that dictate the regions in which a disc can be played. If the region number on the disc you want to play does not match the region number of your DVD player, you will not be able to play the disc. In that case, an error message will appear on the screen. The region number is printed on the rear panel of this unit. North American European Hong Kong En 14 ■ About DVD-RW • DVD-RW discs that were recorded with copy-once only permission cannot be played. • When playing a DVD-RW disc that was edited on a DVD recorder, the screen may momentarily black out at the edited point. • When playing a DVD-RW disc that was edited on a DVD recorder, you may see scenes from just before the edited point. ■ About CD-R/CD-RW CD-R/CD-RW discs recorded in Audio CD format and finalized correctly are playable. But depending on the quality of the disc and/or the condition of the recording, some CD-R/CD-RW discs may not be playable. Caution • If you record a disc using a personal computer, even if it is recorded in a compatible format, there are cases in which it may not play because of the settings of the application software used to create the disc. (Check with the software publisher for more detailed information.) • Unfinalized CD-R/CD-RW/DVD-R/DVD-RW discs cannot be played. Copy-protected discs, Dual Discs and other discs that do not conform to the CD standard may not play back correctly in this unit. If you use such discs in this unit, Onkyo Corporation and its subsidiaries cannot be responsible for any consequences or guarantee the quality of reproduction. If you experience problems with such non-standard discs, you should contact the producers of the disc. Playable file format This unit can play following files recorded on a CD-R, CD-RW, DVD-R, DVD-RW or USB flash drive: • MP3 files • WMA (Windows Media-formatted audio) files • JPEG files • DivX® video files (DivX® 5, DivX® 4, DivX® 3 and DivX® VOD video content) Note • File names should be alphanumeric characters. This unit cannot display symbols and full-size or double-byte characters (such as Japanese, Chinese, etc.) correctly. Also, be sure to use the file extension. (“.mp3” for MP3 files, “.wma” for WMA files, “.avi” or “.divx” for DivX® video files, “.jpg” or “.jpeg” for JPEG files.) • Files are played in alphabetical order. • MP3 files must be monaural or stereo MPEG-1 Audio Layer 3 format. This unit can play MP3 files with sampling frequency 44.1 kHz or 48 kHz, bit-rate 320 kbps or less. • This unit can play WMA files with sampling frequency 44.1 kHz, bit-rate 192 kbps or less. • This unit cannot display the bit-rate of VBR (variable bit-rate) files correctly. • The disc must be finalized in order to play. • This unit is NOT compatible with multi-session discs. • The CD-ROM must be ISO 9660 compatible. • It may take time to display a progressive JPEG picture. • Depending on the file size and compression rate, some JPEG pictures cannot be displayed correctly. • Some MP3 players etc. that can connect via the USB terminal cannot be played back with this unit. ABOUT DIVX VIDEO: DivX® is a digital video format created by DivX, Inc. This is an official DivX Certified device that plays DivX video. Visit www.divx.com for more information and software tools to convert your files into DivX video. ABOUT DIVX VIDEO-ON-DEMAND: This DivX Certified® device must be registered in order to play DivX Video-on-Demand (VOD) content. To generate the registration code, locate the DivX VOD section in the device setup menu. Go to vod.divx.com with this code to complete the registration process and learn more about DivX VOD. Example of Icons used on DVD discs Number of audio tracks recorded on the disc Number of subtitles recorded on the disc Screen aspect ratio Disc recorded with multiple camera angles Region code Caution • Do not play any disc that is warped, deformed or damaged. Playing such discs may cause irreparable harm to the playing mechanisms. • Printable discs are not recommended, as the label side might be sticky and damage the unit. • Do not stick papers or protective sheets on the discs and do not use any protective coating spray. • Use a soft oil-based felt-tipped pen to write the information on the label side. Never use a ball-point or hard-tipped pen, as this may cause damage to the recorded side. • Never use a stabilizer. Using commercially available CD stabilizers with this unit will damage the mechanisms and cause them to malfunction. • Do not use irregular shape discs (octagonal, heart shaped, business card size, etc.). Discs of this sort can damage the unit: Handling precautions • Always place the disc on the disc tray with the label side up. Compact discs can be played or recorded only on one side. • To remove a disc from its storage case, press down on the center of the case and lift the disc out, holding it carefully by the edges. How to remove the disc How to hold the disc Maintenance • Should the disc become dirty, wipe the surface radially (from the center hole outward towards the outer edge) with a soft, dry cloth. • Never use such chemicals as record sprays, antistatic sprays or fluid, benzine or thinner to clean the discs. Such chemicals will do irreparable damage to the disc’s plastic surface. Storage precautions • Discs should be returned to their cases after use to avoid dust and scratches that could cause the laser pickup to “skip”. • Do not expose discs to direct sunlight or high humidity and temperature for extended periods. Long exposure to high temperatures will warp the disc. • CD-R and CD-RW discs are more sensitive to the effects of heat and ultraviolet rays than ordinary CDs. It is important that they are not stored in a location where direct sunlight will fall on them, and away from sources of heat such as radiators or heat-generating electrical devices. If you are in any doubt as to the care and handling of a disc, read the precautions supplied with the disc, or contact the disc manufacturer. En 15 iPod To play your iPod through this unit, you must first attach the Universal Dock Adapter for your model of iPod. Handling precautions Prepare the adapter that came with your iPod. Compatible iPod models Made for: • iPod touch (1st and 2nd generation) • iPod classic • iPod (5th generation) • iPod nano (1st, 2nd, 3rd, 4th and 5th generation) Note How to open the dock cover • Before using this unit, update your iPod with the latest software, available from the Apple Web site. Caution • If you use a case with your iPod, always remove it before you insert it. Otherwise, it may not connect properly and a malfunction may occur. • Do not insert your iPod into the dock connector without the Universal Dock Adapter that came with it, as it may put unnecessary strain on the iPod or unit’s dock connector, causing permanent damage. • To prevent dock connector damage, don’t twist your iPod when inserting or removing it, and be careful not to knock your iPod while it’s inserted. • Don’t use your iPod with any other accessories, such as FM transmitters and microphones, because they may cause a malfunction. • Use the Universal Dock Adapter that supplied with the iPod or a commercially available one to use the other types of iPod. • If the Universal Dock Adapter is not supplied, or if you lose it, purchase a new Apple Universal Dock Adapter. • When the iPod is inserted, input source is selected to “iPod” and start playback from music list automatically. • The iPod is charged when it is inserted into the dock and the unit’s power consumption is increased. • When the iPod is inserted, the video signal is output from this unit with no video played back on the iPod LCD screen. En 16 Universal Dock Adapter supplied with your iPod How to insert the iPod ■ Attaching the Universal Dock Adapter Fit the front edge of the adapter into the dock, and then press in the back edge of the adapter onto the dock until a slight “click” is heard indicating the adapter is inserted correctly. ■ Removing the Universal Dock Adapter To remove the Universal Dock Adapter from this unit, attach a small flathead screwdriver into the slot, and lift it out, as shown below. USB flash drive compatibility • Only USB flash drive can be used. • Some MP3 players etc. that can connect via the USB port cannot be played back with this unit. • Hard disk drives, CD/DVD drives, and others connected via USB cannot be used. • The unit cannot copy, move, or delete files. • Playable format: FAT12, FAT16, FAT32 • NTFS, HFS, HFS+ cannot be used. • Max. number of playable folders: 300 • Max. number of playable files: 650 • USB flash drive cannot be used by way of the USB hub. En 17 Basic Operation Basic Operation 1 2 3 Press 9 ON/STANDBY to turn the unit on. • The unit turns on with the source that was last selected. Press DVD, iPod/USB, FM, or LINE to select a source. The selected source is shown on the front panel’s display. Press LINE repeatedly to switch between LINE 1 and LINE 2. Also, each time INPUT on the unit is pressed, the source changes as follows: • DVD Source • iPod • USB Source • FM Radio • LINE1 Source • LINE2 Source Play the source, and adjust the volume using q VOL w. You can rotate the VOLUME knob on the unit to reduce or bring up the volume continuously. • Press 9 ON/STANDBY to put the unit in the standby mode when it is not being used. Setting the Clock 1 2 3 4 5 6 En 18 If the unit is on, press 9 ON/STANDBY to turn it standby. Press CLOCK to show the time on the display. • The time appears on the display (if the time is not set after it blackout, “--:--” blinks). Press CLOCK again, the “hour” value starts blinking. • When no button is pressed for 30 seconds, the time setting mode will be cancelled. Press q VOL w to set the current hour. Press CLOCK. The “minute” value starts blinking. Press q VOL w to set the current minute. Press CLOCK. The clock starts. Basic Operation Recording a Source You can record a source onto a CD recorder or a cassette tape recorder connected to the COAXIAL DIGITAL AUDIO OUT jack or the LINE OUT jacks. 1 2 Select a source to be recorded by pressing DVD, iPod/USB, FM, or LINE. Start recording. • When the recording device is connected to the LINE 1 IN jack and the LINE OUT jack, you cannot select the LINE 1 Source for the recording source. Listening to a Disc 1 2 3 4 5 Dimmer Press DVD to select “DVD Source”. • When no disc is loaded in the disc tray, “NO DISC” is displayed. Press 0 on the unit to open the tray. Place the disc on the disc tray (with the printed side up). Press 0 on the unit again to close the tray. • Some discs may automatically start playback. Press 1/3 to start playback if playback has not started automatically. If a menu is shown on screen (some DVD or video discs may show such a menu), see “On-screen Menu”. Press DIMMER to dim the display. Press DIMMER again to cancel the dimmer function. Muting Listening to an iPod 1 2 To mute the sound temporarily, press MUTING. Press MUTING again to restore the sound. • “MUTING” blinks on the display while muting is engaged. • If you change the volume when the sound is muted, it will be unmuted. 3 Press iPod/USB once or twice to select “iPod”. Push your iPod firmly onto the unit’s dock connector. Never insert the iPod into dock connector without the Universal Dock Adapter. Press 1/3 to start playback. ■ Stand-by power consumption When charging the iPod, the power consumption may reach up to a maximum of 14 W. Super Bass boost Listening to a USB Flash Drive You can reinforce the bass sound to maintain rich, full bass at low volume. 1 Press S.BASS to get the effect. Press S.BASS again to cancel the effect. Adjusting the bass and treble You can change the bass and treble sound between “-5” to “+5”. 1 2 Press TONE repeatedly to select Bass or Treble. 2 3 Press iPod/USB once or twice to select “USB Source”. Plug your USB flash drive into the USB port. It takes a few seconds for the unit to load the USB flash drive. Some files may automatically start playback. • You can reverse steps 1 and 2. Press 1/3 to start playback if playback has not started automatically. Note • Do not unplug the USB flash drive before playback is stopped. Press q VOL w to adjust the sound level. En 19 On-screen Menu An on-screen menu is shown when a DVD, USB or Video CD with Playback Control (PBC) content is loaded. The way in which the menu works may differ according to disc. DVD menus Use q/w/e/r to select the menu item from a DVD, and confirm the selection using the ENTER. MP3 and Windows Media-formatted audio files When a disc or USB is loaded, a list of directories appears on the screen and the first file will automatically start playback. 1 2 Returning to the menu screen Press either MENU or TITLE. • Depending on the disc, pressing MENU during playback may restart playback from the first chapter. Video CDs with PBC When a Video CD (Version 2.0) or Super Video CD with Playback Control functions (PBC) is loaded, a menu will appear on the screen. Select an item using the number buttons to start playback. • Press 6 to advance to the next page. Press 7 to return to the previous page. • If you press TITLE during playback, the menu will appear on the screen. When the PBC function is on: If you press 1/3 in the stop mode, a menu will appear on the screen. Select an item using the number buttons to start playback. Select a file by pressing q/w and press the ENTER. Playback will start from the selected file. • Press MENU to switch between the folder list and the file list. • If you want to return to the parent folder, display the folder list using MENU, select “...” using q/w/e/r and press ENTER. • During playback, elapsed time of the current file is displayed on the front panel display. JPEG files • Some discs or USB flash drive may automatically start playback. 1 Turning on or off the PBC function Press MENU to turn the PBC function on or off. If you press MENU during playback, playback will stop. When the PBC function is off: If you press 1/3 in the stop mode, playback will start from the first track. Select a directory by pressing q/w and press the ENTER. File names will appear on the screen. 2 When in stop mode, use q/w to select a picture in the directory list. After a short wait a thumbnail of the picture will appear on the right. • Some photos may appear distorted due to the configuration or characteristics of the disc. Larger photos may take a short while to appear due to their larger data size. Press ENTER or 1/3 to viewing the picture at full-screen size. • When viewing at full-screen size, press 7/6 to view a previous or next photo. You can also use e/r to rotate the image. • When viewing at full-screen size, press 2 to display a number of thumbnails at a time on the screen. – You can use q/w/e/r to select a particular photo and then press ENTER to view that image at full-screen size. – Select “Slide Show” to selections played in a random order. – Select “Menu” to display “REMOTE KEY FUNCTION” list. – Select “e Prev” to display previous screen of thumbnail images. – Select “Next r” to display next screen of thumbnail images. • Press MENU to exit thumbnail or full-screen views. En 20 Basic Operations for iPod, Disc and USB Flash Drive Pausing playback (Freezing the picture) Press 1/3 to pause audio playback. Any DVD or Video CD image is frozen. Press 1/3 again to restart playback. Caution Selecting a Chapter or Track Use the number buttons to select tracks or chapters for playback. For instance, to select track number 35, press 10+, 10+, 10+ and 5. To select a MP3 or WMA file, enter 3 digit numbers. As an example, to select number 5, press 10/0, 10/0 and 5. (Optionally, you may press just the number 5 and then wait a few seconds.) • If this unit is left in “pause” mode for an extended period of time with the screen saver set to on, the screen saver will automatically start on the television. If the screen saver is set to off, damage to your television or the player may occur. Press q/w to scroll to the menu item you want, and then press ENTER. Pausing playback (iPod) Going back to the previous menu (iPod) Press 1/3 or 2. Playback stops at the current position. • To resume playback, press 1/3 again. Press MENU. This button has the same functions as its iPod counterpart. Stopping playback (DVD only) When 2 is pressed, playback is stopped, and the display shows “Press Play Key To Continue”. Pressing 1/3 to continues playback. To cancel resume mode, press 2 (in the stop mode), 0, INPUT or 9 ON/STANDBY. Skipping Playback Press 7/6 repeatedly until the desired chapter or track is found. The selected chapter or track will be played from the beginning. Skipping Playback (iPod only) Press 7 twice or more if you want to play the previous songs of iPod. Searching for a part of a chapter or track To Search quickly the disc in the forward or reverse direction, press 5/4 during playback. Press 1/3 when the part you want to listen to is found. Each time 5/4 is pressed, the search speed changes as follows: x2, x4, x8, x16, x32, normal speed • The sound is muted during playback of DVD and VCD. Searching for a part of a song (iPod) Hold down 5 or 4 and release it when the part you want to listen to is found. Selecting the menu item (iPod) Selecting Video Output (iPod) This setting is for switching the output signal of the video from iPod. Either the “Component” or “Composite” can be selected. Press SETUP to switch video output signal when “iPod” is selected as the input source. `Component If the component connection is used, select this option. `Composite If the composite connection is used, select this option. Note • Make sure that the video output signal is selected before you insert the iPod into the dock. • The iPod (5th generation) only supports composite video output, so make sure you select “Composite” and connect to the television using the composite video terminal. • The iPod nano (1st, 2nd generation) do not have a video signal output function, so cannot playback video on an external television. Selecting Audio Many DVD discs include audio in different languages, as well as stereo and multi-channel surround versions of the sound track. CDs and Video CDs allow the left, right or stereo channels to be selected. Pressing AUDIO changes between the different audio tracks available, and the result is shown on screen. • It may be necessary to change the audio on some discs using the on-screen disc menu. • Some discs cannot have their audio changed in the way described here, as well as some discs which only have one audio stream. If you attempt to select different audio with these discs, the prohibit icon “a” is shown on screen. En 21 Selecting Subtitles Repeated presses of SUBTITLE cycle through available languages on a disc. • Subtitles do not always appear immediately after the language has been selected. It may take a few seconds until the subtitles appear. • Some captions on some discs cannot be removed or changed using this button. Some discs may have only one sub-caption language, in which case, the choice is obviously restricted to one subtitle or no subtitles. • It may be necessary to change the subtitles on some discs using the on-screen disc menu. • Some discs cannot have their subtitles changed in the way described here. If you attempt to select a different subtitle with these discs, the prohibit icon “a” is shown on screen. Changing Camera Angle When a scene recorded with multiple angles is played, the angle icon appears on the screen. Each time you press ANGLE while the angle icon is displayed, the camera angle changes. • If you attempt to select a different angle with a disc which no other angle is recorded, the prohibit icon “a” will be displayed. • ANGLE does not work during pause mode. Picture Zoom To zoom the picture, press ZOOM during playback. Each time ZOOM is pressed, the magnification level changes as follows: ■ DVD `Chapter, Title, All, Shuffle, No display ■ MP3/WMA/DivX® `Repeat One, Repeat All, Shuffle, Off ■ VCD/CD `Track, All, Shuffle, No display • This feature is not available for some discs. The “prohibit” mark is shown on screen in such cases. • If one of the following buttons is pressed, repeat mode will be cancelled: 9 ON/STANDBY, 0, INPUT ■ iPod `Repeat 1 (repeat one song), Repeat All (repeat all the songs in the list), Repeat Off • When you select “One”, the Repeat One icon ( appears on the display of iPod. • When you select “All”, the Repeat icon ( on the display of iPod. ) ) appears Repeat chapter/Repeat track/Repeat one The currently selected chapter/track/file will be played repeatedly. If another chapter/track/file is selected during repeat playback, the newly-selected chapter/track/file will repeat. Repeat title (DVD only) The currently selected title will be played repeatedly. Repeat all All the contents in the disc will be played repeatedly. ■ JPEG `100%, 125%, 150%, 200%, 150%, 125%, 100%, 75%, 50%, Normal • You can shift the zoom point by using e/r during zoom playback. Shuffle The whole contents of the disc will be played randomly. For video discs only (DVD and VCD). To play a disc in slow motion, press SLOW. Each time SLOW is pressed, the speed changes as follows: ■ DVD `1/2, 1/4, 1/8, 1/16, 1/2, 1/4, 1/8, 1/16, r ■ VCD/DivX® `1/2, 1/4, 1/8, 1/16, r To resume normal playback, press 1/3. • The sound is muted during slow-motion playback. 22 Each time REPEAT is pressed, the mode is changed as follows: ■ DVD, DivX®, VCD `2x, 3x, 4x, 1/2, 1/3, 1/4, Normal Slow Motion En Repeat and Shuffle Playback A-B Repeat Playback You can Repeat Playback of a designated section. 1 Start playback and designate the point at which the A-B repeat should start (point A) by pressing A-B. “ 2 A ” appears on the screen. When the point at which repeat playback should end (point B) is reached, press A-B again. “ AB ” appears on the screen. The designated section will be played repeatedly. • To fast-forward to point B after designating point A, press 4. • To cancel the A-B Repeat, press A-B again. Changing the Display Mode Each time DISPLAY is pressed during playback, following information appears on the screen. ■ DVD ` Title Elapsed time ` Title Remain time ` Chapter Elapsed time ` Chapter Remaining time ` Display off ■ CD/Video CD ` Single Elapsed time ` Single Remain time ` Total Elapsed time ` Total Remain time ■ DivX® ` Title Elapsed time ` Title Remain time ` Chapter Elapsed time ` Chapter Remaining time ` Display off Time Search (VCD/CD) You can start playback from the specified hour/minute. 1 Time Search (MP3/WMA) You can start playback from the specified hour/minute. 1 To search within the entire disc Press SEARCH once. “- - -” is highlighted on the screen. To search within the current track Press SEARCH twice. “- - : - -” is highlighted on the screen. 2 Chapter Search You can start playback from the beginning of the specified chapter. 1 During playback, press SEARCH. To search within a chapter/title of the disc Press SEARCH once. “T: - - / - - C: - - / - -” is highlighted on the screen. To search within the entire disc Press SEARCH once. “DT: - - : - -” is highlighted on the screen. To search within the entire disc Press SEARCH twice. “TITLE - - / - - TIME: - - : - -” is highlighted on the screen. To search within the current track Press SEARCH twice. “TT: - - : - -” is highlighted on the screen. 2 Enter your desired hour and minute using the number buttons. For example, if the length of the current file is 3 minutes, enter a number smaller than 3 minutes. Playback starts from the selected part. Chapter Search/Time Search (DVD) During playback, press SEARCH. To select a track of the disc Press SEARCH 3 times. “T: - - / - -” is highlighted on the screen. Then, enter the track number using the number buttons. (For example, when you want to select track 2, press 2.) During playback, press SEARCH. To search within the current chapter Press SEARCH 3 times. “CHAPTER - - / - - TIME: - - : - -” is highlighted on the screen. 2 Enter your desired hour and minute using the number buttons. For example, if the length of the current track is 3 minutes, enter a number smaller than 3 minutes. Playback starts from the selected part. Enter your desired title number, chapter number or time using the number buttons. Playback starts from the beginning of selected title number, chapter number or time. Chapter Search/Time Search (DivX®) Chapter Search You can start playback from the beginning of the specified chapter. 1 2 During playback, press SEARCH once. “SELECT: - - -” appears on the screen. Enter your desired file number (3 digit) using the number buttons. Playback starts from the beginning of selected file. En 23 Time Search You can start playback from the specified hour/minute/ second. 1 2 Enter your desired hour, minute and second using the number buttons. Playback starts from the selected part. Up to 20 chapters/tracks can be programmed in the desired order. 2 3 4 En 24 1 During playback, press SEARCH twice. “GO TO -:- -:-” appears on the screen. Programmed Playback (DVD/VCD/CD) 1 Programmed Playback (MP3/WMA) 2 3 4 5 If another source is selected, press DVD to select “DVD Source”. • You can also select “DVD Source” by using INPUT on the unit. Press PROG. The programme list appears on the screen. • To cancel the programme mode, press PROG again, or select “EXIT” using q/w/e/r and press ENTER. Enter your desired “TITLE”, “CHAPTER” or “TRACK” using the number buttons. For example, to enter number 5, press 5. Repeat this step to programme more titles, chapters or tracks. • If you made a mistake, move the cursor on the track number and overwrite it using the number buttons. • To programme more than 11 chapters/tracks, press 6 to advance to the next programme page (or select “Next r” using q/w/e/r and press ENTER). Press 7 to return to the previous page (or select “e Prev” using q/w/e/r and press ENTER). When the selection of chapter/track numbers is completed, select “START” using q/w/e/r and press ENTER to start programmed playback. • During programmed playback, the number buttons do not work. • When playback ends, the programme is cleared. • The programmed contents will also be cleared by using buttons as follows: 0, 9 ON/STANDBY, 2, INPUT (LINE, USB, FM) If another source is selected, press DVD or iPod/USB once or twice to select “DVD Source” or “USB Source”. • You can also select “DVD Source” or “USB Source” by using INPUT on the unit. Select a file using q/w/e/r and press PROG. The file is added to the programme list. Press MENU once to display the programme list. Highlight the first file in the programme list using q/w/e/r. Press ENTER to start programmed playback. • The programmed contents will be cleared by using buttons as follows: INPUT (LINE, USB, FM), 0 (in DVD mode), 9 ON/STANDBY Programmed Playback (DivX®) 1 2 3 4 5 6 If another source is selected, press DVD or iPod/USB once or twice to select “DVD Source” or “USB Source”. • You can also select “DVD Source” or “USB Source” by using INPUT on the unit. Press 2 when it starts playing. Select a file using q/w/e/r and press PROG. The file is added to the programme list. Press MENU once to display the programme list. Highlight the first file in the programme list using q/w. Press ENTER or 1/3 to start programmed playback. • The programmed contents will be cleared by using buttons as follows: INPUT (LINE, USB, FM), 0 (in DVD mode), 9 ON/STANDBY Settings Settings Introduction This chapter describes how to use the SETUP menu. Most settings and adjustments are required to be set when you first use the system. 1 2 3 4 5 6 Turn on the unit and the connected television or monitor. • The SETUP menu is available only in the “DVD Source” mode or the “USB Source” mode. If another source is selected, press INPUT on the unit to select the “DVD Source” or the “USB Source”. • You can also use the remote control’s DVD or iPod/USB to select source. Press SETUP. The SETUP menu appears on the screen. • To exit the SETUP menu, press SETUP again. • Although it is possible to enter the SETUP menu during playback (or resume mode), not all menu functions will be available. To expand the number of available functions, press 2 twice. Use q/w/e/r to navigate the menus. If no cursor is visible on the screen, use e/r to select a page. • Use q/w to highlight menu items within the selected page. • Press e to return to the upper menu. `4:3 PANSCAN: This mode is used with 4:3 televisions. 4:3 images are displayed normally. When showing 16:9 programmes, the full height of the screen is displayed, and the left and right part of the image are cut off. 4:3 picture 16:9 picture `4:3 LETTERBOX: This mode is used with 4:3 televisions. 4:3 images are displayed normally. 16:9 images are visible at their full width, but there are blank area at the top and bottom of the screen. 4:3 picture 16:9 picture `16:9: Use with a 16:9 wide television. Press r to enter the menu item. Use q/w to select the options within the menu item, and press ENTER to confirm the entry. Individual menu functions are described. Repeat steps 3 through 5 as required. Press SETUP to exit the SETUP menu. GENERAL SETUP TV DISPLAY 4:3 picture 16:9 picture • Some wide-screen discs that do not permit the Pan Scan mode playback are automatically played in Letter Box mode. • Depending on the DVD, “4:3 LETTERBOX” may be selected automatically instead of “4:3 PANSCAN” and vice versa. • If “16:9” is selected and a normal TV is connected, 16:9 content will appear distorted during playback (objects look thin). The shape of the television or monitor may not match the shape of the movie frame. To avoid distortion on older televisions, you may need to change the way in which the image is displayed. Televisions use a 4:3 aspect ratio; high-definition televisions use 16:9 aspect ratio (as do movies). Note • You may need to read your television’s manual in conjunction with this section in order to achieve the best results. Some discs do not allow the aspect ratio to be changed and you will therefore have to change the aspect ratio on the TV. Make this setting while playback is stopped; you cannot do this while playing back a disc. En 25 OSD (ON SCREEN DISPLAY) LANGUAGE 3D PROCESSING Select the desired language for on screen menus of the unit from the following: (European and North American) `ENGLISH `FRANÇAIS `DEUTSCH `ITALIANO `ESPAÑOL (Hong Kong) `English `Chinesetrad ■ REVERB MODE This setting provides following sound effects: `OFF `CONCERT `LIVING ROOM `HALL `BATHROOM `CAVE `ARENA `CHURCH • This function is effective only when playing back a DVD disc recorded with Dolby Digital. This control has no effect on other discs. • The overall effect of this setting depends on the disc being played, the amplifier, and the speakers used for playback. SCREEN SAVER `ON: The screen saver starts up if nothing is played back and no operations are performed for 4 minutes. `OFF: The screen saver does not start up. DIVX(R) CODE `OK: Display the DivX® registration code. AUDIO SETUP DIGITAL AUDIO SETUP ■ DIGITAL OUTPUT `OFF: Select this when you do not use the COAXIAL DIGITAL AUDIO OUT jack. No signal is output from this jack. `ALL: Select this when the unit is connected to an audio component equipped with a built-in Dolby Digital decoder via the COAXIAL DIGITAL AUDIO OUT jack. `PCM only: Select this when the unit is connected to an audio component such as amplifier/receiver, CD recorder or MD deck via the COAXIAL DIGITAL AUDIO OUT jack. DOLBY DIGITAL SETUP ■ DUAL MONO `STEREO: Left channel is output from the left speaker, and right channel is output from the right speaker. `L-MONO: Left channel is output from the front left and right speakers. `R-MONO: Right channel is output from the front left and right speakers. En 26 NIGHT MODE `ON: Applies dynamic range control to Dolby Digital material, reducing the volume of loud sounds, and increasing the volume of quiet ones. This is useful for spoken word material, and nighttime listening etc. `OFF: Turns off the audio dynamic compression. • This function is effective only when playing back a DVD disc recorded with Dolby Digital. This control has no effect on other discs. • The overall effect of this setting depends on the disc being played, the amplifier, and the speakers used for playback. AUDIO SYNC This setting can cause delays in the sound signal in 10 ms increments ranging from 0 ms to 200 ms (only for digital signals recorded on a disc or stored in a USB drive; unavailable for analog signals coming from LINE 1 or 2). Depending on the TV, it may take approximately 100 ms (0.1 sec.) for an image to appear after video signals are input, causing the image to appear after the sound coming from the unit is heard. • If this happens or audio and video synchronization creates a less than optimal viewing experience, adjust the delay using e (decrease) or r (increase). VIDEO SETUP TV MODE This setting allows the selection of interlaced (INTERLACE) or progressive-scan (PROGRESSIVE) video from the component video outputs. ` PROGRESSIVE: For progressive scan TV: turn on the progressive scan mode. ` INTERLACE: For ordinary TV: turn on the interlace mode. • When your TV is not compatible with progressive scan, never select “PROGRESSIVE”. No picture will be shown on the monitor. In case you select “PROGRESSIVE” by mistake, disconnect the connection of the unit and the TV, and then connect in again. And change the setting to “INTERLACE”. COLOR SETTING You can adjust some parameters of video picture. HDMI SETUP ■ HDMI `AUTO: Select this to have the signal output when your TV or monitor is connected to the HDMI OUT jack. `OFF: Select this when you do not use the HDMI OUT jack. No signal is output from the HDMI OUT jack. ■ RESOLUTION You can specify the output resolution for the HDMI output. `OFF `480p 60Hz `720p 60Hz `1080i 60Hz `1080p 60Hz `576p 50Hz `720p 50Hz `1080i 50Hz `1080p 50Hz Use e/r to select the parameter and change the value, then press ENTER. ■ SHARPNESS This adjusts the sharpness of the picture shown on the monitor. ` HIGH ` MEDIUM ` LOW ■ BRIGHTNESS This adjusts the brightness of the picture. ` -20 to +20 ■ CONTRAST This adjusts the picture contrast. ` -16 to +10 ■ GAMMA This adjusts the gamma value of the picture. ` HIGH ` MEDIUM ` LOW ` NONE ■ HUE This adjusts the green/red balance of the picture (only for progressive-scan and S-Video output). ` -9 to +9 ■ SATURATION This adjusts the saturation level. ` -9 to +9 ■ LUMA DELAY This adjusts the luma delay. `0 T `1 T En 27 PREFERENCE TV TYPE `PAL: Select this when the unit is connected to a PAL TV. `AUTO: Select this when the unit is connected to a Multi TV. `NTSC: Select this when the unit is connected to an NTSC TV. AUDIO, SUBTITLE, DISC MENU You can select a preferred language for audio, subtitle and disc menu. • When you select a preferred language that is not recorded on the DVD, one of the recorded languages is automatically selected. • You can override the “AUDIO” setting by pressing AUDIO on the remote control while a DVD disc is playing. • You can override the “SUBTITLE” setting by pressing SUBTITLE on the remote control while a DVD disc is playing. • Select “OFF” to turn subtitles off. Note that subtitles on some discs cannot be removed even when you select “OFF”. PARENTAL Playback of some DVD discs can be limited depending on the age of the users. The parental control system allows the playback limitation level to be set by the parent. Note • The lower the level, the stricter the limitation. • If the rating of the loaded DVD disc is higher than the level you set, the system will require a password. Enter your password and press ENTER to start playback. 1 2 Select the desired parental control level from the menu, then press ENTER. You will be prompted to enter your password. Use the number buttons to enter 2580 (or your privacy password if already established). • No need to enter a password if “PASSWORD MODE” is set to “OFF”. DEFAULT All the items in the SETUP menu (except for the password and parental control) will be reset to the default settings. En 28 PASSWORD SETUP PASSWORD MODE You can temporarily unlock discs for playback according to the level. To change this setting, select “ON” or “OFF”, enter your password, and press ENTER. `ON: You need a password to change the level of parental control. `OFF: You can change the level of parental control without a password. You cannot temporarily unlock discs for playback. PASSWORD You can set a new password for parental control. The default password is 2580. 1 2 3 4 5 Select “CHANGE” and press ENTER. Enter 2580 (or your privacy password) using the number buttons. Enter a new password. Enter the same password again to confirm. Press ENTER. Note that you will need your password to change the level of control in the future as well as to temporarily unlock discs for playback. If you forget your password, use 2580. Listening to the FM Radio Listening to the FM Radio 1 2 Press FM to select “FM Radio”. Hold down q TUNING w for more than 1 seconds to select the station you want to listen to (Auto selection). When a station is tuned in, the tuning process will stop automatically. Repeat this step until the station you want to listen to is found. • If you want to stop the tuning process, press q TUNING w. Selecting stations which cannot be tuned automatically (Manual selection) When q TUNING w is pressed momentarily, the frequency changes by a fixed step. Press q TUNING w repeatedly until the station you want to listen to is found. FM MODE Pressing FM MODE alternates between Auto mode and Mono mode. ■ Auto Mode FM stereo or monaural broadcasts are received in the same mode as the signal. ■ Mono Mode To compensate for weak FM stereo reception, select this mode. Reception will now be forced to monaural, reducing unwanted noise. If the reception is poor For the best reception, rotate the FM antenna until you get stations clearly. Preset Tuning You can store up to 20 FM stations. How to select preset stations 1 2 Press FM to select “FM Radio”. Select a preset channel using e PRESET r. • You can also select a preset channel by using e PRESET r on the unit. RDS (Display Setting of the FM) – excluding North American models The Radio Data System (RDS) is a broadcasting service which allows stations to send additional information along with the regular radio programme signal. 1 2 Tune in an FM RDS station (see “Listening to the FM Radio”). Press DISPLAY. Each time DISPLAY is pressed, the RDS mode is changed as follows: ■ PS (Programme Service name) Automatically displays the FM station name when PS data is received. ■ PROG TYPE (Programme Type) Displays the programme type. If there is no PTY data, “NO PTY” will be displayed. ■ RDS CLOCK Displays the information about times provided from the station. If there is no time data, “NO CT” will be displayed. RDS only works in areas where RDS broadcasts are available. Automatic Memory Presetting 1 2 Press FM to select “FM Radio”. Press SEARCH. Up to 20 of the received stations in your area will be stored automatically. Manual Memory Presetting 1 2 3 Tune in a station. Press MEMORY. Select a preset channel to store the station using e PRESET r, and then press MEMORY. En 29 Listening to an External Source 1 Connect a cassette tape deck etc. to LINE 1 IN jack of the unit using commercially-available RCA cables. Or Connect the audio output jack of a portable audio player to the LINE 2 IN jack of the unit. • When you connect the portable audio player to LINE 2 IN jack of the unit, use the stereo mini plug cable. 2 3 Wake Up Timer The unit can be programmed to turn on at a specified time. • Adjust the clock before setting the timer. 1 2 3 Press LINE to select “LINE1 Source” or “LINE2 Source”. Play the source, and adjust the volume using q VOL w of the unit and of the audio player. You can also adjust the volume by using the VOLUME knob on the unit. Sleep Timer The power can be switched off after a specified amount of time. Press SLEEP repeatedly until desired time appears on the display. ` SLEEP 10, 20, 30, 60 or 90: The power will be switched off 90 (60, 30, 20, or 10) minutes later. ` SLEEP OFF: The sleep timer is off. • If you want to check the remaining time, press SLEEP once. The remaining time will be displayed for 3 seconds, and then return to the normal display. 4 5 6 7 8 If the unit is on, press 9 ON/STANDBY to turn the unit standby. Press CLOCK to show the time on the display. Press TIMER. “Timer Set” appears on the display, and the “hour” value starts blinking. • When no button is pressed for 30 seconds, the timer setting mode will be cancelled. Press q VOL w to set the start time (hour), and then press TIMER. The “minutes” value starts blinking. Press q VOL w to set the start time (minute), and then press TIMER. The “Off” starts blinking. Press q VOL w to turn On or Off the timer function, and then press TIMER. Select “On” to turn the timer function on. The TIMER indicator ( ) appears on the display. When you do not use the timer, select “Off”. (The TIMER indicator disappears from the display.) Turn the unit on and prepare the source. • To play a disc, select “DVD Source” using INPUT and set a disc. • To play a USB flash drive, select “USB Source” using INPUT and set a USB flash drive. • To listen to the FM, select “FM Radio” using INPUT and tune in a station. Press 9 ON/STANDBY to turn the unit standby. • The unit will turn on at the specified time every day. • The unit turns on with the source that was last selected. Do not forget to turn the unit to standby, or the timer will not work. If the timer reaches the timer-on time, the unit is set to “SLEEP 60” automatically and the power will be turned standby 60 minutes later. If you want to listen continuously, press SLEEP repeatedly to select “SLEEP OFF” before reaches the timer-off-time. En 30 Troubleshooting Troubleshooting To keep the warranty valid, never try to repair the system yourself. If you encounter problems when using this unit, check the following points before requesting service. If normal operation cannot be obtained, unplug the power cord from the outlet and plug it again. This resets the internal micro-computer which can be disturbed during electrical storms, power interruptions, etc. If unplugging the AC power cord does not solve the problem, try the following procedure to reset the internal micro-computer. Note that resetting the unit will delete your radio presets and custom settings. ■ Resetting the System setup 1. Turn the unit on. 2. Press 2 for 3 seconds while holding down the 1/3. DR-645 ■ No power Ensure that the AC power cord of the apparatus is connected properly. Ensure that there is power at the AC wall outlet. Press 9 ON/STANDBY to turn the unit on. ■ No disc detected Insert a disc. Check if the disc is inserted upside down. Wait until the moisture condensation at the lens has cleared. Replace or clean the disc. Use a finalized CD or correct format disc. ■ No picture Check the video connection. Turn on the TV to the correct Video-In channel. Progressive scan is activated but the TV does not support progressive scan. ■ Black and white or distorted picture The disc does not match the TV color system standard (PAL/NTSC). Sometimes a slight picture distortion may appear. This is not a malfunction. Clean the disc. A distorted picture may appear during progressive scan setup. ■ The aspect ratio of the TV screen cannot be changed even though you have set the TV display format 3. Release 2 and 1/3 when “DR-645**” appears on the display. 4. Press 2. ■ Resetting the DVD setup To reset the custom settings on OSD to its default value, try the following procedure. 1. Turn the unit on. 2. Press SETUP. Setup menu appears on the display. 3. Select “PREFERENCE”, and then select “DEFAULT”. 4. Select “RESET”. The aspect ratio if fixed on the loaded DVD disc. The aspect ratio may not be changed for some TV systems. ■ No sound or poor sound Adjust the volume. Disconnect the headphones. Check that the speakers are connected correctly. Check if the stripped speaker wires are clamped. ■ Remote control does not work Before you press any function button, first select the correct source. Reduce the distance between the remote control and the unit. Insert the battery with its polarities (+/-) aligned as indicated. Replace the battery. Aim the remote control directly at the sensor on the front of the unit. En 31 ■ Disc does not play Insert a readable disc and ensure that the label side faces up. Check the disc type, color system and regional code. Check for any scratches or smudges on the disc. iPod ■ No Sound or Video Make sure your iPod is connected properly. Press MENU to exit the system setup menu. If there’s no video, make sure your iPod supports TV out. Disable the password for parental control or change the rating level. Make sure your iPod is playing. If condensation is suspected, unplug the AC power cord and leave DR-645 for two to three hours in the room temperature before playing any discs. Make sure all plugs are pushed in all the way. ■ Poor radio reception Increase the distance between the unit and your TV or VCR. On your TV, make sure that the video input to which the unit is connected is selected. Try resetting your iPod. Video on the iPod LCD screen is not output to the monitor. Only the video content is output. The iPod video signal is not output via HDMI. Fully extend the FM antenna. Connect an outdoor FM antenna instead. ■ Unable to select Progressive Scan Ensure the video output mode is set to [Y PB PR]. ■ Audio or subtitle languages cannot be set The disc is not recorded with sound or subtitles in multiple languages. The audio or subtitle language setting is prohibited on the disc. ■ Cannot display some files in USB flash drive The number of folders or files in the USB flash drive has exceeded a certain limit. This phenomenon is not a malfunction. The formats of these files are not supported. ■ USB flash drive not supported The USB flash drive is incompatible with the unit. Try another one. ■ Timer does not work Set the clock correctly. Switch on the timer. ■ Clock/timer setting erased Power has been interrupted or the power cord has been disconnected. Reset the clock/timer. En 32 ■ Remote Control does not work Make sure your iPod is seated properly on the dock connector. If your iPod is in a case, it may not connect properly, so always remove the case before inserting your iPod into the DR-645. Your iPod cannot be controlled while it’s displaying the Apple logo. If you’re using the remote control, be sure to point it toward DR-645 when you want to control your iPod. Try resetting your iPod. Changing setting will not take effect if done while pausing or video playback. ■ Others Depending on the backlight setting on your iPod, the display may become dim during use. If the display is hard to see, change the backlight setting on your iPod. Connecting the iPod to the dock automatically turns on the TV output. If the iPod does not function normally even when inserted in the dock connector, check that the iPod is firmly inserted. If the iPod still does not function after checking, remove the iPod from the dock, wait a few seconds, and insert it again. Specifications Amplifier Section DVD Player Section Rated Output Power All channels: (North American) 20 watts minimum continuous power per channel, 8 ohm loads, 2 channels driven from 20 Hz to 20 kHz, with a maximum total harmonic distortion of 10% (FTC) (Others) 2 ch × 40 W at 4 ohms, 1 kHz (IEC) THD (Total Harmonic Distortion) 10% (Power Rated)/0.05% Damping Factor 30 (1 kHz, 4 Ω, 1 W) Input Sensitivity and Impedance 600 mV/47 kΩ (LINE) Rated RCA Output Level and Impedance 1000 mV / 1.5 kΩ (LINE OUT) Frequency Response 20 Hz to 20 kHz, +0 / -3 dB Tone Control Characteristics ±11.5 dB, 80 Hz (BASS) ±10 dB, 10 kHz (TREBLE) +8.5 dB, 80 Hz (S.BASS) Signal-to-Noise Ratio 90 dB (LINE, IHF-A) Speaker Impedance 4 Ω - 16 Ω Signal System NTSC/PAL Video Output Level and Impedance 1.0 Vp-p/75 Ω negative sync, RCA (Composite) 1.0 Vp-p/75 Ω RCA (Component Y) 0.7 Vp-p/75 Ω RCA (Component PB/PR) Component Video Frequency Response 5 Hz - 13 MHz Component Video Resolution 480p 60 Hz, 720p 60 Hz, 1080i 60 Hz, 1080p 60 Hz, 576p 50 Hz, 720p 50 Hz, 1080i 50 Hz, 1080p 50 Hz HDMI Resolution 480p 60 Hz, 720p 60 Hz, 1080i 60 Hz, 1080p 60 Hz, 576p 50 Hz, 720p 50 Hz, 1080i 50 Hz, 1080p 50 Hz HDMI Audio Format PCM HDMI Version 1.2a HDMI Connector A Type Frequency Response (Digital Audio) DVD Liner Sound: 4 Hz to 44 kHz (96 kHz) 4 Hz to 22 kHz (48 kHz) Audio CD: 4 Hz to 20 kHz (44.1 kHz) Signal-to-Noise Ratio 80 dB Audio Dynamic Range 80 dB THD (Total Harmonic Distortion) 0.25% (1 kHz) Wow and Flutter Below threshold of measurability Audio Output/Impedance (Digital/Coaxial) 0.5 V (p-p)/50 Ω Audio Output/Impedance (Analog) 16 V (rms)/3.3 kΩ FM Tuner Section Tuning Frequency Range (North American) 87.5 MHz to 107.9 MHz (Others) 87.5 MHz to 108.0 MHz, RDS General Power Supply (North American) AC 120 V, 60 Hz (Others) AC 220 - 240 V, 50/60 Hz Power Consumption 36 W Stand-by Power Consumption 0.9 W Dimensions (W × H × D) 215 mm × 108 mm × 348 mm (8-7/16" × 4-1/4" × 13-11/16") Weight 4.4 kg (9.7 lbs.) Operation Condition Temperature/Humidity 5 °C ~ 35 °C (41 °F ~ 95 °F)/ 5% ~90% Bus Power Supply (USB) DC 5 V, 0.5 A Disc Compatibility CD-R, CD-RW, DVD-R, DVD-RW, DVD-R DL, DVD+R, DVD+RW, DVD+R DL, USB (Discs that have not been properly finalized may only be partially playable or not playable at all.) En 33 ■ HDMI Output Resolution OUT 1080p/1080i ■ Video Outputs Component Composite 1 1 ■ Audio Inputs Analog LINE1/LINE2 ■ Audio Outputs Digital 1 (Coaxial) Analog 1 (LINE) Subwoofer Pre Output 1 Speaker Outputs SPEAKERS (L/R) Phones 1 (3.5 ø) ■ Others USB iPod Connector 1 1 • Design and specifications are subject to change without notice. • Weight and dimensions are approximate. En 34 Memo En 35 Sales & Product Planning Div. : 2-1, Nisshin-cho, Neyagawa-shi, OSAKA 572-8540, JAPAN Tel: 072-831-8023 Fax: 072-831-8163 ONKYO U.S.A. CORPORATION 18 Park Way, Upper Saddle River, N.J. 07458, U.S.A. Tel: 800-229-1687, 201-785-2600 Fax: 201-785-2650 http://www.us.onkyo.com/ ONKYO EUROPE ELECTRONICS GmbH Liegnitzerstrasse 6, 82194 Groebenzell, GERMANY Tel: +49-8142-4401-0 Fax: +49-8142-4401-555 http://www.eu.onkyo.com/ ONKYO EUROPE ELECTRONICS GmbH (UK BRANCH) The Coach House 81A High Street, Marlow, Buckinghamshire, SL7 1AB, UK Tel: +44-(0)1628-473-350 Fax: +44-(0)1628-401-700 ONKYO CHINA LIMITED Unit 1 & 12, 9/F, Ever Gain Plaza Tower 1, 88, Container Port Road, Kwai Chung, N.T., Hong Kong. Tel: 852-2429-3118 Fax: 852-2428-9039 http://www.ch.onkyo.com/ Y1007-1 SN 29400514 (C) Copyright 2010 ONKYO CORPORATION Japan. All rights reserved. * 2 9 4 0 0 5 1 4 *