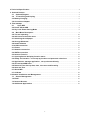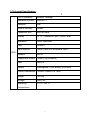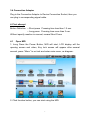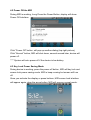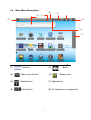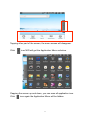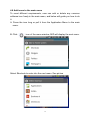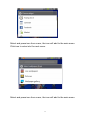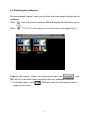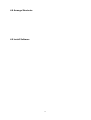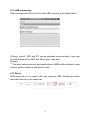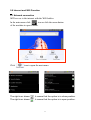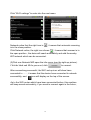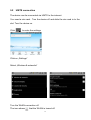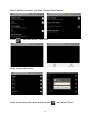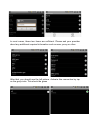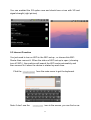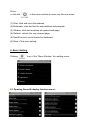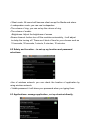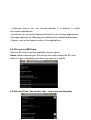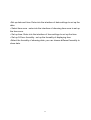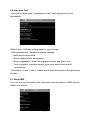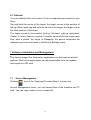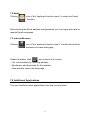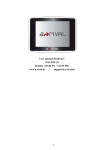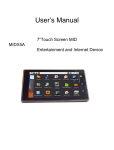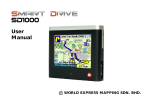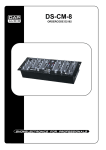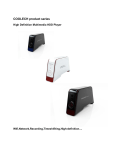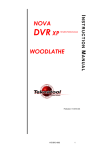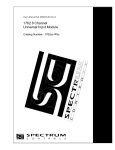Download A-Rival PAD 8GB 3G
Transcript
Usermanual Hotline +49 (0) 511 - 270 496 90 www.a-rival.de * [email protected] Dear Customer : Firstly, we really appreciate we can provide our best service to you! Please kindly read this instruction before you start using the product. This Instruction manual can explain product basic feature, can help you to well operate the product and understand all functions, corresponding operation message, suggestion, and cautions. Please also make sure Warranty card are attached with the product, it stated all regulations or additional services providing. Please read it carefully to avoid any un-necessary problems happen. You will find this powerful product have many advance feature. You will enjoy much fun with internet surfing and multi-media entertainment. Notice : The content of this instruction manual is correct when publishing. And you may find minor difference with actual product, because we are always keep improving on the product, includes hardware, software, features, specification or outlook design. (Our company reserves the right to modify, change or improve the product features, design or specification, etc. without further notice!) 1 2.Technical Specification ........................................................................................................................... 4 3. Outlook Preview ....................................................................................................................................... 5 3.1 Outlook Diagram ............................................................................................................................ 5 3.2 TF Card Plug and Unplug............................................................................................................. 6 3.3 Battery Charging................................................................................................................................ 6 3.4 Connection Adaptor.......................................................................................................................... 7 4. First attempt .............................................................................................................................................. 7 4.1 Open MID...................................................................................................................................... 7 4.2 Power Off the MID.............................................................................................................................. 8 4.3 Key Lock Power Saving Mode ....................................................................................................... 8 4.4 Main Menu Description ................................................................................................................. 9 4.5 The real operating ........................................................................................................................... 10 4.6 Add icons to the main menu......................................................................................................... 12 4.7 Switching the wallpaper................................................................................................................. 14 4.8 Arrange Shortcuts ........................................................................................................................... 15 4.9 Install Software ................................................................................................................................ 15 4.10 USB connection ............................................................................................................................. 16 4.11 Reset................................................................................................................................................. 16 5.1 Network connection........................................................................................................................ 17 5.2 UMTS connection ............................................................................................................................ 19 5.3 Internet Function ............................................................................................................................. 19 6.1 Opening Sound & display function menu................................................................................. 23 6.2 Safety and Location – to set up my location and password selections: .......................... 24 6.3 Applications: manage application , set up shortcut directly. .............................................. 24 6.4 CD card and MID Save: .................................................................................................................. 25 6.5 Date and Time: Set up date, time , time zone and formality................................................. 25 6.6 Area and Text.................................................................................................................................... 27 6.7 About MID .......................................................................................................................................... 27 6.7 Calibrate............................................................................................................................................. 28 7 Software Installation and Management............................................................................................. 28 7.1 Source Management.................................................................................................................... 28 7.2 Email ................................................................................................................................................... 29 7.3 Internet Browser .............................................................................................................................. 29 7.4 Additional Applications ................................................................................................................. 29 2 1. Reminder …Please do not disassemble the product personally, and avoid cleaning the product with ethyl alcohol, thinner, or benzene. Please contact us if any problem. …Minimum 12 hours charging for first three times charging. …Please do not place the product in hot, wet or dusty environment. Especially in summer, do not place it in a car with all windows closed. …Avoid droping or clashing the product and not shake the TFT screen voilently, or it may cause a damage or adnormal display to the screen. …Please select a suitale volume and avoid loud sound while using earphones. Please turn down the volume or stop using if you get a roaring in your ears. …For following situations, please charge the product: A The icon of the battery shows without power. B System automatically shut down, and it turns off soon after restart. (System will shut down automatically under the status of low battery.) C Operation key shows no reation. Caution: Please charge your device by the provided adaptor, it will cause damage if you use other adaptor. …Please do not disconnect the device while formatting, downloading and uploading, or it may cause application errors. …System will scan and repair disc automatically when restarted after illegal shutdown, and the interface will stay in the image of progress bar for a while. …We are not responsible for any memory erase loss caused by damage or maintain the product, or other personal reasons. …Do not use this product in the areas which prohibit use of electronic devices, for example, on an airplane. …Please do not use this product while driving or walking in the street, or it might cause a car accident. …USD can only used for data transmission. …This device do not support waterproof function. 3 2.Technical Specification 1 MID CPU Processor 800mHz Telechip Operation System Android 2.1 Harddisk 8GB Build in Memory 256MB Expansion Slot Micro-sd card Display 8.0 TFT Resistive Color Touch Panel Operation Touch Operation Pixel 800x600 Input Method Touch Panel Soft Keyboard Input Speaker Built-in Headphone Socket 3.5mm Plug (Adaptor) USB USB 2.0 Battery Rechargable Li-Ion Battery 4500mAh Product Dimension 210mm×159mm×14.7mm Weight 0.487kg Voltage USB 5.5V Operating -10 °C/ +65 °C Temperature 4 3. Outlook Preview 3.1 Outlook Diagram (1 ) (16) (3 ) (8 ) (7 ) (2 ) (9 ) ( 10) (6 ) (4 ) (11 ) (12 ) (13 ) (5 ) ( 14) (15) _ !_ ) (1)Touch Panel (8) Reset Button (2)Speaker Hole (9) SimCard Slot (only3GModels) (3)Power Button (10) AC Plug Socket (4)Menu Button (11) Connection Socket (5) Main menu Button (12) HDMI (6) Back Button (13) Earphone (7) Search Button (14) SD Card Slot (15) Microphone (16) Volume 5 Remark : (1) LCD is Touch Panel, can operate click and drag function, Please do not use pen, pencil or other sharp tools to operate, it will damage LCD Touch Panel. (2) Please keep speaker hole clean, dust or others will block the sound. (3) MID back have installed WIFI Antenna under the BLACK cover, please DO NOT cover by Metal, it will affect the reception performance. 3.2 TF Card Plug and Unplug Please see below diagram, please make sure the insert direction is same. (Unplug TF Card, use thumb press the TF card and release, TF card will pop out.) Caution: DO NOT insert Non-TF card (Preventing dust or moisture, please pack the TF card when not use.) 3.3 Battery Charging The product charge by 5.5V , 2A Standard Voltage, plug in the power adaptor into power socket and the USB plug connect to the device. The device can only charge by supplied power adaptor, it will cause dangerous and problems if use other power adaptor, DO NOT charge the device under high moisture environment, DO NOT touch the power adaptor when you are wet. Make sure free ventilation near the device when charging. DO NOT cover by paper or any other materials. 6 3.4 Connection Adaptor Plug in the Connection Adaptor to Device Connection Socket, then you can plug in corresponding signal cable. 4. First attempt Button Definition -- Short press Pressing time less than 1.2 sec. -- Long press Pressing time more than 3 sec. Without specify mention in manual, means Short Press 4.1 Open MID 1. Long Press the Power Button, MID will start, LCD display will the opening screen and video, Key lock screen will appear after several second, press “Menu” to un-lock and enter main menu, as diagram: 2. Click function button, you can start using the MID. 7 4.2 Power Off the MID During MID is working, Long Press the Power Button, display will show Power Off Interface. Click “Power Off” button, will pop up another dialog (top right picture), Click “Normal” button, MID will shut down, several second later, device will power off. **** System will auto power off if the device is low battery 4.3 Key Lock Power Saving Mode During device is working, press the power off button, MID will key lock and screen lock power saving mode. MID is keep running but screen will turn off. Once you activate the display or press buttons, MID screen lock interface will appear again, drag the arrow button, MID will resume normal mode. 8 4.4 Main Menu Description (8) (4) (1) (3) (2) (5) (6) (7) 3 (1) (2) Internet Main menu button (3) Network icon (4) Time button (5) Back (6) Battery icon (7) Applications (8) 3G (depends on equipment) 9 While in charging, the Battery icon will be flashing and will become still & green once full charged. Back button” is equal to “Back button” of the machine. While in the application menu, clicking it to back the front menu. MID connects to the internet with the WIFI and will Show in the up corner when connecting successfully. 4.5 The real operating 1 In the main menu, you can switch the different main menu freely through sliding left and right by tapping and drawing on the screen. MID has been set 3 main menu and you can install different icons in each the main menu. Click icon and the menu screen will be turned up from the bottom. 10 Tapping other part of the screen, the menu screen will disappear. Click icon MID will get the Application Menu as below. Flapping the screen up and down, you can scan all application icon. Click icon again the Application Menu will be hidden. 11 4.6 Add icons to the main menu To meet different requirements, user can add or delete any common software icon freely in the main menu, and below will guide you how to do it: A. Press the icon long or pull it from the Application Menu to the main menu. B. Click icon of the menu window, MID will display the next menu. Select Shortcuts to enter into the next menu. See picture 12 Select and press icon from menu, the icon will add to the main menu. Click icon to enter into the next menu. Select and press icon from menu, the icon will add to the main menu. 13 4.7 Switching the wallpaper As personalized feature, user can set their favourate graph, photos as the wallpaper. Click icon of the menu window, MID will display the left-down menu. Click icon and go to it is sub-menu (see graph R+U ), Flapping the screen, select the best picture and click icon, MID will go to the main menu and show the very wallpaper selected. *** in the sub-menu, click , MID will close the sub and go back to upper or last menu. 14 4.8 Arrange Shortcuts 4.9 Install Software 15 4.10 USB connection When connect the MID to the PC with USB, user will meet below Menu. Clicking “mount”, MID and PC can be operated synchronously. User can find the content of the MID and Micro card, copy and transmit. *** But after being mounted, part applications of MID will be effected; some of them will be unable to operate normally. 4.11 Reset While crashed or run unwell, user can reset the MID. Please use stylus and insert the nib to the reset hole. 16 5.0 Internet and Wifi Function 5.1 Network connection MID access to the internet with the WiFi built-in. In the main menu click icon or click the menu button of the machine to open it menu. Click icon to open the next menu. The right icon shows , it means that the option is in close position. The right icon shows , it means that the option is in open position. 17 Click “Wi-Fi settings” to enter into the next menu. Network notice that the right icon is , it means that automatic scanning is in the close position. Click Network notice, the right icon shows , it means that scanner is in the open position , the deive will seach automaticly and add the nearby WiFi network which can be connected. (3)Click one Network MID open the info menu (see the right-up picture). Click the blank and fill the password, click to connect. After connectiong successful, the WiFi set-up icon will show have connected to ……, it means that the device have connected to network successfully, and icon will display on the top of the screen . As to the WiFi router which have been connected before, this machine will keep record automaticly, if you need to connect again in the future , 18 5.2 UMTS connection The device can be connected via UMTS to the internet. You need a sim card . Turn the device off and slide the sim card in to the slot. Turn the device on. Click to enter the settings Click on „Settings“ Select „Wireless & networks“ Turn the WLAN connection off. The icon shows that the WLAN is turned off. 19 Select „Mobile networks“ and then „Access Point Names” Click and then select „New APN“ Enter the provider name. Enter the access point name and then click 20 and select „Save“ In most cases, these two items are sufficient. Please ask your provider about any additional required information such as user, proxy or other. After that, you should see the left picture. Activate this connection by tap on the gray circle. This should be green 21 You can enabled the 3G option now and should see a icon with 3G and signal strength (right picture) 5.3 Internet Function You just need to turn on WiFi in the WiFi set-up , or choose this WiFi Router then connect it. When the status of WiFi set-up is open ( showing turn off WiFi ), the machine will search the WiFi router automaticly and then connect to it when the device is started up each time. Click the Note: if don’t see the from the main menu to get the keyboard. icon in the screen, you can find on as 22 Below: a. click the in the menu window to enter into the next menu. (1) Start: click and input the address. (2) Bookmark: click and set the web address as bookmark. (3) Window: click and minimize all opened web page. (4) Refresh: refresh the very opened page. (5) Next/Previous: move forward or backward. (6) More: Click more setting. 6. Basic Setting Clicking icon of the “Menu Window” into setting menu. 6.1 Opening Sound & display function menu. 23 • Silent mode: All sound will become silent except for Media and alarm. • Loudspeaker mode: you can use loudspeaker. •The volume of ring: you can set up the volume of ring. •The volume of media : •Brightness: Adjust the brightness of screen •Screen timeout: before turn off the machine automaticly , it will adjust to delay the turning off. There are 6 kind of time for your choose such as 15 seconds, 30 seconds,1 minute, 2 minutes, 10 minutes. 6.2 Safety and Location – to set up my location and password selections: •Use of wireless network: you can check the location of application by using wireless network. • Visible password: it will show your password when you typing them 6.3 Applications: manage application , set up shortcut directly. 24 • Unknown source: you can choose whether it is allowed to install non-market applications. • Quick start-up: set-up the keyboard shortcut in the running applications • Manage applications: Managing and deleting the installed applications • Explore: set up the explore option in the applications. 6.4 CD card and MID Save: Remove SD card to see the available memory space. Notes: please removing the SD card by the option delete the SD card safely in case of damaging the device by remove it directly. 6.5 Date and Time: Set up date, time , time zone and formality. 25 •Set up date and time: Enter into the interface of date settings to set up the date. • Select time zone : enter into the interface of choosing time zone to set up the time zone. • Set up time: Enter into the interface of time settings to set up the time. • Set up 24 hour formality : set up the formality of displaying time •Select the formality of showing date: you can choose different formality to show date. 26 6.6 Area and Text Set up the option area ( language and are), text typing and correct automaticly. •Select area : 54 kinds of language for your choose Android keyboard : Android keyboard settings --make sound when click -- Show capital letters automaticly --Show suggestions: show the suggestive word and type it out -- Auto-complete: complete space, point and insert focus words automaticly. • Dictionary of user : Add or delete words and sentences to the dictionary of user. 6.7 About MID You can look up the relative law information and the status of MID and the edition of software. 27 6.7 Calibrate You can calibrate the touch screen if it is not responding accurately to your Taps. Tap and hold the centre of the target, the target moves to the position of left-up. When again tap and hold the centre of the target, the target moves the Next position of left-down. The target moves to five position (Left-up' left-down' right-up' right-down' Center) in order, forming a period. If nicetily tap and hold the target each time, after a period, the target is Disappear, the device completes the calibration process and backs to the Device Settings menu. 7 Software Installation and Management This device support the third party’s applications on the basis of android platform. Most of the applications can be downloaded from the website, and copied into SD card. 7.1 Source Management Clicking icon of the “Applicant Function Menu” to enter into Source Management menu, you can browse files of the machine and TF card. You can copy, delete, move, rename file. 28 7.2 Email Clicking icon of the “applicant function menu” to enter into Email function. After entering the Email address and password, you can login and send or receive Email messages. 7.3 Internet Browser Clicking icon of the “applicant function menu” to enter into Internet browser to browse web page. Under the status, click icon to shoot out it menu: -- Go: enter website by inputting address. -- Bookmark: add bookmark for the website. -- New window: open new web page. 7.4 Additional Applications You can download more applications from the a-rival market 29