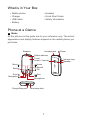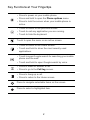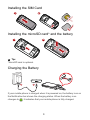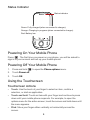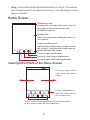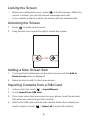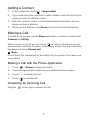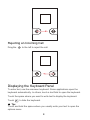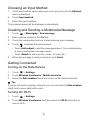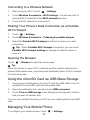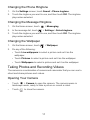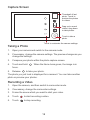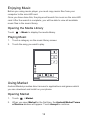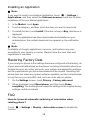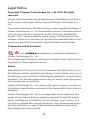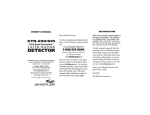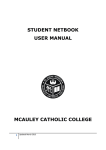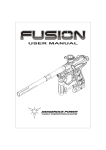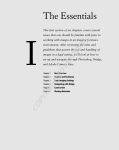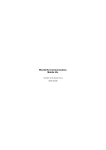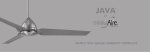Download Trekstor IDEOS Black
Transcript
What is in Your Box • • • • Mobile phone Charger USB cable Battery • Headset • Quick Start Guide • Safety Information Phone at a Glance ■ Note: All the pictures in this guide are for your reference only. The actual appearance and display features depend on the mobile phone you purchase. Earpiece Headset jack Power Status indicator Touch screen Camera Menu Back Send Navigation Charge/Data port Home Search OK End Microphone Wrist strap hole 1 Volume keys Speaker Key Functions at Your Fingertips • Press to power on your mobile phone. • Press and hold to open the Phone options menu. • Press to lock the screen when your mobile phone is active. • Touch to return to the previous screen. • Touch to exit any application you are running. • Touch to hide the keyboard. Touch to open the menu on an active screen. • Touch to return to the Home screen. • Touch and hold to show the most recently used applications. • Touch to open Google search for searching your mobile phone and the web. • Touch and hold to open Google search by voice. • Press to make or answer a call. • Press to go to the Call log screen. • Press to hang up a call. • Press to return to the Home screen. Press to navigate selectable items on the screen. Press to select a highlighted item. 2 Installing the SIM Card 1 2 Installing the microSD card* and the battery 1 2 ★ Tip: *microSD card is optional. Charging the Battery If your mobile phone is charged when it is powered on, the battery icon on the Notification bar shows the charging status. When the battery icon changes to , it indicates that your mobile phone is fully charged. 3 Status Indicator Status indicator Green: Fully charged (when connected to charger). Orange: Charging in progress (when connected to charger). Red: Battery low. Powering On Your Mobile Phone Press . The first time you power on your phone, you will be asked to sign in to your account and set up your mobile phone. Powering Off Your Mobile Phone 1. Press and hold 2. Touch Power off. 3. Touch OK. to open the Phone options menu. Using the Touchscreen Touchscreen Actions • • • Touch: Use the touch of your finger to select an item, confirm a selection, or start an application. Touch and hold: Touch an item with your finger and continue to press down until your mobile phone responds. For example, to open the options menu for the active screen, touch the screen and hold down until the menu appears. Flick: Move your finger either vertically or horizontally across the screen. 4 • Drag: Touch and hold the desired item with your finger. To move an item, Drag the item to any part of the screen. You can drag an icon to move or delete it. Home Screen 10:23 Notifications bar: Displays the reminders and status icons of your phone. Flick down to open the notifications panel. Display area: Shows the operation and display areas of your phone. Screen switching dots: Indicate the number of the screens on the left or right. Touch the left or right dots to switch between the screen. Touch to open the Browser. Touch to view all your applications. Touch to open the Phone application. Viewing Other Parts of the Home Screen 10:23 Flick your finger left or right across the Home screen. Touch a thumbnail to open the Home screen or its extensions. Touch and hold the small dots to view thumbnails of the Home screen and its extensions. 5 Locking the Screen • When your mobile phone is on, press to lock the screen. When the screen is locked, you can still receive messages and calls. • If your mobile is idle for a while, the screen will lock automatically. Unlocking the Screen 1. Press 2. Drag the lock icon from left to right to unlock the screen. to wake up the screen. Adding a New Screen Item 1. Touch and hold a blank area on the Home screen until the Add to Home screen menu is displayed. 2. Select an item to add it to the Home screen. Importing Contacts from a SIM Card 1. In the contact list, touch 2. Touch Import from SIM card. 3. If you have more than one account on your phone, touch the account into which you want to import the contacts. 4. Wait for the SIM card contents to be loaded. Select the contacts you want to import or touch > Import/Export. > Import all to import all contacts. 6 Adding a Contact 1. In the contact list, touch 2. If you have more than one account with contacts, touch the account to which you want to add the contact. > New contact. 3. Enter the contact's name, and then add detailed information such as phone number or address. 4. When you are finished, touch Done to save the contact information. Making a Call To make a call, you can use the Phone application, or select a number from Contacts or Call log. When you are on a call, you can touch to return to the Home screen and use other functions. To return to the calling screen, flick the notification bar down and touch Current call. ■ Note: Do not block the microphone at the bottom of your phone if you want your voice heard. Making a Call with the Phone Application 1. Touch 2. Touch the appropriate numeric keys to enter the phone number. > Phone to display the dialer. 3. Touch to initiate the call. 4. Press to end the call. Answering an Incoming Call Drag the to the right to answer the call. 7 Rejecting an Incoming Call Drag the to the left to reject the call. Displaying the Keyboard Panel To enter text, use the onscreen keyboard. Some applications open the keyboard automatically. In others, touch a text field to open the keyboard. Touch the space where you want to write text to display the keyboard. Touch to hide the keyboard. ★ Tip: Touch and hold the space where you usually write your text to open the options menu. 8 Choosing an Input Method 1. Touch and hold the space where you enter your text until the Edit text menu is displayed. 2. Touch Input method. 3. Select the input method. The keyboard panel will be displayed automatically. Creating and Sending a Multimedia Message 1. Touch 2. Enter a phone number in the To field. > Messaging > New message. 3. Touch the composition text box to start entering your message. 4. Touch to display the options panel. • Touch Add subject to add the message subject. Your mobile phone is now in multimedia message mode. • Touch Attach to add a picture, music, or video file. 5. When the message is ready to be sent, touch Send. Getting Connected Turning on the Data Service 1. Touch 2. Touch Wireless & networks > Mobile networks. > Settings. 3. Select the Data enabled check box to turn on the data connection. ★ Tip: If you do not need a wireless network, you can uncheck the Data enabled check box to save data traffic costs. Turning On Wi-Fi 1. Touch 2. Touch Wireless & networks, and then select the Wi-Fi check box to turn on Wi-Fi. > Settings. 9 Connecting to a Wireless Network 1. After turning on Wi-Fi, touch 2. Touch Wireless & networks > Wi-Fi settings. You will see a list of detected Wi-Fi networks in the Wi-Fi networks section. > Settings. 3. Touch a Wi-Fi network to connect to it. Sharing Your Phone’s Data Connection as a Portable Wi-Fi Hotspot 1. Touch 2. Touch Wireless & networks > Tethering & portable hotspot. > Settings. 3. Select the Portable Wi-Fi hotspot check box to share your data connection. ★ Tip: When Portable Wi-Fi hotspot is selected, you can touch Portable Wi-Fi hotspot settings to change its network name or secure it. Opening the Browser Touch > Browser to open the home page. ★ Tip: When the known or open Wi-Fi networks and the mobile networks are present at the same time, your phone will preferably select a Wi-Fi network for internet access. Using the microSD Card as USB Mass Storage 1. Connect your mobile phone to your PC with the USB cable. Your PC will detect the microSD card as a removable disk. 2. Open the notification bar, and then touch USB connected. 3. Touch Turn on USB storage in the dialog box that opens to confirm that you want to transfer files. You can now transfer files from your PC to your mobile phone’s microSD card. Managing Your Mobile Phone To configure your mobile phone, touch 10 > Settings. Changing the Phone Ringtone 1. On the Settings screen, touch Sound > Phone ringtone. 2. Touch the ringtone you want to use, and then touch OK. The ringtone plays when selected. Changing the Message Ringtone 1. On the Home screen, touch 2. In the message list, touch > Messaging. 3. Touch the ringtone you want to use, and then touch OK. The ringtone plays when selected. > Settings > Select ringtone. Changing the Wallpaper 1. On the Home screen, touch 2. Do any of the following: > Wallpaper. • Touch Live wallpapers to select a picture and set it as the wallpaper. • Touch Pictures to select a picture and set it as the wallpaper. • Touch Wallpapers to select a picture and set it as the wallpaper. Taking Photos and Recording Videos The camera is a combination of camera and camcorder that you can use to shoot and share pictures and videos. Opening Your Camera • Touch > Camera to open the camera. The camera opens in landscape mode, ready to take a picture or record a video. • Touch to close the camera. 11 Capture Screen Thumbnail of last photo. Touch to preview the photos or videos. Drag up to record videos, drag down to take photos. Touch to take a photo. Touch to customize the camera settings. Taking a Photo 1. Open your camera and switch to the camera mode. 2. If necessary, change the camera settings. The preview changes as you change the settings. 3. Compose your photo within the photo capture screen. 4. Touch and hold focus. 5. Release . When the frame turns green, the image is in to take your photo. The photo you just took is displayed for a moment. You can take another photo or preview your photos. Recording a Video 1. Open the camera, and then switch to camcorder mode. 2. If necessary, change the camcorder settings. 3. Frame the scene which you want to start your video. 4. Touch to start recording a video. 5. Touch to stop recording. 12 Enjoying Music Before you using music player, you must copy music files from your computer to the microSD card. Once you have done this, the player will search for music on the microSD card. After the search is complete, you will be able to view all available music files in the music library. Opening the Media Library Touch > Music to display the media library. Playing Music 1. Touch a category on the music library screen. 2. Touch the song you want to play. Using Market Android Market provides direct access to applications and games which you can download and install on your phone. Opening Market 1. Touch 2. When you open Market for the first time, the Android Market Terms of Service window will appear. Touch Accept to continue. > Market. 13 Installing an Application ■ Note: If you want to install a non-Market application, touch > Settings > Applications, and then select the Unknown sources check box to allow installation of the non-Market application. 1. In the Market, touch Apps. 2. Touch a category, and then touch the item you want to download. 3. To install the item, touch Install (if the item is free) or Buy, whichever is displayed. 4. After the application has been downloaded and installed on your mobile phone, the content download icon appears in the notification bar. ■ Note: Availability of Google applications, services, and features may vary according to your country or carrier. Please follow the local laws and regulations to use them. Restoring Factory Data If you reset your phone to the settings that were configured at the factory, all of your personal data stored on the phone, including information about your Google Account, any other accounts, your system and application settings, and any applications you have downloaded will be erased. Resetting the phone does not erase any system software updates you have downloaded or any files on your microSD card, such as music clips or photos. 1. On the Settings screen, touch Privacy > Factory data reset. 2. When prompted, touch Reset phone, and then touch Erase everything. The mobile phone resets the settings to the original factory settings, and then restarts. FAQ How do I prevent automatic switching of orientation when rotating phone? Touch function. > Settings > Display > Auto-rotate screen to disable the 14 How do I set the unlock pattern? Touch Pattern. > Settings > Location & security > Set up screen lock > How can I change the keyboard mode? Touch and hold the area where you write text and then select the input method you prefer. How do I stop the song playing in the background? Touch the notification bar, flick downwards to open the notifications panel, and then touch the music playing notification to go to the music playing screen. How do I return to the calling screen? While on a call, if you’re on another screen, you can touch the notification bar, and drag downwards to open the notifications panel. Then touch the current call notification to return to the calling screen. How do I create an application shortcut on the Home screen? Touch and hold an application icon on the main menu screen until the Home screen is displayed. Then drag the icon where you want it to go and release your finger. How do I hide the keyboard? Touch to hide the keyboard. How do I forward a message? Touch and hold a message, and then touch Forward in the menu that opens. Why am I unable to use Navigation? Navigation is unavailable in some countries or regions. 15 Legal Notice Copyright © Huawei Technologies Co., Ltd. 2010. All rights reserved. No part of this document may be reproduced or transmitted in any form or by any means without prior written consent of Huawei Technologies Co., Ltd. The product described in this manual may include copyrighted software of Huawei Technologies Co., Ltd. and possible licensors. Customers shall not in any manner reproduce, distribute, modify, decompile, disassemble, decrypt, extract, reverse engineer, lease, assign, or sublicense the said software, unless such restrictions are prohibited by applicable laws or such actions are approved by respective copyright holders under licenses. Trademarks and Permissions , , and are trademarks or registered trademarks of Huawei Technologies Co., Ltd. Other trademarks and product, service and company names mentioned are the property of their respective owners. Notice Some features of the product and its accessories described herein rely on the software installed, capacities and settings of local network, and may not be activated or may be limited by local network operators or network service providers. Thus the descriptions herein may not exactly match the product or its accessories you purchase. Huawei Technologies Co., Ltd. reserves the right to change or modify any information or specifications contained in this manual without prior notice or obligation. Huawei Technologies Co., Ltd. is not responsible for the legitimacy and quality of any products that you upload or download through this mobile phone, including but not limited to the text, pictures, music, movies, and non-built-in software with copyright protection. Any consequences arising from the installation or usage of the preceding products on this mobile phone shall be borne by yourself. 16 NO WARRANTY THE CONTENTS OF THIS MANUAL ARE PROVIDED “AS IS”. EXCEPT AS REQUIRED BY APPLICABLE LAWS, NO WARRANTIES OF ANY KIND, EITHER EXPRESS OR IMPLIED, INCLUDING BUT NOT LIMITED TO, THE IMPLIED WARRANTIES OF MERCHANTABILITY AND FITNESS FOR A PARTICULAR PURPOSE, ARE MADE IN RELATION TO THE ACCURACY, RELIABILITY OR CONTENTS OF THIS MANUAL. TO THE MAXIMUM EXTENT PERMITTED BY APPLICABLE LAW, IN NO CASE SHALL HUAWEI TECHNOLOGIES CO., LTD. BE LIABLE FOR ANY SPECIAL, INCIDENTAL, INDIRECT, OR CONSEQUENTIAL DAMAGES, OR LOST PROFITS, BUSINESS, REVENUE, DATA, GOODWILL OR ANTICIPATED SAVINGS. Import and Export Regulations Customers shall comply with all applicable export or import laws and regulations and will obtain all necessary governmental permits and licenses in order to export, re-export or import the product mentioned in this manual including the software and technical data therein. 17