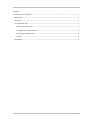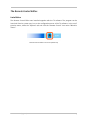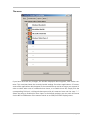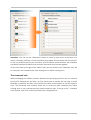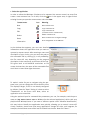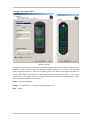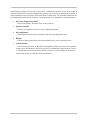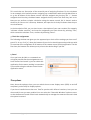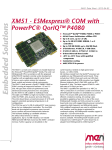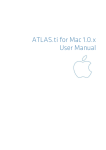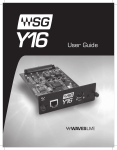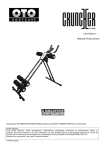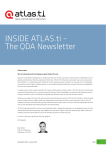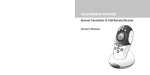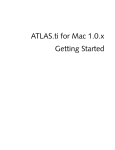Download Terratec Cinergy HTC USB XS HD
Transcript
Remote Control English Manual Version:01.10.04 Contents The Remote Control Editor..................................................................................................... 3 Installation .......................................................................................................................... 3 The menu............................................................................................................................. 4 The command sets .............................................................................................................. 5 1. Select the application ................................................................................................... 7 2. Program the remote control .......................................................................................... 8 3. Check the assignments................................................................................................ 11 4. Done! .......................................................................................................................... 11 The options......................................................................................................................... 11 2 Remote Control (English) The Remote Control Editor. Installation The Remote Control Editor was installed together with the TV software. The program can be launched from its system tray icon or the configuration menu of the TV software. In the configuration menu, select the "Options" tab and click the "Remote Control" icon under "Miscellaneous". Remote Control Editor icon in the system tray Remote Control (English) 3 The menu If you have not made any changes, the window displayed above appears, with similar contents. This overview shows the currently loaded settings for various applications. Of course, some of the applications which appear in the screenshot may not be set up on your system. In order to select other sets of commands than these, or to switch these off, simply click the corresponding field and a dialog window opens with all command sets and the entry "---". Select the entry to disable this menu input. In the default settings, you can reach this menu via the APP or OSD button of the remote control as an OSD (On Screen Display) menu. 4 Remote Control (English) Autoselect. You can use the "Autoselect" button to clean up your menu at the touch of a button. Clicking it performs a check of whether the program file associated with the instruction set is actually located on your hard drive and/or removes entries between two command sets which have been disabled, and the menu items move more closely together. In the row of tabs to the right of the "Menu" item, you can switch to the "Command sets" tab to create your own command sets, edit existing ones or delete existing ones. The command sets While developing the software interface between the operating system on the one side and the TerraTec hardware on the other, our first priority was to provide the user with as much flexibility as possible, and thus not to restrict the remote control options to TerraTec applications. The convenient user interface allows you to create your own command sets, adjust existing ones to your requirements and remove command sets. If you go to the " Command sets" window, a list of all currently available sets is displayed first. Remote Control (English) 5 Where's the program? When the warning symbol appears as the icon, it indicates that a command set cannot be used at this time. This can happen if you have uninstalled an application, or a preinstalled command set cannot find the executable file in the application's default directory. If, on the other hand, the settings are correct, the correct program icon is displayed. Information. An information window is displayed in the lower area and provides the most significant key date relevant to the selected command sets. In the example here, the path to the program (program folder) appears unavailable. Using the example of the Windows Calculator—an often underrated, cool little app—we want to provide you with an example of how you can create your own presets for a desired application. To do so, click the icon we mentioned above in your taskbar. 6 Remote Control (English) 1. Select the application In order to allow the Windows Calculator to be operated via remote control, we must first icon in the upper area, or right-click an create a new command set. To do this, click the existing list entry to open the context menu and select New. Context menu Icon Meaning New New command set Copy Copy command set Edit Copy command set (or double-click a command set) Delete Delete command set Reset Reset command set to original settings Information Show assignment as an HTML file. In the window that appears, you can enter detailed information about the application that you want to operate by remote control. After entering a name and description of your choice, you can enter the path to the executable file by clicking [>>]. In all probability, the file name will vary depending on the program description in the start menu or the name of the icon. This goes back to old MS-DOS restrictions on file names. At that time, the name of the executable files could have no more than eight characters. To make it easier for you to navigate using the program icons, you can change the view so that the icons are displayed larger, if this is not already configured by default. From the "Open" dialog, it is best to select "Thumbnails" as the menu view. Now, select an application to be controlled. Using the optional input for command-line parameters, you can, for example, send the parameter C:\My Music\Hits.m3u to WinAmp (as the selected application), which calls up a playlist when WinAmp starts. If you enter a window caption under "Window identification", this may help to identify the application more quickly, allowing you to control it more efficiently. However, please note that many applications change this title, and integrate, for example, the document name of the last file loaded into the title. Now click "Next >". Remote Control (English) 7 2. Program the remote control Illustration similar. This takes you to the most important window for assigning functions to buttons. Because this software is also included with the delivery of other products, you can use the "Remote control" pulldown menu to select the TerraTec product you want to use right now. Below it, you see the name of the button you have just pressed, in this case Channel + . This is also indicated by a red outline around the image of the remote control. The various outline colors have the following additional meanings: Green – default assignment; Orange – user-defined, i.e. created or changed by you; and Blue – preset. 8 Remote Control (English) Unfortunately, things now become a little more complicated. Because of the wide range of options provided for command assignments, we won't try to provide a thorough description of every parameter here, but just an overview of them in table form. The possible commands can be subdivided into five areas using the "Command type" and "Parameters" pulldown menus: · On-screen display menu (OSD) …"On Screen Display" functions such as the clock etc. · System command … Execute or assign basic functions of the operating system. · Key combination … Anything you can do from the keyboard can also be programmed here. · Window … Functions that are familiar from usual window menus, such as maximize etc. · Control element … For hardcore users only: In Windows, all program buttons and menus are identified using unique designations, which can be used in commands to jump to them. Thus, it is also possible to use them via the remote control. As a rule, though, the functional areas listed above are sufficient for household use. Remote Control (English) 9 Here is a detailed overview of the individual functions, listed according to command type parameter… On-screen display menu (OSD) Display parameter Function Main menu Use this button to call up the main menu; in the default assignment, the menu is called up using the APP/OSD button. (For more details, see the chapter on The menu) Software info Shows the currently loaded command set Time Displays the current system time System command Parameter type Parameter command Function On/off SCREEN SAVER Enables and disables the screensaver. Standby Switches the computer to "Standby" energy-saving mode. Sleep Puts the computer in sleep mode. Shut down Closes Windows—don't forget to save! Volume Change the volume by XX% Changes the volume by XX % each time this is selected Mute Switch on/off mute on/off Switches the sound on and off Mouse click Left / Middle / Right Clicking once with the specified mouse button Double click Triggers a double click with the left mouse button To the left/right Move the mouse cursor in the specified direction. Start the movement with the first press of the button and stop it with the second, or change the direction using another button. Move mouse To the top/bottom To the top left/top right To the bottom left/bottom right Cursor Hide / show / show/hide Display or hide the cursor—useful when watching movies and the like. Key combination Click the Next Entry button and press the desired key combination, such as Control and "A" (CTRL + A) for "Select All". An "A" will appear under the key combination and a check mark in front of Ctrl to confirm your entry. You have now assigned the key combination to the selected button. Window Parameter command Close / minimize / restore Function maximize Executes each window command listed. Open/Close Opens and closes a window Maximized on/off Switches the window between maximized and restored sizes. Minimized on/off Switches the window between minimized and restored sizes. Control element Anyone familiar with the term Resource Workshop will be at home here. Using this, you can jump directly to certain program functions which would otherwise be impossible to reach via keyboard input, and very difficult to reach using mouse movements. The best way to find out is to ask someone who knows. 10 Remote Control (English) This concludes our discussion of the essential part of assigning functions. For the calculator in our example, this basically means assigning key combinations with the digit block from 0 to 9; the AV button of the remote control could be assigned the plus key, the '-/--' button assigned the minus key, the Mute button assigned the key code of the Enter key, and so on. Now you can perform a simple calculation using the remote control. OK, it doesn't make a whole lot of sense to do it that way. However, we hope that it clearly illustrates how the process itself works. In the description field, you can then insert a description of your own creation (for example, "ultimate number cruncher") and test the assignment you have chosen by pressing "Test", which starts the calculator. Then, continue by selecting "Next >". 3. Check the assignments The following window now gives you the opportunity to check all the settings you have configured. To do so, click [ >> ]. Now, the browser of your choice should open and provide you with an overview of the assignment of all buttons of the remote control for this application. For the first time, the browser also allows you to print out the whole thing if you like. 4. Done! Once you have decided on a command set using the possible function assignments and have checked and saved it, you can select this application for the menu, making it conveniently accessible using the remote control via the application menu. The options Now, about the options: there, you can switch the on-screen display menu (OSD) on and off completely, and modify its display options. If you have installed more than one TerraTec product with infrared receivers, here you can choose which one you want enabled. You can select the "Start with Windows" option to ensure that the Remote Control Editor loads automatically to manage the command sets each time the system is started. Remote Control (English) 11