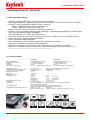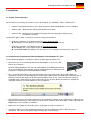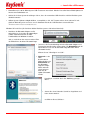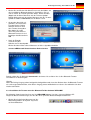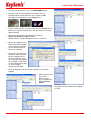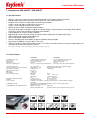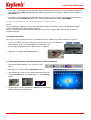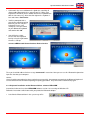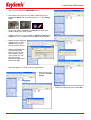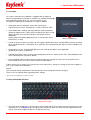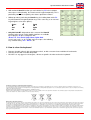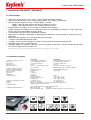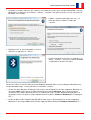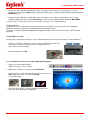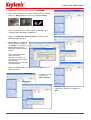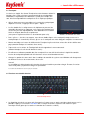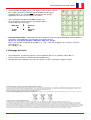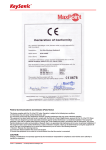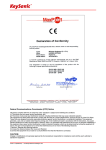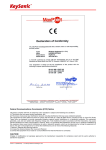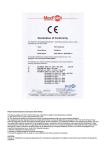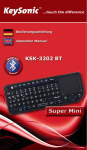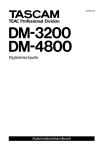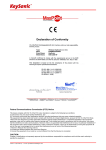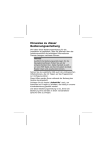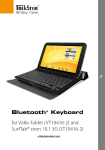Download KeySonic ACK-340 BT
Transcript
… touch the difference Federal Communications Commission (FCC) Notice This device complies with Part 15 of the FCC rules. Operation is subject to the following two conditions (1) This device may not cause harmful interference, and (2) This device must accept any interference received, including interference that may cause undesired operation. This equipment has been tested and found to comply with the limits of a Class B digital device, pursuant to Part 15 of the FCC Rules These limits are designed to provide reasonable protection against harmful interference in a residential installation This equipment generates, uses and can radiate radio frequency energy and, if not installed and used in accordance with the instructions, may cause harmful interference to radio communications, However, there is no guarantee that interference will not occur in particular installations If this equipment does cause harmful interference to radio or television reception, which can be determined by turning the equipment off and on, the user is encouraged to try to correct the interference by one or more of the following measures: 1. Reorient / Relocate the receiving antenna. 2. Increase the distance between the mouse and Receiver. 3. Connect the equipment into an outlet on a circuit different from that the Receiver is connected. CAUTION: Change or modifications not expressly approved by the manufacturer responsible for compliance could void the user's authority to operate the equipment. Bluetooth QDID: B013307 Version 1.0 (2008/12/17) ● © 2008 by MaxPoint Handelsges. mbH Bedienungsanweisung ACK-340 BT & 540 BT Irrtümer und Auslassungen vorbehalten 1 … touch the difference 1. Einleitung ACK-340 BT / ACK-540 BT 1.1 Besondere Eigenschaften • Kabellose Super-Mini- bzw. Mini-Tastatur mit integriertem Touchpad • Zuverlässige Bluetooth Funkübertragung mit großer Reichweite bis ca. 10 m Entfernung zum PC / Endgerät • Neuartiges Smart-Touchpad mit erweiterten Finger-Funktionen: 2 Finger = Bildauf-/abscrollen ähnlich einem Mausrad 3 Finger = Menüaufruf wie bei rechter Maustaste • Modernes Design in edler, matt-schwarzer SoftSkin-Beschichtung • Besonders leiser und spürbarer Anschlag durch hochwertige X-Type-Membrantechnologie (ACK-340 BT) bzw. Soft-Touch- Membrantechnologie (ACK-540 BT) • Volle Funktionalität einer Tastatur mit Full-Size-Layout • Dezent blau leuchtende Status-LEDs für Pairing, Reconnect & Low Battery im neuen Light-Stripe-Design • Ein/Aus-Schalter zur Verlängerung der Betriebsdauer • Inklusive Bluetooth-Adapter KSR-10 BT • Inklusive Soft-Bag (nur ACK-340 BT) zum Schutz der Tastatur beim Transport • Plug & Play-Installation, kein spezieller Treiber notwendig • Optimal für Anwendungen mit Pocket-PC*, PDA*, Spiele-Konsolen*, Car Media*, Schulungs-, Konferenz- & Präsentationsräume und besonders für den Bereich Digital Living Rooms* (HTPC) etc. *PC / Endgeräte müssen Standard-Tastaturtreiber mit zugehöriger Länderkennung einwandfrei unterstützen! 1.2 Technische Daten Bauart / Anzahl Tasten: Zu erwartende Lebensdauer: Betätigung: Druckpunkt: Abmessungen / Gewicht (ca.): Übertragungsfrequenz: Übertragungsprotokoll / Übertragungsprofil: Ausgangsleistung / Empfindlichkeit: Effektive Funkreichweite: Batterietyp: Spannungsversorgung: Stromaufnahme ca.: Temperatur Betrieb / Lagerung: Feuchtigkeit: Lieferumfang: Kompatibilität Tastatur: Kompatibilität Bluetooth-Adapter KSR-10 BT: 2 ACK-340 BT X-Type-Membrantechnologie / 77 ca. 5 Mio. Anschläge / Taste 1,6 ±0,2 mm (Gesamtweg) 55 ±15 g 218 × 21 × 150 mm/ 280 g (ohne Batterien) ACK-540 BT Soft-Touch-Membrantechnologie / 89 ca. 5 Mio. Anschläge / Taste 3,0 ±0,5 mm (Gesamtweg) 55 ±15 g 291 x 29 x 197 mm/ 657 g (ohne Batterien) 2,4 – 2,4835 GHz ISM Band, GFSK, 79 Kanäle Frequency Hopping Bluetooth V2.0 + EDR Human Interface Device (HID) 0 dBm (Klasse 2) -76 dBm (typ.) ca. 10 m 2× AAA 1,5 V +3 VDC ±5 % Betrieb: 30 mA Standby: 7 mA (nach 1 Sek.) Sleep-Modus: 1,2 mA (nach 15 Min.) Ruhezustand: 15 µA (nach 2 Std.) 0 °C bis +50 °C –20 °C bis +65 °C Betrieb und Lagerung: 10 % bis 85 % rel. Tastatur, 1 Satz Batterien, Transportbeutel (nur ACK-340 BT), Bedienungsanleitung, Bluetooth USB-Adapter KSR-10 BT Plug & Play für alle PC / Handhelds mit Windows-Betriebssystem welche bereits die Bluetooth-Technologie unterstützen (HID-Profil) Windows XP / Vista: Plug & Play Windows 98SE/ ME / 2000: Installations-Software per Download von www.keysonic.de Version 1.0 (2008/12/17) ● © 2008 by MaxPoint Handelsges. mbH Bedienungsanweisung ACK-340 BT & 540 BT 2. Installation 2.1 System-Voraussetzungen Voraussetzung zur Nutzung der Tastatur ist, dass Ihr Endgerät (PC, Notebook, Tablet, „Handheld“ o.ä.) • hardwareseitig Bluetooth-fähig ist (z.B. durch integriertes Bluetooth-Modul bzw. externen -Adapter) • softwareseitig (Bluetooth) das HID-Profil einwandfrei unterstützt • softwareseitig (Betriebssystem) Standard-Tastaturtreiber mit zugehöriger Länderkennung einwandfrei unterstützt Im Folgenden gibt es dafür verschiedene technische Ausgangssituationen: • Endgerät ist hardware- und softwaretechnisch bereits Bluetooth-fähig Überspringen Sie den weiteren Text und folgen den Anweisungen unter 2.3 • Endgerät ist hardware- und softwaretechnisch nicht Bluetooth-fähig Für Windows XP / Vista: Folgen Sie den weiteren Text! Für 98SE/ME/2000: Überspringen Sie den weiteren Text und folgen den Anweisungen unter 2.3 2.2 Installation des mitgelieferten Bluetooth-Adapters unter Windows XP / Vista Um den Bluetooth-Adapter zu installieren, führen Sie bitte folgende Schritte aus: • Stecken Sie den im Lieferumfang enthaltenen USB-Adapter an eine freie USBBuchse Ihres Rechners. Hinweis: Bitte gewährleisten Sie, dass der USB-Adapter einen Mindestabstand von 20 cm zu metallischen Trennwänden, anderen Computergehäusen, Monitoren, ZIPLaufwerken, Lautsprechern und Schaltnetzteilen einhält. • Alle o. g. aktuellen Betriebssysteme mit Unterstützung für Plug & Play werden Ihren USB-Adapter nun automatisch erkennen und die erforderlichen Treiber laden. Während der Installationsphase informiert Sie Ihr Betriebssystem mit Hilfe wechselnder Pop-up-Informationsfenster an der Task-Leiste über den aktuellen Installationsstatus. Bitte haben Sie etwas Geduld, bis Sie das System abschließend über die erfolgreiche Installation informiert. Der USB-Adapter ist nun einsatzbereit. • Ältere Betriebssysteme unterstützen nicht immer das automatische Erkennen von USB-Geräten. Haben Sie den USB-Receiver angeschlossen und macht sich genau dieser Fehler bei Ihnen bemerkbar, so haben Sie folgende Möglichkeiten zur Lösung dieses Problems: • Machen Sie ein Update Ihres Betriebssystems und beginnen wieder mit Schritt 2.2 • In manchen Fällen ist gemäß den Bildschirmanweisungen die Installations-CD Ihres Betriebssystems erforderlich. Unter diesen Umständen folgen Sie bitte diesen Anweisungen*. Irrtümer und Auslassungen vorbehalten 3 … touch the difference • Kontrollieren Sie, ob Ihr BIOS-System USB-Tastaturen unterstützt*. Manche Hersteller bieten BIOS-Updates im Internet zum Downloaden an. • Stellen Sie in Ihren Systemeinstellungen sicher, dass der verwendete USB-Anschluss nicht im Betriebssystem deaktiviert wurde*. • Sollten System-Updates erfolglos bleiben, so empfiehlt es sich, die Tastatur mal an einen anderen PC mit gleichem Betriebssystem zu testen, um ein Hardware-Defekt des USB-Receivers auszuschließen. * Einzelheiten entnehmen Sie der Dokumentation Ihres PCs Windows XP und Vista (die Verfahren beider Betriebssysteme sind nahezu identisch): • Nachdem der Bluetooth-Adapter am PC angeschlossen ist, werden die notwendigen Treiber automatisch durch die PNPFunktionalität von Windows installiert und es erscheint an der unteren rechten Ecke des Bildschirms das blaue Bluetooth-Logo. • Jetzt muss die Funkverbindung zwischen Bluetooth-Adapter und Tastatur hergestellt werden (Connecting). Ein Doppelklick mit der linken Mouse-Taste auf das Bluetooth-Logo öffnet das Menü „Bluetooth-Geräte“ Klicken Sie auf “Hinzufügen“ und „OK“. • Alternativ zu der eben beschriebenen Methode öffnet ein Einfachklick auf das BluetoothLogo ein PullupMenü und nach einem weiteren Klick auf die Option „BluetoothGeräte hinzufügen“ erscheint das in der Abbildung gezeigte Menü. • Setzen Sie einen Haken bei „Gerät ist eingerichtet und kann erkannt werden“ und klicken Sie auf „Weiter>“. 4 Version 1.0 (2008/12/17) ● © 2008 by MaxPoint Handelsges. mbH Bedienungsanweisung ACK-340 BT & 540 BT • Wählen Sie die erkannte Tastatur aus, die im nächsten Fester angezeigt wird (hier „BTKB-66EB – Neues Gerät“) und bestätigen Sie mit „Weiter>“. (Achtung: hier können natürlich auch mehr Bluetooth-Geräte als in der gezeigten Abbildung angezeigt werden) • Die Option „Hauptschlüssel automatisch auswählen“ ist bereits vorgegeben, also auf „Weiter>“ klicken. • Geben Sie den im Menü angezeigten Hauptschlüssel mit der Bluetooth Tastatur ein und mit bestätigen Sie mit „Enter“. • Beenden Sie den Bluetooth-Assistenten mit einem abschließenden Klick auf „Fertig stellen“. Die Bluetooth Tastatur ist nun einsatzbereit und funktionstüchtig. Möchten Sie anstatt den beiliegenden Bluetooth USB-Super-Mini-Adapter einen anderen Bluetooth-Adapter bzw. ein integriertes Bluetooth-Modul verwenden, so beachten Sie bitte folgende Hinweise: • Wenn Ihr Rechner unter Windows XP (SP2) und Vista läuft und das IC Ihres Bluetooth-Adapters vom Hersteller CSR kommt, dann verwenden Sie einfach die integrierte und vorinstallierte Microsoft Bluetooth TreiberSoftware. Sie brauchen keine weitere oder andere Bluetooth Treiber-Software mehr zu installieren. Möchten Sie, aus welchem Grund auch immer, die Microsoft Bluetooth Treiber-Software nicht verwenden, dann könnten Sie optional auch die Bluetooth Treiber-Software Toshiba oder BlueSoleil (vom Software-Hersteller IVT) installieren.* • Wenn Ihr Rechner unter Windows 98 (SE), ME oder 2000 läuft und das IC Ihres Bluetooth-Adapters vom Hersteller CSR kommt, installieren Sie bitte zuerst die Bluetooth Treiber-Software Toshiba oder BlueSoleil (IVT).* Irrtümer und Auslassungen vorbehalten 5 … touch the difference • Wenn Ihr Rechner unter Windows 98 (SE), ME, 2000, XP (SP2) und Vista läuft und das IC Ihres BluetoothAdapters vom Hersteller ISSC (Integrated System Solution Corp.) kommt, installieren Sie bitte zuerst die Bluetooth Treiber-Software BlueSoleil (IVT).* • Wenn Ihr Rechner unter Windows 98 (SE), ME, 2000, XP (SP2) und Vista läuft und das IC Ihres BluetoothAdapters vom Hersteller Broadcomm kommt, installieren Sie bitte zuerst die Bluetooth Treiber-Software WIDCOMM.* * Einzelheiten hierzu entnehmen Sie der Dokumentation Ihres PCs, Ihres integrierten Bluetooth-Moduls bzw. Bluetooth-Adapters. Hinweis: Die meisten Bluetooth-Tastaturen können nicht unter BIOS- oder DOS-Umgebungen arbeiten, da der BluetoothAdapter nur im HID–Modus (Human Interface Device) funktioniert. Hierzu wäre ein dualer Bluetooth USB-Adapter erforderlich, der sowohl den HID– als auch den HCI–Modus (Host Controller Interface) unterstützt. 2.3 Installation der Tastatur Für die weitere Vorgehensweise wird vorausgesetzt, dass die entsprechende Bluetooth Treiber-Software bereits einwandfrei auf Ihrem PC installiert wurde. • Falls noch nicht geschehen, entfernen Sie die Abdeckung des Batteriefaches auf der Unterseite der Tastatur und installieren Sie die mitgelieferten Batterien des Typs AAA 1,5 V unter Beachtung der richtigen Polarität in das Batteriefach (wie im Bild dargestellt). • Schalten Sie den Ein/Aus-Schiebeschalter auf ON! 2.3.1 Installation der Tastatur unter der Bluetooth Treiber-Software BlueSoleil • Klicken Sie mit der linken Maustaste auf das Bluetooth-Symbol in der System Tray-Leiste auf Ihrem Bildschirm. • Es öffnet sich das Menü-Fenster der BlueSoleil-Software. • Nachdem sich das Menü geöffnet hat schalten Sie den Schiebeschalter auf der Rückseite der Tastatur auf ON und drücken anschließend 1× die Pairing-Taste. • Auf der Vorderseite der Tastatur beginnt nun die Pairing-LED zu blinken und signalisiert damit, dass sich die Tastatur im Pairing-Modus befindet. 6 Version 1.0 (2008/12/17) ● © 2008 by MaxPoint Handelsges. mbH Bedienungsanweisung ACK-340 BT & 540 BT • Klicken Sie anschließend im Menü-Fenster auf den Globus, um alle feststellbaren Bluetooth-Geräte im Umfeld Ihres PCs zu suchen. Wenn die Tastatur gefunden wurde, klicken Sie bitte doppelt mit der linken Maustaste auf das Tastatur-Symbol. Danach klicken Sie mit der rechten Maustaste auf das TastaturSymbol und wählen Pair Device, wie im Bild zu sehen. • Sie werden darauf hin aufgefordert, ein numerisches Passwort für das Pairing zwischen Ihrem PC und Ihrer Tastatur einzugeben. Bitte tippen Sie exakt dieses Passwort auf Ihrer Bluetooth-Tastatur ein und bestätigen abschließend mit OK. • Nach der Eingabe erscheint ein rotes Häkchen am TastaturSymbol. Klicken Sie bitte mit der rechten Maustaste auf dieses Symbol und wählen Connect Bluetooth Human Interface Device Service. Danach sollten Sie die Nachricht Connected in der Status-Leiste finden. Nun ist Ihre Bluetooth-Tastatur einsatzbereit zur Dateneingabe. Hinweis: Wenn der Pairing-Vorgang einmal erfolgreich durchgeführt wurde, kann der Rechner bzw. die Bluetooth-Tastatur ein- und ausgeschaltet werden, ohne diesen Vorgang erneut wiederholen zu müssen. Sie verbinden sich dann wieder automatisch. 2.3.2 Installation der Tastatur unter der Bluetooth Treiber-Software WIDCOMM Die folgenden Anweisungen basieren auf der WIDCOMM Software Version 1.4.2 unter Windows XP. Folgen Sie bitte den Anweisungen, die Sie über Ihren speziellen Bluetooth-Adapter bekommen. • Klicken Sie mit der linken Maustaste auf das Bluetooth-Symbol in der System Tray-Leiste auf Ihrem Bildschirm. Irrtümer und Auslassungen vorbehalten 7 … touch the difference • Es öffnet sich das Menü-Fenster der WIDCOMM-Software. • Nachdem sich das Menü geöffnet hat schalten Sie den Schiebeschalter auf der Rückseite der Tastatur auf ON und drücken anschließend 1× die Pairing-Taste. • Auf der Vorderseite der Tastatur beginnt nun die Pairing-LED zu blinken und signalisiert damit, dass sich die Tastatur im PairingModus befindet. • Klicken Sie anschließend im Menü-Fenster auf die Search for devices in range-Funktion. Danach wird ein Tastatur-Symbol im Fenster erscheinen. • Klicken Sie doppelt auf das Bluetooth-Tastatur-Symbol und anschließend auf JA, um das Human Interface Device zu verbinden. • Sie werden darauf hin aufgefordert, einen PIN Code für das Pairing zwischen Ihrem PC und Ihrer Tastatur einzugeben. Bitte tippen Sie exakt diesen PIN Code auf Ihrer Bluetooth-Tastatur ein und bestätigen abschließend mit OK. • Nach der Eingabe erscheint ein rotes Häkchen am TastaturSymbol. • Klicken Sie bitte mit der rechten Maustaste auf dieses Symbol und wählen Connect Device. • Bestätigen Sie die aufkommende Abfrage mit JA. 8 Version 1.0 (2008/12/17) ● © 2008 by MaxPoint Handelsges. mbH Bedienungsanweisung ACK-340 BT & 540 BT • Danach wird der erfolgreiche Verbindungsaufbau durch einen grünen Indikator am TastaturSymbol angezeigt. Nun ist Ihre Bluetooth-Tastatur einsatzbereit zur Dateneingabe. Hinweis: Wenn der Pairing-Vorgang einmal erfolgreich durchgeführt wurde, kann der Rechner bzw. die Bluetooth-Tastatur ein- und ausgeschaltet werden, ohne diesen Vorgang erneut wiederholen zu müssen. Sie verbinden sich dann wieder automatisch. 3. Bedienung der Tastatur Nach erfolgreicher Inbetriebnahme genießen Sie nun bei der Bedienung eine freie und unabhängige Standortwahl bis ca. 10 m Entfernung zum PC. Mehr- oder Minderabstand können durch metallische Trennwände, Computergehäuse, Monitore, ZIP-Laufwerke, Lautsprecher, Schaltnetzteile u. v. m., aber auch durch eine unterschiedliche Ladekapazität der Batterien verursacht werden. Hierzu geben Ihnen die Status-LEDs auf der Vorderseite der Bluetooth-Tastatur Aufschluss über den aktuellen Betriebszustand. 3.1 Bedeutung der Status-LEDs • Pairing-LED Sie zeigt an, dass sich die Tastatur im Pairing-Modus befindet (sucht eine BluetoothGegenstelle). Wenn die Pairing-Taste gedrückt wird, blinkt die LED, bis eine Gegenstelle gefunden wurde oder der Rechner das Pairing vorher abbricht. • Reconnecting-LED Sie zeigt an, dass sich die Bluetooth Tastatur nach dem Hochfahren des PCs oder Aufwachen aus dem Ruhezustand erneut mit der bereits gefundenen Gegenstelle über die entsprechende Berechtigung (registriertes Passwort oder PIN) verbindet. • Batterie Low-LED Sie zeigt an, dass der Ladezustand der Batterie unter 2,4 Volt liegt. Sie leuchtet, bis eine neue Batterie eingesetzt oder die Batterie völlig aufgebraucht wird. Auch leuchtet sie nur, wenn sich die Tastatur nicht im Sleep-Modus (Ruhezustand) befindet. 3.2 Betriebs-Modi der Bluetooth-Tastatur • Sleep-Modus Wenn 15 Minuten lang keine Eingabe über Ihre Tastatur erfolgt, geht die Bluetooth-Tastatur automatisch in den Sleep-Modus (Ruhezustand) über, um die Batteriekapazität zu schonen. • Wake up-Modus Um die Tastatur aus dem Ruhezustand wieder zu aktivieren, drücken Sie eine beliebige Taste auf dem Tastaturfeld (nicht die linke oder rechte Mausfunktionstaste des Touchpads bzw. das Touchpad selbst!). • Reconnect-Modus Nach der Wiederaktivierung verbindet sich die Tastatur automatisch erneut mit dem Bluetooth-Dongle. Abhängig von den Umgebungsbedingungen für die Funkverbindung benötigt sie dafür zwischen weniger als eine Sekunde bis hin zu einigen Minuten. In dieser Zeit blinkt die Reconnecting-LED. Irrtümer und Auslassungen vorbehalten 9 … touch the difference 3.3 Touchpad Als Mausersatz ist diese Tastatur mit einem verbesserten SmartTouchpad einschließlich zwei Mausfunktionstasten ausgestattet, welches eine komfortable und ergonomische Bedienung des PCs von z. B. einem Sofa aus gestattet. Dabei ist die Bedienung des Touchpads so einfach wie genial. • Gleiten Sie mit dem Finger sanft über die Oberfläche des Touchpads, um den Cursor zu bewegen und tippen Sie darauf, um zu „klicken“. • Klick-, Doppelklick-, Markier- und Ziehfunktionen können direkt durch das Tippen auf die Oberfläche des Touchpads ausgeführt werden. Sie brauchen dabei keine große Kraft auszuüben. Das beste Ansprechverhalten erzielt man durch leichtes und schnelles Klicken (wahlweise können Sie dafür natürlich auch die Maus-Funktionstasten verwenden). Mausfunktionstasten • Um zu „ziehen“, zeichnen oder zu markieren, müssen Sie einen Doppelklick auf das Touchpad ausüben, wobei der Finger nach dem zweiten Klick auf dem Touchpad verbleibt. Dann gleiten Sie mit dem Finger über das Touchpad, um die Bewegung zu vollziehen. • Legen Sie zwei Finger auf das Touchpad und gleiten Sie darüber, um in Ihrer Anwendung auf- und abzuscrollen (identisch einem Maus-Scrollrad). • Tippen Sie mit drei Finger auf die Oberfläche des Touchpads, um an entsprechender Stelle des Cursors das Kontextmenü aufzurufen (identisch der rechten Maus-Taste). • Bei Notebooks mit bereits integriertem Touchpad und Mausfunktionstasten, müssen Sie bei der Verwendung der Tastatur diese internen Steuergeräte deaktivieren, falls es zu Fehlermeldungen oder Funktionsstörungen kommt*. • Um die Doppelklick-Geschwindigkeit und die Geschwindigkeit der Cursor-Bewegungen langsamer oder schneller zu machen, verändern Sie die Einstellungen der Maus-Optionen in Ihrer Systemsteuerung unter Windows*. Hinweis: Die Sensitivität (Empfindlichkeit) sowie das Deaktivieren der Klick-Funktion des Touchpads lässt sich nicht verändern. Auch gibt es hierfür keinen separaten Treiber, der diese Einstellungen unterstützt. * Einzelheiten entnehmen Sie der Dokumentation Ihres PCs. 3.4 Tasten mit doppelten Funktionen Virtueller Ziffernblock • Beim Layout der Tastatur handelt es sich um ein spezielles Platz sparendes Layout mit dem von Notebooks her bekannten virtuellen Ziffernblock. Drücken Sie die Taste NumLk in der obersten Tastenreihe, um den virtuellen Ziffernblock ein- bzw. auszuschalten. (Tasten erhalten die blau aufgedruckten Bedeutungen) 10 Version 1.0 (2008/12/17) ● © 2008 by MaxPoint Handelsges. mbH Bedienungsanweisung ACK-340 BT & 540 BT • Bei aktivierter Num Lock-Funktion können Sie auch die Taste Fn in der linken unteren Ecke gedrückt halten, um den virtuellen Ziffernblock temporär zu deaktivieren. Das ist besonders praktisch, wenn Sie neben den vielen Zahlen zwischendurch auch Buchstaben schnell eingeben möchten. • Ohne vorher aktivierter Num Lock-Funktion steuert die gedrückt gehaltene Fn-Taste die integrierten Positionstasten genau wie bei einem externen Ziffernblock (siehe Bild): Pos1 (Home) Ende (End) Einfg (Ins) Bild (PgUp) Bild (PgDn) Entf (Del) • Nur ACK-340 BT: Unabhängig von der ein- bzw. ausgeschalteten NumLk-Funktion werden durch das gleichzeitige Drücken der Fn-Taste mit den folgenden Tasten weitere Doppelfunktionen ausgelöst: Alt Gr, F11, F12, Rollen, Bild, Pos1, Bild, Ende Wenn Sie also z. B. das „€“-Zeichen benötigen, müssen Sie folgende Tasten gleichzeitig drücken: Fn + Alt Gr + „E“ 4. Reinigung der Tastatur • Staub entfernen Sie mit einem Pinsel, sanfter Druckluft oder einem Staubsauger mit Bürstenkopfdüse. • Feinen Schmutz entfernen Sie mit einem nicht allzu feuchten Lappen. • Verwenden Sie KEINE scharfen Putzmittel, Lösungsmittel oder Benzin zur Reinigung der Tastatur. Information zur Altbatterie-Entsorgung (Batterieverordnung) Die neue Batterieverordnung verpflichtet Hersteller und Importeure, alle Altbatterien zurückzunehmen, zu sortieren und zu entsorgen. Der Verbraucher ist verpflichtet, verbrauchte Batterien im Handel oder bei einer kommunalen Sammelstelle abzugeben. Die Entsorgung im Hausmüll ist laut Batterieverordnung ausdrücklich verboten. Von uns erhaltene Batterien können Sie auch nach Gebrauch zu uns unter der nachstehenden Adresse ausreichend frankiert per Post zurücksenden: MaxPoint Handelsgesellschaft mbH, Kurt-Fischer-Straße 50, D-22926 Ahrensburg Batterien, die Schadstoffe enthalten, sind mit dem Symbol einer durchgekreuzten Mülltonne gekennzeichnet, ähnlich dem Symbol in der Abbildung. Unter dem Mülltonnen-Symbol befindet sich die chemische Bezeichnung des Schadstoffes - "Cd" für Cadmium. "Pb" steht für Blei, "Hg" für Quecksilber. Haftungsausschlusserklärung des Herstellers Für Informationen in diesem Dokument behält sich der Hersteller Änderungen ohne Mitteilung vor und geht keinerlei Verpflichtungen ein. Durch dieses Dokument wird, weder ausgedrückt noch angedeutet, keinerlei Garantie oder Erklärung in Bezug auf Qualität, Genauigkeit oder Eignung für einen bestimmten Zweck übernommen. Der Hersteller behält sich das Recht vor, jederzeit Änderungen zum Inhalt dieses Dokumentes zu machen und/ oder die dazugehörigen Produkte unverbindlich zu ändern ohne Verpflichtung, Personen oder Organisationen über derartige Änderungen in Kenntnis zu setzen. Unter keinen Umständen ist der Hersteller haftbar für direkte, indirekte, spezielle, zufällige oder Folgeschäden, die durch die Nutzung oder Unmöglichkeit der Nutzung des Produktes oder der Dokumentation entstehen, selbst wenn auf die Möglichkeit solcher Schäden hingewiesen wurde. Dieses Dokument enthält Materialien, die durch Copyright geschützt sind. Alle Rechte sind vorbehalten. Es ist untersagt, diese Bedienungsanleitung oder Teile daraus ohne die schriftliche Einwilligung der Autoren in irgendeiner Form zu vervielfältigen oder zu verbreiten, in welcher Form, zu welchem Zweck und mit welchen Mitteln auch immer. Produktnamen, die in diesem Dokument erwähnt werden, dienen ausschließlich als Verkaufsbezeichnung. Alle Handelsmarken, Produktnamen oder Markennamen, die in diesem Dokument erwähnt werden, sind eingetragenes Eigentum des jeweiligen Inhabers. Irrtümer und Auslassungen vorbehalten 11 … touch the difference 1. Introduction ACK-340 BT / ACK-540 BT 1.1 Special Features • Wireless super mini respectively mini keyboard with built-in and improved Smart-Touchpad • Reliable Bluetooth transmission with far range up to max. 10 m away from the PC • Integrated novel Smart-Touchpad with extended “finger functions”: 2 finger = page-up/-down scrolling like mouse wheel 3 finger = menu pop-up like right mouse button • Modern design in noble, matt black SoftSkin coating • Extremely silent stroke and tactile feedback due to high-quality X-Type membrane technology (ACK-340 BT) respectively Soft-Touch membrane technology (ACK-540 BT) • Full functionality of a full-size layout keyboard • Appealing blue status LEDs for pairing, reconnect and low battery with new light-stripe design • Power on/off switch to improve operation time • Inclusive Bluetooth adapter KSR-10 BT • Inclusive Soft-Bag (only ACK-340 BT) to protect keyboard during transport • Plug & Play installation, no special driver necessary • Ideal for Pocket-PC, PDA, video gaming consoles, car media, for training, conference & presentation rooms and especially for Home Entertainment, HTPC etc. *PC / end devises must support faultlessly standard keyboard drivers with corresponding country code! 1.2 Technical Data Construction / Key count: Life expectancy: Switch travel: Pressure Point: Dimensions / Weight approx.: Transmission frequency: Transmission protocol / Transmission profile: Power output / Sensitivity: Effective operation distance: Battery type: Power supply: Power consumption (avg.): Temperature Operating / Storage: Humidity: Scope of delivery: Compatibility Keyboard: Compatibility Bluetooth Adapter KSR-10 BT: ACK-340 BT X-Type membrane technology / 77 approx. 5 million stroke per key 1.6 ±0.2 mm (total run) 55 ±15 g 218 × 21 × 150 mm/ 280 g (without batteries) 2.4 – 2.4835 GHz ISM Band, GFSK, 79 channels Frequency Hopping Bluetooth V2.0 + EDR Human Interface Device (HID) 0 dBm (Class 2) -76 dBm (typ.) max. 10 m 2× AAA 1,5 V +3 VDC ±5 % Operating: 30 mA Standby: 7 mA (after 1 sec.) Sleep-Mode: 1.2 mA (after 15 min.) Idle: 15 µA (after 2 hrs.) 0 °C up to +50 °C –20 °C up to +65 °C Operating and storage: 10 % up to 85 % rel. Keyboard, 1 set of batteries, soft-bag (only ACK-340 BT), user manual, Bluetooth adapter KSR-10 BT Plug & Play for all PC/Handhelds with Windows operation system which supports Bluetooth technology (HID profile) Windows XP / Vista: Plug & Play Windows 98SE/ ME / 2000: 12 ACK-540 BT Soft-Touch membrane technology / 89 approx. 5 million stroke per key 3.0 ±0.5 mm (total run) 55 ±15 g 291 x 29 x 197 mm/ 657 g (without batteries) Installation-software via download under www.keysonic.de Version 1.0 (2008/12/17) ● © 2008 by MaxPoint Handelsges. mbH Operation Manual ACK-340 BT & 540 BT 2. Installation 2.1 System requirements Precondition for the use of the keyboard is that your device (PC, notebook, tablet, handheld, etc.) • is hardware-sided Bluetooth-enabled (e.g. by an integrated Bluetooth module or external adapter) • software-sided (Bluetooth) supports faultlessly the HID profile • software-sided (operating system) supports faultlessly standard keyboard drivers with corresponding country code Below there are various technical situations: • End device is hardware- and software-technically already Bluetooth-enabled Skip the further text and follow the instructions under 2.3 • End device is hardware- and software-technically not Bluetooth-enabled For Windows XP / Vista: Follow the further text! For 98SE/ME/2000: Skip the further text and follow the instructions under 2.3 2.2 Installation of the included Bluetooth adapter under Windows XP / Vista In order to install the Bluetooth adapter, please perform the following steps: • Connect the included USB adapter (KSR-10 BT) to a free USB port on your computer. Advise: Please ensure, that the USB adapter has a minimal distance of 20 cm to metallic dividing walls, other computer cases, monitors, ZIP drives, loudspeakers and switching power supplies. • All mentioned above state-of-the-art operating systems with Plug & Play support will recognize your USB adapter automatically and load the required drivers. During the phase of installation your operating system informs you via changing Pop-up information windows on the task-bar about the current status of installation. Please be patient, until the system informs you finally about the successful installation. The USB adapter is now ready for operation. • Older operating systems not always support automatic recognition of USB devices. If you have attached your USB receiver and exactly this error occurs on your system, you have the following alternatives to solve the problem: • Perform an update of your operating system and return to Step 2.2 • In some cases the installation CD of your operating system is necessary according to the instructions on your screen. In this circumstance please follow these instructions*. E&OE 13 … touch the difference • Check whether your BIOS system supports USB keyboards*. Some main board manufacturers offer BIOS updates for download over the Internet. • Ensure in your system settings, that the used USB connection was not deactivated in your operating system*. • Should your system-updates keep out of success, it is recommendable to test the keyboard with another PC with the same operating system to rule out a hardware damage of the USB receiver. * Refer to the documentation of your PC for details. Windows XP and Vista (the procedures for both operating systems are nearly identical): • After connecting the Bluetooth adapter with your PC, the necessary drivers are installed automatically by the Windows’ PNP functionality and the blue Bluetooth logo appears at the bottom right corner of the screen. • Now the radio connection must be established between the Bluetooth adapter and the keyboard (Connecting). A double click with the left mouse key on the Bluetooth logo opens the menu „Bluetooth devices“ Click “Add“ and „OK“. • Alternatively to the just described method a single click on the Bluetooth logo opens a pull up menu; and after a further click on the option „add Bluetooth devices“ appears the menu (shown in the picture). • Place a tick for „Device is set and can be identified“ and click „Continue>“. 14 Version 1.0 (2008/12/17) ● © 2008 by MaxPoint Handelsges. mbH Operation Manual ACK-340 BT & 540 BT • Select the identified keyboard, which is shown in the next window (here „BTKB-66EB – New device“) and confirm with „Continue>“. (Attention: here can be listed of course also more Bluetooth devices as shown in our picture) • The option „select pass key automatically“ is already given, so click „Continue>“. • Type the shown in the menu pass key with the Bluetooth keyboard and confirm with „Enter“. • Finish the Bluetooth assistant with a final click on „Finish“. The Bluetooth keyboard is now ready for use and functional. Would you like to use instead of the included Bluetooth USB super-mini adapter another Bluetooth adapter or an integrated Bluetooth module, so please note the following instructions: • If your PC is running Windows XP (SP2) and Vista and the IC of your Bluetooth adapter is from manufacturer CSR, please use the included and preloaded Microsoft Bluetooth driver software. You do not need to install other Bluetooth driver software. If you do not like to use the Microsoft Bluetooth driver software for any reason, you can install optionally Bluetooth driver software Toshiba or BlueSoleil (from software manufacturer IVT). * • If your PC is running Windows 98 (SE), ME or 2000 and the IC of your Bluetooth adapter is from manufacturer CSR, please first install the Bluetooth driver software Toshiba or BlueSoleil (IVT). * E&OE 15 … touch the difference • If your PC is running Windows 98 (SE), ME, 2000, XP (SP2) and Vista and the IC of your Bluetooth adapter is from manufacturer ISSC (Integrated System Solution Corp.), please first install the Bluetooth driver software BlueSoleil (IVT).* • If your PC is running Windows 98 (SE), ME, 2000, XP (SP2) and Vista and the IC of your Bluetooth adapter is from manufacturer Broadcomm, please first install the Bluetooth driver software WIDCOMM.* * For details, see the documentation of your PC, your built-in Bluetooth module or your Bluetooth adapter. Advice: The most Bluetooth keyboards cannot work under BIOS or DOS environment, because the Bluetooth adapter works only in HID mode (Human Interface Device). For this a dual Bluetooth USB adapter would be necessary, which supports both HID and HCI mode (Host Controller Interface. 2.3 Keyboard Installation Ensure for the further procedure that the used Bluetooth driver software was installed correctly on your PC. • If you haven’t done yet, remove the covering of the battery case on the bottom of your keyboard. Insert the included batteries of type AAA 1.5 V considering the right polarity in the battery case (see picture). • Switch the I/O sliding switch to ON position! 2.3.1 Keyboard installation under Bluetooth driver software BlueSoleil • Left-click the Bluetooth icon in the system tray area of PC. • Now opens the menu window of BlueSoleil software. • After opening the menu turn the sliding switch back side of the keyboard to ON position and afterwards press 1× the Pairing button. • On the front side of the keyboard the Pairing-LED should flash rapidly indicating the pairing mode. 16 Version 1.0 (2008/12/17) ● © 2008 by MaxPoint Handelsges. mbH Operation Manual ACK-340 BT & 540 BT • Click now in the menu window on the globe for searching all discoverable Bluetooth devices around your PC. When your keyboard is identified, please double-click on the keyboard icon with the left mouse key. After that click right on the keyboard icon and choose Pair Device. • You'll be prompted with a numeric password for pairing between your PC and your keyboard. Please enter exactly the same password on your Bluetooth keyboard and confirm with OK. Fig. 4 • You will find a red tick Please click the keyboard icon by using the right button of mouse, and tap Connect Bluetooth Human Interface Device Service. Then you should be able to find a message Connected in status bar. Now you can use this Bluetooth keyboard to input the data into your computer. Advise: Once the pairing procedure has been carried out successfully, the computer respectively the Bluetooth keyboard can be turned on and off without repeating the pairing procedure. They will connect automatically again. 2.3.2 Keyboard installation under Bluetooth driver software WIDCOMM Instructions below are based on WIDCOMM software version 1.4.2 running on Windows XP. Follow the instructions which come with your particular Bluetooth adapter. • Left-click the Bluetooth icon in the system tray of PC. E&OE 17 … touch the difference • Opens a menu window of WIDCOMM software. • After opening the menu turn the sliding switch back side of keyboard to ON position and afterwards press 1× the Pairing button. • On the front side of keyboard the Pairing-LED should flash rapidly indicating the Pairing mode. • Following click in the menu window on Search for devices in range task. Then, a keyboard icon will appear in the window. • Double click the Bluetooth keyboard icon, and click YES to connect to the Human Interface Device. • You'll be prompted with a PIN code for pairing between your PC and your keyboard. Please enter exactly the same PIN code on your Bluetooth keyboard and confirm with OK. Fig. 11 • After input appears a red tick near the keyboard icon. • Right click the icon to choose Connect Device. • Confirm the appearing request with YES. 18 Version 1.0 (2008/12/17) ● © 2008 by MaxPoint Handelsges. mbH Operation Manual ACK-340 BT & 540 BT • After the Bluetooth keyboard is paired with your computer, you will get this green indicator icon. Now you can use this Bluetooth keyboard to input the data into your computer. Advice: Once the pairing procedure has been carried out successfully, the computer respectively the Bluetooth keyboard can be turned on and off without repeating the pairing procedure. They will connect automatically again. 3. How to use the keyboard After successful launch of the keyboard enjoy now a free and independent choice of location up to approx. 10 m distance to the PC. More or less range can be caused, like mentioned above, by metallic dividing walls, other computer cases, monitors, ZIP drives, loudspeakers, switching power supplies etc., but also by different loading capacity of the batteries. The status LEDs on the front side of your Bluetooth keyboard inform you about the current operating condition. 3.1 Meaning of status LEDs • Pairing-LED It is used to indicate the Bluetooth keyboard is in pairing mode (searching a Bluetooth receiver). When the pairing button is pressed, the LED flashes till a receiver has been found or the relevant computer stops pairing in advance. • Reconnecting-LED It is used to indicate that the Bluetooth keyboard is reconnecting to the already founded receiver after waking up or power up via the accordant authority (registered password or PIN). • Battery Low-LED It is used to indicate that the battery is below 2.4 Volts. It keeps on until new battery is installed or the battery is total used up. It is flashing only while the keyboard is not in sleep mode. 3.2 Operating modes of the Bluetooth keyboard • Sleep-Mode After 15 minutes of no keyboard input, the Bluetooth keyboard will automatically enter into sleep mode to preserve battery power. • Wake up-Mode To wake the Bluetooth keyboard up, press any key of the keypad (not the L and R button of touchpad or the touchpad itself!). • Reconnect-Mode After reactivation the keyboard reconnects automatically with the Bluetooth dongle. Depending on environmental conditions for the radio transmission it takes less than a second or up to several minutes to reconnect. In the meantime, the Reconnection-LED is blinking. E&OE 19 … touch the difference 3.3 Touchpad As a mouse alternative the keyboard is equipped with an improved Smart-Touchpad inclusive two mouse function keys allowing comfortable and ergonomic handling of the PC, for instance from a sofa. Thereby the handling of the touchpad is as simple as brilliant. • Gently glide over the touchpad surface with your finger in order to move the cursor, and tap on the surface in order to “click". • Click, double-click, marking, and drag functions can be performed directly by tapping on the surface of the touchpad. You don’t need to apply a lot of pressure in order to do that. You will get the best reaction by clicking gently and rapidly (optional you can use for that the mouse function keys as well). Mouse function keys • In order to "drag", to draw, or to mark, you must apply a double-click on the touchpad with the finger remaining on the touchpad after the second click. Then, glide over the touchpad with your finger in order to complete the movement. • Put two fingers on the Touchpad and glide over it to scroll up and down in your application (identically to a mouse scroll wheel). • Tap with three fingers on the surface of the touchpad to retrieve the context menu at the related position of the cursor (identically to a right mouse button). • Using notebooks with already integrated touchpad and mouse function keys you have to de-activate these intern control devices in case of error messages or malfunctions*. In order to increase or decrease the speed of the cursor movements, change the settings of the mouse options in your system control under Windows*. Advice: The sensitivity and the deactivation of the click-function of the touchpad cannot be changed. There is also no separate driver supporting these settings. * Refer to the documentation of your PC for details. 3.4 Keys with double functions Virtual numeric keypad • The layout of the keyboard is a special space-saving layout with the same virtual numeric keypad also used in notebooks. Press the NumLk key in the top key row in order to switch the virtual numeric keypad function on and off. (Characters depicted in blue are assigned to the keys) 20 Version 1.0 (2008/12/17) ● © 2008 by MaxPoint Handelsges. mbH Operation Manual ACK-340 BT & 540 BT • With activated NumLk function you can hold the key Fn in the left down corner pressed deactivating the virtual numeric keypad temporarily. This is particularly convenient to quickly enter letters apart from numbers. • Without previously activating the NumLk key, the holding down of the Fn key will control the integrated position keys in the same way as an external keypad (please refer to the picture). Home End Ins PgUp PgDn Del • Only ACK-340 BT: Independent of the status of the NumLK function (active or not), further double functions are available by keeping the Fn pressed together with Alt Gr, F11, F12, ScrLk, PgUp, Home, PgDn, End. In case you need e. g. „€“-symbol, you have to press the following keys simultaneously: Fn + Alt Gr + „E“ 4. How to clean the keyboard • Remove dust with a brush, with soft compressed air, or with a vacuum cleaner with brush head nozzle. • Remove fine dirt with a not-too-damp cloth. • DO NOT use any aggressive detergents, solvents or gasoline in order to clean the keyboard. Information on disposal of old batteries (Battery Regulation) The new Regulation obliges battery manufacturers and importers to take back, sort and dispose all old batteries. The consumer is obliged to give back used batteries in retail stores or in municipal collection points. The disposal in municipal waste is explicitly prohibited according to Battery Regulation. You can send batteries purchased from us after consumption to the following address via sufficient stamped mail: MaxPoint Handelsgesellschaft mbH, Kurt-Fischer-Straße 50, D-22926 Ahrensburg Batteries, which contain pollutants, are marked with the symbol of a crossed-out dustbin, similar to the symbol in the illustration. The chemical description of the pollutant is situated below the symbol of the dustbin. “Cd” stands for Cadmium, “Pb” for Lead, “Hg” for Mercury. Manufacturer's Disclaimer Statement The information in this document is subject to change without notice and does not represent a commitment on the part of the vendor. No warranty or representation, either expressed or implied, is made with respect to the quality, accuracy or fitness for any particular purpose of this document. The manufacturer reserves the right to make changes to the content of this document and/or the products associated with it at any time without obligation to notify any person or organization of such changes. In no event will the manufacturer be liable for direct, indirect, special, incidental or consequential damages arising out of the use or inability to use this product or documentation, even if advised of the possibility of such damages. This document contains materials protected by copyright. All rights are reserved. No part of this manual may be reproduced or transmitted in any form, by any means or for any purpose without expressed written consent of its authors. Product names appearing in this document are mentioned for identification purchases only. All trademarks, product names or brand names appearing in this document are registered property of their respective owner. E&OE 21 … touch the difference 1. Introduction ACK-340 BT / ACK-540 BT 1.1 Caractéristique • Super mini- ou mini-clavier sans fil avec un Smart-Touchpad intelligent amélioré • Transmission Bluetooth puissante et fiable jusqu’à approx. 10 m éloigné de l’ordinateur • Nouvelle Smart-Touchpad avec des « fonction doigts » amélioré : 2 doigts = page-up/-down défilement comme la molette de la souris 3 doigts = menu pop-up comme le clic du bouton droit de la souris • Design moderne et élégant, avec un revêtement SoftSkin noir mat unique • Frappe extrêmement silencieuse et feed-back tactile grâce à la technologie de membranes X-Type (ACK-340 BT) ou Soft-Touch (ACK-540 BT) de haute qualité • Plein fonctionnement d’un clavier à disposition standard • Diodes bleues esthétiques d’indication de appareillement, rebrancher et basse batterie avec design nouveau light-stripe • Bouton marche/arrêt pour sauver la batterie pendant le transport • Y compris le Bluetooth-Dongle KSR-10 BT • Y compris un Sac mou pour protéger la surface du clavier pendant le transport (ACK-340 BT) • Installation Plug & Play sans pilote spécial • Idéal pour ordinateurs de poche, PDA, pour salles de formation, de conférence & de presentation et pour Salles de séjour de Digital, cinéma de maison etc. *Il faut absolument que le Pc/ accessoires support les pilots standard pour claviers en correspondance avec le code du pays. 1.2 Information technique Construction / Nombre des touches : Durée de vie : Actionnement : Point de poussée : Dimension / Poids env. : Fréquence de transmission radio : Protocole / Profil de transmission : Puissance de sortie / Sensibilité : Distance effective : Type de pile : Alimentation : Courant absorbé env. : Température - Exploitation et entrepôt : Humidité : Contenu : Compatibilité clavier : Compatibilité adaptateur Bluetooth : 22 ACK-340 BT X-Type membrane technologie / 77 Env. 5 million frappes par touche 1,6 ±0,2 mm chemin total 55 ±15 g 218 × 21 × 150 mm/ 280 g (sans piles) ACK-540 BT Soft-Touch-Membrantechnologie / 89 Env. 5 million frappes par touche 3,0 ±0,5 mm chemin total 55 ±15 g 291 x 29 x 197 mm/ 657 g (sans piles) 2,4 – 2,4835 GHz ISM Band, GFSK, 79 voies Frequency Hopping Bluetooth V2.0 + EDR Human Interface Device (HID) 0 dBm (Class 2) -76 dBm (typ.) ca. 10 m 2× AAA 1,5 V +3 VDC ±5 % Exploitation : 30 mA En état de stand-by : 7 mA (après 1 sec.) En état de mettre en veille : 1,2 mA (après 15 min.) En état de repos : 15 µA (après 2 heures) 0 °C jusqu’à +50 °C –20 °C jusqu’à +65 °C Exploitation et entrepôt : 10 % jusqu’à 85 % rel. Clavier, 1 set de batteries, un Sac mou (ACK-340 BT), Manuel d’Utilisation Adaptateur Bluetooth USB KSR-10 BT Plug & Play pour tous les PC / ordinateur de poche avec système d'exploitation Windows qui soutiennent déjà la technologie Bluetooth (HID Profile) Windows XP / Vista: Plug & Play Windows 98SE/ ME / 2000: Installation de logiciel à télécharger sous www.keysonic.de Version 1.0 (2008/12/17) ● © 2008 by MaxPoint Handelsges. mbH Manuel d’Utilisation ACK-340 BT & 540 BT 2. Installation 2.1 Système requis Les conditions requises pour l’utilisation du clavier à vos périphériques (PC, ordinateur portable, tablette, mobile, etc.) sont les suivantes : • Le matériel est compatible Bluetooth (par adaptateur Bluetooth intégré ou externe) • Le logiciel Bluetooth est pleinement compatible avec les profils HID • Le système d’exploitation supporte pleinement les drivers du clavier avec le code pays correspondant. Quelques situations techniques ci-dessous : • Si le Bluetooth est déjà activé sur votre périphérique (hardware et software) Allez directement au paragraphe 2.3 • Si le Bluetooth n’est pas activé sur votre périphérique (hardware et software) pour Windows Xp/Vista : Suivez les instructions suivantes. pour 98SE/ME/2000 : Allez directement au paragraphe 2.3 2.2 Installation de l’adaptateur Bluetooth sous Windows XP/ Vista Pour installer votre adaptateur Bluetooth, exécutez les opérations suivants : • Connectez le adaptateur Bluetooth inclut à un port USB libre de votre ordinateur. Conseils : assurez-vous que le adaptateur USB soit à une distance minimale de 200 mm de murs métalliques, d’autres ordinateurs, écrans, disques ZIP, haut-parleur, ou alimentations. • Tous les systèmes d’exploitation indiqués au dessus supportent le « Plug & Play » ; Ils reconnaîtront votre clavier automatiquement et lanceront les pilotes nécessaires. Pendant la phase d’installation, votre ordinateur vous indiquera l’état d’avancement de l’installation de votre adaptateur USB. Veuillez patienter, jusqu'à la fin de l’installation signalé par votre ordinateur. Le adaptateur USB est maintenant prêt à fonctionner. • Les systèmes d’exploitation de génération plus ancienne ne détectent pas toujours de manière automatique la connexion d’un périphérique USB. Si vous avez connecté votre récepteur USB et que celui-ci n’est pas détecté automatiquement, voici les solutions alternatives pour résoudre le problème : • Mettez votre système d’exploitation à jour er retournez à Pas 2.2 • Dans certains cas, le CD d'installation de votre système d'exploitation est nécessaire et vous sera demandé à l’écran. Dans cette circonstance, veuillez suivre les instructions*. Sous réserve d’erreurs ou d’omissions 23 … touch the difference • Vérifier si votre BIOS supporte bien les périphériques USB*. Certains fabricants de cartes mères offrent les mises à jour du BIOS par téléchargement en ligne. • Vérifier dans les options de votre système que les ports USB utilisés ne soient pas désactivés sur votre ordinateur *. • Si votre système mis à jour n'arrive toujours pas à installer le récepteur USB, nous vous conseillons de tester le clavier sur un autre PC avec le même système d'exploitation pour exclure tout dommage lié au récepteur USB. *Consultez la documentation de votre PC pour plus de détails. Windows XP et Vista (la procédure est presque identique pour les deux systèmes) : • Après avoir connecter l’adaptateur du Bluetooth (Dongle) à votre PC, les pilotes nécessaires sont automatiquement installés par la fonctionnalité PNP de Windows, et le logo bleu du Bluetooth apparaît en bas à droite de l’écran. • Maintenant, une connexion radio doit être établie entre l’adaptateur du Bluetooth et le clavier (Connexion). Positionnez vous sur le logo du Bluetooth, faites un double click de la touche gauche de votre souris pour ouvrir le menu « Appareil Bluetooth ». Cliquez sur « Ajouter » et « Entrée ». • Avec la méthode décrite précédemment, un simple click sur le logo du Bluetooth fait apparaitre le menu. Et après quelques click sur l’option « Ajouter matériel Bluetooth » fait apparaitre le menu (voir l’image). • Veuillez cocher la case « Matériel à installer et à identifier » et cliquez sur « Suivant ». 24 Version 1.0 (2008/12/17) ● © 2008 by MaxPoint Handelsges. mbH Manuel d’Utilisation ACK-340 BT & 540 BT • Sélectionnez le clavier concerné, qui s’affichera sur la prochaine fenêtre (par exemple, BTKB-66EB – nouveau périphérique) et confirmez avec la touche « Suivant ». (Attention : vous pouvez trouvez une liste exhaustive de Bluetooth - voire l’image) • L’option « Sélection automatique des clés » est coché par défaut, il suffit de le valider par « Suivant ». • Affichage menu du clavier Bluetooth et sa clé et confirmez en appuyant sur « Entrée ». • Fermez la fonction de l’Assistant en clignant sur la touche « Terminer ». A présent, le clavier Bluetooth est opérationnel et prêt à être utilisé. Voulez-vous utiliser au lieu de l'USB super-mini adaptateur Bluetooth inclus un autre adaptateur Bluetooth ou un module Bluetooth intégré, s'il vous plaît note les instructions suivantes: • Si votre PC utilise Windows XP (Sp2) ou Vista et que le circuit imprimé (IC) de votre adaptateur Bluetooth est de marque CSR, veuillez utiliser les pilotes Bluetooth pré-installé de Microsoft. Vous n’avez pas besoin d’installer d’autres pilotes Bluetooth. Si vous ne souhaitez pas utiliser le pilote Bluetooth Microsoft pour une quelconque raison, vous pouvez installer optionnellement les pilotes Toshiba ou BlueSoleil (de la compagnie IVT). * • Si votre ordinateur utilise Windows 98 (SE), ME ou 2000 et que le circuit imprimé (IC) de votre adaptateur Bluetooth est de marque CSR, veuillez installer d’abord les pilotes Bluetooth Toshiba ou BlueSoleil (IVT). * Sous réserve d’erreurs ou d’omissions 25 … touch the difference • Si votre PC utilise Windows 98 (SE), ME, 2000, XP (Sp2) ou Vista et que le circuit imprimé (IC) de votre adaptateur est de marque ISSC (Integrated System Solution Corp.), veuillez installer d’abord le pilote Bluetooth BlueSoleil (IVT). * • Si votre PC utilise Windows 98 (SE), ME, 2000, XP (SP2) ou Vista et que le circuit imprimé (IC) de votre adaptateur Bluetooth est de marque Broadcomm, veuillez installer d’abord le pilote Bluetooth WIDCOMM.* * Pour plus de détails, consultez le manuel de votre PC, du module Bluetooth intégré ou de votre adaptateur Bluetooth. Recommandation : La plupart des claviers Bluetooth ne peuvent fonctionner sous BIOS ou sous DOS, parce que l'adaptateur Bluetooth fonctionne uniquement en mode HID (Human Interface Device). Pour cela, un double adaptateur USB Bluetooth supportant HID et HCI sera nécessaire (HCI = Host Controller Interface). 2.3 Installation du clavier Vérifiez, pour les procédures ultérieures, que le pilote Bluetooth a été correctement installé sur votre ordinateur. • Si vous ne l’avez pas encore fait, enlever le cache de la batterie à la base de votre clavier. Installer les batteries incluses du type AAA 1,5 V dans le bon sens (voir l'image). • Mettre l’interrupteur sur ON. 2.3.1 Installation du clavier avec le pilote Bluetooth BlueSoleil • Cliquez sur l’icone Bluetooth dans la barre des taches en bas à droite. • Maintenant, accédez au menu du logiciel BlueSoleil. • Après l’avoir fait, mettez le bouton situé à l’arrière du clavier sur ON et appuyez une fois sur le bouton Pairing (= synchronisation). • Sur le devant du clavier, la LED signalant l’activation de la synchronisation doit clignoter rapidement. 26 Version 1.0 (2008/12/17) ● © 2008 by MaxPoint Handelsges. mbH Manuel d’Utilisation ACK-340 BT & 540 BT • Cliquez maintenant dans le menu sur le globe orange afin de rechercher tous les périphériques Bluetooth dans la zone. Lorsque votre clavier est reconnu, veuillez double cliquer sur l’icône du clavier. Après avoir cliqué sur cette icône, choisissez Pair Device comme sur l’image. • Il vous sera demandé un mot de passe numérique afin de synchroniser votre PC et votre clavier. Veuillez entrer le même mot de passe que celui inscrit sur votre clavier Bluetooth. • Vous pourrez apercevoir un petit signet rouge. Veuillez faire un clic droit sur l’icone du clavier et choisissez l’onglet Connect Bluetooth Human Interface Device Service. Vous devriez alors apercevoir le message Connected dans la barre en bas de l’écran. Vous pouvez maintenant pleinement utiliser ce clavier Bluetooth. Recommandation : Dès que la procédure forme un couplage avec succès, le ordinateur ou bien le clavier Bluetooth peut être allumé et éteint sans répéter la procédure de couplage. Ils communiqueront automatiquement de nouveau. 2.3.2 Installation du clavier avec le pilote Bluetooth WIDCOMM Les instructions ci-dessous sont basées sur le logiciel WIDCOMM en version 1.4.2 sous XP. Suivez les instructions qui accompagnent votre propre adaptateur Bluetooth. • Cliquez sur l’icone Bluetooth dans la barre des taches en bas à droite. Sous réserve d’erreurs ou d’omissions 27 … touch the difference • Maintenant, accédez au menu du logiciel WIDCOMM. • Après avoir ouvert le menu, mettez le bouton situé à l’arrière du clavier sur ON et appuyez une fois sur le bouton Pairing. • Sur le devant du clavier, la LED signalant l’activation de la synchronisation doit clignoter rapidement. • Cliquez sur Search for device in range. Une icône clavier Bluetooth apparaitra alors. • Double cliquez sur l'icône du clavier Bluetooth et cliquez sur OUI pour se connecter au périphérique d’interface utilisateur (Human Interface Device). • Il vous sera demandé un code PIN afin de synchroniser votre PC et votre clavier. Veuillez entrer le même code PIN que celui inscrit sur votre clavier Bluetooth. • Après la synchronisation, un signet rouge doit apparaitre sur l’icône du clavier. • Clic droit sur l’icone et choisissez Connect Device. • Confirmez la demande en cliquant sur OUI. 28 Version 1.0 (2008/12/17) ● © 2008 by MaxPoint Handelsges. mbH Manuel d’Utilisation ACK-340 BT & 540 BT • Après la synchronisation de votre clavier Bluetooth, vous aurez cette icône verte. Vous pouvez maintenant pleinement utiliser ce clavier Bluetooth. Recommandation : Dès que la procédure forme un couplage avec succès, le ordinateur ou bien le clavier Bluetooth peut être allumé et éteint sans répéter la procédure de couplage. Ils communiqueront automatiquement de nouveau. 3. Utilisation du clavier Après cette installation réussie, profitez maintenant d’une totale liberté d’utilisation ou que vous voulez dans un rayon de 10 m autour de votre ordinateur. La portée peut être plus ou moins importante à cause de perturbations causées par des murs métalliques, d’autres PC, des moniteurs, des lecteurs de ZIP, des enceintes, des alimentations s’allumant/s’éteignant, etc., mais aussi selon le niveau des batteries. Les LED, sur le haut de votre clavier, affichent en permanence l’état de votre clavier. 3.1 Signification des LED d’utilisation • Pairing-LED (LED de synchronisation) Elle est utilisée afin d’indiquer que le clavier est en phase de synchronisation (recherche de récepteur Bluetooth). Quand le bouton de synchronisation est activé, la LED clignote jusqu'à ce qu’elle trouve le récepteur ou que la recherche soit stoppée. • Reconnecting-LED (LED de reconnexion) Elle est utilisée afin d’indiquer que le clavier Bluetooth est en train de se reconnecter au récepteur déjà trouvé après une sortie de veille ou une mise sous tension avec l’accord de l’utilisateur (via mot de passe ou code PIN). • Battery Low-LED (LED d’indication de batterie faible) Elle est utilisée afin d’indiquer que la batterie est en dessous des 2,4 Volts. Elle reste allumée jusqu’au changement de la batterie ou lorsque celle-ci est épuisée. Elle clignote uniquement lorsque le clavier n’est pas mis en veille. 3.2 Modes d’utilisation du clavier Bluetooth • Mise en veille Après 15 minutes d’inutilisation, le clavier passera automatiquement en veille afin d’économiser la batterie. • Sortie de veille Afin de sortir le clavier du mode veille, cliquez sur n’importe quelle touche. (sauf les boutons L et R du Touchpad ou le Touchpad lui-même)! • Reconnexion Après un allumage, le clavier se reconnecte automatiquement au dongle Bluetooth. Selon les conditions aux alentours concernant les ondes radio, la reconnexion peut prendre de moins d’une seconde à plusieurs minutes. Pendant cette reconnexion, la LED clignote. Sous réserve d’erreurs ou d’omissions 29 … touch the difference 3.3 Touchpad Le clavier est équipé d’un Smart-Touchpad avec deux boutons offrant les fonctions d’une souris classique, permettant d'avoir une manipulation confortable et ergonomique de l'ordinateur, à partir par exemple d’un sofa. Ainsi la manipulation du touchpad est aussi simple que pratique. • Glissez doucement avec votre doigt sur la surface du touchpad pour déplacer le curseur, et appuyez dessus pour « cliquer ». • Le clic, double clic, le surlignement et le déplacement peuvent être accomplis directement en appuyant sur la surface du touchpad sans exercer une pression trop importante. Vous obtiendrez une réaction idéale en cliquant doucement et rapidement (vous pouvez également utilisez les deux boutons pour cela). Boutons de fonctions du souris • Pour « glisser », dessiner, ou marquer, vous devrez double cliquer sur le touchpad (le doigt restera sur le touchpad après le second clic). Ensuite, glissez sur le touchpad avec votre doigt pour compléter le mouvement. • Mettez votre doigt sur la zone de défilement du Touchpad et glissez de haut en bas afin de faire défiler votre page (fonction identique à la roulette d’une souris). • Tapez 3 fois sur la surface du Touchpad afin de faire apparaitra le menu contextuel. (fonction identique à celle du clic droit de la souris) • En utilisant un ordinateur portable doté d’un touchpad, il est conseillé de désactiver le logiciel de contrôle interne du touchpad du portable afin d’éviter toutes erreurs ou disfonctionnements* • Changer les options de votre souris dans la rubrique du contrôle du système sous Windows afin d'augmenter ou diminuer la vitesse des mouvements de curseur*. Conseil: La sensibilité et la désactivation de la fonction clic du pavé tactile ne peut être changé. En outre, il n’existe aucun autre pilote, qui prend en charge ces paramètres. *Consultez la documentation de votre PC pour plus de détails. 3.4 Touches avec double fonction Pavé numérique virtuel • La disposition du clavier est conçu afin d’economiser l’espace avec un pavé numérique virtuel comme sur les portables. Appuyez su la touche Verr Num dans la rangée de touches supérieur afin d’activer le pavé numérique virtuel (pour que les touches la fonction des caractères en bleu). 30 Version 1.0 (2008/12/17) ● © 2008 by MaxPoint Handelsges. mbH Manuel d’Utilisation ACK-340 BT & 540 BT • Avec la fonction Verr Num activée, vous pouvez utiliser la touche Fn (en bas à gauche du clavier) afin de désactiver temporairement le pavé numérique virtuel. C’est particulièrement intéressant afin de taper rapidement des lettres en lieu et place des chiffres. • Sans l’activation de la touche Verr Num, la touche Fn qui reste appuyée règle les touches de position intégrées (veuillez vous référer à l’image) début doc. fin doc. Insère para prec. para suiv. Suppr. • Seulement ACK-340 BT : Indépendamment de l’activation ou non de la touche Verr Num, d’autres fonctions secondaires sont disponibles en gardant pressé la touche Fn avec Alt Gr, F11, F12, ScrLk, para prec., début doc., para suiv., fin doc.. Dans le cas où vous avez besoin du symbole e. g. « le € », vous devez appuyer sur les touches suivantes simultanément : Fn + Alt Gr + « E » 4. Nettoyage du Clavier • Ôtez la poussière en utilisant un pinceau, de l’air comprimé doux, ou un aspirateur à buse-brosse. • Ôtez la saleté en utilisant un chiffon légèrement imbibé d’eau. • NE PAS utiliser des nettoyants agressifs, des solvants, ou de l’essence pour nettoyer le clavier. Information relative au recyclage des piles usagées. (Règlementation sur les piles) La nouvelle réglementation oblige les fabricants et importateurs à reprendre et gérer toutes les piles usagées. Les consommateurs ont obligations de déposer les piles usagées chez leurs revendeurs ou dans les points de collectes municipaux adéquates. Jeter ses piles dans une décharge municipale est strictement interdit au terme de la réglementation sur les piles. Vous pouvez envoyer vos piles usagées issues de nos produits à l’adresse suivante par pli suffisamment affranchie : MaxPoint Handelsgesellschaft mbH, Kurt Fischer Straße 50, D-22926 Ahrensburg. Les piles contenant des produits polluants sont marquées d’une poubelle barrée, similaire au symbole de l’illustration. La description des polluants peut se trouver en dessous du symbole. « Cd » correspond au Cadmium, « Pb » au plomb et « Hg » pour le mercure. Clause d’exonération de responsabilité du fabricant Les informations dans ce document peuvent être sujet à changement sans avertissement préalable et ne représente pas un engagement de la part du vendeur. Aucune garantie ou représentation, exprimée ou implicite, n'est faite en ce qui concerne la qualité, l'exactitude ou l’apparence pour n'importe quelle partie de ce document. Le fabricant se réserve le droit, à n’importe quel moment, d’effectuer des changements dans le contenue de ce document et/ou sur les produits associés avec, sans avoir l’obligation de le notifier à des personnes ou des organisations. En aucun cas, le fabricant ne sera tenu responsable des dommages directs, indirects, spéciaux ou consécutifs à l’utilisation ou l’incapacité d’utiliser ce produit ou ce document. Ce document contient des éléments protégés par le Copyright. Tous droits réservés. Aucunes parties de ce document ne peuvent être reproduite ou transmises sous aucunes formes, moyens ou but sans le consentement écrit de ses auteurs. Le nom des produits apparaissant dans ce document le sont pour l’identification pour la vente seulement. Toutes les marques déposées, les noms de produits ou les noms de marques apparaissant dans ce document sont des marques déposées de leurs propriétaires respectifs. Sous réserve d’erreurs ou d’omissions 31
This document in other languages
- français: KeySonic ACK-340 BT
- Deutsch: KeySonic ACK-340 BT