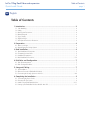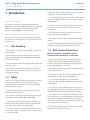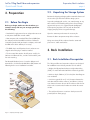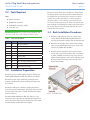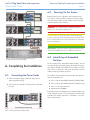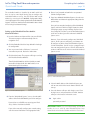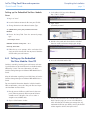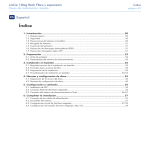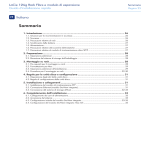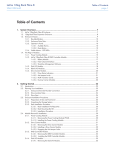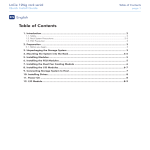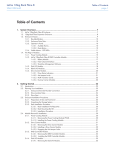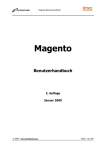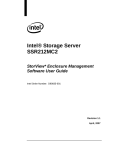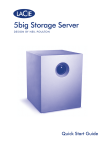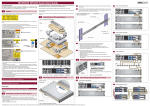Download LaCie 24TB 12big Rack Fibre
Transcript
LaCie 12big Rack Fibre and expansion Quick Install Guide EN Table of Contents page 1 English Table of Contents 1. Introduction.............................................................................................................. 2 1.1. Safe Handling............................................................................................................................... 2 1.2. Safety........................................................................................................................................... 2 1.3. Rack System Precautions................................................................................................................ 2 1.4. Battery Disposal............................................................................................................................ 3 1.5. Power Supply................................................................................................................................ 3 1.6. ESD Precaution............................................................................................................................. 3 1.7. SFP Optical Transceiver Precaution................................................................................................. 3 2. Preparation.............................................................................................................. 4 2.1. Before you begin........................................................................................................................... 4 2.2. Unpackaging the Storage System................................................................................................... 4 3. Rack Installation....................................................................................................... 4 3.1. Rack Installation Prerequisites......................................................................................................... 4 3.2. Formatting for Mac Users.............................................................................................................. 5 3.3. Installation Preparation.................................................................................................................. 5 3.4. Rack Installation Procedures........................................................................................................ 5-6 4. Disk Rules and Configuartion................................................................................... 7 4.1. Disk Slot Arrangement................................................................................................................... 7 4.2. Disk Configuration Rules............................................................................................................... 7 5. Setup and Cabling.................................................................................................... 7 5.1. SFP Installation............................................................................................................................. 7 5.2. Ethernet Connection (Embedded StorView)...................................................................................... 7 5.3. Connecting the Storage System to the Host.................................................................................. 8-9 6. Completing the Installation...................................................................................... 9 6.1. Connecting the Power Cords.......................................................................................................... 9 6.2. Powering On The System............................................................................................................... 9 6.3. Initial Setup of Embedded StorView............................................................................................ 9-11 6.4. Setting up the Embedded StorView Module: Mac OS................................................................... 11 LaCie 12big Rack Fibre and expansion Quick Install Guide Introduction page 2 1.Introduction • When powered by multiple power sources, disconnect all supply power for complete power isolation. European Regulations • A safe electrical ground connection must be provided to the power cords. Check the grounding of the enclosure before applying power. This equipment complies with European Regulations EN 55022 Class A: Limits and Methods of Measurement of Radio Disturbance Characteristics of Information Technology Equipments and EN50082-1: Generic Immunity. USA Federal Communications Commission (FCC) This equipment has been tested and found to comply with the limits for a class A digital device, pursuant to part 15 of the FCC rules. 1.1. Safe Handling • The enclosure can weigh up to 32 kg (70 lb.). Do not try to lift it by yourself. • Before moving the enclosure, always remove the Power Supplies, Cooling Fan Module, I/O Modules and Disk Disks to minimize the weight. • Unplug the Power Supplies and any other cables before you move the enclosure. • Do not lift the enclosure by the handles of the Power Supplies or Cooling Fan Modules. They are not designed to support the weight. 1.2. Safety • All plug-in and blank modules are part of the fire enclosure and must only be removed when a replacement can be immediately installed. The enclosure must not be operated without all modules in place. • Unplug the Power Supplies if you believe the system has become damaged in any way. • The enclosure must only be operated from a power supply input voltage range of 100 - 120V or 200 - 240V. • In order to comply with applicable safety, emission and thermal requirements no covers should be removed and all bays/slots must have plug-in modules installed. • The power cords are the main power disconnect. Ensure that the socket outlets are located near the equipment and are easily accessible. • Provide a suitable power source with electrical overload protection to meet the requirements established by the specifications. • Only connect the enclosure to a power source that has overcurrent protection of 20A or less. • The equipment must be operated with two power supply modules. • To prevent overheating do not operate the enclosure with one power supply removed for more than 30 minutes. 1.3. Rack System Precautions The following safety requirements must be considered when mounting in a rack cabinet. • The rack design should support the total weight of the installed enclosures and incorporate stabilizing features suitable to prevent the rack from tipping or being pushed over during installation or normal use. • When loading a rack, fill the rack from the bottom up and empty from the top down. • Do not slide more than one enclosure out of the rack at a time to avoid the danger of the rack toppling over. • The rack design should take into consideration the maximum enclosure operating ambient temperature which is 40°C (104°F). • The system must be operated with low pressure rear exhaust installation (back pressure created by rack doors and obstacles not to exceed 5 pascals (0.5 mm water gauge)). • The rack should have a safe electrical distribution system. It must provide over-current protection for the enclosure and must not be overloaded by the total number of enclosures installed. The electrical power consumption rating shown on the nameplate should be observed. • The electrical distribution system must provide a reliable ground for each enclosure in the rack. LaCie 12big Rack Fibre and expansion Quick Install Guide • Each power supply in each enclosure has a ground leakage current of 1.8 mA max. at 60 Hz, 264V. The design of the electrical distribution system must take into consideration the total ground leakage current from all supplies in all the enclosures. The rack may require labeling with “HIGH LEAKAGE CURRENT. Ground (earth) connection is essential before connecting a supply.” • The rack when configured with the enclosures must meet the safety requirements of UL 60950-1 and IEC 60950-1/ EN60950-1. 1.4. Battery Disposal caution: There is a danger of explosion if the RAID Controller battery is disposed of improperly. Dispose of used batteries in accordance with the manufacturer’s instructions and national regulations. 1.5. Power Supply WARNING: Do not remove the covers from the Power Supplies. Danger of electric shock inside. Return them to your supplier for replacement. CAUTION: If this equipment is used in a manner not specified by the manufacturer, the protection provided by the equipment may be impaired. 1.6. ESD Precaution WARNING: Ensure that you have installed and checked a suitable anti-static wrist or ankle strap and observe all conventional ESD precautions when handling modules and components. Avoid contact with backplane components and module connectors, etc. ESD damage is not covered by warranty. Introduction page 3 1.7. SFP Optical Transceiver Precaution IMPORTANT note: Class 1 Laser Product. The optical SFP transceiver modules must be a UL (or other North American NRTL) RECOGNIZED COMPONENT, and must be approved by TUV (or other European Product Safety test house) and the laser in the module must comply with Laser Class 1, US 21 CFR (J) and EN 60825-1. If optical modules are to be provided and installed by the end user, they must also comply with the standards listed above. IMPORTANT note: The optical modules provided and installed by the end user must be a UL (or other North America NRTL) RECOGNIZED COMPONENT and must be approved by TUV (or other European product safety test house), and the laser in the module must comply with Laser Class 1, US 21 CFR (J) and EN 60825-1). CAUTION: The RJ45 socket on the RAID Controller is for Ethernet connection only and must not be connected to a telecommunications network. LaCie 12big Rack Fibre and expansion Quick Install Guide 2. Preparation Preparation/Rack Installation page 4 2.2. Unpacking the Storage System Position the shipping packaging within reasonable distance of the site where you intend to install the storage system. 2.1. Before You Begin Before you begin, make sure the site where you intend to set up and use your storage system has the following: • Standard AC supply power from an independent source or a rack power distribution unit with a UPS. • Host computer with a standard Fibre Channel HBA (host bus adapter) with the latest BIOS and drivers. Follow the instructions provided with your host bus adapter, and install the HBA and its driver software, if necessary. • The RAID chassis and Expansion chassis enclosures are shipped with all the plug-in modules installed. • The Accessory Box contains the AC power cord(s), the Software and Manuals Disc, and the rails-hardware parts for rack mounting. For Microsoft Windows Servers - Insert the Software and Manuals Disc, click the Pseudo LUN Driver (INF) button and following the on-screen installation instructions. Inspect the packaging for crushes, cuts, water damage, or any other evidence of mishandling during transit. If any damage appears to be present, it is suggested to take photographs before opening any boxes. You may wish to contact the shipping company if there is apparent damage. Open the carton top and remove the accessory kit. Remove the foam component on top of the enclosure. Using an assistant, lift the enclosure from the carton and place it on a stable work surface. 3. Rack Installation 3.1. Rack Installation Prerequisites The 12big rack fibre and expansion enclosures are designed for installation into an industry standard 19-inch cabinet. • Weight, the fully populated enclosure weighs about 32 kg (70 lb.). It is not recommended to lift the enclosure by yourself. • Minimum depth: 700 mm (27.6 inches) from front flange to rear metalwork. • A minimum gap of 25 mm (1 inch) clearance between the rack door and front of the enclosure; and 50 mm (2 inches) rear clearance between the rear of the enclosure and the rear of the rack is recommended in order to maintain the correct air flow. • The rack should present a maximum back pressure of 5 pascals (0.5 mm water gauge). Figure 1: Unpacking the Storage System LaCie 12big Rack Fibre and expansion Quick Install Guide 3.2. Tools Required Tools: ✦✦ Slotted screwdriver. ✦✦ #2 PoziDisk screwdriver. ✦✦ #2 PoziDisk screwdriver, stubby. ✦✦ 2 mm Allen key. IMPORTANT note: Use of other mounting hardware may cause loss of rack space, and a danger of failure or injury. Table 1: Parts List for Rail Kit Item Qty Description 1 8 M5 Spring Washer 2 8 Slide Washer Square Hole 3 2 Chassis Side Slide 4 8 Slide Washer Round Hole 5 10 M3 x 4 Buttonhead Patchlock Screw 6 2 Chassis Latch 7 2 Chassis Latch Screw 8 8 M5 x 12 Phillips Patchlock Screw 9 8 10-32 UNF Phillips Screw 10 2 Rack Bracket Assembly Rack Installation page 5 Remove the disks. Disk carrier modules are shipped from the factory with the anti-tamper locks enabled. Using the key provided in the accessory kit, insert the key into the cutout in the handle and rotate in a counter-clockwise direction until the “red” indicator is not visible. Release the carrier handle by pressing the latch in the handle with your forefinger and rotating the handle to the right to eject the carrier. Using the handle gently withdraw the carrier module from the enclosure. 3.4. Rack Installation Procedures 1. Place the empty enclosure chassis on a stable work surface. Remove the Rack Mounting Rail kit from the accessory kit, inspect the contents and check for damage. 2. Attach the left and right chassis slides to the enclosure sides using six M3x4 button head screws. Three screws each side see Figure 2 for locations. 3. Assemble the left and right chassis latches using the chassis latch screws. Ensure that the latch is orientated as shown in Figure 2, with the spring arm (small arm portion) located against its stop. On the right hand side the stop is located at the top, and on the left side it is located at the bottom. 3.3. Installation Preparation Remove the plug-in modules (Power Supplies, Cooling Fan module, RAID Controller or Disk I/O modules, and Disks). Remove the power supply modules by pushing the latch above the handle to the right and pulling the module from the enclosure. Remove the cooling fan module by grasping the latch between your thumb and forefinger, squeeze to release the latch and pull outward to eject the module. Withdraw the module from the enclosure. Remove the RAID Controller or Disk I/O modules, using two hands squeeze your thumbs and forefingers together to release the latches. Pull out on the latches to eject the module and withdraw the module from the enclosure. Figure 2: Securing Chassis Slides LaCie 12big Rack Fibre and expansion Quick Install Guide 4. Assemble the rack brackets to the rack posts as follows (see Figure 3). The brackets are universal and will fit either side. Rack Installation page 6 f. Push the enclosure completely into the rack cabinet and attach to the front of the rack using the captive fasteners on the front flanges. a. Locate the guide pin at the rear of each bracket and insert the pin into a rear rack post hole. Attach the bracket to the rear rack post using the washers and screws supplied. The screws should be left loose. Figure 4: Mounting the Enclosure into a Rack 6. Re-install the modules removed earlier. Front attach points only. Remove this nut for tapped hole rack installations. Figure 3: Securing Brackets to Rack - Left Hand Assembly Shown b. Extend the rail to fit between the rack posts. c. Attach the bracket to the front rack post using the washers and screws supplied. The screws should be left loose. d. Tighten the two clamping screws located along the inside of the rear section of the rack bracket. 5. Mount the enclosure in the rack as follows (refer to Figure 4): a. Using an assistant, lift the enclosure aligning it with the rack rails and carefully insert the chassis slides into the rack rails. b. Push the enclosure completely into the rack cabinet. c. Tighten the rear rack bracket mounting screws. (Previously left loose.) d. Withdraw the enclosure until it reaches the hard stops (approximately 400 mm (15.75 inches)). e. Tighten the front rack bracket mounting screws (Again, previously left loose.) a. Install the power supply modules by sliding each module into the power supply module bays, left side rear of the enclosure. Continue to push until the power supply fully seats. A click will be heard as the latch engages. b. Install the cooling fan module. With the latch in the open position, slide the module into the cooling fan module bay until the latch engages, center rear of the enclosure. Secure the module by manually closing the latch. A click will be heard as the latch engages. c. Install the RAID Controller or Disk I/O modules. With the latches in the open position, slide the module into the I/O module bay until the latches engage. Secure the module by manually closing the latches. Repeat for the second module or a blank module. d. Install the disks. Release the disk carrier handle by pressing the latch with your forefinger and rotating the handle to the right. Insert the carrier module into an empty disk slot at the front of the enclosure and gently slide it in until it stops. Seat the module by pressing on the left edge of the disk with your thumb and secure it by closing the handle. A click will be heard as the latch engages. (See Section 4 on the next page.) LaCie 12big Rack Fibre and expansion Quick Install Guide Disk Rules and Configuration/Setup and Cabling page 7 4. Disk Rules and Configuration 5. Setup and Cabling 5.1. SFP Installation 4.1. Disk Slot Arrangement 1. Remove the dust cover from each of the SFP cages and SFP Transceivers to be populated. 2. Insert the SFP Transceiver into the SFP cage and push to seat it. Ensure the ejector is positioned to its stored location. Figure 5: Slot Number Identification cauTion: All disk slots must have either a Disk Carrier or Dummy Carrier module installed. No slot should be left empty. 3. Connect the fibre channel data cables as described in the next section. 4.2. Disk Configuration Rules The 12big rack fibre and expansion enclosure systems support two different types of disks: SATA and SAS. In order to allow optimal configurations to be built, the following rules should be observed. Example of Ejector Stored • Different disk types cannot be mixed in the same column. • SATA disks must either have all Active-Passive or all Active-Active MUX Transition cards. They cannot be mixed in an array. • To achieve optimum performance, slots should be populated in the following sequence, if all slots are not being populated (see Figure 6): ✦ 1 - Column 2 (Disks 2, 6, & 10) ✦ 2 - Column 3 (Disks 3, 7, & 11) ✦ 3 - Column 1 (Disks 1, 5, & 9) ✦ 4 - Column 4 (Disks 4, 8, & 12) • If it is necessary to install a different type of drive, install the new drive in a different column (see figure 6). All drives in the column should be the same drive type. Figure 7: Installing the SFP Modules 5.2. Ethernet Connection (Embedded StorView) The controller is connected to the network for out-of-band management and monitoring via the RJ45 10/100 BaseT Ethernet port, using the embedded StorView Management module and software. Ensure that the host computer is connected either directly to or via a switched LAN to the Ethernet port on the RAID Controller using a shielded Cat 5 cable. iMPoRTanT: Only shielded Cat 5 (or better) cables should be used for connection to the Ethernet port for EMC conformance. Figure 6: Drive Population Order and Sample Type Loading LaCie 12big Rack Fibre and expansion Quick Install Guide Setup and Cabling page 8 5.3. Connecting the Storage System to the Host The following illustrated diagrams (Figures 8 - 13) depict the supported cabling configurations. Refer to the configuration you are setting up and cable your enclosures per the diagrams. Figure 8: Simplex: Single Host (Single HBA) Figure 11: Duplex: Dual Host (Dual HBAs) Figure 9: Duplex: Single Host (Dual HBAs) Figure 10: Simplex: Dual Host (Single HBAs) Figure 12: Duplex: Dual Host (Single HBAs) and a Switch LaCie 12big Rack Fibre and expansion Quick Install Guide Setup and Cabling/Completing the Installation page 9 6.2. Powering On the System Before powering up the 12big fibre and expansion enclosures, please ensure that all the modules are firmly seated in their correct bays. All three power supplies must be installed in order to power up the enclosure. Warning: The 12big rack fibre or expansion enclosure MUST be grounded before applying power. Caution: Do not operate the system until the ambient temperature is within the specified operating range. If the disks have been recently installed, ensure they have had time to acclimatize before operating them. Important: The power cords are used as the main disconnect, the Power On/Standby switch does not fulfill this requirement. Figure 13: Duplex Expansion: Dual RAID Controller Enclosure with Two Expansion Enclosures Attached (Dual HBAs) 6. Completing the Installation 6.1. Connecting the Power Cords 1. Connect the power supply cords to the power source and to each power supply. 2. Secure the strain relief bales. The bale fits over and onto the cord. 6.3. Initial Setup of Embedded StorView On first startup of the embedded StorView module, you will need to configure the network settings. By default the embedded module will look for a DHCP server to obtain an IP address. If one is not found, it will search to determine if an IP address had been previously assigned. If an address was not previously assigned, then the system defaults to an IP address of: ✦✦ 10.1.1.5 for the lower RAID Controller (Controller 0 (A)) ✦✦ 10.1.1.6 for the upper RAID Controller (Controller 1 (B)) ✦✦ 10.1.1.7 if an error is detected ✦✦ Subnet Mask is 255.0.0.0 During the process of configuring an embedded module, you will be required to enter a “new” password and confirm that password. The default password is “password.” See step 6 later in the procedure. Figure 14: Connecting the AC Power Cords to the PDU LaCie 12big Rack Fibre and expansion Quick Install Guide The embedded module is identified by its MAC and IP address. It may be more helpful during setup to configure one embedded module at a time. You will find the MAC and IP address by accessing the VT-100 RAID Configuration Utility, selecting Diagnostics then choosing StorView Embedded Module Support. Select Enter StorView Embedded Module Menu Mode and selecting View Network Settings. Completing the Installation page 10 6. Enter a “new” password and confirm the new password. Click the Configure button. 7. If you have additional Uninitialized Systems, select the next MAC address and choose the appropriate settings from the previous steps. Once you have completed configuring all the Uninitialized Systems and have clicked the Configure button, the wizard will display a popup message indicating all systems have been configured. It will then re-scan for Uninitialized Systems and if none are found, you will be taken to the Initialized Systems screen. Setting up the Embedded StorView Module: Microsoft Windows 1. Insert the Software and Manuals Disc into your CD disk. The autorun program will automatically start the navigation menu. However, if you wish to only configure one Unitialized System, the one you are configuring, and choose not to configure any other discovered Uninitialized System, click the Next button. You will receive a prompt that you have not configured all systems. Click the YES button to continue or NO to cancel and return to the Uninitialized Systems screen. 2. Click the Embedded StorView Setup Wizard link to begin the configuration. 3. You are presented with a “Welcome” screen and instructions to proceed. Review the information. 4. Click the Next button. The program will begin searching for Embedded StorView Modules. Those Embedded Modules with their default password intact will be displayed with their MAC address in an Uninitialized Systems list window. Figure 16: Initialized Embedded Systems 8. Select the MAC address of the Initialized System you wish to start and click the Launch button. StorView will start up. Figure 15: Uninitialized Embedded Systems 5. From the “Uninitialized Systems” screen, select the MAC address of the Embedded Module you wish to configure. If you wish to use a DHCP server to assign your IP address, click the check box Use DHCP. If you wish to manually configure your network setting, enter the correct information in the appropriate fields. 9. Your web browser will open with a login screen. Enter the login name and password then click OK. StorView will open in the browser at the Main screen. 10. login: admin password: password IMPORTANT NOTE: If you are finished starting up Embedded Modules, be sure to select the active Embedded StorView Setup Wizard window in the Windows Task Bar and click the Close button. LaCie 12big Rack Fibre and expansion Quick Install Guide Setting up the Embedded StorView Module: Linux Completing the Installation page 11 3. In the address field, type in the following: http: //10.1.1.5:9292 1. Log in as “root.” 2. Insert the Software & Manuals Disc into your CD disk. 3. Change directories to the software location. Type: 4. login: admin password: password cd [CDROM mount point path]/software/storview/ embedded 4. Execute the Setup Tool. From the command prompt, type: ./esvsetupcl-linux Embedded StorView Setup Tool. v1.0 5. Wait for a few seconds to be directed to the embedded Storeview module and to start managing your storage. Entering Menu Mode. 5. Follow the on screen prompts. At the conclusion of the setup you will be instructed on how to proceed. StorView will start within your web browser. 6.4. Setting up the Embedded StorView Module: Mac OS 6. Access the embedded StorView GUI. StorView is started by launching your web browser and entering the IP address of the local host or the embedded module followed by “:9292.” For more information, refer to the StorView Storage Management Software RAID Module User’s Guide. Also, for information regarding Secure Web Proxy, refer to the StorView Storage Management Software RAID Module User’s Guide. For more detailed information about the individual module LEDs or notifications, refer to the 12big rack fibre and expansion Installation and User Guide. 1. Directly connect the Ethernet cable from the host computer’s Ethernet port to the Ethernet port of the lower controller on the 12big fibre. You can use either a straight or crossed RJ45 cable. 2. Open a Safari browser window. 7. You are now connected to the embedded Storeview GUI. From this page, you can set a fixed IP address, which will allow you to monitor your storage from any workstation located on your LAN by entering the fixed IP address together with the 9292 port number. Contact Us LaCie USA 22985 NW Evergreen Pkwy Hillsboro, OR 97124 [email protected] LaCie Canada 235 Dufferin St. Toronto, Ontario M6K 1Z5 [email protected] LaCie France 17, rue Ampère 91349 Massy Cedex [email protected] LaCie Germany Am Kesselhaus 5 D-79576 Weil Am Rhein [email protected] LaCie Asia (HK) 25/F Winsan Tower 98 Thomson Road Wanchai, Hong-Kong [email protected] LaCie Italy Milano Business Park Via dei Missaglia 97 20142 Milano [email protected] LaCie Asia (Singapore) Centennial Tower, Level 34 3 Temasek Avenue Singapore 039190 [email protected] LaCie Japan K.K. Uruma Kowa Bldg. 6F 8-11-37 Akasaka, Minato-ku Tokyo 107-0052 [email protected] LaCie Australia 458 Gardeners Rd. Alexandria, NSW 2015 [email protected] LaCie Netherlands Postbus 134 3480 DC Harmelen [email protected] LaCie Belgium Vorstlaan 165/ Bld du Souverain 165 1160 Brussels [email protected] LaCie Middle East FZE LIU-E6, PO Box 293860, Dubai Airport Free Zone, Dubai, U.A.E. [email protected] LaCie Nordic (Sweden, Denmark, Norway, Finland) Sveavägen 90, 5tr 113 59 Stockholm, Sweden [email protected] LaCie Spain C/ Núñez Morgado, 3, 5a pl. 28036 Madrid [email protected] LaCie Switzerland Davidsbodenstrasse 15 A 4004 Basel [email protected] LaCie United Kingdom and Ireland LaCie LTD - Friendly House 52-58 Tabernacle Street London, England EC2A 4NJ UK: [email protected] Ireland: [email protected] LaCie Worldwide Export 17, rue Ampère 91349 Massy Cedex, France [email protected] Visit www.lacie.com for more information on LaCie products. Copyright © 2009, LaCie 713353 090603