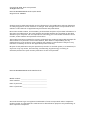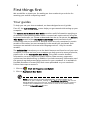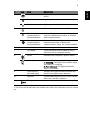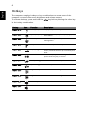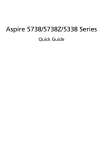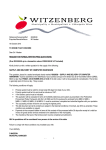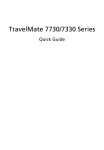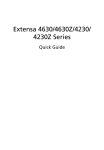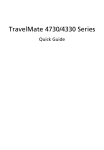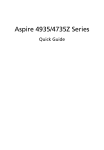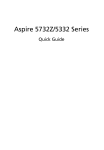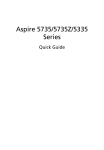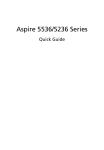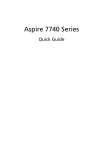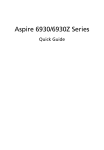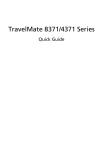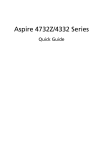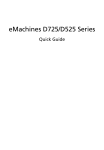Download Acer Extensa 5635Z-452G32N
Transcript
Extensa 5635/5635Z/5235 Series Quick Guide Copyright © 2009. Acer Incorporated. All Rights Reserved. Extensa 5635/5635Z/5235 Series Quick Guide Original Issue: 04/2009 Changes may be made periodically to the information in this publication without obligation to notify any person of such revisions or changes. Such changes will be incorporated in new editions of this manual or supplementary documents and publications. Record the model number, serial number, purchase date and place of purchase information in the space provided below. The serial number and model number are recorded on the label affixed to your computer. All correspondence concerning your unit should include the serial number, model number and purchase information. This booklet has been reviewed for accuracy. Although Acer makes all reasonable attempts for this booklet to be printed in an accurate manner, Acer takes no responsibility for any inadvertent errors or misprints. Acer's liability with respect to this booklet is subject to any limitation of liability set out in the applicable product warranty. No part of this publication may be reproduced, stored in a retrieval system, or transmitted, in any form or by any means, electronically, mechanically, by photocopy, recording or otherwise,without the prior written permission of Acer Incorporated. Extensa 5635/5635Z/5235 Series Notebook PC Model number: __________________________________ Serial number: ___________________________________ Date of purchase: ________________________________ Place of purchase: ________________________________ Acer and the Acer logo are registered trademarks of Acer Incorporated. Other companies' product names or trademarks are used herein for identification purposes only and belong to their respective companies. 3 First things first We would like to thank you for making an Acer notebook your choice for meeting your mobile computing needs. Your guides To help you use your Acer notebook, we have designed a set of guides: First off, the Just for Starters... poster helps you get started with setting up your computer. The Extensa Series Generic User Guide contains useful information applying to all models in the Extensa product series. It covers basic topics such as using the keyboard and audio, etc. Please understand that due to its nature, the Generic User Guide as well as the AcerSystem User Guide mentioned below will occasionally refer to functions or features which are only contained in certain models of the series, but not necessarily in the model you purchased. Such instances are marked in the text with language such as "only for certain models". The Quick Guide introduces you to the basic features and functions of your new computer. For more on how your computer can help you to be more productive, please refer to the AcerSystem User Guide. This guide contains detailed information on such subjects as system utilities, data recovery, expansion options and troubleshooting. In addition it contains warranty information and the general regulations and safety notices for your notebook. It is available in Portable Document Format (PDF) and comes preloaded on your notebook. Follow these steps to access it: 1 Click on Start, All Programs, AcerSystem. 2 Click on AcerSystem User Guide. Note: Viewing the file requires Adobe Reader. If Adobe Reader is not installed on your computer, clicking on AcerSystem User Guide will run the Adobe Reader setup program first. Follow the instructions on the screen to complete the installation. For instructions on how to use Adobe Reader, access the Help and Support menu. English 4 Your Acer notebook tour After setting up your computer as illustrated in the Just for Starters... poster, let us show you around your new Acer notebook. Top view # Item Description 1 Icon Acer Crystal Eye webcam Web camera for video communication. (only for certain models) 2 Display screen Also called Liquid-Crystal Display (LCD), displays computer output (Configuration may vary by models). 3 Speakers Front left , center and front right speakers deliver stereo audio output. 5 Item Description HDD Indicates when the hard disk drive is active. Num Lock Lights up when Num Lock is activated. Caps Lock Lights up when Caps Lock is activated. Power button Turns the computer on and off. Wireless LAN communication button/indicator Enables/disables the wireless LAN function. Indicates the status of wireless LAN communication. Bluetooth communication button/indicator Enables/disables the Bluetooth function. Indicates the status of Bluetooth communication. (only for certain models) 6 Keyboard For entering data into your computer. 7 Touchpad Touch-sensitive pointing device which functions like a computer mouse. 8 Power1 Indicates the computer's power status. Battery1 Indicates the computer's battery status. 1. Charging: The light shows amber when the battery is charging. 2. Fully charged: The light shows blue when in AC mode. 9 Click buttons (left and right) The left and right buttons function like the left and right mouse buttons. 10 Palmrest Comfortable support area for your hands when you use the computer. 11 Microphone Internal microphone for sound recording. 4 5 Icon 1. The front panel indicators are visible even when the computer cover is closed up. English # English 6 Hotkeys The computer employs hotkeys or key combinations to access most of the computer's controls like screen brightness and volume output. To activate hotkeys, press and hold the <Fn> key before pressing the other key in the hotkey combination. Hotkey Function Description <Fn> + <F1> Icon Hotkey help Displays help on hotkeys. <Fn> + <F2> System property Starts System Property for displaying system information. <Fn> + <F3> Power options Starts Power Options for power management. <Fn> + <F4> Sleep Puts the computer in Sleep mode. <Fn> + <F5> Display toggle Switches display output between the display screen, external monitor (if connected) and both. <Fn> + <F6> Screen blank Turns the display screen backlight off to save power. Press any key to return. <Fn> + <F7> Touchpad toggle Turns the internal touchpad on and off. <Fn> + <F8> Speaker toggle Turns the speakers on and off. <Fn> + < > Brightness up Increases the screen brightness. <Fn> + < > Brightness down Decreases the screen brightness. <Fn> + < > Volume up Increases the sound volume. <Fn> + < > Volume down Decreases the sound volume. 7 # Icon 1 English Closed front view Item Description 5-in-1 card reader Accepts Secure Digital (SD), MultiMediaCard (MMC), Memory Stick (MS), Memory Stick PRO (MS PRO), xD-Picture Card (xD). Note: Push to remove/install the card. Only one card can operate at any given time. Rear view # 1 Icon Item Description DC-in jack Connects to an AC adapter. English 8 Left view # Icon Item Description 1 Ethernet (RJ-45) port Connects to an Ethernet 10/100/ 1000-based network. 2 Ventilation slots Enable the computer to stay cool, even after prolonged use. 3 External display (VGA) port Connects to a display device (e.g., external monitor, LCD projector). 4 USB 2.0 port Connects to USB 2.0 devices (e.g., USB mouse, USB camera). 5 Microphone-in jack Accepts inputs from external microphones. Headphones/speaker/ Connects to audio line-out devices line-out jack (e.g., speakers, headphones). 9 # Icon English Right view Item Description 1 USB 2.0 port Connects to USB 2.0 devices (e.g., USB mouse, USB camera). 2 Optical drive Internal optical drive; accepts CDs or DVDs. 3 Optical disk access indicator Lights up when the optical drive is active. 4 Optical drive eject button Ejects the optical disk from the drive. 5 Emergency eject hole Ejects the optical drive tray when the computer is turned off. Note: Insert a paper clip to the emergency eject hole to eject the optical drive tray when the computer is off. English 10 Base view # Icon Item Description 1 Battery bay Houses the computer's battery pack. 2 Battery release latch Releases the battery for removal. 3 Hard disk bay Houses the computer's hard disk (secured with screws). 4 Memory compartment Houses the computer's main memory. 5 Ventilation slots and cooling fan Enable the computer to stay cool, even after prolonged use. Note: Do not cover or obstruct the opening of the fan. 6 Battery lock Locks the battery in position. 11 Operating system • Genuine Windows Vista® Platform • Intel® Centrino® 2 processor technology, featuring: System memory • Intel® Core™2 Duo processor • Mobile Intel® PM45/GM45 Express Chipset* • Intel® Wireless WiFi Link 5100/5300* • Intel® Pentium® mobile processor* • Intel® Celeron® mobile processor* • Mobile Intel® GM45/GL40 Express Chipset* • Acer InviLink™ Nplify™ 802.11b/g/Draft-N* • • • Acer InviLink™ 802.11b/g* • Dual-Channel SDRAM support Up to 2 GB of DDR3 800 MHz memory, upgradeable to 4 GB using two soDIMM modules* Up to 2 GB of DDR3 1066 MHz memory, upgradeable to 4 GB using two soDIMM modules Display • • 16:9 aspect ratio 15.6" HD 1366 x 768 Graphics • • • • • • • • • • • • Mobile Intel® GL40 Express Chipset* Audio Storage subsystem Communication Privacy control • • • • Mobile Intel® GM45 Express Chipset* NVIDIA® GeForce® G105M* High-definition audio support MS-Sound compatible Built-in microphone Two built-in stereo speakers 2.5" hard disk drive DVD-Super Multi double-layer drive* 5-in-1 card reader Integrated Acer Crystal Eye webcam* WLAN: • Intel® Wireless WiFi Link 5100/5300* • Acer InviLink™ Nplify™ 802.11b/g/Draft-N* • Acer InviLink™ 802.11b/g* WPAN: Bluetooth® 2.1+Enhanced Data Rate (EDR)* LAN: Gigabit Ethernet; Wake-on-LAN ready BIOS user, supervisor, HDD passwords Kensington lock slot English Specifications English 12 Dimensions and weight Power subsystem Special keys and controls I/O interface Environment • • • • • • • • • • • • • • • • 370 (W) x 243.5 (D) x 24.4/34.95 (H) mm (14.6 x 9.6 x 0.96/1.4 inches) 2.50 kg (5.51 lbs.) with 6-cell battery pack ACPI 3.0 48.8 W 4400 mAh 3-pin 65 W AC adapter ENERGY STAR®* 105-/106-key keyboard Touchpad pointing device 5-in-1 card reader (SD/MMC/MS/MS PRO/xD) USB 2.0 port External display (VGA) port Headphones/speaker/line-out jack Microphone-in jack Ethernet (RJ-45) port DC-in jack for AC adapter Temperature: • • • Operating: 5 °C to 35 °C Non-operating: -20 °C to 65 °C Humidity (non-condensing): • • Operating: 20% to 80% Non-operating: 20% to 80% Note: * Only for certain models. Note: The specifications listed above are for reference only. The exact configuration of your PC depends on the model purchased.