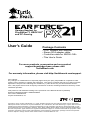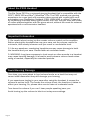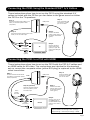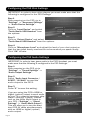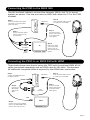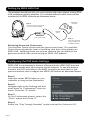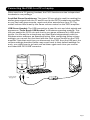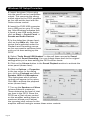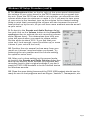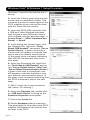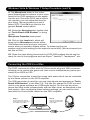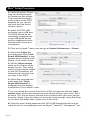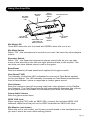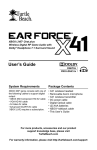Download Turtle Beach Ear Force PX21
Transcript
Gaming Headset for PlayStation®3, XBOX 360® and PC Gaming User’s Guide Package Contents • PX21 headset with amplifier • Stereo RCA adapter cable • Controller cable for XBOX LIVE® • This User’s Guide For more products, accessories and our product support knowledge base, please visit TurtleBeach.com For warranty information, please visit http://turtlebeach.com/support FCC Caution: Any changes or modifications not expressly approved by the party responsible for compliance could void the user’s authority to operate the equipment. This device complies with part 15 of the FCC Rules. Operation is subject to the following two conditions: (1) This device may not cause harmful interference, and (2) this device must accept any interference received, including interference that may cause undesired operation. This product is CE marked according to the provisions of the R&TTE Directive (99/5/EC) Grantee Code/Reg Number: XGB/GC229855 FCC Code: XGB-TB2130 Voyetra Turtle Beach, Inc. Copyright © 2010, Voyetra Turtle Beach, Inc. (VTB). All rights reserved. No part of this document may be reproduced without prior written consent from Voyetra Turtle Beach, Inc. Turtle Beach, the Turtle Beach logo, Voyetra, Ear Force and Chat Boost are either trademarks or registered trademarks of VTB. Playstation and PS3 are either trademarks or registered trademarks of Sony Corporation. Windows, Vista, XBOX, XBOX 360 and XBOX LIVE are registered trademarks of Microsoft Corporation. Apple and Mac are registered trademarks of Apple Inc. All other trademarks are properties of their respective companies and are hereby acknowledged. Product features, visual design, package contents and specifications are subject to change without notice. Made in China. Product# TBS-2130 V2 About the PX21 Headset The Ear Force PX21 is a universal gaming headset that’s compatible with the PS3™, XBOX 360 and Mac®/Windows® PCs. The PX21 pushes your gaming experience to a new level with superior stereo sound and crystal-clear communication over PlayStation Network (PSN), XBOX LIVE or online PC gaming. By combining chat with stereo game audio, the PX21 lets you hear the voices of online players together with the game sound, without the need for external speakers and a communicator headset. Important Information 1. Be careful when turning up the master volume control on the amplifier. Before placing the headphones over your ears, set the volume control to minimum, then slowly increase until you reach a comfortable level. 2. Like any speakers, overdriving headphones may cause damage to both the headset and your ears. Please listen at moderate levels. 3. WARNING: Long term exposure to loud music or other sounds in a headset may cause hearing damage. It is best to avoid extreme volume levels when using a headset, especially for extended periods. Avoid Hearing Damage Over time, your ears adapt to loud volume levels, so a level that may not cause initial discomfort may still damage your hearing. If you experience ringing in your ears after using the headset, it means the volume is set too loud. The louder the volume is set, the less time it takes to affect your hearing. So, please take care to listen at moderate levels. Turn down the volume if you can’t hear people speaking near you. Avoid turning up the volume to block out noisy surroundings. Page 2 Connecting the PX21 Using the Standard PS3™ A/V Cables These instructions show how to set up the PX21 using the standard A/V cables included with the PS3 so you can listen to the game sound on either the PX21 or the TV speakers. Step 4 Step 1 Insert the PX21 USB connector to a USB port on the PS3. USB/Power Connect the PS3 audio cables (red/ white) to the PX21 splitter cable (red/white). Step 3 Step 2 Connect the PX21 splitter cable (green) to the PX21 audio cable (green). Connect the PX21 splitter cable (red/ white) to the TV audio input. Mic Mute Audio (red/white) Chat Expander TV Game Bass Step 5 Chat Boost Connect the PS3 video output plug (yellow) to your TV’s video input RCA jack (yellow). Video (yellow) Connecting the PX21 to a PS3 with HDMI These instructions show how to set up the PX21 with the PS3 A/V cables and an HDMI cable for HD video. The connections are identical to the standard set up, except the composite video (yellow RCA plug) is replaced by the HDMI video connection. Step 4 Step 1 Step 3 Connect the PX21 splitter cable (red/white) to the TV audio input. Connect the PX21 splitter cable (green) to the PX21 audio cable (green). Bass Game Step 2 (optional) Video (yellow) not used Insert the PX21 USB connector to a USB port on the PS3. USB/Power HDMI Expander Chat Connect the PS3 audio cables (red/white) to the PX21 splitter cable (red/white). Mic Mute Chat Boost Step 5 Audio (red/white) HDMI HD TV Connect one end of the HDMI cable to the PS3 HDMI output and the other end to the TV. PLEASE NOTE: You will have to change the PS3 video output to HDMI in the Settings menu. (Settings > Display Settings > Video Output Settings > HDMI). Page 3 Configuring the PS3 Chat Settings IMPORTANT: In order to hear other players you must make sure that the following is configured in the PS3 Settings: Step 1 After powering on the PS3, go to “Settings” → “Accessory Settings” → “Audio Device Settings”. Step 2 Click on “Input Device” and select “Turtle Beach USB Headset” from the options. Step 3 Click on “Output Device” and select “Turtle Beach USB Headset” from the options. Step 4 Click on “Microphone Level” and adjust the level of your chat output so that the bar graph barely reaches the red area when you speak loudly. Click “OK” to save. Configuring the PS3 Audio Settings IMPORTANT: In order to hear game audio in the PX21 headset, you must make sure that the following is configured in the PS3 Settings: Step 1 After powering on the PS3, go to “Settings” → “Sound Settings” → “Audio Output Settings”. Step 2 Select ”Audio Input Connector / SCART / AV Multi” to send the audio output to the PX21. Step 3 Press “X” to save this setting. If you are using the PS3’s HDMI or digital (optical) output to send audio to your TV or external speakers, skip Steps 1 through 3 above. Instead turn on the Audio Multi Output in your PS3. (“Settings” → “Sound Settings” → “Audio Multi-Output”). This will allow you to use the standard PS3 AV cable simultaneously with an HDMI or digital (optical) audio output. Page 4 Connecting the PX21 to the XBOX 360 Use the included cables to connect the headset, XBOX® and TV (or sound system) as shown. This lets you hear the XBOX with either the TV or the PX21 headset. Step 1 Step 4 USB/Power Connect the XBOX audio cables (red/white) to the PX21 splitter cable (red/white). Insert the PX21 USB connector to a USB port on the XBOX. Step 3 Step 2 Connect the PX21 splitter cable (green) to the PX21 audio cable (green). Connect the PX21 splitter cable (red/white) to the TV audio input. Game Bass Mic Mute TV Chat Expander Audio (red/white) Step 5 Chat Boost Connect the XBOX video output plug (yellow) to the TV video input RCA jack (yellow). Video (yellow) Connecting the PX21 to an XBOX 360 with HDMI These instructions show how to set up the PX21 with the optional XBOX HD AV cable (purchased separately) and an HDMI cable for HD video. The standard AV cable with composite video is replaced by the HDMI video connection. Step 1 USB/Power Connect the HDMI cable from the XBOX to the TV. Step 4 Insert the PX21 USB connector to a USB port on the XBOX. Step 3 Audio (red/white) Connect the PX21 splitter cable (green) to the PX21 audio cable (green). Bass Expander Mic Mute HDMI Step 5 Game Connect the XBOX HD AV cable to the XBOX. Chat Step 2 Chat Boost HD TV Connect one end of the HDMI cable to the XBOX HDMI output and the other end to the TV. Page 5 Setting Up XBOX LIVE Chat The headset microphone lets you communicate with other players during XBOX LIVE multiplayer gaming sessions. The included talkback cable connects the headset to the XBOX controller as illustrated below. XBOX Game Controller Step 1 Game Chat Bass Expander Chat Boost Insert the straight plug into the mic output on the amplifier. Talkback Cable Mic Mute Audio cable to PS3 Step 2 Insert the right angle plug into the jack on the XBOX controller. Balancing Game and Chat Levels The amplifier Game volume sets the game sound level. The amplifier Chat volume adjusts the level of incoming chat from other players on XBOX LIVE. Adjusting these two volume controls lets you balance the game sound and chat voices during an XBOX LIVE session. Configuring the PS3 Audio Settings XBOX LIVE is a subscription feature offered with the XBOX 360 that lets you communicate with other players via the internet. To use this feature, connect the PX21 amplifier to the XBOX controller as described in the previous section, then configure the XBOX LIVE feature as described below. Step 1 Press the center XBOX button on your controller to bring up the Dashboard. Step 2 Navigate right to the Settings tab and scroll down to “Preferences” from the menu. Press the “A” button. Step 3 On the Preferences screen, select the “Voice” option and Press “A”. Step 4 Select the “Play Through Headset” option and set the Volume to 10. Page 6 Connecting the PX21 to a PC or Laptop When used as a PC gaming headset, the PX21 functions as two independent headsets in one package: Amplified Stereo Headphones: The green 3.5mm plug is used for sending the stereo game signal from the PC sound card to the PX21 headphone amplifier so you can hear game sounds, music and other sounds from your PC. The overall volume level is set by the Game volume control on the PX21 amplifier. USB Stereo Headset: The USB connection is used for mic and chat signals and appears as “Turtle Beach USB Headset” in Windows operating systems. This lets you assign the PX21 mic and chat in your game software as a USB audio device. You can set the microphone and chat levels independently with the Windows mixer software, as described below. After configuring these volume settings, you can set the chat level with the Chat volume control on the PX21 amplifier. Note that each time you disconnect the PX21 from the USB port, the volume settings described below may revert back to their default settings. As such, you might have to go back and set them again each time you remove and insert the PX21 USB connector. Expander Bass Mic Mute USB Chat Boost 3.5mm audio plug (green) Chat Game Page 7 Windows XP Setup Procedure 1. Insert the green 3.5mm plug into the sound card or headphone output. This connects the stereo output signal to the PX21 amplifier so you can set the level with the Game volume control. 2. Insert the PX21 USB connector into a USB port on your PC or laptop. After Windows indicates that it found a new USB audio device, click on Start → Control Panel → Sounds and Audio Devices. 3. In the dialog box (shown here), click on the Audio tab. Note the device that’s selected under the Playback and Recording menus, as you may want to set these back once you’re done setting up the PX21. 4. Select “Turtle Beach USB Headset” in the pull down menus for Sound Playback and Sound Recording. You can change these back to the original settings after you’re done setting the PX21 volume levels. 5. Click on the Volume button in the Sound Playback section to activate the mixer panel (shown here). 6. Click on Options → Properties in the top menu. In the dialog box, click on Playback and check Speaker, WAV and Microphone. This determines which volume controls will appear in the mixer. Click OK to activate the playback mixer (shown here). 7. Turn up the Speaker and Wave volume sliders to maximum. These determine the level of chat you hear in the PX21. Since the PX21 has a Chat volume control on the amplifier, setting these to maximum allows you to adjust the incoming chat volume on the amplifier without having to access these mixer controls. Page 8 Windows XP Setup Procedure (cont’d) 8. The Microphone slider on the far right of this mixer panel determines the volume of your voice heard in the PX21 speakers as you speak into the mic. Since the PX21 has a built-in mic monitor, you should turn this volume slider down to minimum or mute it. Or, if you want to hear more of your voice in the headset, turn up this volume to the desired setting. Keep in mind that increasing this volume will also increase the sound level picked up by the mic, so you will hear more ambient sounds as well as your voice. 9. Go back to the Sounds and Audio Devices dialog box and click on the Volume button in the Sound Recording section to activate the mic recording volume slider (shown here). This determines how loud your voice will sound when you speak to others online. Set the slider to about 50%. If you find that your voice isn’t loud enough, move the slider up (or move it down if your voice is too loud.) 10. Position the mic several inches away from your mouth so it doesn’t overload when you speak. Try balancing the mic position and the volume setting for optimum voice level. 11. After you’re done setting up the proper levels, go back to the Sounds and Audio Devices dialog box and set the default audio devices for playback and recording back to their original settings if you don’t want the PX21 USB headset to be the default device for Windows sounds. 12. Close the open dialog boxes and the PX21 USB headset should now be ready for use in chat programs such as Skype®, Ventrilo™, Teamspeak®, etc. Page 9 Windows Vista® & Windows 7 Setup Procedure [Windows 7-specific instructions are in italics] 1. Insert the 3.5mm green plug into the sound card or headphone output. This connects the stereo output signal to the PX21 amplifier so you can set the level with the Game Volume control. 2. Insert the PX21 USB connector into a USB port. After Windows indicates that it found a new USB audio device, click on Start (circular Windows logo) → Control Panel → [Win7: Hardware and Sound] → Sound. 3. In the dialog box (shown here), click the Playback tab, right-click “Turtle Beach USB Headset” and select “Set as Default Device”. A green circle with a check mark will appear to indicate that this is now your default sound device. (If the green circle is already indicating that the PX21 is selected, skip to the next step). 4. Under the Recording tab, right-click on “Turtle Beach USB Headset” and select “Set as Default Device” [Win7: and “Set as Default Communications Device”]. A green circle with a microphone icon will appear to indicate that this is now your default communication device. (If the green circle is already indicating that the PX21 is selected, skip to the next step). 5. [Win7: Under the Communications tab, select “Do Nothing”]. 6. Under the Playback tab, double-click on “USB Audio Device” to bring up the Speakers Properties mixer panel. 7. Click on the Levels tab. 8. Set the Speakers slider to maximum. This, along with the Chat dial on the PX21 amplifier, will determine the level of chat you hear in the PX21. Page 10 Windows Vista & Windows 7 Setup Procedure (cont’d) 9. The Microphone slider in this mixer panel determines the volume of your voice heard in the PX21 speakers as you speak into the mic. Since the PX21 has a built-in mic monitor, you can adjust this level to your liking. (We recommend you set it below 10%). Click OK to go back to the general Sound control panel. 10. Under the Recording tab, double-click on “Turtle Beach USB Headset” to bring up the Microphone Properties mixer panel. 11. Click on the Levels tab, which will bring up the Microphone volume slider. This determines how loud your voice will sound when you speak to others online. Try balancing the mic position and volume setting for the optimum voice level. (We recommend you set this at 25%). 12. Close the open dialog boxes and the PX21 USB headset should now be ready for use in chat programs such as Skype®, Ventrilo™, Teamspeak®, etc. Connecting the PX21 to a Mac The PX21 connects to a Mac with its 3.5mm audio plug and USB connector, allowing you to control the game and chat volume independently just as you would on an XBOX or PS3. The 3.5mm connection is used for sound card audio which can be controlled by the Game volume on the PX21 amplifier. The USB connection is used for mic and chat signals and appears as “Turtle Beach USB Headset” in the Mac O/S. This lets you assign the PX21 mic and chat in your game software as a USB audio device. You can set the microphone and chat levels independently with the Mac mixer, as described in the next section. After configuring these volume settings, you can set the chat level with the Chat volume control on the PX21 amplifier. Step 1 Step 2 Connect the green 3.5mm audio plug to the sound card line output on your Mac. Connect the PX21 USB plug into a USB socket on your Mac. Expander Bass Mic Mute Chat Boost Chat Game Page 11 Mac® Setup Procedure 1. Insert the green 3.5mm plug into the sound card or headphone line output. This connects the stereo audio output to the PX21 amplifier so you can set the level with the Game volume control. 2. Insert the PX21 USB connector into a USB port. The PX21 should be automatically recognized as a new USB audio device and be designated as the default audio device and microphone. 3. Click on the Apple® menu icon and go to System Preferences → Sound. 4. Select the Output tab and make sure that “Turtle Beach USB Headset” is designated as the default audio device. If not, select it now. 5. Set the Output volume slider on the bottom of the screen to max. This, along with the Chat volume control on the PX21 amplifier, will determine the level of chat you hear in the PX21. 6. Select the Input tab and make sure that “Turtle Beach USB Headset” is designated as the default microphone. If not, select it now. 7. You can adjust the volume level of the PX21 microphone with the Input volume slider, which determines how loud others will hear your voice. Set it at about 75%, but be sure to test the level to ensure that your voice can be heard by others. If you find that your voice isn’t loud enough, move the slider up (or move the slider down if your voice is too loud). 8. Close the open dialog boxes and the PX21 USB headset should now be ready for use in chat programs such as Skype®, Ventrilo™, Teamspeak®, etc. Page 12 Using the Amplifier Expander Mic Mute Indicator LED Stereo Expander Switch Bass Boost Level Bass Mic Mute Switch Mic Mute Game at Ch ost Bo Chat Boost Indicator LED XBOX LIVE® Jack (Mic output to XBOX controller) Chat Incoming Chat Volume Game Audio Volume Mic Mute LED Turns RED when the mic is muted and GREEN when the mic is on. Mic Mute Switch When “ON”, the microphone is muted so you won’t be heard by other players online. Expander Switch When “ON”, the Expander widens the stereo sound field so you can hear more of the sounds on the left and right sides and less in the middle. This can help you hear distant sound cues in the game. Bass Boost Sets the intensity of bass boost level applied to the game audio. Chat Boost™ LED The intensity of this blue LED indicates the amount of Chat Boost applied to the chat signal. The LED intensity increases as Chat Boost increases the level of teammates’ voices in response to louder game sound. Chat Volume Sets the minimum level of incoming chat from other players on the PlayStation Network. The Chat Boost feature will automatically increase this volume as the game sound increases, as indicated by the blue LED intensity. Game Audio Volume Sets the game sound level. XBOX LIVE Jack: When using the PX21 with an XBOX 360, connect the included XBOX LIVE talkback cable from this jack to the XBOX controller for XBOX LIVE chat. Mic Monitor (not shown) When the mic is not muted, you’ll hear yourself speak in the headphones, so you won’t shout as much when talking online. Page 13