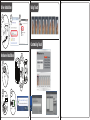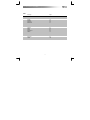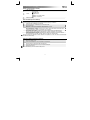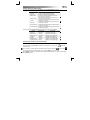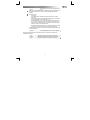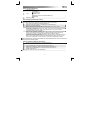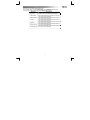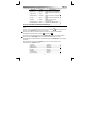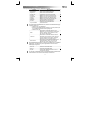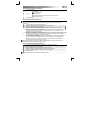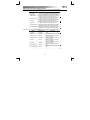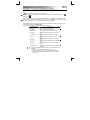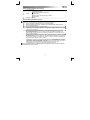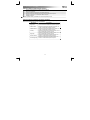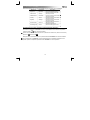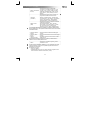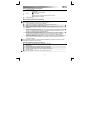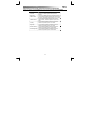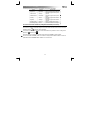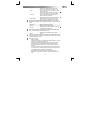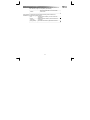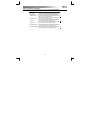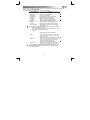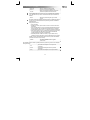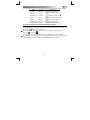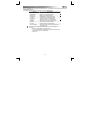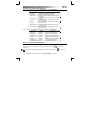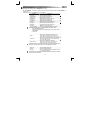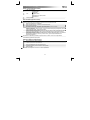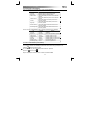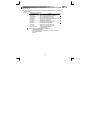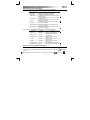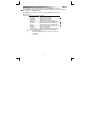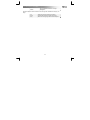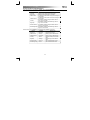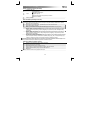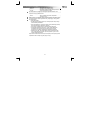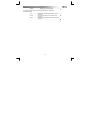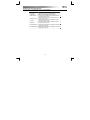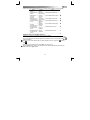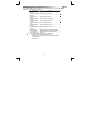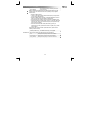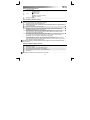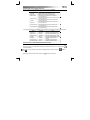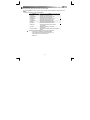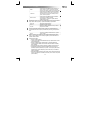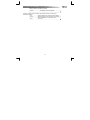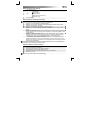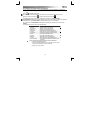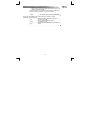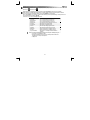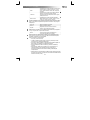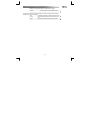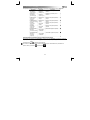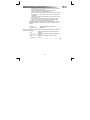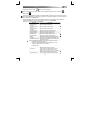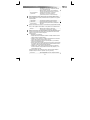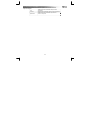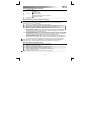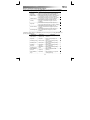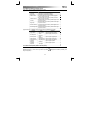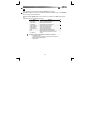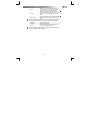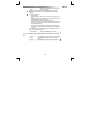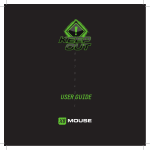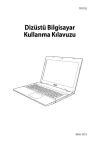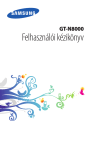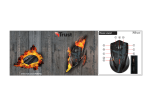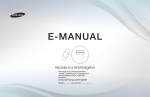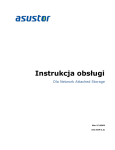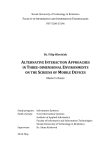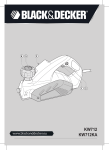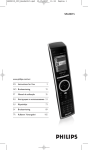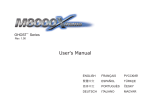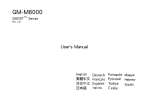Download Trust XpertTouch Wireless
Transcript
?
Package contents
1
a
2
trust.com/17356/faq
b
3
User’s Manual
Touch Wireless Mouse
20100906R1.1 © Trust International B.V.
version 1.1
17356
d
+
c
AAA
c
+
c
AAA
FAQ
Driver installation
4
5
Using Touch
6
Customizing Touch
Hardware installation
8
+
AAA
AAA
9
+
7
10
11
USB
12
USB Human Interface Device
Device driver software installed successfully.
Touch Mouse Wireless– User’s Manual
Index
Language
English
Deutsch
Français
Italiano
Español
Português
Nederlands
Dansk
Suomi
Norsk
Svenska
Polski
Česky
Slovenčina
Magyar
Română
Български
Русский
Ελληνικά
Türkçe
Page
2
6
11
16
22
28
33
39
43
48
53
58
63
69
74
79
84
90
95
100
1
Touch Mouse Wireless– User’s Manual
Package contents (Package contents)
USB Micro Receiver
Touch area
On/Off switch
Mouse:
Optical sensor
Battery-cover release button
Battery compartment
Batteries (2xAAA)
Driver installation (Driver installation)
It is necessary to restart your computer at the end of the driver’s installation. It is therefore preferable that you
save and close all opened documents and applications before starting the installation.
Insert the Trust CD-ROM into your CD drive.
Click “Run Setup.exe – Published by Trust International BV”
Click “Install driver”
Welcome to the Trust Touch Driver Setup Wizard: Click Next
Select Destination Location: Click Next (if you want to change the location where files will be
copied, click “Browse” to select a new location. Then click Next).
Select Start Menu Folder: Click Next (if you want to change where in the Start menu the
programs and icons will be displayed, click “Browse” to select a new folder. Then click Next).
Installshield Wizard Complete: Click “Finish” to restart your computer. (If you have unsaved
documents and files, select “No” and click “Finish” to restart your computer later)
Once the computer has restarted, the driver installation is completed. The Trust Touch driver will automatically
be loaded on system startup.
Hardware installation (Hardware installation)
Press the battery-cover release button.
Remove the battery cover.
Insert the AAA batteries in the mouse’s battery compartment.
Close the cover, by inserting the two top hooks first.
Connect the USB receiver to one of your computer’s USB port.
Switch On the mouse.
After a few seconds, your Touch mouse is ready to use.
2
Touch Mouse Wireless– User’s Manual
Using the Touch Mouse (default settings)
The Touch mouse detects and recognizes gestures, to which functionalities are assigned.
The table below lists the different gestures:
Gesture
Description
Left Click
A click on the left half of the top surface
Right Click
A click on the right half of the top surface
A sliding movement from bottom to top, with one
Slide Forward
finger touching the top surface
A sliding movement from top to bottom, with one
Slide Backward
finger touching the top surface
A sliding movement from right to left, with one finger
Left Slip
touching the top surface
A sliding movement from left to right, with one finger
Right Slip
touching the top surface
A sliding movement from right to left, with two fingers
Double Left Slip
touching the top surface
A sliding movement from left to right, with two fingers
Double Right Slip
touching the top surface
The table below lists the functionalities that are, by default, assigned to each gesture.
Gesture
Functionality
Description
Left Click
Left Click
Left button mouse click
Right Click
Right Click
Right button mouse click
Slide Forward
Scroll Up
Scrolls the current page up
Slide Backward
Scroll Down
Scrolls the current page down
Left Slip
Tilt Left
Scrolls the current page left
Right Slip
Tilt Right
Scrolls the current page right
Double Left Slip
Zoom out
Makes the current page smaller
Double Right Slip
Zoom in
Makes the current page bigger
Customizing the Touch Mouse (user-defined settings)
Thanks to the Touch driver, the functionality assigned to each gesture can be modified.
To modify and reassign functionalities, right-click on the Trust icon in your System Tray (
computer’s clock).
If the Trust icon is not visible, click the “Show hidden icons” button first. (Windows 7:
next to your
/ Windows Vista:
)
The lower part of the driver’s interface allows you to select the gesture you want to modify.
Once a gesture is selected, you can always reset its settings to factory defaults. You can also reset all settings,
for all gestures, at once.
3
Touch Mouse Wireless– User’s Manual
When the gesture you want to modify is selected, the upper left part of the driver interface allows you to
assign a functionality to it.
The table below lists the functionalities available:
Functionality
Description
Left Click
Left mouse-button click
Middle Button
Middle mouse-button click
Right Click
Right mouse-button click
Double Click
Double left mouse-button click
Scroll Up
Scrolls the current page up
Scroll Down
Scrolls the current page down
Tilt Left
Scrolls the current page left
Tilt Right
Scrolls the current page right
Backward
Previous page (in internet browser)
Forward
Next page (in internet browser)
Key Combination
Reproduces a user-defined key combination.
To setup the key combination you want the gesture to perform:
o Click Key Combination.
o Perform the key combination manually, and verify that it is correctly
displayed in the capture field.
o Press OK.
This section contains the functionalities needed to
edit text and files: Cut, Copy, Paste, Select All,
Find, New, Print and Save.
This section contains the Start menu and
Windows functionalities: Switch Window, Close
Advanced
Window, Open Explorer, Run, Show Desktop,
Lock PC.
This section contains the multimedia
Media Control
functionalities: Play/Pause, Stop, Previous, Next,
Volume Up, Volume Down, Mute.
The multimedia functionalities are designed for Media Center and Windows
Media Player. However, the keys may also work with other media player
software.
Basic
Zoom out
Zoom in
Makes the current page smaller
Makes the current page bigger
Displays a preview all of your open windows, in a
Flip 3D
3-dimensional stack.
Flip 3D requires that your computer supports Microsoft Aero and that you use
the Windows Aero desktop theme.
4
Touch Mouse Wireless– User’s Manual
This menu allows you to record, manage and edit
macros.
Macros are used to combine a series of keystrokes and/or mouse clicks under
one gesture. Several macros can be recorded, and assigned to different
gestures.
To record a macro:
o Click Macro.
o In the Macro Editor, click New, and type the name of the new macro.
Press Enter.
o Click the Record button, and perform the desired sequence of keystrokes.
Click the Stop button when the sequence is over.
o The Edit Panel allows you to review and eventually modify the sequence.
o You can choose to repeat the macro a specific number of times (Loop
Times) or to insert pauses between each step of the macro (Auto Insert
Delay), by ticking the corresponding boxes.
o Press OK to close the Macro Editor (if you recorded several macros, make
sure that the correct one is selected in the list before clicking OK).
The Macro Editor also allows you to delete unused macros (select a macro and
click Del to delete it).
Macro
Disable
This functionality disables the selected gesture.
The three buttons at the bottom of the window allow you to either save or discard your
modifications, as follows:
OK
Applies all changes, and closes the driver window
Cancel
Discards all changes, and closes the driver window
Apply
Applies all changes, and leaves the window open
5
Touch Mouse Wireless– User’s Manual
Package contents (Lieferumfang)
USB-Mikroempfänger
Touchfläche
Ein-/Ausschalter
Maus:
Optischer Sensor
Entriegelungstaste für die Batteriefachabdeckung
Batteriefach
Batterien (2 x AAA)
Driver installation (Installation des Treibers)
Am Ende der Treiberinstallation müssen Sie den Computer neu starten. Es empfiehlt sich daher, dass Sie vor
der Installation alle geöffneten Dokumente und Anwendungen speichern und schließen.
Legen Sie die Trust-CD-ROM in das CD-ROM-Laufwerk ein.
Klicken Sie auf „Setup.exe ausführen – Published by Trust International BV“.
Klicken Sie auf „Treiber installieren“.
Willkommen beim Setup-Assistenten von Trust Touch: Klicken Sie auf „Weiter“.
Zielspeicherort auswählen: Klicken Sie auf „Weiter“. (Wenn Sie das Verzeichnis ändern möchten,
in das die Dateien kopiert werden, klicken Sie auf „Durchsuchen“, um ein neues Verzeichnis
auszuwählen. Klicken Sie dann auf „Weiter“.)
Ordner für das Startmenü auswählen: Klicken Sie auf „Weiter“. (Wenn Sie den Ordner ändern
möchten, in dem die Programme und Symbole im Startmenü angezeigt werden, klicken Sie auf
„Durchsuchen“, um einen neuen Ordner auszuwählen. Klicken Sie dann auf „Weiter“.)
Installshield-Assistent abgeschlossen: Klicken Sie auf „Fertig stellen“, um den Computer neu zu
starten. (Wenn ungespeicherte Dokumente und Dateien geöffnet sind, wählen Sie „Nein“ aus, und
klicken Sie auf „Fertig stellen“, um den Computer zu einem späteren Zeitpunkt neu zu starten.)
Nach dem Neustart des Computers ist die Installation des Treibers abgeschlossen. Der Trust Touch-Treiber wird
beim Systemstart automatisch geladen.
Hardware installation (Installation der Hardware)
Drücken Sie die Entriegelungstaste für die Batteriefachabdeckung.
Nehmen Sie die Batteriefachabdeckung ab.
Legen Sie die Batterie der Größe AAA in das Batteriefach der Maus ein.
Schließen Sie die Abdeckung. Setzen Sie dabei zunächst die beiden Haken ein.
Schließen Sie den USB-Empfänger an einen USB-Anschluss des Computers an.
Schalten Sie die Maus ein.
Nach einigen Sekunden ist die Touch-Maus betriebsbereit.
6
Touch Mouse Wireless– User’s Manual
Verwenden der Touch-Maus (Standardeinstellungen)
Die Touch-Maus erfasst und erkennt Bewegungen, denen Funktionen zugewiesen sind.
In der folgenden Tabelle sind die verschiedenen Bewegungen aufgeführt.
Bewegung
Beschreibung
Left Click
Ein Klick in der linken Hälfte auf der Oberfläche
Right Click
Ein Klick in der rechten Hälfte auf der Oberfläche
Eine streichende Bewegung von unten nach oben mit
Slide Forward
einem Finger auf der Oberfläche
Eine streichende Bewegung von oben nach unten mit
Slide Backward
einem Finger auf der Oberfläche
Eine streichende Bewegung von rechts nach links mit
Left Slip
einem Finger auf der Oberfläche
Eine streichende Bewegung von links nach rechts mit
Right Slip
einem Finger auf der Oberfläche
Eine streichende Bewegung von rechts nach links mit
Double Left Slip
zwei Fingern auf der Oberfläche
Eine streichende Bewegung von links nach rechts mit
Double Right Slip
zwei Fingern auf der Oberfläche
7
Touch Mouse Wireless– User’s Manual
In der folgenden Tabelle sind die Funktionen aufgeführt, die jeder Bewegung standardmäßig zugewiesen sind.
Bewegung
Funktion
Beschreibung
Left Click
Left Click
Klicken mit der linken Maustaste
Right Click
Right Click
Klicken mit der rechten Maustaste
Blättern nach oben in der aktuellen
Slide Forward
Scroll Up
Seite
Blättern nach unten in der aktuellen
Slide Backward
Scroll Down
Seite
Blättern nach links in der aktuellen
Left Slip
Tilt Left
Seite
Blättern nach rechts in der
Right Slip
Tilt Right
aktuellen Seite
Double Left Slip
Zoom out
Verkleinern der aktuellen Seite
Double Right Slip
Zoom in
Vergrößern der aktuellen Seite
Anpassen der Touch-Maus (benutzerdefinierte Einstellungen)
Mithilfe des Touch-Treibers können die den einzelnen Bewegungen zugewiesenen Funktionen geändert
werden.
Klicken Sie mit der rechten Maustaste auf das Trust-Symbol in der Taskleiste (
neben der Systemuhr des
Computers), um die Funktionen zu ändern und neu zuzuweisen.
Wenn das Trust-Symbol in der Taskleiste nicht sichtbar ist, klicken Sie zunächst auf die Schaltfläche
„Ausgeblendete Symbole einblenden“. (Windows 7:
/ Windows Vista:
)
Im unteren Bereich der Treiberoberfläche können Sie die Bewegung auswählen, die Sie ändern möchten.
Nach der Auswahl einer Bewegung können Sie die entsprechenden Einstellungen immer auf die
Werkseinstellungen zurücksetzen. Sie können auch alle Einstellungen für alle Bewegungen in einem Vorgang
zurücksetzen.
Nach dem Auswählen der zu ändernden Bewegung können Sie ihr im oberen linken Bereich der
Treiberoberfläche eine Funktion zuweisen.
Left Click
Right Click
Slide Forward
Slide Backward
Left Slip
Right Slip
Double Left Slip
Double Right Slip
Left Click
Right Click
Scroll Up
Scroll Down
Tilt Left
Tilt Right
Zoom out
Zoom in
8
Touch Mouse Wireless– User’s Manual
In der folgenden Tabelle sind die verfügbaren Funktionen aufgeführt.
Funktion
Beschreibung
Left Click
Klicken mit der linken Maustaste
Middle Button
Klicken mit der mittleren Maustaste
Right Click
Klicken mit der rechten Maustaste
Double Click
Doppelklicken mit der linken Maustaste
Scroll Up
Blättern nach oben in der aktuellen Seite
Scroll Down
Blättern nach unten in der aktuellen Seite
Tilt Left
Blättern nach links in der aktuellen Seite
Tilt Right
Blättern nach rechts in der aktuellen Seite
Backward
Vorherige Seite (im Internetbrowser)
Forward
Nächste Seite (im Internetbrowser)
Ausführen einer benutzerdefinierten
Key Combination
Tastenkombination
So richten Sie die Tastenkombination ein, die durch eine bestimmte Bewegung
ausgeführt werden soll:
o Klicken Sie auf „Key Combination“.
o Führen Sie die Tastenkombination manuell aus, und überprüfen Sie, ob
sie im entsprechenden Feld korrekt angezeigt wird.
o Klicken Sie auf „OK“.
Dieser Bereich enthält die Funktionen zum
Bearbeiten von Text und Dateien: Ausschneiden,
Basic
Kopieren, Einfügen, Alles markieren, Suchen,
Neu, Drucken und Speichern.
Dieser Bereich enthält die Funktionen für das
Start-Menü und für Windows: Fenster wechseln,
Advanced
Fenster schließen, Explorer öffnen, Ausführen,
Desktop anzeigen und Computer sperren.
Dieser Bereich enthält die Multimediafunktionen:
Media Control
Wiedergabe/Pause, Stopp, Vorheriger Titel,
Nächster Titel, Lauter, Leiser und Ton aus.
Die Multimediafunktionen dienen zur Steuerung von Media Center und Windows
Media Player. Sie funktionieren jedoch möglicherweise auch bei anderen
Medienplayer-Programmen.
Zoom out
Zoom in
Verkleinern der aktuellen Seite
Vergrößern der aktuellen Seite
Vorschau aller geöffneten Fenster in einer 3Flip 3D
dimensionalen Ansicht
Für „Flip 3D“ ist erforderlich, dass der Computer Microsoft Aero unterstützt und
dass das Windows Aero-Thema für den Desktop verwendet wird.
9
Touch Mouse Wireless– User’s Manual
In diesem Menü können Sie Makros aufzeichnen,
verwalten und bearbeiten.
Mithilfe von Makros können mehrere Tasteneingaben und/oder Mausklicks in
einer Bewegung kombiniert werden. Sie können mehrere Makros aufzeichnen
und verschiedenen Bewegungen zuweisen.
So zeichnen Sie ein Makro auf:
o Klicken Sie auf „Macro“.
o Klicken Sie im Macro Editor auf „New“, und geben Sie den Namen des
neuen Makros ein. Drücken Sie die Eingabetaste.
o Klicken Sie auf die Schaltfläche „Record“, und drücken Sie die gewünschte
Tastenkombination. Klicken Sie auf die Schaltfläche „Stop“, um die
Aufzeichnung zu beenden.
o Im Fenster „Edit Panel“ können Sie die Tastenkombination überprüfen und
bei Bedarf ändern.
o Sie können das Makro in einer bestimmten Anzahl wiederholen (Loop
Times) oder Pausen zwischen den einzelnen Schritten des Makros
einfügen (Auto Insert Delay), indem Sie die entsprechenden Optionen
aktivieren.
o Klicken Sie auf „OK“, um den Macro Editor zu schließen. (Wenn Sie
mehrere Makros aufgezeichnet haben, sollten Sie sicherstellen, dass das
gewünschte Makro in der Liste markiert ist, bevor Sie auf „OK“ klicken.)
Im Macro Editor können Sie auch nicht verwendete Makros löschen. (Wählen
Sie dazu ein Makro aus, und drücken Sie „Entf“, um es zu löschen.)
Macro
Disable
Mit dieser Funktion wird die ausgewählte
Bewegung deaktiviert.
Über die drei Schaltflächen im unteren Bereich des Fensters können Sie die vorgenommenen
Änderungen entweder speichern oder verwerfen:
Alle Änderungen werden angewendet, und das Fenster
OK
des Treibers wird geschlossen.
Alle Änderungen werden verworfen, und das Fenster
Cancel
des Treibers wird geschlossen.
Alle Änderungen werden angewendet, und das Fenster
Apply
bleibt geöffnet.
10
Touch Mouse Wireless– User’s Manual
Package contents (Contenu de l'emballage)
Microrécepteur USB
Zone tactile
Bouton marche/arrêt
Souris:
Capteur optique
Bouton de dégagement de la trappe du compartiment des piles
Compartiment des piles
Piles (2x AAA)
Driver installation (Installation du pilote)
Vous serez amené à redémarrer votre ordinateur à la fin de l'installation du pilote. Nous vous recommandons
dès lors d'enregistrer et de fermer tous les documents et programmes ouverts avant de commencer
l'installation.
Insérez le CD-Rom Trust dans votre lecteur de CD.
Cliquez sur “Exécuter Setup.exe – Published by Trust International BV”.
Cliquez sur “Install driver” (Installer le pilote).
Bienvenue dans l'assistant d'installation du pilote Trust Touch: cliquez sur Suivant.
Sélectionnez l'emplacement de destination: cliquez sur Suivant (si vous souhaitez modifier
l'emplacement prévu pour la copie des fichiers, cliquez sur Parcourir pour sélectionner un autre
emplacement. Puis cliquez sur Suivant).
Sélectionnez le dossier du menu Démarrer: cliquez sur Suivant (si vous souhaitez modifier
l'endroit où les programmes et icônes seront affichés dans le menu Démarrer, cliquez sur Parcourir
pour sélectionner un autre dossier. Puis cliquez sur Suivant).
Fin de l'assistant Installshield: Cliquez sur Finish (Terminer) pour redémarrer votre ordinateur.
(Si vous n'avez pas encore enregistré certains documents ou fichiers sous d'autres applications,
sélectionnez “No” (Non) et ne cliquez sur Finish (Terminer) pour redémarrer votre ordinateur
qu'après avoir enregistré ces documents ou fichiers.)
Une fois que l'ordinateur a redémarré, l'installation du pilote est terminée. Le pilote Trust Touch sera
automatiquement chargé à chaque démarrage du système.
Hardware installation (Installation du matériel)
Appuyez sur le bouton de dégagement de la trappe du compartiment des piles.
Retirez la trappe du compartiment des piles.
Insérez les piles AAA dans le compartiment des piles de la souris.
Refermez la trappe en engageant d'abord les deux charnières supérieures.
Branchez le récepteur USB sur l'un des ports USB de votre ordinateur.
Allumez la souris.
Après quelques secondes, votre Touch Mouse est prête à l'emploi.
11
Touch Mouse Wireless– User’s Manual
Utilisation de la Touch Mouse (réglages par défaut)
La souris Touch détecte et reconnaît les gestes, auxquels sont affectées des fonctionnalités.
Le tableau suivant reprend la liste des différents gestes :
Geste
Description
Left Click
Un clic sur la moitié gauche de la surface supérieure
Right Click
Un clic sur la moitié droite de la surface supérieure
Mouvement glissant du bas vers le haut, en gardant
Slide Forward
un doigt en contact avec la surface supérieure
Mouvement glissant du haut vers le bas, en gardant
Slide Backward
un doigt en contact avec la surface supérieure
Mouvement glissant de droite à gauche, en gardant
Left Slip
un doigt en contact avec la surface supérieure
Mouvement glissant de gauche à droite, en gardant
Right Slip
un doigt en contact avec la surface supérieure
Mouvement glissant de droite à gauche, en gardant
Double Left Slip
deux doigts en contact avec la surface supérieure
Mouvement glissant de gauche à droite, en gardant
Double Right Slip
deux doigts en contact avec la surface supérieure
Le tableau suivant reprend les fonctionnalités qui sont affectées par défaut à chaque geste.
Geste
Fonctionnalité
Description
Clic sur le bouton gauche de la
Left Click
Left Click
souris
Right Click
Right Click
Clic sur le bouton droit de la souris
Déplace l'affichage de la page en
Slide Forward
Scroll Up
cours vers le haut
Déplace l'affichage de la page en
Slide Backward
Scroll Down
cours vers le bas
Déplace l'affichage de la page en
Left Slip
Tilt Left
cours vers la gauche
Déplace l'affichage de la page en
Right Slip
Tilt Right
cours vers la droite
Rétrécit l'affichage de la page en
Double Left Slip
Zoom out
cours
Agrandit l'affichage de la page en
Double Right Slip
Zoom in
cours
12
Touch Mouse Wireless– User’s Manual
Personnalisation de la Touch Mouse (réglages définis par l'utilisateur)
Grâce au pilote Touch, vous pouvez modifier la fonctionnalité affectée à chaque geste.
Pour modifier et réaffecter des fonctionnalités, faites un clic droit sur l'icône Trust dans la zone de notification
(
à côté de l'horloge permanente de votre ordinateur).
Si l'icône Trust n'est pas visible, cliquez d'abord sur le bouton “Afficher les icônes cachées” (Windows 7 :
Windows Vista :
/
)
La partie inférieure de l'interface du pilote vous permet de sélectionner le geste que vous souhaitez modifier.
Une fois que vous avez sélectionné un geste, vous pouvez toujours le réinitialiser aux paramètres d'usine. Vous
pouvez également rétablir en une fois tous les paramètres pour tous les gestes.
Quand le geste que vous voulez modifier est sélectionné, la partie supérieure gauche de l'interface du pilote
vous permet de lui affecter une fonctionnalité.
Le tableau suivant reprend la liste des fonctionnalités disponibles :
Fonctionnalité
Description
Left Click
Clic sur le bouton gauche de la souris
Middle Button
Clic sur le bouton central de la souris
Right Click
Clic sur le bouton droit de la souris
Double Click
Double-clic sur le bouton gauche de la souris
Déplace l'affichage de la page en cours vers le
Scroll Up
haut
Déplace l'affichage de la page en cours vers le
Scroll Down
bas
Déplace l'affichage de la page en cours vers la
Tilt Left
gauche
Déplace l'affichage de la page en cours vers la
Tilt Right
droite
Revenir à la page précédente (dans un navigateur
Backward
Internet)
Passer à la page suivante (dans un navigateur
Forward
Internet)
Reproduit une combinaison de touches définie par
Key Combination
l'utilisateur.
Pour configurer la combinaison de touches que vous voulez faire effectuer lors
d'un geste donné :
o Cliquez sur Key Combination (Combinaison de touches).
o Effectuez la combinaison de touches manuellement sur le clavier et
assurez-vous qu'elle s'affiche correctement dans la zone de capture.
o Cliquez sur OK.
13
Touch Mouse Wireless– User’s Manual
Cette section contient les fonctionnalités
nécessaires pour éditer des textes et des fichiers :
Couper, Copier, Coller, Sélectionner tout,
Chercher, Nouveau, Imprimer et Enregistrer.
Cette section contient les fonctionnalités Windows
et celles du menu Démarrer : Changer de fenêtre,
Advanced
Fermer la fenêtre, Ouvrir l'Explorateur, Exécuter,
Afficher le bureau, Verrouiller le PC.
Cette section contient les fonctionnalités
multimédias : Lecture/Pause, Arrêt, Précédent,
Media Control
Suivant, Volume plus fort, Volume plus faible,
Sourdine.
Les fonctionnalités multimédias sont prévues pour les logiciels Media Center et
Windows Media Player. Cependant, ces touches peuvent aussi fonctionner avec
d'autres logiciels de lecture multimédia.
Basic
Zoom out
Zoom in
Rétrécit l'affichage de la page en cours
Agrandit l'affichage de la page en cours
Affiche un aperçu de toutes vos fenêtres ouvertes
Flip 3D
dans un empilement tridimensionnel.
Pour que vous puissiez profiter de la fonction Flip 3D, votre ordinateur doit
prendre en charge l'interface Microsoft Aero et vous devez utiliser le thème de
bureau Windows Aero.
Ce menu vous permet d'enregistrer, gérer et
modifier des macrocommandes.
Les macros vous permettent de combiner en un seul geste une série de frappes
au clavier et/ou de clics de souris. Vous pouvez enregistrer plusieurs macros et
les affecter à différents gestes.
Pour enregistrer une macro:
o Cliquez sur Macro.
o Dans Macro Editor (Editeur de macro), cliquez sur New (Nouveau) et
saisissez le nom de votre nouvelle macrocommande. Appuyez sur la
touche Entrée.
o Cliquez sur le bouton Record (Enregistrer) et effectuez la séquence
souhaitée de frappes au clavier. Cliquez sur le bouton Stop (Arrêt) quand
la séquence est terminée.
o Le volet d'édition Edit Panel vous permet de passer en revue et
éventuellement de modifier la séquence.
o Vous pouvez choisir de répéter la macro un certain nombre de fois (Loop
Times) ou d'insérer des pauses entre chaque phase de la macro (Auto
Insert Delay) en cochant les cases correspondantes.
14
Macro
Touch Mouse Wireless– User’s Manual
o Cliquez sur OK pour fermer le Macro Editor (si vous avez enregistré
plusieurs macros, assurez-vous d'avoir sélectionné la bonne macro dans la
liste avant de cliquer sur OK).
Le Macro Editor vous permet également de supprimer des macros dont vous
n'avez plus besoin (sélectionnez une macro et cliquez sur Del pour la
supprimer).
Disable
Cette fonctionnalité désactive le geste
sélectionné.
Les trois boutons en bas de la fenêtre vous permettent d'enregistrer ou d'ignorer vos
modifications :
Valide tous les changements et ferme la fenêtre du
OK
pilote.
Annule tous les changements et ferme la fenêtre du
Cancel (Annuler)
pilote.
Valide tous les changements et laisse la fenêtre
Apply (Appliquer)
ouverte.
15
Touch Mouse Wireless– User’s Manual
Package contents (Contenuto della confezione)
Microricevitore USB
Superficie di contatto
Interruttore di accensione/spegnimento
Mouse:
Sensore ottico
Tasto di sblocco del coperchio del vano batterie
Vano batterie
Batterie (2 x tipo AAA)
Driver installation (Installazione del driver)
Al termine dell'installazione del driver è necessario riavviare il computer. Si consiglia pertanto di salvare e
chiudere tutti i documenti aperti e le applicazioni prima di avviare l'installazione.
Inserire il CD-ROM di installazione fornito da Trust nell'unità CD-ROM.
Fare clic sull'opzione "Run Setup.exe - Published by Trust International BV" ("Esegui Setup.exe Autore Trust International BV").
Fare clic sull'opzione "Install driver" ("Installa il driver").
Quando appare il messaggio di benvenuto all'installazione guidata del driver Trust Touch
: fare clic su "Next" ("Avanti").
Quando appare la schermata di selezione "Select Destination Location" ("Seleziona
percorso di destinazione"): fare clic su "Next" ("Avanti") (per modificare la posizione in cui
verranno copiati i file, fare clic su "Browse" ("Sfoglia") per selezionare un nuovo percorso; quindi,
fare clic su "Next" ("Avanti")).
Quando appare la schermata di selezione "Select Start Menu Folder" ("Seleziona cartella
del menu di avvio"): fare clic su "Next" ("Avanti") (per modificare la posizione in cui i programmi e
le icone verranno visualizzati nel menu di avvio, fare clic su "Browse" ("Sfoglia") per selezionare una
nuova cartella; quindi, fare clic su "Next" ("Avanti")).
Quando appare il messaggio di completamento dell'installazione "Installshield Wizard Complete"
("Installazione guidata InstallShield completata"): fare clic su "Finish" ("Fine") per riavviare il
sistema (qualora vi siano documenti e file non ancora salvati, selezionare "No" e fare
successivamente clic su "Finish" ("Fine") per riavviare il computer in seguito).
Una volta riavviato il computer, l'installazione del driver è completata. Il driver Trust Touch verrà caricato
automaticamente all'avvio del sistema.
16
Touch Mouse Wireless– User’s Manual
Hardware installation (Installazione dello hardware)
Premere il tasto di sblocco del coperchio del vano batterie.
Rimuovere il coperchio.
Inserire le batterie di tipo AAA nel vano batterie del mouse.
Chiudere il coperchio inserendo prima i due ganci posti nella parte superiore.
Collegare il ricevitore a una delle porte USB del computer.
Accendere il mouse.
Trascorso qualche secondo, il prodotto Touch mouse sarà pronto per l'uso.
Utilizzo del prodotto Touch Mouse (impostazioni predefinite)
Il prodotto Touch mouse rileva e riconosce movimenti ai quali vengono assegnate specifiche funzionalità.
Nella tabella sottostante sono elencati i vari movimenti:
Movimento
Descrizione
Left Click
Un clic sulla sezione sinistra della superficie superiore
Right Click
Un clic sulla sezione destra della superficie superiore
Movimento di scorrimento dal basso verso l'alto, con
Slide Forward
un dito a contatto della superficie superiore
Movimento di scorrimento dall'alto verso il basso, con
Slide Backward
un dito a contatto della superficie superiore
Movimento di scorrimento da destra a sinistra, con un
Left Slip
dito a contatto della superficie superiore
Movimento di scorrimento da sinistra a destra, con un
Right Slip
dito a contatto della superficie superiore
Movimento di scorrimento da destra a sinistra, con
Double Left Slip
due dita a contatto della superficie superiore
Movimento di scorrimento da sinistra a destra, con
Double Right Slip
due dita a contatto della superficie superiore
17
Touch Mouse Wireless– User’s Manual
Nella tabella sottostante sono elencate le funzionalità assegnate per default a ciascun movimento.
Movimento
Funzionalità
Descrizione
Left Click
Left Click
Clic sul tasto sinistro del mouse
Right Click
Right Click
Clic sul tasto destro del mouse
Consente di scorrere verso l'alto
Slide Forward
Scroll Up
nella pagina corrente
Consente di scorrere verso il basso
Slide Backward
Scroll Down
nella pagina corrente
Consente di scorrere verso sinistra
Left Slip
Tilt Left
nella pagina corrente
Consente di scorrere verso destra
Right Slip
Tilt Right
nella pagina corrente
Consente di ridurre le dimensioni
Double Left Slip
Zoom out
della pagina corrente
Consente di aumentare le
Double Right Slip
Zoom in
dimensioni della pagina corrente
Personalizzazione del prodotto Touch Mouse (impostazioni definite dall'utente)
Grazie al driver Touch è possibile modificare le funzionalità assegnate ai vari movimenti.
Per modificare e riassegnare le funzionalità, fare clic con il tasto destro del mouse sull'icona Trust presente
nell'area di notifica (
accanto all'orologio di sistema).
Qualora l'icona Trust non sia visibile, fare prima clic sul pulsante "Show hidden icons" ("Mostra icone nascoste")
(Windows 7:
/ Windows Vista:
)
Nella parte inferiore dell'interfaccia del driver è possibile selezionare il movimento che si desidera modificare.
Una volta selezionato un movimento, è sempre possibile ripristinarne le impostazioni predefinite. È anche
possibile ripristinare le impostazioni predefinite di tutti i movimenti con una sola operazione.
18
Touch Mouse Wireless– User’s Manual
Quando il movimento che si desidera modificare è selezionato, è possibile assegnargli una funzionalità nella
parte superiore sinistra dell'interfaccia del driver.
Nella tabella sottostante sono elencate le funzionalità disponibili:
Funzionalità
Descrizione
Left Click
Clic sul tasto sinistro del mouse
Middle Button
Clic sul tasto centrale del mouse
Right Click
Clic sul tasto destro del mouse
Double Click
Doppio clic sul tasto sinistro del mouse
Consente di scorrere verso l'alto nella pagina
Scroll Up
corrente
Consente di scorrere verso il basso nella pagina
Scroll Down
corrente
Consente di scorrere verso sinistra nella pagina
Tilt Left
corrente
Consente di scorrere verso destra nella pagina
Tilt Right
corrente
Backward
Pagina precedente (nel browser Internet)
Forward
Pagina successiva (nel browser Internet)
Riproduce una combinazione di tasti definita
Key Combination
dall'utente
Per impostare la combinazione di tasti che si desidera eseguire tramite il
movimento:
o Fare clic su "Key Combination" ("Combinazione di tasti").
o Eseguire manualmente la combinazione di tasti e verificare che sia
visualizzata correttamente nel campo di acquisizione.
o Premere OK.
19
Touch Mouse Wireless– User’s Manual
Questa sezione contiene le funzionalità
necessarie per la modifica di testo e file: "Cut"
"Basic" ("Funzionalità ("Taglia"), "Copy" ("Copia"), "Paste" ("Incolla"),
di base")
"Select All" ("Seleziona tutto"), "Find" ("Trova"),
"New" ("Nuovo"), "Print" ("Stampa") e "Save"
("Salva").
Questa sezione contiene il menu di avvio e le
seguenti funzionalità di Windows: "Switch
"Advanced"
Window" ("Cambia finestra"), "Close Window"
("Avanzate")
("Chiudi finestra"), "Open Explorer" ("Apri Esplora
risorse"), "Run" ("Esegui"), "Show Desktop"
("Mostra Desktop"), "Lock PC" ("Blocca PC").
Questa sezione contiene le seguenti funzionalità
multimediali: "Play/Pause"
"Media Control"
("Riproduzione/Pausa"), "Stop", "Previous"
("MCI")
("Precedente"), "Next" ("Successivo"), "Volume
Up" ("Aumenta volume"), "Volume Down"
("Diminuisci volume"), "Mute" ("Disattiva audio")
Le funzionalità multimediali sono progettate per l'utilizzo con Media Center e
Windows Media Player. I tasti possono tuttavia funzionare anche con altri lettori
multimediali software.
"Zoom out" ("Zoom
Consente di ridurre le dimensioni della pagina
indietro")
corrente
"Zoom in" ("Zoom
Consente di aumentare le dimensioni della pagina
avanti")
corrente
"Flip 3D"
Visualizza un'anteprima tridimensionale di tutte le
("Scorrimento 3D")
finestre aperte.
Scorrimento 3D richiede un computer con supporto per Microsoft Aero e
l'utilizzo del tema del desktop Windows Aero.
Questo menu consente di registrare, gestire e
modificare le macro.
Le macro vengono utilizzate per abbinare a un unico movimento una serie di
sequenze di tasti e/o clic del mouse. È possibile registrare diverse macro e
assegnarle a vari movimenti.
Per registrare una macro:
o Fare clic su "Macro".
o Nell'editor delle macro, fare clic su "New" ("Nuova") e digitare il nome
della nuova macro. Premere il tasto "Enter" ("Invio").
"Macro"
20
Touch Mouse Wireless– User’s Manual
o Fare clic sul pulsante "Record" ("Registra") ed eseguire la sequenza di
tasti desiderata. Al termine della sequenza, fare clic sul pulsante "Stop"
("Termina").
o La sezione "Edit Panel" ("Pannello di modifica") consente di controllare e,
se necessario, modificare la sequenza.
o Selezionando le caselle "Loop Times" ("Ripetizioni ciclo") e "Auto Insert
Delay" ("Ritardo inserimento automatico") è possibile rispettivamente
attivare la ripetizione della macro per un numero di volte specifico oppure
inserire una pausa tra i vari passaggi della macro.
o Premere "OK" per chiudere l'editor delle macro (se sono state registrate
più macro, accertarsi di avere selezionato la macro corretta prima di fare
clic).
L'editor delle macro consente inoltre di eliminare le macro non più utilizzate. Per
eliminare una macro, selezionarla e fare clic su "Del" ("Elimina").
"Disable" ("Disattiva")
Questa funzionalità disattiva il movimento
selezionato.
I tre pulsanti presenti nella parte inferiore della finestra consentono di salvare o annullare le
modifiche effettuate:
"OK"
Applica tutte le modifiche e chiude la finestra del driver
"Cancel"
Annulla tutte le modifiche e chiude la finestra del driver
("Annulla")
"Apply"
Applica tutte le modifiche e mantiene aperta la finestra
("Applica")
21
Touch Mouse Wireless– User’s Manual
Package contents (Contenido del embalaje)
Micro receptor USB
Zona táctil
Botón de encendido/apagado
Ratón:
Sensor óptico
Botón para abrir la tapa del compartimento de las pilas
Compartimento de las pilas
Pilas (2xAAA)
Driver installation (Instalación del controlador)
Una vez instalado el controlador debe reiniciar el ordenador. Por lo tanto, se recomienda guardar y cerrar todos
los documentos y aplicaciones activos antes de iniciar la instalación.
Inserte el CD-ROM de Trust en el lector de CD-ROM.
Haga clic en “Run Setup.exe – Published by Trust International BV” [Ejecutar ...]
Haga clic en “Install driver” [Instalar el controlador]
Bienvenido al asistente de instalación del controlador Trust Touch : Haga clic en Next
(Siguiente)
Seleccione la ubicación de destino: Haga clic en Next [Siguiente] (si desea cambiar la ubicación
en la que se copiarán los archivos, haga clic en “Browse” [Examinar] para seleccionar una nueva
ubicación. A continuación haga clic en Next [Siguiente]).
Seleccione la carpeta del menú Inicio: Haga clic en Next [Siguiente] (si desea modificar la
ubicación en la que aparecerán los programas e iconos en el menú Inicio, haga clic en “Browse”
[Examinar] para seleccionar una nueva carpeta. A continuación haga clic en Next [Siguiente]).
Asistente Installshield Completo: Haga clic en “Finish” [Terminar] para reiniciar el ordenador. (Si
tiene documentos y archivos sin guardar, seleccione “No” y haga clic en “Finish” para reiniciar el
ordenador más tarde)
Una vez reiniciado el ordenador se habrá completado la instalación. El controlador Trust Touch se cargará
automáticamente durante el inicio del sistema.
Hardware installation (Instalación del hardware)
Pulse el botón para abrir la tapa del compartimento de las pilas.
Retire la tapa.
Inserte las pilas AAA en el compartimento de las pilas del ratón.
Coloque de nuevo la tapa insertando primero las dos lengüetas.
Conecte el receptor USB a uno de los puertos USB de su ordenador.
Encienda el ratón.
Después de unos segundos su ratón Touch mouse estará listo para usar.
22
Touch Mouse Wireless– User’s Manual
Instrucciones para el uso del ratón Touch Mouse (configuración predeterminada)
El ratón Touch detecta y reconoce acciones a las que se han sido asignado determinadas funciones.
La siguiente tabla contiene una lista de las diferentes acciones:
acción
Descripción
Un clic en el costado izquierdo de la superficie
Left Click
superior
Right Click
Un clic en el costado derecho de la superficie superior
Un movimiento deslizante desde la parte inferior hacia
Slide Forward
la superior, tocando la superficie superior con un dedo
Un movimiento deslizante desde la parte superior
Slide Backward
hacia la inferior, tocando la superficie superior con un
dedo
Un movimiento deslizante de derecha a izquierda,
Left Slip
tocando la superficie superior con un dedo
Un movimiento deslizante de izquierda a derecha,
Right Slip
tocando la superficie superior con un dedo
Un movimiento deslizante de derecha a izquierda,
Double Left Slip
tocando la superficie superior con dos dedos
Un movimiento deslizante de izquierda a derecha,
Double Right Slip
tocando la superficie superior con dos dedos
23
Touch Mouse Wireless– User’s Manual
La tabla siguiente contiene una lista de las funciones preasignadas a cada acción.
acción
Función
Descripción
Left Click
Left Click
Clic con el botón izquierdo del ratón
Right Click
Right Click
Clic con el botón derecho del ratón
Desplaza la página hacia la parte
Slide Forward
Scroll Up
superior
Desplaza la página hacia la parte
Slide Backward
Scroll Down
inferior
Desplaza la página activa hacia la
Left Slip
Tilt Left
izquierda
Desplaza la página activa hacia la
Right Slip
Tilt Right
derecha
Double Left Slip
Zoom out
Reduce el tamaño de la imagen
Double Right Slip
Zoom in
Aumenta el tamaño de la imagen
Personalización del ratón Touch Mouse (configuraciones definidas por el usuario)
El controlador Touch permite modificar la función asignada a cada acción.
Para modificar y reasignar una función, haga clic con el botón derecho del ratón sobre el icono de Trust en la
bandeja del sistema (
contigua al reloj del ordenador).
Si no aparece el icono de Trust, haga clic en el botón Show hidden icons” [Mostrar los iconos ocultos] primero.
(Windows 7:
/ Windows Vista:
)
En la parte inferior de la interfaz del controlador puede seleccionar la acción que desea modificar.
Una vez seleccionada una acción, puede volver a activar las configuraciones estándar de fábrica. También es
posible activar todas la acciones estándar de fábrica con una sola acción.
24
Touch Mouse Wireless– User’s Manual
Una vez seleccionada la acción que desea modificar, en la parte superior izquierda de la interfaz del
controlador puede asignarle una función.
La siguiente tabla contiene una lista de las acciones disponibles:
Función
Descripción
Left Click
Clic con el botón izquierdo del ratón
Middle Button
Clic con el botón central del ratón
Right Click
Clic con el botón derecho del ratón
Double Click
Doble clic con el botón izquierdo del ratón
Scroll Up
Desplaza la página hacia la parte superior
Scroll Down
Desplaza la página hacia la parte inferior
Tilt Left
Desplaza la página activa hacia la izquierda
Tilt Right
Desplaza la página activa hacia la derecha
Backward
Página anterior (en el navegador de Internet)
Forward
Página siguiente (en el navegador de Internet)
Reproduce una combinación de teclas definida
Key Combination
por el usuario.
Para configurar la combinación de teclas que se desea ejecutar con una acción:
o Haga clic en Key Combination [Combinación de teclas].
o Ejecute manualmente la combinación de teclas y verifique que ésta
aparece correctamente en el campo de captura.
o Pulse OK.
25
Touch Mouse Wireless– User’s Manual
Esta sección contiene las funciones que se
requieren para editar textos y archivos: Cortar,
Copiar, Pegar, Seleccionar Todo, Buscar, Nuevo,
Imprimir y Guardar.
Esta sección contiene las funciones del Menú
Inicio y de Windows: Cambiar Ventana, Cerrar
Advanced
Ventana, Abrir Explorador, Ejecutar, Mostrar
Escritorio, Bloquear Ordenador.
Esta sección contiene las funciones multimedia:
Media Control
Reproducir/Pausa, Parar, Anterior, Siguiente,
Aumentar volumen, Disminuir volumen, Silencio.
Las funciones multimedia están concebidas para Media Center y Windows
Media Player. No obstante, también pueden funcionar con otro tipo de software
similar.
Basic
Zoom out
Zoom in
Reduce el tamaño de la imagen
Aumenta el tamaño de la imagen
Muestra todas las ventanas abiertas en una vista
Flip 3D
de apilamiento tridimensional.
Para usar la opción Flip 3D es necesario que el ordenador soporte Microsoft
Aero y el uso del tema de escritorio Windows Aero.
Este menú permite grabar, manejar y editar
Macro
macros.
Las macros se usan para la ejecución secuencial de una combinación de teclas
y clics del ratón bajo una sola acción. El sistema permite grabar varias macros y
asignarlas a diferentes acciones.
Para grabar una macro:
o Haga clic en Macro.
o Haga clic en New [Nuevo] en el Macro Editor [Editor de Macros], e ingrese
el nombre de la nueva macro. Pulse Intro.
o Haga clic en el botón Record [Grabar] y pulse la secuencia de teclas
deseada. Haga clic en el botón Stop [Parar] al final de la secuencia.
o En el Panel de Edición puede revisar y, de ser necesario, modificar la
secuencia.
o Si lo desea, puede elegir repetir la secuencia un determinado número de
veces (Loop Times) o insertar pausas entre cada paso de la macro (Auto
Insert Delay) marcando las casillas correspondientes.
o Pulse OK para cerrar el Editor de Macros (si graba varias macros,
asegúrese de elegir la macro correcta en la lista antes de hacer clic en
OK).
26
Touch Mouse Wireless– User’s Manual
El Editor de Macros también permite borrar macros obsoletas (seleccione la
macro deseada y haga clic en Del [Borrar] para borrarla).
Disable
Mediante esta función se inactiva la acción
seleccionada.
Los tres botones en la parte inferior de la pantalla permiten guardar o deshacer las
modificaciones; proceda de la siguiente manera:
Guarda todos los cambios y cierra la ventana del
OK
controlador
Cancel
Deshace todos los cambios y cierra la ventana del
[Cancelar]
controlador
Apply [Aplicar]
Aplica todos los cambios y deja abierta la ventana
27
Touch Mouse Wireless– User’s Manual
Package contents (Conteúdo da embalagem)
Microrecedptor USB
Área táctil
Botão ligar/desligar (On/Off)
Rato:
Sensor óptico
Botão para desprender a tampa das pilhas
Compartimento das pilhas
Pilhas (2xAAA)
Driver Installation (Instalação do controlador)
É necessário reiniciar o seu computador no final da instalação do controlador. Por conseguinte, recomendamos
que guarde e feche todos os documentos e aplicações antes de iniciar a instalação.
Insira o CD-ROM da Trust na unidade de leitura de CDs.
Clique em “Executar Setup.exe – publicado pela Trust International BV”
Clique em “Instalar controlador”
Bem-vindo ao Assistente de Configuração do Controlador Trust Touch : Clique em Seguinte
Seleccione a localização de destino: Clique em Seguinte (se pretender mudar a localização para
onde os ficheiros serão copiados, clique em “Guardar em” para seleccionar a nova localização e
depois em Seguinte).
Seleccione a pasta do menu Iniciar: Clique em Seguinte (se pretender mudar o local onde os
programas e os ícones do menu Iniciar vão ser exibidos, clique em “Guardar em” para seleccionar
uma nova pasta e depois em Seguinte).
Assistente Installshield concluído: Clique em “Terminar” para reiniciar o seu computador (se tiver
documentos e ficheiros abertos por guardar, seleccione “Não” e clique em “Terminar” para reiniciar o
computador mais tarde).
Quando o computar tiver reiniciado, a instalação do controlador está concluída. O controlador Trust Touch é
carregado automaticamente no arranque do sistema.
Hardware installation (Instalação do hardware)
Pressione o botão para desprender a tampa do compartimento das pilhas.
Retire a tampa do compartimento das pilhas.
Insira as pilhas AAA no rato.
Feche a tampa inserindo primeiro os dois ganchos de cima.
Ligue o receptor USB a uma das portas USB do computador.
Prima o botão ligar/desligar para ligar o rato.
Alguns segundos depois, o seu Touch mouse está pronto a funcionar.
28
Touch Mouse Wireless– User’s Manual
Utilizar o Touch Mouse (predefinições)
O rato Touch detecta e reconhece gestos para os quais estão atribuídas funcionalidades.
Os diferentes gestos estão descritos na tabela em baixo:
Gesto
Descrição
Left Click
Um clique na metade esquerda da superfície superior
Right Click
Um clique na metade direita da superfície superior
Um movimento deslizante de baixo para cima com um
Slide Forward
dedo a tocar na superfície superior
Um movimento deslizante de cima para baixo com um
Slide Backward
dedo a tocar na superfície superior
Um movimento deslizante da direita para a esquerda
Left Slip
com um dedo a tocar na superfície superior
Um movimento deslizante da esquerda para a direita
Right Slip
com um dedo a tocar na superfície superior
Um movimento deslizante da direita para a esquerda
Double Left Slip
com dois dedos a tocar na superfície superior
Um movimento deslizante da esquerda para a direita
Double Right Slip
com dois dedos a tocar na superfície superior
29
Touch Mouse Wireless– User’s Manual
A tabela seguinte apresenta as funcionalidades predefinidas que estão atribuídas a cada gesto.
Gesto
Funcionalidade
Descrição
Clicar como
Clicar com o botão esquerdo
Left Click
botão esquerdo
Clicar como
Clicar com o botão direito
Right Click
botão direito
Deslocar para
Desloca a página actual para cima
Slide Forward
cima
Deslocar para
Desloca a página actual para baixo
Slide Backward
baixo
Inclinar à
Desloca a página actual para a
Left Slip
esquerda
esquerda
Inclinar à
Desloca a página actual para a
Right Slip
direita
direita
Diminui o tamanho da página
Double Left Slip
Menos zoom
actual
Aumenta o tamanho da página
Double Right Slip
Mais zoom
actual
Personalizar o Touch Mouse (definições do utilizador)
Com a ajuda do controlador Touch, pode modificar a funcionalidade atribuída a cada gesto.
Para modificar e repor as funcionalidades, clique com o botão direito do rato no ícone da Trust existente na
Barra de Tarefas (
junto ao relógio do computador).
Se não visualizar o ícone da Trust, clique primeiro no botão “Mostrar ícones ocultos”. (Windows 7:
Windows Vista:
/
)
A parte de baixo da interface do controlador permite seleccionar o gesto que pretende modificar.
Depois de um gesto ter sido seleccionado, pode sempre repor as respectivas predefinições. Também pode
repor de uma vez só as predefinições de todos gestos.
30
Touch Mouse Wireless– User’s Manual
Quando selecciona o gesto que pretende modificar, a parte superior esquerda da interface do controlador
permite atribuir-lhe uma funcionalidade.
As funcionalidades disponíveis estão descritas na tabela em baixo:
Funcionalidade
Descrição
Left Click
Clicar com o botão esquerdo
Middle Button
Clicar com o botão intermédio
Right Click
Clicar com o botão direito
Double Click
Clicar duas vezes com o botão esquerdo
Scroll Up
Desloca a página actual para cima
Scroll Down
Desloca a página actual para baixo
Tilt Left
Desloca a página actual para a esquerda
Tilt Right
Desloca a página actual para a direita
Backward
Página anterior (no navegador da internet)
Forward
Página seguinte (no navegador da internet)
Reproduz uma combinação de teclas definida
Key Combination
pelo utilizador.
Para configurar a combinação de teclas pretendida que gesto vai executar:
o Clique em Combinação de teclas.
o Execute manualmente a combinação de teclas e verifique se o que vê
no campo de visualização está correcto.
o Prima OK.
Esta secção contém as funcionalidades
necessárias para editar texto e ficheiros: Cortar,
Copiar, Colar, Seleccionar tudo, Localizar, Novo,
Imprimir e Guardar.
Esta secção contém as funcionalidades do menu
Iniciar e do Windows: Mudar de janela, Fechar
Advanced
janela, Abrir o explorador, Executar, Mostrar
ambiente de trabalho, Bloquear o PC.
Esta secção contém as funcionalidades
Media control
multimédia: Reproduzir/Pausa, Parar, Anterior,
Seguinte, Subir volume, Baixar volume, Silenciar.
As funcionalidades multimédia foram concebidas para o Media Center e o
Windows Media Player. No entanto, as teclas também podem funcionar com
outros leitores multimédia.
Basic
31
Touch Mouse Wireless– User’s Manual
Zoom out
Zoom in
Diminui o tamanho da página actual
Aumenta o tamanho da página actual
Exibe uma antevisão de todas as suas janelas
Flip 3D
abertas sobrepostas tridimensionalmente.
A funcionalidade Abrir em 3D requer que o seu computador seja compatível
com o Microsoft Aero que utilize o tema Windows Aero para o ambiente de
trabalho.
Este menu permite-lhe gravar, gerir e editar
macros.
As macros servem para combinar uma série de toques no teclado e/ou cliques
no rato num único gesto. Muitas macros podem ser gravadas e atribuídas a
diferentes gestos.
Para gravar uma macro:
o Clique em Macro.
o No Editor de macros, clique em Nova e escreva o nome da nova macro.
Prima Enter.
o Clique no botão Gravar e execute a sequência pretendida de toques nas
teclas do teclado. Clique no botão Parar quando terminar a sequência.
o O Painel Editar permite-lhe rever e, se necessário, modificar a sequência.
o Pode escolher repetir a macro um determinado número de vezes (Ciclos)
ou inserir pausas entre cada fase da macro (Atraso automático de
inserção) assinalando as caixas correspondentes.
o Prima OK para fechar o Editor de macros (se gravou várias macros,
certifique-se de que selecciona a correcta na lista antes de clicar em OK).
O Editor de macros permite também eliminar macros que não são utilizadas
(seleccione uma macro e clique em Del).
Macro
Disable
Esta funcionalidade desactiva o gesto
seleccionado.
Os três botões na parte inferior da janela permitem-lhe guardar ou ignorar as suas alterações
da seguinte forma:
Aplica todas as alterações e fecha a janela do
OK
controlador
Ignora todas as alterações e fecha a janela do
Cancel
controlador
Apply
Aplica todas as alterações e deixa a janela aberta
32
Touch Mouse Wireless– User’s Manual
Package contents (Inhoud van de verpakking)
Micro USB-ontvanger
Aanraakgebied
Aan/uit-schakelaar
Muis:
Optische sensor
Ontgrendelknop batterijklepje
Batterijvak
Batterijen (2xAAA)
Driver installation (Stuurprogramma installeren)
Als de installatie van het stuurprogramma is voltooid, moet u uw computer opnieuw opstarten. Daarom is het
verstandig om alle geopende documenten en toepassingen op te slaan en te sluiten voordat u begint met de
installatie.
Plaats de cd-rom van Trust in uw cd-rom-speler.
Klik op 'Run Setup.exe – Published by Trust International BV' (Setup.exe uitvoeren - Gepubliceerd
door Trust International BV).
Klik op 'Install driver' (Stuurprogramma installeren).
Welcome to the Trust Touch Driver Setup Wizard (Welkom bij de installatiewizard voor
het Trust Touch-stuurprogramma): Klik op 'Next' (Volgende)
Select Destination Location (Selecteer de doellocatie): Klik op 'Next' (Volgende) (als u de
locatie wilt wijzigen waar bestanden naartoe worden gekopieerd, klikt u op 'Browse' (Bladeren) om
een nieuwe locatie te selecteren. Daarna klikt u op 'Next' (Volgende)).
Select Start Menu Folder (Selecteer de map voor het menu Startmenu): Klik op 'Next'
(Volgende) (als u wilt wijzigen de programma's en pictogrammen waar in het menu Start worden
weergegeven, klikt u op 'Browse' (Bladeren) om een nieuwe map te selecteren. Daarna klikt u op
'Next' (Volgende)).
Installshield Wizard Complete (Installshield-wizard voltooid): Klik op 'Finish' (Voltooien) om
de computer opnieuw op te starten. (als er documenten en bestanden zijn die u nog niet hebt
opgeslagen, selecteert u 'No' (Nee) en klikt u op 'Finish' (Voltooien) om de computer later opnieuw
op te starten)
Als de computer eenmaal opnieuw is opgestart, is de installatie van het stuurprogramma voltooid. Het Trust
Touch-stuurprogramma wordt automatisch geladen bij het opstarten van het systeem.
33
Touch Mouse Wireless– User’s Manual
Hardware installation (Hardware installeren)
Druk op de ontgrendelknop voor het batterijklepje.
Verwijder het batterijklepje.
Plaats de AAA-batterijen in het batterijvak van de muis
Sluit het klepje door eerst de twee bovenste haakjes te plaatsen.
Sluit de USB-ontvanger aan op een van de USB-poorten van uw computer
Schakel de muis in.
Na enkele seconden is uw Touch Mouse klaar voor gebruik.
De Touch Mouse gebruiken (standaardinstellingen)
De Touch Mouse detecteert en herkent gebaren, waaraan functies zijn toegewezen.
In de onderstaande tabel vindt u een overzicht van de verschillende gebaren:
Gebaar
Omschrijving
Left Click
Een klik in de linkerhelft van het bovenste oppervlak
Right Click
Een klik in de rechterhelft van het bovenste oppervlak
Een schuifbeweging van onder naar boven, waarbij
Slide Forward
één vinger het bovenste oppervlak aanraakt
Een schuifbeweging van boven naar onder, waarbij
Slide Backward
één vinger het bovenste oppervlak aanraakt
Een schuifbeweging van rechts naar links, waarbij één
Left Slip
vinger het bovenste oppervlak aanraakt
Een schuifbeweging van links naar rechts, waarbij één
Right Slip
vinger het bovenste oppervlak aanraakt
Een schuifbeweging van rechts naar links, waarbij
Double Left Slip
twee vingers het bovenste oppervlak aanraken
Een schuifbeweging van links naar rechts, waarbij
Double Right Slip
twee vingers het bovenste oppervlak aanraken
34
Touch Mouse Wireless– User’s Manual
In de onderstaande tabel vindt u een overzicht van de functies die standaard zijn toegewezen aan elk gebaar.
Gebaar
Functie
Omschrijving
Left Click
Left Click
Klikken met de linkermuisknop
Right Click
Right Click
Klikken met de rechtermuisknop
Omhoog scrollen op de huidige
Slide Forward
Scroll Up
pagina
Omlaag scrollen op de huidige
Slide Backward
Scroll Down
pagina
Naar links scrollen op de huidige
Left Slip
Tilt Left
pagina
Naar rechts scrollen op de huidige
Right Slip
Tilt Right
pagina
Double Left Slip
Zoom Out
De huidige pagina kleiner maken
Double Right Slip
Zoom In
De huidige pagina groter maken
De Touch Mouse aanpassen (door de gebruiker gedefinieerde instellingen)
Met het Touch-stuurprogramma kunt u de functie wijzigen die aan elk gebaar is toegewezen.
Als u functies wilt wijzigen en opnieuw wilt toewijzen, klikt u met de rechtermuisknop op het Trust-pictogram in
het systeemvak (
naast de klok van de computer).
Als het Trust-pictogram niet zichtbaar is, klikt u eerst op de knop 'Verborgen pictogrammen weergeven'.
(Windows 7:
/ Windows Vista:
)
In het onderste deel van de stuurprogramma-interface kunt u het gebaar selecteren dat u wilt wijzigen.
Als u een gebaar eenmaal hebt geselecteerd, kunt u de bijbehorende instellingen altijd weer herstellen naar de
fabrieksinstellingen. U kunt ook alle instellingen voor alle gebaren tegelijk opnieuw instellen.
35
Touch Mouse Wireless– User’s Manual
Wanneer het gebaar dat u wilt wijzigen is geselecteerd, kunt u hier linksboven in de stuurprogramma-interface
een functie aan toewijzen.
In de onderstaande tabel vindt u een overzicht van de beschikbare functies:
Functie
Omschrijving
Left Click klikken
Klikken met de linkermuisknop
Middle Button
Klikken met de middelste muisknop
Right Click
Klikken met de rechtermuisknop
Double Click
Dubbelklikken met de linkermuisknop
Scroll Up
Omhoog scrollen op de huidige pagina
Scroll Down
Omlaag scrollen op de huidige pagina
Tilt Left
Naar links scrollen op de huidige pagina
Tilt Right
Naar rechts scrollen op de huidige pagina
Backward
Vorige pagina (in internetbrowser)
Forward
Volgende pagina (in internetbrowser)
Genereert een door de gebruiker gedefinieerde
Key Combination
toetsencombinatie.
U kunt als volgt de toetsencombinatie instellen die u met het gebaar wilt
uitvoeren:
o Klik op 'Key Combination' (Toetsencombinatie).
o Voer de toetsencombinatie handmatig uit en controleer of deze correct
wordt weergegeven in het registratieveld.
o Klik op 'OK'.
36
Touch Mouse Wireless– User’s Manual
Deze sectie bevat de benodigde functies om
teksten en bestanden te bewerken: Cut, Copy,
Basic (Basis)
Paste, Select All, Find, New, Print en Save
(Knippen, Kopiëren, Plakken, Alles selecteren,
Zoeken, Nieuw, Afdrukken en Opslaan).
Deze sectie bevat het menu Start en enkele
Windows-functies: Switch Window, Close
Advanced
Window, Open Explorer, Run, Show Desktop,
(Geavanceerd)
Lock PC (Venster wisselen, Venster sluiten,
Verkenner openen, Uitvoeren, Bureaublad
weergeven, Computer vergrendelen).
Deze sectie bevat de multimediafuncties:
Play/Pause, Stop, Previous, Next, Volume Up,
Media Control
Volume Down, Mute (Afspelen/Onderbreken,
(Mediabeheer)
Stoppen, Vorige, Volgende, Volume omhoog,
Volume omlaag, Dempen).
De multimediafuncties zijn ontworpen voor Media Center en Windows Media
Player. De toetsen kunnen echter ook werken met andere mediaspelersoftware.
Zoom Out
(Uitzoomen)
Zoom In (Inzoomen)
De huidige pagina kleiner maken
De huidige pagina groter maken
Hiermee wordt een voorbeeld van al uw geopende
vensters weergegeven in de vorm van een
driedimensionale stapel.
Voor 'Flip 3D' (Bladeren in 3D) moet uw computer Microsoft Aero ondersteunen
en moet u het bureaubladthema Windows Aero gebruiken.
Flip 3D (Bladeren in
3D)
Met dit menu kunt u macro's opnemen, beheren
en bewerken.
Macro's worden gebruikt om een reeks toetsaanslagen en/of muisklikken te
combineren in één gebaar. U kunt diverse macro's opnemen en deze toewijzen
aan verschillende gebaren.
Een macro opnemen:
o Klik op 'Macro'.
o Klik in de 'Macro Editor' (Macro-editor) op 'New' (Nieuw) en typ de naam
van de nieuwe macro. Druk op Enter.
o Klik op de knop 'Record' (Opnemen) en voer de gewenste reeks
toetsaanslagen uit. Klik op de knop 'Stop' (Stoppen) wanneer u klaar bent
met de reeks.
o In het deelvenster 'Edit' (Bewerken) kunt u de reeks bekijken en eventueel
wijzigen.
Macro
37
Touch Mouse Wireless– User’s Manual
o U kunt ervoor kiezen om de macro een specifiek aantal keren te herhalen
('Loop Times' (Cyclustijden)) of om pauzes in te voegen tussen elke stap
van de macro ('Auto Insert Delay' (Automatisch vertraging invoegen)). Dit
doet u door de bijbehorende vakjes in te schakelen.
o Klik op 'OK' om de Macro-editor te sluiten (als u meerdere macro's hebt
opgenomen, moet u ervoor zorgen dat de juiste macro in de lijst is
geselecteerd voordat u op 'OK' klikt).
In de 'Macro Editor' (Macro-editor) kunt u ook ongebruikte macro's verwijderen
(selecteer een macro en klik op 'Del' (Verw.) om deze te verwijderen).
Disable (Uitschakelen)
Met deze functie wordt het geselecteerde gebaar
uitgeschakeld.
Met de drie knoppen onder aan het venster kunt u uw wijzigingen als volgt opslaan of
ongedaan maken:
Hiermee worden alle wijzigingen toegepast en wordt
OK
het venster van het stuurprogramma gesloten
Cancel
Hiermee worden alle wijzigingen genegeerd en wordt
(Annuleren)
het venster van het stuurprogramma gesloten
Apply
Hiermee worden alle wijzigingen toegepast en blijft het
(Toepassen)
venster van het stuurprogramma geopend
38
Touch Mouse Wireless– User’s Manual
Package contents (Pakkens indhold)
USB Mikromodtager
Berøringsområde
Kontakt tænd/sluk
Mus:
Optisk sensor
Udløserknap batteridæksel
Batterirum
Batterier (2xAAA)
Driver installation (Driver installation)
Det er nødvendigt at genstarte din computer ved afslutningen af installationen af driveren. Derfor anbefales
det, at du gemmer og lukker alle åbne dokumenter og programmer, før du starter installationen.
Læg Trust CD-ROM'en i dit CD drev.
Klik på “Kør Setup.exe – udgivet af Trust International BV”
Klik på “Installer driver”
Velkommen til Trust Touch Driver installationsguide: Klik på Næste
Vælg stien, hvor den skal gemmes: Klik på næste (hvis du ønsker at ændre stien, som filerne
bliver kopieret til, klik på “Bladre” for at vælge en ny sti. Klik derefter på næste).
Vælg Start Menu mappe: Klik på næste (hvis du ønsker at ændre hvor i Start Menuen
programmer og ikoner skal vises, klik på “Bladre' for at vælge en ny mappe. Klik derefter på næste).
Installshield Afslut guide: Klik på “Afslut” for at genstarte din computer. (hvis du har dokumenter
og filer, der ikke er gemt, vælg “Nej” og klik på “Afslut” for at genstarte din computer senere)
Når computeren er genstartet er installationen af driveren færdig. Trust Touch driveren vil automatisk blive
indlæst ved opstarten af systemet.
Hardware installation (Hardwareinstallation)
Tryk på udløserknappen til batteridækslet.
Fjern batteridækslet.
Læg AAA batterierne i musens batterirum.
Luk dækslet ved først at indsætte de to øverste kroge.
Tilslut USB modtageren på en af din computers USB porte.
Tænd musen.
Efter nogle få sekunder er din Touch mouse klar til brug.
39
Touch Mouse Wireless– User’s Manual
Anvendelsen af Touch Mouse (standardindstillinger)
Touch musen registrerer og genkender de bevægelser der har fået tildelt funktioner.
Tabellen herunder viser de forskellige bevægelser:
Bevægelse
Beskrivelse
Left Click
Et klik på den venstre halvdel af oversiden
Right Click
Et klik på den højre halvdel af oversiden
En glidende bevægelse nedefra og op med en finger
Slide Forward
på overfladen
En glidende bevægelse oppefra og ned med en finger
Slide Backward
på overfladen
En glidende bevægelse fra højre til venstre med en
Left Slip
finger på overfladen
En glidende bevægelse fra venstre til højre med en
Right Slip
finger på overfladen
En glidende bevægelse fra højre til venstre med to
Double Left Slip
fingre på overfladen
En glidende bevægelse fra venstre til højre med to
Double Right Slip
fingre på overfladen
Tabellen herunder viser de funktioner, der som standard er tildelt til hver bevægelse.
Bevægelse
Funktion
Beskrivelse
Left Click
Left Click
Klik med musens venstre knap
Right Click
Right Click
Klik med musens højre knap
Slide Forward
Scroll Up
Ruller op på den aktuelle side
Slide Backward
Scroll Down
Ruller ned på den aktuelle side
Ruller til venstre på den aktuelle
Left Slip
Tilt Left
side
Right Slip
Tilt Right
Ruller til højre på den aktuelle side
Double Left Slip
Zoom out
Gør den aktuelle side mindre
Double Right Slip
Zoom in
Gør den aktuelle side større
Tilpasning af Touch Mouse (brugerindstillinger)
Takket være Touch driveren, kan den funktion der er tildelt til hver bevægelse ændres.
For at ændre og tildele nye funktioner højreklik på Trust-ikonet i systembakken (
computers ur).
Hvis Trust-ikonet ikke er synligt klik først på knappen “Vis skjulte ikoner”. (Windows 7:
)
I den nederste del af driverens interface kan du vælge den bevægelse, du vil ændre.
40
ved siden af din
/ Windows Vista:
Touch Mouse Wireless– User’s Manual
Når der er valgt bevægelse, kan du altid stille dens indstillinger tilbage til fabriksindstillingern. Du kan også
tilbagestille alle indstillinger for alle bevægelser på en gang.
Når den bevægelse, du vil ændre er valgt, kan du i driverens øverste del til venstre vælge den funktion, du
vil tildele den.
Tabellen herunder viser de funktioner, der er til rådighed:
Funktion
Beskrivelse
Left Click
Klik med venstre museknap
Middle Button
Klik med mellemste museknap
Right Click
Klik med højre museknap
Double Click
Dobbeltklik med venstre museknap
Scroll Up
Ruller op på den aktuelle side
Scroll Down
Ruller ned på den aktuelle side
Tilt Left
Ruller til venstre på den aktuelle side
Tilt Right
Ruller til højre på den aktuelle side
Backward
Foregående side (i internet browser)
Forward
Næste side (i internet browser)
Key Combination
Gengiver en brugerdefineret tastkombination.
Indstil den tastkombination, du vil at bevægelsen skal udføre, ved at:
o Klikke på tastkombonationen.
o Udføre tastkombinationen manuelt og bekræft, at den er vist korrekt i
indførselsfeltet.
o Tryk på OK.
Denne sektion indeholder de funktioner der er
nødvendige til at redigere tekst og filer: Klip,
kopier, sæt ind, vælg alt, find, ny, udskriv og gem.
Denne sektion indeholder Start Menu og Windows
Advanced
funktioner: Skift vindue, luk vindue, åbn Explorer,
kør, vis skrivebord, lås PC.
Denne sektion indeholder multimedia
Media control
funktionerne: Afspil/pause, stop, foregående,
næte, volumen op, volumen ned, dæmp.
Multimedia funktionerne er designet til Media Center og Windows Media Player.
Men de kan muligvis også bruges til andre medieafspillerprogrammer.
Basic
Zoom out
Zoom in
Gør den aktuelle side mindre
Gør den aktuelle side større
Giver en udskriftsvisning af alle dine åbne vinduer
Flip 3D
i en 3-dimensionel stabel.
Skift 3D kræver at din computer understøtter Microsoft Aero og at du anvender
Windows Aero skrivebord tema.
41
Touch Mouse Wireless– User’s Manual
I denne menu kan du optage, styre og redigere
makroer.
Makroer anvendes til at kombinere serier af tastanslag og/eller museklik i en
bevægelse. Der kan optages flere makroer og tildeles til forskellige bevægelser.
Optag en makro på denne måde:
o Klik på makro.
o Klik i makro editoren på 'ny' og indtast navnet på den nye makro. Tryk på
enter.
o Klik på optage-knappen og udfør den ønskede rækkefølge af tastanslag.
Klik på stop-knappen når rækkefølgen er færdig.
o I panelet editor kan du se og eventuelt ændre rækkefølgen.
o Du kan vælge at gentage makroen et bestemt antal gange (Loop Times)
elle indsætte pauser mellem hvert trin i makroen (Auto Insert Delay) ved
at afkrydse de tilsvarende felter.
o Tryk på OK for at lukke makro editoren (hvis du optog flere makroer, skal
du sørge for at den korrekte er valgt i listen, før du klikker på OK).
I makro editoren kan du også slette ubrugte makroer (vælg en makro og klik på
Del for at slette den).
Macro
Disable
Med de tre knapper nederst i vinduet
følger:
OK
Cancel [Annuller]
Apply (Anvend)
Denne funktion deaktiverer den valgte
bevægelse.
kan du enten gemme eller kassere dine ændringer som
Anvender alle ændringer og lukker driver vinduet
Kasserer alle ændringer og lukker driver vinduet
Anvender alle ændringer og lader vinduet være åbent
42
Touch Mouse Wireless– User’s Manual
Package contents (Pakkauksen sisältö)
USB-mikrovastaanotin
Kosketusalue
Virtakytkin
Hiiri:
Optinen anturir
Paristolokeron vapautuspainike
Paristolokero
Paristot (2xAAA)
Driver installation (Ohjaimen asennus)
Tietokone on käynnistettävä uudelleen ohjaimen asennuksen loppuvaiheessa. Sen vuoksi on suositeltavaa, että
tallennat ja suljet kaikki avoimet asiakirjat ja sovellukset, ennen kuin jatkat asennusta.
Aseta Trust CD-ROM -levy CD-asemaan
Valitse “Suorita Setup.exe – Julkaissut Trust International BV”
Valitse “Asenna laiteohjain”
Tervetuloa Trust Touch -ohjaimen asennusohjelmaan: Valitse "Seuraava"
Valitse kohdesijainti: Valitse Seuraava (jos haluat muuttaa tiedostojen kopiointisijaintia, selaa uusi
sijainti valitsemalla "Selaa". Valitse sitten Seuraava).
Valitse Käynnistä-valikon kansio: Valitse Seuraava (jos haluat muuttaa, missä Käynnistä-valikon
ohjelmat ja kuvakkeet näytetään, selaa uusi kansio valitsemalla "Selaa". Valitse sitten Seuraava).
Installshield-asennus valmis: Käynnistä tietokone uudelleen valitsemalla “Valmis”. (Jos sinulla on
tallentamattomia asiakirjoja, valitse "Ei" ja sitten "Valmis", jotta voit käynnistää tietokoneen
myöhemmin uudelleen.)
Kun tietokone on käynnistynyt uudelleen, ohjaimen asennus on valmis. Trust Touch -ohjain latautuu
automaattisesti järjestelmän käynnistyessä.
Hardware installation (Laitteistoasennus)
Paina paristolokeron vapautuspainiketta.
Irrota paristolokeron kansi.
Aseta AAA-paristot hiiren paristolokeroon.
Sulje kansi asettamalla ensin kaksi ylintä koukkua.
Liitä USB-vastaanotin johonkin tietokoneen USB-porteista.
Kytke hiiri päälle.
Muutaman sekunnin jälkeen Touch mouse on valmis käytettäväksi.
43
Touch Mouse Wireless– User’s Manual
Touch-hiiren käyttö (oletusasetukset)
Touch-hiiri havaitsee ja tunnistaa eleet, joihin voidaan määrittää toimintoja.
Erilaiset eleet näkyvät seuraavassa taulukossa:
Ele
Kuvaus
Left Click
Napsautus yläpinnan vasemmalla puolella
Right Click
Napsautus yläpinnan oikealla puolella
Liukuva liike alhaalta ylös yhden sormen koskiessa
Slide Forward
yläpintaa
Liukuva liike ylhäältä alas yhden sormen koskiessa
Slide Backward
yläpintaa
Liukuva liike oikealta vasemmalla yhden sormen
Left Slip
koskiessa yläpintaa
Liukuva liike vasemmalta oikealle yhden sormen
Right Slip
koskiessa yläpintaa
Liukuva liike oikealta vasemmalle kahden sormen
Double Left Slip
koskiessa yläpintaa
Liukuva liike vasemmalta oikealle kahden sormen
Double Right Slip
koskiessa yläpintaa
Seuraava taulukko näyttää toiminnot, jotka on oletuksena määritetty kuhunkin eleeseen.
Ele
Toiminto
Kuvaus
Hiiren vasemman painikkeen
Left Click
Left Click
napsautus
Right Click
Right Click
Hiiren oikean painikkeen napsautus
Slide Forward
Scroll Up
Vierittää nykyistä sivua ylös
Slide Backward
Scroll Down
Vierittää nykyistä sivua ylös
Left Slip
Tilt Left
Vierittää nykyistä sivua vasemmalle
Right Slip
Tilt Right
Vierittää nykyistä sivua vasemmalle
Double Left Slip
Zoom out
Pienentää nykyistä sivua
Double Right Slip
Zoom in
Suurentaa nykyistä sivua
Touch-hiiren mukauttaminen (omat asetukset)
Touch-ohjaimen avulla eleisiin määritettyjä toimintoja voidaan muuttaa.
Voit muokata ja määrittää uusia toimintoja napsauttamalla oikealla painikkeella järjestelmäpalkin Trusttietokoneen kellon vieressä).
kuvaketta (
Jos Trust-kuvake ei näy, paina ensin “Näytä piilotetut kuvakkeet” -painiketta.
(Windows 7:
/ Windows Vista:
)
Ohjaimen käyttöliittymän alemmasta osasta voit valita mukautettavan eleen.
44
Touch Mouse Wireless– User’s Manual
Kun ele on valittu, voit aina palauttaa sen asetukset oletuksiin. Voit myös nollata kaikkien eleiden kaikki
asetukset kerralla.
Kun valittuna on ele, jota haluat muokata, voit määrittää siihen toiminnon ohjaimen käyttöliittymän
ylemmästä osasta.
Taulukossa on käytettävissä olevat toiminnot:
Toiminnallisuus
Kuvaus
Left Click
Hiiren vasemman painikkeen napsautus
Middle Button
Hiiren keskipainikkeen napsautus
Right Click
Hiiren oikean painikkeen napsautus
Double Click
Hiiren vasemman painikkeen kaksoisnapsautus
Scroll Up
Vierittää nykyistä sivua ylös
Scroll Down
Vierittää nykyistä sivua alas
Tilt Left
Vierittää nykyistä sivua vasemmalle
Tilt Right
Vierittää nykyistä sivua oikealle
Backward
Edellinen sivu (Internet-selaimessa)
Forward
Seuraava sivu (Internet-selaimessa)
Toistaa käyttäjän määrittämän
Key Combination
näppäinyhdistelmän.
Eleeseen haluamasi näppäinyhdistelmän asettaminen:
o Valitse Näppäinyhdistelmä.
o Suorita näppäinyhdistelmä manuaalisesti ja varmista, että se näkyy
oikein tallennuskentässä.
o Paina OK.
45
Touch Mouse Wireless– User’s Manual
Tämä osio sisältää toimintoja, joita tarvitaan
tekstin ja tiedostojen muokkaamiseen: Leikkaa,
Kopioi, Liitä, Valitse kaikki, Etsi, Uusi, Tulosta ja
Tallenna.
Tämä osio sisältää Käynnistä-valikon ja
Windowsin toimintoja: Vaihda ikkunaa, Sulje
Advanced
ikkuna, Avaa Resurssienhallinta, Suorita, Näytä
työpöytä, Lukitse tietokone.
Tämä osio sisältää multimediatoiminnot:
Toisto/Tauko, Pysäytä, Edellinen, Seuraava, Lisää
Media control
äänenvoimakkuutta, Vähennä
äänenvoimakkuutta, Mykistä.
Multimediatoiminnot on suunniteltu Media Center- ja Windows Media Player soitinta varten. Näppäimet saattavat kuitenkin toimia muidenkin mediasoitinten
kanssa.
Basic
Zoom out
Zoom in
Pienentää nykyistä sivua
Suurentaa nykyistä sivua
Näyttää yleiskuvan kaikista avoimista ikkunoistasi
Flip 3D
kolmiulotteisena pinona.
Näytä 3D:nä vaatii, että tietokoneesi tukee Microsoft Aeroa ja että käytät
Windows Aero -työpöytäteemaa.
This menu allows you to record, manage and edit
Macro
macros.
Makroja käytetään yhdistämään sarja näppäinpainalluksia ja hiiren napsautuksia
yhdeksi eleeksi. Makroja voidaan tallentaa useita ja ne voidaan määrittää eri
eleisiin.
Makron tallentaminen:
o Valitse Makro.
o Valitse makromuokkaimessa Uusi ja kirjoita uuden makron nimi. Paina
Enter.
o Napsauta Tallenna-painiketta ja suorita haluttu näppäinsarja. Napsauta
Pysäytä, kun sarja on ohi.
o Muokkauspaneelissa voit tarkistaa ja muokata sarjaa.
o Voit asettaa makron toistettavaksi tietyn monta kertaa (Suoritusmäärä) ja
asettaa tauon makron jokaisen vaiheen väliin (Aseta viive automaattisesti)
valitsemalla vastaavat ruudut.
o Sulje makromuokkain painamalla OK (jos olet tallentanut useita makroja,
varmista, että oikea on valittuna luettelosta, ennen kuin painat OK).
Makromuokkaimella voit myös poistaa käyttämättömiä makroja (valitse makro
ja poista se painamalla Del).
46
Touch Mouse Wireless– User’s Manual
Disable
Tämä toiminto poistaa valitut eleet käytöstä.
The three buttons at the bottom of the window allow you to either save or discard your
modifications, as follows:
Ottaa kaikki muutokset käyttöön ja sulkee
OK
ohjainikkunan
Cancel
Discards all changes, and closes the driver window
Apply
Ottaa kaikki muutokset käyttöön ja pitää ikkunan auki
47
Touch Mouse Wireless– User’s Manual
Package contents (Pakkens innhold)
USB Micro-mottaker
Berøringsområde
På/av-knapp
Mus:
Optisk sensor
Åpningsknapp for batterideksel
Batterirom
Batterier (2 x AAA)
Driver installation (Driverinstallasjon)
Det er nødvendig å starte datamaskinen på slutten av driverinstallasjonen. Det er derfor lurt å lagre og lukke
alle åpne dokumenter og programmer før du starter installeringen.
Sett Trust CD-ROMen inn i CD-stasjonen.
Klikk på “Kjør Setup.exe – utgitt av Trust International BV”
Klikk på “Installer driver”
Velkommen til Trust Touch -veiviseren for driverinstallering: Klikk på Neste
Velg mål: Klikk på Neste (hvis du vil endre plasseringen der filene blir kopiert, klikker du på Bla
igjennom for å velge en ny plassering. Klikk deretter på Neste).
Velg Start-menymappen: Klikk på Neste (hvis du vil endre hvor i Start-menyen programmer og
ikoner vises, klikker du på Bla igjennom for å velge en ny mappe. Klikk deretter på Neste).
Installshield-veiviseren er fullført: Klikk “Fullfør” for å starte datamaskinen på nytt. (Hvis du har
ulagrede dokumenter og filer, velger du “Nei” og klikker “Fullfør” for å starte datamaskinen på nytt
senere)
Når datamaskinen har startet på nytt, er driveren ferdig installert. Trust Touch-driveren vil automatisk bli lastet
inn ved systemoppstart.
Hardware installation (Maskinvareinstallasjon)
Trykk på utløserknappen for batteridekselet.
Fjern batteridekselet.
Sett AAA-batteriene inn i batterirommet på musen
Lukk dekselet ved å sette inn de to øverste krokene først.
Koble USB-mottakeren til en av datamaskinens USB-porter.
Slå på musen.
Etter et par sekunder er Touch mouse klar til bruk.
48
Touch Mouse Wireless– User’s Manual
Bruke Touch-musen (standardinnstillinger)
Touch-musen oppdager og gjenkjenner bevegelser som kan tilordnes funksjoner.
Tabellen nedenfor gjengir de forskjellige bevegelsene:
Bevegelse
Beskrivelse
Left Click
Et klikk på venstre halvdel av overflaten
Right Click
Et klikk på høyre halvdel av overflaten
En glidende bevegelse fra bunn til topp der en finger
Slide Forward
berører overflaten
En glidende bevegelse fra topp til bunn der en finger
Slide Backward
berører overflaten
En glidende bevegelse fra høyre til venstre der en
Left Slip
finger berører overflaten
En glidende bevegelse fra venstre til høyre der en
Right Slip
finger berører overflaten
En glidende bevegelse fra høyre til venstre der to
Double Left Slip
fingre berører overflaten
En glidende bevegelse fra venstre til høyre der to
Double Right Slip
fingre berører overflaten
Tabellen nedenfor viser funksjonene som tilordnes hver bevegelse som standard.
Bevegelse
Funksjon
Beskrivelse
Left Click
Left Click
Klikk med venstre museknapp
Right Click
Right Click
Klikk med høyre museknapp
Sørger for at siden som vises,
Slide Forward
Scroll Up
rulles oppover
Sørger for at siden som vises,
Slide Backward
Scroll Down
rulles nedover
Sørger for at siden som vises,
Left Slip
Tilt Left
rulles til venstre
Sørger for at siden som vises,
Right Slip
Tilt Right
rulles til høyre
Double Left Slip
Zoom out
Gjør den nåværende siden mindre
Double Right Slip
Zoom in
Gjør den nåværende siden større
Tilpasse Touch-musen (brukerdefinerte innstillinger)
Takket være Touch-driveren kan funksjonen som er tilordnet hver bevegelse, modifiseres.
For å modifisere og omdefinere funksjoner høyreklikker du på Trust-ikonet i systemfeltet (
klokken).
Hvis Trust-ikonet ikke er synlig, klikker du først “Vis skjulte ikoner”. (Windows 7:
49
ved siden av
/ Windows Vista:
)
Touch Mouse Wireless– User’s Manual
Den nederste delen av driverens brukergrensesnitt lar deg velge bevegelsen du vil modifisere.
Når en bevegelse er valgt, kan du alltid tilbakestille innstillingene til fabrikkstandard. Du kan også tilbakestille
alle innstillinger for alle bevegelser samtidig.
Når bevegelsen du vil modifisere er valgt, kan du tilordne en funksjon i den øverste delen av
brukergrensesnittet.
Tabellen nedenfor gjengir de forskjellige funksjonene:
Funksjon
Beskrivelse
Left Click
Klikk med venstre museknapp
Middle Button
Klikk med midtre museknapp
Right Click
Klikk med høyre museknapp
Double Click
Dobbeltklikk med venstre museknapp
Scroll Up
Sørger for at siden som vises, rulles oppover
Scroll Down
Sørger for at siden som vises, rulles nedover
Tilt Left
Sørger for at siden som vises, rulles til venstre
Tilt Right
Sørger for at siden som vises, rulles til høyre
Backward
Forrige side (i nettleseren)
Forward
Neste side (i nettleseren)
Key Combination
Gjenskaper en brukerdefinert tastekombinasjon
Slik angir du en tastekombinasjon du ønsker at bevegelsen skal utføre:
o Klikk på Key Combination.
o Utfør tastekombinasjonen manuelt, og kontroller at den vises riktig i
inntastingsfeltet.
o Trykk på OK.
50
Touch Mouse Wireless– User’s Manual
Denne delen inneholder funksjoner som trengs for
å redigere tekst og filer: Klipp ut, Kopier, Lim inn,
Marker alt, Søk, Ny, Skriv ut og Lagre.
Denne delen inneholder Start-menyen og
Advanced
Windows-funksjonalitet: Bytt vindu, Lukk vindu,
Åpne Explorer, Kjør, Vis skrivebord, Lås PC.
Denne delen inneholder multimediafunksjoner:
Media control
Play/pause, Stopp, Forrige, Neste, Volum opp,
Volum ned, Lyd av.
Multimediefunksjonene er laget for Media Center og Windows Media Player.
Tastene kan også fungere med andre mediaspillere.
Basic
Zoom out
Zoom in
Gjør den nåværende siden mindre
Gjør den nåværende siden større
Viser en forhåndsvisning av alle åpne vinduer i en
Flip 3D
tredimensjonal bunke.
Flip 3D krever at datamaskinen støtter Microsoft Aero, og at du bruker Windows
Aero-skrivebordstemaet.
Denne menyen lar deg spille inn, administrere og
Macro
redigere makroer.
Makroer brukes til å kombinere en rekke tastetrykk og/eller museklikk under en
bevegelse. Flere makroer kan registreres og tildeles forskjellige bevegelser.
Slik registrerer du en makro:
o Klikk på Makro.
o I Makroredigering trykker du på Ny og skriver inn navnet på den nye
makroen. Trykk på Enter.
o Klikk på Spill inn-knappen, og utfør den ønskede tastetrykksekvensen.
Klikk på Stopp-knappen når sekvensen er over.
o Redigeringspanelet lar deg gjennomgå og eventuelt endre rekkefølgen.
o Du kan velge å gjenta makroen et bestemt antall ganger (Loop Times)
eller å sette inn pauser mellom hvert trinn i makroen (Auto Sett inn
Delay), ved å merke av tilsvarende boksene.
o Trykk på OK for å lukke makroredigereren (hvis du spilt inn flere makroer,
må du kontrollere at det riktige er valgt i listen før du klikker på OK).
Med makroredigereren kan du også slette ubrukte makroer (velg en makro og
klikk på Del for å slette den).
51
Touch Mouse Wireless– User’s Manual
Disable
Denne funksjonen deaktiverer den valgte
bevegelsen.
Med de tre knappene nederst i vinduet kan du enten lagre eller forkaste dine endringer, som
følger:
OK
Bruker alle endringer og lukker drivervinduet
Cancel
Forkaster alle endringer og lukker drivervinduet
Apply
Bruker alle endringer og lar drivervinduet forbli åpent
52
Touch Mouse Wireless– User’s Manual
Package contents (Förpackningens innehåll)
USB Micro-mottagare
Pekområde
Brytare på/av
Mus:
Optisk sensor
Öppningsknapp för batterilucka
Batterifack
Batterier (2 x AAA)
Driver installation (Installation av drivrutin)
Datorn måste startas om när drivrutinen har installerats. Därför bör du spara och stänga alla öppna dokument
och program innan du påbörjar installationen.
Sätt i CD-ROM-skivan från Trust i datorns CD-enhet.
Klicka på "Run Setup.exe – Published by Trust International BV"
Klicka på "Install driver" (Installera drivrutin)
Välkommen till guiden för installation av drivrutiner för to Trust Touch: Klicka på Nästa
Välj målmapp: Klicka på Nästa (om du vill ange att filerna ska kopieras till en annan plats klickar du
på "Bläddra" och väljer en ny plats. Klicka sedan på Nästa).
Välj Start-menymapp: Klicka på Nästa (om du vill ändra var program och ikoner visas på Startmenyn, klicka på "Bläddra" om du vill välja en ny mapp. Klicka sedan på Nästa).
Installshield-guiden har slutförts: Klicka på "Slutför" för att starta om datorn. (Om du har
dokument och filer som inte är sparade väljer du "Nej" och klickar på "Slutför" för att starta om
datorn senare)
När datorn har startats om har installationen av drivrutinen slutförts. Trust Touch-drivrutinen läses in
automatiskt när datorn startas.
Hardware installation (Maskinvaruinstallation)
Tryck på batteriluckans öppningsknapp.
Ta bort batteriluckan.
Sätt i AAA-batterierna i musens batterifack.
Stäng luckan genom att sätta i de två krokarna upptill först.
Anslut USB-mottagaren till en av datorns USB-portar.
Slå på musen.
Efter några sekunder är Touch Mouse klar för användning.
53
Touch Mouse Wireless– User’s Manual
Använda Touch Mouse (standardinställningar)
Touch Mouse känner av och identifierar rörelser, som har tilldelats funktioner.
I tabellen nedan listas de olika rörelserna:
Rörelse
Beskrivning
Left Click
Ett klick på den vänstra delen av ovansidan
Right Click
Ett klick på den högra delen av ovansidan
En glidande rörelse nedifrån och upp, där ett finger rör
Slide Forward
vid ovansidan
En glidande rörelse uppifrån och ned, där ett finger rör
Slide Backward
vid ovansidan
En glidande rörelse från höger till vänster, där ett
Left Slip
finger rör vid ovansidan
En glidande rörelse från vänster till höger, där ett
Right Slip
finger rör vid ovansidan
En glidande rörelse från höger till vänster, där två
Double Left Slip
fingrar rör vid ovansidan
En glidande rörelse från vänster till höger, där två
Double Right Slip
fingrar rör vid ovansidan
Tabellen nedan listar de funktioner som är tilldelade varje rörelse som standard.
Rörelse
Funktion
Beskrivning
Left Click
Left Click
Vänsterklick med musen
Right Click
Right Click
Högerklick med musen
Slide Forward
Scroll Up
Rullar upp för den aktuella sidan
Slide Backward
Scroll Down
Rullar ned för den aktuella sidan
Rullar åt vänster på den aktuella
Left Slip
Tilt Left
sidan
Rullar åt höger på den aktuella
Right Slip
Tilt Right
sidan
Double Left Slip
Zoom out
Gör den aktuella sidan mindre
Double Right Slip
Zoom in
Gör den aktuella sidan större
54
Touch Mouse Wireless– User’s Manual
Anpassa Touch Mouse (användardefinierade inställningar)
Tack vare Touch-drivrutinen kan funktionen som är tilldelad varje rörelse ändras.
Ändra och omtilldela funktioner genom att högerklicka på Trust-ikonen i systemfältet (
klocka).
Om Trust-ikonen inte visas klickar du först på knappen Visa dolda ikoner. (Windows 7:
bredvid datorns
/Windows Vista:
Via den nedre delen av drivrutinens gränssnitt kan du välja den rörelse du vill ändra.
När en rörelse har valts kan du alltid återställa inställningarna för den till fabriksinställningarna. Du kan även
återställa alla inställningar, för alla rörelser, samtidigt.
När den rörelse du vill ändra har valts kan du tilldela den en funktion i den övre delen av drivrutinens
gränssnitt.
I tabellen nedan listas de olika funktioner som är tillgängliga:
Funktion
Beskrivning
Left Click
Vänsterklick med musen
Middle Button
Mittenklick med musen
Right Click
Högerklick med musen
Double Click
Dubbelklick med musen
Scroll Up
Rullar upp för den aktuella sidan
Scroll Down
Rullar ned för den aktuella sidan
Tilt Left
Rullar åt vänster på den aktuella sidan
Tilt Right
Rullar åt höger på den aktuella sidan
Backward
Föregående sida (i webbläsare)
Forward
Nästa sida (i webbläsare)
Återger en användardefinierad
Key Combination
tangentkombination.
Så här ställer du in tangentkombinationen för den rörelse du vill utföra:
o Klicka på tangentkombinationen.
o Tryck på tangentkombinationen manuellt och kontrollera att den visas
korrekt i bildfältet.
o Klicka på OK.
55
)
Touch Mouse Wireless– User’s Manual
Det här avsnittet innehåller funktioner för att
redigera text och filer: Klipp ut, Kopiera, Klistra in,
Markera alla, Sök, Nytt, Skriv ut och Spara.
Det här avsnittet innehåller Start-menyn och
Windows-funktionerna: Byt fönster, Stäng fönster,
Advanced
Öppna utforskaren, Kör, Visa skrivbordet, Lås
datorn.
Det här avsnittet innehåller
multimediafunktionerna: Uppspelning/paus, Stopp,
Media control
Föregående, Nästa, Höj volymen, Sänk volymen,
Ljud av.
Multimediafunktionerna är avsedda för Media Center och Windows Media
Player. Tangenterna kan dock även fungera med andra multimediaprogram.
Basic
Zoom out
Zoom in
Gör den aktuella sidan mindre
Gör den aktuella sidan större
Visar en förhandsgranskning av alla öppna
Flip 3D
fönster, i en 3-dimensionell stapel.
Flip 3D kräver att datorn har stöd för Microsoft Aero och att du använder
skrivbordstemat Microsoft Windows Aero.
Via den här menyn kan du spela in, hantera och
redigera makron.
Makron används för att kombinera en följd av tangentinmatningar och/eller
musklick i en rörelse. Flera makron kan spelas in och tilldelas olika rörelser.
Så här spelar du in ett makro:
o Klicka på Makro.
o I Makroredigeraren klickar du på Nytt och anger namnet på det nya
makrot. Tryck på Retur.
o Klicka på knappen Inspelning och utför de önskade tangentinmatningarna.
Klicka på knappen Stopp när du är färdig med sekvensen.
o Via panelen Redigering kan du granska och eventuellt ändra sekvensen.
o Du kan välja att repetera makrot ett visst antal gånger (slingrepetitioner)
eller infoga pauser mellan varje steg i makrot (infoga automatisk
fördröjning), genom att markera kryssrutorna.
o Klicka på OK när du vill stänga Makroredigeraren (om du har spelat in
flera makron kontrollerar du att rätt makro har valts innan du klickar på
OK).
Via Makroredigeraren kan du också ta bort makron som inte har använts (välj
ett makro och tryck på Del för att radera det).
Macro
Disable
Den här funktionen inaktiverar den valda
56
Touch Mouse Wireless– User’s Manual
rörelsen.
Med de tre knapparna längst ned i fönstret kan du spara eller avvisa ändringarna, enligt
följande:
OK
Tillämpar alla ändringar och stänger drivrutinsfönstret
Cancel
Avvisar alla ändringar och stänger drivrutinsfönstret
Apply
Tillämpar alla ändringar och lämnar fönstret öppet
57
Touch Mouse Wireless– User’s Manual
Package contents (zawartość opakowania)
Odbiornik USB Micro
Panel dotykowy
Przełącznik włącz/wyłącz
Mysz:
Czujnik optyczny
Przycisk otwierający pokrywę komory na baterie
Komora na baterie
Baterie (2xAAA)
Driver installation (Instalacja sterownika)
Po dokończeniu instalacji konieczne będzie ponowne uruchomienie komputera. Z tego powodu przed
rozpoczęciem instalacji zalecane jest zapisanie i zamknięcie wszystkich otwartych dokumentów i aplikacji.
Włóż płytę Trust do napędu CD.
Kliknij opcję „Uruchom Setup.exe – Opublikowane przez Trust International BV”
Kliknij opcję „Instaluj sterownik”
Witaj w przewodniku instalacji sterownika myszy Trust Touch : kliknij opcję Dalej
Wybierz folder docelowy instalacji: kliknij opcję Dalej (jeżeli chcesz zmienić folder, do którego
zostaną skopiowane pliki, kliknij przycisk „Przeglądaj”, aby wybrać nowy folder. Następnie kliknij
opcję Dalej).
Wybierz folder menu Start: kliknij opcję Dalej (jeżeli chcesz zmienić miejsce w menu Start, w
którym wyświetlane będą programy i ikony, kliknij przycisk „Przeglądaj”, aby wybrać nowy folder.
Następnie kliknij opcję Dalej).
Zakończenie instalacji Installshield: kliknij opcję „Zakończ”, aby uruchomić ponownie komputer.
(Jeżeli nie zapisano otwartych dokumentów lub plików, kliknij opcję „Nie”, a następnie kliknij opcję
„Zakończ”. Umożliwi to ponowne uruchomienie komputera w późniejszym czasie).
Instalacja sterownika zostanie zakończona po ponownym uruchomieniu komputera. Sterownik myszy Trust
Touch zostanie automatycznie załadowany podczas uruchamiania systemu.
Hardware installation (Instalacja sprzętu)
Naciśnij przycisk otwierający pokrywę komory na baterie.
Zdejmij pokrywę komory na baterie.
Włóż baterie AAA do komory na baterie w myszy.
Zamknij pokrywę, najpierw umieszczając na miejscu dwa górne haczyki.
Podłącz odbiornik USB do jednego z portów USB komputera
Włącz mysz.
Po kilku sekundach Touch mouse jest gotowa do użycia.
58
Touch Mouse Wireless– User’s Manual
Używanie myszy Touch (ustawienia domyślne)
Mysz Touch wykrywa i rozpoznaje gesty, do których przypisano odpowiednie funkcje.
W poniższej tabeli znajduje się lista różnych gestów:
Gest
Opis
Left Click
Kliknięcie lewej połowy górnej powierzchni
Right Click
Kliknięcie prawej połowy górnej powierzchni
Przesunięcie jednym palcem po górnej powierzchni, z
Slide Forward
dołu w górę
Przesunięcie jednym palcem po górnej powierzchni, z
Slide Backward
góry w dół
Przesunięcie jednym palcem po górnej powierzchni, z
Left Slip
prawa w lewo
Przesunięcie jednym palcem po górnej powierzchni, z
Right Slip
lewa w prawo
Przesunięcie dwoma palcami po górnej powierzchni, z
Double Left Slip
prawa w lewo
Przesunięcie dwoma palcami po górnej powierzchni, z
Double Right Slip
lewa w prawo
W tabeli poniżej znajduje się lista funkcji, które domyślnie przypisano do każdego gestu.
Gest
Funkcja
Opis
Kliknięcie lewym przyciskiem
Left Click
Left Click
myszy
Kliknięcie prawym przyciskiem
Right Click
Right Click
myszy
Przewijanie aktualnej strony do
Slide Forward
Scroll Up
góry
Slide Backward
Scroll Down
Przewijanie aktualnej strony w dół
Left Slip
Tilt Left
Przewijanie aktualnej strony w lewo
Przewijanie aktualnej strony w
Right Slip
Tilt Right
prawo
Double Left Slip
Zoom out
Zmniejsza widok aktualnej strony
Double Right Slip
Zoom in
Powiększa widok aktualnej strony
Dostosowanie ustawień myszy Touch (ustawienia użytkownika)
Dzięki sterownikowi Touch funkcje przypisane do każdego gestu mogą zostać zmienione.
Aby zmienić przypisanie funkcji, kliknij prawym przyciskiem myszy ikonę Trust znajdującą się w obszarze
powiadomień (
w prawym dolnym rogu obok zegarka).
Jeżeli ikona Trust jest niewidoczna, kliknij przycisk „Pokaż ukryte ikony”. (Windows 7:
59
/ Windows Vista:
)
Touch Mouse Wireless– User’s Manual
W dolnej części interfejsu sterownika można wybrać gest, który ma zostać zmieniony.
Po wybraniu gestu jego ustawienie można zawsze zresetować do domyślnego ustawienia fabrycznego. Można
również przywrócić ustawienia fabryczne wszystkim gestom na raz.
Po wybraniu gestu, który ma zostać zmieniony, w lewym, górnym rogu interfejsu sterownika pojawi się
możliwość przypisania do niego nowej funkcji.
W poniższej tabeli znajduje się lista dostępnych funkcji:
Funkcja
Opis
Left Click
Kliknięcie lewym przyciskiem myszy
Middle Button
Kliknięcie środkowym przyciskiem myszy
Right Click
Kliknięcie prawym przyciskiem myszy
Double Click
Dwukrotne kliknięcie lewym przyciskiem myszy
Scroll Up
Przewijanie aktualnej strony do góry
Scroll Down
Przewijanie aktualnej strony w dół
Tilt Left
Przewijanie aktualnej strony w lewo
Tilt Right
Przewijanie aktualnej strony w prawo
Backward
Poprzednia strona (w przeglądarce internetowej)
Forward
Następna strona (w przeglądarce internetowej)
Odwzorowuje określoną przez użytkownika
Key Combination
kombinację klawiszy.
Aby ustawić kombinację klawiszy, która zostanie przypisana do danego gestu:
o Kliknij opcję Kombinacja klawiszy.
o Wciśnij ręcznie kombinację klawiszy, a następnie sprawdź, czy została
ona wyświetlona poprawnie w polu podglądu.
o Naciśnij przycisk OK.
W tej sekcji znajdują się funkcje potrzebne do
edytowania tekstu i plików: wytnij, kopiuj, wklej,
zaznacz wszystko, znajdź, nowy, drukuj i zapisz.
W tej sekcji znajdują się funkcje menu Start i
Windows: przełącz okno, zamknij okno, otwórz
Advanced
eksplorer, uruchom, pokaż pulpit, zablokuj
komputer.
W tej sekcji znajdują się funkcje dotyczące
multimediów: odtwórz/wstrzymaj, zatrzymaj,
Media control
poprzedni, następny, zwiększ głośność, zmniejsz
głośność, wycisz.
Funkcje multimedialne zaprojektowano do obsługi programów Media Center i
Windows Media Player. Mogą jednak współpracować z innymi programami
multimedialnymi.
Basic
60
Touch Mouse Wireless– User’s Manual
Zoom out
Zoom in
Zmniejsza widok aktualnej strony
Powiększa widok aktualnej strony
Wyświetla podgląd wszystkich otwartych okien w
Flip 3D
postaci trójwymiarowego stosu.
Do obsługi Flip 3D wymagana jest obsługa interfejsu Microsoft Aero oraz
używanie kompozycji Windows Aero.
Menu umożliwia nagrywanie, zarządzanie i
edytowanie makr.
Makra używane są do łączenia różnych kombinacji klawiszy i/lub kliknięć myszy
pod jednym gestem. Można nagrać kilka mark, przypisując je różnym gestom.
Aby nagrać makro:
o Kliknij opcję Makro.
o W Edytorze makra kliknij opcję Nowe, a następnie wpisz nazwę nowego
makra. Naciśnij klawisz Enter.
o Kliknij przycisk Nagraj, a następnie naciśnij wybraną kombinację klawiszy.
Kliknij przycisk Stop po zakończeniu sekwencji.
o Panel edycji umożliwia podgląd i ewentualną zmianę sekwencji.
o Zaznaczając odpowiednie pola wyboru, możesz wybrać kilkakrotne
powtarzanie makra (Długość pętli) lub wstawić pauzy pomiędzy
poszczególne kroki makra (Automatyczne wstawianie opóźnienia).
o Naciśnij przycisk OK, aby zamknąć Edytor makra (jeżeli nagrano kilka
makr, przed kliknięciem przycisku OK, należy upewnić się, że na liście
wybrano odpowiednie makro).
Edytor makra umożliwia również usunięcie nieużywanych makr (należy wybrać
odpowiednie makro i kliknąć opcję Del, aby je usunąć).
Macro
61
Touch Mouse Wireless– User’s Manual
Disable
Funkcja wyłącza wybrane gesty.
Trzy przyciski znajdujące się na dole okna umożliwiają zapisanie lub anulowanie
wprowadzonych zmian:
Zastosowanie wszystkich zmian i zamknięcie okna
OK
sterownika
Anulowanie wszystkich zmian i zamknięcie okna
Cancel
sterownika
Zastosowanie wszystkich zmian bez zamykania okna
Apply
sterownika
62
Touch Mouse Wireless– User’s Manual
Package contents (Obsah balení)
Mikropřijímač USB
Dotyková oblast
Tlačítko pro zapnutí/vypnutí
Myš:
Optický snímač
Tlačítko uvolnění krytu baterie
Přihrádka na baterie
Baterie (2x AAA)
Driver installation (instalace ovladače)
Na konci instalace ovladače je nezbytné restartovat počítač. Před zahájením instalace je proto vhodnější uložit a
zavřít všechny otevřené dokumenty a aplikace.
Vložte CD-ROM společnosti Trust do jednotky CD-ROM.
Klikněte na „Spustit Setup.exe – Published by Trust International BV“
Klikněte na „Install driver“ (Instalovat ovladač)
Vítá vás průvodce instalací ovladače Trust Touch : Klikněte na „Další“
Vyberte cílové umístění: Klikněte na Další (pokud chcete změnit umístění, do kterého budou
soubory zkopírovány, klikněte na „Procházet“ a vyberte nové umístění. Poté klikněte na Další).
Vyberte složku v nabídce Start: Klikněte na Další (pokud chcete změnit umístění v nabídce Start,
ve kterém se budou zobrazovat programy a ikony, klikněte na „Procházet“ a vyberte novou složku.
Poté klikněte na Další).
Ukončení průvodce Installshield: Kliknutím na „Finish“ (Dokončit) restartujte počítač. (Pokud máte
v počítači neuložené dokumenty a soubory, vyberte „No“ (Ne) a kliknutím na „Finish“ (Dokončit)
restartujte počítač později)
Po restartování počítače bude instalace ovladače dokončena. Ovladač Trust Touch se automaticky zavede při
spuštění systému.
Hardware installation (Instalace hardwaru)
Stiskněte tlačítko pro uvolnění krytu baterie.
Otevřete kryt baterie.
Vložte baterie typu AAA do přihrádky na baterie v myši.
Zavřete kryt – nejprve vložte dvě horní západky.
Připojte přijímač USB k jednomu z portů USB počítače.
Zapněte myš.
Po několika sekundách bude myš Touch mouse připravena k použití.
63
Touch Mouse Wireless– User’s Manual
Používání myši Touch (výchozí nastavení)
Myš Touch detekuje a rozpozná gesta, kterým jsou přiřazeny funkce.
Tabulka níže uvádí seznam různých gest:
Gesto
Popis
Left Click
Kliknutí na levou polovinu horního povrchu
Right Click
Kliknutí na pravou polovinu horního povrchu
Posuvný pohyb zespoda nahoru, při kterém se jeden
Slide Forward
prst dotýká horního povrchu
Posuvný pohyb shora dolů, při kterém se jeden prst
Slide Backward
dotýká horního povrchu
Posuvný pohyb zprava doleva, při kterém se jeden
Left Slip
prst dotýká horního povrchu
Posuvný pohyb zleva doprava, při kterém se jeden
Right Slip
prst dotýká horního povrchu
Posuvný pohyb zprava doleva, při kterém se dva prsty
Double Left Slip
dotýkají horního povrchu
Posuvný pohyb zleva doprava, při kterém se dva prsty
Double Right Slip
dotýkají horního povrchu
64
Touch Mouse Wireless– User’s Manual
V tabulce níže najdete seznam funkcí, které jsou ve výchozím nastavení přiřazeny jednotlivým gestům.
Gesto
Funkce
Popis
Left click (Levé
Left click (Levé Kliknutí levého tlačítka myši
kliknutí)
kliknutí)
Right click (Pravé
Right click
Kliknutí pravého tlačítka myši
kliknutí)
(Pravé kliknutí)
Slide Forward
Scroll Up
Posune aktuální stránku nahoru
(Posunutí
(Posunutí
dopředu)
nahoru)
Slide Backward
Scroll Down
Posune aktuální stránku dolů
(Posunutí dozadu) (Posunutí dolů)
Tilt Left
Posune aktuální stránku vlevo
Left Slip (Posunutí
(Naklopení
vlevo)
doleva)
Tilt Right
Posune aktuální stránku vpravo
Right Slip
(Naklopení
(Posunutí vpravo)
doprava)
Double Left Slip
Aktuální stránka se zmenší
Zoom out
(Dvojité posunutí
(Oddálení)
vlevo)
Double Right Slip
Aktuální stránka se zvětší
Zoom in
(Dvojité posunutí
(Přiblížení)
vpravo)
Přizpůsobení myši Touch (uživatelská nastavení)
Ovladač Touch umožňuje změnit funkce přiřazené jednotlivým gestům.
Chcete-li upravit a změnit přiřazení funkcí, klikněte pravým tlačítkem na ikonu Trust na hlavním panelu (
vedle hodin počítače).
Pokud ikonu Trust nevidíte, klikněte nejprve na tlačítko „Zobrazit skryté ikony“. (Windows 7:
Vista:
/Windows
)
Spodní část rozhraní ovladače umožňuje vybrat gesto, které chcete upravit.
Jakmile je gesto vybráno, můžete je vždy resetovat na výchozí nastavení. Můžete také resetovat všechna
nastavení pro všechna gesta najednou.
65
Touch Mouse Wireless– User’s Manual
Pokud je vybráno gesto, které chcete upravit, v horní části rozhraní ovladače mu můžete přiřadit funkci.
Tabulka níže uvádí seznam dostupných funkcí:
Funkce
Popis
Left Click (Levé
Kliknutí levého tlačítka myši
kliknutí)
Middle Button (Střední Kliknutí středního tlačítka myši
tlačítko)
Right click (Pravé
Kliknutí pravého tlačítka myši
kliknutí)
Double Click (Dvojí
Dvojí kliknutí levého tlačítka myši
kliknutí)
Scroll Up (Posunutí
Posune aktuální stránku nahoru
nahoru)
Scroll Down (Posunutí Posune aktuální stránku dolů
dolů)
Tilt Left (Naklopení
Posune aktuální stránku vlevo
doleva)
Tilt Right (Naklopení
Posune aktuální stránku vpravo
doprava)
Backward (Zpět)
Předchozí stránka (v internetovém prohlížeči)
Forward (Vpřed)
Následující stránka (v internetovém prohlížeči)
Key Combination
Reprodukce kombinace kláves definované
(Kombinace kláves)
uživatelem.
Chcete-li nastavit kombinaci kláves, kterou má gesto provést:
o Klikněte na Key Combination (Kombinace kláves).
o Proveďte kombinaci kláves ručně a ověřte, že se správně zobrazuje v
zachytávacím poli.
o Stiskněte OK.
66
Touch Mouse Wireless– User’s Manual
Tato část obsahuje funkce potřebné pro úpravy
textu a souborů: Cut (Vyjmout), Copy (Kopírovat),
Paste (Vložit), Select All (Vybrat vše), Find (Najít),
New (Nový), Print (Tisk) a Save (Uložit).
Tato část obsahuje nabídku Start a funkce
Windows: Switch Window (Přepnout okno), Close
Advanced (Pokročilé) Window (Zavřít okno), Open Explorer (Otevřít
Průzkumníka), Run (Spustit), Show Desktop
(Zobrazit plochu), Lock PC (Zamknout počítač).
Tato část obsahuje multimediální funkce:
Play/Pause (Přehrát/Pozastavit), Stop (Zastavit),
Media Control
Previous (Předchozí), Next (Další), Volume Up
(Ovládání médií)
(Zvýšit hlasitost), Volume Down (Snížit hlasitost),
Mute (Ztišit).
Multimediální funkce jsou určeny pro Media Center a Windows Media Player.
Lze je však použít i s dalšími programy pro přehrávání médií.
Basic (Základní)
Zoom out (Oddálení)
Aktuální stránka se zmenší
Zoom in (Přiblížení)
Aktuální stránka se zvětší
Flip 3D (Přepínání
Zobrazuje přehled všech otevřených oken v
oken 3D)
třírozměrné podobě.
Flip 3D (Přepínání oken 3D) vyžaduje, aby váš počítač podporoval Microsoft
Aero a abyste používali motiv plochy Windows Aero .
67
Touch Mouse Wireless– User’s Manual
Tato nabídka umožňuje nahrávat, spravovat a
upravovat makra.
Makra se používají ke sloučení řady úhozů kláves a/nebo kliknutí myši pod
jediným gestem. Lze zaznamenat více maker a přiřadit je různým gestům.
Záznam makra:
o Klikněte na Macro (Makro).
o V editoru maker (Macro Editor) klikněte na New (Nové) a zadejte název
nového makra. Stiskněte Enter.
o Klikněte na tlačítko Record (Záznam) a stiskněte požadovanou sekvenci
kláves. Po dokončení sekvence klikněte na tlačítko Stop.
o Panel Edit (Upravit) umožňuje sekvenci zkontrolovat a případně upravit.
o Zaškrtnutím příslušných políček můžete zvolit, že se má makro několikrát
opakovat (Loop Times), nebo můžete vložit pauzy mezi jednotlivé kroky
makra (Auto Insert Delay).
o Stisknutím OK zavřete editor maker (Macro Editor) (pokud jste
zaznamenali více maker, před kliknutím na OK se ujistěte, že je vybráno
správné makro).
Macro Editor také umožňuje smazat nepoužívaná makra (vyberte makro a
smažte je kliknutím na Del).
Macro (Makro)
Disable (Deaktivovat)
Tato funkce deaktivuje vybraná gesta.
Tři tlačítka dole v okně umožňují uložit nebo odstranit vaše úpravy následovně:
OK
Použije všechny změny a zavře okno ovladače
Cancel (Storno)
Zruší všechny změny a zavře okno ovladače
Apply (Použít)
Použije všechny změny a nechá okno otevřené
68
Touch Mouse Wireless– User’s Manual
Package contents (Obsah balenia)
Mikroprijímač USB
Dotyková oblasť
Hlavný vypínač
Myš:
Optický senzor
Tlačidlo uvoľnenia krytu batérie
Priestor na batérie
Batérie (2 x typ AAA)
Driver installation (Inštalácia ovládača)
Po nainštalovaní ovládača je potrebné reštartovať počítač. Preto vám odporúčame, aby ste pred inštaláciou
uložili dáta a zatvorili všetky otvorené dokumenty a aplikácie.
Do diskovej jednotky vložte disk CD-ROM Trust.
Kliknite na Spustiť Setup.exe – Published by Trust International BV (Setup.exe – vydala spoločnosť
Trust International BV)
Kliknite na Install driver (Inštalovať ovládač)
Welcome to the Trust Touch Driver Setup Wizard (Víta vás sprievodca inštaláciou
ovládača Trust Touch): Kliknite na Next (Ďalej)
Select Destination Location (Voľba cieľového umiestnenia): Kliknite na Next (Ďalej) (Ak
chcete zmeniť miesto, kam sa prekopírujú súbory, kliknite na Browse (Prechádzať) a zmeňte
umiestnenie. Potom kliknite na Next (Ďalej).
Select Start Menu Folder (Voľba priečinka menu Štart): Kliknite na Next (Ďalej) (Ak chcete
zmeniť miesto, kde sa budú zobrazovať programy a ikony v menu Štart, kliknite na Browse
(Prechádzať) a zvoľte nový priečinok. Potom kliknite na Next (Ďalej).
Installshield Wizard Complete (Sprievodca inštaláciou dokončený): Kliknutím na Finish
(Dokončiť) reštartujte počítač. (Ak máte neuložené dokumenty a súbory, zvoľte No (Nie), kliknite na
Finish (Dokončiť) a reštartujte počítač neskôr.)
Po reštartovaní počítača je inštalácia ovládača dokončená. Ovládač Trust Touch sa automaticky načíta pri
spustení systému.
Hardware installation (Inštalácia hardvéru)
Stlačte tlačidlo uvoľnenia krytu batérie.
Odoberte kryt batérie.
Do priestoru na batérie v myši vložte batérie typu AAA.
Pri zatváraní krytu najprv založte dve vrchné západky.
Zasuňte prijímač USB do niektorého z rozhraní USB počítača.
Zapnite myš.
Po niekoľkých sekundách je myš Touch pripravená na používanie.
69
Touch Mouse Wireless– User’s Manual
Používanie myši Touch (predvolené nastavenia)
Myš Touch deteguje a rozpoznáva gestá, ktorým sú priradené jednotlivé funkcie.
V nasledujúcej tabuľke sú uvedené rozličné gestá:
Gesto
Opis
Left Click
Kliknutie na ľavú vrchnú polovicu povrchu
Right Click
Kliknutie na pravú vrchnú polovicu povrchu
Posunutie dotykom jedného prsta zo spodnej k
Slide Forward
vrchnej časti povrchu
Posunutie dotykom jedného prsta z vrchnej k spodnej
Slide Backward
vrchnej časti povrchu
Posunutie dotykom jedného prsta z pravej k ľavej
Left Slip
vrchnej časti povrchu
Posunutie dotykom jedného prsta z ľavej k pravej
Right Slip
vrchnej časti povrchu
Posunutie dotykom dvoch prstov z pravej k ľavej
Double Left Slip
vrchnej časti povrchu
Posunutie dotykom dvoch prstov z ľavej k pravej
Double Right Slip
vrchnej časti povrchu
V nasledujúcej tabuľke sú uvedené funkcie, ktoré sú v štandardných nastaveniach priradené každému gestu.
Gesto
Funkcia
Opis
Left Click
Left Click
Kliknutie ľavým tlačidlom myši
Right Click
Right Click
Kliknutie pravým tlačidlom myši
Slide Forward
Scroll Up
Posúvanie aktuálnej stránky nahor
Slide Backward
Scroll Down
Posúvanie aktuálnej stránky nadol
Left Slip
Tilt Left
Posúvanie aktuálnej stránky doľava
Posúvanie aktuálnej stránky
Right Slip
Tilt Right
doprava
Double Left Slip
Zoom out
Zmenšenie aktuálnej stránky
Double Right Slip
Zoom in
Zväčšenie aktuálnej stránky
Prispôsobenie myši Touch (užívateľsky definované nastavenia)
Vďaka ovládaču Touch je možné upraviť funkcie priradené jednotlivým gestám.
Ak chcete upraviť a znova priradiť funkcie, kliknite pravým tlačidlom myši na ikonu Trust na paneli úloh (
vedľa hodín počítača).
Ak nie je ikona Trust zobrazená, najprv kliknite na tlačidlo Zobraziť skryté ikony. (Windows 7:
Vista:
)
Spodná časť rozhrania smerovača vám umožňuje zvoliť gesto, ktoré chcete upraviť.
70
/ Windows
Touch Mouse Wireless– User’s Manual
Keď zvolíte gesto, môžete kedykoľvek obnoviť jeho nastavenia na továrenské hodnoty. Takisto môžete
hromadne obnoviť všetky továrenské nastavenia všetkých gest.
Ak je zvolené gesto, ktoré chcete upraviť, v ľavej hornej časti rozhrania ovládača mu môžete priradiť novú
funkciu.
V nasledujúcej tabuľke sú uvedené rozličné funkcie:
Funkcia
Opis
Left Click
Kliknutie ľavým tlačidlom myši
Middle Button
Kliknutie prostredným tlačidlom myši
Right Click
Kliknutie pravým tlačidlom myši
Double Click
Dvojité kliknutie ľavým tlačidlom myši
Scroll Up
Posúvanie aktuálnej stránky nahor
Scroll Down
Posúvanie aktuálnej stránky nadol
Tilt Left
Posúvanie aktuálnej stránky doľava
Tilt Right
Posúvanie aktuálnej stránky doprava
Predchádzajúca stránka (v internetovom
Backward
prehľadávači)
Nasledujúca stránka (v internetovom
Forward
prehľadávači)
Zopakovanie užívateľsky definovanej kombinácie
Key Combination
tlačidiel.
Nastavenie kombinácie tlačidiel, na ktorú chcete používať gesto:
o Kliknite na Key Combination (Kombinácia tlačidiel).
o Ručne stlačte kombináciu tlačidiel a skontrolujte, či je v
zaznamenávacom poli zobrazená správne.
o Stlačte OK.
71
Touch Mouse Wireless– User’s Manual
V tejto časti sa nachádzajú funkcie potrebné na
úpravu textov a súborov: vystrihnúť, kopírovať,
prilepiť, vybrať všetko, hľadať, nový, tlačiť a uložiť.
V tejto časti sa nachádzajú funkcie menu Štart a
systému Windows: prepnúť okno, zatvoriť okno,
Advanced
otvoriť Prieskumník, spustiť, zobraziť pracovnú
plochu, zamknúť počítač.
V tejto časti sa nachádzajú funkcie multimédií:
prehrať alebo pozastaviť, zastaviť,
Media control
predchádzajúca, nasledujúca, zvýšiť hlasitosť,
znížiť hlasitosť, stlmiť.
Multimediálne funkcie sú určené pre aplikácie Media Center a Windows Media
Player. Môžu však fungovať aj s inými multimediálnymi prehrávačmi.
Basic
Zoom out
Zoom in
Zmenšenie aktuálnej stránky
Zväčšenie aktuálnej stránky
Zobrazenie ukážky všetkých otvorených okien v
Flip 3D
trojrozmernom balíku.
Funkcia priestorového prepnutia okien vyžaduje, aby počítač podporoval
rozhranie Microsoft Aero a aby ste používali tému pracovnej plochy Windows
Aero.
Toto menu umožňuje zaznamenávanie, správu a
Macro
úpravu makier.
Makrá sa používajú na kombinovanie série stlačení tlačidiel a/alebo kliknutí
myšou v rámci jedného gesta. K rozličným gestám je možné zaznamenať a
priradiť niekoľko makier.
Zaznamenanie makra:
o Kliknite na Macro (Makro).
o V editore makier kliknite na tlačidlo New (Nové) a napíšte názov nového
makra. Stlačte Enter.
o Kliknite na tlačidlo Record (Zaznamenať) a vykonajte požadovanú
sekvenciu stlačení tlačidiel. Po dokončení sekvencie kliknite na tlačidlo
Stop (Zastaviť).
o Panel Edit (Upraviť) umožňuje revidovať a prípadne upraviť sekvenciu.
o Začiarknutím príslušných polí môžete nastaviť opakovanie makra so
špecifickým počtom opakovaní (Loop Times – Počet cyklov) alebo medzi
jednotlivé kroky makra vložiť pauzy (Auto Insert Delay – Automatické
vloženie prestávky).
o Stlačením tlačidla OK zatvorte editor makier (ak ste zaznamenali niekoľko
makier, pred kliknutím na tlačidlo OK sa uistite, že zo zoznamu ste vybrali
správne makro).
72
Touch Mouse Wireless– User’s Manual
Editor makier takisto umožňuje zmazať nepoužívané makrá (vyberte makro a
zmažte ho kliknutím na tlačidlo Del (Zmazať)).
Disable
Táto funkcia vypína zvolené gesto.
Tri tlačidlá v spodnej časti okna umožňujú uloženie alebo zmazanie vykonaných úprav
nasledujúcim spôsobom:
OK
Uloženie všetkých zmien a zatvorenie okna ovládača.
Cancel
Zmazanie všetkých zmien a zatvorenie okna ovládača.
Uloženie všetkých zmien a ponechanie okna
Apply
otvoreného.
73
Touch Mouse Wireless– User’s Manual
Package contents (A csomag tartalma)
Mikro USB-vevőegység
Érintőfelület
Be-/ kikapcsoló
Egér:
Optikai érzékelő
Elemtartó rekesz kioldógombja
Elemtartó rekesz
Elem (2 db AAA)
Driver installation (Az illesztőprogram telepítése)
Az illesztőprogram telepítését követően újra kell indítani a számítógépet. Ezért, a telepítés megkezdése előtt
mentse le, és zárja be az összes megnyitott dokumentumot és alkalmazást.
Helyezze be a Trust telepítőlemezt a CD-ROM meghajtóba.
Kattintson a "Run Setup.exe - Published by Trust International BV" (Futtassa a Setup.exe fájlt Közzétéve Trust International BV) opcióra.
Kattintson az "Install Driver" (Az illesztőprogram telepítése) opcióra.
Üdvözli a Trust Touch illesztőprogram telepítővarázslója: Kattintson a "Next" (Tovább)
gombra.
Válassza ki a célhelyet: Kattintson a "Next" (Tovább) gombra. (Ha más helyre kívánja másolni a
fájlokat, kattintson a “Browse” (Tallózás) gombra, és válasszon új célhelyet. Majd kattintson a "Next”
(Tovább) gombra.)
Válassza ki a start menü mappát: Kattintson a "Next" (Tovább) gombra. (Ha meg szeretné
változtatni a programok és az ikonok megjelenítési helyét a start menüben, kattintson a “Browse”
(Tallózás) gombra, és válasszon új mappát. Majd kattintson a "Next” (Tovább) gombra.)
Az Installshield varázsló befejezte működését: Kattintson a "Finish" (Befejezés) gombra a
számítógép újraindításához. (Ha nem mentett dokumentumok vagy fájlok vannak a gépen, akkor
válassza a "No" (Nem) opciót, és kattintson a "Finish" (Befejezés) gombra a számítógép egy későbbi
időpontban való újraindításához.)
A számítógép újraindításával az illesztőprogram telepítése befejeződött. A Trust Touch illesztőprogramot a
számítógép a rendszer indításakor automatikusan betölti.
Hardware installation (A hardware telepítése)
Nyomja meg az elemtartó rekesz kioldógombját.
Távolítsa el az elemtartó rekesz fedelét.
Helyezze be az AAA elemeket az egér elemtartó rekeszébe.
A fedél bezárásához először a két felső fület illessze be.
Csatlakoztassa az USB-vevőegységet számítógépe valamelyik USB-portjához.
Kapcsolja be az egeret.
Az Touch mouse néhány pillanaton belül használatra kész.
74
Touch Mouse Wireless– User’s Manual
Az Touch Mouse használata (alapértelmezett beállítások)
Az Touch mouse érzékel és felismer olyan kézmozdulatokat, amelyekhez funkciók vannak hozzárendelve.
Az alábbi táblázat a különböző kézmozdulatok listáját tartalmazza:
Kézmozdulat
Leírás
Left Click
Kattintás az egér felületének bal oldalán
Right Click
Kattintás az egér felületének jobb oldalán
Lentről felfelé irányuló csúsztató mozdulat az egér
Slide Forward
felületén, egy ujjal
Fentről lefelé irányuló csúsztató mozdulat az egér
Slide Backward
felületén, egy ujjal
Jobbról balra irányuló csúsztató mozdulat az egér
Left Slip
felületén, egy ujjal
Balról jobbra irányuló csúsztató mozdulat az egér
Right Slip
felületén, egy ujjal
Jobbról balra irányuló csúsztató mozdulat az egér
Double Left Slip
felületén, két ujjal
Balról jobbra irányuló csúsztató mozdulat az egér
Double Right Slip
felületén, két ujjal
Az alábbi táblázat az egyes kézmozdulatokhoz alapértelmezés szerint hozzárendelt funkciók listáját
tartalmazza.
Kézmozdulat
Funkció
Leírás
Left Click
Left Click
Kattintás a baloldali egérgombbal
Right Click
Right Click
Kattintás a jobboldali egérgombbal
Felfelé irányuló görgetés az
Slide Forward
Scroll Up
aktuális oldalon
Lefelé irányuló görgetés az aktuális
Slide Backward
Scroll Down
oldalon
Left Slip
Tilt Left
Az aktuális oldal görgetése balra
Right Slip
Tilt Right
Az aktuális oldal görgetése jobbra
Double Left Slip
Zoom out
Az aktuális oldal kicsinyítése
Double Right Slip
Zoom in
Az aktuális oldal nagyítása
75
Touch Mouse Wireless– User’s Manual
Az Touch Mouse testreszabása (felhasználói beállítások)
Az Touch illesztőprogramnak hála, az egyes kézmozdulatokhoz hozzárendelt funkciók megváltoztathatók.
A funkciók módosításához és újbóli hozzárendeléséhez kattintson jobb gombbal a tálcán megjelenő Trust
ikonra (
a számítógép órája mellett).
Ha a Trust ikon nem látható, kattintson a "Show hidden icons" (Rejtett ikonok megjelenítése) opcióra.
(Windows 7 operációs rendszerben:
/ Windows Vista operációs rendszerben:
)
Az illesztőprogram felületének alsó részén választhatja ki a módosítani kívánt kézmozdulatot.
Egy kézmozdulat kiválasztásakor bármikor lehetősége van az arra a kézmozdulatra vonatkozó gyári beállítások
visszaállítására. Az összes kézmozdulatra vonatkozó beállítást egyszerre is visszaállíthatja.
Ha a módosítani kívánt kézmozdulatot kiválasztotta, az illesztőprogram bal felső részén rendelhet hozzá
funkciót.
Az alábbi táblázat tartalmazza az elérhető funkciók listáját:
Funkció
Leírás
Left Click
Kattintás a baloldali egérgombbal
Middle Button
Kattintás a középső egérgombbal
Right Click
Kattintás a jobboldali egérgombbal
Double Click
Dupla kattintás a baloldali egérgombbal
Scroll Up
Felfelé irányuló görgetés az aktuális oldalon
Scroll Down
Lefelé irányuló görgetés az aktuális oldalon
Tilt Left
Az aktuális oldal görgetése balra
Tilt Right
Az aktuális oldal görgetése jobbra
Backward
Előző oldal (az internetböngészőben)
Forward
Következő oldal (az internetböngészőben)
A felhasználó által megadott billentyűkombináció
Key Combination
lemásolása
A kívánt kézmozdulattal teljesítendő billentyűkombináció beállításához:
o Kattintson a billentyűkombinációra.
o Üsse le a billentyűkombinációt kézzel, és győződjön meg arról, hogy a
kombináció rögzítő mezőben helyesen jelenik meg.
o Nyomja meg az „OK” gombot.
76
Touch Mouse Wireless– User’s Manual
Ez a szakasz azokat a funkciókat tartalmazza,
amelyekre a szövegek és fájlok szerkesztéséhez
Basic
szükség van: Kivágás, másolás, beillesztés, az
összes kijelölése, keresés, új, nyomtatás és
mentés.
Ez a szakasz a start menü és a Windows funkcióit
tartalmazza: Feladatváltó ablak, ablak bezárása,
Advanced
Explorer megnyitása, futtatás, asztal
megjelenítése, a PC lezárása.
Ez a szakasz a multimédia-funkciókat
tartalmazza: Lejátszás / szünet, leállítás, előző,
Media control
következő, hangerő növelése, hangerő
csökkentése, némítás.
A multimédia-funciókat a Media Center és a Windows Media Player használatára
tervezték. A gombok ugyanakkor egyéb médialejátszó-szoftverrel is
működhetnek.
Zoom out
Zoom in
Az aktuális oldal kicsinyítése
Az aktuális oldal nagyítása
Az összes megnyitott ablak előnézetének
Flip 3D
megjelenítése háromdimenziós elrendezésben.
A 3D ablakváltó működéséhez Microsoft Aero támogatásra és Windows Aero
asztali téma használatára van szükség.
Ebben a menüpontban a makrók felvételére,
kezelésére és szerkesztésére van lehetőség.
A makrókat a billentyűleütés-sorozatok és/vagy egérkattintások
kombinációjának egy kézmozdulattal való végrehajtására lehet használni. Több
makró felvételére és különböző kézmozdulatokhoz való hozzárendelésére van
lehetőség.
A makró felvételéhez:
o Kattintson a makróra.
o A makrószerkesztőben kattintson a „New” (Új) opcióra, és adja meg az új
makró nevét. Nyomja meg az Enter gombot..
o Kattintson a „Record” (Felvétel) gombra, és végezze el a kívánt
billentyűleütés-sorozatot. Kattintson a „Stop” (Leállítás) gombra a sorozat
begépelésének végén.
o A szerkesztőpanelben megtekintheti, és esetlegesen módosíthatja a
sorozatot.
o A megfelelő négyzetek kijelölésével kiválaszthatja a makró bizonyos számú
ismétlését (Ciklikus időtartam) vagy szüneteket iktathat be a makró
minden egyes lépése közé (Automatikus késleltetés).
Macro
77
Touch Mouse Wireless– User’s Manual
o Nyomja meg az OK gombot a makrószerkesztő bezárásához. (Ha több
makrót is felvett, az OK gomb lenyomása előtt győződjön meg arról, hogy
a listából a megfelelőt válaszotta ki.)
A makrószerkesztőben a nem használatos makrók törlésére is lehetősége van.
(Válassza ki a makrót, és kattintson a „Del” opcióra a törléshez.)
Disable
Ez a funkció letiltja a kiválasztott kézmozdulatot.
Az ablak alsó részén található három gombbal mentheti vagy törölheti az elvégzett
módosításokat a következők szerint:
Alkalmazza az összes változtatást, és bezárja az
OK
illesztőprogram ablakát.
Törli az összes változtatást, és bezárja az
Cancel
illesztőprogram ablakát.
Alkalmazza az összes változtatást, és nyitva hagyja az
Apply
ablakot.
78
Touch Mouse Wireless– User’s Manual
Package contents (Conţinutul pachetului)
Microreceptor USB
Suprafaţă tactilă
Buton pornit/oprit
Mouse:
Senzor optic
Buton de eliberare capac baterie
Compartiment baterie
Baterii (2xAAA)
Driver installation (Instalarea driver-ului)
Este necesar să restartaţi computerul dvs. la finalizarea instalării driver-ului. Prin urmare, vă recomandăm să
salvaţi şi să închideţi toate documentele şi aplicaţiile deschise înainte de începerea instalării.
Introduceţi CD-ROM-ul Trust în unitatea dvs. de CD.
Faceţi clic pe “Run Setup.exe – Published by Trust International BV”
Faceţi clic pe "Install driver”
Bine aţi venit la Expertul de Configurare a Driver-ului Trust Touch: Faceţi clic pe Continuare
Alegeţi calea de instalare: Faceţi clic pe Continuare (dacă doriţi să modificaţi locaţia unde se vor
copia fişierele, faceţi clic pe „Răsfoire" pentru a selecta o nouă locaţie. Apoi faceţi clic pe
Continuare).
Selectaţi Folderul din Meniul Start: Faceţi clic pe Continuare (dacă doriţi să modificaţi locul de
afişare a programelor şi pictogramelor din meniul Start, faceţi clic pe "Răsfoire” pentru a selecta un
nou folder. Apoi faceţi clic pe Continuare).
Installshield Wizard finalizat: Faceţi clic pe “Terminare” pentru a vă restarta computerul.
(Dacă aveţi documente şi fişiere nesalvate, selectaţi „Nu” şi faceţi clic pe „Terminare” pentru a vă
restarta computerul mai târziu)
După ce computerul a fost repornit, instalarea driver-ului este finalizată. Driverul Trust Touch se va încărca
automat la lansarea sistemului.
Hardware installation (Instalare hardware)
Apăsaţi butonul de eliberare a capacului bateriei.
Scoateţi capacul bateriei.
Introduceţi bateriile AAA în compartimentul de baterii al mouse-ului.
Închideţi capacul, introducând mai întâi cele două federe superioare.
Conectaţi receptorul USB la unul dintre porturile USB ale computerului dvs.
Porniţi mouse-ul.
După câteva secunde, Touch mouse este gata de utilizare.
79
Touch Mouse Wireless– User’s Manual
Utilizarea Mouse-ului Touch (setări implicite)
Mouse-ul Touch detectează şi recunoaşte gesturile, cărora le sunt atribuite funcţii.
Tabelul de mai jos enumeră diferitele gesturi:
Gest
Descriere
Left Click
Un clic pe jumătatea stânga a suprafeţei superioare
Right Click
Un clic pe jumătatea dreaptă a suprafeţei superioare
O mişcare de glisare de jos în sus, atingând cu un
Slide Forward
deget suprafaţa superioară
O mişcare de glisare de sus în jos, atingând cu un
Slide Backward
deget suprafaţa superioară
O mişcare de glisare de la dreapta la stânga, atingând
Left Slip
cu un deget suprafaţa superioară
O mişcare de glisare de la stânga la dreapta, atingând
Right Slip
cu un deget suprafaţa superioară
O mişcare de glisare de la dreapta la stânga, atingând
Double Left Slip
cu două degete suprafaţa superioară
O mişcare de glisare de la stânga la dreapta, atingând
Double Right Slip
cu două degete suprafaţa superioară
Tabelul de mai jos indică funcţiile care sunt, implicit, atribuite fiecărui gest.
Gest
Funcţie
Descriere
Clic pe butonul stânga al mouseLeft Click
Left Click
ului
Clic pe butonul dreapta al mouseRight Click
Right Click
ului
Slide Forward
Scroll Up
Derulare în sus pagină curentă
Slide Backward
Scroll Down
Derulare în jos pagină curentă
Derulare spre stânga pagină
Left Slip
Tilt Left
curentă
Derulare spre dreapta pagină
Right Slip
Tilt Right
curentă
Double Left Slip
Zoom out
Pagina curentă se micşorează
Double Right Slip
Zoom in
Pagina curentă se măreşte
Particularizarea Mouse-ului Touch (setări definite de utilizator)
Datorită driver-ului Touch, funcţia atribuită fiecărui gest poate fi modificată.
Pentru a modifica şi reatribui funcţii, faceţi clic dreapta pe pictograma Trust din System Tray (compartiment
sistem) (
lângă ceasul computerului)
80
Touch Mouse Wireless– User’s Manual
Dacă pictograma Trust nu este vizibilă, faceţi clic pe butonul „Afişare pictograme ascunse” mai întâi.
(Windows 7:
/ Windows Vista:
)
Partea inferioară a interfeţei driver-ului vă permite să selectaţi gestul pe care doriţi să-l modificaţi.
După selectarea unui gest, puteţi întotdeauna să resetaţi setările acestuia la valorile implicite din fabrică.
De asemenea puteţi reseta toate setările, pentru toate gesturile, în acelaşi timp.
Atunci când gestul pe care doriţi să-l modificaţi este selectat, partea superioară stânga a interfeţei driver-ului
vă permite să atribuiţi acestuia o funcţie:
Tabelul de mai jos enumeră funcţiile disponibile:
Funcţie
Descriere
Left Click
Clic pe butonul stânga al mouse-ului
Middle Button
Clic pe butonul central al mouse-ului
Right Click
Clic pe butonul dreapta al mouse-ului
Double Click
Clic dublu pe butonul stânga al mouse-ului
Scroll Up
Derulare în sus pagină curentă
Scroll Down
Derulare în jos pagină curentă
Tilt Left
Derulare spre stânga pagină curentă
Tilt Right
Derulare spre dreapta pagină curentă
Backward
Pagina anterioară (în navigator internet)
Forward
Pagina următoare (în navigator internet)
Reproduce o combinaţie de taste definită de
Key Combination
utilizator.
Pentru a configura combinaţia de taste pe care doriţi să o efectuaţi prin gest:
o Faceţi clic pe Combinaţia de Taste.
o Efectuaţi combinaţia de taste manual şi verificaţi dacă aceasta este
afişată corect în câmpul de capturare.
o Apăsaţi OK.
81
Touch Mouse Wireless– User’s Manual
Această secţiune conţine funcţiile necesare pentru
editarea textelor şi fişierelor: Decupare, Copiere,
Lipire, Selectare totală, Căutare, Nou, Imprimare
şi Salvare.
Această secţiune conţine meniul Start şi funcţiile
Windows: Comutare Fereastră, Închidere
Advanced
Fereastră, Deschidere Explorator, Rulare, Afişare
desktop, Blocare PC.
Această secţiune conţine funcţiile multimedia:
Media control
Redare/Pauză, Oprire, Anterior, Următor, Control
volum sus, Control volum jos, Silenţios.
Funcţiile multimedia au fost concepute pentru Media Center şi Windows Media
Player. Totuşi, tastele ar putea să funcţioneze de asemenea cu alte programe
media player.
Basic
Zoom out
Zoom in
Pagina curentă se micşorează
Pagina curentă se măreşte
Afişează o examinare a tuturor ferestrelor
Flip 3D
deschise, într-o stivă tridimensională.
Răsturnarea 3D necesită ca dvs. să utilizaţi tema Windows Aero pe spaţiul de
lucru şi computerul dvs. să suporte Microsoft Aero.
Acest meniu vă permite să înregistraţi, să
Macro
manevraţi şi să editaţi macrocomenzi.
Macrocomenzile sunt utilizate pentru a combina o serie de apăsări de taste
şi/sau clicuri de mouse printr-un singur gest. Mai multe macrocomenzi pot fi
înregistrate şi atribuite unor gesturi diferite.
Pentru a înregistra o macrocomandă:
o Faceţi clic pe Macrocomandă.
o În Editorul de Macrocomenzi, faceţi clic pe Nou şi introduceţi numele
macrocomenzii nou adăugate. Apăsaţi Enter.
o Faceţi clic pe tasta Înregistrare şi efectuaţi secvenţa dorită de apăsări de
taste. Faceţi clic pe tasta Oprire la finalizarea secvenţei.
o Panoul de Editare vă permite să examinaţi şi eventual să modificaţi
secvenţa.
o Puteţi alege să repetaţi macrocomanda de un număr specific de ori
(Intervale Ciclice) sau să introduceţi pauze între fiecare pas al
macrocomenzii (Întârziere Introducere Automată), bifând căsuţele
corespunzătoare.
o Apăsaţi OK pentru a închide Editorul de Macrocomenzi (dacă aţi înregistrat
mai multe macrocomenzi, asiguraţi-vă că cea corectă este selectată în listă
înainte de a face clic pe OK).
82
Touch Mouse Wireless– User’s Manual
Editorul de Macrocomenzi vă permite să ştergeţi macrocomenzile neutilizate
(selectaţi o macrocomandă şi faceţi clic pe Del pentru a o şterge).
Disable
Această funcţie dezactivează gestul selectat.
Cele trei butoane din partea inferioară a ferestrei vă permit fie să salvaţi, fie să renunţaţi la
modificările dvs., după cum urmează:
OK
Aplică toate modificările şi închide fereastra driver-ului
Anulează toate modificările şi închide fereastra driverCancel
ului
Apply
Aplică toate modificările şi lasă fereastra deschisă
83
Touch Mouse Wireless– User’s Manual
Package contents (Съдържание на опаковката)
USB микро приемник
Сензорна зона
Превключвател Вкл./Изкл.
Mишка:
Оптичен сензор
Бутон за освобождаване на капака на батериите
Отделение за батериите
Батерии (2 бр. AAA)
Driver installation (Инсталиране на драйвера)
След приключване на инсталирането на драйвера трябва да рестартирате компютъра си. Затова е за
предпочитане да запазите и затворите всички отворени документи и приложения, преди да започнете
инсталирането.
Поставете компактдиска на Trust в CD-ROM устройството.
Кликнете върху “Run (Старт) Setup.exe – Published by Trust International BV (Издадено от Trust
International BV)”
Кликнете върху “Install driver” (Инсталиране на драйвера)
Добре дошли в съветника за първоначална настройка на драйвера Trust Touch :
Кликнете върху “Напред”
Избор на местоположението на дестинацията: Кликнете върху “Напред", ако искате да
промените местоположението, в което ще бъдат копирани файловете, кликнете върху
“Преглед”, за да изберете ново местоположение. След това кликнете върху “Напред").
Избор на папка от меню "Старт": Кликнете върху “Напред" (ако искате да промените
мястото, в което програмите и иконите ще се показват в меню "Старт", и кликнете върху
“Преглед”, за да изберете нова папка. След това кликнете върху “Напред").
Съветникът Installshield завърши работата си: Кликнете върху “Finish” (Край), за да
рестартирате компютъра си. (Ако има документи и файлове, които не сте запазили, изберете
“No” (Не) и кликнете върху “Finish” (Край), за да рестартирате компютъра си по-късно)
След рестартирането на компютъра инсталирането на драйвера приключва. Драйверът Trust Touch ще се
зарежда автоматично при стартирането на системата.
Hardware installation (Хардуерно инсталиране)
Натиснете капака за освобождаване на капака на батериите.
Свалете капака на батериите.
Поставете батериите AAA в съответното отделение на мишката.
Затворете капака, като първо поставите двете горни кукички.
Свържете USB приемника към един от USB портовете на компютъра.
Включете мишката.
След няколко секунди вашата мишка Touch е готова за използване.
84
Touch Mouse Wireless– User’s Manual
Използване на мишката Touch (настройки по подразбиране)
Мишката Touch открива и разпознава движения, на които са присвоени функции.
В таблицата по-долу са посочени различните движения:
Движение
Описание
Left click
Кликване върху лявата страна на горната
(Кликване с
повърхност
левия бутон)
Right click
Кликване върху дясната страна на горната
(Кликване с
повърхност
десния бутон)
Slide Forward
Плъзгащо движение отдолу нагоре с един пръст,
(Плъзгане
който докосва горната повърхност
напред)
Slide Backward
Плъзгащо движение отгоре надолу с един пръст,
(Плъзгане назад) който докосва горната повърхност
Left Slip
Плъзгащо движение отдясно наляво с един пръст,
(Плъзгане
който докосва горната повърхност
наляво)
Right Slip
Плъзгащо движение отляво надясно с един пръст,
(Плъзгане
който докосва горната повърхност
надясно)
Double Left Slip
Плъзгащо движение отдясно наляво с два пръста,
(Двойно
които докосват горната повърхност
плъзгане наляво)
Double Right Slip Плъзгащо движение отляво надясно с два пръста,
(Двойно
които докосват горната повърхност
плъзгане
надясно)
85
Touch Mouse Wireless– User’s Manual
В следващата таблица са посочени функциите, присвоени по подразбиране на всяко движение.
Движение
Функция
Описание
Left click
Кликване с левия бутон на
Кликване с
(Кликване с
мишката
левия бутон
левия бутон)
Right click
Кликване с десния бутон на
Кликване с
(Кликване с
мишката
десния бутон
десния бутон)
Slide Forward
Превърта текущата страница
Превъртане
(Плъзгане
нагоре
нагоре
напред)
Slide Backward
Превъртане
Превърта текущата страница
(Плъзгане назад) надолу
надолу
Left Slip
Превърта текущата страница
Накланяне
(Плъзгане
наляво
наляво
наляво)
Right Slip
Превърта текущата страница
Накланяне
(Плъзгане
надясно
надясно
надясно)
Double Left Slip
Намалява текущата страница
Намаляване
(Двойно
на мащаба
плъзгане наляво)
Double Right Slip
Увеличава текущата страница
(Двойно
Увеличаване
плъзгане
на мащаба
надясно)
Персонализиране на мишката Touch (потребителски настройки)
Благодарение на драйвера Touch функцията, присвоена на всяко движение, може да бъде променена.
За да промените и да зададете отново функциите, кликнете с десния бутон върху иконата на Trust в
системната лента (
до часовника на компютъра).
Ако иконата на Trust не се вижда, кликнете първо върху бутона “Show hidden icons” (Показване на
скритите икони). (Windows 7:
/ Windows Vista:
)
86
Touch Mouse Wireless– User’s Manual
Долната част на интерфейса на драйвера ви позволява да изберете движението, което искате да
промените.
След като изберете движение, винаги можете да върнете настройките му до фабричните стойности.
Можете също така да нулирате наведнъж всички настройки за всички жестове.
След като изберете движението, което искате да промените, горната лява част на интерфейса на
драйвера ви позволява да присвоите функционалност към него.
В следващата таблица са посочени наличните функции:
Функция
Описание
Кликване с левия
Кликване с левия бутон на мишката
бутон
Среден бутон
Кликване със средния бутон на мишката
Кликване с десния
Кликване с десния бутон на мишката
бутон
Двукратно кликване
Двукратно кликване с левия бутон на мишката
Превъртане нагоре
Превърта текущата страница нагоре
Превъртане надолу
Превърта текущата страница надолу
Накланяне наляво
Превърта текущата страница наляво
Накланяне надясно
Превърта текущата страница надясно
Назад
Предишна страница (при интернет браузър)
Напред
Следваща страница (при интернет браузър)
Клавишна
Възпроизвежда потребителска клавишна
комбинация
комбинация.
За да настроите клавишната комбинация, на която искате да отговаря
движението:
o Кликнете върху "Клавишна комбинация". правилно в полето
o Натиснете ръчно съответните клавиши и проверете дали те се
показват правилно в полето за въвеждане.
o Натиснете "ОК".
87
Touch Mouse Wireless– User’s Manual
Този раздел съдържа функциите, необходими
за редактиране на текст и файлове: Cut
(Изрязване), Copy (Копиране), Paste
Основни
(Поставяне), Select All (Избиране на всички),
Find (Намиране), New (Нов), Print (Печат) и
Save (Запазване).
Този раздел съдържа функциите в менюто
Start и в Windows: Switch Window
(Превключване на прозорец), Close Window
Разширени
(Затваряне на прозорец), Open Explorer
(Отваряне на Explorer), Run (Стартиране),
Show Desktop (Показване на работния плот),
Lock PC (Заключване на компютъра).
Този раздел съдържа мултимедийни функции:
Play/Pause (Възпроизвеждане/Пауза), Stop
Управление на
(Стоп), Previous (Предишен), Next (Следващ),
мултимедия
Volume Up (Увеличаване на силата на звука),
Volume Down (Намаляване на силата на звука),
Mute (Изключване на звука).
Мултимедийните функции са предназначени за Media Center и Windows
Media Player. Независимо от това, клавишите могат да работят и с друг
софтуер за медиа плейъри
Намаляване на
мащаба
Увеличаване на
мащаба
Намалява текущата страница
Увеличава текущата страница
Показва предварителен преглед с тримерно
наслагване на всичките ви отворени прозорци.
Flip 3D изисква компютърът ви да поддържа Microsoft Aero и да използвате
тема от работния плот на Windows Aero.
Flip 3D
Това меню ви позволява да записвате,
управлявате и редактирате макроси.
Макросите се използват за комбиниране в едно движение на серия от
натискания на клавиши и/или кликвания с мишката. Няколко макроса
могат да бъдат записани и присвоени на различни движения.
За да запишете макрос:
o Кликнете върху Macro (Макрос).
o В Macro Editor (Редактор за макроси) кликнете върху New (Нов) и
напишете името на новия макрос. Натиснете Enter.
Макроси
88
Touch Mouse Wireless– User’s Manual
o Кликнете върху бутона Record (Запис) и изпълнете желаната
последователност от натискания на клавиши. След като приключите,
кликнете върху бутона Stop (Стоп).
o Панелът Edit (Редактиране) ви позволява да преглеждате и
евентуално да променяте последователността.
o Можете да изберете да повторите макроса определен брой пъти (Loop
Times) (Брой цикли) или да въведете паузи между стъпките му (Auto
Insert Delay)
(Автоматично въвеждане на закъснение) чрез поставяне на отметки в
съответните полета.
o Натиснете OK, за да затворите Macro Editor (Редактор за макроси)
(ако сте записали няколко макроса, преди да кликнете върху ОК,
уверете се, че в списъка е избран правилният макрос).
Macro Editor (Редактор за макроси) ви позволява също така да изтривате
неизползваните макроси (изберете макрос и кликнете върху Del, за да го
изтриете).
Disable
(Деактивиране)
Тази функция деактивира избраното
движение.
Трите бутона в долната част на прозореца ви позволяват да запазите или да отхвърлите
промените, както следва:
Прилага всички промени и затваря прозореца на
OK
драйвера
Отхвърля всички промени и затваря прозореца на
Cancel (Отказ)
драйвера
Apply
Прилага всички промени и оставя прозореца
(Прилагане(
отворен
89
Touch Mouse Wireless– User’s Manual
Package contents (Комплект поставки)
Микроприемник USB
Область касания
Выключатель
Мышь:
Оптический датчик
Кнопка открытия крышки отсека для батарей
Отсек для батарей
Батареи (2xAAA)
Driver installation (Установка драйверов)
По завершении установки драйверов необходимо перезагрузить компьютер. Поэтому желательно
сохранить и закрыть все открытые документы и приложения до начала установки.
Вставьте диск Trust в привод для компакт-дисков.
Нажмите «Запустить Setup.exe – опубликовано Trust International BV»
Нажмите «Установить драйвер»
Вас приветствует мастер установки драйверов Trust Touch: нажмите «Далее»
Выберите путь для установки: нажмите «Далее» (если необходимо изменить путь
установки, нажмите «Просмотр» и выберите другой путь. Затем нажмите «Далее»).
Выберите папку меню «Пуск»: нажмите «Далее» (если необходимо изменить путь
отображения программ и пиктограмм в меню «Пуск», нажмите «Просмотр» и выберите другую
папку. Затем нажмите «Далее»).
Мастер Installshield завершил работу: Нажмите «Завершить», чтобы перезагрузить
компьютер. (Если у вас есть какие-либо несохраненные документы или файлы, выберите
«Нет», а затем нажмите «Завершить», чтобы перезагрузить компьютер позже.)
После перезагрузки компьютера установка драйверов будет завершена. Драйвер Trust Touch будет
автоматически загружаться при запуске системы.
Hardware installation (Установка аппаратуры)
Нажмите кнопку открытия крышки отсека для батарей.
Снимите крышку отсека для батарей.
Вставьте батареи AAA в отсек для батарей мыши.
Закройте крышку, вставив сначала два верхних язычка.
Подключите приемник USB к одному из USB-портов компьютера.
Включите мышь.
Через несколько секунд мышь Touch mouse будет готова к работе.
90
Touch Mouse Wireless– User’s Manual
Использование мыши Touch (настройки по умолчанию)
Мышь Touch определяет и различает жесты, для которых назначены функции.
В таблице ниже приведены различные жесты:
Жест
Описание
Left Click
Нажатие на левую сторону верхней поверхности
Right Click
Нажатие на правую сторону верхней поверхности
Скользящее движение снизу вверх, касаясь одним
Slide Forward
пальцем верхней поверхности
Скользящее движение сверху вниз, касаясь одним
Slide Backward
пальцем верхней поверхности
Скользящее движение справа налево, касаясь
Left Slip
одним пальцем верхней поверхности
Скользящее движение слева направо, касаясь
Right Slip
одним пальцем верхней поверхности
Скользящее движение справа налево, касаясь
Double Left Slip
двумя пальцами верхней поверхности
Скользящее движение слева направо, касаясь
Double Right Slip
двумя пальцами верхней поверхности
В таблице ниже приведены функции, которые по умолчанию назначены для каждого жеста.
Жест
Функция
Описание
Щелчок левой
Щелчок левой Щелчок левой кнопкой мыши
кнопкой
кнопкой
Щелчок
Щелчок правой кнопкой мыши
Щелчок правой
правой
кнопкой
кнопкой
Скольжение
Прокрутка
Прокрутка текущей страницы
вперед
вверх
вверх
Скольжение
Прокрутка
Прокрутка текущей страницы
назад
вниз
вниз
Прокрутка текущей страницы
Сдвиг влево
Наклон влево
влево
Прокрутка текущей страницы
Сдвиг вправо
Наклон вправо
вправо
Двойной сдвиг
Уменьшение размера текущей
Уменьшение
влево
страницы
Двойной сдвиг
Увеличение размера текущей
Увеличение
вправо
страницы
Настройка мыши Touch (настройки, определяемые пользователем)
Драйвер Touch позволяет изменять функции, назначенные для каждого жеста.
91
Touch Mouse Wireless– User’s Manual
Для изменения функций, выполните щелчок правой кнопкой мыши по пиктограмме Trust в области
уведомлений на панели задач (
рядом с часами компьютера).
Если пиктограмма Trust не видна, нажмите кнопку «Отображать скрытые значки». (Windows 7:
Windows Vista:
/
)
В нижней части интерфейса программы можно выбрать жест, настройки которого необходимо изменить.
После выбора жеста можно в любой момент сбросить его настройки к заводским. Также можно сбросить
все настройки для всех жестов сразу.
Когда выбран жест, настройки которого необходимо изменить, в левой верхней части интерфейса
программы отображается область, позволяющая назначить для него функцию.
В таблице ниже приведены доступные функции:
Функция
Описание
Щелчок левой
Щелчок левой кнопкой мыши
кнопкой
Щелчок средней
Щелчок средней кнопкой мыши
кнопкой
Щелчок правой
Щелчок правой кнопкой мыши
кнопкой
Двойной щелчок
Двойной щелчок левой кнопкой мыши
Прокрутка вверх
Прокрутка текущей страницы вверх
Прокрутка вниз
Прокрутка текущей страницы вниз
Наклон влево
Прокрутка текущей страницы влево
Наклон вправо
Прокрутка текущей страницы вправо
Назад
Предыдущая страница (в веб-обозревателе)
Вперед
Следующая страница (в веб-обозревателе)
Представляет определяемую пользователем
Комбинация клавиш
комбинацию клавиш.
Установка комбинации клавиш, которая будет выполняться жестом:
o Выберите «Комбинация клавиш».
o Вручную нажмите комбинацию клавиш и убедитесь, что она
правильно отображается в поле захвата.
o Нажмите «OK».
Основные
Дополнительные
Данный раздел содержит функции,
необходимые для редактирования текста и
файлов: вырезать, копировать, вставить,
выбрать все, поиск, новый, печать и сохранить.
Данный раздел содержит функции меню
«Пуск» и функции управления ОС Windows:
92
Touch Mouse Wireless– User’s Manual
переключить окно, закрыть окно, открыть
обозреватель, запустить, отобразить рабочий
стол, заблокировать ПК.
Данный раздел содержит мультимедийные
функции: воспроизведение/пауза, остановка,
Мультимедийное
предыдущая композиция, следующая
управление
композиция, увеличение громкости,
уменьшение громкости, отключение звука.
Мультимедийные функции предназначены для программ Media Center и
Windows Media Player. Однако, клавиши также могут работать и с другими
медиаплеерами.
Уменьшение
Увеличение
Уменьшение размера текущей страницы
Увеличение размера текущей страницы
Просмотр всех открытых окон в трехмерном
Просмотр в 3D
массиве.
Функция просмотра в 3D требует, чтобы компьютер поддерживал Microsoft
Aero, а также требует использования темы рабочего стола Windows Aero.
Данное меню позволяет записывать,
Макрос
использовать и редактировать макросы.
Макросы используются для комбинирования серии нажатий клавиш и/или
щелчков кнопок мыши под одним жестом. Для различных жестов можно
записать и назначить несколько макросов.
Запись макроса:
o Выберите пункт «Макрос».
o В редакторе макросов выберите «Новый» и введите название нового
макроса. Нажмите клавишу «Enter».
o Нажмите кнопку «Записать» и задайте последовательность нажатий
клавиш. По окончании нажмите кнопку «Стоп».
o Панель редактирования позволяет просматривать и, при желании,
изменять последовательность.
o Можно задать повтор макроса указанное количество раз (циклически)
или вставить паузы между шагами макроса (автоматическая вставка
задержки), отметив соответствующие флажки.
o Нажмите «OK», чтобы закрыть редактор макросов (если записано
несколько макросов, перед нажатием кнопки «OK» убедитесь, что в
списке выбран нужный).
Редактор макросов также позволяет удалять неиспользуемые макросы
(выберите макрос и нажмите «Удалить» для его удаления).
Отключить
Данная функция отключает выбранный жест.
93
Touch Mouse Wireless– User’s Manual
Три кнопки в нижней части окна позволяют сохранить или отменить изменения
следующим образом:
Применение всех изменений и закрытие окна
OK
программы
Отмена
Отмена всех изменений и закрытие окна программы
Применение всех изменений, при этом окно
Применить
остается открытым
94
Touch Mouse Wireless– User’s Manual
Package contents (Περιεχόμενα συσκευασίας)
Μικρο-δέκτης USB
Περιοχή αφής
Διακόπτης on/off
Ποντίκι:
Οπτικός αισθητήρας
Κουμπί απασφάλισης καλύμματος μπαταρίας
Διαμέρισμα μπαταριών
Μπαταρίες (2xAAA)
Driver installation (Εγκατάσταση προγράμματος οδήγησης)
Όταν ολοκληρωθεί η εγκατάσταση του προγράμματος οδήγησης, θα απαιτηθεί επανεκκίνηση του υπολογιστή
σας. Γι' αυτό το λόγο, είναι καλύτερο να αποθηκεύσετε και να κλείσετε όλα τα ανοικτά έγγραφα και τις
εφαρμογές πριν ξεκινήσετε την εγκατάσταση.
Εισάγετε το Trust CD-ROM στη μονάδα CD του υπολογιστή σας.
Κάντε κλικ στην επιλογή “Run Setup.exe – Published by Trust International BV” (Εκτέλεση του...)
Κάντε κλικ στην επιλογή “Install driver” (Εγκατάσταση προγράμματος οδήγησης)
Welcome to the Trust Touch Driver Setup Wizard: Κάντε κλικ στο Next (Επόμενο)
Select Destination Location: Κάντε κλικ στο Next (Επόμενο). (Εάν θέλετε να αλλάξετε τη θέση
στην οποία θα αντιγραφτούν τα αρχεία, κάντε κλικ στο “Browse” (Αναζήτηση) για να επιλέξετε μια
νέα θέση. Κατόπιν κάντε κλικ στο Next (Επόμενο)).
Select Start Menu Folder: Κάντε κλικ στο Next (Επόμενο). (Εάν θέλετε να αλλάξετε τη θέση στην
οποία θα εμφανίζονται τα προγράμματα και τα εικονίδια στο μενού Έναρξη, κάντε κλικ στο “Browse”
(Αναζήτηση) και επιλέξετε ένα νέο φάκελο. Κατόπιν κάντε κλικ στο Next (Επόμενο)).
Installshield Wizard Complete: Κάντε κλικ στο “Finish” (Ολοκλήρωση) για να επανεκκινήσετε τον
υπολογιστή σας. (Εάν υπάρχουν έγγραφα και αρχεία που δεν έχετε αποθηκεύσει, επιλέξτε “No” (Όχι)
και κάντε κλικ στο “Finish” (Ολοκλήρωση) για να επανεκκινήσετε τον υπολογιστή σας αργότερα)
Όταν επανεκκινήσει ο υπολογιστής, η εγκατάσταση του προγράμματος οδήγησης έχει ολοκληρωθεί. Το
πρόγραμμα οδήγησης Trust Touch φορτώνεται αυτόματα κατά την εκκίνηση του συστήματος.
Hardware installation (Εγκατάσταση υλικού)
Πατήστε το κουμπί απασφάλισης του καλύμματος της μπαταρίας.
Αφαιρέστε το κάλυμμα της μπαταρίας.
Εισάγετε τις μπαταρίες AAA στο διαμέρισμα μπαταριών του ποντικιού.
Κλείστε το κάλυμμα, εισάγοντας πρώτα τα δύο επάνω άγκιστρα.
Συνδέστε το δέκτη USB σε μία από τις θύρες USB του υπολογιστή σας.
Θέστε το ποντίκι σε λειτουργία.
Μετά από μερικά δευτερόλεπτα, το Touch mouse θα είναι έτοιμο για χρήση.
95
Touch Mouse Wireless– User’s Manual
Χρήση του Touch Mouse (προεπιλεγμένες ρυθμίσεις)
Το Touch mouse ανιχνεύει και αναγνωρίζει χειρονομίες, στις οποίες αντιστοιχίζονται λειτουργίες.
Ο παρακάτω πίνακας αναφέρει τις διάφορες χειρονομίες:
Χειρονομία
Περιγραφή
Left Click
Ένα κλικ στο αριστερό μισό της επάνω επιφάνειας
Right Click
Ένα κλικ στο δεξιό μισό της επάνω επιφάνειας
Μια ολισθαίνουσα κίνηση από κάτω προς τα επάνω,
Slide Forward
με ένα δάκτυλο να αγγίζει την επάνω επιφάνεια
Μια ολισθαίνουσα κίνηση από επάνω προς τα κάτω,
Slide Backward
με ένα δάκτυλο να αγγίζει την επάνω επιφάνεια
Μια ολισθαίνουσα κίνηση από δεξιά προς τα
Left Slip
αριστερά, με ένα δάκτυλο να αγγίζει την επάνω
επιφάνεια
Μια ολισθαίνουσα κίνηση από αριστερά προς τα
Right Slip
δεξιά, με ένα δάκτυλο να αγγίζει την επάνω επιφάνεια
Μια ολισθαίνουσα κίνηση από δεξιά προς τα
Double Left Slip
αριστερά, με δύο δάκτυλα να αγγίζουν την επάνω
επιφάνεια
Μια ολισθαίνουσα κίνηση από αριστερά προς τα
Double Right Slip δεξιά, με δύο δάκτυλα να αγγίζουν την επάνω
επιφάνεια
Ο παρακάτω πίνακας αναφέρει τις λειτουργίες που είναι αντιστοιχισμένες σε κάθε χειρονομία, στην
προεπιλεγμένη διαμόρφωση.
Χειρονομία
Λειτουργία
Περιγραφή
Κλικ με το αριστερό πλήκτρο του
Αριστερό κλικ
Αριστερό κλικ
ποντικιού
Κλικ με το δεξιό πλήκτρο του
∆εξιό κλικ
∆εξιό κλικ
ποντικιού
Κύλιση της τρέχουσας σελίδας
Ολίσθηση εμπρός Κύλιση επάνω
προς τα επάνω
Κύλιση της τρέχουσας σελίδας
Ολίσθηση πίσω
Κύλιση κάτω
προς τα κάτω
Ολίσθηση
Μετατόπιση
Κύλιση της τρέχουσας σελίδας
αριστερά
αριστερά
προς τα αριστερά
Μετατόπιση
Κύλιση της τρέχουσας σελίδας
Ολίσθηση δεξιά
δεξιά
προς τα δεξιά
∆ιπλή ολίσθηση
Κάνει την τρέχουσα σελίδα
Σμίκρυνση
αριστερά
μικρότερη
∆ιπλή ολίσθηση
Κάνει μεγαλύτερη την τρέχουσα
Μεγέθυνση
δεξιά
σελίδα μεγαλύτερη
96
Touch Mouse Wireless– User’s Manual
Προσαρμογή του Touch Mouse (ρυθμίσεις καθοριζόμενες από το χρήστη)
Χάρη στο πρόγραμμα οδήγησης Touch, έχετε τη δυνατότητα να τροποποιήσετε τη λειτουργία που αντιστοιχεί
σε κάθε χειρονομία.
Για να τροποποιήσετε και να αλλάξετε την αντιστοίχιση λειτουργιών, κάντε δεξιό κλικ στο εικονίδιο Trust στην
Περιοχή ενημέρωσης (
δίπλα στο ρολόι του υπολογιστή σας).
Εάν δεν είναι ορατό το εικονίδιο Trust, κάντε πρώτα κλικ στο κουμπί “Εμφάνιση κρυφών εικονιδίων”. (Windows
7:
/ Windows Vista:
)
Το κατώτερο τμήμα του περιβάλλοντος χειρισμού του προγράμματος οδήγησης σας επιτρέπει να επιλέξετε τη
χειρονομία που θέλετε να τροποποιήσετε.
Αφού επιλέξετε μια χειρονομία, μπορείτε πάντα να επαναφέρετε τις ρυθμίσεις της στις προεπιλεγμένες τιμές
που έχουν καθοριστεί από το εργοστάσιο. Μπορείτε επίσης να επαναφέρετε με μιας όλες τις ρυθμίσεις, για όλες
τις χειρονομίες.
Όταν είναι επιλεγμένη η χειρονομία που θέλετε να τροποποιήσετε, το επάνω αριστερό τμήμα του
περιβάλλοντος χειρισμού του προγράμματος οδήγησης σας επιτρέπει να αντιστοιχίσετε μια λειτουργία σ' αυτή.
Ο παρακάτω πίνακας αναφέρει τις διαθέσιμες λειτουργίες:
Λειτουργία
Περιγραφή
Αριστερό κλικ
Κλικ με το αριστερό πλήκτρο του ποντικιού
Μεσαίο πλήκτρο
Κλικ με το μεσαίο πλήκτρο του ποντικιού
∆εξιό κλικ
Κλικ με το δεξιό πλήκτρο του ποντικιού
∆ιπλό κλικ
∆ιπλό κλικ με το αριστερό πλήκτρο του ποντικιού
Κύλιση επάνω
Κύλιση της τρέχουσας σελίδας προς τα επάνω
Κύλιση κάτω
Κύλιση της τρέχουσας σελίδας προς τα κάτω
Μετατόπιση αριστερά Κύλιση της τρέχουσας σελίδας προς τα αριστερά
Μετατόπιση δεξιά
Κύλιση της τρέχουσας σελίδας προς τα δεξιά
Προηγούμενη σελίδα (σε πρόγραμμα περιήγησης
Πίσω
στο Internet)
Επόμενη σελίδα (σε πρόγραμμα περιήγησης στο
Εμπρός
Internet)
Συνδυασμός
Αναπαράγει έναν συνδυασμό πλήκτρων που
πλήκτρων
καθορίζεται από το χρήστη.
Για να διαμορφώσετε τον συνδυασμό πλήκτρων που θέλετε να εκτελεί η
χειρονομία:
o Κάντε κλικ στο Key Combination (Συνδυασμός πλήκτρων).
o Εκτελέστε χειροκίνητα το συνδυασμό πλήκτρων και βεβαιωθείτε ότι
εμφανίζεται σωστά στο πεδίο καταγραφής.
o Κάντε κλικ στο OK.
Basic
Αυτή η ενότητα περιέχει τις λειτουργίες που
97
Touch Mouse Wireless– User’s Manual
απαιτούνται για την επεξεργασία κειμένου και
αρχείων: Cut (Αποκοπή), Copy (Αντιγραφή),
Paste (Επικόλληση), Select All (Επιλογή όλων),
Find (Εύρεση), New (∆ημιουργία), Print
(Εκτύπωση) και Save (Αποθήκευση).
Αυτή η ενότητα περιέχει τις λειτουργίες του μενού
Έναρξη και των Windows: Switch Window
(Αλλαγή παραθύρου), Close Window (Κλείσιμο
Advanced
παραθύρου), Open Explorer (Άνοιγμα
Εξερεύνησης), Run (Εκτέλεση), Show Desktop
(Εμφάνιση επιφάνειας εργασίας), Lock PC
(Κλείδωμα υπολογιστή).
Αυτή η ενότητα περιέχει λειτουργίες πολυμέσων:
Play/Pause (Αναπαραγωγή/παύση), Stop (Στοπ),
Media Control
Previous (Προηγούμενο), Next (Επόμενο),
Volume Up (Αύξηση έντασης ήχου), Volume
Down (Μείωση έντασης ήχου), Mute (Σίγαση).
Οι λειτουργίες πολυμέσων είναι σχεδιασμένες για τις εφαρμογές Media Center
και Windows Media Player. Ωστόσο, μπορεί επίσης να λειτουργούν με άλλες
εφαρμογές αναπαραγωγής πολυμέσων.
Zoom out
Zoom in
Κάνει μικρότερη την τρέχουσα σελίδα
Κάνει μεγαλύτερη την τρέχουσα σελίδα
Εμφανίζει σε προεπισκόπηση όλα τα ανοικτά
Flip 3D
παράθυρα, σε τρισδιάστατη διάταξη.
Η λειτουργία Flip 3D απαιτεί ο υπολογιστής σας να υποστηρίζει το Microsoft
Aero και να χρησιμοποιείτε το θέμα επιφάνειας εργασίας Windows Aero.
Αυτό το μενού σας δίνει τη δυνατότητα να
καταγράφετε, να διαχειρίζεστε και να
επεξεργάζεστε μακροεντολές.
Οι μακροεντολές χρησιμοποιούνται για το συνδυασμό μιας αλληλουχίας
πληκτρολογήσεων και/ή κλικ με το ποντίκι σε μία χειρονομία. Υπάρχει
δυνατότητα καταγραφής πολλαπλών μακροεντολών και αντιστοίχισης σε
διαφορετικές χειρονομίες.
Για να καταγράψετε μια μακροεντολή:
o Κάντε κλικ στο Macro (Μακροεντολή).
o Στο Macro Editor (Συντάκτης μακροεντολών), κάντε κλικ στο New
(Δημιουργία) και πληκτρολογήστε το όνομα της νέας μακροεντολής.
Πατήστε Enter.
o Κάντε κλικ στο κουμπί Record (Εγγραφή) και εκτελέστε την επιθυμητή
αλληλουχία πληκτρολογήσεων. Όταν ολοκληρώσετε την αλληλουχία,
κάντε κλικ στο κουμπί Stop (Στοπ).
Macro
98
Touch Mouse Wireless– User’s Manual
o Το Edit Panel (Πάνελ επεξεργασίας) σας δίνει τη δυνατότητα να
επανεξετάσετε και, εάν απαιτείται, να τροποποιήσετε την αλληλουχία.
o Μπορείτε να επιλέξετε επανάληψη της μακροεντολής συγκεκριμένο πλήθος
φορών (Loop Times), ή εισαγωγή παύσεων μεταξύ των βημάτων της
μακροεντολής (Auto Insert Delay), μαρκάροντας τα αντίστοιχα πλαίσια.
o Κάντε κλικ στο OK για να κλείσετε το Macro Editor (εάν καταγράψατε
πολλαπλές μακροεντολές, πριν κάνετε κλικ στο OK βεβαιωθείτε ότι είναι
επιλεγμένη η σωστή μακροεντολή στη λίστα).
Το Macro Editor σας δίνει επίσης τη δυνατότητα να διαγράφετε άχρηστες
μακροεντολές (επιλέξτε μια μακροεντολή και κάντε κλικ στο Del για να τη
διαγράψετε).
Disable
Αυτή η λειτουργία απενεργοποιεί την επιλεγμένη
χειρονομία.
Τα τρία κουμπιά στην κάτω περιοχή του παραθύρου σας δίνουν τη δυνατότητα να
αποθηκεύσετε ή να απορρίψετε τις τροποποιήσεις σας, ως εξής:
Εφαρμόζει όλες τις αλλαγές και κλείνει το παράθυρο
OK
του προγράμματος οδήγησης
Απορρίπτει όλες τις αλλαγές και κλείνει το παράθυρο
Cancel (Άκυρο)
του προγράμματος οδήγησης
Apply
Εφαρμόζει όλες τις αλλαγές και αφήνει ανοικτό το
(Εφαρμογή)
παράθυρο
99
Touch Mouse Wireless– User’s Manual
Package contents (Ambalajın içeriği)
USB Mikro Alıcı
Dokunma alanı
Aç/Kapa anahtarı
Fare:
Optik algılayıcı
Pil kapağını açma düğmesi
Pil bölmesi
Piller (2xAAA)
Driver installation (Sürücü yüklemesi)
Sürücü yüklemesi işleminin sonunda bilgisayarınızı yeniden başlatmanız gerekir. Bu yüzden yüklemeyi
başlatmadan önce açık tüm belgeleri ve uygulamaları kaydedip kapatmanız tercih edilir.
Trust CD-ROM’unu CD sürücünüze yerleştirin.
"Setup.exe'yi çalıştır – Trust International BV tarafından yayımlanmıştır" öğesini tıklayın
"Sürücü kur"u tıklayın
Trust Touch Sürücü Kurulum Sihirbazına Hoş Geldiniz: İleri'yi tıklayın
Hedef Konumu seçin: İleri'yi tıklayın (dosyaların kopyalanacağı konumu değiştirmek istiyorsanız,
yeni bir konum seçmek için "Gözat"ı tıklayın. Sonra İleri'yi tıklayın).
Başlat Menüsü Klasörünü seçin: İleri'yi tıklayın (Başlat menüsünde programların ve simgelerin
görüntülenecekleri yeri değiştirmek istiyorsanız, Yeni bir klasör seçmek için "Gözat"ı tıklayın. Sonra
İleri'yi tıklayın).
Installshield Sihirbazını Tamamlayın: Bilgisayarınızı yeniden başlatmak için "Bitir" seçeneğini
tıklayın. (Kaydedilmemiş belgeleriniz ve dosyalarınız varsa, "Hayır"ı seçin ve bilgisayarınızı daha sonra
yeniden başlatmak için "Bitti"yi tıklayın)
Bilgisayar yeniden başlatıldığında, sürücü yüklemesi tamamlanır. Trust Touch sürücüsü sistem başlatıldığında
otomatik olarak yüklenecektir.
Hardware installation (Donanım yüklemesi)
Pil kapağını açma düğmesine basın.
Pil kapağını çıkarın.
AAA pilleri farenin pil bölmesine yerleştirin.
Üstteki iki kancayı ilk önce takarak kapağı kapatın.
USB alıcısını bilgisayarınızın USB bağlantı noktalarından birine bağlayın.
Fareyi açın.
Birkaç saniye sonra, Touch mouse'unuz kullanıma hazır hale gelir.
100
Touch Mouse Wireless– User’s Manual
Touch Mouse'u kullanma (varsayılan ayarlar)
Touch mouse, işlevlerin atandığı hareketleri algılar ve tanır.
Aşağıdaki tabloda farklı hareketler listelenmiştir:
Hareket
Açıklama
Left Click
Üst yüzeyin sol yarısında bir tıklama
Right Click
Üst yüzeyin sağ yarısında bir tıklama
Bir parmak üst yüzeye dokunur şekilde aşağıdan
Slide Forward
yukarıya kaydırma hareketi
Bir parmak üst yüzeye dokunur şekilde yukarıdan
Slide Backward
aşağıya kaydırma hareketi
Bir parmak üst yüzeye dokunur şekilde sağdan sola
Left Slip
kaydırma hareketi
Bir parmak üst yüzeye dokunur şekilde soldan sağa
Right Slip
kaydırma hareketi
İki parmak üst yüzeye dokunur şekilde sağdan sola
Double Left Slip
kaydırma hareketi
İki parmak üst yüzeye dokunur şekilde soldan sağa
Double Right Slip
kaydırma hareketi
Aşağıdaki tabloda, her harekete varsayılan olarak atanmış işlevler listelenmektedir.
Hareket
İşlev
Açıklama
Sol Tıklama
Sol Tıklama
Sol fare düğmesiyle tıklama
Sağ Tıklama
Sağ Tıklama
Sağ fare düğmesiyle tıklama
Yukarı
Geçerli sayfayı yukarı kaydırır
İleri Kaydırma
Kaydırma
Aşağı
Geçerli sayfayı aşağı kaydırır
Geri Kaydırma
Kaydırma
Sola Kaydırma
Sola Kaydırma Geçerli sayfayı sola kaydırır
Sağa Kaydırma
Sağa Kaydırma Geçerli sayfayı sağa kaydırır
Çift Sola
Geçerli sayfayı küçültür
Uzaklaştır
Kaydırma
Çift Sağa
Geçerli sayfayı büyütür
Yakınlaştır
Kaydırma
Touch Mouse'u özelleştirme (kullanıcı tanımlı ayarlar)
Touch sürücüsü sayesinde, her harekete atanan işlevler değiştirilebilir.
İşlevleri değiştirmek ve yeniden atamak için Sistem Tepsinizdeki (
simgesini sağ tıklayın.
101
bilgisayarınızın saatinin yanındaki) Trust
Touch Mouse Wireless– User’s Manual
Trust simgesi görünmüyorsa, önce "Gizli simgeleri göster" düğmesini tıklayın. (Windows 7:
/ Windows Vista:
)
Sürücü arayüzünün alt bölümü değiştirmek istediğiniz hareketi seçmenizi sağlar.
Bir hareket seçildiğinde, ayarlarını her zaman fabrika varsayılanlarına sıfırlayabilirsiniz. Ayrıca, tüm hareketler
için tüm ayarları bir kerede sıfırlayabilirsiniz.
Değiştirmek istediğiniz hareket seçilince, sürücü arayüzünün sol üst bölümü ona bir işlev atamanıza olanak
tanır.
Aşağıdaki tabloda kullanılabilir işlevler listelenmiştir:
İşlev
Açıklama
Sol Tıklama
Sol fare düğmesiyle tıklama
Orta Düğme
Farenin orta düğmesiyle tıklama
Sağ Tıklama
Sağ fare düğmesiyle tıklama
Çift Tıklama
Sol fare düğmesiyle iki kez tıklama
Yukarı Kaydırma
Geçerli sayfayı yukarı kaydırır
Aşağı Kaydırma
Geçerli sayfayı aşağı kaydırır
Sola Kaydırma
Geçerli sayfayı sola kaydırır
Sağa Kaydırma
Geçerli sayfayı sağa kaydırır
Geri
Önceki sayfa (Internet tarayıcısında)
İleri
Sonraki sayfa (Internet tarayıcısında)
Kullanıcı tanımlı bir tuş birleşimini yeniden
Tuş Birleşimi
çalıştırır.
Hareketin gerçekleştirmesini istediğiniz tuş birleşimini ayarlamak için:
o Tuş Birleşimini tıklayın.
o Tuş birleşimini el ile gerçekleştirin ve yakalama alanında düzgün bir
şekilde görüntülendiğini doğrulayın.
o Tamam'a basın.
102
Touch Mouse Wireless– User’s Manual
Bu bölüm, metni ve dosyaları düzenlemek için
gereken işlevleri içerir: Kes, Kopyala, Yapıştır,
Tümünü Seç, Bul, Yeni, Yazdır ve Kaydet.
Bu bölüm, Başlangıç menüsü ve Windows
işlevlerini içerir: Pencere Değiştir, Pencere Kapat,
Gelişmiş
Gezgini Aç, Çalıştır, Masaüstünü Göster, PC'yi
Kilitle.
Bu bölüm çokluortam işlevlerini içerir Çal/Duraklat,
Ortam Kontrolü
Durdur, Önceki, Sonraki, Sesi Yükselt, Sesi Azalt,
Sessiz.
Çokluortam işlevleri Media Center ve Windows Media Player için tasarlanmıştır.
Bununla birlikte, tuşlar diğer ortam yürütücüsü yazılımları ile de çalışabilir.
Temel
Uzaklaştır
Yakınlaştır
Geçerli sayfayı küçültür
Geçerli sayfayı büyütür
Tüm açık pencerelerinizin bir önizlemesini 3
3B Çevir
boyutlu yığın şeklinde görüntüler.
3B Çevir, bilgisayarınızın Microsoft Aero'yu desteklemesini ve Windows Aero
masaüstü temasını kullanmanızı gerektirir.
103
Touch Mouse Wireless– User’s Manual
Bu menü makrolar kaydetmenizi, yönetmenizi ve
düzenlemenizi sağlar.
Makrolar, bir dizi tuş vuruşunu ve/veya fare tıklamasını tek bir harekette
birleştirmek için kullanılır. Birçok makro kaydedilebilir ve farklı hareketlere
atanabilir.
Bir makro kaydetmek için:
o Makro'yu tıklayın.
o Makro Düzenleyici'de, Yeni'yi tıklayın ve yeni makronun adını yazın. Gir'e
basın.
o Kaydet düğmesini tıklayın ve istenen tuş vuruşu sırasını gerçekleştirin. Sıra
tamamlandığında Durdur düğmesini tıklayın.
o Düzen Paneli sırayı incelemenizi ve değiştirmenizi sağlar.
o İlgili kutuları seçerek makronun belirli bir sayıda tekrar etmesini (Döngü
Sayısı) veya makronun her adımı arasına duraklamalar eklemeyi (Otomatik
Bekleme Ekle) seçebilirsiniz.
o Makro Düzenleyici'yi kapatmak için Tamam'a basın (birden fazla makro
kaydettiyseniz, Tamam'ı tıklamadan önce listede doğru olanı seçtiğinizden
emin olun).
Makro Düzenleyici'yi kullanılmayan makroları silmenizi de sağlar (bir makroyu
seçin ve silmek için Del tuşuna basın).
Makro
Devre Dışı Bırak
Bu işlev, seçili hareketi devre dışı bırakır.
Pencerenin en altındaki üç düğme, şu şekilde değişikliklerinizi kaydetmenizi veya iptal etmenizi
sağlar:
Tamam
Tüm değişiklikleri uygular ve sürücü penceresini kapatır
Tüm değişiklikleri iptal eder ve sürücü penceresini
İptal
kapatır
Uygula
Tüm değişiklikleri uygular ve pencereyi açık bırakır
104
This document in other languages
- română: Trust XpertTouch Wireless
- français: Trust XpertTouch Wireless
- español: Trust XpertTouch Wireless
- Deutsch: Trust XpertTouch Wireless
- русский: Trust XpertTouch Wireless
- Nederlands: Trust XpertTouch Wireless
- dansk: Trust XpertTouch Wireless
- polski: Trust XpertTouch Wireless
- čeština: Trust XpertTouch Wireless
- svenska: Trust XpertTouch Wireless
- slovenčina: Trust XpertTouch Wireless
- italiano: Trust XpertTouch Wireless
- português: Trust XpertTouch Wireless
- Türkçe: Trust XpertTouch Wireless
- suomi: Trust XpertTouch Wireless