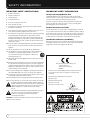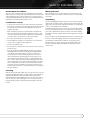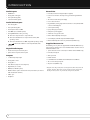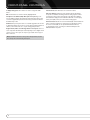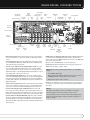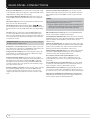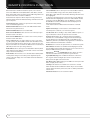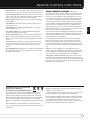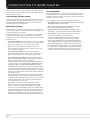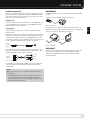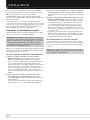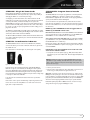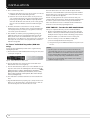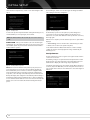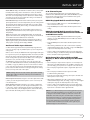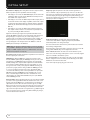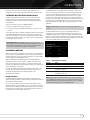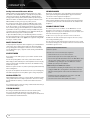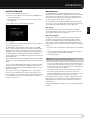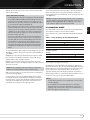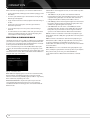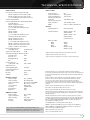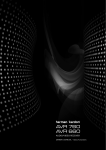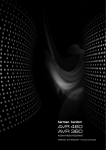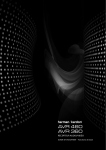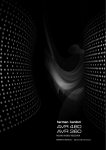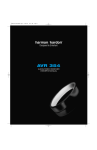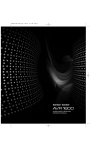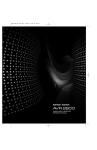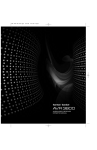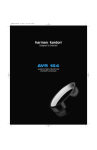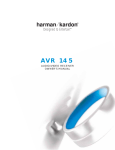Download Harman/Kardon AVR 360
Transcript
AVR 460 AVR 360 AUDIO/VIDEO RECEIVERS OWNER’S MANUAL – Basic Functions SAFETY INFORMATION Important Safety Instructions Important Safety Information 1. Read these instructions. Verify Line Voltage Before Use 2. Keep these instructions. 3. Heed all warnings. 4. Follow all instructions. Your AVR 460/AVR 360 has been designed for use with 230-240 volt AC current. Connection to a line voltage other than that for which it is intended can create a safety and fire hazard and may damage the unit. 6. Clean only with a dry cloth. If you have any questions about the voltage requirements for your specific model, or about the line voltage in your area, contact your selling dealer before plugging the unit into a wall outlet. 7. Do not block any ventilation openings. Install in accordance with the manufacturer’s instructions. Do Not Use Extension Cords 5. Do not use this apparatus near water. 8. Do not install near any heat sources such as radiators, heat registers, stoves or other apparatus (including amplifiers) that produce heat. 9. Do not defeat the safety purpose of the polarized or grounding-type plug. A polarized plug has two blades with one wider than the other. A grounding-type plug has two blades and a third grounding prong. The wide blade or the third prong is provided for your safety. If the provided plug does not fit into your outlet, consult an electrician for replacement of the obsolete outlet. 10.Protect the power cord from being walked on or pinched, particularly at plugs, convenience receptacles and the point where they exit from the apparatus. To avoid safety hazards, use only the power cord supplied with your unit. We do not recommend that extension cords be used with this product. As with all electrical devices, do not run power cords under rugs or carpets or place heavy objects on them. Damaged power cords should be replaced immediately by an authorized service center with a cord meeting factory specifications. Handle the AC Power Cord Gently When disconnecting the power cord from an AC outlet, always pull the plug; never pull the cord. If you do not intend to use the unit for any considerable length of time, disconnect the plug from the AC outlet. 11.Only use attachments/accessories specified by the manufacturer. 12.Use only with the cart, stand, tripod, bracket or table specified by the manufacturer or sold with the apparatus. When a cart is used, use caution when moving the cart/apparatus combination to avoid injury from tip-over. DECLARATION OF CONFORMITY 13.Unplug this apparatus during lightning storms or when unused for long periods of time. 14.Refer all servicing to qualified service personnel. Servicing is required when the apparatus has been damaged in any way, such as power supply cord or plug is damaged, liquid has been spilled or objects have fallen into the apparatus, the apparatus has been exposed to rain or moisture, does not operate normally, or has been dropped. 15.Do not expose this apparatus to dripping or splashing and ensure that no objects filled with liquids, such as vases, are placed on the apparatus. 16.To completely disconnect this apparatus from the AC Mains, disconnect the power supply cord plug from the AC receptacle. 17.The mains plug of the power supply cord shall remain readily operable. 18.Do not expose batteries to excessive heat such as sunshine, fire or the like. T he lightning flash with arrowhead symbol, within an equilateral triangle, is intended to alert the user to the presence of uninsulated “dangerous voltage” within the product’s enclosure that may be of sufficient magnitude to constitute a risk of electric shock to persons. T he exclamation point within an equilateral triangle is intended to alert the user to the presence of important operating and maintenance (servicing) instructions in the literature accompanying the product. WARNING: To reduce the risk of fire or electric shock, do not expose this apparatus to rain or moisture. 2 We, Harman Consumer Group, Inc. 2, Route de Tours 72500 Château-du-Loir, FRANCE declare in own responsibility, that the product described in this owner’s manual is in compliance with technical standards: EN 60065:2002; A1EN 55013:2001; A1; A2 EN 55020:2007 EN 55022:2006 (Class B) EN 61000-3-2:2006 EN 61000-3-3:1995; A1; A2 Jurjen Amsterdam Harman Consumer Group, Inc. 07/09 SAFETY INFORMATION Do Not Open the Cabinet Moving the Unit There are no user-serviceable components inside this product. Opening the cabinet may present a shock hazard, and any modification to the product will void your warranty. If water or any metal object such as a paper clip, wire or staple accidentally falls inside the unit, disconnect it from the AC power source immediately, and consult an authorized service center. Before moving the unit, be certain to disconnect any interconnection cords with other components, and make certain that you disconnect the unit from the AC outlet. •• To ensure proper operation and to avoid the potential for safety hazards, place the unit on a firm and level surface. When placing the unit on a shelf, be certain that the shelf and any mounting hardware can support the weight of the product. •• Make certain that proper space is provided both above and below the unit for ventilation. If this product will be installed in a cabinet or other enclosed area, make certain that there is sufficient air movement within the cabinet. Under some circumstances, a fan may be required. •• Do not place the unit directly on a carpeted surface. •• Avoid installation in extremely hot or cold locations, or in an area that is exposed to direct sunlight or heating equipment. •• Avoid moist or humid locations. •• Do not obstruct the ventilation slots on the top of the unit, or place objects directly over them. The carton and shipping materials used to protect your new receiver during shipment were specially designed to cushion it from shock and vibration. We suggest that you save the carton and packing materials for use in shipping if you move, or should the unit ever need repair. To minimize the size of the carton in storage, you may wish to flatten it. This is done by carefully slitting the tape seams on the bottom and collapsing the carton. Other cardboard inserts may be stored in the same manner. Packing materials that cannot be collapsed should be saved along with the carton in a plastic bag. If you do not wish to save the packaging materials, please note that the carton and other sections of the shipping protection are recyclable. Please respect the environment and discard those materials at a local recycling center. It is important that you remove the protective plastic film from the frontpanel lens. Leaving the film in place will affect the performance of your remote control. •• Due to the weight of the AVR 460/AVR 360 and the heat generated by the amplifiers, there is the remote possibility that the rubber padding on the bottom of the unit’s feet may leave marks on certain wood or veneer materials. Use caution when placing the unit on soft woods or other materials that may be damaged by heat or heavy objects. Some surface finishes may be particularly sensitive to absorbing such marks, due to a variety of factors beyond our control, including the nature of the finish, cleaning materials used, and normal heat and vibration caused by the use of the product, or other factors. We recommend that caution be exercised in choosing an installation location for the component and in normal maintenance practices, as your warranty will not cover this type of damage to furniture. Cleaning When the unit gets dirty, wipe it with a clean, soft, dry cloth. If necessary, and only after unplugging the AC power cord, wipe it with a soft cloth dampened with mild soapy water, then a fresh cloth with clean water. Wipe it dry immediately with a dry cloth. NEVER use benzene, aerosol cleaners, thinner, alcohol or any other volatile cleaning agent. Do not use abrasive cleaners, as they may damage the finish of metal parts. Avoid spraying insecticide near the unit. 3 ENGLISH Installation Location Unpacking TABLE OF CONTENTS 2 SAFETY INFORMATION 5 INTRODUCTION 7 FRONT-PANEL CONTROLS 9 REAR-PANEL CONNECTIONS 11 MAIN REMOTE CONTROL FUNCTIONS 13 ZONE 2 REMOTE CONTROL FUNCTIONS (AVR 460 only) 14 INTRODUCTION TO HOME THEATER 15 CONNECTIONS 15 Speaker Connections 15 Subwoofer 15 Connecting Source Devices to the AVR 15 Audio Connections 16 Digital Audio 16 Analog Audio 17 Video Connections 17 Digital Video 17 Analog Video 17 Antennas 17 RS-232 Serial Port 18 SPEAKER PLACEMENT 19 GETTING STARTED 21 INSTALLATION 25 INITIAL SETUP 25 Using the On-Screen Menu System 25 Configure the AVR 460/AVR 360, Using EzSet/EQ™ Technology 26 Set Up Sources 29 OPERATION 29 Turning On the AVR 460/AVR 360 29 Volume Control 29 Dolby Volume 30 Mute Function 30 Sleep Timer 30 Audio Effects 30 Video Modes 30 Headphones 30 Source Selection 31 Using the Radio 31 RDS Functions 32 Recording 32 Using Docking Station 34 Selecting a Surround Mode 35 Processor Reset 35 Memory 35 TROUBLESHOOTING GUIDE 36 APPENDIX 37 TECHNICAL SPECIFICATIONS 37 Trademark Acknowledgments NOTE: This Owner's Manual is the Basic version. It describes all functions essential for the use of the unit. For more in-depth information, please download the Advanced Functions Manual from the harmankardon.com web site. All references to the Advanced Functions Manual in the Basic Manual refer to the web-only, additional manual which explains functions that go beyond the basic use of the receiver. This Advanced Functions Manual also contains more worksheets and the remote control function list. 4 INTRODUCTION Please register your AVR 460/AVR 360 at www.harmankardon.com. NOTE: You’ll need the product’s serial number. At the same time, you can choose to be notified about new products and/or special promotions. Thank you for choosing a Harman Kardon® product! Harman Kardon AVR 460/AVR 360 7.1-Channel Audio/Video Receivers Audio Section •• AVR 460: 60 Watts x 7, seven channels driven at full power at 8 ohms, 20Hz – 20kHz, <0.07% THD, 420 watts total. AVR 360: 55 Watts x 7, 385 watts total. For more than fifty years, the Harman Kardon® mission has been to share a passion for music and entertainment, using leading-edge technology to achieve premium performance. Harman Kardon, Inc., invented the receiver, a single component designed to simplify home entertainment without compromising performance. Over the years, Harman Kardon products have become easier to use, while offering more features and sounding better than ever. The AVR 460/AVR 360 multizone 7.1-channel digital audio/video receivers continue this tradition with some of the most advanced audio and video processing capabilities yet, and a wealth of listening and viewing options. •• High-current capability, ultrawide-bandwidth amplifier design with low negative feedback To obtain the maximum enjoyment from your new receiver, please read this manual and refer back to it as you become more familiar with its features and their operation. Surround Modes If you have any questions about this product, its installation or its operation, please contact your Harman Kardon retailer or custom installer, or visit the Web site at www.harmankardon.com. ENGLISH •• All-discrete amplifier circuitry •• Quadruple-crossover bass management •• Dual 32-bit Cirrus Logic® DSP processors •• 192kHz/24-bit A/D and D/A conversion •• Sampling upconversion to 96kHz •• Dolby® Volume processing •• Dolby Digital EX, Dolby Digital Plus, Dolby TrueHD •• Dolby Pro Logic® II and IIx (Movie, Music and Game), up to 96kHz •• Harman Virtual Speaker •• Harman Headphone •• DTS-HD High Resolution Audio™, DTS-HD Master Audio™ •• DTS® (5.1; DTS Stereo; DTS-ES® 6.1 Discrete and Matrix) •• DTS 96/24™ (DTS Stereo) •• DTS Neo:6® (Cinema 5-,6- or 7-channel; Music 5-, 6- or 7-channel), up to 96kHz •• Logic 7® (Movie, Music and Game), up to 96kHz •• 5- or 7-Channel Stereo, up to 96kHz •• Surround Off (DSP or Analog Bypass) 5 INTRODUCTION Audio Inputs Ease of Use •• AM/FM tuner •• EzSet/EQ™ automated setup (microphone supplied) •• Analog Audio 1 through 5 •• Front-panel Analog Audio •• Full-color user interface and setup menu, generated in high-definition video •• 6-/8-Channel Analog Audio •• Two-line dot-matrix front-panel display Audio/Video Inputs •• Color-coded connections •• Three Analog Video •• Programmable, learning eight-device main remote control (includes AVR control over The Bridge III) •• Front-panel Analog Video •• Source input renaming •• Two Component Video 100MHz •• Lip Sync Delay (up to 180msec) •• Four HDMI™ (V.1.3a with Deep Color) •• USB port for system upgrades •• Faroudja DCDi Cinema™ video processing •• Switched accessory power outlet ♦♦ Transcodes composite video to component video •• Remote infrared (IR) input and output ♦♦ Transcodes 576i/480i video to component video format, with upscaling to 1080i •• Zone 2 IR input, Carrier IR output and A-BUS IR Output ♦♦ Transcodes 576i/480i video to HDMI output, with upscaling to 1080p •• dock for iPod* and iPhone connectivity with audio/video playback •• IEC detachable AC power cord for easy installation (AVR 460 only) Supplied Accessories Digital Audio Inputs The following accessory items are supplied with the AVR 460/AVR 360. If any of these items are missing, please contact Harman Kardon customer service at www.harmankardon.com. •• Coaxial: two rear-panel/one front-panel •• System and Zone 2 remote controls (Zone 2 Remote Control AVR 460 only) •• Optical: three rear-panel/one front-panel •• EzSet/EQ™ microphone Outputs •• AM loop antenna •• 7.1-Channel preamp outputs •• Analog Audio 2 and 4 •• Analog Video 2 •• Video Monitor (composite and component) •• Digital Audio (one coaxial) •• HDMI (V.1.3a with Deep Color) •• Multizone Audio: speaker- and two line-level (one dedicated, one shared with surround back channels) •• A-BUS® port •• Headphone 6 •• FM wire antenna •• Four AAA batteries for AVR 360 and Six AAA batteries for AVR 460 •• Two covers for front-panel jacks •• AC power cord (AVR 460 only) * Charges iPod nano 4th generation, iPod touch 2nd generation, iPhone 3G, iPod nano 3rd generation, iPod classic, iPhone, iPod touch 1st generation, iPod nano 2nd generation, iPod 5th generation, iPod nano 1st generation, iPod 4th generation, iPod mini. FRONT-PANEL CONTROLS Power indicator Setup Remote IR Sensor KL OK Message Display Navigation Volume ENGLISH 460 Set up MIC Standby/On Switch Info Settings Audio Effects Resolution Surround Modes Back/Exit M N Navigation Video Modes Power Indicator: This LED has three possible modes: Main Power Off: When the AVR is unplugged or the Main Power Switch is off, this LED is off. •• Standby: Amber indicates that the AVR is ready to be turned on. •• On: When the AVR is turned on, this LED turns white. NOTE: If the PROTECT message ever appears, turn off the AVR and unplug it. Check all speaker wires for a possible short. If none is found, bring the unit to an authorized Harman Kardon service center for inspection and repair before using it again. Standby/On Switch: This electrical switch turns the receiver on, or places it in Standby mode for quick turn-on. AVR Settings Button: Press this button to access the AVR’s main menu. Info Settings Button: Press this button to directly access the AVR’s Source Info submenu, which contains the settings for the current source. Headphone Jack/ EzSet/EQ™ Microphone Input Digital Audio Inputs (Optical and Coaxial Front) USB Port Analog Audio Front Inputs Video Front Input Resolution: Press this button to access the AVR’s video output resolution setting: 576i, 576p, 720p, 1080i or 1080p. IMPORTANT NOTE: If the AVR’s video output resolution is set higher than the capabilities of the actual connection, you will not see a picture. If the best available video connection from the AVR to the TV is composite press this button and change the resolution to 576i. Audio Effects: Press this button to directly access the Audio Effects submenu, which allows adjustment of the tone and other audio controls. See the Initial Setup section for more information. Video Modes: Press this button for direct access to the Video Modes submenu, which contains settings that may be used to improve the picture, if necessary, after you have adjusted the picture settings using the video display or TV. Surround Modes: Press this button to select a surround sound (e.g., multichannel) mode. The Surround Modes menu will appear on screen, and the menu line will appear in the front-panel display. See the Advanced Functions Manual for more information on surround modes. Source List: Press this button to select a source device, which is a component where a playback signal originates, e.g., DVD. Back/Exit: Press this button to return to the previous menu, or to exit the menu system. 7 FRONT-PANEL CONTROLS KLM N Navigation: These buttons are used to navigate the AVR’s menus. OK: Press this button to select the currently highlighted item. Headphone Jack/EzSet/EQ™ Microphone Input: Plug a 1/4" stereo headphone plug into this jack for private listening. This jack is used to connect the supplied microphone for the EzSet/EQ™ procedure described in the Initial Setup section. USB Port: This port may be used in case a software upgrade for the receiver is offered in the future. Do not connect a storage device, peripheral product or a PC here, unless instructed to do so as part of an upgrade procedure. Digital Audio, Video and Analog Audio Front Inputs: Connect a source component that will only be used temporarily, such as a digital camera or game console, to these jacks. Use only one type of audio and one type of video connection. Note: The AVR’s menus refer to these jacks as the Optical Front, Coaxial Front, Composite Front and Analog Front inputs. 8 Volume Knob: Turn this knob to raise or lower the volume. Message Display: Various messages appear in this two-line display in response to commands and changes in the incoming signal. In normal operation, the current source name appears on the upper line, while the surround mode is displayed on the lower line. When the on-screen display menu system (OSD) is in use, the current menu settings appear. Remote IR Sensor: This sensor receives infrared (IR) commands from the remote control. It is important to ensure that it is not blocked. If covering the sensor is unavoidable, use an optional Harman Kardon HE 1000, or other infrared receiver, connecting it to the Remote IR Input on the AVR 460/AVR 360’s rear panel. REAR-PANEL CONNECTIONS A-BUS IR Output (AVR 460 only) Carrier IR Output (AVR 460 only) Analog 2 & 4 Outputs Component 1-2 Inputs Remote IR Input HDMI 1-4 Video Remote IR Inputs 1-3 Inputs Output Zone 2 Video 2 The Bridge III IR Input Output HDMI Monitor Output Video Monitor Output Component Video Monitor Output 6-/8-Channel Inputs AC Power Input FM Antenna ENGLISH AM Antenna A-BUS Power Input A-BUS Port A-BUS on AVR 460 only Zone 2 Audio Outputs Preamp Outputs (AVR 460 only) Subwoofer Analog 1-5 Output Inputs Front Speaker Outputs Surround Back/Zone 2 Speaker Outputs Surround Speaker Outputs Main Power Switch: This mechanical switch turns the power supply on or off. It is usually left on, and cannot be turned on or off using the remote control. 6-/8-Channel Inputs: Connect the multichannel analog audio outputs of a non-HDMI player (DVD-Audio, SACD™, Blu-ray Disc™ or HD-DVD, or any other external decoder) to these jacks. Coaxial 1/2 and Optical 1/2/3 Digital Audio Inputs: If a source has a compatible digital audio output, and if you are not using an HDMI connection for audio for the device, connect it to one of these jacks to hear digital audio formats, such as Dolby Digital, DTS and linear PCM. Use only one type of digital audio connection for each source. Coaxial Digital Audio Output: If a source is also an audio recorder, connect the Coaxial Digital Audio Output to the recorder’s matching input for improved recording quality. Only PCM digital audio signals are available for recording. Both coaxial and optical digital audio signals are available at this Digital Audio Output. Zone 2 Infrared (IR) Input: Connect a remote IR receiver located in the remote zone of a multizone system to this jack to control the AVR (and any source devices connected to the Remote IR Output) from the remote zone. Remote Infrared (IR) Input and Output: When the remote IR receiver on the front panel is blocked, connect an optional IR receiver to the Remote IR Input jack. The Remote IR Output may be connected to the Remote IR Input of a compatible product to enable remote control through the AVR. Remote IR Carrier Output(AVR 460 only): This output is similar in function to the Remote IR Output, with the difference that this jack outputs the full infrared signal as received by the AVR’s IR sensor or the Remote IR Input, while the Remote IR Output jack outputs a “stripped” signal that has no carrier frequency. Switched AC Center Accessory Speaker Outlet Outputs Coaxial Digital Optical 1-3 Audio Output Digital Audio Inputs (AVR 360: Optical 1-2) Coaxial 1-2 Digital Audio Inputs Main Power Switch Fan Vents HDMI Inputs and Output: HDMI (High-Definition Multimedia Interface) is a connection for transmitting digital audio and video signals between devices. Connect up to four HDMI-equipped source devices to the HDMI inputs using a single-cable connection. When you connect the HDMI Output to your video display, the AVR 460/AVR 360 will automatically transcode analog video signals to the HDMI format, upscaling to as high as 1080p. NOTES: When connecting a DVI-equipped display to one of the HDMI Outputs: •• Use an HDMI-to-DVI adapter. •• Make sure the display is HDCP-compliant. If it isn’t, do not connect it to an HDMI Output; use an analog video connection instead. •• Always make a separate audio connection. Analog 1 – 5 Inputs: Connect the left and right analog audio outputs of a source device to any of these inputs. These inputs may be paired with any video inputs. NOTES: The Analog 2 and 4 inputs are each associated with a set of outputs. Consider using these connectors for an audio or video recorder. You may optionally connect a source to both an analog and digital audio input. This is useful for making recordings, for multizone applications or simply as a backup. 9 REAR-PANEL CONNECTIONS Analog 2 and 4 Outputs: Connect either of these analog audio outputs to the analog audio inputs of a recording device. A signal is available at these outputs whenever an analog audio source is playing. Zone 2 Audio Outputs (AVR 460 only): Connect these jacks to an external amplifier to power the speakers in the remote zone of a multizone system. Component Video Monitor Outputs: If you are using one of the Component Video Inputs and your television or video display is componentvideo-capable (but does not have HDMI), connect these jacks to the video display. NOTES: Subwoofer Output: If you have a powered subwoofer with a line-level input, connect it to the Subwoofer Output. Due to copy-protection restrictions, there is no output at the Component Video Monitor Outputs for copy-protected sources. The Bridge III Input: Connect the Harman Kardon docking station to this input for use with most docking iPod models, 4G and later (not included). Turn the receiver off (Standby mode) when connecting The Bridge III. •• Composite signals is upscaled to as high as 1080i and available at these outputs. If your video display’s best connection is component video, it is the only video connection required from the AVR to the display. Fan Vents: This area contains vents used by the AVR 460/AVR 360’s fan to cool the system. Maintain a clearance of at least 8 cm from the nearest surface to avoid overheating the unit. It is normal for the fan to remain off at most normal volume levels. An automatic temperature sensor turns the fan on only when it is needed. IMPORTANT NOTE: Never block the fan vents, as doing so could allow the AVR to overheat to dangerous levels. Composite 1, 2 and 3 Video Inputs: Use these jacks to connect your video-capable source components (e.g., VCR, DVD player, cable TV box) to the receiver. Use only one type of video connection for each source. Composite Video 2 Output: Connect this analog video output to the composite inputs of a recording device. A signal is available at this output whenever an analog video source is playing. Composite Monitor Output: If any of your sources use composite connections, connect this monitor output to the corresponding input on your video display. If your video display is equipped with HDMI or component video inputs, this connection is unnecessary, as the AVR 460/AVR 360 will convert the composite video source signal to the correct format for a single video-cable connection to the TV. Component Video 1/2 Inputs: If a video source has analog component video (Y/Pb/Pr) capability, and if you are not using an HDMI connection, connect the component video outputs of the source to one of the sets of component video inputs. Do not make any other video connections to that source. 10 AM and FM Antenna Terminals: Connect the included AM and FM antennas to their respective terminals for radio reception. Preamp Outputs (AVR 460 only): Connect these jacks to an external amplifier if more power is desired. The Surround Back/Zone 2 Preamp Outputs may be used with an external amplifier to power the remote zone of a multizone system. A-BUS Port (AVR 460 only): Use a Category 5/5e cable to connect this port to optional A-BUS equipment for multizone operation. When the A-BUS system is used, it is possible to have a full 7.1-channel system in the main listening room at the same time the multizone system is in use. A-BUS IR Output (AVR 460 only): This is an additional IR output that may only be controlled through the A-BUS system. Use it as a dedicated connection to sources used only with the A-BUS system. Front, Center and Surround Speaker Outputs: Use twoconductor speaker wire to connect each set of terminals to the correct speaker. Remember to observe the correct polarity (positive and negative connections). Surround Back/Zone 2 Speaker Outputs: These speaker outputs are used for the surround back channels in a 7.1-channel home theater, or may be reassigned to a remote room for multizone operation. Switched AC Accessory Outlet: You may plug the AC power cord of one source device into this outlet, and it will turn on whenever you turn on the receiver. Do not use a source that consumes more than 50 watts of power. AC Power Input (AVR 460 only, AVR 360 has a fixed power cord): After you have made all other connections, plug the AC power cord into this receptacle and into an unswitched wall outlet. REMOTE CONTROL FUNCTIONS IR Transmitter Lens AVR Power Off Device Power On AVR Power On Device Power Off ENGLISH Source Selectors Video Modes Audio Effects Surround Modes Alphanumeric Keys Activity Last Back/Exit Menu IR Transmitter KLM N Navigation OK Light (AVR 460 only) Power Off Mute OFF Disc Menu Source Selectors Not used Soft Keys Info Volume Channel AVR Back/Exit Menu Back/Exit Mute Sleep Settings AVR Settings Menu KLM N Navigation OK Transport Controls Volume Controls Transport Controls Record Info Settings Setup Sleep Settings SETUP INFO SLEEP Zone Selector LEARN Zone Selector Learn (AVR 460 only) MAIN REMOTE CONTROL The AVR 460/AVR 360 remote is capable of controlling 8 devices, including the AVR itself and an iPod docked in The Bridge III. During the installation process, you may program the codes for your source components into the remote. To operate a component, press its Selector button to change the device mode. Each Source Selector has been preprogrammed to control certain types of components, with only the codes specific to each brand and model changing, depending on which product code is programmed. The AUX and Cable/ SAT Source Selectors may be used for multiple device types. Other Source Selectors may be reassigned to other device types (see Initial Setup section). AUX Source Selector: CD player, VCR, HDTV set-top box, PVD or TiVo® set-top box. Refer to page 23 for details on Source Selection. Zone Indicator ZR 60 ZONE 2 REMOTE CONTROL (AVR 460 only) Cable/SAT Source Selector: Cable set-top box or satellite set-top box. IMPORTANT NOTE: All of the AVR 460/AVR 360’s audio and video inputs are independently assignable. Select the inputs to which the device is physically connected during Initial Setup. Any device may be connected to any compatible input and given any name (e.g., DVD or Game). Most of the buttons on the remote have dedicated functions, although the precise codes transmitted vary, depending on the device mode. Due to the wide variety of functions for various source devices, only a few of the mostoften used functions on the remote have been included: alphanumeric keys, transport controls, television-channel control, menu access, and power on and off. 11 REMOTE CONTROL FUNCTIONS Buttons dedicated to the AVR are available at any time, even in another device mode: AVR Power On and Off, Audio Effects, Video Modes, Surround Modes, Volume, Mute and Sleep Settings. Press the AVR Settings Button near the bottom of the remote to return it to AVR mode. A button’s function depends on which component is being controlled. See Table in the Advanced Functions Manual for listings of the functions for each type of component. IR Transmitter Lens: As buttons are pressed on the remote, infrared codes are emitted through this lens. AVR Power On Button: Press to turn on the AVR. The Master Power Switch on the rear panel must be on. Surround Modes: Press to directly access the Surround Modes submenu. Select a Surround Mode category: Auto Select, Virtual Surround, Stereo, Movie, Music or Video Game. The surround mode will change when the menu line is highlighted. To change the surround mode for the selected category, press the OK Button when the menu line is highlighted, and select one of the available surround mode options using the KL Buttons. Press the OK Button, or press the Back/Exit Button to exit the Surround Modes menu and display the next higher menu in the hierarchy. See the Advanced Functions Manual for more information on surround modes. AVR Power Off Button: Press to turn off the AVR. Alphanumeric Keys: Use these buttons to enter numbers for radio station frequencies or channels, or to select station presets. Device Power On Button: Press a device’s Source Selector, then press this button to turn on the device. Last Channel: When controlling a cable, satellite or HDTV set-top box or a TV, press this button to return to the previous station or channel. Device Power Off Button: Press a device’s Source Selector, then press this button to turn off the device. Activity: With this button, up to 11 Activities may be programmed to transmit a series of commands with a single press. Execute an Activity by pressing this button, then the Alphanumeric Key (or the AVR Power On or Off Button by themselves) into which it was programmed. See the Advanced Functions Manual for more information on Activities. Source Selectors: Press one of these buttons to select a source device, e.g., Blu-ray Player, CS, Cable TV, DVD or satellite tuner. This will also turn on the receiver and switch the remote’s device mode to operate the source. The first press of the Radio Selector switches the AVR to the last-used tuner band (AM or FM). Each successive press changes the band. Audio Effects: Press to directly access the Audio Effects submenu, which allows adjustment of the AVR’s tone and other audio controls. See the Initial Setup section for more information. Video Modes: Press for direct access to the Video Modes submenu, which contains picture settings to be used after you have adjusted the picture settings on the video display or TV. See the Advanced Functions Manual for more information. Back/Exit: Press to return to the previous menu or to exit the menu system. Menu Button: This button is used within the Now Playing menu for the tuner, The Bridge III and to display the main menu on some source devices. To display the AVR’s main menu, press the Setup Button. Navigation (KLM N) and OK Buttons: These buttons are used to make selections within the menu system and to operate the tuner. Light (AVR 460 only): Press to illuminate the buttons on the remote. Press it again to turn the back light off, or wait 10 seconds after the last button press for the light to turn off on its own. Disc Menu: While a DVD is playing, press the DVD Source Selector, then this button, to display the disc’s menu. Soft Keys: These buttons are used with some source devices. See Table A14 in the Advanced Functions Manual for details. They are also used with a Teletext-capable television if your broadcast, cable or satellite provider offers Teletext service. Volume Control: Press to raise or lower the volume. 12 REMOTE CONTROL FUNCTIONS Channel/Page Control: When the tuner has been selected, this control changes a preset radio station. While operating a cable, satellite or HDTV settop box or a television, press these buttons to change channels. Transport Controls: These buttons are used to control source playback and The Bridge III. Record Button: Use this button to make recordings when an audio or video recorder is in use. Setup Button: Press to display the AVR’s Main Menu, or to switch the remote to AVR device mode. Info Settings Button: Press to display the AVR’s Info Menu, which contains the settings for the current source. Sleep Settings Button: Press to activate the sleep timer, which turns off the receiver after a programmed period of time of up to 90 minutes. Each press decreases the timer by 10 minutes, ending with the “Sleep Off” message. Zone Selector: Use this switch to select whether AVR commands will affect the main listening area (Zone 1) or the remote zone of a multizone system (Zone 2). For normal operation, leave the switch in the Zone 1 position. Learn (AVR 460 only): The AVR remote is capable of “learning” individual IR codes from the original remote that came with a source device. See page 24 in the Installation section. Zone 2 Remote Control (AVR 460 only) The Zone 2 remote control is used in the remote zone of a multizone system with an IR receiver connected to the Zone 2 IR Input or an A-BUS device. It may be used to control the power, volume and mute functions or to select a source input for the remote zone, and to control a Harman Kardon source connected to one of the AVR’s Remote IR Outputs or the A-BUS IR Output. The Zone 2 remote may also be used in the main listening room to directly control the AVR 460 and Harman Kardon DVD, CD or tape players. When the Zone Selector is pressed to switch the remote to Zone 1 mode (the Zone Indicator will turn green), the power, volume and mute controls will only affect the main listening area. To control operation for the remote zone, press the Zone Selector so that the Zone Indicator turns red. The Zone 2 remote requires two AAA batteries (included) that are installed in the battery compartment on the back of the remote. Make sure to observe proper polarity by matching the + and – symbols on the batteries to the symbols printed inside the compartment. The following explanations describe the buttons that are not similar in function to the main remote control, or are found on the Zone 2 remote control only. For explanations of all other Zone 2 remote control functions, see the descriptions above that cover functions that are common to the two Remote Controls as well as functions available on the Main Remote Control only. Power: Press to turn the AVR 460 on or off. The AVR also turns on its multizone system automatically when any of the Input Selectors is pressed, even if the AVR itself is in Standby mode. When in the main listening room, press any Input Selector or the AVR Selector to turn on the AVR 460. Zone Selector and Zone Indicator: Each press of the Zone Selector determines whether the AVR commands will affect the main listening area (Zone 1) or the remote zone (Zone 2). The Zone Indicator will turn green when Zone 1 has been selected, and red for Zone 2. The Zone Indicator will also light briefly whenever any button is pressed. Instructions for users on removal and disposal of used batteries. Specification of included battery types. The batteries included with your equipment may be Alkaline, Carbon Zinc/ Manganese or Lithium (button cells) type. All types should be disposed of according to the above instructions. These symbols shown on the product, the packaging or in the manual or separate information sheet mean that the product itself, as well as the batteries included or built into the product, should never be thrown away with general household waste. Take them to suitable collection points, where proper treatment, recycling and recovery take place, in accordance with national or local legislation, or European Directives 2002/96/EC and 2006/66/ EC. To remove the batteries from your equipment or remote control, reverse the procedure described for inserting batteries in the Owners Manual. For products with a built-in battery that lasts for the lifetime of the product, removal may not be possible for the user. In this case, recycling or recovery centers handle the dismantling of the product and the removal of the battery. If, for any reason, it becomes necessary to replace such a battery, this procedure must be performed by authorized service centers. Correct handling of the product and batteries to be disposed of helps to save resources and prevents possible negative effects on the environment or human health. 13 ENGLISH Mute Button: Press to mute the AVR’s speaker and headphone outputs. To end the muting, press this button, adjust the volume, or turn off the receiver. INTRODUCTION TO HOME THEATER This introductory section will help you to familiarize yourself with some basic concepts unique to multichannel surround sound receivers, which will make setup and operation smoother. Typical Home Theater System A home theater typically includes an audio/video receiver, which controls the system; a disc player; a source component for television broadcasts (cable box, satellite dish receiver, HDTV tuner or antenna connected to the TV); a video display (television); and loudspeakers. Multichannel Audio The main benefit of a home theater system is the placement of loudspeakers around the room to produce “surround sound.” Surround sound immerses you in the presentation for increased realism. The AVR 460/AVR 360 may have up to seven speakers connected directly to it (plus a subwoofer). Each main speaker is powered by its own amplifier channel inside the receiver. A system with more than two speakers is called a multichannel system. •• Front Left and Right – The main speakers are used as in a 2-channel system. In many surround modes, these speakers are secondary, while the main action, especially dialogue, is moved to the center speaker. •• Center – The center speaker is used for dialogue in movies and television programs, allowing the dialogue to originate near the actors’ faces, for a more natural sound. •• Surround Left and Right – The surround speakers improve directionality of ambient sounds. In addition, more loudspeakers play dynamic soundtracks without risk of overloading any one speaker. •• Surround Back Left and Right – Additional surround speakers may be placed behind the listening position, improving the precision of ambient sounds and allowing for more realistic pans. The surround back speakers are used with surround modes designed for 7.1-channel systems, such as Dolby Digital EX, Dolby Digital Plus, Dolby TrueHD, DTS-ES (Discrete and Matrix), DTS-HD High Resolution Audio, DTS-HD Master Audio and Logic 7 (7.1 mode). The surround back speakers are optional, and the AVR 460/AVR 360 may be set up with a 5.1- system in the main listening area, and the surround back channels reassigned to a multizone system, where the surround back channels power loudspeakers located in another room. Many people expect the surround speakers to play as loudly as the front speakers. Although all of the speakers in the system will be calibrated to sound equally loud at the listening position, most artists use the surround speakers for ambient effects only, and they program their materials to steer very little sound to these speakers. •• Subwoofer – A subwoofer is designed to play only the lowest frequencies (the bass). It augments smaller, limited-range satellite speakers used for the other channels. Many digital-format programs, such as movies recorded in Dolby Digital, contain a low-frequency effects (LFE) channel which is directed to the subwoofer. The LFE channel packs the punch of a rumbling train or airplane, or the power of an explosion, adding realism and excitement to your home theater. Some people use two subwoofers, for additional power and even distribution of the sound. 14 Surround Modes There are different theories as to the best way to present surround sound and to distribute information to the speakers. A variety of algorithms have been developed in an effort to reproduce the way we hear sounds in the real world, resulting in a rich variety of options. Several companies have taken surround sound in different directions: •• Dolby Laboratories – Dolby TrueHD, Dolby Digital Plus, Dolby Digital, Dolby Digital EX, Dolby Pro Logic II and IIx •• DTS – DTS-HD High Resolution Audio, DTS-HD Master Audio, DTS, DTS-ES (Discrete and Matrix), DTS Neo:6, DTS 96/24 •• Harman International (the Harman Kardon parent company) – Logic 7, Harman Virtual Speaker, Harman Headphone •• Stereo Modes – Generic modes that expand upon conventional 2-channel stereo, including 5- and 7-channel stereo •• Table A13 in the Advanced Functions Manual contains detailed explanations of the mode groups and the mode options available within each group. Digital modes, such as Dolby Digital and DTS, are only available with specially encoded programs, such as HDTV, Blu-ray Disc media and digital cable or satellite television. Other modes may be used with digital and analog signals to create a different surround presentation, or to use a different number of speakers. Surround Mode selection depends upon the number of speakers in your system, the materials you are watching or listening to, and your personal tastes. CONNECTIONS There are different types of audio and video connections used to connect the receiver, the speakers, the video display, and the source devices. The Consumer Electronics Association has established the CEA® color-coding standard. See Table 1. Table 1 – Connection Color Guide Audio Connections Left White Right Red Center (C) Surround (SL/SR) Surround Back (SBL/SBR) Green Blue The subwoofer is dedicated to the low frequencies (bass), which require more power. To obtain the best results, most speaker manufacturers offer powered subwoofers that contain their own amplifier. Usually, a line-level (nonamplified) connection is made from the receiver’s Subwoofer Output to a corresponding jack on the subwoofer, as shown in Figure 3. Although the purple subwoofer outputs look similar to full-range analog audio jacks, they are filtered to allow only the low frequencies to pass. Don’t connect these outputs to any other devices. Gray Brown Tan Subwoofer (SUB) Purple Preout Digital Audio Connections Optical Input Subwoofer Figure 3 – Subwoofer Orange Coaxial ENGLISH Front (FL/FR) Subwoofer Output Video Connections Component Y Green Pb Blue Pr Red Composite Yellow S-Video HDMI™ Connections (digital audio/video) HDMI Figure 1 Speaker Connections Speaker cables carry an amplified signal from the receiver’s speaker terminals to each loudspeaker. They contain two wire conductors, or leads, inside plastic insulation, that are differentiated in some way, such as with colors or stripes. The differentiation preserves polarity, without which low-frequency performance can suffer. Each speaker is connected to the receiver’s speakeroutput terminals using two wires, one positive (+) and one negative (–). Always connect the positive terminal on the speaker, which is usually colored red, to the positive terminal on the receiver, which is colored as indicated in the Connection Color Guide above (Table 1). The negative terminals are both black. The AVR 460/AVR 360 uses binding-post speaker terminals that can accept bare-wire cables. Bare wire cables are installed as follows (see Figure 2): Unscrew the terminal cap until the pass-through hole is revealed. Connecting Source Devices to the AVR Audio and video signals originate in “source devices,” including your Blu-ray Disc or DVD player, CD player, DVR (digital video recorder) or other recorder, tape deck, game console, cable or satellite television box, an iPod or iPhone docked in The Bridge III docking station or an MP3 player. The AVR’s tuner also counts as a source, even though no external connections are needed, other than the FM and AM antennas. Separate connections are required for the audio and video portions of the signal, except for digital HDMI connections. The types of connections used depend upon the capabilities of the source device and video display. Audio Connections There are two types of audio connections: digital and analog. Digital audio signals are required for listening to sources encoded with digital surround modes, such as Dolby Digital and DTS, or for noncompressed PCM digital audio. There are three types of digital audio connections: HDMI, coaxial and optical. Do not use more than one type of digital audio connection for each source device. However, it’s okay to make both analog and digital audio connections to the same source. NOTE: HDMI signals may carry both audio and video. If your video display device has an HDMI input, make a single HDMI connection from each source device to the AVR. Usually, a separate digital audio connection is not required. Turn the volume on your television all the way down. 1. Insert the bare end of the wire into the hole. 2. Hand-tighten the cap until the wire is held snugly. Figure 2 – Binding-Post Speaker Terminals With Bare Wires 15 CONNECTIONS Digital Audio Analog Audio The AVR 460/AVR 360 is equipped with four HDMI (High-Definition Multimedia Interface) inputs, and one output. HDMI technology enables digital audio and video information to be carried using a single cable, delivering the highest quality picture and sound. Two-channel analog connections require two cables, one for the left channel (white) and one for the right channel (red). These two cables are often attached to each other. See Figure 7. The AVR 460/AVR 360 uses HDMI (V.1.3a with Deep Color) technology and is capable of processing both the audio and video components of the HDMI data, minimizing the number of cable connections in your system. The AVR 460/AVR 360 implements Deep Color, which increases by an order of magnitude the shades of color that can be displayed, and the latest lossless multichannel audio formats, including Dolby TrueHD and DTS-HD Master Audio. NOTE: Some DVD-Audio, SACD, Blu-ray Disc and HD-DVD players only output multichannel audio through their multichannel analog outputs. Make a separate analog audio connection in addition to the HDMI connection, which is still used for video and to listen to Dolby Digital, DTS or PCM materials that may be stored on the disc. The AVR 460/AVR 360 converts analog video signals to the HDMI format, including its on-screen menus, upscaling to high-definition 1080p resolution. The HDMI connector is shaped for easy plug-in (see Figure 4). If your video display has a DVI input and is HDCP-compliant, use an HDMI-to-DVI adapter (not included). A separate audio connection is required. HDMI cable runs are limited to about 3 meter. For sources that are capable of both digital and analog audio, you may make both connections. The analog audio connection is required for multizone operation, as the AVR 460/AVR 360’s multizone system is not capable of converting a digital signal to analog format. Use the analog audio connections even with the Surround Back/Zone 2 speaker outputs, in case another 2-channel digital audio source is in use in the main listening area. The AVR 460/AVR 360 is only capable of processing one PCM source at a time. You may only record materials from DVDs or other copy-protected sources using analog connections. Remember to comply with all copyright laws, if you choose to make a copy for your own personal use. L Analog audio cable (RCA) R Figure 7 – Analog Audio The 6/8-Channel Inputs are multichannel analog connections that are used with high-definition sources that decode the copy-protected digital content, such as some DVD-Audio, SACD, Blu-ray Disc and HD-DVD players (See Figure 8). The multichannel analog audio connection is not required for players compliant with HDMI version 1.1 or better, or that output linear PCM signals via an HDMI connection. Consult the owner’s guide for your disc player for more information. Figure 4 – HDMI Connection If your video display or source device is not HDMI-capable, use one of the analog video connections (composite or component video) and a separate audio connection. Coaxial digital audio jacks are usually color-coded in orange. Although they look similar to analog jacks, you should not connect coaxial digital audio outputs to analog inputs or vice versa. See Figure 5. Coaxial digital audio cable Coaxial Figure 5 – Coaxial Digital Audio Optical digital audio connectors are normally covered by a shutter to protect them from dust. The shutter opens as the cable is inserted. Input connectors are color-coded using a black shutter, while outputs use a gray shutter. See Figure 6. Optical digital audio cable Figure 6 – Optical Digital Audio Optical Multichannel analog audio cable (RCA) Surround Center White Blue Green Subwoofer Gray Purple Red Figure 8 – Multichannel Analog Audio The AVR 460/AVR 360 also includes a proprietary, dedicated audio connection for The Bridge III docking station for iPod or iPhone. If you own a docking iPod (most models, 4G or later), iPhone or iPhone 3G, connect The Bridge III to The Bridge III port on the receiver. See Figure 9. Dock your iPod or iPhone (not included) in The Bridge III, and you may listen to your audio materials through your high-performance audio system. You may view still images or video materials stored on a photo- or video-capable iPod that supports video browsing, or an iPhone. Use the AVR 460/AVR 360 remote to control the device, with navigation messages displayed on the front panel and on a video display connected to the AVR. The Bridge III outputs analog audio to the AVR 460/AVR 360, and is available to the multiroom system. Figure 9 – The Bridge III port 16 Front CONNECTIONS Video Connections Antennas Many sources output both audio and video signals (e.g., Blu-ray Disc or DVD player, cable television box, HDTV tuner, satellite box, VCR, DVR). In addition to the audio connection, make one type of video connection for each of these sources (only one at a time for any source). The AVR 460/AVR 360 uses separate terminals for the included FM and AM antennas. The FM antenna uses a 75-ohm F-connector. See Figure 12. Digital Video Analog Video There are two types of analog video connections: composite video and component video. Figure 12 – FM Antenna The AM loop antenna needs to be assembled. Connect the two leads to the spring terminals on the receiver. The AM antenna leads have no polarity, and you may connect them to either terminal. See Figure 13. Composite video is the basic connection most commonly available. The jack is usually color-coded yellow, and looks like an analog audio jack. Do not plug a composite video cable into an analog or coaxial digital audio jack, or vice versa. Both the chrominance (color) and luminance (intensity) components of the video signal are transmitted using a single cable. See Figure 10. Composite video cable Figure 13 – AM Antenna Figure 10 – Composite Video Component video separates the video signal into three components – one luminance (“Y”) and two sub-sampled color signals (“Pb” and “Pr”) – that are transmitted using three separate cables. See Figure 11. Y Green Component video cable USB PORT The USB Port on the AVR is used only for software upgrades. If an upgrade for the receiver’s operating system is released in the future, it may be downloaded to the AVR using this port. Complete instructions will be provided at that time. Pb Blue Pr Red Figure 11 – Component Video If it’s available on your video display, an HDMI connection is recommended as the best quality connection, followed by component video and then composite video. NOTES: HDCP-copy-protected sources are not available at the Component Video Monitor Outputs. •• Standard and high-definition analog video signals may be upscaled to 1080i resolution for the Component Video Monitor Outputs. For improved video performance, consider upgrading to an HDMI-capable video display with 1080p resolution. 17 ENGLISH If you have already connected a source device to one of the HDMI inputs, you have automatically made a video connection, as the HDMI signal includes both digital audio and video components. SPEAKER PLACEMENT Optimally, the speakers should be placed in a circle with the listening position at its center. The speakers should be angled so that they directly face the listening position. Green Purple White Front Speaker Placement SUB C FR Red FL The center speaker is placed either on top of, below or mounted on the wall above or below the video display screen. 30° 30° The front left and right speakers are placed along the circle, about 30 degrees from the center speaker and angled toward the listener. Place the front left/right and center speakers at the same height, preferably at about the same height as the listener’s ears. The center speaker should be no more than approx. 60 cm above or below the left/right speakers. If you’re using only two speakers with the AVR 460/AVR 360, place them in the front left and right positions. 90° 150° 150° 90° SL SR Blue Gray Placement of the surround speakers depends on the number of speakers in your system. Green Purple White SUB Brown C 30° 110° 150° 150° SL SR Blue Gray Alternate placement for Side Surround Left Speaker (Blue) Alternate placement for Side Surround Right Speaker (Gray) Figure 14 – Speaker Placement (5.1- Channel System) Placement of Surround Speakers in a 5.1-Channel System The side surround speakers should be placed 110 degrees from the center speaker, slightly behind and angled toward the listener. Alternatively, place them behind the listener, with each surround speaker facing the oppositeside front speaker. See Figure 14. The surround speakers may be placed a little higher than the listener’s ears. Placement of Surround Speakers in a 7.1- Channel System In a 7.1- channel system, the side surround speakers are placed 90 degrees from the center speaker, directly to either side of the listening position. The surround back left and right speakers are placed 150 degrees from the center speaker, or directly facing the opposite-side front speaker. See Figure 15. 18 Tan NOTE: Some speaker manufacturers offer 6.1-channel speaker systems, for 6.1-channel surround sound formats, such as Dolby Digital EX, DTS-ES Discrete and Matrix modes and DTS Neo:6 mode. Using the AVR 460/AVR 360 in a 6.1-channel configuration is not recommended. The 6.1-channel formats will sound better when played through a 7.1-channel system. The same surround back channel information is played through both surround back speakers, but with twice the power and clarity. 30° 110° SBR Figure 15 – Speaker Placement (7.1- Channel System) FR Red FL SBL To use the AVR 460/AVR 360 with a 6.1-channel speaker system, place the single surround back speaker directly behind the listener, but do not connect it until after you have run the EzSet/EQ™ procedure for a 5.1-channel system. After the EzSet/EQ™ process finishes, connect the surround back speaker to the Surround Back Left Speaker Output. Then follow the directions in the Advanced Functions Manual for manual setup of the surround back speaker. Subwoofer Placement Placement of the subwoofers is less critical, since low-frequency sounds are omnidirectional. Placing each subwoofer close to a wall or in a corner will reinforce the low frequencies, and may create a “boomy” sound. Temporarily place one subwoofer where the listener normally sits, then walk around the room until the low frequencies sound best. Place the subwoofer in that spot. NOTE: Your receiver will sound its best when the same model or brand loudspeaker is used for all positions. GETTING STARTED Although the rear-panel jacks allow for a variety of audio and video connections to other components, the AVR’s software organizes the connections into 6 conventional sources: Cable/SAT, DVD, TV, Game, Media Server and AUX. The internal sources (The Bridge III dock for iPod and the Radio) will be explained later. Table A1 in the appendix indicates the default device types for each source, and the default audio/video connection assignments. If the defaults suit your system, then connect your devices to the audio/video inputs shown. Otherwise, design your system as explained below. 1. Best video connection type for your system: Examine the video inputs on your TV or video display. Write down the best available video connection type here: ____________. The options, in order of preference, are: HDMI, DVI (must be HDCPcompliant), component video or composite video. This is the “systembest” video connection for your system. 2. Decide which source will be used for each device: Match up to 6 devices to the 6 conventional sources listed in the Table 2 worksheet below. Use the AUX source for any of these device types: CD player, HDTV set-top box, personal video recorder (PVR), TiVo device or VCR. 3. Best video connection for each source: Examine each source device and write down the best available type of video connection, but not better than the system-best connection. Leave blank audio-only sources, such as a CD player. 4. Best audio connection for each source: For each source device, write down the best available type of audio connection. See the note below, and if the HDMI connection may be used for audio, it is the best option. The other options, in order of preference, are: optical digital audio, coaxial digital audio, 2-channel analog audio. NOTES: For multichannel disc players, if both the device and the TV use HDMI connections for video, then check the owner’s manual for the device to determine whether it transmits multichannel audio via its HDMI output. If it does, then no separate audio connection is required. If not, write down the multichannel analog audio connection in addition to any other audio type. •• If the device uses an HDCP-compliant DVI output for video, then connect it to one of the AVR’s HDMI Inputs using an HDMI-to-DVI adapter, but a separate audio connection will always be required. NOTE: You may match any device type to any source. The device type is only relevant for programming control codes into the handheld remote and, as explained on page 23, you may reassign any Source Selector’s device type. Any audio or video source may be connected to any matching jack on the AVR, regardless of device type. Table 2 – Source Assignment Worksheet Source Device Type Best Video Connection (HDMI, DVI, Component, Composite) Video Input Assigned Best Audio Connection (HDMI, Optical, Coaxial, 2-Ch Analog, 6-/8Ch Analog) Audio Input Assigned (may be one digital plus one or more analog) Analog Audio Input for Recording or Multizone Operation Cable/SAT DVD TV Game Media Server AUX 19 ENGLISH Installing the AVR 460/AVR 360 and connecting it to the other system components can be complex. To simplify installation, it is suggested that you design your system before you begin connecting wires and cables. GETTING STARTED 5. Decide which sources to connect to each of the video inputs: Assign only one unique video input to each source. Use the best type of video connection available for each source. •• If your system-best video connection is “HDMI”, select up to four HDMI source devices and assign them to one of the four numbered HDMI Inputs. •• If your system-best video connection is “Component”, or if you have source devices with component video outputs that weren’t assigned to one of the HDMI Inputs, assign up to two devices to one of the two numbered Component Video Inputs. •• If your system-best video connection is “Composite Video”, or if you have source devices with composite video outputs that have not been assigned to any other video input, then assign up to three devices to one of the three numbered composite video Inputs. NOTE: If the source device is a video recorder that will be used to record from other devices connected to the AVR, assign the recorder to the Composite Video 2 Input, which has a recording output. Any of the Coaxial or Optical Digital Inputs may be assigned to the recorder for audio, if it is capable of making digital audio recordings. To make analog recordings, assign either the Analog 2 or 4 Audio Inputs to the recorder, as both have recording outputs. It is not necessary to connect TiVo or Video Recorder devices that will only record from their direct cable or satellite television signals to the AVR’s recording outputs. 6. Decide which audio inputs to connect to each source: Assign only one unique digital audio input to each digital source. Assign analog audio inputs to analog sources, or as secondary connections for digital sources for backup, for recording or to make the source available to the multizone system. •• Any source using an HDMI Input requires no additional connection for audio unless: ♦♦ The source doesn’t output multichannel audio through its HDMI output. Make a second connection to the 6-/8-Channel Analog Audio Inputs. ♦♦ The source has an HDCP-compliant DVI output for video only. Assign a digital or analog audio input. •• For any source whose best audio connection is optical or coaxial digital audio, assign one of the three Optical (AVR 360: two Optical Inputs) or two Coaxial Digital Audio Inputs. Do not connect both types of digital audio to the same source device. •• You may assign one of the 2-Channel Analog Audio Inputs to a digital source. •• You may also assign the 6-/8-Channel Analog Audio Inputs, if available, to a digital source. •• Assign one of the five 2-channel Analog Audio Inputs to an analog source. NOTE: If the source device is a digital audio recorder, it may be used with any of the Coaxial or Optical Digital Audio Inputs and the Coaxial Digital Audio Output. Both coaxial and optical signals are available at either digital audio output. To make analog recordings, assign either the Analog 2 or 4 Audio Inputs to the recorder, as both have recording outputs. 20 INSTALLATION The receiver generates heat. Select a location that leaves several centimeters of space on all sides. Avoid completely enclosing the receiver inside an unventilated cabinet. Place components on separate shelves rather than stacking them directly on top of the receiver. Never block the AVR’s ventilation slots on the top and side panels. Doing so could cause the AVR to overheat, with potentially serious consequences. Some shelf surface finishes are delicate. Try to select a location with a sturdy surface finish. STEP FIVE – Connect FM Antenna Connect the included FM antenna to the 75-ohm FM antenna terminal. STEP SIX – Connect AM Antenna Assemble the included AM antenna (see Figure 16) and connect it to the AM and Ground antenna terminals. The antenna is not polarized, and either lead may be connected to either terminal. ENGLISH You are now ready to begin installing the AVR. Before beginning to connect the various components to the receiver, turn off all devices, including the AVR 460/AVR 360, and unplug their power cords. Don’t plug in any of the power cords until you have finished making all of your connections. Maintain at least 7 cm of free space behind the receiver for free airflow to the fan. Almost all of the following installation steps are optional, depending on your system. Skip any step that does not apply to your system. STEP ONE – Connect Source Devices Leaving all AC power cords unplugged, connect the source devices to the AVR using the audio and video inputs you assigned in Table 2. STEP TWO – Connect TV Connect the system-best video input on the TV to the corresponding video monitor output on the AVR. STEP THREE – Connect Loudspeakers After you have placed your loudspeakers in the room as explained on page 18, connect each speaker to its color-coded terminal on the AVR. Maintain proper polarity by connecting the negative terminal on the speaker (usually colored black) to the negative terminal on the AVR (also colored black); and the positive terminal on the speaker (usually red) to the positive terminal on the AVR (color varies by channel; see Table 1 on page 15). If you have a subwoofer, connect its line-level or LFE input to the purple Subwoofer Output. STEP FOUR – Connect Figure 16 – AM Antenna Assembly STEP SEVEN – Connect Remote IR Inputs and Outputs The AVR 460 is equipped with a Remote IR Input, a Zone 2 Input and both full-carrier and stripped Remote IR Outputs to facilitate use of your system with a remote control in a variety of situations. AVR 360 is equipped with a Remote IR Input, Zone 2 Input and a stripped Remote IR Output. When the AVR 460/AVR 360 is placed inside a cabinet or facing away from the listener, connect an external IR receiver, such as the optional Harman Kardon HE 1000, to the Remote Input jack. For multizone operation, connect an optional IR receiver, keypad or other control device to the Zone 2 IR Input for remote control of the AVR 460/AVR 360 (and any sources connected to the AVR’s Remote IR Output) from the remote zone. Signals transmitted through the Zone 2 Input will control source selection and volume for the main or remote zone, depending on the setting of the remote’s Zone Selector. If a source device is shared with the main listening area, any control commands issued to that source will also affect the main room. Dock To enjoy content stored on a compatible iPod or iPhone (not included), connect The Bridge III dock (optional) to its proprietary connector. 21 INSTALLATION If any source devices are equipped with a compatible Remote IR Input, use a 1/8" (3,5 mm) mini-plug interconnect cable (not included) to connect the AVR’s Remote IR Output to the source device’s Remote IR Input. The AVR 460/AVR 360 outputs a “stripped carrier” IR signal through the Remote IR Output, and the AVR 460 has a full-carrier IR signal available at the Carrier Remote IR Output. To control more than one source device through the Remote IR Output, connect all sources in “daisy chain” fashion, connecting each device’s IR output to the next device’s IR input, starting with the AVR. Connect devices expecting a full-carrier IR signal to the AVR 460's Carrier Remote IR Output. Use the Remote IR Output for devices expecting a stripped signal. STEP EIGHT – Install a Multizone System The AVR 460/AVR 360 offers several methods of distributing audio to other areas in your home, and it also features video distribution. IMPORTANT SAFETY NOTE: Installing a multizone system typically requires running cables inside walls. Always comply with the appropriate safety codes when installing concealed wiring. Failure to do so may present a safety hazard. If you have any doubt about your ability to work with electrical and telecommunications wiring, hire a licensed electrician or custom installer to install the multizone system. When the system is installed using method B or C below, multizone operation takes over the Surround Back/ Zone 2 amplifier channels, limiting the system in the main listening room to 5.1 channels. Select one or all of these methods for audio distribution: A. Connect an external amplifier to the Zone 2 Audio Outputs (AVR 460 only). It is recommended that you place the amplifier in the same room as the AVR so that a shorter length of interconnect cable is used with a long run of speaker wire to the remote room. A long run of interconnect cable would be subject to signal degradation. Depending on your amplifier, distribute the audio signal to a single pair of speakers, or to several pairs placed in different rooms. The Zone 2 Audio Outputs offer the benefit of 7.1-channel audio in the main room simultaneously with multizone operation. However, the benefit is achieved with the expense of an additional component, i.e., the amplifier. B. Connect the remote room’s speakers directly to the Surround Back/Zone 2 Speaker Outputs. Reassign the Surround Back amplifier channels to power the speakers (see Advanced Functions Manual). Your main system will be limited to 5.1 channels, affecting playback of programs recorded in 6.1 or 7.1 channels, which will be downmixed. 22 C. Connect an external amplifier to the Surround Back/Zone 2 Preamp Outputs. This method requires an additional amplifier, but may increase the total number of remote rooms when used with methods A and B. D. Connect an A-BUS hub or other A-BUS components to the A-BUS port (AVR 460 only). Use Category 5/5e cable, as described in the instructions for your A-BUS components. The A-BUS system carries the audio signal to the remote components, while receiving IR control codes. A hub may distribute audio to many remote rooms. To control source devices exclusively from the remote A-BUS module, connect the AVR’s Carrier Remote IR Output to a compatible IR input on the source. This avoids having conflicting control commands sent to a source intended for the A-BUS system. IR commands received from the A-BUS system are also distributed to the AVR’s other IR outputs. Visit the Web site at www.harmankardon.com for information on available Harman Kardon hubs, the ABH 4 and ABH 4000, and amplified in-wall modules, the AB 1 and AB 2. Connect IR Control Devices to the Zone 2 IR Input For methods A, B and C, connect an IR control device to the Zone 2 IR Input for remote-room control of the multizone system, source devices and volume in the remote zone. An A-BUS system does not require a separate IR control connection. NOTE: Only analog audio sources are available to the multizone system. For digital sources, make a second, analog audio connection. The Bridge III source is available to the multizone system. INSTALLATION Before plugging the AVR into an unswitched electrical outlet, make sure the Main Power Switch on the rear panel is off, to prevent the possibility of damaging the AVR in case of a transient power surge. You may plug one device that draws no more than 50 watts into the AC Switched Accessory Outlet on the rear panel. Turn on the device’s mechanical or master power switch, and that device will power on any time the AVR 460/AVR 360 is turned on (some devices may require additional steps to power on from their standby mode). If the device has a clock or must always be on (such as a cable set-top box programmed to make recordings), do not plug it into this outlet. The AVR 460 is equipped with a detachable power cord, allowing you to fully wire your system before installing the AVR. Plug the male end of the cord into an AC outlet, and the female end into the AVR 460. The Advanced Manual available for download from the harman/kardon web site contains a Table A5 designed for you to enter the information from Table 2 for future reference. STEP TEN – Insert Batteries in Remote The AVR 460/AVR 360 remote control uses four AAA batteries (included). To remove the battery cover located on the back of the remote, squeeze the tab and lift the cover. Insert the batteries as shown in Figure 17, observing the correct polarity. STEP ELEVEN – Program Sources Into the Remote The AVR 460/AVR 360 remote may be programmed to control many brands and models of DVD players, cable boxes, satellite receivers, the Harman Kardon DMC 1000 digital media center and TVs. It is also preprogrammed to operate your iPod when docked in The Bridge III. To access the functions for a particular device, switch the remote’s device mode. Press the Setup Button to access the codes that control the receiver, or the Source Selector Buttons to access the codes for the devices programmed into the remote. HK Blu-ray codes in DVD Button. How to toggle between HK Blu-ray and HK DVD control codes. Main Remote Control: Press and hold the DVD Button until it blinks and goes out again. Then enter code 001 for HK Blu-ray or 002 for HK DVD. Press the DVD Button once more. It blinks 3 times to confirm entry. Zone 2 Remote Control (AVR 460 only): To toggle between HK Bluray and DVD remote codes, press and HOLD the DVD button. After 2 seconds, the LED will blink twice to confirm entry. Note that out of the box, when first powered up, the default mode is HK Bluray, and when the DVD button sequence is run, it toggles to the other option of standard HK DVD. Follow these steps to program the correct codes for each source device into the remote: 1. Look up the codes for the product type (e.g., DVD, cable TV box) and the brand name of your source in Tables A14 - A24 of the Appendix (Advanced Manual). Figure 17 – Remote Battery Compartment Point the remote’s lens toward the front panel of the AVR 460/AVR 360. Make sure no objects, such as furniture, are blocking the remote’s path to the receiver. Bright lights, fluorescent lights and plasma video displays may interfere with the remote’s functioning. The remote has a range of about 7 meter, depending on the lighting conditions. It may be used at an angle of up to 30 degrees to either side of the AVR. Leave the Zone Selector Switch at the bottom in the Zone 1 position for normal use. If the remote seems to operate intermittently, or if pressing a button on the remote does not cause the Setup Button or one of the Source Selectors to light, check or replace the batteries. NOTE: The AUX Source Selector is used for CD, HDTV, PVD recorder, TiVo and VCR device types. Similarly, the Cable/SAT Source Selector is used for either a cable or satellite TV settop box. The first digit of the product code indicates the device type. 2. Turn on your source device. 3. Place the remote in program mode: Press and hold the Source Selector as it turns red, goes dark, and turns red again. Then release it. Optional: To reassign a Source Selector’s device type (e.g., if there are two DVD players in the system), press the Source Selector for the new device type now. For example, to reassign the Cable/SAT Source Selector to operate a DVD player, first press and hold the Cable/SAT Button, then press the DVD Button. The remote control is preprogrammed at the factory to operate a Harman Kardon Blu-ray Disc player when in DVD device mode. It is not necessary to change the device type to program a DVD player’s codes. 23 ENGLISH STEP NINE – Plug in AC Power Cords INSTALLATION 4. Enter a code from Step 1, above. a) If the device turns off, press the Source Selector again to save the code. It will flash and the remote will exit Program mode. b) If the device does not turn off, enter another code. If you run out of codes, search through all of the codes in the remote’s library for that product type by pressing the K or L Button repeatedly until the device turns off. When the device turns off, save the code by pressing the Source Selector. It will flash, and the remote will exit Program mode. 5. Check that other functions control the device correctly. Sometimes manufacturers use the same Power code for several models, while other codes vary. Repeat this process until you’ve programmed a satisfactory code set that operates most functions. 6. Find out which code number you have programmed by pressing and holding the Source Selector to enter the Program mode. Press the OK Button, and the Source Selector will flash in the code sequence. One flash represents “1”, two flashes for “2”, and so forth. A series of many fast flashes represents “0”. Record the codes programmed for each device in Table A9 in the appendix. To “learn” individual key codes (AVR 460 only): You may reprogram individual keys from the device’s original remote by following this procedure: a) Place the two remotes with their IR transmitters facing each other, about 2,5 cm apart. See Figure 18. Most of the button labels on the remote describe the button’s function when used to control the AVR. However, the button may perform a different function when used to control another device. Refer to the Remote Control Function List, Table A13 in the Appendix. Activities are preprogrammed code sequences that execute many code commands with a single button press. “Punch-through” programming allows the remote to operate a device’s channel or transport controls with the remote in another device’s mode. See the Advanced Functions Manual for instructions on these advanced programming functions. STEP TWELVE – Turn On the AVR 460/AVR 360 Two steps are required the first time you turn on the AVR 460/AVR 360. 1. Flip the rear-panel Main Power Switch to the "On" position. The Power Indicator on the front panel will turn amber, indicating that the AVR is in Standby mode and is ready to be turned on. Normally, you may leave the Main Power Switch on, even when the receiver is not being used. 2. There are several ways to turn on the AVR from Standby mode. a) Press the Standby/On Switch on the front panel. b) Using the remote, press the AVR Power On Button or any of the Source Selectors. NOTES: •• Any time you press one of the Source Selectors on the remote, the remote will switch device modes. To control the receiver, press the Setup Button. Some AVR functions are available in all device modes: Volume Controls (including Mute), Audio Effects, Video Modes, Surround Modes, Setup, Info Settings, Sleep Settings and AVR Power On and Off. •• If you do not see a picture within about 1 minute, refer to the Video Troubleshooting Tips on page 30. Figure 18 – AVR and Device Remotes “Head to Head” b) Press the destination Source Selector, then press and hold the Learn Button until the Source Selector lights up. c) Press the destination button, and the Source Selector will flash once. You may learn a new code into the following buttons: Device Power On/Off, Alphanumeric Keys, Last Button, Back/Exit Button, Menu Button,KLM N Navigation Buttons, OK Button, Disc Menu Button, the four Soft key Buttons, Channel Up/Down, Volume Up/Down, Mute and the Transport Controls (including Record). d) Press and hold the source button until the Source Selector flashes three times. e) Program additional buttons by repeating steps c) and d). Press the Learn Button once to exit Learning mode, or wait for the remote to “time out” and exit Learning mode on its own after about 30 seconds. 24 INITIAL SETUP Using the On-Screen Menu System Although it’s possible to configure the AVR using only the remote and the front-panel messages, it is easier to use the full-screen menu system. The menu system is accessed by pressing the Setup Button on the remote or front panel. The Main Menu will appear (see Figure 19), and if a video source is playing, it will be visible behind the transparent menu. Configure the AVR 460/AVR 360, Using EzSet/ EQ™ Technology One of the most important steps in setting up a home theater system is to calibrate the receiver to match the loudspeakers, optimizing sound reproduction. Until recently, most receivers required manual calibration and configuration, a tedious process that called for a good ear or the purchase of an SPL (soundpressure level) meter. Although you may configure the AVR 460/AVR 360 manually, as described in the Advanced Functions Manual, it is recommended that you take advantage of the signature Harman Kardon EzSet/EQ™ system. Eliminate extraneous background noise, such as noisy air conditioning. Avoid making any loud noises while running EzSet/EQ™ setup. IMPORTANT SAFETY NOTE: During the EzSet/EQ™ procedure, a series of very loud test sweeps will be played through all of the speakers. Avoid sitting or standing close to any one speaker during the procedure. If you are particularly sensitive to loud noises, you may wish to leave the room and have someone else run the EzSet/EQ™ process. Figure 19 – Main Menu NOTE: When using the AVR’s on-screen menu system, a video output resolution of 720p or higher is recommended for best legibility, and to provide graphics that simplify some configuration options. Depending on the resolution selected, the menus shown by your system may vary in appearance. The main menu system consists of five submenus: Source Selection, Setup Source, Speaker Setup, Zone 2 and System. Step One – Place the included EzSet/EQ™ microphone in the listening position or in the center of the room, at about the same height as the listeners’ ears. The microphone features a threaded insert on the bottom, for mounting on the extension rod or a camera tripod. Step Two – Plug the EzSet/EQ™ microphone into the Headphone Jack/ EzSet/EQ™ Microphone Input Jack on the front of the receiver, and set the level control on the subwoofer to the halfway point. Step Three – Turn on the AVR 460/AVR 360 and the video display. Press the Setup Button to display the Main Menu. Use the L Button to highlight the Speaker Setup line, then press the OK Button. See Figure 20. Use the KLM N Buttons on the remote or front panel to navigate the menu system, and press the OK Button to select a menu or setting line, or to enter a new setting. The current menu, setting line or setting will appear in the Message Display, as well as on screen. To return to the previous menu or exit the menu system, press the Back/Exit Button. Be certain all settings are correct, as any changes you have made will be retained. Most users should follow the instructions in this Initial Setup section to configure a basic home theater system. You may return to these menus at any time to make additional adjustments, such as those described in the Advanced Functions Manual. Figure 20 – Speaker Setup Menu Screen Before beginning initial setup, all loudspeakers, a video display and all source devices should be connected. You should be able to turn on the receiver and view the main menu when you press the Setup Button. If necessary, reread the Installation Section and the beginning of this section before continuing. 25 ENGLISH In this section, you will configure the AVR 460/AVR 360 to match your actual system. A video display must be connected to one of the video monitor outputs on the receiver. INITIAL SETUP Select “Automatic Setup-EzSet/EQ™, and the screen shown in Figure 21 will appear. The test will begin, and the screen shown in Figure 23 will appear. Maintain silence during the EzSet/EQ™ configuration. Figure 21 – EzSet/EQ Screen Figure 23 – EzSet/EQ in Progress To return to the Speaker Setup menu without starting the EzSet/EQ™ process, select Back. When you are ready to begin, select Continue. As the EzSet/EQ™ system tests each speaker, its position will appear on screen. If the test sweep is heard from a different speaker than the one indicated on screen, turn off the AVR and check the speaker-wire connections, then begin again. NOTE: The AVR 460/AVR 360 will automatically set its master volume to –25dB. Step FOUR – After you select “Continue”, the screen shown in Figure 22 will appear. Select the number of speakers in your system. Select 5.1 if no surround back speakers are present or if the surround back channels will be used for multizone operation. When the test is completed, select the Continue option. These options will be displayed. •• View Settings: Select to view the results of the EzSet/EQ™ procedure. •• Done: Select to return to the Speaker Setup menu. See the Advanced Functions Manual for instructions on how to manually configure the speakers or manually adjust the settings established by the EzSet/EQ™ process. Set Up Sources The Info Settings menu is used to assign the correct physical audio and video connections to each source. The following settings are not optional and must be adjusted now to enable playback of each source: Video Input From Source, Audio Input From Source and Resolution to Display. The other settings may be adjusted later. Figure 22 – EzSet/EQ: Number of Speakers NOTE: If there are fewer than five main speakers in your system, do not use the EzSet/EQ process. Instead, proceed as described in the Advanced Functions Manual. If you have selected a 6.1-channel configuration with a single surround back speaker, use EzSet/EQ™ automatic configuration for 5.1 speakers, connect the single surround back speaker to the left Surround Back Speaker Output, then configure the surround back speaker manually, as described in the Advanced Functions Manual. The 6.1-channel configuration is not recommended. If the subwoofer is to be connected to the Front Speaker Outputs, do not connect the subwoofer until after running the EzSet/EQ™ process. To display the Info Settings menu, press the Info Settings Button (front panel or remote). Or, from the Main Menu, select the Setup Source line and select a source from the slide-in menu. A screen similar to the one shown in Figure 24 will appear. Figure 24 – Setup Source Menu 26 INITIAL SETUP Audio Effects: Displays the Audio Effects submenu, where you may adjust the Dolby Volume setting, the bass and treble tone controls, the LFE trim, the Equalization On/Off setting and the MP3 enhancement. These settings affect each source independently. Leave this submenu at its default settings, and return to it later if your system requires fine-tuning. See the Advanced Functions Manual for more information. 6-/8-Channel Inputs Video Modes: Displays the Video Modes submenu, where you may make picture adjustments for each source independently. Leave the settings at their factory defaults. Picture adjustments should be made to your video display first, with this menu used only for fine-tuning. See the Advanced Functions Manual for more information. HDMI-Equipped Multichannel Disc Player: •• Connect the player’s HDMI output to one of the AVR’s HDMI Inputs. No other connections are necessary. Surround Modes: Displays the Surround Modes submenu, where you may program surround modes for movies, music and games for each source independently. Digital surround signals, such as Dolby Digital and DTS, are automatically played in their native formats, although you may change the surround mode. See the Advanced Functions Manual for more information. HDMI-Equipped Multichannel Disc Player That Does Not Output Multichannel Audio via an HDMI Connection: Audio Format From Source: This line is informational only. When a digital program is playing, its format will be identified here. When analog audio programs are playing, this line displays ANALOG. Audio and Video Input Selection See Table A2 in the appendix for the factory default input assignments for each source. You may assign any available input to any source using the Info Settings menu. When a source is selected, the AVR will check the assigned digital audio input for a signal. If one is present, the digital input will be selected. If not, the AVR will select the analog audio input specified at the Audio Auto Polling line of the Info Settings menu. If you don’t want the AVR to select an analog audio input for the source, leave this setting at its default of Off. The AVR will also select the assigned video source. The only “audio-only” sources on the AVR 460/AVR 360 are the Radio, and The Bridge III (video may be available; see page 33), which use special on-screen menus. For external sources, if no video signal is present, the display will remain black. You may pair an audio device with an A/V device’s video signal using the Info Settings menu. Sources may share audio or video inputs. NOTE: The Bridge III obtains its audio and video signals (when available) from the iPod or iPhone docked in it, and it may not be used with other audio or video sources. •• Assign the HDMI Input to both the Audio and Video Input From Source settings. •• Connect the player’s HDMI output and its multichannel analog audio outputs to one of the AVR’s HDMI Inputs and to the AVR’s 6-/8-Channel Analog Audio Inputs. •• Assign the HDMI Input to both the Audio and Video Input From Source settings. •• When listening to DVD-Video discs, CDs or other materials outputting standard-definition digital audio, do nothing, as long as the HDMI Input is assigned to the Audio Input From Source setting. •• To listen to high-resolution multichannel discs, change the Audio Input From Source setting to “6/8 Channel”. Change it back to the HDMI Input to listen to standard-resolution digital materials. Multichannel Disc Player Without HDMI Output, or When Video Display Has No HDMI Input: •• Connect the player’s component video outputs to one set of Component Video Inputs on the AVR. Depending on the capabilities of the player and your video display, you may need to use a composite connection instead. •• Connect the player’s digital audio output to a digital audio input on the AVR. •• Connect the player’s multichannel audio outputs to the AVR’s 6-/8-Channel Analog Audio Inputs. •• Assign the correct digital audio and analog video inputs to the Audio and Video Input From Source settings. Video Input From Source: Assign the correct video input. Refer to Table 2, where you noted the physical video input the source is connected to, and select that input here. •• When listening to DVD-Video discs, CDs or other materials outputting standard-definition digital audio, do nothing, as long as the correct digital audio input is assigned to the Audio Input From Source setting. Audio Input From Source: Assign the correct analog or digital audio input. Refer to Table 2, where you noted the physical audio input the source is connected to, and select that input here. If both analog and digital audio connections were made, select the digital input here, and select the analog input at the Audio Auto Polling and Zone 2 Audio lines below. •• To listen to high-resolution multichannel discs, change the Audio Input From Source setting to “6/8 Channel”. Change it back to the digital audio input to listen to standard-resolution digital materials. NOTE: The 6-/8-Channel Inputs pass the incoming signals directly to the volume control, without digitizing or processing them. It is not possible to change the surround mode or adjust any of the audio controls in the Audio Effects menu when using the 6-/8-Channel Inputs. Configure the bass management settings (i.e., speaker size, delay and output level) on your source device to match the settings programmed using the EzSet/ EQ™ procedure, which may be viewed using the Speaker Setup menu (see Advanced Functions Manual). Consult the owner’s guide for your multichannel player for more information. 27 ENGLISH The 6-/8-Channel Analog Audio Inputs are used when playing certain multichannel discs (DVD-Audio, Blu-ray Disc, SACD and HD-DVD) on a player that decodes the audio and outputs it via its multichannel analog audio outputs but not via its HDMI output. INITIAL SETUP Resolution to Display: This setting reflects the video output resolution, which is dependent upon the capabilities of the video display. •• If the display is connected to the AVR’s HDMI Output, the two devices will communicate with each other, and the AVR will automatically select the best available video output resolution. •• If the display is connected to the AVR’s Component Video Outputs, there is no automatic detection of the display’s capabilities, and the video output resolution must be manually adjusted to match the display’s capabilities (which may be obtained from the display’s manual or its manufacturer’s Web site). Adjust Lip Sync: Resynchronizes the audio and video signals from a source to eliminate a “lip sync” problem. Lip sync issues can occur when the video portion of a signal undergoes additional processing in either the source or the video display. The Lip Sync adjuster appears by itself, enabling you to view the video while listening to the audio. Use the M N Buttons to delay the audio by up to 180ms. See Figure 25. •• If the display is connected to the AVR’s Composite Monitor Output, the video output resolution must be set to 576i (the factory default) to view any content, including the AVR’s own menus. Adjust the resolution by pressing the front-panel Resolution Button and using the KL Buttons until the correct setting appears in the front-panel Message Display. For composite video, the correct setting is 576i. For component video, it is the highest resolution where a picture is visible. You will be prompted to accept or cancel the resolution change; the CANCEL message will appear on the front panel. Press the L Button to view the ACCEPT option and then press the OK Button. NOTE: When the display has a DVI input which is connected to the AVR using an HDMI-to-DVI adapter, the picture will be distorted or blank if the display is not HDCP-compliant. In that case, a different video connection must be used (component or composite). Resolution From Source: Informational only. Indicates the resolution of the video output by the source device. HDMI Bypass: When an HDMI source signal is in use and the system includes an HDMI-capable display, the HDMI Bypass mode passes the source signal directly to the HDMI Output, bypassing all video processing within the AVR, including video output resolution adjustment. To allow the AVR to process all video, including “blending” the source video with its on-screen messages and menus so that you may adjust the AVR without missing any portion of the program, turn this setting off. When the HDMI Bypass mode is on, it is not possible to “blend” the video source signal with the AVR’s on-screen menus. When any remote or front-panel buttons are pressed, the AVR will momentarily exit HDMI Bypass mode and display the on-screen menu on a black background. After the menu is cleared from the screen, either by timing out or when the Back/Exit Button is pressed, the AVR will return to HDMI Bypass mode. Change Name: Change the display name for your source, which is useful if your source’s device type is different from the available source names. Select this line and use the KL Buttons to scroll forward or reverse through the alphanumeric characters. When the desired character appears, use the N Button to move the cursor to the next position. Move the cursor again to leave a blank space. When you have finished, press the OK Button. The name will appear on the front panel and next to its original name, e.g., DVD, throughout the on-screen menu system. To clear the entry without making any changes, scroll to the blank character before “A”. 28 Figure 25 – Adjust Lip Sync Audio Auto Polling: Used when both analog and digital audio connections are made. When no digital signal is present, the AVR will automatically switch to the analog audio input. This can be useful for older cable television systems that broadcast channels in both analog and digital audio. If an analog audio connection was made, select it here. If not, choose the Off setting, and the AVR will always use the digital audio connection. Zone 2 Audio: Determines the audio source for the multizone system remote zone. Select the analog audio input the source is connected to. Digital audio is not available to the multizone system. Press the Back/Exit Button, then return to the Setup Source line of the Main Menu to configure the next source. When you have finished, press the Back/ Exit Button to clear the menus from view. You are now ready to begin enjoying your new receiver! OPERATION Turning On the AVR 460/AVR 360 Flip the rear-panel Main Power Switch to the "On" position. The Power Indicator on the front panel will turn amber, indicating that the AVR is in Standby mode and is ready to be turned on. The Main Power Switch is normally left on. There are several ways to turn on the AVR 460/AVR 360: a) Press the Standby/On Switch on the front panel. b) Using the remote, press the AVR Power On Button or any of the Source Selectors. To turn the receiver off, press either the Standby/On Switch on the front panel or the AVR Power Off Button on the remote. Unless the receiver will not be used for an extended period of time, leave the Main Power Switch on. When the Main Power Switch is turned off, any settings you have programmed will be preserved for up to four weeks. The AVR 460/AVR 360 uses two Dolby Volume techniques to address these issues. The Leveler module maintains a consistent listening volume within a source, e.g., while watching commercial television or while listening to different tracks on a data CD. The Modeler module endeavors to re-create the reference presentation that was heard in the recording studio without losing portions of the program at the typically lower volume levels often used in the home. When the Modeler module is active, you may notice details of the performance that were hidden when the program was played on other equipment. NOTE: The Dolby Volume processor is not used to level volume across sources. To adjust the Dolby Volume setting, press the Audio Effects Button. A screen similar to the one shown in Figure 26 will appear. Move the cursor to highlight the Dolby Volume setting, and each press of the OK Button will switch to one of the options in Table 3 below. The settings do not refer to the volume level, which is adjusted normally using the Volume Control, but rather to the amount of Dolby Volume processing desired. IMPORTANT NOTE: If the PROTECT message ever appears in the Message Display, turn off the AVR and unplug it. Check all speaker wires for a short. If none is found, bring the unit to an authorized Harman Kardon service center for inspection and repair before using it again. Volume Control Adjust the volume either by turning the knob on the front panel (clockwise to increase volume or counterclockwise to decrease volume), or by pressing the Volume Control on the remote. The volume is displayed as a negative number of decibels (dB) below the 0dB reference point. 0dB is the maximum recommended volume for the AVR 460/AVR 360. Although it’s possible to turn the volume to a higher level, doing so may damage your hearing and your speakers. For certain more dynamic audio materials, even 0dB may be too high, allowing for damage to equipment. Use caution with regard to volume levels. To change the volume level display from the default decibel scale to a 0-to90 scale, adjust the Volume Units setting in the System Settings menu, as described in the Advanced Functions Manual, available on the harmankardon.com web site. Figure 26 – Adjust Dolby Volume Table 3 – Dolby Volume Settings Setting Off Low Medium Max Effect No Dolby Volume processing Only Dolby Volume Modeler module is active Both Modeler and Leveler modules are active; Leveler module has a value of 3 Both Modeler and Leveler modules are active; Leveler module has a value of 9 Dolby Volume The AVR 460/AVR 360 implements Dolby Volume processing, which can improve the audio performance of the system by revealing subtle details even at normal home-listening volumes. One concern of the typical home theater listener is that volumes can vary widely for different programs played by a source, e.g., television commercial advertisements are often much louder than the main feature. Another is that details heard in the recording studio at typically high reference volumes are lost at the lower volumes used by many listeners. NOTE: Dolby Volume is compatible with sources recorded at a sampling rate of 48kHz. High-resolution sources, such as DTS 96/24, will be decoded at 48kHz. DTS 96/24 programs will be played in DTS 5.1 mode. To hear DTS 96/24 materials in high resolution, turn off Dolby Volume. 29 ENGLISH Now that you have installed your components and completed a basic configuration, you are ready to begin enjoying your home theater system. OPERATION Dolby Volume Calibration Offset Headphones Calibration Offset is a feature of Dolby Volume that allows you to adjust the calibration of the AVR 460/AVR 360 to optimally match your speakers and listening environment. The AVR 460/AVR 360 is calibrated with the average speaker sensitivity in mind; however, different speakers may have different sensitivities. Use Calibration Offset to adjust the calibration of the AVR 460/AVR 360 according to the types of speakers you have. Plug the 1/4" (6,3 mm) plug on a pair of headphones into the front panel jack for private listening. The default Headphone bypass mode delivers a conventional 2-channel signal to the headphones. The average home audio speaker sensitivity is 88dB SPL (8 ohms, 1 watt, 1 meter). Check the sensitivity specification for your loudspeakers, found in the owner’s manual or on the manufacturer’s Web site. If your speakers have a sensitivity rating greater than 88dB SPL, increase Calibration Offset by the difference between your speakers’ sensitivity and 88dB. If they have a sensitivity rating of less than 88dB SPL, decrease Calibration Offset by the difference between your speakers’ sensitivity and 88dB. To adjust the Calibration Offset, press the AVR Settings Button and scroll to the System Setup menu, then select it. Scroll to the Dolby Volume Calibration line, which defaults to 0dB. Use the M N Buttons to adjust the setting within the range of –10dB to +10dB. Mute Function To temporarily mute all speakers and the headphones, press the Mute Button on the remote. Any recording in progress will not be affected. The MUTE message will appear in the display as a reminder. To restore normal audio, press the Mute Button again, or adjust the volume. Turning off the AVR will also end muting. Press the Surround Modes Button on the front panel or the remote, to switch to Harman Headphone virtual surround processing, which emulates a 5.1-channel speaker system. No other surround modes are available for the headphones. Source Selection Press the front-panel Source List Button. Use the KL Buttons to scroll through the sources. Using the on-screen menus, press the Setup Button, highlight “Source Select” and press the OK Button. Scroll to the desired source in the slide-in menu and press the OK Button. For direct access to any source, press its Source Selector on the remote. The AVR selects the audio and video inputs assigned to the source, and any other settings made during setup. The source name, the audio and video inputs assigned to the source, and the surround mode will appear on the front panel. The source name and surround mode will also appear on screen. VIDEO TROUBLESHOOTING TIPS: If there is no picture: Check the source selection and video input assignment. Sleep Timer •• Check the wires for a loose or incorrect connection. The sleep timer sets the AVR to play for up to 90 minutes and then turn off automatically. •• Check the video input selection on the display device (TV). Press the Sleep Settings Button on the remote, and the time until turn-off will be displayed. Each additional press of the Sleep Button increases the play time by 10 minutes, with a maximum of 90 minutes. The SLEEP OFF setting disables the sleep timer. •• Press the front-panel Resolution Button and use the KL Buttons until the correct video output resolution is selected and a picture appears. The CANCEL message will appear. Press the L Button to view the ACCEPT option, then press the OK Button. Additional Tips for HDMI Connections: When the sleep timer has been set, the front-panel display will automatically dim to half-brightness. •• Turn off all devices (including the TV, AVR and any source components). If you press the Sleep Button after the timer has been set, the remaining play time will be displayed. Press the Sleep Button again to change the play time. •• Unplug the HDMI cables, starting with the cable between the TV and AVR, and continuing with the cables between the AVR and each source device. Audio Effects Adjust the Dolby Volume setting, tone controls, LFE trim, equalization On/Off setting or MP3 enhancement to improve performance. Access these settings from the Audio Effects submenu, as described in the Advanced Functions Manual. It is recommended that you leave the settings at their default values until you are more familiar with your system. Video Modes The settings in the Video Modes menu are used to fine-tune the picture, if necessary, after making all adjustments on the video display. It is recommended that you leave the settings at their defaults. See the Advanced Functions Manual for detailed information. 30 •• Carefully reconnect the cables from the source devices to the AVR. Connect the cable from the AVR to the TV last. •• Turn on the devices in this order: TV, AVR, source devices. OPERATION Using the Radio RDS Operation To select the AVR 460/AVR 360’s built-in radio: The AVR 460/AVR 360 is equipped with RDS (Radio Data System), which brings a wide range of information to FM radio. Now in use in many countries, RDS is a system for transmitting station call signs or network information, a description of station program type, text messages about the station or specifics of a musical selection, and the correct time. scroll to the desired band. 2. Press the Radio Source Selector on the remote. Press it again to switch bands (AM or FM). A screen similar to the one shown in Figure 27 will appear. As more FM stations become equipped with RDS capabilities, the AVR will serve as an easy-to-use center for both information and entertainment. This section will help you take maximum advantage of the RDS system. RDS Tuning When an FM station is tuned in and it contains RDS data, the AVR will automatically display the station’s call sign or other program service in the Message Display and on the tv screen if this is on. RDS Display Options Figure 27 – FM Radio Use the KL Buttons or the Channel Control to tune a station, as displayed on the front panel and on screen. The RDS system is capable of transmitting a wide variety of information in addition to the initial station call sign that appears when a station is first tuned. In normal RDS operation the display will indicate the station name, broadcast network or call letters. Pressing the Play Button B on the Remote enables you to cycle through the various data types in the following sequence: The AVR defaults to automatic tuning, meaning each press of the KL Buttons scans through all frequencies until a station with acceptable signal strength is found. To switch to manual tuning, in which each press of the KL Buttons steps through a single frequency increment (0,05MHz for FM, or 10kHz for AM), press the Menu Button. The Mode line will display the current setting. Each press of the OK Button toggles between automatic and manual tuning modes. •• The station’s call letters (PS) (with some private stations other information too). When an FM station has been tuned, toggling the tuning mode also switches between stereo and monaural play, which may improve reception of weaker stations. NOTE: Many stations do not transmit a specific PTY. The display will show NONE, when such a station is selected and PTY is active. A total of 30 stations (AM and FM together) may be stored as presets. When the desired station has been tuned, press the OK Button, and two dashes will flash in the front-panel display. Use the Alphanumeric Keys to enter the desired preset number. To tune a preset station, press the M N Buttons or the I J Transport Controls, or press the Menu Button and scroll to the desired preset, then press the OK Button; or enter the preset number using the Numeric Keys. For presets 10 through 30, press 0 before the preset number. For example, to enter preset 21, press 0-2-1. •• The station’s frequency (FREQ MODE), which is always shown on the TV On-Screen Display, is shown in the Message Display. •• The Program Type (PTY). •• A “text” message (Radiotext, RT) containing special information from the broadcast station. Note that this message may scroll across the display to permit messages longer than the eight positions in the display. Radiotext is not shown on the TV On-Screen Display. •• The current time of day (CT). Note that it may take up to two minutes for the time to appear, in that time the letters CT are shown in the information display when CT is selected. Please note that the accuracy of the time data is dependent on the radio station, not the AVR. Some RDS stations may not include some of these additional features. If the data required for the selected mode is not being transmitted, the Message Display will show a NO TYPE, NO TEXT or NO TIME message after the individual time out. In any FM mode the RDS function requires a strong enough signal for proper operation. 31 ENGLISH 1. Press the Source List Button on the front panel. Use the KL Buttons to OPERATION Program Search (PTY) Using An important feature of RDS is its capability of encoding broadcasts with Program Type (PTY) codes that indicate the type of material being broadcast. The Bridge III is an optional dock that is compatible with most docking iPod models, 4G and later, and iPhone models (not included). When The Bridge III is connected to its proprietary input on the AVR 460/AVR 360 and the iPod or iPhone is docked, you may play the audio, video and still-image materials on your iPod or iPhone through your high-quality audio/video system, operate the iPod or iPhone using the AVR remote or the AVR’s front-panel controls, view navigation messages on the AVR’s front panel or a connected video display, and charge the iPod or iPhone. You may search for a specific Program Type (PTY) by following these steps: 1. Press the Play button B until the current PTY is shown in the Main Information Display. 2. While the PTY is shown, press the CH/Page Up/Down or the M N Buttons or hold them pressed to scroll through the list of available PTY types, as shown above starting with the PTY currently received. 3. Press either of the KL Buttons. The tuner begins to scan the FM band upwards or downwards for the first station that has RDS data that matches the desired selection, and acceptable signal strength for quality reception. 4. The tuner will make up to one complete scan of the entire FM band for the next station that matches the desired PTY type and has acceptable reception quality. If no such station is found, the display will read NONE for some seconds and the tuner will return to the last FM station in use before the search. Recording Two-channel analog and digital audio signals, as well as composite video signals, are normally available at the appropriate recording outputs. To make a recording, connect your audio or video recorder to the appropriate output jacks, as described in the Installation section, insert blank media and make sure the recorder is turned on and recording while the source is playing. NOTES: 1. Analog and digital audio signals are not converted to the other format. 2. Only PCM digital audio signals are available for recording. Proprietary formats such as Dolby Digital and DTS may not be recorded using the digital audio connections. Use the analog audio connections to make an analog recording. Docking Station When the source The Bridge is selected and an iPod or iPhone is docked, the message “The Bridge” appears in the front-panel Message Display. If the AVR doesn’t detect the iPod or iPhone, turn off the AVR, remove the iPod or iPhone from The Bridge III and reset the iPod or iPhone. When the iPod or iPhone returns to its main menu, redock it and turn on the AVR. Table 4 summarizes the controls available with The Bridge III during normal playback. Table 4 – Using The Bridge III iPod or iPhone Function Play Pause Menu Back/Exit Select Scroll Reverse Scroll Forward Forward Search Reverse Search Next Track Previous Track Page Up/Down Remote Control Key Play (B) Pause (1) Menu Back/Exit or Left Arrow (M) OK or Right Arrow (N) Up Arrow (K) Down Arrow (L) Forward Search (H) Reverse Search (G) Next (J) or Right Arrow (N) Previous (I) or Left Arrow (M) Page Up/Down 3. HDMI and component video sources are not available for recording. Press the Menu Button to view the slide-out menu: 4. Please make certain that you are aware of any copyright restrictions on any material you record. Unauthorized duplication of copyrighted materials is prohibited by federal law. Music: Navigates the audio materials stored on the iPod or iPhone. Use the Page Up/Down Control on the remote to scroll through the content a page at a time. Photo/Manual: Select this line to view still images stored on a photocapable iPod or iPhone. The system will switch to iPod Manual Mode, and control will shift to the iPod or iPhone. Use the screen and controls on the iPod or iPhone. The AVR remote may also be used. To view photos on a video monitor connected to the AVR, select the photo and press the Play Button on the iPod, or press the OK Button on the remote three times. 32 OPERATION NOTES ON VIDEO PLAYBACK: •• As of this writing, video browsing is only supported on the iPod 5G, iPod classic (80GB, 120GB and 160GB), iPod nano 3G and 4G, and iPod touch or iPhone (when loaded with software version 2 or higher). For other iPod models, it is not possible to view photos (except iPod 4G) or videos on an external monitor while using The Bridge III. •• Before attempting to view photos or videos stored on your device, check the Video Settings menu on the device and make sure that the TV Out setting is set to On. The TV Signal setting should be PAL, to match the capabilities of your video display. If your selection was playing and is paused, the iPod or iPhone requires you to reselect the video for the new TV Out setting to take effect. •• If you do not see the Videos line in the menu, and the iPod supports video browsing and has video content stored on it, you may need to turn off the AVR, remove the iPod from The Bridge III, reset the iPod, turn the AVR back on and dock the iPod again. An iPhone may not need to be reset, as simply undocking and redocking it may resolve the problem. This procedure may also help when a video program is selected but the “Now Playing” screen appears instead of the video images. To exit iPod Manual Mode, with the AVR remote in The Bridge mode, press the Menu Button. To return to a previous menu level, press the Back/Exit Button or the M Button. Random: Select this setting for random playback, also known as “Shuffle Mode”. Each press of the OK Button switches the setting: shuffle by Song, shuffle by Album, or Off to end random playback. Repeat: Select this setting to repeat a track or all tracks in the current album or playlist. Each press of the OK Button switches the setting: repeat Off, repeat One or repeat All. NOTE: The iTunes application allows you to exempt some tracks from Shuffle mode. The AVR 460/AVR 360 cannot override this setting. While a selection is playing, the song title and play mode icon will appear in the front-panel Message Display. If a video monitor is connected to the AVR 460/AVR 360 and the system is not in iPod Manual Mode, the Now Playing screen will appear and display the play mode icon, song title, artist and album. A graphic bar indicates the current play position within the track. If random or repeat play has been programmed, an icon will appear in the upper right corner. The screen may disappear from view, depending on the Setup and Slide-In Menus setting in the System Settings menu (described in the Advanced Functions Manual). Restore the Now Playing screen to view by pressing either of the M N Buttons. NOTE: It is strongly recommended that you use the screen saver built into your video display to avoid possible damage from “burn-in” that may occur with plasma and many CRT displays when a still image, such as a menu screen, remains on display for an extended period of time. iPod manual mode Press the Menu Button and select Photo/Manual to enter iPod Manual Mode. This is required to view photos stored on the iPod or iPhone. Table 5 summarizes the controls available with The Bridge III in iPod Manual Mode. Table 5 – Using The Bridge III in iPod Manual Mode iPod Function Play Pause Menu Select Select Next Screen* (Scrubber, Cover Art, Ratings) Scroll Reverse Scroll Forward Next Track Previous Track Remote Control Key Play (B) Pause (1) Back/Exit or Left Arrow (M) OK Right Arrow (N) Page Up or Up Arrow (K) Page Down or Down Arrow (L) Next (J) or Right Arrow (N) Previous (I) or Left Arrow (M) * Does not appear on video display connected to AVR. The AVR supports audio playback from some applications available for the iPhone and the iPod touch. Place the system in iPod Manual Mode by pressing the Menu Button and selecting “Photo/Manual”. Then use the controls on the iPhone or iPod touch to run the application. Due to the wide variety of applications and many factors affecting them, playback is not guaranteed. While scrolling, hold the key to scroll faster. Use the Page Up/Down control on the remote to scroll a page at a time (not in Manual Mode). NOTES: •• The Play and Pause functions are not available unless content has been selected for playback. •• To search within a track (not in Manual Mode), press and hold the indicated button. Press the Previous Track Button once to skip to the beginning of the current track. Press the Previous Track Button twice to skip to the beginning of the previous track. 33 ENGLISH Videos: Select this line to view videos stored on an iPod or an iPhone that supports video browsing. OPERATION When a slideshow is being displayed, some controls have different effects: •• To pause the slideshow, including any audio track that is playing, press the Pause Button. •• To resume a paused slideshow, press the Pause Button. Pressing the Play Button begins audio playback. •• To play an audio track stored on the iPod, adjust the slideshow settings on the iPod. •• To skip to the next or previous photo on the iPod, press the Next or Previous Transport Control. •• It is not possible to skip to the next or previous audio track during a slideshow. •• To search forward or in reverse within an audio track, press the Forward or Reverse Search Transport Control. If no audio track is playing, these controls will have no effect during the slideshow. Selecting a Surround Mode Surround mode selection can be as simple or sophisticated as your individual system and tastes. Feel free to experiment, and you may find a few favorites for certain sources or program types. More detailed information on surround modes may be found in the Advanced Functions Manual. To select a surround mode, press the Surround Modes Button (front panel or remote). The Surround Modes menu will appear (see Figure 28). Use the KL Buttons until the desired surround mode category appears: Auto Select, Virtual Surround, Stereo, Movie, Music or Video Game. Press the OK Button to change the audio type’s surround mode. Figure 28 – Surround Modes Menu Auto Select: For digital programs, such as movies recorded with a Dolby Digital soundtrack, the AVR will automatically use the native surround format. For 2-channel analog and PCM programs, the AVR uses Logic 7 Movie, Music or Game mode, depending on the source. Virtual Surround: When only two main speakers are present in the system, Harman Virtual Surround may be used to create an enhanced soundfield that virtualizes the missing speakers. Select between Wide and Reference modes. 34 Stereo: When 2-channel playback is desired, select the number of speakers used for playback: •• 2 CH STEREO uses only two speakers. As described in the Advanced Functions Manual, you may select Analog Bypass mode for a pure analog signal when analog audio inputs are in use. Turn off the Tone Control setting in the Audio Effects submenu, and the AVR does the rest. •• 5 CH STEREO plays the left-channel signal through the front and surround left speakers, the right-channel signal through the right speakers and a summed mono signal through the center speaker. •• 7 CH STEREO follows the same scheme as 5 CH STEREO, but adds the surround back speakers. This mode is only available when the surround back speakers are present and have not been reassigned to multizone operation. See the Advanced Functions Manual for more information. Movie: Use when a surround mode is desired for movie playback: Logic 7 Movie, DTS Neo:6 Cinema or Dolby Pro Logic II (IIx when seven main speakers are present). Music: Use when a surround mode is desired for music playback: Logic 7 Music, DTS Neo:6 Music or Dolby Pro Logic II (IIx when seven main speakers are present). The Dolby Pro Logic II/IIx Music mode allows access to a submenu with some additional settings. See the Advanced Functions Manual for more information. Video Game: Use to select a surround mode for game playback: Logic 7 Game, or Dolby Pro Logic II (IIx when seven main speakers are present) Game. After you have made your selection, press the Back/Exit Button. See the Advanced Functions Manual for more information on surround modes. TROUBLESHOOTING GUIDE CAUSE Unit does not function when Main •• No AC Power Power Switch is turned on Display lights, but no sound or picture No sound from any speaker; PROTECT message appears on front panel •• •• •• •• •• No sound from surround or center •• speakers •• •• •• Intermittent input connections Mute is on Volume control is down Amplifier is in protection mode due to possible short Amplifier is in protection mode due to internal problems Incorrect surround mode Input is monaural Incorrect configuration Stereo or Mono program material SOLUTION •• •• •• •• •• •• Make certain AC power cord is plugged into a live outlet Check whether outlet is switch-controlled Secure all input and speaker connections Press Mute Button Turn up volume control Check speaker wires for shorts at receiver and speaker ends •• Contact your local Harman Kardon service center •• •• •• •• Unit does not respond to remote commands •• Weak batteries in remote •• Wrong device selected •• Remote sensor is obscured •• •• •• Intermittent buzzing in tuner •• Local interference •• Select a mode other than Stereo There is no surround information from mono sources Check speaker configuration The surround decoder may not create center- or rear-channel information from nonencoded programs Change remote batteries Press the Setup Button Make certain front-panel sensor is in line of sight of remote or connect an optional remote sensor Move unit or antenna away from computers, fluorescent lights, motors or other electrical appliances Use the menu system to access the Zone 2 menu and reassign the surround back channels to the main room •• Multizone system has been turned on, and •• Surround Back Speaker settings the surround back channels were reassigned cannot be accessed, and test tone to multizone operation does not play through Surround Back Speakers Unable to activate Program mode •• AVR Settings Button not held for at least 3 •• The selector will light as you initially press it, and go dark as you hold on remote seconds it down. Continue to hold it and wait 3 seconds for the selector to light again Remote buttons light, but AVR •• Remote is in Zone 2 mode •• Slide the Zone Switch at the bottom of the remote to the Zone 1 does not respond position Additional information on troubleshooting possible problems with your AVR 460/AVR 360, or installation-related issues, may be found in the list of “Frequently Asked Questions”, which is located in the Product Support section at www.harmankardon.com. Processor Reset If the unit behaves erratically after a power surge, first turn off the Main Power Switch and unplug the AC power cord for at least 3 minutes. Plug the cord back in and turn the receiver on. If this doesn’t help, reset the AVR. NOTE: A system reset erases all user configurations, including video resolution, speaker and level settings, and tuner presets. After a reset, reenter all of these settings from your notes in the appendix worksheets. To reset the AVR 460/AVR 360, place it in Standby mode (press the front-panel Standby/On Switch so that the Power Indicator turns amber). Then press the front-panel OK Button for at least 5 seconds until the RESET message appears. If the receiver does not function correctly after a processor reset, contact an authorized Harman Kardon service center for assistance. Authorized service centers may be located by visiting the Web site at www.harmankardon.com. NOTE: After performing a system reset, wait at least 1 minute before pressing any Source Selectors. Memory If the AVR 460/AVR 360 is unplugged or experiences a power outage, it will retain user settings for up to two weeks. 35 ENGLISH SYMPTOM APPENDIX Appendix – Default settings Table A1 – Recommended Source Component Connections Device Type AVR 460/AVR 360 Source Digital Audio Connection Analog Audio Connection Video Connections Cable TV, satellite TV, HDTV or other device that delivers television programs DVD Audio/Video, SACD, Bluray Disc, HD-DVD player Media Server, including Harman Kardon DMC 1000 TV Video game console Any audio or video device, e.g., CD player, camcorder, cassette deck Recorder CBL/SAT HDMI 2 Analog 1 HDMI 2 DVD HDMI 1 Analog 2 HDMI 1 Media Server HDMI 4 Analog 5 HDMI 4 TV Game AUX Optical 1 HDMI 3 Coax Front Analog 3 Analog 4 Analog Front Component 1* HDMI 3 Composite Front (not used for audio-only devices) Any Analog 4 inputs and outputs Composite input and output iPod or iPhone The Bridge III Coaxial 2 input and Coaxial Output None The Bridge III The Bridge III for photo- and video-capable iPod and iPhone models *Make this connection only when using the TV source for a non-display device. Do not connect your television’s or video display’s video output to the AVR at any time. Table A2 – Source Setting Defaults Cable/Sat DVD Media Server Radio TV Game AUX The Bridge Surround Modes (Auto Select) Video Input Logic 7 Movie Logic 7 Movie Logic 7 Movie Logic 7 Movie Logic 7 Movie Logic 7 Movie Logic 7 Movie Logic 7 Movie HDMI 2 HDMI 1 HDMI 4 N/A Component 1 HDMI 3 The Bridge III Audio Input Resolution to Display* Audio Auto Polling Zone 2 Audio Dolby Volume HDMI 2 576i/480i HDMI 1 576i/480i HDMI 4 576i/480i N/A 576i/480i Optical 1 576i/480i HDMI 3 576i/480i Composite Front Analog Front 576i/480i Off Off Off N/A Off Off Off N/A Analog 1 Medium Analog 2 Low Analog 5 Medium Radio Off Analog 3 Medium Analog 4 Medium Analog Front Low The Bridge III Medium The Bridge III 576i/480i * Video output resolution may vary for HDMI connections. NOTE: This Owner's Manual is the Basic version. It describes all functions essential for the use of the unit. For more in-depth information, please download the Advanced Functions Manual from the harmankardon.com web site. All references to the Advanced Functions Manual in the Basic Manual refer to the web-only, additional manual which explains functions that go beyond the basic use of the receiver. This Advanced Functions Manual also contains more worksheets and the remote control function list. 36 TECHNICAL SPECIFICATIONS Audio Section Video Section Stereo Mode, Continuous Average Power (FTC) AVR 360: 70 Watts per channel, 20Hz - 20 kHz AVR 460: 80 Watts per channel, 20Hz - 20 kHz @ < 0.07% THD, both channels driven into 8 ohms Front L&R channels: AVR 360: 55 Watts per channel AVR 460: 60 Watts per channel @ < 0.07% THD, 20Hz–20kHz into 8 ohms Center channel: AVR 360: 55 Watts AVR 460: 60 Watts @ < 0.07% THD, 20Hz–20kHz into 8 ohms Surround (L & R Side, Back) channels: AVR 360: 55 Watts per channel AVR 460: 60 Watts per channel @ < 0.07% THD, 20Hz–20kHz into 8 ohms AVR 360: 130 watts per channel into 6 ohms AVR 460: 140 watts per channel into 6 ohms @1kHz, <1% THD, one channel driven. Input Sensitivity/Impedance Linear (High-Level) 200mV/47k ohms Signal-to-Noise Ratio (IHF-A) 100dB Surround System Adjacent Channel Separation Analog Decoding 40dB (Pro Logic, etc.) Dolby Digital (AC-3) 55dB DTS 55dB Frequency Response @ 1W (+0dB, –3dB) 10Hz –130kHz High Instantaneous Current Capability (HCC) ±35 Amps Transient Intermodulation Distortion (TIM) Unmeasurable Rise Time 16µsec Slew Rate 40V/µsec FM Tuner Section Frequency Range Usable Sensitivity Signal-to-Noise Ratio Distortion Stereo Separation Selectivity Image Rejection IF Rejection 87.5–108.0MHz IHF 1.3µV/13.2dBf Mono/Stereo 70/68dB (DIN) Mono/Stereo 0.2/0.3% 40dB @ 1kHz ±400kHz: 70dB 80dB 90dB AM Tuner Section Frequency Range Signal-to-Noise Ratio Usable Sensitivity Distortion Selectivity 522–1710kHz 45dB Loop 500µV 1kHz, 50% Mod 0.8% ±9kHz, 30dB PAL 1Vp-p/75 ohms 1Vp-p/75 ohms 10Hz–8MHz (–3dB) 10Hz–100MHz (–3dB) Version 1.3a with 10-bit Deep Color General Power Requirement Power ConsumptionAVR 360: Standby < 1W, 540W maximum ENGLISH 7 Channel Surround Modes Power Per Individual Channel, with all channels driven Television Format Input Level/Impedance Output Level/Impedance Video Frequency Response (Composite) Video Frequency Response (Component Video) HDMI™ AC 230-240V/50Hz AVR 460: Standby < 1W, 890W maximum (7 channels driven) Dimensions (Max) Width 440mm Height 165mm Depth 382mm Weight netAVR 360 : 14,0 kg AVR 460 : 14,4 kg Depth measurement includes knobs, buttons and terminal connections. Height measurement includes feet and chassis. Features, specifications and appearance are subject to change without notice. Harman Kardon and Logic 7 are trademarks of Harman International Industries, Incorporated, registered in the United States and/or other countries. EzSet/EQ, Designed to Entertain and The Bridge III logo are trademarks of Harman International Industries, Incorporated. Apple, iPod, iPhone, iTunes and Macintosh are trademarks of Apple Inc., registered in the U.S. and other countries. iPod not included. “Made for iPod” means that an electronic accessory has been designed to connect specifically to iPod and has been certified by the developer to meet Apple performance standards. Apple is not responsible for the operation of this device or its compliance with safety and regulatory standards. A-BUS is a registered trademark of Leisure Tech Electronics Pty Ltd. Blu-ray Disc is a trademark of the Blu-ray Disc Association. CEA is a registered trademark of the Consumer Electronics Association. Manufactured under license from Dolby Laboratories. Dolby, the double-D symbol and Pro Logic are registered trademarks of Dolby Laboratories. MLP Lossless is a trademark of Dolby Laboratories. Manufactured under license under U.S. Patent #’s 5,451,942; 5,956,674; 5,974,380; 5,978,762; 6,226,616; 6,487,535; 7,212,872; 7,333,929; 7,392,195; 7,272,567 and other U.S. and worldwide patents issued and pending. DTS is a registered trademark and the DTS logos, Symbol, DTS-HD and DTS-HD Master Audio are trademarks of DTS, Inc. © 1996-2008 DTS, Inc. All Rights Reserved. Faroudja DCDi Cinema is a trademark of Genesis Microchip Inc. HD-DVD is a trademark of the DVD Format/Logo Licensing Corporation (DVD FLLC). Please register your AVR 460/AVR 360 at www.harmankardon.com. NOTE: You’ll need the product’s serial number. At the same time, you can choose to be notified about new products and/or special promotions. HDMI, the HDMI logo and High-Definition Multimedia Interface are trademarks or registered trademarks of HDMI Licensing LLC. SACD is a trademark of Sony Corporation. TiVo is a registered trademark of TiVo Inc. 37 8500 Balboa Blvd., Northridge, CA 91329 www.harmankardon.com © 2009 Harman International Industries, Incorporated. All rights reserved. Part No. CQX1A1433Z