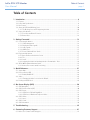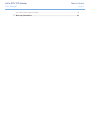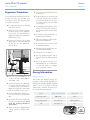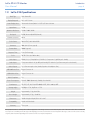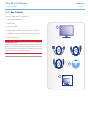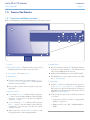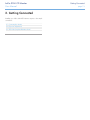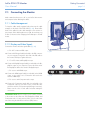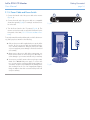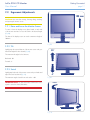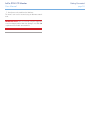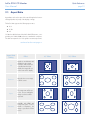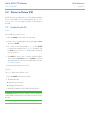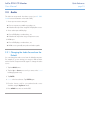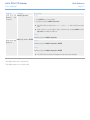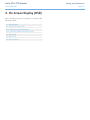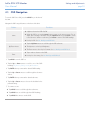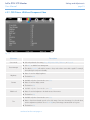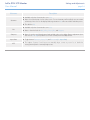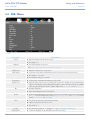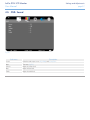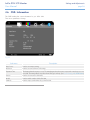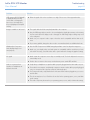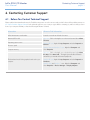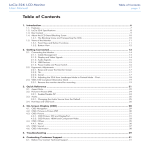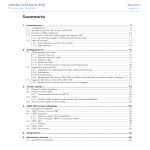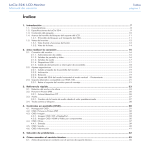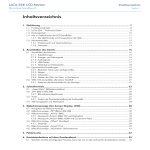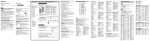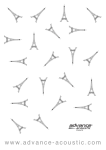Download LaCie 324i
Transcript
LaCie 324i LCD Monitor User Manual Table of Contents page 1 Table of Contents 1.Introduction................................................................................................................... 6 1.1.Features........................................................................................................................................... 7 1.2. LaCie 324i Specifications.................................................................................................................. 8 1.3. Box Content..................................................................................................................................... 9 1.4. About the LCD Stand Blocking Screw................................................................................................ 10 1.4.1. The Blocking Screw and Transporting the 324i......................................................................... 10 1.5. Views of the Monitor....................................................................................................................... 11 1.5.1. Front View and Button Functions............................................................................................. 11 1.5.2. Bottom View......................................................................................................................... 12 2. Getting Connected....................................................................................................... 13 2.1. Connecting the Monitor................................................................................................................... 14 2.1.1. Cable Management ............................................................................................................. 14 2.1.2. Display and Video Signals...................................................................................................... 14 2.1.3. Audio Signals........................................................................................................................ 15 2.1.4. USB Devices......................................................................................................................... 15 2.1.5. Power Cable and Power Switch............................................................................................... 16 2.2. Ergonomic Adjustments................................................................................................................... 17 2.2.1. Raise and Lower the Monitor Screen....................................................................................... 17 2.2.2.Tilt....................................................................................................................................... 17 2.2.3.Swivel................................................................................................................................... 17 2.2.4. Adjusting the 324i from Landscape Mode to Portrait Mode - Pivot............................................. 18 2.3. VESA 100 Compliant Alternative Stand............................................................................................. 19 2.3.1. Remove the monitor stand for mounting.................................................................................. 19 3. Quick Reference.......................................................................................................... 21 3.1. Aspect Ratio................................................................................................................................... 22 3.2. Picture-in-Picture (PiP)...................................................................................................................... 24 3.2.1. Enable/Disable PiP................................................................................................................ 24 3.3.Audio............................................................................................................................................ 25 3.3.1. Changing the Audio Source from the Default........................................................................... 25 3.4. Hot Keys and OSD Lock.................................................................................................................. 26 4. On-Screen Display (OSD)............................................................................................ 28 4.1. OSD Navigation............................................................................................................................. 29 4.2. OSD: Picture-in-Picture (PiP)............................................................................................................ 30 4.3. OSD: Picture.................................................................................................................................. 31 4.3.1. OSD Picture: DVI and DisplayPort........................................................................................... 31 4.3.2. OSD Picture: HDMI and Component Video............................................................................. 33 4.4. OSD: Others.................................................................................................................................. 35 4.4.1.Input.................................................................................................................................... 36 4.5. OSD: Sound................................................................................................................................... 37 4.6. OSD: Information........................................................................................................................... 38 5.Troubleshooting.......................................................................................................... 39 6. Contacting Customer Support...................................................................................... 41 6.1. Before You Contact Technical Support.............................................................................................. 41 LaCie 324i LCD Monitor User Manual Table of Contents page 2 6.2. LaCie Customer Support Contacts.................................................................................................... 42 7. Warranty Information.................................................................................................. 43 LaCie 324i LCD Monitor User Manual Copyrights Copyright © 2011 LaCie. All rights reserved. No part of this publication may be reproduced, stored in a retrieval system, or transmitted in any form or by any means, electronic, mechanical, photocopying, recording, or otherwise, without the prior written consent of LaCie. Trademarks Apple, Mac, and Macintosh are registered trademarks of Apple Inc. Microsoft, Windows XP, Windows Vista, and Windows 7 are registered trademarks of Microsoft Corporation. Adobe® is a registered trademark or trademark of Adobe Systems Incorporated in the U.S. and/or other countries. Other trademarks mentioned in this manual are the property of their respective owners. Changes The material in this document is for information only and subject to change without notice. While reasonable efforts have been made in the preparation of this document to assure its accuracy, LaCie assumes no liability resulting from errors or omissions in this document, or from the use of the information contained herein. LaCie reserves the right to make changes or revisions in the product design or the product manual without reservation and without obligation to notify any person of such revisions and changes. Canada Compliance Statement Forward page 3 FCC Declaration of Conformity: LaCie 324i LCD Monitor Tested to comply with FCC standards for home or office use NOTE: This equipment has been tested and found to comply with the limits for a Class B digital device, pursuant to Part 15 of the FCC Rules. These limits are designed to provide reasonable protection against harmful interference in a residential installation. This equipment generates, uses and can radiate radio frequency energy and, if not installed and used in accordance with the instructions, may cause harmful interference to radio communications. However, there is no guarantee that interference will not occur in a particular installation. If this equipment does cause harmful interference to radio or television reception, which can be determined by turning the equipment off and on, the user is encouraged to try and correct the interference by one or more of the following measures: ✦✦ Reorient or relocate the receiving antenna. ✦✦ Increase the separation between the equipment and receiver. ✦✦ Connect the equipment into an outlet on a circuit different from that to which the receiver is connected. ✦✦ Consult the dealer or an experienced radio/TV technician for help. ✦✦ Use only shielded cables to connect I/O devices to this equipment. This Class B digital apparatus meets all requirements of the Canadian InterferenceCausing Equipment Regulations. Use the attached specified cables with the LaCie 324i monitor so as not to interfere with radio and television reception. ROHS Compliance The power supply cord you use must be approved by and comply with U.S.A. safety standards and meet the following conditions: This product is ROHS compliant (European Directive 2002/95/EC on the Restriction of Hazardous Substances). 110427 v1.1 Power supply chord Non shield type, 3-conductor Length 2.0 m Plug shape (USA) Please use the supplied shielded video signal cable. Use of other cables and adapters may cause interference with radio and television reception. Manufacturer’s Declaration for CE Certification We, LaCie, solemnly declare that this product conforms to the following European directives: 2004/108/EC (EMC), and 2006/95/EC (Safety) CAUTION: Modifications not authorized by the manufacturer may void the user’s authority to operate this device. CAUTION: A shielded-type power cord is required in order to meet FCC emission limits and also to prevent interference to the nearby radio and television reception. It is essential that only the supplied power cord be used. LaCie 324i LCD Monitor User Manual This symbol on the product or on its packaging indicates that this product must not be disposed of with your other household or business waste. Instead, it is your responsibility to dispose of your waste equipment by handing it over to a designated collection point for the recycling of waste electrical and electronic equipment. The separate collection and recycling of your waste equipment at the time of disposal will help to conserve natural resources and ensure that it is recycled in a manner that protects human health and the environment. For more information about where you can drop off your waste equipment for recycling, please contact your local city office, your household waste disposal service, or the shop where you purchased the product. Health and Safety Precautions ✦✦ DO NOT OPEN THE MONITOR. There are no user serviceable parts inside and opening or removing covers may expose you to dangerous shock hazards or other risks. Refer all servicing to qualified service personnel. ✦✦ Do not spill any liquids into the cabinet or use your monitor near water. Forward page 4 laws or rules of your municipality to dispose of the tube properly. ✦✦ Do not bend the power cord. ✦✦ Do not use the monitor in areas or working environments that experience high temperatures, frequent humidity, heavy dust, or oil deposits. ✦✦ Do not cover the vent on the monitor. Immediately unplug your monitor from the outlet and refer servicing to qualified personnel under the following conditions: ✦✦ When the power supply cord or plug is damaged. ✦✦ If liquid has been spilled, or objects have fallen into the monitor. ✦✦ If the monitor has been exposed to rain or water. ✦✦ If the monitor has been dropped or the cabinet damaged. ✦✦ If the monitor does not operate normally by following operating instructions. ✦✦ If glass is broken, handle with care. ✦✦ If the monitor glass is broken, do not come in contact with the liquid crystal and handle the device with care. General Use Precautions ✦✦ Do not insert objects of any kind into the cabinet slots, as they may touch dangerous voltage points, which can be harmful or fatal, or may cause electric shock, fire, or equipment failure. ✦✦ Allow adequate ventilation around the monitor so that heat can properly dissipate. Do not block ventilated openings or place the monitor near a radiator or other heat sources. Do not put anything on top of the monitor. ✦✦ Do not place any heavy objects on the power cord. Damage to the cord may cause shock or fire. ✦✦ The power cable connector is the primary means of detaching the system from the power supply. The monitor should be installed close to a power outlet which is easily accessible. ✦✦ Do not place this product on a sloping or unstable surface, as the monitor may fall, causing serious damage. ✦✦ Do not place any objects onto the monitor and do not use the monitor outdoors. ✦✦ The inside of the fluorescent tube located within the LCD monitor contains mercury. Please follow the by- ✦✦ Handle with care when transporting the monitor. Save the packaging for safe and easy transporting. ✦✦ Image Persistence: Please be aware that LCD Technology may experience a phenomenon known as Image Persistence. Image Persistence occurs when a residual or “ghost” image of a previous image remains visible on the screen. Unlike CRT monitors, image persistence on LCD monitors is not permanent. Of course, a constant or single image should not be displayed for an extended period of time. To alleviate image persistence, turn off the monitor for as long as the previous image was displayed. For example, if an image was on the monitor for one hour, the monitor should be turned off for one hour to erase the image. ✦✦ When operating the LaCie 324i LCD Monitor with a 220-240V AC power source in Europe, use the power cord provided with the monitor. ✦✦ In the UK, a BS approved power cord with a moulded plug has a Black (five Amps) fuse installed for use with this equipment. ✦✦ Use only the power supply shipped with the device. If a power cord is not included with this equipment please contact your supplier. ✦✦ For all other cases, use a power cord that matches the AC voltage of the power outlet and has been approved by, and complies with, the safety standard of your particular country. LaCie 324i LCD Monitor User Manual Forward page 5 Ergonomic Precautions ✦✦ Use a document holder placed close to the screen. Correct placement and adjustment of the monitor can reduce eye, shoulder, and neck fatigue. Check the following when you position the monitor: ✦✦ Position whatever you are looking at most of the time (the screen or reference material) directly in front of you to minimize turning your head while you are typing. ✦✦ For optimum performance, allow 20 minutes for warm-up. ✦✦ Adjust the monitor height so that the top of the screen is at, or slightly below eye level. Your eyes should look slightly downward when viewing the middle of the screen. ✦✦ Position your monitor no closer than 40 cm and no further away than 70 cm from your eyes. The optimal distance is 50 cm. ✦✦ Avoid displaying fixed patterns on the monitor for long periods of time to avoid image persistence (after-image effects). ✦✦ To maximize ergonomic benefits, we recommend the following: ✦✦ Adjust the brightness until the background raster disappears. ✦✦ Do not position the contrast control to its maximum setting. ✦✦ Use the preset size and position controls with standard signals. ✦✦ Use the preset color setting. ✦✦ Use non-interlaced signals with a vertical refresh rate between 60-75 Hz. ✦✦ Do not use primary color blue on a dark background, as it is difficult to see and may produce eye fatigue due to insufficient contrast. Energy Information ✦✦ Rest your eyes periodically by focusing on an object at least 20 feet away. Blink often. ✦✦ Position the monitor at a 90° angle to windows and other light sources to minimize glare and reflections. Adjust the monitor tilt so that ceiling lights do not reflect on your screen. ✦✦ If reflected light makes it hard for you to see your screen, use an anti-glare filter. ✦✦ Clean the LCD monitor surface with a lint-free, non-abrasive cloth. Avoid using any cleaning solution or glass cleaner. ✦✦ Adjust the monitor’s brightness and contrast controls to enhance readability. Energy saving: This monitor has advanced energy saving features. When a VESA Display Power Management Signaling (DPMS) Standard signal is sent to the monitor, the Energy Saving mode is activated. The monitor enters a single Energy Saving mode. Mode Power Consumption LED color Normal operation 100 W Max White Energy saving mode Less than 2 W Blinking White Off Less than 1 W N/A LaCie 324i LCD Monitor User Manual 1.Introduction Thank you for purchasing a LaCie 324i LCD Monitor. Your 324i is the perfect display for creative professionals. With its 24-inch LCD panel, 10-bit gamma correction, wide gamuts, and full HD support, the 324i is the ideal tool for both still and moving images. Further, the LaCie 324i features an IPS (In Plane Switching) panel to take full advantage of LCD technology. It is impossible to miss the improved color accuracy, rich detail, and expansive viewing angles when combining LCD with IPS. Out of the box, the LaCie 324i gives you the freedom to choose between sRGB, Adobe RGB, and Greyscale as color settings. Select User to adjust settings to suit the needs of your work. Of course, when calibrated by the optional LaCie blue eye colorimeter and blue eye pro software, the 324i offers exciting, highly realistic rendering of your visual material. The LaCie 324i features mini-stereo audio jacks for speakers or headphones as well as RCA-type stereo input. There are also two powered USB 2.0 host ports and one USB 2.0 device port. Connect the USB 2.0 device port to your computer and the two USB 2.0 host ports become a convenient hub for compatible devices such as keyboards, hard drives, or calibration tools. Quick Links Click to jump to a section: ✦✦ Views of the Monitor ✦✦ Getting Connected ✦✦ Troubleshooting Introduction page 6 LaCie 324i LCD Monitor User Manual Introduction page 7 1.1. Features Wide-Gamut IPS Panel Technology Three USB 2.0 Ports Industry-leading 102% NTSC and 98% Adobe gamuts allow the LaCie 324i monitor to display a large range of vibrant colors. This technology also offers an excellent balance between contrast (1000:1) and brightness (400 cd/m2 typ.) as well as an expansive viewing angle up to 178°. There are three USB 2.0 ports along the underside of the panel: one device port for connection to a computer and two host ports to attach compatible USB devices such as hardware calibration, keyboard and mouse, hard drives, etc. 10-bit Gamma Correction 10-bit gamma correction ensures a smooth rendering of color gradients such as those commonly found in digital photography and art. Hardware Calibration Already an outstanding display, your 324i can benefit further from hardware calibration. The LaCie blue eye pro offers extraordinary accuracy in color and is optimized for LaCie displays. The LaCie 324i also supports third-party hardware calibration tools. Full High Definition Support The 324i supports 720p, 1080i, and 1080p HD resolutions. Connect your HD sources to the HDCP-compatible HDMI input port. Four Video Sources The 324i has four inputs for multiple sources: DVI, DisplayPort, HDMI, and Component video. Using the Picture-in-Picture (PiP) function, you may view two sources simultaneously. Large 24-inch (61 cm) Diagonal and Wide 16:10 Format Improve your productivity by reducing the need to scroll through documents and groups of windows. View a 1:1 scale display of two full pages with additional space for application palettes and tool bars. High 1920x1200 Resolution Ideal for high resolution graphics applications. Convenient Input and Output Audio Lines Use this port for audio playback on speakers or headphones. Ergonomic Stand Easy swivel, tilt, and pivot for height adjustments. Pivot the monitor 90° to view content in Portrait mode. VESA 100 mounting interface The 324i can be attached to any VESA 100 compatible platform or stand. LaCie 324i LCD Monitor User Manual Introduction page 8 1.2. LaCie 324i Specifications Panel Type Display Diagonal Active Display Area Aspect Ratio Maximum Resolution Pixel pitch Gamma correction Color Gamut Luminance Wide Gamut IPS 24.1 in/611.3 mm (Horizontal x Vertical) 20.41 x 12.75 in/518.4 x 324 mm 16:10 1920 x 1200 / 60 Hz 0.270 (Horizontal)/0.270 (Vertical) 10-bit 102% NTSC, 98% Adobe RGB 400 cd/m² (Center, typical) Contrast Ratio 1000:1 (typical) Response Time 6 ms (G-G average) Color 10.7B Colors (true 10-bit data) Video Inputs HDMI (v1.2) x1; DisplayPort x1; DVI-D x1; Component x1 (3p RCA jack - female) Audio Inputs Component Audio In x1 (2p RCA jack-female); PC Audio In (1p 3.5mm mini-jack socket female) Audio Outputs 1p 3.5mm mini-jack socket (female/Speaker or Headphone Out) USB 2.0 Device Port B-type Connector x1 USB 2.0 Host Ports A-type Connector x2 RoHS Compliant Power Consumption Certifications Viewing angles Yes Normal: 100W (Maximum); Standby: less than 2W CB, FCC, CE, UL, CSA, ICES-003B, GOST, ISO 13406-2, WEE Left/Right ±178°, Up/Down ±178° Weight Approximately 11 kg /24.25 lbs Gross Weight Approximately 15 kg / 33.06 lbs Dimensions Compatibility Warranty (Width x Height x Depth) 566 x 461 x 245 Mac® and Windows® Three years *Interpolated Resolutions: Text may offer a different appearance if the image resolution is lower than the pixel count of the LCD module. This is normal and necessary for all current flat panel technologies when displaying non-native resolutions full screen. In flat panel technologies, each dot on the screen is actually one pixel, which means that expanding lower resolutions to full screen requires interpolation. LaCie 324i LCD Monitor User Manual Introduction page 9 1.3. Box Content Your box contains items 1 -9 listed below: 1. LaCie 324i LCD Monitor 2. DVI-D cable 3. AC power cable 1 4. USB 2.0 Device cable (connect the 324i to a computer) 5. CD-ROM with the User Manual and monitor ICC profiles 324 6. Quick Install Guide IMPORTANT INFO: Please keep the device box and packing materials. LaCie highly recommends storing them in a safe area in case you need to transport your product in the future. In the event that the monitor should need to be repaired or serviced, it must be returned in its original packaging. 2 3 LaCie 324i version 1.0 4 5 For Mac® OS X: For Windows® XP, Windows Vista®, Windows 7: Monitor Profiles Monitor Profiles Monitor Driver User Manual Adobe Reader for Windows LaCie Color White Paper ® © 20 10 LaC ie, all r ights r eserved. www.lacie.com 2 58 714 Magenta prints as white. 6 324 LCD Monitor 324 Quick Install Guide 0 10 6 41 LaCie 324i LCD Monitor User Manual Introduction page 10 1.4. About the LCD Stand Blocking Screw The monitor’s LCD stand is secured during transport by a blocking screw near the base of the stand. Please follow the procedure below to remove it. CAUTION: If the blocking screw is removed while the product is on its side or unsecured, the stand may suddenly extend with force. Uncontrolled extension could cause the monitor to strike the handler or to fall, resulting in personal injury or damage to the product. 1. Take the monitor out of the box and remove the cushioning material. Do not remove the blocking screw yet (Fig. 01). 2. Place the monitor on a desk or other horizontal surface. 3. Peel off the seal and remove the blocking screw. 1.4.1.The Blocking Screw and Transporting the 324i Be sure to keep the blocking screw in an easily accessible location. You will need to reinsert it into the 324i when transporting the display. When transporting the monitor: 1. Adjust the 324i to its lowest position. 2. Insert the blocking screw into the stand base to lock it in place. 3. Insert the 324i into the included cushioning material. 4. Carefully place the 324i into its box. Fig. 01 LaCie 324i LCD Monitor User Manual Introduction page 11 1.5. Views of the Monitor 1.5.1.Front View and Button Functions Refer to the diagram below for the names and functions of the monitor controls. 1 4 6 7 5 2 3 324 1. Display 6. MENU Button: 2. Power Indicator LED – Solid white when the power is turned On. Blinking white when in idle or power save modes. ✦✦ Hot key to turn Picture in Picture (PiP) On/Off. Push the button for five seconds to start/stop PiP. The OSD must be off when using the MENU button as a hot key. 3. Power Button – Turns power On/Off. ✦✦ Lightly touch the MENU button to turn the OSD On/Off 4. ENTER Button: ✦✦ The MENU button is used to make selections in the OSD. See 4.1. OSD Navigation. ✦✦ Hot key to switch between color gamut settings sRGB, AdobeRGB, User, Greyscale, and Calibration. Push and release the button to select a setting. ✦✦ Press to make a selection when viewing the on-screen display (OSD). 5. Up/Down Arrows: ✦✦ Up - Hot key for Brightness. While the OSD is off, press the Up arrow to raise the display brightness. While the Brightness bar is on the screen, you can also lower brightness using the Down arrow. ✦✦ Down - Hot key for Contrast. While the OSD is off, press the Down arrow to lower the display contrast. While the Contrast bar is on the screen, you can also raise contrast using the Up arrow. ✦✦ While in the Menu, use the Up/Down arrows to scroll through OSD items to make settings adjustments. 7. Input Button: ✦✦ Push the Input button to scroll through the four input sources (DVI, DisplayPort, HDMI, and Component). Release the button when you reach the preferred input. The Input setting default is Auto-Detection, which will search for first live signal (see 4.4. OSD: Others). ✦✦ Scroll through two input sources when Picture-in-Picture (PiP) is active. 1. Component is the PiP source: DVI + Component/DisplayPort + Component. 2. HDMI is the PiP source: DVI + HDMI/DisplayPort + HDMI. LaCie 324i LCD Monitor User Manual Introduction page 12 1.5.2.Bottom View Refer to the diagram below for the names and functions of the monitor input/output ports. 1 2 1 4 3 2 6 7 5 6 1. DVI – DVI input 2. DisplayPort – DisplayPort input 3. HDMI – HDMI input for video and audio. 4. Component Video – Component video input (RCA type) 5. Component Audio – Stereo audio input (RCA type). This is the default audio when using Component as the input. You may choose Component Audio in the OSD when using another source. 6. PC-Audio – Stereo-mini audio input and output. This is the default audio when using DVI or the DisplayPort as the input. You may choose PC-Audio in the OSD when using another source. 7. USB 2.0 Device Port – Use this port to connect the 324i USB signal to the computer. See port 8 for further information. 8 9 4 3 8 7 9 10 5 10 8. USB 2.0 Host Ports – You may use the USB 2.0 Device and Host ports as a convenient USB 2.0 hub: a. Connect compatible devices to the USB 2.0 host ports. b. Connect the 324i USB signal to your computer via the USB 2.0 device port. USB devices will be available on the computer. 9. Power Switch – Turn the 324i power On (I) or Off (0). 10.AC Input – Power cable connection. LaCie 324i LCD Monitor User Manual 2.Getting Connected Installing your LaCie 324i LCD Monitor requires a few simple connections: 2.1. Connecting the Monitor 2.2. Ergonomic Adjustments 2.3. VESA 100 Compliant Alternative Stand Getting Connected page 13 LaCie 324i LCD Monitor User Manual Getting Connected page 14 2.1. Connecting the Monitor Make certain that the power is off on your LaCie 324i monitor and computer before attaching the cables. 2.1.1.Cable Management To keep the cables neatly organized, place them into the cable manager on the back of the LCD stand (Fig. 02). Please allow slack in the cables from the cable manager to the monitor inputs/outputs. If the cable lengths are too tight, the ends may tug at their connections when changing from Landscape to Portrait modes. 2.1.2.Display and Video Signals Connect the monitor and video signal cables (Fig. 03) a. For a PC or Mac with DVI output: Fig. 02 ✦✦ Connect the DVI signal cable (included) to the DVI connector on your computer. Connect the other end of the DVI cable to the monitor’s DVI input. Tighten all screws. b. For a PC or Mac with DisplayPort output: ✦✦ Connect the DisplayPort signal cable (not included) to the DisplayPort output on your computer. Connect the other end of the DisplayPort cable to the monitor’s DisplayPort input. a c. For a source with HDMI output: ✦✦ Connect the HDMI signal cable (not included) to the HDMI output on your video source. Connect the other end to the monitor’s HDMI input. d. For a source with Component video output: ✦✦ Connect the Component signal cable (not included) to the Component output on your video source. Connect the other end to the monitor’s Component input (RCA type connectors). Please note the color of each cable end when making the connections. TECHNICAL NOTE: Up to four video sources can be connected to the monitor at the same time: DVI, DisplayPort, HDMI, and Component video. You may view two video sources at the same time when using the 324i Picture-in-Picture (PiP) function. Fig. 03 b c d LaCie 324i LCD Monitor User Manual Getting Connected page 15 2.1.3.Audio Signals Connect the audio signal cables (Fig. 04). a b a. Stereo audio input ✦✦ Connect a stereo audio cable (not included) from the stereo audio outputs of a compatible device to the stereo audio inputs on the monitor (RCA type connectors). Note the color for the cable ends, with red being the right channel and white the left channel. Fig. 04 b. Audio input a ✦✦ Connect a mini-stereo plug (not included) from the audio output of a compatible device (such as vyour computer) to the audio input on the monitor. c. Audio output ✦✦ Connect a mini-stereo plug (not included) from the audio output of the monitor to the audio input on your speakers or headphones. TECHNICAL NOTE: HDMI connections generally do not require additional audio cables. Please make certain that the audio signal from your device is passed through the HDMI cable. 2.1.4.USB Devices The 324i USB 2.0 monitor ports may be used for USB hardware calibration or computer peripheral devices (Fig. 05). a. USB 2.0 Device Port (USB 2.0 Type B plug) ✦✦ This connection passes USB data from the monitor to the computer. ✦✦ Connect a USB 2.0 Type B plug to the USB 2.0 device port on the 324i. Connect the other end to your computer. b. USB 2.0 Host Ports (USB 2.0 Type A plug) ✦✦ These ports may be used to add peripherals to your computer. Please note that the USB 2.0 Device port must be connected to your computer. ✦✦ Connect USB peripherals using a USB 2.0 Type A plug to the USB 2.0 Host ports on the 324i. Fig. 05 b c LaCie 324i LCD Monitor User Manual Getting Connected page 16 2.1.5.Power Cable and Power Switch b 1. Connect the female end of the power cable to the monitor (Fig. 06, a). 2. Connect the male end of the power cable to a compatible electrical receptacle (Fig. 07). For example, an electrical outlet on the wall. Fig. 06 3. Turn the Power Switch to the “l” position (Fig. 06, b). The monitor can now be turned on using the Power Button on the front panel of the 324i (1.5.1. Front View and Button Functions). To avoid potential electrical problems with your LaCie 324i monitor, please pay close attention to the following: ✦✦ Only use the power cable supplied with your specific LaCie monitor. Do not use a power cable from another LaCie device or another manufacturer. Using any other power cable or power supply may cause damage to the device and void your warranty. ✦✦ Always remove the power cable before transporting your LaCie monitor. Failure to remove the power cable may result in damage to your monitor and will void your warranty. ✦✦ You may use your LaCie monitor when in a foreign country thanks to its 100-240 Volt power supply. To use this feature, you may need to purchase an appropriate adapter or cord. LaCie accepts no responsibility for any damage to the drive resulting from the use of an inappropriate adapter. Using an adapter other than one authorized by LaCie will void your warranty. Fig. 07 a Professional Multi-dire SwivelGetting Connected Pivot LaCie 324i LCD Monitor User Manual page 17 90˚ 2.2. Ergonomic Adjustments 30˚ 108 mm CAUTION: Use care when raising, lowering, tilting, swiveling, and pivoting the monitor screen. 2.2.1.Raise and Lower the Monitor Screen To raise or lower the display screen, place hands on each side of the monitor and raise or lower the 324i to the desired height (Fig. 08). The base of the display screen can reach a maximum height of 108 mm. -3˚ 2.2.2.Tilt Pivot Fig. 08 Tilt Lightly grasp the top and bottom of the monitor screen with your hands and adjust the tilt as desired (Fig. 09). 90˚ Adjust 30˚ The maximum tilt angles for the 324i are: Backward: 30° Forward: -3° 2.2.3.Swivel Lightly grasp both sides of the monitor screen with your hands and adjust the swivel as desired (Fig. 10). -3˚ Professional Multi-directional Stand Fig. 09 The maximum angle of swivel from each side is ±30° IMPORTANT INFO: 90The ˚ base of the LaCie 324i monitor is designed to swivel on a hard, flat surface. Pivot ±30˚ 90˚ Fig. 10 Tilt Swivel ±30˚ ± Pivot LaCie 324i LCD Monitor User Manual 2.2.4.Adjusting the 324i from Landscape Mode to Portrait Mode - Pivot 90˚ Getting Connected page 18 30˚ Your LaCie 324i allows you to view files in the traditional Landscape mode or in Portrait mode. It is easy to switch between the two modes but you must show a bit of caution when turning the monitor screen 90° to the desired position. By following the instructions below, you can avoid scraping the bottom of the stand when pivoting to Portrait or Landscape modes. Before pivoting the monitor to either Portrait or Landscape modes: 1. Gently tilt the bottom in an upward direction, toward the ceiling (Fig. 11). Professional Multi-di -3˚ 2. Stop tilting when you meet resistance. Fig. 11 3. After tilting the monitor bottom, you may pivot the monitor 90° into Landscape mode (counterclockwise) or Portrait mode (clockwise) (Fig. 12). 90˚ Tilt CAUTION: Fig. 13 shows what may happen when pivoting the monitor at a low height. 324 Pivot Fig. 12 30˚ INPUT MENU ENTER Fig. 13 -3˚ 90˚ LaCie 324i LCD Monitor User Manual Getting Connected page 19 2.3. VESA 100 Compliant Alternative Stand The base of the LaCie 324i is compatible with attachments that are VESA 100 compliant. Prepare the VESA 100 compliant attachment (i.e. flexible monitor arm or stand) before disconnecting the 324i from its original stand. Consider the following when using an alternative stand or attachment for your LaCie 324i monitor: ✦✦ For safety reasons, please make sure that the stand can support the weight of the LaCie 324i LCD monitor (approximately 11kg/25 lbs.). ✦✦ To avoid damage to the monitor and the alternative stand, please use the screws that are included with the monitor. ✦✦ Refer to the documentation that came with the VESA 100 compliant alternative stand for instructions on how to attach the 324i. 2.3.1.Remove the monitor stand for mounting To prepare the monitor for an alternate stand: 1. Power off the monitor and your computer. 2. Disconnect all cables from the monitor, including the power cable. 3. Place hands on each side of the monitor and slide it up to the highest position. 4. To prevent any scratching or damage, spread a soft, nonabrasive cloth on a smooth and sturdy surface. Gently place the monitor face on the non-abrasive surface. 5. There are four screws that keep the 324i attached to its original stand. The screws may be found in the corners of the square plate on the back of the monitor (Fig. 14). To access them, use a small flathead screwdriver to remove the four round covers that protect the screws. Please keep the screw covers in a safe location in case you wish to reattach the 324i to its original stand. 6. Remove the four mounting screws from the holes in the stand (Fig. 14). Keep the screws in a safe location as you will most likely use them when placing the 324i on the alternative stand. continued on the next page>> Fig. 14 LaCie 324i LCD Monitor User Manual 7. Gently remove the stand from the 324i base. The monitor can now be mounted using an alternative attachment. IMPORTANT INFO: LaCie recommends using the original four screws that shipped with the 324i when placing it on a VESA 100 compliant stand or flexible arm attachment. Getting Connected page 20 LaCie 324i LCD Monitor User Manual 3.Quick Reference The following sections provide basic information on Aspect Ratio, PiP, Audio, and Hot Keys: 3.1. Aspect Ratio 3.2. Picture-in-Picture (PiP) 3.3. Audio 3.4. Hot Keys and OSD Lock Quick Reference page 21 LaCie 324i LCD Monitor User Manual Quick Reference page 22 3.1. Aspect Ratio Aspect Ratio refers to the ratio of the vertical length to the horizontal length (number of pixels) of the display or image. The LaCie 324i supports the following aspect ratios: ✦✦ 16:9 ✦✦ 16:10 ✦✦ 4:3 16:10 is the default format of the LaCie 324i LCD Monitor, corresponding to a 1920 x 1200 resolution, a standard for computers. The 324i can expand 4:3 or 16:9 signals to its native aspect ratio. continued on the next page>> Aspect Ratio Setting Effect Off Applies no modification and displays the input signal resolution. If the resolution is smaller than the 324i default, the image will rest in the center of the display. Expansion Upscales the source image to fill the screen. Aspect The image ratio will be set to 4:3. Sources with higher image resolutions will be squeezed. Panorama Available with HDMI and Component video sources. Similar to Expansion, the image is upscaled to fill the screen. 4:3 Video 16:9 Video LaCie 324i LCD Monitor User Manual NOTE: Refer to the user manuals of your devices to determine aspect ratio compatibility with the 324i. You can change the aspect ratio at any time. For example, if you want to fill the screen by moving from Off to Expansion. To change the aspect ratio: 1. Tap the MENU button. 2. Tap an Up/Down arrow until you arrive at the Picture heading (a monitor icon with color bars). 3. Tap ENTER. 4. Use the arrow buttons to scroll to Aspect Ratio. 5. Tap ENTER again. 6. From the choices, scroll up or down using the Up/Down arrows to select the aspect ratio check box. 7. Press MENU three times to exit the OSD. Quick Reference page 23 LaCie 324i LCD Monitor User Manual 3.2. Picture-in-Picture (PiP) Use PiP to view a secondary video source. The following explains how to use the OSD to turn on and manage PiP. See 4.2. OSD: Picture-in-Picture (PiP) for further information on PiP options in the OSD. 3.2.1.Enable/Disable PiP Menu Use the OSD to turn PiP on or off: 1. Press the MENU button on the front of the 324i. 2. Scroll to the PiP heading (PiP icon) using the Up or Down arrow. Press ENTER. 3. If PiP is not on, the selection will be Mode: Off. Press ENTER to open the sub-window for the ON or OFF checkboxes. Tap the Down arrow to choose ON. The PiP window should appear on the screen. 4. Tap MENU to return to the PiP options. Scroll through the options using the Up/Down arrows. Tap ENTER to select an option and make your choices in a similar fashion (see also 4.1. OSD Navigation). 5. Use the same procedure to turn off PiP. Hot Key The MENU button can turn PiP on or off: 1. Press the MENU button for five seconds. 2. The PiP window will: ✦✦ Appear if it was not active ✦✦ Disappear if it was active. 3. When PiP is enabled, go to the OSD for further options. TECHNICAL NOTE: PiP may be enabled in DVI and DisplayPort modes. HDMI or Component sources may be used as the secondary video. Quick Reference page 24 LaCie 324i LCD Monitor User Manual 3.3. Audio The 324i can accept audio from three sources (see 4.5. OSD: Sound for more information on the Audio OSD): 1. Stereo input via a stereo-mini jack ✦✦ From a computer, a portable music player, etc. ✦✦ Default audio input when using DVI or DisplayPort sources. 2. Stereo audio input via RCA plugs ✦✦ From a DVD player, a media device, etc. ✦✦ Default audio input when using a Component source. 3. HDMI input ✦✦ From a DVD player, a media device, etc. ✦✦ HDMI sources generally carry video and audio signals. 3.3.1.Changing the Audio Source from the Default You can change the audio source from the default at any time. For example, if you are viewing your monitor in DVI mode but wish to hear the Component Audio signal. To change the audio source: 1. Tap the MENU button. 2. Tap the Up or Down arrow until you arrive at the Sound heading (a speaker icon). 3. Tap ENTER. 4. Source is the first sub-menu. Tap ENTER again. 5. From the choices, scroll to your preferred audio source checkbox using the Up/Down arrows. 6. Press MENU three times to exit the OSD. Quick Reference page 25 LaCie 324i LCD Monitor User Manual Quick Reference page 26 3.4. Hot Keys and OSD Lock The on-screen display (OSD) provides all the options to configure your LaCie 324i. However, a select group of settings are available using pre-assigned hot keys. Please see the table below for the details. Fig. 15 Fig. 16 Feature Button(s) Description Color Setting* ENTER ✦✦ Push the Enter button to scroll through the color settings: sRGB, Adobe RGB, User, Greyscale, and Calibration. Release the button when you have reached the preferred setting. Brightness* Up Arrow ✦✦ Push the Up arrow for the Brightness slider (Fig. 15): ✦✦ Continue to push the Up arrow to increase brightness. ✦✦ Push the Down arrow to decrease brightness. Contrast* Down Arrow ✦✦ Push the Down arrow for the Contrast slider (Fig. 16): ✦✦ Continue to push the Down arrow to decrease contrast. ✦✦ Push the Up arrow to increase contrast. Picture-in-Picture MENU (PiP)* ✦✦ Turns On/Off PiP. Push MENU for five seconds and the PiP will: ✦✦ Appear if it was not active. ✦✦ Disappear if it was active. *The OSD must be off to use the hot key. continued on the next page>> LaCie 324i LCD Monitor User Manual Feature Button(s) OSD Lock with MENU+Up Arrow Brightness and Contrast** Quick Reference page 27 Description Enable: 1. Push MENU to turn on the OSD. 2. Simultaneously push MENU+Up Arrow. ✦✦ The OSD will be locked but the Brightness and Contrast sliders will remain available. ✦✦ Make certain to turn the OSD on before simultaneously pushing MENU and the Up Arrow to enable the OSD lock. Disable: Simultaneously push MENU+Up Arrow OSD Lock with MENU+Up Arrow+ENTER Enable: Brightness* Simultaneously push MENU+Up Arrow+ENTER Disable: Simultaneously push MENU+Up Arrow+ENTER ✦✦ The OSD will be locked but the Brightness slider will remain available. *The OSD must be off to use the hot key. **The OSD must be on to use the hot key. LaCie 324i LCD Monitor User Manual 4.On-Screen Display (OSD) Refer to the following sections for information on the LaCie 324i LCD Monitor OSD: 4.1. OSD Navigation 4.2. OSD: Picture-in-Picture (PiP) 4.3.1. OSD Picture: DVI and DisplayPort 4.3.2. OSD Picture: HDMI and Component Video 4.4. OSD: Others 4.5. OSD: Sound 4.6. OSD: Information Settings and Adjustments page 28 LaCie 324i LCD Monitor User Manual Settings and Adjustments page 29 4.1. OSD Navigation To turn the OSD On or Off, press the MENU key on the front of the 324i. Navigate the OSD using the buttons on the front of the 324i: Button Functions ✦✦ A light touch turns the OSD On/Off Menu ✦✦ When the OSD is on, tap the Menu button to return to the previous menu. For example, after selecting a checkbox using the Up/Down arrows, push Menu to return to the sub-menu. When in a sub-menu, push Menu to return to the OSD headings. ✦✦ Hot key for PiP. See 3.4. Hot Keys and OSD Lock. ✦✦ Tap the Up/Down arrows to scroll through the OSD selections. Up/Down Arrows ✦✦ The Up arrow is a hot key for Brightness. ✦✦ The Down arrow is a hot key for Contrast. See 3.4. Hot Keys and OSD Lock. Enter ✦✦ Tap to make a selection in the OSD. ✦✦ Hot key for color setting. See 3.4. Hot Keys and OSD Lock. 1. Tap MENU to turn the OSD on. 2. Tap the Up or Down arrows to scroll to one of the OSD headings: PiP, Picture, Others, Sound, or Information. 3. Tap ENTER when you arrive at the desired OSD heading. 4. Tap the Up or Down arrows to scroll through the sub-menu choices. 5. Tap ENTER when you arrive at the desired sub-menu. 6. Tap the Up or Down arrows to choose the checkbox for the preferred setting. 7. To continue or exit: ✦✦ Tap MENU once to scroll through other sub-menus. ✦✦ Tap MENU twice to scroll through other OSD headings. ✦✦ Tap MENU three times to exit the OSD. LaCie 324i LCD Monitor User Manual Settings and Adjustments page 30 4.2. OSD: Picture-in-Picture (PiP) PiP is available when the main input source is DVI or DisplayPort. Fig. 17 Sub-menu Mode Input Source* Size* Position* Transparency* PBP* Description ✦✦ Turns PiP On/Off ✦✦ Select the PiP source – HDMI or Component. ✦✦ The PiP window can be Large or Small. ✦✦ PiP position: Upper Right Corner, Lower Right Corner, Lower Left Corner, Upper Left Corner, or Center ✦✦ Set the level of transparency for the PiP window. The default is 0, or no transparency. ✦✦ Picture-by-Picture. View two input sources, computer signal and video, as a split screen in the center of the 324i. The split images will be letterboxed, with black bars above and below the center of the frame. When PBP is turned on, the Menu hot key for PiP (3.4. Hot Keys and OSD Lock) will turn from standard PIP to PBP. ✦✦ Choose the audio signal: Audio Select* ✦✦ Main is the stereo-mini input. ✦✦ Sub is HDMI or Component Audio, depending upon the PiP Input Source. *Not selectable when PiP is OFF. LaCie 324i LCD Monitor User Manual Settings and Adjustments page 31 4.3. OSD: Picture The selections for the Picture menu will change based upon the input signal: computer (DVI or DisplayPort) or video (HDMI or Component). 4.3.1.OSD Picture: DVI and DisplayPort Fig. 18 Sub-menu Screen Mode Description ✦✦ Select the preferred color setting: User, sRGB, Adobe RGB, Calibration, or Grayscale ✦✦ The default, Standard, enables Power Management. Power Manager ✦✦ Select Off to disable Power Management. The 324i will not go to sleep mode, but remain powered on even when a signal is not present. ✦✦ LaCie highly recommends Standard since it conserves energy. Brightness Contrast Black Level Gain ✦✦ Raise or lower the display brightness. ✦✦ Available only when Screen Mode is set to User. ✦✦ Raise or lower the display contrast. ✦✦ Available only when Screen Mode is set to User. ✦✦ Raise or lower the brightness in the darker areas of the monitor. ✦✦ Available only when Screen Mode is set to User. ✦✦ Raise or lower the individual levels for Red, Green, and Blue. continued on the next page>> LaCie 324i LCD Monitor User Manual Sub-menu Settings and Adjustments page 32 Description ✦✦ Available only when Screen Mode is set to User. ✦✦ Toggles between 13 preset color temperatures and User (all temperatures in Kelvin (K)): a. 4000, 4500, and 5000 (Yellow to Neutral) Color Temperature b. 5500, 6000, 6500 (default), 7000, 7500, 8000, 8500, 9000, 9500, and 10,000 (Neutral to Very Blue) ✦✦ Select User when the color setting is based upon a calibration. The color temperature will be adjust to meet the calibration target. ✦✦ Available only when Screen Mode is set to User. Gamma ✦✦ Adjust gamma settings: No Correction, 1.8, 2, 2.2 (default), 2.4, and Software ✦✦ Since gamma affects the pixels in relation to luminance settings, you may find it necessary to adjust gamma when changing brightness, contrast, or black levels. Aspect Ratio ✦✦ Toggle between Expansion, Aspect, and Off (see 3.1. Aspect Ratio). LaCie 324i LCD Monitor User Manual Settings and Adjustments page 33 4.3.2.OSD Picture: HDMI and Component Video Fig. 19 Sub-menu Screen mode Description ✦✦ Select the preferred color setting: User, sRGB, Adobe RGB, Calibration, or Greyscale ✦✦ Select Off to disable Power Management. Power Manager Brightness ✦✦ The default, Standard, will send the monitor to sleep mode when it cannot find a signal. For example, when placing the computer in Standby. ✦✦ Raise or lower the display brightness. ✦✦ The default is 20. ✦✦ Available only when Screen Mode is set to User. Contrast ✦✦ Raise or lower the display contrast. ✦✦ The default is 50. ✦✦ Available only when Screen Mode is set to User. Black Level ✦✦ Raise or lower the brightness in the darker areas of the monitor. ✦✦ The default is 50. ✦✦ Available only when Screen Mode is set to User. Tint ✦✦ Raise or lower the tint based upon the color of the image. Since tint is the mixing of a color with white, extreme adjustments (numbers close to 0 or 100) may create images saturated with red or green. ✦✦ The default is 50. continued on the next page>> LaCie 324i LCD Monitor User Manual Sub-menu Settings and Adjustments page 34 Description ✦✦ Available only when Screen Mode is set to User. Saturation ✦✦ Raise or lower the density of colors on the screen. Too much saturation will most likely cause an unwanted intensity of the colors on the display. Reducing saturation to 0 will create a black and white picture. ✦✦ The default is 50. Hue Sharpness Aspect Ratio ACC ✦✦ Available only when Screen Mode is set to User. ✦✦ Raise or lower the levels for Red, Yellow, Green, Blue, and Magenta. ✦✦ Raise or lower the visual clarity between light and dark edges on the display. Extreme adjustments (numbers close to 0 or 100) may soften focus or raise contrast, most noticeably with text. ✦✦ Toggle between Expansion, Aspect, Off, and Panorama (3.1. Aspect Ratio) ✦✦ The Adaptive Contrast Control function automatically adjusts contrast to prevent loss of detail when viewing extremely dark or extremely bright scenes. LaCie 324i LCD Monitor User Manual Settings and Adjustments page 35 4.4. OSD: Others Fig. 20 Sub-menu Smooth Description ✦✦ Adjust the sharpness of the monitor image. ✦✦ The default is 50. Language ✦✦ The OSD language can be set to: ✦✦ English, French, Italian, German, Russian, or Spanish OSD Position ✦✦ Adjusts the OSD position on the screen. OSD Timeout ✦✦ Set the amount of time the OSD remains on the screen when it is not being accessed. ✦✦ The default is 30 seconds ✦✦ The maximum setting is 60 seconds. Transparency ✦✦ Set the degree of background transparency of the OSD. Border Color ✦✦ Adjust the areas of the screen surrounding video content. For example, the horizontal (letterbox) and/or vertical borders may be lightened from black to white. This option will not be available when using the 324i native resolution 1920 x 1280 or if the Aspect Ratio is set to Expansion. BLS ✦✦ Backlight Stabilization ✦✦ Adjust the backlight luminosity of the display. Priority ✦✦ Set the preferred display input signal. When turned on, the 324i will seek the input signal selected in Priority. Choices include the four inputs (DVI, DisplayPort, HDMI, and Component) and the default, Auto-Detection. See 4.4.1. Input. Timer ✦✦ Turn off the monitor after a selected period of time. ✦✦ Options run by the hour, from one to six. ✦✦ The default is Off. Hot Key LED Brightness ✦✦ Turn the Hot Key functions On (default) or Off (see 3.4. Hot Keys and OSD Lock). ✦✦ Control the brightness of the white LED next to the Power button. LaCie 324i LCD Monitor User Manual 4.4.1.Input The 324i input is set to Auto-Detection as a default. The monitor will search for a live computer or video signal to display. The seek order for Auto-Detection is DVI, DisplayPort, HDMI, and Component. For example, if a DVI signal is active, Auto-Detection will stop seeking and display the image. If there is no DVI signal, Auto-Detection will look at the DisplayPort input followed by the HDMI input followed by the Component input. Auto-Detection will land on the first live signal. Press the Input button if you prefer a different signal on the display. Auto-Detection searches through the four inputs twice before displaying a No Signal message. Settings and Adjustments page 36 LaCie 324i LCD Monitor User Manual Settings and Adjustments page 37 4.5. OSD: Sound Fig. 21 Sub-menu Description Source Select the audio input source: PC, HDMI, and Component. Mute Turn mute On/Off. Volume Adjust the volume level. Bass Adjust the bass level. Treble Adjust the treble level. LaCie 324i LCD Monitor User Manual Settings and Adjustments page 38 4.6. OSD: Information This OSD heading lists current information for your LaCie 324i. There are no parameters to change. Fig. 22 Sub-menu Description Input Source Lists the current input setting. Resolution Lists the current resolution for the image. Operation Time The duration that the monitor is in use. The timing begins when the monitor is powered on and stops once it is turned off. The timing will also stop when the monitor goes to sleep. (See Power Manager, 4.3. OSD: Picture) Version Lists the current version of firmware. Model Lists the model number of the LaCie 324i. Serial No. Lists the unique serial number for your LaCie 324i. LaCie 324i LCD Monitor User Manual Troubleshooting page 39 5.Troubleshooting If your LaCie 324i Monitor is not working correctly, please refer to the following checklist to determine the source of the problem. If you have gone through all of the points on the checklist and your monitor still does not work properly, please check the FAQs that are regularly published on our web site – www.lacie.com. If you need further assistance, please contact your LaCie reseller or LaCie Customer Support (see section 6. Contacting Customer Support for details). Problem No picture Manual Updates LaCie strives to provide comprehensive User Manuals. It is our goal to provide a friendly, easy-to-use format that will help you quickly install and understand your LaCie device. Please check our web site regularly for updates to the User Manual for your product. www.lacie.com Solution ✦✦ The signal cable should be completely connected to your computer’s display port. ✦✦ If applicable, the display card should be completely seated in its slot. ✦✦ To properly receive power on the 324i, make certain that: the power cable is plugged into a live electrical outlet; the power switch on the bottom is switched on; and the power button on the front has been turned on. ✦✦ Confirm that the resolution selected in the operating system is supported by the monitor. Consult your display card or system manual to change the graphics mode). ✦✦ Check the monitor and your display card with respect to compatibility and recommended settings. ✦✦ Check the signal cable connector for bent or pushed-in pins. ✦✦ Verify that you have selected the right video input port. Cycle through the inputs by tapping the INPUT key on the front panel of your monitor. ✦✦ Turn the monitor Off and On using the front power button. Power key does not respond ✦✦ Unplug the monitor power cord from the AC outlet to turn off and reset the monitor. ✦✦ Confirm that the electrical outlet is working properly. LED on monitor is not lit ✦✦ Confirm that: the power cable is plugged into a live socket; the power switch on the bottom is ON; and the power button is turned on. Image Persistence ✦✦ Image persistence is a residual or “ghost” image of a static figure or object. The static figure or object remains visible on the screen even though a new image is on the display. This is usually due to static images being displayed for a long period of time. Fortunately, image persistence on LCD monitors is not permanent. To alleviate image persistence, turn off the monitor for as long as the previous image was displayed. For example, if an image was on the monitor for one hour and a residual image remains, the monitor should be turned off for one hour to erase the image. ✦✦ LaCie recommends using a moving screen saver at regular intervals whenever the screen is idle. It is also a good idea to turn off the monitor when it is not in use. continued on the next page>> LaCie 324i LCD Monitor User Manual Problem Troubleshooting page 40 Solution OSD warning OUT OF RANGE is displayed when powering on the 324i or changing the input source. An image may be poorly displayed with pixels missing. ✦✦ Either the signal clock or the resolution is too high. Choose one of the supported modes. Image is unstable or unfocused ✦✦ The signal cable should be completely attached to the computer. ✦✦ Use the OSD Image Adjust controls to focus and adjust the display by increasing or decreasing the Fine total. When the display mode is changed, the OSD Image Adjust settings may need to be readjusted. ✦✦ Make sure your computer’s video output or the video card is compatible with the 324i resolutions. ✦✦ If your text is garbled, change the video mode to non-interlaced and use a 60Hz refresh rate. HDMI and/or Component Video display image is not sized properly ✦✦ Use the OSD Component or HDMI Settings/Aspect Ratio control to adjust the image size. No signal ✦✦ Make certain the computer is not in sleep or stand-by mode. Touch the keyboard or mouse to exit stand-by mode. ✦✦ Make sure your display video card and system are compatible with the mode that you have selected. If necessary, consult the video card or system manual to change the graphics settings. ✦✦ If video does not return to the screen, turn the bottom power switch OFF and ON. Audio is not present from speakers or headphones attached to the 324i ✦✦ Verify that your headphone or speaker cable is properly plugged into the 324i audio out port. ✦✦ For audio from a computer: verify that the computer-to-monitor audio cable is properly plugged into your computer audio output as well as the 324i audio input. ✦✦ For Component Audio, verify that the both of the stereo RCA ends are plugged into your source and the 324i. ✦✦ The volume may be too low. Check the volume level in the operating system, source, and 324i audio settings. ✦✦ The audio output may be muted in your operating system, source, and/or 324i audio settings. LaCie 324i LCD Monitor User Manual Contacting Customer Support page 41 6.Contacting Customer Support 6.1. Before You Contact Technical Support Please read the User Manual and review the Troubleshooting section to resolve an issue with your LaCie device. If the problem persists, see 6.2. LaCie Customer Support Contacts for the technical support in your country or region. Before contacting us, make sure that you are in front of your computer and that you have the following information on hand: Information Where to Find Information LaCie 324i Monitor serial number Located on a sticker at the back of monitor. Macintosh/PC model Mac users: Click on the Apple icon in the menu bar and select About This Mac. Operating system version Processor speed Computer memory Windows XP users: Right-click My Computer and select Properties > General. Windows Vista and Windows 7 users: Right-click Computer and select Properties Mac users: Click on the Apple icon in the finder bar and select About this Mac. Select More Info... The Apple System Profiler will launch and will list your internal and external peripherals. The brand and model of the graphics board used in your computer Windows XP users: Right-click My Computer and select Properties > Hardware. Windows Vista and Windows 7 users: Right-click Computer and select Properties > Device Manager > Display Adapters LaCie 324i LCD Monitor User Manual Contacting Customer Support page 42 6.2. LaCie Customer Support Contacts LaCie Asia http://www.lacie.com/cn/contact/ LaCie Australia http://www.lacie.com/au/contact/ LaCie Belgium http://www.lacie.com/be/contact/ (Dutch) http://www.lacie.com/befr/contact/ (French) LaCie Brazil http://www.lacie.com/us/contact/ LaCie Canada http://www.lacie.com/ca/contact/ (English) http://www.lacie.com/cafr/contact/ (French) LaCie Denmark http://www.lacie.com/dk/contact/ LaCie Finland http://www.lacie.com/fi/contact/ LaCie France http://www.lacie.com/fr/contact/ LaCie Germany http://www.lacie.com/de/contact/ LaCie Ireland http://www.lacie.com/ie/contact/ LaCie Italy http://www.lacie.com/it/contact/ Japan – Elecom CO., LTD. http://www.lacie.jp/ LaCie Korea http://www.lacie.com/kr/contact/ LaCie Latin America http://www.lacie.com/la/contact/ LaCie Netherlands http://www.lacie.com/nl/contact/ LaCie Norway http://www.lacie.com/no/contact/ LaCie Portugal http://www.lacie.com/pt/contact/ LaCie Singapore http://www.lacie.com/asia/contact/ LaCie Southeast Asia http://www.lacie.com/sea/contact/ LaCie Spain http://www.lacie.com/es/contact/ LaCie Sweden http://www.lacie.com/se/contact/ LaCie Switzerland http://www.lacie.com/ch/contact/ (German) http://www.lacie.com/chfr/contact/ (French) http://www.lacie.com/chit/contact/ (Italian) LaCie UK http://www.lacie.com/uk/contact/ LaCie USA http://www.lacie.com/us/contact/ (English) http://www.lacie.com/uses/contact/ (Spanish) LaCie Grand Export http://www.lacie.com/intl/contact/ LaCie 324i LCD Monitor User Manual 7.Warranty Information LaCie warrants your monitor against any defect in material and workmanship, under normal use, for the period designated on your warranty certificate. In the event this product is found to be defective within the warranty period, LaCie will, at its option, repair or replace the defective product. This warranty is void if: ✦✦ The monitor was operated/stored in abnormal use or maintenance conditions; ✦✦ The monitor is repaired, modified or altered, unless such repair, modification or alteration is expressly authorized in writing by LaCie; ✦✦ The monitor was subjected to abuse, neglect, lightning strike, electrical fault, improper packaging, or accident; ✦✦ The monitor was installed improperly; ✦✦ The serial number of the monitor is defaced or missing; ✦✦ The broken part is a replacement part. ✦✦ The tamper seal on the monitor casing is broken. LaCie will not, under any circumstances, be liable for direct, special, or consequential damages such as, but not limited to, damage or loss of property or equipment, loss of profits or revenues, cost of replacement goods, or expense or inconvenience caused by service interruptions. Under no circumstances will any person be entitled to any sum greater than the purchase price paid for the monitor. At LaCie, customer satisfaction is important to us. If you are having trouble with your LaCie product, you have several options for seeking assistance from www.lacie.com. To obtain warranty service, simply create an account on www.lacie.com, register your product, and fill out a support ticket. All monitors returned to LaCie must be securely packaged in their original box and shipped with postage prepaid. IMPORTANT INFO: Register online for technical support: www. lacie.com/register Warranty Information page 43