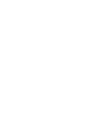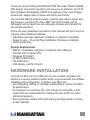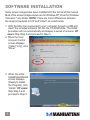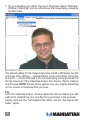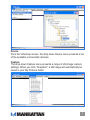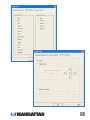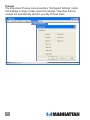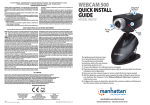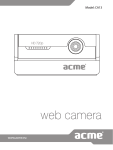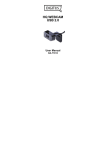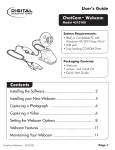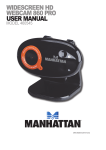Download Manhattan 460668 webcam
Transcript
mini cam user manual Model 460668 MAN-460668-UM-0806-03 Thank you for purchasing this MANHATTAN Mini Cam, Model 460668. With simple, one-button operation and easy-to-use software, its 5.0 M pixel (software interpolated) CMOS lens captures crisp, clear images and smooth, steady video to share with family and friends. The included AMCap software easily captures and shares videos and still frames in common AVI video, BMP and JPG formats, and its lightweight and compact size provides easy storage and transport for use almost anywhere. Follow the easy installation procedure in this manual and you’ll soon be enjoying these additional features: • Adjustable clip base attaches to desktop or notebook computers • Ready to use — Plug and Play installation; Windows compatible • Lifetime Warranty ® System Requirements • IBM PC-compatible computer or notebook with USB port • Pentium 200 or higher CPU • Windows XP/Vista/7 • 20 MB of HDD space • CD-ROM drive • VGA display card for DirectX hardware installation Connect the Mini Cam to a USB port on your computer and place the camera in a secure position/location while you proceed with the software installation and configuration. To protect your Mini Cam: • Avoid dropping, jostling or otherwise mishandling it, as this can affect its performance. • Do not place it in extremely hot, cold or dusty environments. A soft cotton cloth is recommended for cleaning the lens and/or any other optical components • Prevent camera contact with sharp items (even fingernails) or coarse or wet materials. 3 software installation Some screen images have been modified to fit the format of this manual. Most of the screen images shown are for Windows XP; those for Windows Vista and 7 are similar. NOTE: There are minor differences between the setup procedures for XP and Vista/7, as noted below. 1.With the Mini Cam connected to your computer through a USB port, insert the included software CD into the CD-ROM drive. The install procedure will run automatically and display a series of screens. XP users: Skip Step 2 and proceed to Step 3. 2. When the User Account Control screen displays (Vista/7 only), click “Allow.” Allow 3. When the initial InstallShield Wizard screen displays (Ready to Install the Program), click “Install.” XP users: Skip Step 4 and proceed to Step 5. 4 4.When the Windows Security screen displays, click “Install this driver software anyway.” Vista/7 users: Skip Step 5 and proceed to Step 6. 5. When the Hardware Installation warning screen displays (XP only), click “Continue Anyway.” 6. When the next InstallShield Wizard screen displays (InstallShield Wizard Complete), click “Finish” to continue. 5 7.On your desktop, go to Start, then go to Programs. Select “Webcam/ Webcam VideoCap” and you should see the image being viewed by the Mini Cam. The default setting for the image output size is 640 x 480 pixels, but this and many other settings — special effects, zoom commands, frame rate and such — can be changed in the corresponding menus presented on the top menu bar of the VideoCap screen: File, Device, Option, Capture and Preview. NOTE: Screen/menu options may vary slightly depending on the version of VideoCap that you have. File From the VideoCap screen, the drop-down File menu presents you with options for establishing your root directory (as shown in the example below), both with the “Set snapshot file folder” and the “Set capture file folder” option. 6 Device From the VideoCap screen, the drop-down Device menu presents a list of the available (connected) cameras. Capture The drop-down Capture menu presents a range of still-image capture settings. When you click “Snapshot,” a still image will automatically be saved in your My Pictures folder. 7 Option The drop-down Option menu includes the “Video Capture Filter” option, which, when selected, displays three Properties tabs — Camera Property Set, Special Effects and Advance Type — which present a wide array of settings and parameters. It’s recommended that you simply experiment with different slide-bar positions and options so you can view the results to determine your specific needs and preferences. Click “Reset” or “Cancel” to clear selections; click “OK” or “Apply” for them to take effect. 8 9 Preview The drop-down Preview menu presents a “Distinguish Settings” option that displays a range of video resolution settings. Video files that are created are automatically saved in your My Pictures folder. 10 specifications Standards and Certifications • USB 1.1 • FCC • CE • RoHS • WEEE Physical • Adjustable clip base; cable, 1.4 m (4.5 ft.) • Dimensions: 15.25 x 3.8 x 8.25 cm (6 x 1.5 x 3.25 in.) • Weight: 68 g (2.4 oz.) Lens • CMOS Sonix 201 DSP color sensor; 300k pixels (software enhanced; interpolated to 5.0 M pixels) • Lens: F2.2 1/4-inch lens with focus ring • Image Focus: 50 mm to infinity System Requirements • IBM PC-compatible computer or notebook with USB port • Pentium 200 or higher CPU • Windows XP/Vista/7 • 20 MB of HDD space • CD-ROM drive • VGA display card for DirectX Image • Maximum resolution up to 2560 x 1920 • Supports video rates up to 30 fps (320 x 240 resolution) • Format: AVI, JPG, BMP • Color depth: 24-bit true color Package Contents • Mini Cam • Software CD • Quick install guide General • Automatic color equalizing, exposure and brightness balance adjustments • Viewing angle: 55˚ horizontal • Built-in compression ratio (BMP) 11 MANHATTAN offers a complete line of PC Components, Peripherals, Cables and Accessories. Ask your local computer dealer for more information or visit us online at ® www.manhattan-products.com Copyright © MANHATTAN All products mentioned are trademarks or registered trademarks of their respective owners.