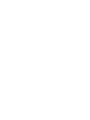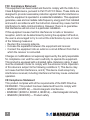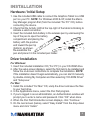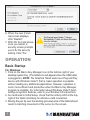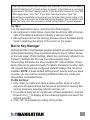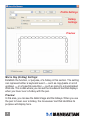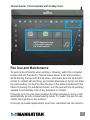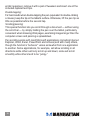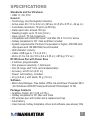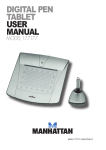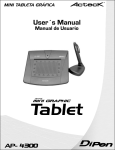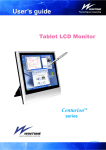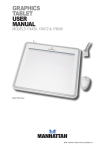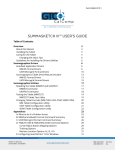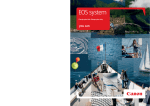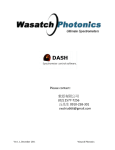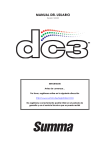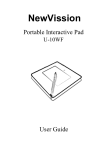Download Manhattan 177405 graphic tablet
Transcript
Graphics tablet user manual Model 177405 MAN-177405-UM-1109-01 introduction Thank you for purchasing this MANHATTAN ® Graphics Tablet, Model 177405. Offering a flexible way to work with Adobe PhotoShop, Illustrator and Flash, Corel Painter, Autodesk Maya and 3D Studio Max, Pro/E and other popular software applications, it’s more precise and intuitive than a traditional keyboard and mouse combination, as every point on the tablet has a corresponding location on your monitor screen. The lightweight RF wireless pen — with 1,024 pressure sensitivity levels and tilt — enables the creation of computer graphics, technical drawings and other digital documents in a way that’s more natural and instinctive. Two programmable buttons are easily customized to suit users and project requirements. Automatic power-save reduces battery drain and keeps both devices ready for use. An integrated menu strip contains built-in hotkeys for on-tablet control of common menu commands and application functions for an uninterrupted workflow, and a transparent overlay protects the active area and secures documents for tracing. Additional features: • Compatible with Windows and Mac systems • Includes Macro Key Manager, Free Notes, Office Ink, Power Presenter RE II and ULEAD PhotoImpact 12 SE software • Lifetime Warranty System Requirements • Windows 2000/XP/Vista/7; or Mac OS X 10.2.8 or above • Pentium III equivalent or higher; 256 MB hard disk space and 128 MB RAM recommended Package Contents • Graphics Tablet, A5 / 5.25 x 8.75 in. • RF wireless pen with AAA battery and pen holder • Macro Key Manager, Free Notes, Office Ink and Power Presenter RE II (for Windows 2000/XP/Vista) and ULEAD PhotoImpact 12 SE • User manual, hotkey templates, driver and software CDs 3 FCC Compliance Statement This equipment has been tested and found to comply with the limits for a Class B digital device, pursuant to Part 15 of FCC Rules. These limits are designed to provide reasonable protection against harmful interference when the equipment is operated in a residential installation. This equipment generates, uses and can radiate radio frequency energy and if not installed and used in accordance with the instruction manual may cause harmful interference to radio communications. However, there is no guarantee that interference will not occur in a particular installation. If this equipment causes harmful interference to radio or television reception, which can be determined by turning the equipment off and on, the user is encouraged to try to correct the interference by one or more of the following measures: • Reorient the receiving antenna. • Increase the separation between the equipment and receiver. • Connect the equipment into an outlet on a circuit different from that to which the receiver is connected. Changes or modifications not expressly approved by the party responsible for compliance can void the user’s authority to operate the equipment. This product is equipped with a shielded cable. Extension cable, if used, must be shielded in order to comply with the emission limits. Operation of this device is subject to the following conditions: 1) This device may not cause harmful interference, and 2) This device must accept any interference received, including interference that may cause undesired operation. CE Compliance Statement This product complies with all the requirements of the EMC Directive 89/336/EEC. This product has been tested and found to comply with: • lEN55022 (CISPR 22) — Electromagnetic interference • lEN50082-1 (IEC801-2, IEC801-3, IEC801-4) — Electromagnetic immunity • lEN60950 (IEC60950) — Product safety 4 installation Hardware / Initial Setup 1.Use the included USB cable to connect the Graphics Tablet to a USB port on your PC. NOTE: For Windows 2000 & XP, install the Macro Key Manager program first (from the included “For PC” CD), before connecting the device. 2.Check that the Activity LED at the top-right of the tablet is blinking to indicate a valid connection. 3.Insert the included AAA battery in the wireless pen by unscrewing the top of the pen to open the battery compartment and placing the battery with the positive end toward the pen tip (bottom), as shown. Re-assemble the pen and place it in the included pen holder. Driver Installation For Windows: 1.Insert the included installation CD (“For PC”) in your CD-ROM drive. 2.After the setup screen displays, select the first item to be installed and follow the on-screen instructions to complete the installation. NOTE: If the installation doesn’t begin automatically, you can start it manually by double-clicking My Computer and then selecting “CD-ROM Driver” and “Setup.exe.” For Mac: 1.Install the included “For Mac” CD, unzip the driver and save the files to your hard drive. 2.In the Applications menu, select the Pen Pad program. 3.If you’re logged in as an administrator, an Authentication window will prompt you to enter a name and password. Click “OK” when done. 4.When the Pen Pad Introduction screen displays, click “Continue.” 5.On the next screen (below), select “Easy Install” from the drop-down menu and click “Install.” 5 6.When the next (Finish Up) screen displays, click “Restart.” 7. With OS 10.4 and above, once you reboot, a security screen prompts you to fix the security setting. Click “Fix.” operation Basic Startup For Windows: 1.Click on the Macro Key Manager icon at the bottom-right of your desktop system tray. (The tablet icon will appear when the USB cable is plugged in.) NOTE: The Graphics Tablet works as a Plug and Play device with Windows Vista/7; that is, basic operation is possible without loading any additional applications. However, operation is much more efficient and productive when the Macro Key Manager program is installed. For information about Windows Vista/7 hand writing recognition features, refer to your Window OS instructions. 2.As mentioned in Initial Setup, check that the Activity LED at the top right of the tablet is blinking to indicate a valid connection. 3.Moving the pen tip over the working (preview) area of the tablet should result in matching movement of the cursor on the screen. 6 When you install Macro Key Manager with Windows Vista, a “Do you want to install Virtual Device?” prompt is likely to appear. Virtual Device is a program that supports Windows’ inking function. If you need this function for your MS Office application, click “Yes”; if you don’t need the function, click “No.” Virtual Device installation may prevent you from launching some online or 3D games. If this is the case, un-install Macro Key Manager, then re-install it and click “No” when the “Do you want to install Virtual Device?” prompt appears. For Mac: 1.In the Applications menu, select the Pen Pad program. 2.As mentioned in Initial Setup, check that the Activity LED at the top right of the tablet is blinking to indicate a valid connection. 3.Moving the pen tip over the working (Preview) area of the tablet should result in matching movement of the cursor on the screen. Macro Key Manager Opening the Macro Key Manager program presents you with an on-screen control panel featuring three operational sections (top to bottom, shown on the next page): Profile Settings, Macro Key (commonly referred to as “hotkeys”) Settings and Preview (the active/working area). Three hotkey templates are also provided (XP, Vista and Mac; shown below) that can be placed beneath the tablet’s transparent overlay, each with several fixed and pre-configured (default) hotkeys that cannot be modified. NOTE: If these default settings aren’t exactly what you need or prefer, you can use the remaining definable hotkeys to create your own profiles, as detailed below. Profile Settings: 1.Click “New” to create and name a hotkey profile, which is a short sequence of keyboard keys that serves as a shortcut to opening files, . running programs, selecting Internet services, etc. 2.If a profile is being set for a particular software application, click the browser icon to display all the installed programs and select the desired program. 3. Click “OK” to complete the setting of the profile. 7 Profile Settings Hotkey Settings Preview Macro Key (Hotkey) Settings: Establish the function, or purpose, of a hotkey in this section. The setting can represent either a keyboard event — such as copy/paste or scroll up/down — or a hyperlink selection — such as going to a bookmarked Web site. This is also where you can set the mouseover text that displays when you hover over a hotkey with the pen. Preview: In this area, you can see the tablet image and the hotkeys. When you use the pen to hover over a hotkey, the mouseover text that identifies its purpose will display here. 8 Shown below: Vista template with hotkey icons NOTE: Expanded view of top-right corner of the Vista template. Pen Use and Maintenance To work more efficiently when writing or drawing, watch the computer screen and not the tablet. (This becomes easier to do with practice.) Avoid storing the pen with the tip down, and make sure the tip doesn’t remain in contact with anything, as constant pressure on the tip can drain the pen’s battery. It’s best to store the pen in the stand included with the tablet: If placing it in a different holder, turn the pen with the tip pointing upward or horizontally, free of any pressure or contact. If the pen is not in a tip-down position for three minutes or more, it will automatically go into a power-saving mode. To “wake” the pen for use, simply tap it gently on any surface. If the pen tip needs replacement (over time, extended use can result in 9 erratic response), remove it with a pair of tweezers and insert one of the included replacement tips. Double-tapping: For best results when double-tapping the pen (equivalent to double-clicking a mouse), keep the tip on the tablet’s surface. Otherwise, lift the pen tip as little as possible before the second tap. Scrolling/panning: This special function lets you scroll through a document — without using the scroll bar — by simply holding the pen over the tablet, particularly convenient when browsing Web pages, examining images larger than the computer screen and panning a spreadsheet. Pen scrolling works with most Microsoft applications (including Internet Explorer, Word, Excel, PowerPoint and Access) and with many others, though the function’s “behavior” varies somewhat from one application to another. Some applications, for example, will allow scrolling in all directions while others will only scroll up and down; some will scroll smoothly while others tend to be “jumpy.” 10 specifications Standards and Certifications • USB 1.1; CE; FCC General • Technology: electromagnetic induction • Active area: A5 / 13.3 x 22.2 cm, 295 sq. cm (5.25 x 8.75 in., 46 sq. in.) • Coordinate resolution: 79 lpmm (2,000 lpi) • Data report rate: at least 100 rps • Reading height: up to 15 mm (0.6 in.) • Input current: 70 mA (maximum) • Compatible with 2000/XP/Vista/7 and Mac OS X 10.2.8 or above • Hotkey templates for XP, Vista and Mac included • System requirements: Pentium III equivalent or higher; 256 MB hard disk space and 128 MB RAM recommended • LED indicator: Activity • Cable: USB type A, 1.5 m (4.9 ft.) • 26.8 x 21.8 x 0.9 cm (10.5 x 8.6 x 0.35 in.); 487.6 g (17.2 oz.) RF Wireless Pen with Power Save • 2 buttons, programmable • Pen pressure sensitivity: 1,024 levels • Pen tilt range: ±60° from vertical (detectable) • Accuracy: ±0.25 mm (0.01 in.) • Power: AAA battery, included • 23 g (0.8 oz.); with stand, 54 g (1.9 oz.) Software • Macro Key Manager, Free Notes, Office Ink and Power Presenter RE II (for Windows 2000/XP/Vista) and ULEAD PhotoImpact 12 SE Package Contents • Graphics Tablet, A5 / 5.25 x 8.75 in. • Hotkey templates for XP, Mac and Vista • RF wireless pen with holder and 2 replacement tips • AAA battery • User manual, hotkey templates, driver and software (see above) CDs 11 MANHATTAN offers a complete line of PC Components, Peripherals, Cables and Accessories. Ask your local computer dealer for more information or visit us online at ® www.manhattan-products.com Copyright © MANHATTAN All products mentioned are trademarks or registered trademarks of their respective owners.