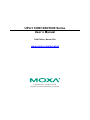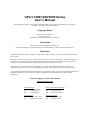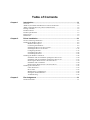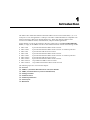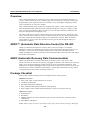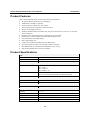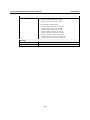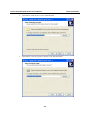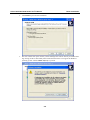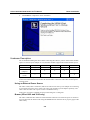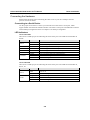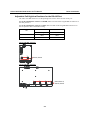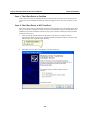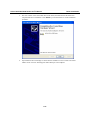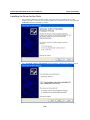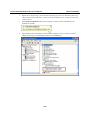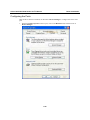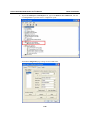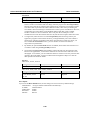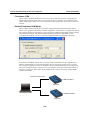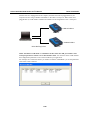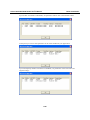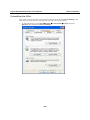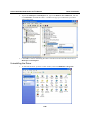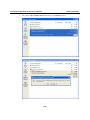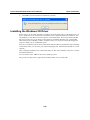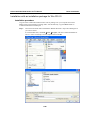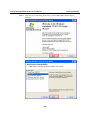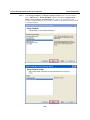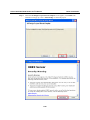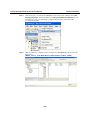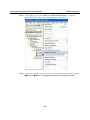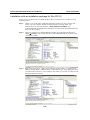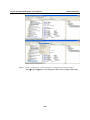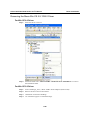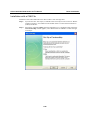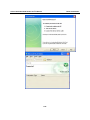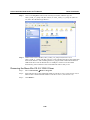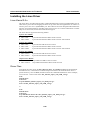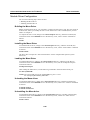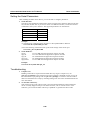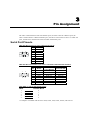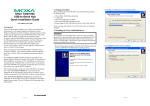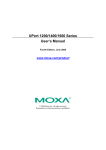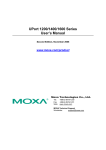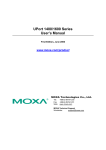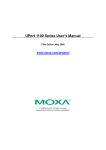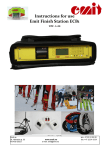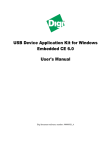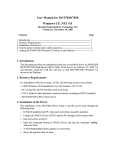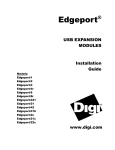Download Moxa UPort 1250
Transcript
UPort 1200/1400/1600 Series User’s Manual Fifth Edition, March 2009 www.moxa.com/product © 2009 Moxa Inc. All rights reserved. Reproduction without permission is prohibited. UPort 1200/1400/1600 Series User’s Manual The software described in this manual is furnished under a license agreement and may be used only in accordance with the terms of that agreement. Copyright Notice Copyright © 2009 Moxa Inc. All rights reserved. Reproduction without permission is prohibited. Trademarks MOXA is a registered trademark of Moxa Inc. All other trademarks or registered marks in this manual belong to their respective manufacturers. Disclaimer Information in this document is subject to change without notice and does not represent a commitment on the part of Moxa. Moxa provides this document “as is,” without warranty of any kind, either expressed or implied, including, but not limited to, its particular purpose. Moxa reserves the right to make improvements and/or changes to this manual, or to the products and/or the programs described in this manual, at any time. Information provided in this manual is intended to be accurate and reliable. However, Moxa assumes no responsibility for its use, or for any infringements on the rights of third parties that may result from its use. This product might include unintentional technical or typographical errors. Changes are periodically made to the information herein to correct such errors, and these changes are incorporated into new editions of the publication. Technical Support Contact Information [email protected] Moxa Americas: Toll-free: 1-888-669-2872 Tel: +1-714-528-6777 Fax: +1-714-528-6778 Moxa China (Shanghai office): Toll-free: 800-820-5036 Tel: +86-1-5258-9955 Fax: +86-10-6872-3958 Moxa Europe: Tel: +49-89-3 70 03 99-0 Fax: +49-89-3 70 03 99-99 Moxa Asia-Pacific: Tel: +886-2-8919-1230 Fax: +886-2-8919-1231 Table of Contents Chapter 1 Introduction..............................................................................................1-1 Overview ............................................................................................................................ 1-2 ADDC™ (Automatic Data Direction Control) for RS-485................................................ 1-2 ARDC (Automatic Recovery Data Communication)......................................................... 1-2 Package Checklist .............................................................................................................. 1-2 Product Features................................................................................................................. 1-3 Product Specifications........................................................................................................ 1-3 Panel Layout....................................................................................................................... 1-6 Dimensions......................................................................................................................... 1-7 Chapter 2 Driver Installation ....................................................................................2-1 UPort’s USB Usage Limitation .......................................................................................... 2-2 Installing the Windows Driver ........................................................................................... 2-2 Hardware Description ............................................................................................. 2-5 Connecting the Hardware........................................................................................ 2-6 Installing the Driver for the Converter.................................................................... 2-8 Installing the Driver for the Ports.......................................................................... 2-12 Configuring the Ports ............................................................................................ 2-15 Uninstalling the UPort .......................................................................................... 2-25 Uninstalling the Driver.......................................................................................... 2-26 Installing the Windows CE Driver ................................................................................... 2-28 Installation with an installation package for Win CE 6.0...................................... 2-29 Installation with an installation package for Win CE 5.0...................................... 2-37 Removing the Moxa Win CE 5.0/ CE6.0 Driver .................................................. 2-39 Installation with a CAB File ................................................................................. 2-40 Removing the Moxa Win CE 5.0/ CE6.0 Driver .................................................. 2-42 Installing the Linux Driver ............................................................................................... 2-43 Linux Kernel 2.6.x ................................................................................................ 2-43 Driver Files ........................................................................................................... 2-43 Module Driver Configuration ............................................................................... 2-44 Setting the Serial Parameters ................................................................................ 2-45 Troubleshooting .................................................................................................... 2-45 Chapter 3 Pin Assignment .......................................................................................3-1 Serial Port Pinouts.............................................................................................................. 3-1 1 Chapter 1 Introduction The Moxa UPort 1200/1400/1600 are advanced USB-to-serial converters that add 2, 4, 8, or 16 serial ports to a PC through the PC’s USB port. The UPort 1200/1400/1600 are compatible with both new and legacy RS-232 or RS-422/485 devices. These plug and play USB-to-serial converters are ideal for mobile, instrumentation, and point-of sale applications. In this manual, we refer to the products in the series collectively as the UPort 1200/1400/1600 Series, or simply as the UPort. The UPort 1200/1400/1600 Series includes the following models: y y y y y y y y y UPort 1250 UPort 1250I UPort 1410 UPort 1450 UPort 1450I UPort 1610-8 UPort 1650-8 UPort 1610-16 UPort 1650-16 2-port RS-232/422/485 USB-to-serial converter 2-port RS-232/422/485 USB-to-serial converter w/ isolation protection 4-port RS-232 USB-to-serial converter 4-port RS-232/422/485 USB-to-serial converter 4-port RS-232/422/485 USB-to-serial converter w/ isolation protection 8-port RS-232 USB-to-serial converter 8-port RS-232/422/485 USB-to-serial converter 16-port RS-232 USB-to-serial converter 16-port RS-232/422/485 USB-to-serial converter The following topics are covered in this chapter: Overview ADDC™ (Automatic Data Direction Control) for RS-485 ARDC (Automatic Recovery Data Communication) Package Checklist Product Features Product Specifications Panel Layout Dimensions UPort 1200/1400/1600 Series User’s Manual Introduction Overview UPort 1200/1400/1600 Series products are easy to install and use. After installing the drivers on your PC, connect the UPort to your computer, plug in your serial devices, and you’re ready to go. Programming is NOT required, and you do not need to worry about IRQs, configuring a board, power requirements, or connection schemes. UPort 1200/1400/1600 Series products are compliant with USB 1.1, and 2.0 specifications, and meet the 480 Mbps high-speed requirement of Hi-Speed USB 2.0. Using your computer’s USB ports to connect serial devices reduces the total cost of ownership, investment in hardware, and long term management and integration costs. The UPort 1400 series converters support both bus power and external power. The UPort 1250I, UPort 1600-8, and UPort 1600-16 converters support external power only. When using bus power, the UPort will get 500 mA through the laptop’s or workstation’s USB port. When an external power adaptor or power cord is used, the UPort will only get 100 mA through the laptop’s or workstation’s USB port. ADDC™ (Automatic Data Direction Control) for RS-485 ADDC™ (Automatic Data Direction Control) makes it easier to manage 2-wire RS-485 half-duplex connections, eliminating the need for software interference. This means that it is not necessary to write extra code for Windows applications to control the half-duplex protocol. ADDC™ intelligence is built into the UPort 1200/1400/1600 USB-to-serial converters that support the RS-485 serial interface. ARDC (Automatic Recovery Data Communication) ARDC (Automatic Recovery Data Communication) makes it easier to auto recover data transmission and even the cable from getting unplugged accidentally. This means the user does not need to worry about reconfiguring complex settings to ensure smooth data transmission. If the USB cable is accidentally unplugged, simply plug it back into the same port and the converter will automatically reconnect with the host and continue to transfer data. This feature not only reduces reconfiguration time, but also the probability of data loss. Package Checklist Moxa’s UPort 1200/1400/1600 products are shipped with the following items: Standard Accessories y UPort 1200, 1400, or 1600 USB-to-serial converter y 1 USB-IF certified cable y Document and Software CD-ROM y UPort 1200/1400/1600 Quick Installation Guide (printed) y Power Adaptor (UPort 1250I/1450/1450I/1600-8) or Power Cord (UPort 1600-16) Optional Accessories y Wall Mount Kit y Din-Rail kit y Magnets (magnets are used to attach the UPort converter to the PC case; suitable for UPort 1400/1600-8) y Mini DB9F-to-TB adaptor NOTE: Please notify your sales representative if any of the above items are missing or damaged. 1-2 UPort 1200/1400/1600 Series User’s Manual Introduction Product Features UPort 1200/1400/1600 Series products have the following features: y y y y y y y y y y y y y y Hi-Speed USB 2.0 supported (up to 480 Mbps) Additional I/O or IRQ not required Serial transmission speed up to 921.6 Kbps 128-byte FIFO and on-chip H/W, S/W flow control Built-in 15 KV ESD protection Windows 2000/XP/2003/Vista/2008 (x86, x64), Win CE5.0/CE6.0, Linux 2.4, 2.6 x86/x84 drivers supported Both bus power and external power supported (UPort 1410/1450) Suitable for 4-wire RS-422/485 and 2-wire RS-485 applications Easy maintenance with LED display IP30, rugged metal case COM port assignments maintained across different PCs Optional magnet accessories for attaching to the PC’s housing Mini DB9 female to terminal block attachment for easy wiring Wall mount and DIN-rail accessories available Product Specifications USB Compliance Connector Speed Serial Interface Number of Ports Serial Standards USB 1.1/2.0 compliant USB type B 480 Mbps (Hi-Speed USB) and 12 Mbps (Full-Speed USB) UPort 1200: 2 UPort 1400: 4 UPort 1600-8: 8 UPort 1600-16: 16 UPort™ 1410/1610: RS-232 UPort™ 1250/1250I/1450/1450I/1650: RS-232/422/485 DB9 male Connectors Serial Line Protection ESD Protection 15 KV embedded Optical Isolation Protection 2 KV (UPort™ 1250I/1450I only) Performance Baudrate 50 bps to 921.6 Kbps Serial Communication Parameters Data Bits 5, 6, 7, 8 Stop Bits 1, 1.5, 2 Parity None, Even, Odd, Space, Mark Flow Control RTS/CTS, XON/XOFF FIFO 128 bytes 1-3 UPort 1200/1400/1600 Series User’s Manual Serial Signals RS-232 RS-422 RS-485-4w RS-485-2w RS-485 Data Direction Driver Support Operating Systems Physical Characteristics Housing Weight Dimensions Environmental Limits Operating Temperature Operating Humidity Storage Temperature Regulatory Approvals Introduction TxD, RxD, RTS, CTS, DTR, DSR, DCD, GND TxD+(B), TxD-(A), RxD+(B), RxD-(A), GND TxD+(B), TxD-(A), RxD+(B), RxD-(A), GND Data+(B), Data-(A), GND ADDC™ (Automatic Data Direction Control) Windows (2000, XP x86/x64, 2003 x86/x64, Vista x86/x64, 2008 x86/x64) and WinCE 5.0/CE6.0, Linux 2.4, 2.6 x86/x64 SECC sheet metal (1 mm), IP30 protection UPort 1200: Product only: 180 g (0.40 lb) Packaged: 660 g (1.45 lb) UPort 1400: Product only: 720 g (1.59 lb) Packaged: 1345 g (2.96 lb) UPort 1600-8: Product only: 835 g (1.84 lb) Packaged: 1435 g (3.16 lb) UPort 1600-16: Product only: 2475 g (5.45 lb) Packaged: 3485 g (7.68 lb) UPort 1200: 77 x 26 x 111 mm (3.03 x 1.02 x 4.37 in) UPort 1400: 204 x 30 x 125 mm (8.03 x 1.18 x 4.92 in) UPort 1600-8: 204 x 44 x 125 mm (8.03 x 1.73 x 4.92 in) UPort 1600-16: 440 x 45.5 x 198.1 mm (17.32 x 1.79 x 7.80 in) 0 to 55°C (32 to 131°F) 5 to 95% RH -20 to 75°C (-4 to 167°F) EN55022 Class A, EN55024, EN61000-3-2, EN61000-3-3, EN61000-4-2, EN61000-4-3, EN61000-4-4, EN61000-4-5, EN61000-4-6, EN61000-4-8, EN61000-4-11 FCC Part 15 Class A, UL, CUL, TÜV 1-4 UPort 1200/1400/1600 Series User’s Manual Power Requirements Power Consumption Warranty Warranty Period Details Introduction y Bus power: UPort™ 1250: 360 mA @ 5 VDC UPort™ 1410: 180 mA @ 5 VDC y 12 to 48 VDC external power: UPort™ 1250I: 200 mA @ 12 VDC UPort™ 1410: 180 mA @ 12 VDC UPort™ 1450: 260 mA @ 12 VDC UPort™ 1450I: 360 mA @ 12 VDC UPort™ 1610-8: 230 mA @ 12 VDC UPort™ 1650-8: 340 mA @ 12 VDC UPort™ 1610-16: 130 mA @ 100 VAC UPort™ 1650-16: 150 mA @ 100 VAC 5 years See www.moxa.com/warranty 1-5 UPort 1200/1400/1600 Series User’s Manual Introduction Panel Layout UPort 1250 UPort 1250I UPort 1410/1450/1450I UPort 1610-8/1650-8 UPort 1610-16/1650-16 1-6 UPort 1200/1400/1600 Series User’s Manual Introduction Dimensions UPort 1250 UPort 1250I 77 mm (3.03 in) 111 mm (4.37 in) 77 mm (3.03 in) UPort 1410/1450/1450I 1-7 116.3 mm (4.58 in) 26 mm (1.02 in) 26 mm (1.02 in) 26 mm (1.02 in) 116.3 mm (4.58 in) 111 mm (4.37 in) 12-48 UPort 1200/1400/1600 Series User’s Manual Introduction UPort 1610-8/1650-8 UPort 1610-16/1650-16 1-8 2 Chapter 2 Driver Installation In this chapter, we use Windows XP to illustrate how to install the UPort 1200/1400/1600 USB-to-serial converters. The procedures for Windows 2000/2003 and Vista are essentially the same. We recommend installing the UPort driver first, before connecting the UPort to your computer’s USB port. The following topics are covered in this chapter: UPort’s USB Usage Limitation Installing the Windows Driver ¾ Hardware Description ¾ Connecting the Hardware ¾ Installing the Driver for the Converter ¾ Installing the Driver for the Ports ¾ Configuring the Ports ¾ Uninstalling the UPort ¾ Uninstalling the Driver Installing the Windows CE Driver ¾ Installation with an installation package for Win CE 6.0 ¾ Installation with an installation package for Win CE 5.0 ¾ Removing the Moxa Win CE 5.0/ CE6.0 Driver ¾ Installation with a CAB File ¾ Removing the Moxa Win CE 5.0/ CE6.0 Driver Installing the Linux Driver ¾ Linux Kernel 2.6.x ¾ Driver Files ¾ Module Driver Configuration ¾ Setting the Serial Parameters ¾ Troubleshooting UPort 1200/1400/1600 Series User’s Manual Driver Installation UPort’s USB Usage Limitation 1. A maximum of 4 UPort converters can be connected to one PC host. Connecting more than 4 UPort converters will strain system resources and potentially destabilize the computer. 2. We recommend connecting the UPort directly to your PC’s USB port. 3. Although your UPort supports USB 1.1, we recommend using a USB 2.0 host controller or hub for the best and most stable performance. Installing the Windows Driver 1. Run the Setup Wizard located on the UPort 1200/1400/1600 Series Document and Software CD-ROM. Click Next to start installing the driver. 2-2 UPort 1200/1400/1600 Series User’s Manual Driver Installation 2. Click Next to install the driver in the indicated folder. 3. Click Next to create the program’s shortcuts in the indicated folder. 2-3 UPort 1200/1400/1600 Series User’s Manual Driver Installation 4. Click Install to proceed with installation. 5. The next window that opens cautions you that although this software has not passed Windows logo testing, the driver has already been tested and shown that it can support the Windows operating system. Click Continue Anyway to proceed. 2-4 UPort 1200/1400/1600 Series User’s Manual 6. Driver Installation Click Finish to complete the driver installation. Hardware Description We recommend installing the driver before connecting the UPort to your PC. Some UPort models require an external power adaptor or cord, and other models support both external and bus power. UPort 1250 UPort 1250I UPort 1400 UPort 1600-8 UPort 1600-16 Bus Power √ --- √ --- --- External Power (adaptor) External Power (cord) --- √ √ √ --- --- --- --- --- √ If you want to use bus power with the UPort 1410/1450, set the DIP switch to bus when you connect the USB cable between the host PC and the UPort 1410/1450. The UPort 1450I requires external power. Using an External Power Source The UPort 1250I, UPort 1450/1450I, and UPort 1600-8 come with a power adaptor for connecting to an external AC power source. UPort 1410 users can purchase a power adaptor separately. The UPort 1600-16 comes with a power cord as a standard accessory. If the power is properly supplied, the Active LED will glow a solid green. Buzzer (UPort 1400 and 1600 only) The UPort 1400 and UPort 1600 will sound the built-in buzzer twice when the power is turned on. You will also hear the buzzer when using the Locate function from the driver property page of the UPort utility. 2-5 UPort 1200/1400/1600 Series User’s Manual Driver Installation Connecting the Hardware Please install the driver before connecting the UPort series to your PC's USB port. See the previous section for details. Connecting to a Serial Device Use the proper serial cables to connect your serial devices to the UPort’s serial ports, which support the RS-232 and/or RS-422/485 interface. The UPort’s serial ports use DB9 male connector with standard pin assignment. Please see Chapter 3 for detail pin assignment. LED Indicators UPort 1250/1250I There are five LEDs per port for indicating the status of the ports. The LEDs are listed under P1 and P2. LED Name Active RS-232 RS-422 4W RS-485 2W RS-485 TxD/RxD LED Color Red Off Red Red Red Red Orange Green Off LED Function Power is on Power is off, or power error condition exists Port is configured for RS-232 operation Port is configured for RS-422 operation Port is configured for 4-wire RS-485 operation Port is configured for 2-wire RS-485 operation Port is receiving data from attached device Port is transmitting data to attached device No data is being transmitted or received UPort 1400/1600 There are five LEDs per port for indicating the status of the ports. The LEDs are listed under P1, P2, P3, etc. LED Name Active Tx/Rx LED Color Green Off Orange Green Off LED Function Power is on Power is off, or power error condition exists Port is receiving data from attached device Port is transmitting data to attached device No data is being transmitted or received 2-6 UPort 1200/1400/1600 Series User’s Manual Driver Installation Adjustable Pull High/low Resistors for the RS-485 Port The UPort uses DIP switches to set the pull high/low resistor values for each serial port. To set the pull high/low resistors to 150 KΩ, make sure both of the assigned DIP switches are in the OFF position. To set the pull high/low resistors to 1 KΩ, make sure both of the assigned DIP switches are in the ON position. This is the default setting. 1 2 Pull High Pull Low ON 1 KΩ 1 KΩ OFF 150 KΩ 150 KΩ SW UPort 1200 DIP Switches P1 P2 Port1, Port 2 UPort 1400 DIP Switches P1 P2 P3 2-7 P4 Port1, Port 2, Port 3, Port 4 UPort 1200/1400/1600 Series User’s Manual Driver Installation UPort 1600-8 DIP Switches P1 P8 Port1, Port 2, Port 3, Port 4, Port 5, Port 6, Port 7, Port 8 UPort 1600-16 DIP Switches P1 P16 Port1, Port 2, Port 3, Port 4, Port 5, Port 6, Port 7, Port 8, Port 9, Port 10, Port 11, Port 12, Port 13, Port 14, Port 15, Port 16 Installing the Driver for the Converter NOTE The operating system will automatically detect the UPort when you plug it into one of your computer’s USB ports. If you have installed the latest UPort driver, the UPort and the UPort’s serial port will be installed automatically. If the UPort and the serial ports are not installed automatically, follow the instructions below. 2-8 UPort 1200/1400/1600 Series User’s Manual Driver Installation Case 1: The UPort Driver is Certified If the UPort driver that you installed has been certified by Microsoft, the UPort and the UPort’s serial ports will be installed automatically when you plug the UPort into your computer’s USB port. Case 2: The UPort Driver is NOT Certified If the UPort driver that you installed has not been certified by Microsoft, then plugging the driver into your computer’s USB port will activate the UPort installation program. The first part of the installation procedure installs the software for the UPort itself (the second part of the procedure installs the serial ports). 1. After connecting the USB cable from the UPort to the host PC, Windows XP will automatically detect the new UPort, and the Found New Hardware balloon will open in the bottom right corner of the Windows desktop. 2. Select No, not at this time. Click Next to start the installation. 2-9 UPort 1200/1400/1600 Series User’s Manual Driver Installation 3. Select Install the software automatically (Recommended), and then click Next to continue. 4. Wait while the installation wizard searches for the correct drivers. The next window that opens cautions you that although this software has not passed Windows logo testing, this driver has already been tested and shown that it can support the Windows operating system. Click Continue Anyway to proceed. 2-10 UPort 1200/1400/1600 Series User’s Manual Driver Installation 5. The next window shows the model name of the board, and indicates that Windows has completed the driver installation. Click Finish to proceed with the rest of the installation procedure. 6. Open Windows Device Manager to check that the installation was successful. The UPort USB-to-serial converter should appear under Multi-port serial adapters. 2-11 UPort 1200/1400/1600 Series User’s Manual Driver Installation Installing the Driver for the Ports 1. The Found New Hardware Wizard window will open to help you install the driver. This window will offer to connect to the Windows update site to search for a driver. Select No, not at this time and then click Next to continue. 2. Select Install the software automatically (Recommended), and then click Next to continue. 2-12 UPort 1200/1400/1600 Series User’s Manual Driver Installation 3. Wait while the installation wizard searches for the correct drivers. The next window that opens cautions you that although this software has not passed Windows logo testing, this driver has already been tested and shown that it can support the Windows operating system. Click Continue Anyway to proceed. 4. Wait while the driver software is installed. 5. After all files have been copied to the system, the Completing the Found New Hardware Wizard window will open to indicate that it has finished installing driver. Click Finish to proceed with the rest of the installation. 2-13 UPort 1200/1400/1600 Series User’s Manual Driver Installation 6. Repeat Step 1 through Step 5 for each of the remaining ports (once for the UPort 1200 series, 3 times for the UPort 1400 series, 7 times for the UPort 1600-8 series, 15 times for the UPort 1600-16 series). 7. The Found New Hardware balloon will reappear to inform you that the hardware was installed successfully. 8. Open Windows Device Manager to check that the installation was successful. The UPort USB-to-serial converter should appear under Ports (COM&LPT). 2-14 UPort 1200/1400/1600 Series User’s Manual Driver Installation Configuring the Ports After the driver has been installed, use Windows’ Device Manager to configure the UPort serial ports. 1. With the System Properties window open, click on the Hardware tab, and then click on Device Manager. 2-15 UPort 1200/1400/1600 Series User’s Manual 2. Driver Installation Expand the Multi-port serial adapters tab, right click MOXA UPort 1250 Series, and then click Properties to open the UPort’s configuration panel. The Ports Configuration page settings are described below. 2-16 UPort 1200/1400/1600 Series User’s Manual Driver Installation Port Settings Auto Enumerating COM Number If the “Auto Enumerating COM Number” checkbox is checked, COM numbers will be assigned automatically and in sequence to the ports. E.g., COM3 to Port 1, COM4 to Port 2, etc. If you do not enable this check box, only the first COM Number will be changed to new COM number list in the drop-down list box. Enable this function if you want to configure several ports with sequential numbers. Friendly Name Setting Factory Default Necessity 1 to 20 characters Moxa UPort COM Optional (E.g., UPort 1610-8) Use the “Friendly name” to allow easy identification of the serial devices that are connected to the UPort’s serial ports. UART FIFO Setting Factory Default Necessity Enable/Disable Enable Required The UPort’s serial ports provide a 128-byte FIFO both in the Tx and Rx directions. Disable UART FIFO setting when your serial device does not have a FIFO to prevent data loss during communication. For a slow serial device, we recommend you disable FIFO to improve the latency. If you want to use XON/XOFF flow control, we recommend disabling UART FIFO. Tx Mode Setting Factory Default Necessity Hi-Performance, Classical Hi-Performance Required To improve the write performance, you can select Hi-Performance mode. Under classical mode, the driver will not notify the user’s program that Tx is completed until all Tx data has been sent out from the UPort; this mode will cause lower throughput. If you want to ensure that all data is sent out before further processing, classical mode is recommended. Classical mode is the same as the COM Port behavior: The WriteFile() call will only finish when all queued data are sent out. 2-17 UPort 1200/1400/1600 Series User’s Manual Driver Installation Fast Flush Setting Enable/Disable Factory Default Enable Necessity Required 1. For some applications, the user’s program will use the Win32 PurgeComm() function before it reads or writes data. With our design, after the program uses this PurgeComm() function, the UPort driver will keep querying the UPort’s firmware several times to make sure that no data is queued in the UPort’s firmware buffer, rather than just flushing the local buffer. This kind of design is used because of some special considerations. However, it might take more time (about several hundred milliseconds) than a native COM1, because it needs to work over Ethernet. This is why the native COM ports on the motherboard can work fast with this function call, but the UPort requires much more time. 2. To begin with, make sure there are some PurgeComm() functions being used in your application program. In this kind of situation, you might find that your UPort exhibits a much poorer operation performance than when using the native COM1 port. Once you have enabled the Fast Flush function, you can check to see if there has been an improvement in performance. 3. By default, the optional Fast Flush function is enabled, which allows the UPort driver to work faster when using the PurgeComm() function. 4. Win32 function PurgeComm() with PURGE_TXCLEAR will clear all queued Tx data. But for some applications, it will call this function for each transaction and result in low throughput. To avoid this, you can enable this function. The driver will only clear the data queued in the local buffer; it will not send firmware through the USB port to clear the data queued in the firmware buffer. Interface UPort 1410, 1610-8, 1610-16 Setting RS-232 Factory Default RS-232 Necessity Required UPort 1250, 1250I, 1450, 1450I, 1650-8, 1650-16 Setting RS-232, RS-422, 4-wire RS-485, 2-wire RS-485 Factory Default Necessity RS-232 Required Reset default If you click the Reset default button, all the settings will return to Factory default settings: COM Number: Tx Mode: UART FIFO: Fast Flush: Interface: <Assign available COM number automatically> Hi-Performance Enable Enable RS-232 2-18 UPort 1200/1400/1600 Series User’s Manual Driver Installation View All Settings You can preview all ports settings with this function. Advanced Settings Serial transmission applications use names such as COM3 and COM4 to identify COM ports. Unfortunately, most USB-to-serial products are unable to use fixed COM names on the host PC. This means the names of the COM ports change when the USB-to-serial device is plugged into a different USB port, either on the same or a different PC, forcing the user to reconfigure the COM names manually from within the application. Moxa’s UPort™ 1200/1400/1600 USB-to-serial converters have two advanced features that allow them to use fixed COM names when the user enables the COM port. With Moxa’s COM Preserver™ function or fixed-base COM mode, the COM names remain on the UPort™ device. Moreover, the COM Preserver™ function can even create the same COM port names on a different host PC. With this feature, you do not need to modify application programs, or rebuild the entire project every time you install a new operating system or upgrade the computer. Don’t worry about moving the UPort™ from one USB hub to another, or even from one computer to another. COM Preserver – Driver Setting Management UPort provides one special function to help you manage the UPort settings. In the general case, you need write down all the settings including COM number to prevent them from being lost. In some applications, to clone multiple systems you also need to worry about how to clone the COM Port settings. Using the UPort COM Preserver function, you just need to save all the settings into UPort device directly– just like a USB Mass Storage device. You do not need to record it using additional paper or disk. If your host crashes, you can just install the driver into new host, plug the original UPort and click the Restore button to restore all settings back very quickly. NOTE If you want to use these settings in another PC, be sure the PC has a free COM port available. Otherwise, the new settings will copy over the settings of a COM port that is already in use. 2-19 UPort 1200/1400/1600 Series User’s Manual Driver Installation Save Save all settings to the UPort. Restore Read all UPort settings as new settings. Click OK to activate. Clear Clear the UPort settings stored in the UPort. This operation is similar to resetting all settings to their factory defaults. The following settings will be saved to the UPort if you select Save: COM number, Friendly Name, Transmission Mode, FIFO settings, Fast Flush settings, and Interface. 2-20 UPort 1200/1400/1600 Series User’s Manual Driver Installation Help Clicking Help will open the online help for the UPort. Locate Use this function to identify the UPort’s location, especially when two or more UPorts are installed in the same computer. This function will ask the UPort to flash the ready LED and turn on the Buzzer until you stop it. 2-21 UPort 1200/1400/1600 Series User’s Manual Driver Installation Fixed-base COM Moxa’s UPort 1200/1400/1600 Series Utility gives users a convenient tool for configuring and maintaining products from the UPort series. In this section, we introduce the “Fixed-base COM Mode” function that enables user to set COM names on the host PC. We use the UPort 1250 as an example. Enable Fixed-base COM Mode Moxa’s UPort 1200/1400/1600 series provides a unique fixed-base COM function that allows users to set a specific initial COM port number. Regardless of which UPort is plugged into the host, the COM port numbers for the UPort’s serial ports will be numbered sequentially starting with the initial COM port number. The default setting is disabling Fixed-base COM Mode. To use “Fixed-base COM Mode,” be sure to check the “Enable Fixed-base COM Mode” check box. “Fixed-base COM Mode” allows users to specify which COM number will be assigned first. In addition, COM numbers are assigned sequentially, and are not tied to specific UPort converters. For example, assume that you have set COM10 as the first COM number that will be assigned. If UPort D1 is plugged into your computer first, your computer will assign COM10 and COM11 to the UPort’s serial ports. When UPort D2 is plugged in, the computer will assign COM numbers COM12 and COM13. UPort D1 Plug in first COM10-COM11 UPort D1 COM12-COM13 UPort D2 2-22 UPort 1200/1400/1600 Series User’s Manual Driver Installation If both UPorts are unplugged from the computer, and then UPort D2 is plugged back in, the computer will now assign COM10 and COM11 to the UPort’s serial ports. When UPort D1 is plugged back in, COM numbers COM12 and COM13 will be assigned the UPort’s serial ports. COM12-COM13 UPort D1 COM10-COM11 UPort D2 Plug in first UPort D2 When “Fixed-base COM Mode” is enabled for the first time, all COM port numbers and serial port parameters will be reset to their default values. You can then set the COM numbers and configuration parameters to the values needed for your application. For example, let’s assume that before you enable “Fixed-base COM Mode” you set the parameters of the UPort 1250 as follows: 2-23 UPort 1200/1400/1600 Series User’s Manual Driver Installation If you enable “Fixed-base COM Mode,” all parameters will be reset to their default values: At this point you can set serial parameters to the values needed for your application. If you subsequently disable “Fixed-base COM Mode,” all parameters will be restored to the original settings: 2-24 UPort 1200/1400/1600 Series User’s Manual Driver Installation Uninstalling the UPort If you want to remove the UPort, you just need to remove the device from Device Manager. The UPort driver will still stay alive enabling other UPort devices to keep working. 1. To uninstall the UPort, click Start Æ Settings Æ Control Panel Æ System, select the Hardware tab, and then click Device Manager. 2-25 UPort 1200/1400/1600 Series User’s Manual Driver Installation 2. Expand the Multi-port serial adapters tab, right click MOXA UPort 1250 Series, and then click Uninstall to uninstall this UPort. A window will pop up to confirm that you want to remove this UPort. 3. Click OK to continue uninstalling the UPort. The UPort will be removed from the list of Multi-port serial adapters. Uninstalling the Driver 1. To uninstall the driver, open the Control window, and click Add/Remove Programs. 2-26 UPort 1200/1400/1600 Series User’s Manual 2. Driver Installation Select Moxa UPort Windows Driver Ver1.4. Click the Remove button. 2-27 UPort 1200/1400/1600 Series User’s Manual 3. Driver Installation Click OK to proceed with the un-installation procedure. Installing the Windows CE Driver In this section, we introduce installation procedures for the Windows CE 5.0 and Windows CE 6.0 drivers. Both Win CE 5.0 and Win CE 6.0 need the Win CE platform builder for installation. The only difference is that Win CE 6.0 also requires Visual Studio 2005. Win CE 6.0 platform builder has tools necessary for you to design, create, build, test, and debug Windows CE. Visual Studio 2005 and Win CE 6.0 Builder provide a workspace where you can work on both OS designs and projects to build your own embedded system. Win CE 6.0 installation requires both Visual Studio 2005 and Win CE 6.0 Builder. When installing Visual Studio 2005, you can select your preferred language with .NET Framework SDK or use the “default”. After completing installation for Visual Studio 2005, run Win CE 6.0 Builder “setup.exe” to install and download the files. You will need to select “x86” for the CE 6.0 operating system. This process will may take a couple of hours and the folder size is around 3 GB. 2-28 UPort 1200/1400/1600 Series User’s Manual Driver Installation Installation with an installation package for Win CE 6.0 Installation procedure Copy the UPort 1200/1400/1600 WinCE 6.0 driver package onto your computer and extract. Double click on the installation package and it will automatically copy the Mxser folder to C:\MOXAUPORT\wince600\Uport. Step 1: Launch Visual Studio 2005 with Platform Builder WinCE6.0. Open the OSDesign that you want to install. In Visual Studio 2005, click File Æ New Æ Project, and select “Platform Builder for CE 6.0”. Select “OS Design” for the template then click OK. 2-29 UPort 1200/1400/1600 Series User’s Manual Driver Installation Step 2: When the CE 6.0 OS Design Wizard starts, select CEPC: x86 for Board Support Packages. 2-30 UPort 1200/1400/1600 Series User’s Manual Driver Installation Step 3: Under Design Templates and Design Template Variants, select your environment, such as PDA Device or Mobile Handheld, and then click Next. In Application & Media and Networking & Communication, also select your environment, such as .NET Compact Framework 2.0, ActiveSync, Quarter VGA Resources-Portrait Mode, or TCP/IPv6 Support. 2-31 UPort 1200/1400/1600 Series User’s Manual Driver Installation 2-32 UPort 1200/1400/1600 Series User’s Manual Driver Installation Step 4: When the OS Design Project Wizard Complete screen appears, click Finish. The notification will pop up. Click “Acknowledge” to finish the project. 2-33 UPort 1200/1400/1600 Series User’s Manual Driver Installation Step 5: Open the project you created. Click Project on top of the screen, and then select Add Existing Subproject. Switch the folder to “C:\MOXAUPORT\wince600\Uport” and add subprojects into your OS Design. Assign the pbpxml file to a different folder (i.e.mxupce6.pbpxml). Step 6: After the subproject is added, you may configure the “mxupce6.reg” registry file with the location [HKEY_LOCAL_MACHINE\Drivers\USB\ClientDrivers\MXU_PORT]. 2-34 UPort 1200/1400/1600 Series User’s Manual Driver Installation Step 7: Open “Build”, select “Advanced Build Commands” and “Build Sysgen”. This operation will take you a few minutes. 2-35 UPort 1200/1400/1600 Series User’s Manual Driver Installation Step 8: After building sysgen, select “Build” and “Make Run-Time Image” to create the WinCE OS image. Finally, copy your image file to the target Host. Step 9: Configure the interface on the target device using the configuration tool found in “Start Æ Programs Æ MOXA UP Configuration Panel\UPort Configuration Utility”. 2-36 UPort 1200/1400/1600 Series User’s Manual Driver Installation Installation with an installation package for Win CE 5.0 In this section, we describe how to install the Moxa Win CE 5.0 Driver on a Windows CE 5.0 operating system. Step 1: Obtain a copy of the UPort 1200/1400/1600 Series WinCE 5.0 driver package and extract it to your computer. Double click the installation package and it will automatically copy the UPort folder to “\WINCE500\PLATFORM\” (e.g., C:\WINCE500\PLATFORM\UPort) and import the UPort 1200/1400/1600 WinCE 5.0 driver into the “Catalog”. Step 2: Open your workspace in Platform Builder, and then open “Manage Catalog Items” (View Æ Catalog). You will find the UPort 1200/1400/1600 WinCE 5.0 driver in the “Third Party” folder. Step 3: Right-click on the driver “USB to Serial Adaptors (Prefix COM)” or “USB to Serial Adaptors (Prefix MXU)” and then choose “Add to OS Design.” After adding the driver, you will be able to find it in your workspace, after which you can start to build your OS and download it into a target. 2-37 UPort 1200/1400/1600 Series User’s Manual Driver Installation Step 4: Interface configuration. On the target device, configuration tool will be found in “StartÆProgramsÆMOXA UP Configuration Panel\UPort Configuration Utility”. 2-38 UPort 1200/1400/1600 Series User’s Manual Driver Installation Removing the Moxa Win CE 5.0/ CE6.0 Driver For Win CE 6.0 Driver: Step 1: Select the driver to remove. Step 2: Switch the folder to C:\ MOXAUPORT \ and double click “unins000.exe” to remove the installation folder. For Win CE 5.0 Driver: Step 1: In the “OSDesign_View”, delete “USB to Serial Adaptors (Prefix XXX)”. Step 2: Remove the driver from Control Panel. Step 3: Checkmark “clean before building”. Step 4: Use “build and sysgen” to rebuild the image. 2-39 UPort 1200/1400/1600 Series User’s Manual Driver Installation Installation with a CAB File Install the UPort 1200/1400/1600 series Win CE driver onto the target host. Step 1: If you do not have ActiveSync, install Microsoft ActiveSync in the source PC. Before running ActiveSync, use an RS-232 null modem cable to connect the WinCE Device (CEPC) and the PC. Step 2: Execute the command repllog from the WinCE device’s command prompt. When the New Partnership window appears, select No and then click Next to connect through ActiveSync. 2-40 UPort 1200/1400/1600 Series User’s Manual Driver Installation 2-41 UPort 1200/1400/1600 Series User’s Manual Driver Installation Step 3: Click on the “Explore” button in the ActiveSync window, and then copy the UPort_COM_v1.0_Setup.cab (Win CE 6.0) or UPort_COM_v1.1_Setup.cab (Win CE 5.0) file to the “Mobile/Target Device”. Step 4: Double click on the CAB file (UPort_COM_v1.0_Setup.cab (Win CE 6.0) or UPort_COM_v1.1_Setup.cab (Win CE 5.0)) to start installing the UPort 1200/1400/1600 Series WinCE driver. After installing the driver, plug the UPort 1200/1400/1600 Series USB Serial device into the WinCE device’s USB port. The driver will be loaded automatically, after which the UPort 1200/1400/1600 will be ready to use. Removing the Moxa Win CE 5.0/ CE6.0 Driver Step 1: Enter Control Panel Æ Remove Programs. Step 2: Select MOXA UPort 1200/1400/1600 Windows CE6 Driver Ver1.0 (For Win CE 6.0) or MOXA UPort 1200/1400/1600 Windows CE5 Driver Ver1.1 (For Win CE 5.0) Step 3: Click Remove. 2-42 UPort 1200/1400/1600 Series User’s Manual Driver Installation Installing the Linux Driver Linux Kernel 2.6.x The Linux driver provided with the UPort 1200/1400/1600 maps Linux host ttyMXUSBxx ports to UPort device ports. Once the mapping has been set up, Linux users and applications can connect to a device port as if it were a ttyMXUSBxx port. These drivers have been designed and tested for the majority of Linux distributions, including Linux kernel version 2.6.x. Please check Moxa’s website (http://www.moxa.com) for the latest Linux kernel support. The Linux drivers support the following models: 2-port UPort Models y UPort 1250: y UPort 1250I: 2-port RS-232/422/485 USB-to-serial converter 2-port RS-232/422/485 USB-to-serial converter with isolation 4-port UPort Models y UPort 1410: y UPort 1450: y UPort 1450I: 4-port RS-232 USB-to-serial converter 4-port RS-232/422/485 USB-to-serial converter 4-port RS-232/422/485 USB-to-serial converter with isolation 8-port UPort Models y UPort 1610-8: y UPort 1650-8: 8-port RS-232 USB-to-serial converter 8-port RS-232/422/485 USB-to-serial converter 16-port UPort Models y UPort 1610-16: y UPort 1650-16: 16-port RS-232 USB-to-serial converter 16-port RS-232/422/485 USB-to-serial converter Driver Files First obtain the Linux driver file driv_linux2.6_uport_v1.0_build_xxx.tgz from the Document and Software CD, or from Moxa’s website at http://www.moxa.com. Save the driver file to a specific directory, such as /moxa, and then execute the commands listed below. In this example, we use the Ver. 1.0 driver file name: driv_linux2.6_uport_v1.0_build_xxx.tgz. # cd / # mkdir moxa # cd /moxa # cp /dev/fd0/driv_linux2.6_uport_v1.0_build_xxx.tgz . # tar xvfz driv_linux2.6_uport_v1.0_build_xxx.tgz or # cd / # mkdir moxa # cd /moxa # cp /mnt/cdrom/<driver dir>/driv_linux2.6_uport_v1.0_build_xxx.tgz . # tar xvfz driv_linux2.6_uport_v1.0_build_xxx.tgz 2-43 UPort 1200/1400/1600 Series User’s Manual Driver Installation Module Driver Configuration We cover the following topics in this section: ¾ Building the Moxa Driver ¾ Installing the Moxa Driver Building the Moxa Driver Before using the Moxa driver, you will need to compile all of the source code. This only needs to be done once, unless you modify the source code. If the source code is modified, then you will need to re-compile it. To compile the source code, change to the /moxa/mxuport directory, and then run the ls (list) command to check if the Makefile file is in the directory. Next, run the “make” command as follows: # make Installing the Moxa Driver To install the Moxa driver, change to the /moxa/mxuport directory, and then run the ls (list) command to check if the Makefile file is in the directory. Next, run the “make install” command as follows: # make install The driver files “mxuport.ko” and “mxusbserial.ko” will be compiled and copied to system directories. Loading the Moxa Driver To load the Moxa driver, change to the /moxa/mxuport directory, and then run the ls (list) command to check if the Makefile file is in the directory. Next, run the “modprobe mxuport” command as follows: # modprobe mxuport After loading the Moxa driver, run the following command to check the Moxa serial port # ls /dev/ttyMXUSB* NOTE: The serial COM port will be ttyMXUSB[nnn], nnn = 0~255. For example,ttyMXUSB0,ttyMXUSB1 ... Unloading the Moxa driver To unload the Moxa driver, change to the /moxa/mxuport directory, and then run the ls (list) command to check if the Makefile file is in the directory. Next, run the two “rmmod” commands as follows: # rmmod mxuport # rmmod mxusbserial Uninstalling the Moxa driver To uninstall the Moxa driver, change to the /moxa/mxuport directory, and then run the ls (list) command to check if the Makefile file is in the directory. Next, run the two “make remove” command as follows: # make remove 2-44 UPort 1200/1400/1600 Series User’s Manual Driver Installation Setting the Serial Parameters After installing the Moxa Linux Driver, you will be able to configure parameters. 1. Serial Interface: The UPort 1250/1250I/1450/1450I/1650-8/1650-16 supports four interfaces: RS-232, RS-485 2W, RS-485 4W, RS-422. If you want to switch to a different interface, execute the setserial command to set the port’s interface. The supported parameters are listed below. Parameter Value 0x0 0x1 0x2 0x3 Interface RS-232 RS-485 2W RS-422 RS-485 4W Example: (i) The following command sets the interface of “/dev/ttyMXUSB0” to RS-422: # setserial /dev/ttyMXUSB0 port 0x2 (ii) Use the following command to look up the serial settings of the current port: # setserial -g /dev/ttyMXUSB0 2. Serial Baudrate: spd_hi Use 57.6 KB when the application requests 38.4 KB. spd_vhi Use 115.2 KB when the application requests 38.4 KB. spd_shi Use 230 KB when the application requests 38.4 KB. spd_warp Use 460 KB when the application requests 38.4 KB. spd_normal Use 38.4 KB when the application requests 38.4 KB. Example: # setserial /dev/ttyMXUSB0 spd_vhi Troubleshooting 1. Compile error Building a Moxa driver requires kernel header files. If you get a compile error, run rpm -qa | grep kernel to check if the kernel-source package is installed properly. If not, get the kernel-source irpm package and run rpm -ivh <pacakge> to install it. You also need to make sure the build tool is ready by including make/gcc/lib. See Linux related documents for more information. 2. No such file or directory This problem occurs when a device node is not generated automatically when loading the driver. It usually happens with previous kernel versions, such as versions 2.6.0 to 2.6.5. Therefore, just execute the make node script “upmknod” to generate the device node. 2-45 3 Chapter 3 Pin Assignment The UPort 1250/1250I have 2 RS-232/422/485 ports, the UPort 1410 has 4 RS-232 ports, the UPort 1450/1450I have 4 RS-232/422/485 ports, the UPort 1610-8/1610-16 have 8 or 16 RS-232 ports, and the UPort 1650-8/1650-16 has 8/16 RS-232/422/485 ports. Serial Port Pinouts DB9 Male RS-232 Port for UPort 1410/1610-8/1610-16 1 6 5 9 Pin 1 2 3 4 5 6 7 8 RS-232 DCD RxD TxD DTR GND DSR RTS CTS DB9 Male RS-232/422/485 Port for UPort 1250/1250I/1450/1450I/1650-8/1650-16 1 6 5 9 Pin RS-232 1 2 3 4 5 6 7 8 DCD RxD TxD DTR GND DSR RTS CTS RS-422/ 4-wire RS-485 TxD-(A) TxD+(B) RxD+(B) RxD-(A) GND ------- 2-wire RS-485 ----Data+(B) Data-(A) GND ------- Mini DB9F-to-TB* for RS-422/485 wiring DB9F 1 2 3 4 5 Terminal Block 2 1 3 4 5 * An adaptor is included with the UPort 1250, 1250I, 1450, 1450I, 1650-8, and 1650-16.