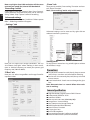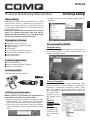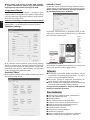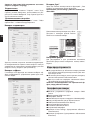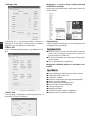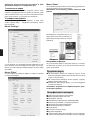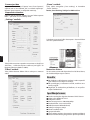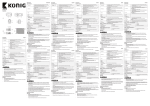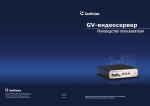Download Media-Tech MT4028 webcam
Transcript
MT4028 COMQ PC Camera for Teleconferencing & Video Surveillance Introduction Thank you for buying this high quality video webcam. Following information will help you to use your camera to its full capabilities. For viewing pictures or video, camera must be connected to your personal computer. This camera supports Microsoft Video Class and Plug&Play directly without driver. For using special features like “face tracking” or “snapshot” please follow software installation steps. Instructions Manual 3. Select AMCAP application from Start menu as shown below. System requirements ¯ Pentium IV 1GHz or higher CPU ¯ 500MB free hard disk space ¯ CD-ROM drive ¯ 512MB RAM ¯ VGA card with DirectX 9.0 support ¯ Windows 2000/XP SP2/Vista/7 ¯ Internet connection ¯ Free USB 2.0 port Using AMCAP software Video Preview Click AMCAP to run application, if you cannot see the picture click “Options” and choose “Preview” to enable video preview. Package content ¯ WebCam ¯ Software CD-ROM ¯ User manual Hardware installation Please plug camera into free USB 2.0 port Snapshot function To capture a still image, right click on the webcam icon form system tray and then select “Snapshot” and your desired image size. A screen with a preview of the taken photo will appear. To save the photo choose “File” and then “Save as” and specify filename. Software installation Note: Please make sure the WebCam is plugged in the USB port before proceeding. 1. Insert software disc into CD-ROM drive. If installation will not start automatically, open Setup.exe from CD-ROM root folder. 2. When installation is completed, webcam icon will appear in system tray. Changing video resolution Select “Options” and then “Video Capture Pin” to open following window. EN Note: any higher then VGA resolution will decrease transmisson speed (fps) due to USB bandwitch. Recording a video EN Open AMCAP, click the “Capture“ then “Start Capture“, specify filename and patch then click „OK“ to start capturing. Select “Stop Capture“ to finish recording. „Zoom“ tab Here you can enable „Face tracking“ function and control „Zoom“ function. Note: „Face tracking“ works only in VGA mode. Advanced settings Open AMCAP, select “Options” and then “Video capture filter” – following window will appear. „Settings“ tab Advanced settings can be accessed by right click on webcam icon from system tray. Setting focus Here you can adjust basic image corrections. You can also choose „low light“ when working in dark conditions or choose frequency to match your power grid freqency rate (50Hz or 60Hz). “Effect” tab Here you can select image effect and image frame for captured video. To adjust focus rotate lens ring to left/right to achieve desired focus range. Precautions ¯ Do not touch camera lens with hand, sharp or coarse stuff, always use clean and soft cloth for cleaning. ¯ Do not use it in extremely hot, cold, dusty or humid circumstances. ¯ Avoid mechanical shocks not to damage the glass lens. Note: Heat emission is a normal effect when webcam is working. Camera Specification ¯ High Resolution Digital Camera CMOS Sensor ¯ Video mode: RGB24 or YUY2 ¯ Interface: USB2.0 ¯ Max transmission rate: 640x480@30fps ¯ Image focus: 3cm to infinity ¯ Non-Compression Image Processor ¯ AWB (Automatic White Balance) ¯ Manual Focus Function ¯ 5-layer glass lens ¯ Built-in Microphone ¯ Face tracking function (software enabled) ¯ Photo frame function (software enabled) MT4028 COMQ PC Camera for Teleconferencing & Video Surveillance Wprowadzenie Instrukcja obsługi 3. Wybierz z menu Start pozycję AMCAP aby uruchomić aplikację. Dziękujemy za zakup kamery internetowej o wysokiej jakości obrazu. Prosimy o zapoznanie się poniższą instrukcją aby w pełni wykorzystać możliwości tej kamery. Aby oglądać obraz kamera musi być podłączona do komputera klasy PC. Kamera jest zgodna z Microsoft Video Class oraz Plug &Play i nie wymaga sterownika. Aby użyć specjalnych funkcji jak “face tracking” czy “snapshot” należy zainstalować dołączone oprogramowanie. PL Wymagania systemowe ¯ Pentium IV 1GHz lub szybszy ¯ 500MB wolnej przestrzeni dyskowej ¯ napęd CD-ROM ¯ 512MB RAM ¯ karta graficzna zgodna z DirectX 9.0 ¯ system Windows 2000/XP SP2/Vista/7 ¯ łącze internetowe ¯ wolny port USB 2.0 Używanie aplikacji AMCAP Podgląd obrazu Uruchom aplikację AMCAP, jeżeli nie widzisz obrazu z kamery kliknij “Options” i zaznacz opcję “Preview” aby uruchomić podgląd obrazu. Zawartość opakowania ¯ kamera internetowa ¯ płyta CD-ROM z oprogramowaniem ¯ instrukcja użytkownika Instalacja sprzętu Podłącz kamerę do portu USB 2.0. Funkcja “Snapshot” Instalacja oprogramowania Ważne: upewnij się, że kamera jest podłączona do portu USB zanim wykonasz poniższe kroki. 1. Włóż płytę z oprogramowaniem do napędu CD-ROM. Jeżeli instalator nie uruchomi się automatycznie, otwórz plik Setup.exe z folderu głównego CD-ROM. 2. Gdy instalacja jest zakończona, w obszarze powiadomień systemowych pojawi się ikona kamery internetowej. Aby zapisać klatkę obrazu do pliku graficznego kliknij prawym klawiszem na ikonie kamery w obszarze powiadomień systemowych, następnie wybierz “Snapshot” oraz rozmiar zapisywanego obrazu. Pojawi się okno z podglądem zatrzymanej klatki. Aby zapisać obraz wybierz “File” a następnie “Save as” aby określić nazwę pliku. Zmiana rozdzielczości obrazu Wybierz “Options”, następnie “Video Capture Pin” aby otworzyć poniższe okno. Ważne: każdy tryb wyższy od trybu VGA powoduje spadek odświeżania obrazu (fps) spowodowany ograniczoną przepustowością magistrali USB. Nagrywanie filmów Uruchom AMCAP, kliknij “Capture“ a następnie “Start Capture“, określ nazwę pliku oraz ścieżkę dostępu, kliknij „OK“ aby rozpocząć nagrywanie. Wybierz “Stop Capture“ aby zakończyć nagrywanie. Zakładka „Zoom“ W zakładce można uruchomić funkcję śledzenia twarzy „Face tracking“ oraz funkcję powiększenia obrazu „Zoom“. Ważne: funkcja „Face tracking“ wymaga uprzedniego przełączenia kamery w tryb VGA. Advanced settings (ustawienia zaawansowane) PL W aplikacji AMCAP wybierz “Options” a następnie “Video capture filter” – na ekranie pojawi się poniższe okno. Zakładka „Settings“ Ustawienia zaawansowane są dostepne także po kliknięciu prawym klawiszem na ikonę kamery w obszarze powiadomień systemowych. W tej zakładce można dokonać podstawowej korekcji obrazu, uruchomić tryb „low light“ (gdy kamera pracuje ciemnym pomieszczeniu). W sekcji „Flicker“ wybierz odpowiednią częstotliowść odpowiadającą częstotliwości w sieci energetycznej (50Hz lub 60Hz). Zakładka “Effect” W tej zakładce możesz wybrać efekt modyfikujący obraz oraz dodać ramkę obrazu. Ustawienie ostrości Użyj pokrętła na obiektywie przekręcając w lewo/prawo aby ustawić pożądany zakres głębi ostrości. Zalecenia ¯ Nie dotykaj powierzchni obiektywu palcami, ostrymi narzędziami, chropowatymi materiałami – do czyszczenia używaj tylko miękkiej szmatki. ¯ Nie używaj kamery w miejscach ekstremalnie ciepłych, zimnych, zakurzonych lub wilgotnych. ¯ Chroń kamerę przed uszkodzeniami mechanicznymi, uderzenie może uszkodzić szklany obiekyw. Uwaga: kamera podłączona do portu USB wydziela ciepło, jest zjawisko normalne. Dane techniczne ¯ cyfrowy sensor CMOS wysokiej rozdzielczości ¯ tryb video: RGB24 lub YUY2 ¯ Interfejs: USB2.0 ¯ Max szybkość obrazu: 640x480@30fps ¯ Zakres ostrości: od 3cm do nieskończoności ¯ Procesor obrazu bez sprzętowej kompresji ¯ AWB (automatyczny balans bieli) ¯ ręcznie ustawiana ostrość ¯ 5-warstwowy szklany obiektyw ¯ wbudowany mikrofon ¯ funkcja śledzenia twarzy (dostępna w software) ¯ funkcja ramek obrazu (dostępna w software) MT4028 COMQ PC Camera for Teleconferencing & Video Surveillance Einleitung Viel Dank, das Sie sich zum Kauf unserer hochauflösenden Webcam entschieden haben. Folgende Informationen werden Ihnen weiterhelfen, um die volle Funktionalität nutzen zu können. Um Bilder oder Videos anzugucken, muss die Kamera an Ihren Computer angeschlossen sein. Diese Kamera funktioniert im Plug&Play Prinzip und es werden keine weiteren Treiber mehr benötigt. Sollten Sie jedoch die Funktion zur „Gesichtsverfolgung“ oder den “Snapshot (Schnappschuss)” nutzen wollen, dann bitte wir Sie die beiliegende Software zu installieren. Systemanforderung ¯ CPU: Pentium IV 1GHz oder höher ¯ Festplattenspeichervolumen: 500MB ¯ CD-ROM Laufwerk¯ 512MB RAM ¯ Grafikkarte die DirectX 9.0 unterstützt ¯ Windows 2000/XP SP2/Vista/7 ¯ Internetverbindung ¯ Freier USB 2.0 Steckplatz Gebrauchsanleitung 3. Wählen Sie die AMCAP Anwendung aus dem Startmenü. DE Verwendung der AMCAP Software Video Vorschau Klicken Sie auf AMCAP, um die Anwendung zu starten. Sollten Sie kein Bild sehen, dann setzen Sie unter “Options” – „Preview“ ein Häkchen. Lieferumfang ¯ WebCam ¯ Software CD-ROM ¯ Gebrauchsanleitung Hardware installation Bitte schließen Sie das Kabel von der Webcam an einen freien USB 2.0 Steckplatz am Computer an. Schnappschuss Funktion Software Installation Bitte beachten: Schließen Sie bitte vor der Installation die WebCam an einen freien USB Schnittplatz an. 1. Legen Sie die Software CD in das CD-ROM Laufwerk ein. Sollte die Installation automatisch beginnen, dann führen Sie Setup.exe Datei, aus dem CD-ROM Ordner, aus. 2. Sobald die Installation abgeschlossen ist, erscheint folgendes Symbol in Ihrer Taskleiste. Um eine Schnappschuss auszuführen, dann klicken Sie mit der rechten Maustaste auf das Symbol in der Taskleiste und wählen Sie “Snapshot” und die gewünschte Auflösung. Eine Bildvorschau wird Ihnen von dem Aufnahme angezeigt. Um das Foto zu speichern, wählen Sie “File” anschließend “Save as” und den gewünschten Dateinamen. Videoauflösung einstellen Wählen Sie “Options”, “Video Capture Pin” um folgenden Fenster angezeigt zu bekommen. Bitte beachten: jede höhere Auflösung, als VGA, wird die Datentransferrate (fps) zum UBS-Bus verringern. Video aufnehmen Öffnen Sie AMCAP, klicken Sie auf “Capture“ anschließend auf “Start Capture“, wählen Sie den Dateinamen und Speicherort und klicken Sie auf „OK“, um mit der Aufnahmen zu beginnen. Wählen Sie “Stop Capture“, um die Aufnahme zu beenden. „Zoom“ Tab Hier können Sie die Funktion zur „Geschichtsverfolgung/ Face Tracking“ aktivieren und die „Zoom“ Funktion steuern. Bitte beachten: Die Funktion zur „Gesichtsverfolgung“ funktioniert nur unter VGA Auflösung. Einstellungen für Fortgeschrittene Öffnen Sie AMCAP, wählen Sie “Options” dann “Video capture filter” – folgendes Fenster wird erscheinen. „Settings“ Tab DE Die Einstellungen für Fortgeschrittene können Sie auch erreichen, wenn Sie mit der rechten Maustaste auf das Symbol in der Taskleiste klicken. Focus / Bildschärfe einstellen Hier haben Sie die Möglichkeit Bildverbesserungen vorzunehmen. Sie können auch „low light“ wählen, wenn Sie in einer dunkeln Umgebung arbeiten. “Effect” Tab Hier können Sie verschiedene Bildeffekte auswählen. Um die Bildschärfe einzustellen, drehen Sie den Ring auf der Linse. Schutzmaßnahmen ¯ Fassen Sie die Kameralinse nicht mit der Hand oder scharfen Gegenständen an. Nutzen Sie zur Reinigung ein weiches, trockenes Tuch. ¯ Benutzen Sie die Kamera nicht in extrem heissen, kalten, staubigen oder feuchten Umgebungen. ¯ Vermeiden Sie mechanische Stöße, damit die Linse nicht zu beschädigt wird. Hinweis: Eine gewisse Erwärmung, ist normal bei der Verwendung der WebCam. Kamera Eigenschatenn ¯ Hochauflösender CMOS Sensor ¯ Videoformat: RGB24 oder YUY2 ¯ Schnittstelle: USB2.0 ¯ Max Datentransferrate: 640x480@30fps ¯ Bildfocus: 3cm bis undendlich ¯ Kein komprimierbarer Bildsensor ¯ AWB (Automatic White Balance – automatischer Weissabgleich) ¯ 5-fach Glaslinse ¯ Integriertes Mikrofon ¯ Face tracking Function (Gesichtsverfolgung) (Software) ¯ Photo frame Function (Bilderrahmen) (Software) MT4028 COMQ PC Camera for Teleconferencing & Video Surveillance Ведение Инструкция по обслуживанию 3. Выберите AMCAP в стартовом меню как показано ниже. Благодарим за приобретение этой высококачественной видео вебкамеры. Для использования полных возможностей пользуйтесь инструкцией. Для просмотра изображений и видео, камеру можно подключить к вашему компьютеру. Эта камера поддерживает Microsoft Video Class and Plug&Play непосредственно без драйвера. Для использования специальных функций, таких как «слежения за лицом» или «моментальных снимков» выполните следующие шаги установки программного обеспечения. Системные требования ¯ Pentium IV 1GHz или мощнее CPU ¯ 500MB свободного места на хард диске ¯ CD-ROM устройство ¯ 512MB RAM ¯ VGA карта с поддержкой DirectX 9.0 ¯ Windows 2000/XP SP2/Vista/7 ¯ internet соединение ¯ свободный USB 2.0 порт RU Использование программное обеспечения AMCAP Предварительный просмотр видео Для того что бы включить предварительный просмотр нажмите AMCAP для запуска приложения, если вы не видите картинку нажмите кнопку «Параметры» затем выберите «Предварительный просмотр», чтобы включить предварительный видео просмотр. Комплектовочный пакет ¯ WebCam ¯ программное обеспечение CD-ROM ¯ инструкция по применению Установка оборудования Подключите камеру к порту USB 2.0 Функция «моментальных снимков» Установка программного обеспечения Заметьте: Прежде чем приступить пожалуйста убедитесь что вебкамера подключена в USB порт. 1. Вставьте диск программного обеспечения в CDROM устройство. Если установка не началась автоматически, откройте Setup.exe. 2. Когда установка закончится появится следующая иконка. Для того что бы снять неподвижное изображение, щелкните правой кнопкой мыши на форме вебкамеры в, а затем выберите пункт « моментальных снимков « и желаемые размеры изображения. Появится экран предварительного просмотра сделанных изображений. Для сохранения фото выберите «Файл», затем «Сохранить как» и укажите имя. Изменение видео разрешения Выберите «Настройки», затем «Video Capture Pin», чтобы открыть следующее окно. Заметьте: Чем выше VGA разрешение чем ниже скорость (кадров в секунду). Видео запись Откройте AMCAP, нажмите “Capture“ затем “Start Capture“, укажите имя фаила, затем нажмите на „OK“ для начала съемки. Выберите “Stop Capture“ для того что бы закончить запись. Вкладка „Зум“ Здесь вы можете воспользоваться функцией „Face tracking“ и управления «Zoom» функцией. Примечание: „Face tracking“ работает только в режиме VGA. Дополнительные настройки Откройте AMCAP, выберите “Options” затем “Video capture filter” – появится следующее окно. Вкладка «параметры» Дополнительные параметры могут быть доступны с помощью правой кнопки мыши на значке веб-камеры. RU Настройка фокуса Здесь вы можете настроить основные корректировки изображения. Вы можете также выбрать «низкую освещенность» при работе в темное время суток или выбрать частоту скорость (50 Гц или 60 Гц). Вкладка «эффект» С помощью этой функции вы сможете выбрать эффект изображения и графические рамки для записанного видео. Для регулировки и для достижения желаемого диапазона фокуса линзы поверните кольцо влево / вправо. Меры предосторожности ¯ Не дотрагивайтесь до объектива камеры резкими или грубыми вещами, для всегда используйте мягкую чистую ткань. ¯ Не используйте камеру в очень горячих, холодных, пыльных или влажных обстоятельствах ¯ Для того чтобы не повредить стеклянный объектив избегайте механические удары. Заметьте: Тепловыделение это нормальный эффект, когда работает камера. Спецификации камеры ¯ Высокое разрешение цифровой камеры CMOS Sensor ¯ Видео-режим: RGB24 или YUY2 ¯ Интерфейс: USB2.0 ¯ Максимальная скорость передачи: 640x480@30fps ¯ Фокус изображения: 3cм до бесконечности ¯ AWB (автоматический баланс белого) ¯ инструкция функции фокуса ¯ 5-слойная стеклянная линза ¯ встроенный микрофон ¯ функция «Face tracking» (программное обеспечение включено) ¯ функция фоторамки (программное обеспечение включено) MT4028 COMQ PC Camera for Teleconferencing & Video Surveillance Rendszerkövetelmények ¯ Pentium IV 1GHz vagy jobb processzor ¯ 500MB szabad merevlemezhely ¯ CD-ROM meghajtó ¯ 512MB RAM ¯ VGA kártya DirectX 9.0 támogatással ¯ Windows 2000/XP SP2/Vista/7 ¯ internet csatlakozás ¯ szabad USB 2.0 port Használati utasítás AMCAP szoftver használata Video bemutató Kattintson az AMCAP-ra az alkalmazás futtatásához. Ha nem látja a képet kattintson az “Options”(Opciók)-r és válasza a “Preview”(Bemutató)-t hogy elérhetővé tegye a video bemutatót. A csomag tartalma ¯ webkamera ¯ szoftver CD-ROM ¯ használati utasítás HU Installálása Foto készítés A webkamera ikonján állva jobb gombra kattintva választhatja ki a “Snapshot” (foto)-t és a kívánt méretet. A képen a meg fog jelenni a kép, mentéshez válassza a “File” majd “Save as” (mentés másként)-t és adjon nevet a képnek. Szoftver installálása Megjegyzés: Győződjön meg róla, hogy a webkamerát csatlakoztatta az USB portba. 1. Helyezze a szoftver CD-t a meghajtóba. Ha az installálási folyamat nem kezdődik meg magától nyissa megy a Setup.exe-t a CD-ROM gyökérkönyvtárából. 2. Mikor az installálás befejeződött a webkamera ikonja megjelenik a tálcán. 3. Válassza ki a AMCAP alkalmazást a Start menüből, ahogyan azt lentebb láthatja. Video felbontás változtatása Válassza ki az “Options” (opciók) menüpontot, majd a “Video Capture Pin”-t, hogy a követketkező ablak nyíljon meg. Megjegyzés: minden a VGA felbontásnál nagyobb felbontás kiválasztása esetené csökkenni fog az adatátviteli sebesség. Video rögzítése Nyissa meg az AMCAP-t, kattintson a “Capture“ -re majd a “Start Capture“, adjon nevet a fájlnak, kattintson az „OK“-ra a felvétel rögzítésének megkezdéséhez. A felvételt a “Stop Capture“-re kattintva állíthatja le. Magasabb szinítű beállítások Nyissa maeg az AMCAP-ot, válassza ki az “Options” (opciók)-t majd a “Video capture filter”-t, a következő ablak jelenik megr. „Settings“ tab Megjegyzés: a: „Face tracking“ funkció kizárólag VGA módban működik. Magasabb szintű belállítások: a webkamera ikonon állva jobb klikkel. HU Itt állíthatja be az alap képkorrekciókat, valamint itt állíthatja be a „low light“-t (alacson fény) ha sötétben dolgozik, vagy választhatja ki a frekvenciát. “Effect” tab Itt tud a készített képhez keretet, vagy effektet választani. Setting focus A fókusz beállításához forgassa a lencsét jobbra/balra a megfelelő élesség elérésig. Figyelmeztetés ¯ Ne érintse meg a kamera lencséit kézzel, vagy éles, szúrós, durva anyaggal, mindig tiszta és puha rongyot használjon a tisztításhoz ¯ Ne használja különösen meleg vagy hideg, poros, nedves helyen! ¯ Óvja a sérülésektől az üveglencsét. Megjegyzés: Működés közben kis mértékben melegszik. Specifikáció „Zoom“ tab „Face tracking“ (arckövetés) funkicó bekapcsolása és kontrolálása „Zoom“ funkcióval. ¯ Magas felbontású digitális kamera CMOS szenzor ¯ Videomód: RGB24 vagy YUY2 ¯ csatlakozás: USB2.0 ¯ Maximális adatátviteli sebesség: 640x480@30fps ¯ Fókusz: 3cm-től végtelen ¯ AWB (Automatikus fehéregyensúly) ¯ Manuális fókusz állítási lehetőség ¯ 5-rétegű üveglencse ¯ Beépített mikrofon ¯ Arckövető funkció (szoftver mellékelve) ¯ Képkeret funkció (szoftver mellékelve) MT4028 COMQ PC Camera for Teleconferencing & Video Surveillance Ръководство за употреба Въведение 3. Изберете AMCAP от Start менюто, както е показано долу. Благодарим ви, че купувате тази висококачествена видео камера. Тази информация ще ви помогне да използвате всичките й възможности. Камерата поддържа Microsoft Video Class и Plug&Play директно без драйвери. За да използвате специални функции “face tracking” или “snapshot” моля следвайте стъпките за инсталиране на софтуера. Изисквания към системата ¯ Pentium IV 1GHz или по-мощен CPU ¯ 500MB свободно място на твърдия диск ¯ CD-ROM устройство ¯ 512MB RAM ¯ VGA карта, поддържаща DirectX 9.0 ¯ Windows 2000/XP SP2/Vista/7 ¯ Интернет връзка ¯ Свободен USB 2.0 порт AMCAP Преглед на видео Натиснете върху AMCAP. За да го стартирате, ако не виждате картинката натиснете върху “Options” и изберете “Preview”, за да включите видеото. Съдържание на комплекта ¯ Уеб камера ¯ CD със софтуер ¯ Ръководство за употреба Инсталиране на хардуера Моля, включете камерата в свободния USB 2.0 порт. Snapshot функция Инсталиране на софтуера Забележка: Моля, уверете се, че уеб камерата е включена в USB порта преди да продължите. 1. Поставете диска със софтуера в CD-ROM устройството. Ако инсталацията не започне автоматично, отворете Setup.exe файла от CD-ROM директорията. 2. Когато инсталацията приключи, иконата на уеб камерата ще се появи в съдържанието на системата. За да заснемете образ, натиснете с десния бутон върху иконата на на уеб камерата и след това изберете “Snapshot” и желаният образ. Ще се появи екран за преглед на заснети снимки. За да запаметите снимка изберете “File”, след това “Save as” и изберете име на файла. Смяна на резолюцията на видеото Изберете “Options” и след това “Video Capture Pin”, за да отворите следния прозорец. BG Забележка: Всяка резолюция по-висока от VGA ще намали скоростта на предаване (fps). Записване на видео Отворете AMCAP, натиснете “Capture”, после “Start Capture”, определете името на файла и мястото, след това натиснете “OK”, за да започне записването. Изберете “Stop Capture”, за да спрете да записвате. Меню “Zoom” От тук можете да включите “Face tracking” функцията и да контролирате “Zoom” функцията. Забележка: “Face tracking” работи само във VGA режим. Разширени настройки Отворете AMCAP, изберете “Options” и след това “Video capture filter” – следвайки прозореца, който ще се покаже. Меню “Settings” Разширените настройки могат да бъдат достъпни чрез натискане на десния бутон върху иконата на уеб камерата. BG Настройка на фокуса От тук можете да направите базови корекции на образа. Можете също да изберете “low light”, когато работите на тъмно или да изберете друга честота (50Hz или 60Hz). Меню “Effect” От тук можете да избирате ефекти за образа и рамка на заснетото видео. За да настроите фокуса завъртете обръча на лещата на ляво или на дясно, за да постигнете желаното фокусно разстояние. Предпазни мерки ¯ Не докосвайте лещата на камерата с ръка, остър или груб предмет, винаги усползвайте чиста и мека кърпа за почистване. ¯ Не използвайте камерата много гореща, студена, прашна или влажна среда. ¯ Избягвайте механични удари, за да не повредите стъклената лещата. Забележка: Загряването е нормален ефект, докато камерата работи. Спецификация на камерата ¯ CMOS сензор с висока резолюция ¯ Видео режим: RGB24 или YUY2 ¯ Интерфейс: USB 2.0 ¯ Максимален видео режим: 640x480@30fps ¯ Фокусно разстояние: 3 см до безкрайност ¯ Процесор без видео компресия ¯ Автоматичен баланс на бялото ¯ Ръчен фокус ¯ 5 слойна стъклена леща ¯ Вграден микрофон ¯ “Face tracking” функция (активира се чрез софтуер) ¯ “Photo frame” функция (активира се чрез софтуер) MT4028 COMQ PC Camera for Teleconferencing & Video Surveillance Uvod Navodila za uporabo 3. Izberite AMCAP aplikacijo iz menija start, kot je prikazano spodaj. Hvala ker ste kupili to visokokvalitetno video kamero. Naslednje informacije vam bodo pomagale pri varni in pravilni uporabi vaše kamere. Za izdelavo in pregled vaših slik in video posnetkov, morate kamero priklopiti na vaš osebni računalnik. Ta kamera podpira Microsoft Video Class in Plug&Play direktno brez gonilnikov. Za uporabo ostalih dodatenih storitev kot “face tracking” ali “snapshot” prosimo sledite navodilom za nalaganje programske opreme. Sistemske zahteve ¯ Pentium IV 1GHz ali boljši CPU ¯ 500MB postega spomina na trdem disku ¯ CD-ROM pogon ¯ 512MB RAM ¯ VGA kartica z DirectX 9.0 podporo ¯ Windows 2000/XP SP2/Vista/7 ¯ internet povezavo ¯ prost USB 2.0 vhod Uporaba AMCAP programske opreme Video predogled Kliknite AMCAP za zagon aplikacije, če ne vidite slike kliknite “Options” and izberite “Preview” da omogočite video predogled. SL Vsebina paketa ¯ Spletna kamera ¯ Programska oprema CD-ROM ¯ Navodila za uporabo Namestitev “Snapshot” funkcija Za zajemanje stoječe slike, naredite desni klik na ikono vebkamere in nato izberite “snapshot” in nato izberite velikost slike. Zaslon z predogledom napravljene slike se bo prikazal. Za shranitev slike izberite “File” in nato “Save as” in izberite ime slike. Namestitev programske opreme Pazite: Prosimo prepričajte se, da je spletna kamera priključena na USB vhod pred namestitvijo programske opreme. 1. Vstavite CD s programsko opremov v CD-ROM pogon. Če se inštalacija ne zažene sama, odprite Setup.exe iz CD-ROM mape. 2. Ko je nameščanje končano, ikona spletne kamere se prikaže v orodni vrstici. Zamenjava video resolucije Izberite “Options” in nato “Video Capture Pin” da se vam odpre naslednje okno. Snemanje videa Odprite AMCAP, kliknite “Capture“ nato “Start Capture“, zapišite ime in nato kliknite „OK“ za začetek zajemanja. Izberite “Stop Capture“ za zaključek snemanja. „Zoom“ zavihek Tukaj lahko omogočite „Face tracking“ in kontrolno „Zoom“ funkcijo. Pazite: „Face tracking“ deluje le v VGA načinu. Napredne nastavitve Odprite AMCAP, izberite “Options” in nato “Video capture filter” – prikazalo se bo naslednje okno. „Settings“ zavihek V dodatne nastavitve lahko dostopate z desnim klikom na ikono spletne kamere. SL Tukaj lahko nastavite napredne nastavitve za izboljšavo slik/videa… Lahko izmanjšate svetilnost „low lights“ ali izberete frekvenco (50Hz or 60Hz). “Effect” zavihek Tukaj lahko izberete efekte slike in okvirje za snemani video. Nastavitev fokusa Za nastavitev ostrine obračajte obroč na leči levo/desno, da dosežete željen razpon ostrine. Navodila ¯ Ne dotikajte se leče kamere z rokami, vedno uporabljajte mehko in čisto krpo za čiščenje. ¯ Ne uporabljajte jo v ekstremno vročih, mrzlih in umazanim pogojih. ¯ Izogibajte se mehanskim poškodbam, da ne poškodujete steklenih leč. Specifikacije kemere ¯ Visoko resolucijska digitalna kamerea CMOS Sensor ¯ Video način: RGB24 ali YUY2 ¯ Priključek: USB2.0 ¯ Max hitrost prenosa: 640x480@30fps ¯ Poudarek slike: 3cm v neskončno ¯ AWB (Automatic White Balance) ¯ Funkcija ročnega ostrenja ¯ 5kratna steklena leča ¯ vgrajen mikrofon ¯ Face tracking možnost (programska oprema priložena) ¯ Photo frame možnost (programska oprema priložena)
This document in other languages
- Deutsch: media-tech MT4028
- русский: media-tech MT4028
- polski: media-tech MT4028