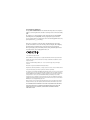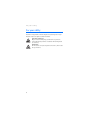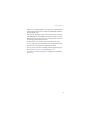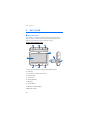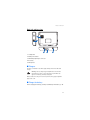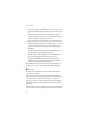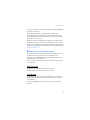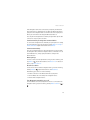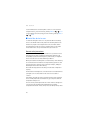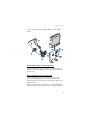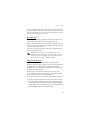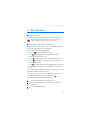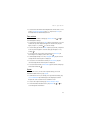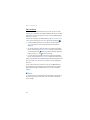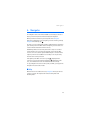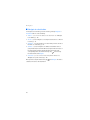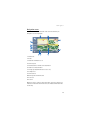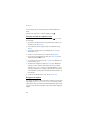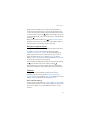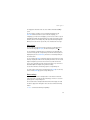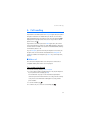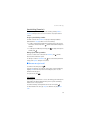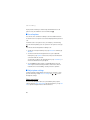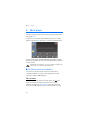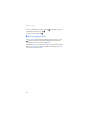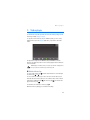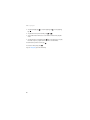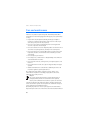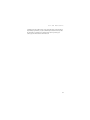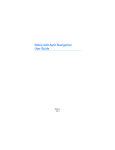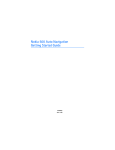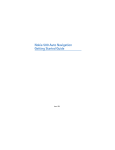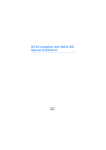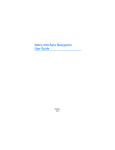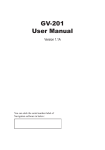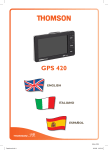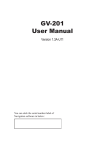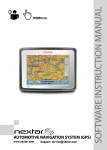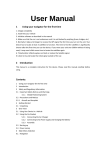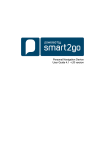Download Nokia 500
Transcript
Nokia 500 Auto Navigation User Guide 9206144 Issue 1 DECLARATION OF CONFORMITY Hereby, NOKIA CORPORATION declares that this PD-14 product is in compliance with the essential requirements and other relevant provisions of Directive 1999/ 5/EC. The product is in conformity with the limits defined in Directive 2004/104/EC (amending Directive 72/245/EEC), Annex I, paragraph 6.5, 6.6, 6.8 and 6.9. A copy of the Declaration of Conformity can be found at http://www.nokia.com/ phones/declaration_of_conformity/. At the time of production of this document, the FM transmitter part of this product is intended for use in the following countries: Belgium, Czech Republic, Denmark, Estonia, Finland, Germany, Iceland, Liechtenstein, Luxembourg, Norway, Portugal, Spain, Switzerland, Sweden, Turkey, United Kingdom. For the latest information, refer to http://www.nokia.com. © 2007 Nokia. All rights reserved. Nokia and Nokia Connecting People are registered trademarks of Nokia Corporation. Other product and company names mentioned herein may be trademarks or tradenames of their respective owners. Portions of the Nokia Maps software are © 1996-2002 The FreeType Project. All rights reserved. Bluetooth is a registered trademark of Bluetooth SIG, Inc. Reproduction, transfer, distribution, or storage of part or all of the contents in this document in any form without the prior written permission of Nokia is prohibited. This product is licensed under the MPEG-4 Visual Patent Portfolio License (i) for personal and noncommercial use in connection with information which has been encoded in compliance with the MPEG-4 Visual Standard by a consumer engaged in a personal and noncommercial activity and (ii) for use in connection with MPEG-4 video provided by a licensed video provider. No license is granted or shall be implied for any other use. Additional information, including that related to promotional, internal, and commercial uses, may be obtained from MPEG LA, LLC. See <http://www.mpegla.com>. Nokia operates a policy of ongoing development. Nokia reserves the right to make changes and improvements to any of the products described in this document without prior notice. TO THE MAXIMUM EXTENT PERMITTED BY APPLICABLE LAW, UNDER NO CIRCUMSTANCES SHALL NOKIA OR ANY OF ITS LICENSORS BE RESPONSIBLE FOR ANY LOSS OF DATA OR INCOME OR ANY SPECIAL, INCIDENTAL, CONSEQUENTIAL OR INDIRECT DAMAGES HOWSOEVER CAUSED. THE CONTENTS OF THIS DOCUMENT ARE PROVIDED "AS IS". EXCEPT AS REQUIRED BY APPLICABLE LAW, NO WARRANTIES OF ANY KIND, EITHER EXPRESS OR IMPLIED, INCLUDING, BUT NOT LIMITED TO, THE IMPLIED WARRANTIES OF MERCHANTABILITY AND FITNESS FOR A PARTICULAR PURPOSE, ARE MADE IN RELATION TO THE ACCURACY, RELIABILITY OR CONTENTS OF THIS DOCUMENT. NOKIA RESERVES THE RIGHT TO REVISE THIS DOCUMENT OR WITHDRAW IT AT ANY TIME WITHOUT PRIOR NOTICE. The availability of particular products and applications and services for these products may vary by region. Please check with your Nokia dealer for details, and availability of language options. This device complies with Directive 2002/95/EC on the restriction of the use of certain hazardous substances in electrical and electronic equipment. Export Controls This device may contain commodities, technology or software subject to export laws and regulations from the US and other countries. Diversion contrary to law is prohibited. 9206144 / Issue 1 EN Contents For your safety.......................... 6 1. Introduction .......................... 7 Bluetooth wireless technology........... 7 Global Positioning System (GPS)....... 7 DVD ............................................................ 8 2. Get started ......................... 10 Keys and parts...................................... Front, right, and top view ............. Back, left, and base view............... Chargers................................................. Charge the battery.............................. First use ................................................. Switch on or off and standby mode....................................... Switch on or off............................... Standby mode................................... Bluetooth connection at startup ........................................... Set up Bluetooth connection........... Connect manually or change the connected device ...... Connect automatically................... Delete pairings ................................. Disconnect a device ........................ Turn Bluetooth connectivity on or off ............................................. Install the device in a car ................. General safety instructions........... Attach mobile holder to mounting device......................... Attach mounting device to windscreen ................................... Place navigation device into holder ......................................... Set navigation device to desired position .......................... Memory card ........................................ Insert the card .................................. Copy files to the card ..................... 4 10 10 11 11 11 12 13 13 13 14 14 15 15 15 15 15 16 16 17 17 3. Basic operation................... 21 Touch screen ........................................ Open applications from map screen ................................. Adjust the volume............................... Adjust device settings........................ Audio volume and key tones ........ Language............................................ Backlight ............................................ Time and date................................... System ................................................ FM transmitter ................................. Reset....................................................... 21 21 22 22 22 22 22 23 23 24 24 4. Navigator ............................ 25 Map......................................................... Tracking mode .................................. Browsing mode ................................ Navigate to a destination................. Navigation screen ........................... Functions available in navigation screen ....................... Navigate to an address .................. Navigate to a point of interest.... Favourites .......................................... Recent locations .............................. Plan a route .......................................... Traffic information (TMC)................. Navigation settings ............................ General settings............................... Map settings ..................................... Route settings .................................. Volume................................................ 25 26 27 28 29 30 30 31 31 32 33 34 34 34 35 35 36 5. Call handling ...................... 37 18 18 18 19 19 Make a call ........................................... Tap a number using dial pad........ Call a saved contact ....................... Call register....................................... Voice dialling .................................... Speed dialling (Favourites) ........... 37 37 38 38 38 39 Answer or reject a call ....................... Call waiting........................................ In-call options ...................................... Adjust phone settings ........................ Phone connections .......................... Bluetooth............................................ Contacts download.......................... Sort order of contacts..................... Ringing tone...................................... Ringing volume................................. 39 39 40 40 40 41 41 41 41 41 6. Music player ....................... 42 Use FM transmitter or headphones...................................... FM transmitter.................................. Headphones ....................................... Listen to music..................................... Exit to navigation screen .................. 42 42 43 43 44 7. Video player ........................ 45 Watch video clips ................................ 45 8. Image viewer....................... 47 View images.......................................... 47 9. Battery information ........... 49 Care and maintenance ........... 50 5 For your safety For your safety Read these simple guidelines. Not following them may be dangerous or illegal. Read the complete user guide for further information. ROAD SAFETY COMES FIRST Obey all local laws. Always keep your hands free to operate the vehicle while driving. Your first consideration while driving should be road safety. INTERFERENCE All wireless devices may be susceptible to interference, which could affect performance. 6 Introduction 1. Introduction You can use the Nokia 500 Auto Navigation device for GPS navigation in a car and outdoors. You can also make calls, view photos, watch videos, and listen to music. Read this user guide carefully before using the device. Also read the user guide for your mobile phone. It provides important safety and maintenance information. Check www.nokia.com/support or your local Nokia website for the latest version of the user guide, additional information, software updates, and services related to your Nokia product. Your device and its accessories may contain small parts. Keep all accessories and enhancements out of the reach of small children. ■ Bluetooth wireless technology Bluetooth wireless technology allows you to connect compatible devices without cables. A Bluetooth connection does not require that the two devices be in line of sight, but the devices should be within 10 metres (33 feet) of each other. The connection is subject to interference from obstructions, such as walls, or other electronic devices. The navigation device is compliant with Bluetooth Specification 2.0 supporting the following profiles: Handsfree Profile 1.5 and Phone Book Access Profile (PBAP) 1.0. Check with the manufacturers of other devices to determine their compatibility with this navigation device. ■ Global Positioning System (GPS) The GPS is a worldwide satellite-based radio navigation system. The internal GPS receiver can calculate the location of the device to an accuracy of 10 metres. The accuracy depends, for example, on the number of satellites, the signals of which the GPS module receives. In optimal conditions, the accuracy may be within a few metres. 7 Introduction The GPS antenna is located at the top of the navigation device. Some car windscreens and windows may contain metal, that may block or weaken the satellite signals. If you stand still, GPS cannot detect which way you are facing because it determines your direction on the basis of your movement. Almost all digital cartography is inaccurate and incomplete to some extent. Never rely solely on the cartography provided for use with the GPS application. The Global Positioning System (GPS) is operated by the government of the United States, which is solely responsible for its accuracy and maintenance. The accuracy of location data can be affected by adjustments to GPS satellites made by the United States government and is subject to change with the United States Department of Defense civil GPS policy and the Federal Radionavigation Plan. Accuracy can also be affected by poor satellite geometry. Availability and quality of GPS signals may be affected by your location, buildings, natural obstacles, and weather conditions. The GPS receiver should only be used outdoors to allow reception of GPS signals. Any GPS should not be used for precise location measurement, and you should never rely solely on location data from the GPS receiver and cellular radio networks for positioning or navigation. ■ DVD The navigation device comes with a DVD. You can do the following: • Restore data from the DVD to your memory card. • Copy new content from the DVD to the memory card. The content can be, for example, maps, points of interest (POI) databases, and languages. • Copy content from the DVD to another memory card. • Read the user guide available on the DVD in several languages. Before copying data to the memory card, check that the card is not locked. To copy content from the DVD to the memory card, ensure that the card is inserted in the navigation device, and connect the device with the supplied USB cable to your compatible PC. Alternatively, insert the memory card into the memory card reader on your PC. Insert the 8 Introduction DVD into the compatible DVD drive on your PC. The setup wizard starts automatically (if allowed in the settings of the DVD drive) and guides you through the setup. If you want to change the contents of the memory card, select all the maps, POI databases, and languages that you want to add to the card. When the wizard copies these files to the memory card, the old files of the same type are deleted from the card. The Cities folder on the memory card is needed for the use of the Navigator application. Do not modify or delete it manually. If needed, you can restore the folder from the DVD using the wizard. You can only select the device language from the languages that you have chosen for Navigator. See also “Language,” p. 22. To copy files to the memory card from a compatible PC, see “Memory card,” p. 18. 9 Get started 2. Get started ■ Keys and parts Parts of the device are magnetic. Metallic materials may be attracted to the device. Do not place credit cards or other magnetic storage media near the device, because information stored on them may be erased. Front, right, and top view 1 2 3 4 9 5 10 6 7 8 1. Cover of connector for an optional external GPS antenna 2. Power key 3. Cover of stereo audio-out connector 4. Indicator light 5. Touch screen 6. Volume down key 7. Menu key 8. Volume up key 9. Memory card with adapter 10.Memory card slot 10 Get started Back, left, and base view 1 5 2 3 4 1. Loudspeaker 2. Main power switch 3. Mini USB port/charger connector 4. Reset key 5. Microphone ■ Chargers This device is intended for use when supplied with power from the DC-1001 charger. Warning: Use only chargers approved by Nokia for use with this particular device. The use of any other types may invalidate any approval or warranty, and may be dangerous. When you disconnect the power cord of any enhancement, grasp and pull the plug, not the cord. ■ Charge the battery Before charging the battery, carefully read “Battery information,” p. 49. 11 Get started 1. Connect the charger to the mini USB port on the navigation device, and insert the charger plug into the cigarette lighter socket of your car. Power must be supplied by the 12 V car battery. Ensure that the charger is properly inserted in the cigarette lighter socket and does not interfere with the normal operation of the car. In some car models, the cigarette lighter socket is powered by the car battery even when you remove the ignition key. In those cases, the car battery might be discharged if the navigation device is left on, or if the device is turned off but connected to the cigarette lighter socket for a long time. Contact the vehicle manufacturer for more information. The indicator light is orange during charging. If charging does not start, disconnect the charger, and plug it in again. 2. When the battery is fully charged, the indicator light turns green. Disconnect the charger from the cigarette lighter socket. If you use the TMC (traffic message channel) service with the navigation device, keep the charger connected to the navigation device as the charger includes the TMC antenna. When battery power is low, the indicator light is red, the battery icon shows one bar or no bars, and a text about low battery is displayed. ■ First use To switch on the navigation device for the first time, slide the main power switch to the right. When you are asked to calibrate the screen, tap and briefly press the displayed crosshair with your finger. Repeat this as the crosshair moves around the screen. To calibrate the screen later, see “System,” p. 23. When you are asked to select the language, tap the desired language and . The language is used for display texts and spoken navigation instructions. Carefully read and accept the displayed safety notice, and tap the right arrow. (To hide this screen in the future, tap the related selection box.) 12 Get started The Navigator application starts and the map view is displayed. Now you can start to use the device. Next, set the time and date. See “Adjust device settings,” p. 22. To pair and connect the navigation device with a compatible mobile phone using Bluetooth wireless technology, see steps 2 to 5 in “Set up Bluetooth connection,” p. 14. When you are asked to download the contacts from your phone to the navigation device, tap Yes to start the download. If you select No, you cannot use the contacts saved in your phone with the navigation device. In this case, to download the contacts later, press the menu key, and tap Phone > Contacts > Yes. ■ Switch on or off and standby mode The navigation device has a main power switch to turn the device on or off and a power key to set the device into the standby mode. In daily use, use the standby mode instead of switching the device off. This way the device starts up faster. You only need to switch off the device when you do not intend to use it for a longer time. Switch on or off To switch on, slide the main power switch to the right. To switch off, slide the main power switch to the left. Standby mode To save battery power when you are not using the device, set it to the standby mode. Press and hold the power key for about 3 seconds. The screen turns off. To exit the standby mode, press and hold the power key for about 3 seconds. 13 Get started Bluetooth connection at startup When you switch on the device or exit the standby mode, you are asked whether you want to connect the device to the previous mobile phone. To connect to the previous phone, tap its name. The map screen is displayed. To connect to some other device, tap Other. The Phone connections screen is displayed. Tap the desired device and Connect. To download the contacts saved in the other device, tap Yes. To pair with a new device, in Phone connections, tap Pair new, and proceed as instructed in steps 4 to 5 in “Set up Bluetooth connection,” p 14. ■ Set up Bluetooth connection You can connect the navigation device to a compatible mobile phone using Bluetooth wireless technology. To pair and connect the navigation device with your device, do as follows: 1. Switch on the navigation device and your mobile phone. 2. Activate the Bluetooth feature on your phone. See the user guide of your phone for instructions. 3. On the navigation device, press the menu key, and tap Phone. If the Bluetooth feature is not active in your phone, you are asked if you want to activate it. Tap Yes. 4. When the device asks you to start pairing from your phone, set your phone to search for Bluetooth devices, and select the navigation device (Nokia PND) from the list of found devices on your phone. 5. Enter the passcode 0000 on your phone to pair and connect the navigation device to it. In some phones you may need to make the connection separately after pairing. See the user guide of your phone for details. You only need to pair the navigation device with your phone once. 14 Get started If the navigation device was connected to your phone, the Bluetooth name of the device is displayed. You can define the Bluetooth name in your phone. The navigation device is shown in the menu of your phone where you can view the currently paired Bluetooth devices. You can pair the navigation device with up to eight mobile phones but connect it to only one phone at a time. Connect manually or change the connected device To connect the navigation device manually to a paired phone or change the connected phone, press the menu key, and tap Phone > Settings > Phone connections. Tap the desired device and Connect. Connect automatically You can set your paired phone to allow an automatic connection with the navigation device when the navigation device is switched on. To do this in Nokia devices, change your paired device settings in the Bluetooth menu. Delete pairings To delete a device from the paired devices list, press the menu key, and tap Phone > . Tap the desired device and Delete > Yes. To delete all devices, tap Delete all > Yes. Disconnect a device To disconnect a device from the navigation device, press the menu key, and tap Phone > . Tap the desired device and Disconnect. Alternatively, you can do one of the following: • End the connection in the Bluetooth menu of your phone. • Turn off Bluetooth connectivity in the navigation device. • Switch off the navigation device. Turn Bluetooth connectivity on or off To turn off Bluetooth connectivity when no device is connected to the navigation device, press the menu key, and tap Phone > Cancel > > . 15 Get started To turn off Bluetooth connectivity when a device is connected to the navigation device, press the menu key, and tap Phone > > > Yes. To turn on Bluetooth connectivity, press the menu key, and tap Phone > > > Yes. ■ Install the device in a car To install the navigation device in a car, attach the HH-12 mounting device to the CR-91 mobile holder, attach the mounting holder to the windscreen, and place the navigation device into the mobile holder. It is advised that you do not leave the mounting device or the mobile holder visible in the car to prevent theft when you exit the car. General safety instructions Obey all local laws. Always keep your hands free to operate the vehicle while driving. Your first consideration while driving should be road safety. Only operate the mounting device, mobile holder, or navigation device if it is safe to do so under all driving conditions. When you install the mounting device or mobile holder, ensure that they do not interfere with or hinder the steering or braking systems or other systems used in the operation of the vehicle (for example, airbags) or disturb your field of vision while driving. Check that the deployment of the airbag is not blocked or impaired in any way. Ensure that the mounting device or mobile holder is not installed where you might come in contact with it in the event of an accident or collision. Periodically check that the suction cup at the bottom of the mounting device is firmly attached to the windscreen, especially if the ambient temperature changes a lot. Do not leave the product parts inside the vehicle in direct sunlight or in excessive heat. The product may be damaged if the operating temperature falls below -25°C (-13°F) or exceeds +55°C (131°F) or if the 16 Get started storage temperature falls below -40°C (-40°F) or exceeds + 100°C (212°F). 2 3 5 4 1 6 Attach mobile holder to mounting device Attach the mobile holder to the mounting device using the supplied screw (1), and snap the supplied protection plate with the "Nokia" text over the screw. Attach mounting device to windscreen Locate a safe mounting surface on the windscreen, and clean the surface thoroughly with a glass cleaner and a clean towel. If the ambient temperature is low, you may need to warm the windscreen to improve the grip. Press the suction cup firmly on the windscreen, and carefully push the locking lever above the cup toward the cup to create a vacuum between 17 Get started the cup and the windscreen (2). Check that the suction cup is firmly attached. If you want to detach the mounting device from the windscreen, carefully push the locking lever toward the top of the mounting device, and pull the strap located on the edge of the suction cup. Place navigation device into holder To place the navigation device into the mobile holder, insert the catches at the bottom of the holder into the recesses at the bottom of the device (3). Press the navigation device toward the back of the holder so that the catches on the two arms of the holder click into the corresponding slots at the sides of the device (4). Ensure that the screen is clearly visible for the user. If you want to release the navigation device from the mobile holder, push the arms of the holder. Set navigation device to desired position Do not adjust the mounting device while driving. To set the navigation device to the desired vertical position, loosen the two screws at the sides of the mounting device, turn the navigation device to the desired position, and tighten the screws (5). To set the navigation device to the desired horizontal position, loosen the screw below the mounting device, turn the navigation device to the desired position, and tighten the screw (6). Ensure that the navigation device is firmly locked into place. ■ Memory card The device comes with a memory card and an adapter. You can only use memory cards formatted with the FAT or FAT32 file system with this device. The device supports the SDHC (SD High-Capacity) standard that allows for the use of memory cards of up to 16 gigabytes. 18 Get started Use only compatible SD cards approved by Nokia for use with this device. Nokia uses approved industry standards for memory cards, but some brands may not be fully compatible with this device. Incompatible cards may damage the card and the device and corrupt data stored on the card. Insert the card Slide the memory card into the adapter in the direction marked on the card so that the label sides of the card and adapter point up. Insert the memory card into the memory card slot so that the bevelled corner points to the top of the device. Carefully push the memory card into the slot until it locks into place. To remove the memory card, switch off the device, and push the card until it pops out from the slot. Important: Do not remove the memory card in the middle of an operation when the card is being accessed. Removing the card in the middle of an operation may damage the memory card as well as the device, and data stored on the card may be corrupted. Copy files to the card To play music, view photos, watch videos, or use maps with the navigation device, you must copy these files to the memory card from a compatible PC. You can do this while the card is inserted in the navigation device or the PC. Before copying data to the memory card, check that the card is not locked. The Cities folder on the memory card is needed for the use of the Navigator application. Do not modify or delete it manually. If needed, you can restore the folder from the supplied DVD. To copy files to the memory card from the supplied DVD, see “DVD,” p. 8. To copy files to the memory card from a PC, do either of the following: • To copy files to the memory card inserted in the navigation device, first check that the operating system in your PC supports USB mass storage devices. Such operating systems are, for example, Microsoft Windows 2000, Windows XP, and Windows Vista. 19 Get started Plug one end of the supplied DKE-2 USB data cable to the mini USB port on the device and the other end to a compatible USB port on the PC. The operating system detects the navigation device as a mass storage device, and Mass storage mode is displayed on the navigation device. Copy the files from the PC to the navigation device as instructed in the documentation of the operating system. When the navigation device is connected to the PC with the DKE-2 cable, the battery of the device is charged from the PC. • To copy files to the memory card inserted in a PC, remove the card from the navigation device, and insert it into the memory card reader on your PC. Copy the files as instructed in the documentation of the PC and its operating system. Remove the card from the PC, and insert it into the navigation device. 20 Basic operation 3. Basic operation ■ Touch screen To use most features of the device, tap the screen with your finger. Important: Avoid scratching the touch screen. Never use a pen or pencil or other sharp objects to write on the touch screen. ■ Open applications from map screen When you switch on the device, the map screen is displayed. This screen shows the map view of the Navigator application. The device includes the following applications: • Navigator ( ) for GPS navigation (see p. 25) • Phone ( ) to make and answer calls using the mobile phone connected to the device (see p. 37) • Music ( ) to play songs saved on the memory card (see p. 42) • Gallery ( ) to view photos and watch video clips saved on the memory card (see p. 45) • Setup ( ) to adjust settings and view information about the device (see “Adjust device settings,” p. 22, and “Adjust phone settings,” p. 40). To show or hide the main application menu, press the menu key. To open an application from the menu, tap its icon. To return to Navigator from other applications, press the menu key. To return to the previous screen in any application, tap . The following indicators are shown in the map screen: The signal strength of the GPS antenna is good. The signal strength of the GPS antenna is not sufficient for navigation. The battery is fully charged. 21 Basic operation The battery charge is low. If this indicator is blue, Bluetooth connectivity is turned on but the navigation device is not connected to a compatible device. If this indicator is grey, Bluetooth connectivity is turned off. The navigation device is connected to a compatible device. ■ Adjust the volume To adjust the volume for the current application, press (or press and hold) the volume up (+) or down (-) key. ■ Adjust device settings To adjust device settings, press the menu key, and tap Setup. Audio volume and key tones To set the volume for navigation instructions, calls, or entertainment features (music player and video player) or to turn the key tones on or off, tap Audio volume. To set the volume, tap + or - in the desired field; to turn the key tones on or off, tap and the current key tone setting. When you have made the settings, tap . Language To select the language for the display texts of the device, tap Language. Tap or to scroll through the languages. Tap the desired language and . To install a new language to the device, see “DVD,” p. 8. You can only select the device language from the languages that you have chosen for Navigator. Backlight To adjust the screen backlight or turn the energy saver on or off, tap Backlight. • To set the backlight level, in Backlight, tap + or -. 22 Basic operation • To set the time after which the backlight turns off if the device is not used, in Energy saver (battery), tap + or -. If you select Never, the backlight does not automatically turn off. Time and date To define the time and date settings, tap Time & date. Tap scroll through the settings. or to • To set the time, tap the time in Time. Tap the hour, minute, or second field at the top of the displayed keypad. To enter the time, tap the digits, or tap + or -, and tap to save the setting. • To set the date, tap the date in Date. Tap the year, month, or day field at the top of the keypad. To enter the date, tap the digits or + or -, and tap . • To select the time zone, tap the current setting in Time zone, the desired region according to your location, and . • To turn daylight saving on or off, in Daylight saving, tap the current setting until the desired option is displayed. • To select the 12 or 24 hour time format, in Time format, tap the current setting until the desired option is displayed. • To select the date format, in Date format, tap the current setting. Tap the desired format and . System To calibrate the screen, to restore the original settings, or to view information about the device, tap System. • To calibrate the screen, for example, if it responds inaccurately, tap Screen calibration. Tap and briefly press the displayed crosshair. Repeat this as the crosshair moves around the screen. • To restore the original settings, tap Restore factory settings. • To view information about the device, tap About. Tap scroll through the information. or to 23 Basic operation FM transmitter The device has an FM transmitter that you can use to listen to music from the Music application through your FM car radio system. The FM transmitter can also be used for phone calls. To use the FM transmitter with Music, see p. 42. To define the settings for the FM transmitter, tap FM transmitter. You can access the settings also in the Music application by tapping . • To turn the FM transmitter on or off, tap the current setting in Activate, and tap the current setting until the desired option is displayed. • To save the frequencies that you want to use with the transmitter, tap the current setting in Adjust channels. Tap the desired memory location (channel) and . Enter the frequency using the displayed keypad, or tap + or -. Tap to save the setting. • To select the frequency that you want to use with the transmitter, tap the current setting in Adjust channels and the desired channel. Due to legal requirements, the FM transmitter automatically turns off if there is no music or a call active for 1 minute. To use the transmitter, turn it on. Some countries may have restrictions on the use of FM transmitters. Check with your local authorities for more information. You may also find related information at www.nokia.com or on your local Nokia website. ■ Reset To reset the device if it stops functioning, although it is charged, press the reset key at the base of the device. The reset does not delete the device settings. 24 Navigator 4. Navigator The navigation device has an internal GPS receiver that you can use to detect your current position and for turn-by-turn navigation. When you switch on the device, the map view of the Navigator application is displayed. To use navigation, press the menu key, and tap Navigator. Alternatively, tap . The device receives signals from a number of GPS satellites to determine your current position. For GPS satellite navigation, place the device in a location with an unobstructed view to the sky. Establishing a GPS connection may take from a couple of seconds to several minutes. The connection time depends on how well the GPS receiver can receive satellite signals. Establishing the connection takes longer if you have not used GPS for several days or are very far away from the last location you used it. If the quality of the GPS connection is good, is displayed. If the connection is not good enough for navigation, is displayed; in this case, check that the device has an unobstructed view to the sky. To copy navigation files to the memory card, see “DVD,” p. 8. Copy all the navigation files to the Cities folder. ■ Map When the device has a GPS connection, Navigator shows your current location on a map. The map has two modes: tracking mode and browsing mode. 25 Navigator Tracking mode In the tracking mode, the map follows your GPS position and displays the following information: 1. Current speed 2. Time 3. Elevation above mean sea level 4. Geographic coordinates 5. Number of GPS satellites to which the device is connected 6. Compass rose 7. Name of the current position 8. Current GPS position 9. Zoom out 10.Zoom in To browse the map, tap the map to go to the browsing mode. 26 Navigator Browsing mode In the browsing mode, the bottom of the screen is orange, and north is on the top. The map displays the following information: 1. Compass rose 2. Name of the current position 3. Current GPS position 4. Cursor 5. Zoom out 6. Zoom in To select a location on the map, zoom the map in or out if necessary, and move the map with your finger until the cursor points to the desired location. Tap and the desired option. You can navigate to the location, add it to a route (Via), save it as a bookmark, or search for points of interest around it. You can also change the map settings. To select a point of interest on the map, move the cursor over the point of interest with your finger. The icon for the point of interest is displayed within brackets, and the name and phone number of the point of interest are shown. Tap for the available options. To return to the tracking mode or the navigation screen, tap . 27 Navigator ■ Navigate to a destination To navigate to a destination, press the menu key, and tap Navigator > Destination and one of the following: • Address — you can enter the address of the destination. See “Navigate to an address,” p. 30. • Recent — you can navigate to a recently visited location. See “Recent locations,” p. 32. • Favourites — you can navigate to a location that you have saved as a favourite. See “Favourites,” p. 31. • Contacts — you can navigate to an address saved with a name in your phonebook (if it contains addresses). Tap the first few letters of the desired name using the displayed keypad. A list of the first corresponding names are shown at the top. Tap or the list. Tap the desired name and Navigate. • POI search — you can search for the desired point of interest. See “Navigate to a point of interest,” p. 30. After you have set up the destination, tap calculates the route to the destination. 28 and Navigate. The device Navigator Navigation screen After the device has calculated the route to the destination, the navigation screen is displayed: 1. Next street 2. Route 3. Next turn and distance to it 4. Current speed 5. Estimated time of arrival to the destination 6. Distance to the destination 7. Average speed (if this function is set to on) 8. Compass rose 9. Current street 10.Current position and direction 11.Zoom out 12.Zoom in When you come to a turn or other manoeuvre, you hear a related voice instruction. Turns and other manoeuvres are indicated with red arrows on the map. 29 Navigator For one-way streets, the allowed direction is indicated with a blue arrow. To browse the map, tap it. To stop the navigation, tap . Functions available in navigation screen To use the functions available during navigation, tap the following: . You can do • To block the calculated route for the desired distance and force an alternative route, tap Alt. route. • To view the manoeuvres along your route as a waypoint list, tap Waylist. • To save your current position as a bookmark, tap Save. See also “Bookmarks,” p. 32. • To mute or set the volume for voice instructions, tap Volume. • To view a list of relevant traffic incidents, tap Traffic info. See also “Traffic information (TMC),” p. 34. • To search for a point of interest, tap Search. See also “Navigate to a point of interest,” p. 31. • To adjust some navigation settings, tap Settings (see “Navigation settings,” p. 34). To switch from the map view to the icon-based view, tap Map settings > Map (Arrows is displayed). When Arrows is active, the navigation screen displays a big next turn icon, distance to the destination, and a progress bar that indicates the distance to the next turn. • To turn the speed limit warner on or off, tap Start or Stop. Navigate to an address To search for an address to which you want to navigate, press the menu key, and tap Navigator > Destination > Address. To select the country, city (or postal code), street, and house number (optional), tap the fields one by one, and enter the information in this order using the displayed keypad. 30 Navigator When you use the keypad, you can only tap the keys that lead to a search result; other keys are inactive. To delete the last character, tap Clr. You can enter characters until you have narrowed down the search to only one result, or you can tap and the desired address on the list. To scroll through the list, tap the up or down arrow. To narrow down the search, tap . When you have found the address, tap in the Find address screen, and tap the desired option. You can navigate to the address, add it to a route (Via), save it as a bookmark, or view it on the map. Navigate to a point of interest You can search for a point of interest located near the desired location. To navigate to a point of interest, press the menu key, and tap Navigator > Destination > POI search. The start point (usually your current location) of the search is shown at the top of the screen. To change the start point, tap Where? and then Address to enter the address, Favourites to select a previously saved address, or GPS position to set your current location as the start point. Tap the category and subcategory for the point of interest. Alternatively, tap , enter the name of the point of interest, and tap . A list of found points of interest is displayed. The list is sorted by the distance to the start point. Tap the desired point of interest and option. Favourites To navigate to or manage destinations that you have saved as favourites, press the menu key, and tap Navigator > Destination > Favourites and one of the following: Home and work (your home or work address), Bookmarks (previously saved addresses), or Trips. Home and work addresses To define a home or work address, in Favourites, tap Home and work. Tap the desired field and option. You can enter the address, set your current position as the address, or select the address from the list of recent locations. 31 Navigator To edit an address, tap the address and Edit. To use other available options, tap the address and the desired option. You can navigate to the address, add it to a route (Via), view it on the map, delete it, or delete all the addresses. Bookmarks To manage the destinations that you have saved as bookmarks, in Favourites, tap Bookmarks. Tap a destination on the bookmark list and the desired option. You can navigate to the destination, add it to a route, view it on the map, delete or rename it, or sort or clear the bookmark list. Trips A trip is a list of 2 to 6 destinations (stopovers). When you select a trip for navigation, you are guided through the stopovers in the specified order. To create or manage trips, in Favourites, tap Trips. To create a new trip, in Manage trip, tap Create a new trip. You do not need to set up a start point for the trip because the trip is started from your current GPS position. • To add a stopover to the trip, tap + and the desired option. To add a location shown on the map, tap Map, zoom the map in or out if necessary, drag the map with your finger until the cursor points to the desired location, and tap . After you have added at least two stopovers, tap and the desired option (see the option list in “Plan a route,” p. 33). • To delete a stopover from the trip, tap the stopover on the list and • To move a stopover on the list, tap the stopover, and tap the up or down arrow. To edit or use a saved trip, in Manage trip, tap the trip, and select the desired option. You can start navigation to the first stopover of the trip, edit the trip, rename or delete the trip, or delete all the saved trips. Recent locations To view recently visited locations, press the menu key, and tap Navigator > Destination > Recent. 32 . Navigator To navigate to a location, add it to a route (Via), tap the location and the desired option. ■ Plan a route You can plan your route in advance, also without GPS connection. To plan a route, press the menu key, and tap Navigator > Destination. Select the start point for the route in the same way as a destination, and add it to the route (Via). When you tap Via, Destination list is displayed. To add a waypoint to the route, tap +, and select the location in the same way as a destination. To delete a waypoint, tap the desired location and . The start point of the route is shown at the top of the list, and the end point is shown at the bottom. To change the order of the list, tap the waypoint that you want to move and tap the up or down arrow. After you have set up the route, tap for the following options: • To calculate the route, tap Routing. When the route is calculated, the start and end points are displayed on the map. After the calculation, a route summary with the selected waypoints is displayed, with an estimated travel time and distance for each waypoint and the entire route. To view a detailed waylist, tap the right arrow. To delete a waypoint from the waylist, tap it. To view the waypoints on the map, tap the right arrow. The route is displayed on the map, and the name of the current waypoint is displayed at the top. To move to the previous or next waypoint, tap the arrow at the left or right side of the waypoint name. To return to the previous screen, tap the left arrow. • To view a simulation of the route on the map with voice instructions, tap Simulate. • To save the waypoint list as a trip, tap Save or Save as. When you later select the trip for navigation, you are first guided to the first waypoint of the trip. If you are close to the start point and do not want to be guided to it, delete the start point before saving the trip. • To navigate to the first waypoint of the route, tap Navigate. 33 Navigator ■ Traffic information (TMC) To view a list of traffic incidents along your route during navigation or in the tracking mode, tap > Traffic info.. The list is sorted by the distance to your current position. The list is based on TMC (Traffic Message Channel) messages that you may receive through the internal TMC receiver from the local TMC operator. The availability and accuracy of traffic information depends on the provider of the TMC service. To use the service, keep the charger connected to the navigation device as the charger includes the TMC antenna. The incidents on your route are displayed in red on the list. The following information can be displayed: the name of the street where the incident occurred, the incident type, and the distance of the incident place from your current position. To view the incident place on the map, tap the incident. ■ Navigation settings To access the Navigator settings, press the menu key, and tap Navigator > Settings and one of the following: General settings, Map settings, Route settings, or Volume. After you have selected the desired settings in a screen, tap the settings. to save General settings You can define how the device reacts to TMC messages, set the average speed for the speed limit warner, select a voice for navigation instructions (VoiceSkin), select the distance unit, and view the version of the Navigator application. To define how the device reacts to TMC messages, tap the TMC icon until the desired option is displayed. If you select Automatic, the device automatically guides you to the suggested alternate route around the traffic incidents on your route. If you select Manual, the device alerts you about traffic incidents and asks if you want to use an alternate route. If you select Off, the device shows traffic information but does 34 Navigator not suggest an alternate route. See also “Traffic information (TMC),” p. 34. To select a male or female voice for navigation instructions, tap VoiceSkin and the desired voice. (To select the language, see “Language,” p. 22.) In some languages, you can select a text-to-speech skin (indicated with "TTS") that allows you to hear street names, house numbers, names of motorway exits, and city names during navigation. When you select a text-to-speech skin, voice instructions are longer. Map settings To select which categories for points of interests can be displayed as icons on the map, tap Info layers, the desired categories, and . To select the day or night mode or to set the device to automatically select the mode, tap the corresponding icon until the desired option is displayed. If you select Automatic, the mode is selected depending on the current time. To select a map, tap Maps. If you have maps for several regions on your memory card, tap the name of the map that you want to use. To use the map for navigation, you need a license for it. If you do not have the license, you can browse the map, view your position on it, search for a destination (but not navigate to it), and use routing. To use 2D or 3D effects for the map, tap the corresponding icon. To set the map to point to the current direction (Track up) or to the top of the screen (North up), tap the corresponding icon. Route settings You can select the mode of transportation or the fastest or shortest route, and allow or avoid toll roads, motorways, or ferries. To select an option, tap the corresponding icon. The selected mode of transportation determines which types of roads the device suggests for navigation. You can select from the following modes: • Fast — assumes fast driving on highways. 35 Navigator • Slow — assumes slower driving. • Bike — takes into account bike paths and restricts highways where bikes are prohibited. There are no voice instructions. • Van — takes into account van restrictions. • Motorbike — takes into account motorbike restrictions. • Pedestrian — takes into account pedestrian routing, including access to one-way streets and pedestrian zones. There are no voice instructions. • Scooter — takes into account scooter restrictions. Volume To select the default volume for voice instructions, tap + or -. To mute the instructions, tap . To unmute, tap . 36 Call handling 5. Call handling If you answer a call when you use the Navigator application, the spoken navigation instructions are muted until you end the call. To view the map and minimise the in-call options screen, press the menu key. is displayed in the top right corner of the screen. To open the in-call options screen, tap . If you answer a call when you use the Music application, the current song is paused until you end the call. If the FM transmitter is turned on, it is also used for call audio. You can turn on the FM transmitter during or immediately before a call. To go to Navigator, press the menu key. If navigation is not active, the left part of the screen shows two shortcut buttons to Navigator. To search for an address for navigation, tap Go to. To go to the map view, tap Map. ■ Make a call You can use the navigation device for calling if it is connected to a compatible mobile phone and no call is in progress. Tap a number using dial pad 1. Press the menu key, and tap Phone > Dial pad. 2. To enter a phone number including the area code, tap the digits one by one. (To delete the last digit, tap Clr.) For international calls, tap + for the international prefix (the + character replaces the international access code), enter the country code, the area code without the leading 0, if necessary, and the phone number. 3. To call the number, tap . 4. To end the call, or to cancel the call attempt, tap . 37 Call handling Call a saved contact To call a contact that you have downloaded from your mobile phone, press the menu key, and tap Phone > Contacts. Tap the first few letters of the desired name using the displayed keypad. (To delete the last character, tap Clr.) The first matching names are shown at the top. To view all the matching names, tap or the list. If the list is long, tap or , or tap to enter more letters. To view the phone numbers saved with a name, tap the name. To call a phone number, tap it. Call register To view the 20 most recent calls that you have missed, received, or dialled while using the navigation device with your compatible mobile phone, press the menu key, and tap Phone > Call register and the desired option. To scroll through the numbers, tap or . To dial a number, tap it. To call the last dialled number, press the menu key, and tap Phone > Dial pad > , or tap Phone > Call register > Redial. To clear the lists of recent calls, tap press the menu key, and tap Phone > Call register > Clear lists > Clear. The navigation device registers missed and received calls only if the network supports these functions and your phone is switched on and within the network service area. Voice dialling To voice dial a number saved in the phonebook of your phone, press the menu key, and tap Phone > Voice dial. This feature can be used only if you are not in a call and if your phone supports its use with the navigation device. Say the voice tag when you are prompted to do so. For details, see the user guide of your phone. 38 Call handling Speed dialling (Favourites) To speed dial a phone number, press the menu key, and tap Phone > Favourites when you are not in a call. To make a call, tap the desired contact. Assign a speed dialling number To add a contact to the Favourites view, tap an unassigned button (indicated with <assign>) and do one of the following: • To add a contact downloaded from your mobile phone, tap the first few letters of the desired name, , and the desired name and phone number. • To add a phone number by entering it, tap number, and . , the digits of the phone Manage speed dialling numbers To delete a contact or all contacts from Favourites, tap desired contact and delete option. and the To change a contact in Favourites, tap , the contact that you want to change, and Replace. Assign a new contact. ■ Answer or reject a call To answer an incoming call, tap . If you do not answer a call, view the caller’s name or phone number by tapping Show after the call, if this is allowed by the caller. To call a number on the list, tap it. To reject the call, tap . Call waiting Call waiting is a network service. To use call waiting, your mobile phone must support the Bluetooth Hands-Free profile 1.5, and call waiting must be set to on in your phone To answer a waiting call and put the current call on hold, tap . To switch between the calls, tap Swap. To end both calls, tap End all calls. 39 Call handling If you press the menu key to view the map and minimise the in-call options screen, the number of calls is shown beside . ■ In-call options You can use some call functions during a call. The available functions are shown in an in-call options screen that is displayed when you start a call. To minimise the in-call options screen, for example, to view the map, press the menu key during a call. To open the in-call options screen, tap . You can use the following functions during a call: • To mute the microphone during a call, tap Micro off. To unmute, tap Micro on. • To switch a call from the navigation device to your compatible mobile phone, tap To phone. Some devices may close the Bluetooth connection until the call ends. To switch the call back to the navigation device, tap To handsfree, or use the relevant function on your phone. • To send DTMF tones (for example, a password) during a call, tap DTMF. Tap the characters that you want to send as tones. This is a network service. For availability, contact your service provider. ■ Adjust phone settings To adjust settings related to Bluetooth connections, contacts, or calls, press the menu key, and tap Phone > Settings. Tap or to scroll through the settings. Phone connections To connect the navigation device to a paired mobile phone, tap the current setting in Phone connections. Tap the desired device, or tap Pair new to pair the navigation device with a new device. 40 Call handling Bluetooth To turn the Bluetooth feature on or off, in Bluetooth, tap the current setting until the desired option is displayed. Contacts download To download contacts from the currently connected mobile phone, tap the download status in Contacts download and Yes. The download status can be Not done (contacts have not been downloaded from the device), In progress (contacts are being downloaded), or Finished (contacts have been downloaded). Sort order of contacts To set the sort order of contacts, in Sort order of contacts, tap the current setting until the desired option is displayed. Ringing tone To select the ringing tone for incoming calls, in Ringing tone, tap the current setting. A list of available tones is displayed. Tap the desired tone and Play to listen to it or Set as ringtone to activate it. Some mobile phones play their own ringing tone instead of the one that you select here. Ringing volume To set the volume for the ringing tone, in Ringing volume, tap + or -. 41 Music player 6. Music player To play songs that you have saved on the memory card, press the menu key, and tap Music. To copy files to the memory card, see “Memory card,” p. 18. To easily find the songs in the Music application, copy them to the Music folder. The application supports the MP3, WMA, AAC, and eAAC+ file formats. However, the application does not necessarily support all the variations of these formats. Warning: Do not hold the device near your ear when the loudspeaker is in use, because the volume may be extremely loud. ■ Use FM transmitter or headphones You can listen to the music player from your car radio system or compatible headphones. To listen to music through your car radio system, use the built-in FM transmitter. FM transmitter To hear the played songs from your car radio system, tap in the player screen. If the transmitter is off, turn it on. To select the transmission channel, tap Adjust channels and the desired channel. Select the same FM frequency on your car radio, and set the car radio 42 Music player volume to the desired level. You should hear the music from your car radio system. The use of the FM transmitter increases the demand on battery power and reduces the battery life. Headphones The navigation device has a stereo audio-out connector for compatible headphones with a 3.5-mm plug. The connector is compatible with 32ohm or higher impedance headphones. ■ Listen to music To open a music folder, tap the songs, tap or . and the desired folder. To scroll through To select a song to play, tap it. You can select several songs if you want. (To deselect a song, tap it.) To select all the songs in the current folder and its subfolders, tap . (To deselect, tap .) To return to the upper menu level, tap . To play the selected song or songs, tap . Warning: Listen to music at a moderate level. Continuous exposure to high volume may damage your hearing. To pause playing, tap . To resume playing, tap . To skip to the next selected song, tap . To skip to the previous song or the beginning of the current song, tap . To mute the music, tap key. . To unmute, tap , or press either volume To scroll through the song, move the slider shown below the song title. To adjust the volume, press either volume key. To play the song continuously, tap . The icon turns green. To play the song only once, tap the same icon. The icon turns white. To play the songs in a random order, tap . The icon turns green. To play the songs in the normal order, tap the same icon. The icon turns white. 43 Music player To delete a song from the memory card, tap song that you want to delete, and . To close the music player, tap in the player screen, the . ■ Exit to navigation screen To go to Navigator while listening to music, press the menu key, or tap . The music continues to play in the background. To return to the music player, press the menu key, and tap Music. If navigation is not active, the left part of the screen shows two shortcut buttons to Navigator. To search for an address for navigation, tap Go to. To go to the map view, tap Map. 44 Video player 7. Video player To watch video clips that you have saved on the memory card, press the menu key, and tap Gallery > Videos. To copy files to the memory card, see “Memory card,” p. 18. To easily find the video clips in the Videos application, copy them to the Video folder. The application supports the MPEG-4, 3GP, and WMV file formats. However, the application does not necessarily support all the variations of these formats. Warning: Do not hold the device near your ear when the loudspeaker is in use, because the volume may be extremely loud. ■ Watch video clips To open a video folder, tap the videos, tap or . and the desired folder. To scroll through To select a video to watch, tap it. You can select several videos if you want. (To deselect a video, tap it.) To select all the videos in the current folder and its subfolders, tap . (To deselect, tap .) To return to the upper menu level, tap . To watch the selected video or videos, tap . When the video is playing, you can do the following: 45 Video player • To pause playing, tap tap . . To resume playing, tap • To play the next or previous video, tap or . To stop playing, . • To view the video in full screen or to return to normal view, tap the video. • To play the video continuously, tap . The icon turns green. To play the video only once, tap the same icon. The icon turns white. To return to the previous screen, tap To close the video player, tap . To go to Navigator, press the menu key. 46 . Image viewer 8. Image viewer To view images that you have saved on the memory card, press the menu key, and tap Gallery > Images. To copy files to the memory card, see “Memory card,” p. 18. To easily find the images in the Images application, copy them to the Photos folder. The application supports the JPEG, BMP, PNG, and GIF file formats. However, the application does not necessarily support all the variations of these formats. ■ View images To open an image folder, tap the images, tap or . and the desired folder. To scroll through To select an image to view, tap it. You can select several images if you want. (To deselect an image, tap it.). To select all the images in the current folder and its subfolders, tap . (To deselect, tap .) To return to the upper menu level, tap . To view the selected image or images, tap . When the image is displayed, you can do the following: • To zoom in the image, tap . To zoom out, tap . 47 Image viewer • To view the image in full screen, tap . Tap the left side of the image to view the previous image or the right side to view the next image. To return to normal view, tap the middle of the image. • To rotate the image by 90 degrees, tap . • To view images as a slide show, select several images, and tap return to normal view, tap the displayed image. To delete an image from the memory card, tap the image that you want to delete, and . To return to the previous screen, tap To close the image viewer, tap . To go to Navigator, press the menu key. 48 . . To in the image screen, Battery information 9. Battery information This device has an internal, nonremovable, rechargeable battery. Do not attempt to remove the battery from the device as you may damage the device. The battery can be charged and discharged hundreds of times, but it will eventually wear out. Recharge your battery only with Nokia approved chargers designated for this device. Use of an unapproved charger may present a risk of fire, explosion, leakage, or other hazard. If a battery is being used for the first time or if the battery has not been used for a prolonged period, it may be necessary to connect the charger, then disconnect and reconnect it to begin charging the battery. If the battery is completely discharged, it may take several minutes before the charging indicator appears on the display. Unplug the charger from the electrical plug and the device when not in use. Do not leave a fully charged battery connected to a charger, since overcharging may shorten its lifetime. If left unused, a fully charged battery will lose its charge over time. Always try to keep the battery between 15°C and 25°C (59°F and 77°F). Extreme temperatures reduce the capacity and lifetime of the battery. A device with a hot or cold battery may not work temporarily. Battery performance is particularly limited in temperatures well below freezing. Do not dispose of batteries in a fire as they may explode. Batteries may also explode if damaged. Never use any charger that is damaged. 49 Care and maintenance Care and maintenance Your device is a product of superior design and craftsmanship and should be treated with care. The following suggestions will help you protect your warranty coverage. • Keep the device dry. Precipitation, humidity, and all types of liquids or moisture can contain minerals that will corrode electronic circuits. If your device does get wet, allow it to dry completely. • Do not use or store the device in dusty, dirty areas. Its moving parts and electronic components can be damaged. • Do not store the device in hot areas. High temperatures can shorten the life of electronic devices, damage batteries, and warp or melt certain plastics. • Do not store the device in cold areas. When the device returns to its normal temperature, moisture can form inside the device and damage electronic circuit boards. • Do not attempt to open the device. • Do not drop, knock, or shake the device. Rough handling can break internal circuit boards and fine mechanics. • Do not use harsh chemicals, cleaning solvents, or strong detergents to clean the device. • Do not paint the device. Paint can clog the moving parts and prevent proper operation. • Unauthorised modifications or attachments could damage the device and may violate regulations governing radio devices. These suggestions apply equally to your device, battery, charger, or any enhancement. If any device is not working properly, take it to the nearest authorised service facility for service. Disposal The crossed-out wheeled-bin symbol on your product, literature, or packaging reminds you that all electrical and electronic products, batteries, and accumulators must be taken to separate collection at the end of their working life. This requirement applies to the European Union and other locations where separate collection systems are available. Do not dispose of these products as unsorted municipal waste. By returning the products to collection you help prevent uncontrolled waste disposal and promote the reuse of material resources. More detailed information 50 Care and maintenance is available from the product retailer, local waste authorities, national producer responsibility organizations, or your local Nokia representative. For the product Eco-Declaration or instructions for returning your obsolete product, go to country-specific information at www.nokia.com. 51