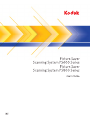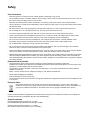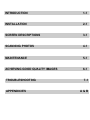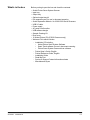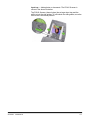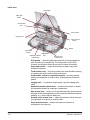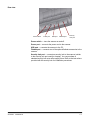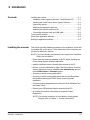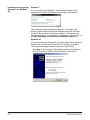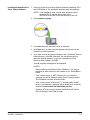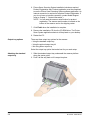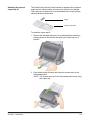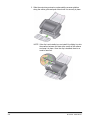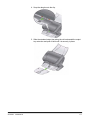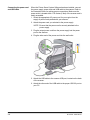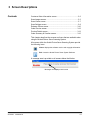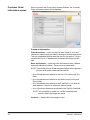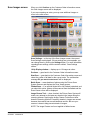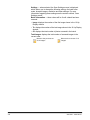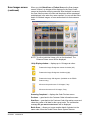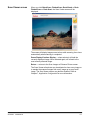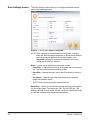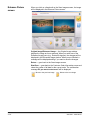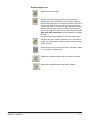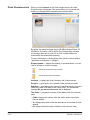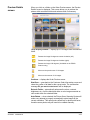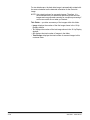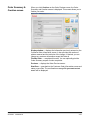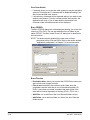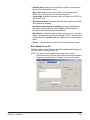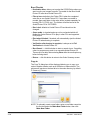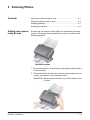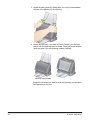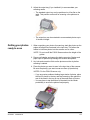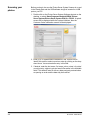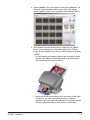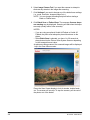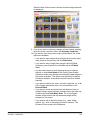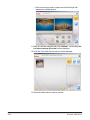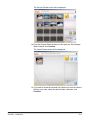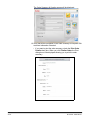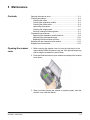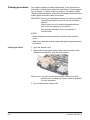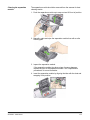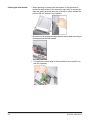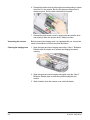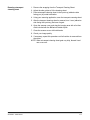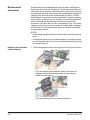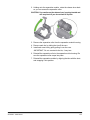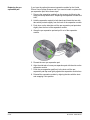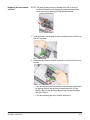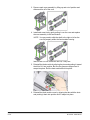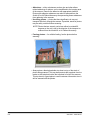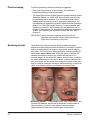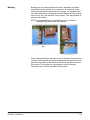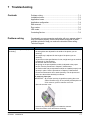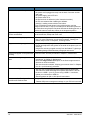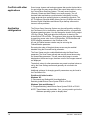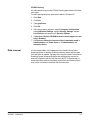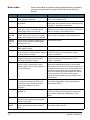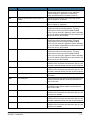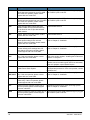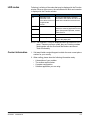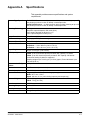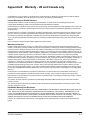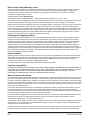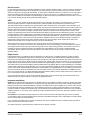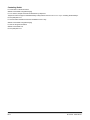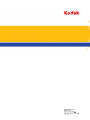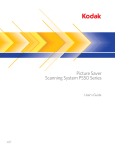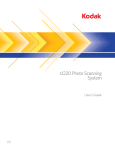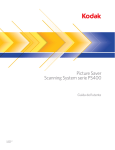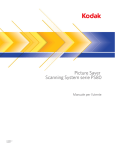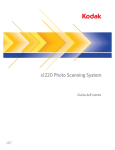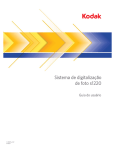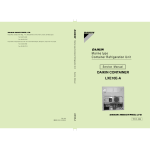Download Kodak Picture Saver PS410
Transcript
This product contains portions of imaging code owned and copyrighted by Pegasus Imaging Corp., Tampa, FL, (www.pegasustools.com). ALL RIGHTS RESERVED. Safety User Precautions • Place the scanner on a sturdy, level work surface capable of supporting 5.5 kg (12 lbs). • Do not install the scanner in a location subject to dust, humidity or steam. This may cause electrical shock or a fire. Only use the scanner and power supply indoors in a dry location. • Make sure the electrical power outlet is located within 1.52 meters (5 feet) of the scanner and is easily accessible. • Use only the power cord that was provided with the scanner. Using any other power cord may cause electrical shock and/or damage the product. • Be sure the power cord is securely plugged into the wall outlet. Failure to do so may cause electrical shock or fire. • Do not damage, knot, cut or modify the power cord. This may cause electrical shock or fire. • The scanner requires a dedicated power outlet. Do not use an extension cord or power strip with the scanner. • Use only the AC adapter that is supplied with the scanner. Do not use the scanner’s AC adapter with any other product. • Leave sufficient space around the power outlet so it can be easily unplugged in case of an emergency. • Do not use the scanner if it becomes inordinately hot, has a strange odor, emits smoke, or makes unfamiliar noises. Immediately stop the scanner and disconnect the power cord from the power outlet. Contact Kodak Service. • Do not disassemble or modify the scanner or the AC power adapter. • Do not move the scanner with the power cord and interface cable attached. This may cause damage to the cord/cable. Remove the power cord from the wall outlet before moving the scanner. • Follow the Kodak recommended cleaning procedures. Do not use air, liquid or gas spray cleaners. These cleaners displace dust, dirt and debris to another location within the scanner, which may cause the scanner to malfunction. • Material Safety Data Sheets (MSDS) for chemical products are available on the Kodak website at: www.kodak.com/go/msds. When accessing the MSDSs from the website, you will be required to provide the catalog number of the consumable you want the Material Safety Data Sheet for. See the section entitled, “Supplies and consumables” later in this guide for supplies and catalog numbers. Environmental information • The Kodak Picture Saver System Scanner is designed to meet worldwide environmental requirements. • Guidelines are available for the disposal of consumable items that are replaced during maintenance or service; follow local regulations or contact Kodak locally for more information. • For disposal or recycling information, contact your local authorities or, in the USA, visit the Electronics Industry Alliance website: www.eiae.org. NOTE: Product contains mercury. Dispose according to Local, State and Federal laws. • The product packaging is recyclable. • Parts are designed for reuse and recycling. • The Kodak Picture Saver System Scanner is Energy Star compliant and is shipped from the factory with the default time set to 15 minutes. European Union This symbol indicates that when the last user wishes to discard this product, it must be sent to appropriate facilities for recovery and recycling. Please contact your local Kodak representative or refer to www.kodak.com/ go/recycle for additional information on the collection and recovery programs available for this product. Please consult www.kodak.com/go/REACH for information about the presence of substances included on the candidate list according to article 59(1) of Regulation (EC) No. 1907/2006 (REACH). Acoustic emission Maschinenlärminformationsverordnung – 3, GSGV Der arbeitsplatzbezogene Emissionswert beträgt <70 dB(A). [Machine Noise Information Ordinance — 3, GSGV The operator-position noise emission value is <70 dB(A).] EMC statements United States: This equipment has been tested and found to comply with the limits for a Class B digital device pursuant to Part 15 of the FCC rules. These limits are designed to provide reasonable protection against harmful interference in a residential installation. This equipment generates, uses, and can radiate radio frequency energy and, if not installed and used in accordance with the instruction manual, may cause harmful interference to radio communications. However, there is no guarantee that interference will not occur in a particular installation. If this equipment does cause harmful interference to radio or television reception, which can be determined by turning the equipment off and on, the user is encouraged to try to correct the interference by one or more of these measures: • Reorient or relocate the receiving antenna. • Increase the separation between the equipment and receiver. • Connect the equipment into an outlet on a circuit different from that to which the receiver is connected. • Consult the dealer or an experienced radio/TV technician for additional suggestions. Any changes or modifications not expressly approved by the party responsible for compliance could void the user’s authority to operate the equipment. Where shielded interface cables have been provided with the product or specified additional components or accessories elsewhere defined to be used with the installation of the product, they must be used in order to ensure compliance with FCC regulation. Korea: As this equipment has obtained EMC registration for household use, it can be used in an area including residential areas. Japan: This is a Class B product based on the standard of the Voluntary Control Council for interference by information Technology Equipment (VCCI). If this is used near a radio or television receiver in a domestic environment, it may cause radio interference. Install and use the equipment according to the instruction manual. INTRODUCTION 1-1 INSTALLATION 2-1 SCREEN DESCRIPTIONS 3-1 SCANNING PHOTOS 4-1 MAINTENANCE 5-1 ACHIEVING GOOD QUALITY IMAGES 6-1 TROUBLESHOOTING 7-1 APPENDICIES A&B 1 Introduction Contents Supporting documentation .............................................................. 1-2 Accessories..................................................................................... 1-2 What’s in the box ........................................................................... 1-3 Scanner components ...................................................................... 1-4 The Kodak Picture Saver Scanning System allows you to easily digitize and enhance photos and can also be used as a general office document scanner. The Kodak Picture Saver System Software combined with the Kodak Picture Saver System Scanner allows you to scan photos, remove red eye, retouch and rotate images and apply image sharpening. Once the photos are scanned, the images can be used in a variety of ways; e.g., printed, emailed, written to a CD/DVD/ Kodak Picture CD or copy to a USB or network drive, or uploaded to the Kodak Gallery or other photo management system for sharing and various creative uses such as calendars, photo books or slide shows. Smart Touch software, included with the system, also supports general document scanning on the Kodak Picture Saver Scanning System. Two models are available: • Kodak PS810 Scanner, which holds up to 100 mixed-size photos per batch. • Kodak PS410 Scanner, which holds up to 25 mixed-size photos per batch. Kodak PS810 Scanner Kodak PS410 Scanner This User’s Guide provides information and procedures for using and maintaining the Kodak PS810 and PS410 Scanners. The information in this guide is for use with both models unless otherwise noted. A-61601 June 2010 1-1 Supporting documentation In addition to this User’s Guide the following documentation is also available. These documents are also available on the Installation CD. • Installation Guide — provides a step-by-step procedure for installing the scanner. • Reference Guide — provides easy visual steps for cleaning your scanner. Keep this guide close to the scanner so you can use it as an easy reference. The following guides are for advanced users: • Smart Touch User’s Guide — provides information and procedures on how to use Smart Touch functionality. This guide is provided on the Installation CD in PDF format and is also available as a Help file. Accessories • Kodak A4 Flatbed Accessory — the Kodak A4 Flatbed adds scanning capability for exception photos (e.g., badly torn or very fragile photos, severely curled photos, etc.), bound albums, scrapbooks and documents up to 219 x 300 mm (8.62 x 11.81 inches). CAT No. 167 7288 • Kodak Black Background Accessory for A4 Flatbed — this flatbed cover can be used if you are scanning photos with primarily a white background and you want a defined black border on your images. CAT No. 863 6870 • Kodak A3 Flatbed Accessory — the Kodak A3 Flatbed adds scanning capability for exception photos (e.g., badly torn or very fragile photos, severely curled photos, etc.), bound albums, scrapbooks and documents up to 302 x 461 mm (11.92 x 18.15 inches). CAT No. 179 6747 1-2 A-61601 June 2010 What’s in the box Before you begin open the box and check the contents: • • • • • • • • • • • • • • A-61601 June 2010 Kodak Picture Saver System Scanner Input tray Output tray Optional output tray kit Pre-separation pad, for use in document scanning Kodak Separation Module / for i1200/i1300 Series Scanners USB 2.0 cable Power supply AC power cord bundles USB software dongle Sample Cleaning Kit Dust cover 10 Kodak Picture CDs (PS810 Scanners only) Welcome Folio which includes: - Installation CD including: • Kodak Picture Saver System Software • Smart Touch software for use in document scanning • Picture Saver System Scanner driver software - Printed User’s Guide, English - Printed Reference Guide, English - Installation Guide - Read Me First - Service & Support Contact Information sheets - Miscellaneous flyers 1-3 Scanner components Front view The illustration below shows the Kodak PS410 Scanner. All of the components of the Kodak PS810 Scanner are the same with the exception of the input tray. Input tray Scanner cover Function window Scroll button Tilt button Start button Standard output tray LED indicator Scanner cover — provides access to internal components; such as, the imaging area and the feed and separation modules. Tilt button — allows you to rotate the scanner into a downward position. The scanner should be left in the downward position for scanning photos. Standard output tray — collects the scanned photos. Use this tray when you are scanning 5 photos or less; otherwise, use the optional output tray kit included with the Picture Saver Scanning System. LED Indicator — illuminates or flashes indicating scanner status. • Steady green: ready to scan • Flashing green: preparing to scan • Steady red: scanner not communicating with the PC • Flashing red: error indication such as, Scanner Cover Open, in conjunction with the Function window displaying an “E”. See Chapter 7, Troubleshooting for error code descriptions. Scroll button, Start button and Function window are available for use with document scanning when using Smart Touch functionality on the system. 1-4 A-61601 June 2010 Input tray — holds photos or documents. The PS410 Scanner is shown in the above illustration. The PS810 Scanner (shown below) has a larger input tray and the ability to lock the side guides. To lock/unlock the side guides, move the lever to the Lock/Unlock position. A-61601 June 2010 1-5 Inside view Side guides Paper path sensor Feed module cover Feed module Imaging area Paper present sensor Rollers Separation module Separation module release lever Gap release lever Scanner cover release lever Side guides — slide the guides back and forth to accommodate the size of photos you are scanning. The side guides for the PS810 Scanner look slightly different but perform the same functionality. Paper path sensor — tracks the movement of paper and photos through the scanner. Feed module cover — this cover needs to be removed when cleaning or replacing the feed module or feed module tires. Feed module, rollers and separation module — provides smooth feeding and separation of various sizes, thicknesses and textures of photos. Imaging area — for optimum image quality, keep the imaging area clean. Separation module release lever — push this lever down to release the separation module for cleaning or replacement. Gap release lever — allows you to manually adjust the space between the feed module and separation module for photos that require special handling, e.g., photos that are badly torn. Scanner cover release lever — opens the scanner to allow access to the paper path for cleaning or clearing a jam. Paper present sensor — detects the presence of photos or documents in the input tray. 1-6 A-61601 June 2010 Rear view Power switch Power port USB port Flatbed port Security lock port Power switch — turns the scanner on and off. Power port — connects the power cord to the scanner. USB port — connects the scanner to the PC. Flatbed port — connects one of the optional flatbed accessories to the scanner. Security lock port — connects a security lock to the scanner (similar to the security lock port used for a laptop). You can purchase a standard security lock at an office supply store. Refer to the instructions provided with the security lock for installation procedures. A-61601 June 2010 1-7 2 Installation Contents Installing the scanner ...................................................................... 2-1 Installation notes regarding Windows 7 and Windows XP.......... 2-2 Installing the Kodak Picture Saver System Software.................. 2-3 Output tray options ..................................................................... 2-4 Attaching the standard output tray .............................................. 2-4 Attaching the optional output tray kit .......................................... 2-5 Connecting the power cord and USB cable ................................ 2-8 Turning on the scanner ................................................................... 2-9 Starting the application software ..................................................... 2-9 Exiting the application software ...................................................... 2-9 Installing the scanner This section provides detailed information of the Installation Guide that is provided with your scanner. Follow these steps in the order they are provided to install your scanner. NOTE: If you have already performed all of the steps in the Installation Guide, skip this section. • Power down any scanners attached to the PC before installing the Picture Saver System Software application. • Install the software before connecting the scanner to the PC. • Be sure you have administrator rights. The Picture Saver Scanning System application must be installed under Administrator and run under Administrator or Standard groups. • Close any currently running applications. • Close any currently running applications that use a USB software dongle before starting the Picture Saver Scanning System installation. • Close any scanning applications including the Scan Validation Tool and Smart Touch. • Remove any USB software dongle connected to the PC. • An Internet connection is necessary to complete Product Registration. NOTE: If an internet connection is not available, contact Kodak Support (refer to Chapter 7, “Contact Information”). A-61601 June 2010 2-1 Installation notes regarding Windows 7 and Windows XP Windows 7 If you are installing on Windows 7, the following message will be displayed after installing the software and turning on the scanner. This message is displayed because Windows 7 is looking for the drivers on the Internet at a Microsoft website even though the drivers are part of the Kodak Driver Software installation. This process can take several minutes. To prevent this from happening, you can click on the Skip obtaining driver software from Windows update link. Windows XP If you are installing on Windows XP, the screen below will be displayed as part of the new Microsoft Feature Pack for Storage 1.0 software. This may be misleading because it says that it is for Blu-Ray. • Click Next on this message. This software needs to be installed for CD/DVD burners for the Burn CD/DVD feature to work on XP. 2-2 A-61601 June 2010 Installing the Kodak Picture Saver System Software 1. Insert the Kodak Picture Saver System Software Installation CD in the CD-ROM drive. The installation program starts automatically. NOTE: If the installation does not auto start, access the drive where the CD is inserted and browse to the INSTALLSTW.exe file on the root directory of the CD. 2. Select Install Language. 3. Click Next when the Welcome screen is displayed. 4. Click Next after you have read and agreed with the terms of the Software License Agreement. 5. If you want to store the scanned images in the c:\Scanned_Pictures default directory, click OK. Otherwise, use the Browse panel to select the desired directory, or type the full pathname of the directory. When finished, click OK. Several progress messages will be displayed. NOTES: • When installing on Windows Vista or Windows 7, you may be prompted to allow sections of the installer to run. Select Run to install. • If the correct version of .NET Framework is not installed, a message box will be displayed stating that it is being installed. This installation can take several minutes. • If the correct version of Microsoft C++ redistributable runtime library is not installed, a message will be displayed to install the software. Do not cancel the installation process. • Windows XP users may be asked to install Microsoft Feature Pack for Storage. Select Yes to install. A-61601 June 2010 2-3 6. Picture Saver Scanning System installation includes a required Product Registration step. Product registration must be completed to use the Picture Saver Scanning System software application. An Internet connection is required to complete Product Registration. If you do not have an internet connection, contact Kodak Support (refer to Chapter 7, “Contact Information”). NOTE: You will need the scanner serial number for product registration. The scanner serial number is located on the bottom of the scanner and on the shipping carton. 7. Click Finish when the installation is complete. 8. Remove the Installation CD from the CD-ROM drive. The Picture Saver System application shortcut will be placed on your desktop. 9. Restart the PC. Output tray options There are three output tray options for the scanner: • Using the standard output tray • Using the optional output tray kit • Not using either output tray Select the output tray option that works best for your work setup. Attaching the standard output tray 1. Slide the standard output tray underneath the scanner platform along the center guide. 2. Push it all the way back until it snaps into place. 2-4 A-61601 June 2010 Attaching the optional output tray kit The Kodak Picture Saver System Scanner is shipped with an optional output tray kit, which includes: an output tray extension and dangler. This output tray is optional but is recommended when scanning large stacks of photos or documents. dangler output tray extension To install the output tray kit: 1. Remove the standard output tray from underneath the scanner by pressing down on the two tabs and pulling the output tray out of position. 2. Press and hold the tilt button and rotate the scanner body to the downward position. NOTE: The scanner must be in the downward position when using this output tray. A-61601 June 2010 2-5 3. Slide the output tray extension underneath the scanner platform along the center guide and push it back until it is securely in place. NOTE: If the clip is not installed you can install it by sliding it up into the scanner between the slots at the center of the scanner and snap it in place. Once the clip is installed, there is no need to remove it. 2-6 A-61601 June 2010 4. Snap the dangler onto the clip. 5. Slide the standard output tray along the rail underneath the output tray extension and push it back until it is securely in place. A-61601 June 2010 2-7 Connecting the power cord and USB cable When the Picture Saver System Software has been installed, connect the power supply, power cord and USB cable to the scanner. Refer to the illustration below for making proper connections. Make sure the power outlet is located within 1.52 metres (5 feet) of the scanner and is easily accessible. 1. Select the appropriate AC power cord for your region from the supply of power cords packed with your scanner. 2. Attach the power cord you selected to the power supply. NOTE: Be sure that the power cord is securely attached to the power supply. 3. Plug the output power cord from the power supply into the power port on the scanner. 4. Plug the other end of the power cord into the wall outlet. 5. Attach the USB cable to the scanner USB port, located on the back of the scanner. 6. Attach the other end of the USB cable to the proper USB 2.0 port on your PC. 2-8 A-61601 June 2010 Turning on the scanner 1. Press the button on the back of the scanner to the On (|) position. When you turn on the scanner, the LED indicator on the front of the scanner will flash as the scanner goes through a series of self tests. Please wait while the operating system synchronizes the scanner with the installed software. When the installation process is complete and ready to scan, the LED indicator will stop flashing and stay green. 2. When scanner setup is complete and you are ready to scan photos, insert the USB software dongle in a USB port on your PC. Wait for the USB software dongle to be recognized by your PC. NOTE: DO NOT LOSE THE USB SOFTWARE DONGLE! THERE IS A FEE TO REPLACE THE DONGLE. IT IS RECOMMENDED THAT YOU ATTACH THE DONGLE TO THE SCANNER USB CABLE. Starting the application software • Double-click on the application shortcut on your desktop or select Start>Programs>Kodak>KODAK Picture Saver System>Picture Saver System PS810 or PS410. The Customer Information screen will be displayed. Exiting the application software • Click the Exit icon in the lower right-hand corner on most screens or click the Close box in the upper right-hand corner. A-61601 June 2010 2-9 3 Screen Descriptions Contents Customer Order Information screen ............................................... 3-2 Scan Images screen ....................................................................... 3-3 Scan Viewer screen ........................................................................ 3-7 Scan Settings screen ...................................................................... 3-8 Enhance Picture screen................................................................ 3-10 Order Preview screen ................................................................... 3-12 Preview Details screen ................................................................. 3-13 Order Summary & Creation screen............................................... 3-15 This chapter describes the screens and icons that are available when using the Kodak Picture Saver Scanning System. All screens within the Kodak Picture Saver Scanning System provide the following icons: About: displays the software version and copyright information. Exit: closes the Kodak Picture Saver System Software. A message area is provided on all screens below the title bar. Messages are displayed in this area A-61601 June 2010 3-1 Customer Order Information screen When you launch the Picture Saver System Software, the Customer Order Information screen will be displayed. Customer Information Order # (required) — enter any text you want to add for your own reference or select a previous order by clicking on the drop-down arrow. This text is appended with the date and time for new orders. This is a required field. Up to 51 alphanumeric characters are allowed in this field. Name and Address — optionally enter the customer name, address and email address information. These are not required fields. NOTE: These fields will auto-fill with any saved values when opening a previous order and the data may be modified. • Up to 58 characters are allowed in the Last, First, Street, and City fields. • Up to 42 characters are allowed in the State/County/Country and Phone fields. • Up to 58 characters are allowed in the E-Mail field. If you enter an email address, it must be a valid email address format. • Up to 24 numeric characters are allowed in the Zip/Post Code field. NOTE: This information is saved in a .xml file format the same directory where the images are saved. Continue — displays the Scan Images screen. 3-2 A-61601 June 2010 Scan Images screen When you click Continue on the Customer Order Information screen, the Scan Images screen will be displayed. If you are re-opening an order, you may scan additional images or move to the next screen. Scan Settings — at the top of the Scan Images screen, the current Scan Settings are displayed. If these settings are not acceptable, you can change them by clicking the Settings button. For more information regarding these settings, see the section entitled, “Scan Settings screen”. 16-Up Display window — displays up to 16 images at a time. Previous — goes back to the Customer Order Information screen. Start Over — goes back to the Customer Order Information screen and clears the system of all data for the current order. The confirmation message Do you want to start over? will be displayed. Batch Scan — scans batches of photos using the Picture Saver System Scanner and displays the Scan Viewer screen. Flatbed Scan — if an optional Kodak A3 or A4 Flatbed is attached, and you select this option, photos will be scanned from the flatbed and the Scan Viewer screen will be displayed. Image Cleaner Tool — when checked, the Picture Saver System will make every attempt to eliminate any streaks in the image during the scanning process. Applying the Image Cleaner Tool does not slow down the scanning process. Frequently streaks in images are caused because the scanner has accumulated dust and dirt. Be sure your scanner is clean to help prevent streaks in images. NOTE: The Image Cleaner tool is not applied to flatbed scans. A-61601 June 2010 3-3 Settings — when selected, the Scan Settings screen is displayed which allows you to change the following settings: the batch scan mode, sharpen images, resolution and other settings. For more information regarding these settings see the section entitled, “Scan Settings screen”. Batch Information — these values will be 0 until a batch has been scanned. • Image: displays the number of the first image shown in the 16-Up Display window. • To: displays the number of the last image shown in the 16-Up Display window. • Of: displays the total number of photos scanned in the batch. Total Images: displays the total number of scanned images in the current order. Moves to the previous set of 16 images 3-4 Moves to the next set of 16 images A-61601 June 2010 Scan Images screen (continued) When you click Batch Scan or Flatbed Scan on the Scan Images screen, fullsize 1-up images will be displayed in the Scan Viewer screen as the photos are being scanned. After the batch is scanned, the Scan Viewer screen will close and the photos will be rearranged and displayed in the order they were scanned. You can edit the entire batch or individual images, or scan another batch for that customer order. NOTE: To edit an individual image, click on the thumbnail. The Enhance Picture screen will be displayed. 16-Up Display window — displays up to 16 images at a time. Rotates the image 90 degrees counter-clockwise (left). Rotates the image 90 degrees clockwise (right). Rotates the image 180 degrees. (Available on the PS810 Scanner only.) Moves to the previous set of 16 images, if any. Moves to the next set of 16 images, if any. Scanning Completed — displays the Order Preview screen. Previous — goes back to the Customer Order Information screen. Start Over — goes back to the Customer Order Information screen and clears the system of all data for the current order. The confirmation message Do you want to start over? will be displayed. Batch Scan — allows you to scan another batch of photos into the same order # from the Kodak Picture Saver System Scanner. A-61601 June 2010 3-5 Flatbed Scan — allows you to scan another photo from the flatbed. Image Cleaner Tool — when checked, the Picture Saver Scanning System will make every attempt to eliminate any streaks in the image during the scanning process. Applying the Image Cleaner Tool does not slow down the scanning process. Frequently, streaks in images are caused because the scanner has accumulated dust and dirt. Be sure your scanner is clean to help prevent streaks in images. NOTE: The Image Cleaner tool is not applied to flatbed scans. Settings — when selected, the Scan Settings screen is displayed which allows you to change the following settings from batch to batch: the batch scan mode, sharpen images and the resolution. For more information regarding these settings see the section entitled, “Scan Settings screen”. Redo Batch Scan/Redo Flatbed Scan — allows you to rescan and replace the last batch of scanned images and displays the Scan Viewer screen. Auto Rotate — when selected, the Picture Saver Scanning System will make every attempt to properly automatically rotate images to the correct orientation. This option works most effectively for photos with faces; therefore some photos may still need to be rotated manually. For two-sided scans, the back side image is automatically rotated with the same orientation as the detected orientation for the front side image. ReTouch Batch — automatically enhances (e.g., color, contrast, brightness, etc.) images scanned as color in a batch. When this option is selected, an Image Retouch progress bar is displayed at the top of the screen. Batch Information — these values will be 0 until a batch has been scanned. • Image: displays the number of the first image shown in the 16-Up Display window. • To: displays the number of the last image shown in the 16-Up Display window. • Of: displays the total number of photos scanned in the batch. 3-6 A-61601 June 2010 Scan Viewer screen When you click Batch Scan, Flatbed Scan, Redo Batch or Redo Flatbed Scan or Redo Scan, the Scan Viewer screen will be displayed. The screen will display images one at a time while scanning, then close automatically when scanning is completed. Pause Display/Continue Display — when selected, will hold the currently displayed image. When selected again, will refresh to the most recently scanned image. Return — returns to the Scan Images or Enhance Picture screen. The Scan Viewer refresh rate may be adjusted to show every image or to sample the scanned images from every image up to every tenth image. The Scan Viewer screen may also be disabled. Refer to Chapter 7, Application Configuration for more information. A-61601 June 2010 3-7 Scan Settings screen The Scan Settings screen allows you to change the default settings used in the scanning process. Scan as — select either Color or Grayscale. NOTE: Color scanning is recommended for most photos, including black and white and grayscale photos, so Retouch and Sharpen processing may be applied to the scanned images. Use Grayscale scanning for exception processing if color scan results are not what you desired. Mode — select one of the following batch scan modes: • Front Side — captures the front side of the photo that is in the input tray. This is the recommended mode for photos. • Back Side— captures the back side of the photo that is in the input tray. • Two Sided — captures both sides of the photo as two separate image files labeled A and B. NOTE: Photos should always be scanned face up. Resolution — allows you to select the dots per inch (dpi), which affects the size of the image. The options are: 300, 600 and 1200 dpi. The default is 300 dpi. In most cases, 300 dpi is sufficient. Selecting 600 dpi or 1200 dpi increases scanning and processing time. 3-8 A-61601 June 2010 Sharpen Images — sharpens the focus and edges of the scanned image. If this option is selected, all photos within the batch (the stack of photos to be scanned) will be sharpened unless the setting is changed again. For the Picture Saver Scanning System PS810 Scanner, sharpening is applied when the images are scanned instead of just after scanning is completed. The options are: • None: no sharpening will be done. This is the default. • Low: low amount of sharpening applied. • High: high amount of sharpening applied. NOTE: Low is the recommended sharpening setting in most cases where sharpening is desired. This option is not recommended for grayscale images. Compression — select one of the following compression settings. Best is the default. • Best — optimum compression, best image quality. Creates a smaller file size than Superior compression. Select Best if you want standard size reprints of scanned image files. • Superior — minimum compression, superior image quality. Creates a file that is 5 to 10 times larger than Best compression, which will impact performance. Select Superior if you want to reprint enlargements of scanned image files. Transport timeout — allows you to set the amount of time the scanner will wait after the last photo enters the transport before the transport timeout action is taken. You can specify a time delay setting from 1 to 20 seconds to allow more time to insert the next photo or document into the current batch. Output Media — determines whether files are partitioned to fit onto a Kodak Picture CD, CD or DVD based on file size. • Prompt for Media: if selected, you will be asked to select Kodak Picture CD, CD or DVD output after scanning is complete. A-61601 June 2010 3-9 Enhance Picture screen When you click on a thumbnail on the Scan Images screen, the image will be displayed in the Enhance Picture screen. Original Image/Enhanced Image — the Original Image window displays the image as it was scanned. When you select one of the Enhanced Image icons (e.g., Rotate 90 degrees), the changes will be displayed in the Enhanced Image window. When you are finished, a message will be displayed asking if you want to save the changes. Return — goes back to the Scan Images screen. Start Over — goes back to the Customer Order Information screen and clears the system of all data for the current order. The confirmation message Do you want to start over? will be displayed. Moves to the previous image 3-10 Moves to the next image A-61601 June 2010 Enhance Image icons Deletes the selected image. Replaces the current image with the rescanned images. If multiple photos are rescanned, the current image is replaced and the rescanned images are inserted in place into the order. If reverse scan order is turned on, then the image order will be reversed the same as a batch scan. When rescanning multiple images, either all of the rescanned images may be saved or none of the images. You may select to rescan the photos Front Side, Back Side or Both Sides or from the flatbed, if a flatbed is attached. Scanned images will be displayed in the Scan Viewer screen. Enhances the colors, contrast, brightness, etc. in the scanned image. This option applies to black and white and color images scanned as color. Removes the red eye in the scanned image. This option applies to color images scanned as color. Rotates the image 90 degrees to the left (counter-clockwise). Rotates the image 90 degrees to the right (clockwise). A-61601 June 2010 3-11 Order Preview screen When you click Continue on the Scan Images screen, the Order Preview screen is displayed. This screen allows you to preview and modify your images before completing this customer order. By default, the maximum folder size is 550 MB for Kodak Picture CD, 650 MB for CDs and 4.4 GB for DVDs. If a customer order contains more images than can fit on the CD or DVD, multiple folders will automatically be created while scanning. For more information on setting folder sizes, see the section entitled, “Application configuration” in Chapter 7. Display window — displays the folder(s) of scanned photos. You can click on a folder to view the contents. Moves to the previous set of folders. Moves to the next set of folders. Continue — displays the Order Summary and Creation screen. Previous — goes back to the Customer Order Information screen. Start Over — goes back to the Customer Order Information screen and clears the system of all data for the current order. The confirmation message Do you want to start over? will be displayed. This Order — provides a summary of the folders within this customer order. • Folder: displays the number of the first folder shown in the Order Preview window. • To: displays the number of the last folder shown in the Order Preview window. • Of: displays the total number of folders in this customer order. 3-12 A-61601 June 2010 Preview Details screen When you click on a folder on the Order Preview screen, the Preview Details screen is displayed. This screen allows you to preview the photos within a selected folder and enhance them if necessary. 16-Up Display window — displays up to 16 images from the selected folder. Rotates the image 90 degrees counter-clockwise (left). Rotates the image 90 degrees clockwise (right). Rotates the image 180 degrees. (Available on the PS810 Scanner only.) Moves to the previous set of 16 images. Moves to the next set of 16 images. Continue — displays the Order Preview screen. Start Over — goes back to the Customer Order Information screen and clears the system of all data for the current order. The confirmation message Do you want to start over? will be displayed. Retouch Folder— automatically enhances the colors, contrast, brightness, etc. of all the black and white or color images scanned as color mode within the selected folder. Auto Rotate — when selected, the Picture Saver Scanning System will make every attempt to properly automatically rotate images to the correct orientation. This option works effectively for photos with faces, therefore some photos may still need to be rotated manually. A-61601 June 2010 3-13 For two-sided scans, the back side image is automatically rotated with the same orientation as the detected orientation for the front side image. NOTE: Auto rotate is slower for grayscale images. Therefore, it is recommended that you scan black and white photos as color images and use grayscale scanning for exception processing if color scan results are not what you desired. This Folder — provides a summary of the images within this folder. • Image: displays the number of the first image shown in the 16-Up Display window. • To: displays the number of the last image shown in the 16-Up Display window. • Of: displays the total number of images in the folder. • Total Images: displays the total number of scanned images in this customer order. 3-14 A-61601 June 2010 Order Summary & Creation screen When you click Continue on the Order Preview screen, the Order Summary and Creation screen is displayed. This screen allows you to finalize your order. Display window — displays the information previously entered on the Customer Order Information screen. It also provides the number of photos scanned and the total size of the images. If desired, you can change any customer information except the Order #. Finalize Order — completes this order. You can optionally print the Order Summary as part of order completion. Previous — displays the Order Preview screen. Start Over — goes back to the Customer Order Information screen and starts a new order. The confirmation message Do you want to start over? will be displayed. A-61601 June 2010 3-15 Print Order Details: • if selected, allows you to print the order summary using the operating system’s Print dialog box. A message will be displayed asking if you want to start another scan session. • if not selected, a message will be displayed asking if you want to start another scan session. If you do not start another scan session, the application will close. If you do start another scan session, the Customer Order Information screen will be displayed. Burn CD/DVD The Burn CD/DVD dialog box will be displayed allowing you to burn this order to a CD or DVD. You can also add other files or folders to the same CD/DVD. The Burn Kodak Picture CD dialog box is described in the next section. NOTE: This button may be disabled if the user does not have permission to burn CDs and DVDs. Refer to the section entitled, “Application configuration” in Chapter 7 for more information. Burn Files tab • Destination drive: allows you to select the CD/DVD drive where you want to write your images to media. • Files to burn: defaults to the customer order folder when the completed customer order fits on one of the selected media (CD, DVD). If more than one media is needed, then each folder in the order will be invoked separately for burning (FD-01, FD-02, etc.). • Add Files: use to add files to the list of files and folders to burn. • Add Folder: use to add one folder at a time to the list of files and folders to burn. 3-16 A-61601 June 2010 • Remove Items: allows you to select files or folders to remove from the list of files and folders to burn. • Disc Label: defaults to the order number. You can change the default. Up to 32 characters are allowed in this field. • Close media: defaults to checked, which will finalize the CD/DVD to play in other PCs. • Eject when finished: if checked, will automatically eject the CD/DVD when burning is complete. • Verification: after burning is complete, you can select None (no verification will take place) or select a Quick or Full verification process that the data was burned successfully. • Burn/Cancel — click this button to start or cancel a burn. Cancelling a burn in progress may result in an unusable CD/DVD. There may be a delay after selecting Burn while the media spins up, before burning starts. • Return — click this button to return to the Order Summary screen. Burn Kodak Picture CD The Burn Kodak Picture CD dialog box will be displayed allowing you to burn this order to a Kodak Picture CD. NOTE: This button may be disabled if the user does not have permission to burn CDs and DVDs. Refer to the section entitled, “Application configuration” in Chapter 7 for more information. A-61601 June 2010 3-17 Burn Files tab • Destination drive: allows you to select the CD/DVD drive where you want to write your images to media. The media for the Burn Kodak Picture CD must be a Kodak Picture CD. • Files to burn: defaults to the Folder FD-01 when the completed order fits on one Kodak Picture CD. If more than one media is needed, then each folder in the order will be invoked separately for burning (FD-01, FD-02, etc.). The folders will all be burned to the Kodak Picture CD in \PICTURES. • Disc Label: defaults to Kodak Picture CD and should not be changed. • Close media: is checked and may not be unchecked which will finalize the Kodak Picture CD to play in other PCs and supported DVD players. • Eject when finished: if checked, will automatically eject the Kodak Picture CD when burning is complete. • Verification: after burning is complete, is always set to Full Verification for Kodak Picture CD. • Burn/Cancel — click this button to start or cancel a burn. Cancelling a burn in progress may result in an unusable Kodak Picture CD. There may be a delay after selecting Burn while the media spins up, before burning starts. • Return — click this button to return to the Order Summary screen. Copy to The Copy To dialog box will be displayed allowing you to copy your order to another location such as a USB drive or network drive. The pictures will remain on the hard drive in the order directory, by default C:\Scanned_Pictures. NOTE: To optionally create a new folder, enter a new folder name into the text box below the Make New Folder button, then click Make New Folder. 3-18 A-61601 June 2010 4 Scanning Photos Contents Getting your scanner ready to scan ................................................ 4-1 Getting your photos ready to scan .................................................. 4-3 Handling guidelines......................................................................... 4-5 Scanning your photos ..................................................................... 4-6 Getting your scanner ready to scan Even though your scanner can be tilted to an upward and downward position, it is strongly recommended that you scan your photos in the downward position. Downward position 1. Be sure the scanner is on and ready to scan (green indicator light is on and constant). 2. Press and hold the tilt button and rotate the scanner away from you to place your scanner in the downward position. IMPORTANT: When using the tilt feature, be sure the scanner cover is closed. A-61601 June 2010 4-1 3. Adjust the side guides (by sliding them in or out) to accommodate the size of the photos you are scanning. 4. Adjust the input tray. If you have a PS410 Scanner, you can scan photos with the input tray open or closed. Feed your photos with the input tray open if you are scanning a batch of photos. Input tray - open position Input tray - closed position If space is limited and you want to close the input tray, you can easily feed photos one at a time. 4-2 A-61601 June 2010 5. Adjust the output tray (if you installed it) to accommodate your scanning needs. • The standard output tray can be positioned so it lies flat on the table. This position works well for scanning a few photos at a time. • The output tray can be extended to accommodate photos up to 14 inches in length. Getting your photos ready to scan 1. When organizing your photos for scanning, stack the photos so the edges are aligned and centered in the input tray. This allows the feeder to introduce photos into the scanner one at a time. NOTE: Do not overfill the PS810 Scanner above the height of the guides. 2. Remove all staples and paper clips before scanning. Staples and paper clips on photos may damage the scanner and photos. 3. Any inks and correction fluids on the photos must be dry before scanning is started. 4. Place the photos you want to scan in the input tray of the scanner. Be sure the photo(s) you want to scan are face up (see below). NOTES: For the PS810 Scanner only. • If you encounter problems feeding large stacks of photos, place the first 25 photos in the tray and start scanning; then place the rest of the stack in the tray on top of the small stack of photos. • You may have to tap the bottom of the stack into the feeder periodically to ensure the photos feed properly. A-61601 June 2010 4-3 NOTE: If you want to keep your photos in a specific order, do the following: Take your photos and place them face up on the table. Take the first batch from the top of this stack and place them face up in the scanner. Select Batch Scan. When the stack is completely scanned and the scanner has stopped, place another stack in the scanner and select Batch Scan. When you are using this method, the scanner should be allowed to stop after each batch is scanned, otherwise the photos will not be in the desired order. Photo Prior versions This version 1 XXXX_09.jpg XXXX_01.jpg 9 XXXX_01.jpg XXXX_09.jpg Alternatively, take your photos and place them face down on the table. Take your first batch from the top of this stack and place them face up in the scanner. For example, if your stack has 9 photos, you would place them face down on the table so that photo 1 is facing the table, and the back of photo 9 is on the top of the stack. If you take the first 5 photos on the top of this stack (9,8,7,6,5) and place them face up in the scanner and scan them, as the scanner empties, place the rest of the photos (4,3,2,1) in the scanner face up. When the stack is completely scanned, the software will reorder the image files so that photo 1 will be image 1 and photo 9 will be image 9, etc. When you are using this method, do not stop the scanner during scanning, otherwise the photos will not be in the desired order. You may want to increase the transport timeout using this method. 4-4 A-61601 June 2010 Handling guidelines Before scanning a batch of photos, review the following guidelines to save time and improve efficiency. Refer to Chapter 6, Achieving Good Quality Images for detailed information regarding photo handling and the importance of scanner cleanliness. • Handle photos with care! Be sure your hands are clean or wear clean white cotton gloves. Avoid touching the photographic surface. • Fragile or precious photos should be scanned using the Kodak A3 or A4 Flatbed Accessory to eliminate the risk of damage from automated handling. • Use the scanner in a clean, dust-free environment. • Cover the scanner when it is not in use. • Avoid unnecessary bending and flexing of photos. • Due to copyright laws, any professionally taken photos that are copyrighted cannot be scanned without written permission from the owner. • Two-sided photo scanning: - If you have a batch of photos where both sides of some photos need to be scanned, group these photos together and scan them in a separate batch. This will save time deleting unwanted blank images. - If you need to rescan one side of a two-sided photo, select the side you want to rescan, otherwise select Two-sided to rescan both sides. • If you have a batch of photos that need color enhancement, brightness adjustment, etc., group these photos together. When you select Retouch Batch after scanning, the application software enhances the entire batch of images at the same time. • When you delete an image in a display of 16 on the Enhance Picture screen, the display will shift to include the first image from the next group of 16 images to be displayed. • For the PS410 Scanner only: If you use Sharpen Image at 600 or 1200 dpi, the processing time will be significantly increased. This option is not recommended for grayscale images. A-61601 June 2010 4-5 Scanning your photos Before you begin, be sure the Picture Saver System Scanner is on and in the Ready state and the USB software dongle is inserted in a USB port on your PC. 1. Double-click on the Picture Saver System Software shortcut on the desktop, or select Start>Programs>Kodak>KODAK Picture Saver System>Picture Saver System PS410 or PS810. A splash screen will be displayed while the system initializes; then the Customer Order Information screen will be displayed. 2. Enter up to 51 alphanumeric characters in the Order # field to identify this order or select a previous order by clicking on the dropdown arrow. You must make an entry in this field. 3. If desired, enter the last name, first name, phone, street, city, state/ county/country, zip/post code and email information in the available fields. This data will auto fill with any data previously entered when re-opening an order and the data may be modified. 4-6 A-61601 June 2010 4. Select Continue. The Scan Images screen will be displayed. The Scanning Completed button will be active if the order already contains photos to allow you to proceed to the following screens. 5. Place a batch of photos in the scanner’s input tray (for a Batch Scan) or as a single photo on the flatbed platen (for a Flatbed Scan). Be sure the photos you want to scan are facing up properly. NOTES: • For best feeding performance always scan the photos with the scanner body tilted to the downward position and with photos face up and oriented as shown below. • Photos will be fed into the scanner from the bottom of the stack. Therefore, if you want your photos scanned in a specific sequence, feed your photos as described in the section entitled, “Getting your photos ready to scan” earlier in this chapter. A-61601 June 2010 4-7 6. Select Image Cleaner Tool if you want the scanner to attempt to eliminate any streaks in the image after scanning. 7. Click Settings if you want to change any of the default scan settings (i.e., mode, resolution, sharpen images, etc.). NOTE: You can change the settings anytime before starting a Batch or Flatbed scan. 8. Click Batch Scan or Flatbed Scan. The message Scanner lamps are warming may be displayed. Scanning will start when the lamps are ready (usually within a few seconds). NOTES: • If you are using an optional Kodak A4 Flatbed or Kodak A3 Flatbed, the photo must always be placed face down on the platen. • When Batch Scan is selected, you have 1 to 20 seconds to place photos into the Picture Saver System Scanner depending on the transport timeout value. As photos are being scanned, the scanned images will be displayed 1-up in the Scan Viewer screen. Pause the Scan Viewer display to look for streaks, double-feeds, etc. The scanner will not stop. To stop the scanner, pull the rest of the photos out of the feeder. 4-8 A-61601 June 2010 When the Scan Viewer screen is closed, the Scan Image screen will be displayed. 9. If you do not need to make any changes and are finished scanning all photos in this customer’s order, click Scanning Completed. 10. If you want to scan more photos, make enhancements, etc. these options are available: • If you want to scan another batch of photos for this order, place more photos in the input tray and click Batch Scan. • If you want to scan a single photo using the A3/A4 Flatbed Accessory, place the photo on the flatbed and click Flatbed Scan. • Use the rotate arrows on each displayed image to rotate as desired, or select Auto Rotate for the Picture Saver System Software to make every attempt to automatically rotate images to the correct orientation. This option works effectively for photos with faces; therefore, some photos may still need to be rotated manually. • If you want to enhance the colors, contrast, brightness, etc. of all of the images scanned as color in the scanned batch, click Retouch Batch. • If you want to rescan and replace the last flatbed or batch of scanned images, place the stack of photos back in the input tray or flatbed and click Redo Batch Scan. The 16-Up Display window will be cleared, and the rescanned images will be displayed on the screen. • If you want to edit an individual image (e.g., rotate, delete, retouch, etc.), click on the image you want to enhance. The Enhance Picture screen will be displayed. A-61601 June 2010 4-9 • Redo scan may be used to replace a multi-feed image with images from multiple photos. 11. Make any desired changes, then click Continue. The message Are you done scanning this order? will be displayed. 12. Click Yes. The Order Preview screen will be displayed. 13. Select the folder that you want to preview. 4-10 A-61601 June 2010 The Preview Details screen will be displayed. 14. From the Preview Details screen you can make any final changes. When finished, click Continue. The Order Preview screen will be displayed. 15. If you want to review the contents of the folder one more time before finishing your order, select the desired folder, otherwise, click Continue. A-61601 June 2010 4-11 The Order Summary & Creation screen will be displayed. 16. Verify that all the information in the order summary is complete. Edit customer information if desired. • If you want to print the order summary, check the Print Order Details check box. When you click Finalize Order, the Print dialog box will be displayed allowing you to print the order summary. 4-12 A-61601 June 2010 • If you want to burn a data CD or DVD, click Burn CD/DVD and make your selections on the Burn CD/DVD screen. • If you want to burn a Kodak Picture CD, click Burn Kodak Picture CD and make your selections on the Burn CD/DVD screen. • If you want to Copy your order to another location, click Copy to to select the desired destination. When you are finished, the message Do you want to start a new Kodak Picture Saver System Scan Session? will be displayed. 17. If you want to start a new scan session, click Yes. Otherwise, click No to close the Kodak Picture Saver System Software. Unless you changed the default at installation, scanned images can be found at C:\Scanned_Pictures. These images can be handled in a variety of ways: uploaded to a photo management system, burned to CD/DVD, printed, emailed, etc. When the order is finalized, an .xml file will also be created that contains information about that customer order. The .xml file can be found within the scanned images directory. A-61601 June 2010 4-13 5 Maintenance Contents Opening the scanner cover............................................................. 5-1 Cleaning procedures....................................................................... 5-2 Cleaning the rollers ................................................................... 5-2 Cleaning the separation module................................................. 5-3 Cleaning the feed module .......................................................... 5-4 Vacuuming the scanner.............................................................. 5-6 Cleaning the imaging area ......................................................... 5-6 Running a transport cleaning sheet............................................ 5-7 Replacement procedures ............................................................... 5-8 Replacing the separation module and tires ................................ 5-8 Replacing the pre-separation pad ............................................ 5-10 Replacing the feed module and tires ........................................ 5-11 Adjusting the pre-separation roller tension ................................... 5-13 Supplies and consumables .......................................................... 5-13 Opening the scanner cover 1. Before opening the scanner cover, be sure the input tray is in the open position a(PS410 Scanner only) and, if the optional output tray and/or dangler are attached, remove them. 2. Press and hold the scanner cover release lever and pull the scanner cover down. 3. When you finish cleaning the scanner or replacing a part, close the scanner cover with both hands. A-61601 June 2010 5-1 Cleaning procedures Your scanner needs to be cleaned periodically. If your photos do not feed easily, if several photos feed at the same time or if streaks appear on your images, it is time to clean your scanner. The section entitled, “Supplies and consumables” at the end of this chapter provides a listing of the supplies required to clean your scanner. IMPORTANT: Use only non-flammable cleaners such as those provided through Kodak Parts Services. Do not use household cleaners. Allow surfaces to cool to ambient temperature before use. Do not use cleaners on hot surfaces. Use adequate ventilation. Do not use cleaners in confined areas. NOTES: • Before beginning cleaning procedures, disconnect the electrical power. • Wash your hands with soap and water after performing maintenance procedures. Cleaning the rollers 1. Open the scanner cover. 2. With a roller cleaning pad, wipe the feed rollers from side to side. Rotate the feed rollers to clean the entire surface. IMPORTANT: The roller cleaning pad contains sodium lauryl ether sulfate which can cause eye irritation. Refer to the MSDS for more information. 3. Dry the rollers with a lint-free cloth. 5-2 A-61601 June 2010 Cleaning the separation module The separation module should be removed from the scanner for best cleaning results. 1. Push the separation module up to snap out and lift it out of position. 2. Manually rotate and wipe the separation module tires with a roller cleaning pad. 3. Inspect the separation module. If the separation module tires show signs of wear or damage, replace the tires or the separation module. See “Replacement procedures” for more information. 4. Insert the separation module by aligning the tabs with the slots and snapping it into position. A-61601 June 2010 5-3 Cleaning the feed module • When removing or cleaning the feed module, it may be easier to access the feed module if you remove the input tray. To remove the input tray, gently push the input tray to the left or right to release the pin from the slot, and lift it out of position. • Be careful not to damage the paper present sensor when removing or cleaning around the feed module. 1. Pull against the raised edge of the feed module cover and lift it up and out of position. 5-4 A-61601 June 2010 2. Rotate the feed module forward and push it to the left to lift it out of position. 3. Manually rotate and wipe the feed module tires with a roller cleaning pad. 4. Inspect the feed module. If the feed module tires show signs of wear or damage, replace the tires or the feed module. See the “Replacement procedures” for more information. 5. Using a vacuum or cleaning pad, remove dust and debris from the feed module area. A-61601 June 2010 5-5 6. Reinstall the feed module by aligning the pins and pushing it toward the left to fit it into position. Be sure the gears are aligned and it snaps into place. Roll the feed module back into place. 7. Reinstall the feed module cover by aligning the tabs with the slots and pushing it back into position until it snaps into place. Vacuuming the scanner Before cleaning the imaging area, it is suggested that you vacuum the inside of the scanner to remove any dust and debris. Cleaning the imaging area 1. Wipe the upper and lower imaging area using a “Step 1” Brillianize Detailer wipe. Be careful not to scratch the imaging area when cleaning. 2. Wipe the upper and lower imaging area again using the “Step 2” Brillianize Detailer wipe to remove any debris and polish the surface. 3. When finished, close the scanner cover with both hands. 5-6 A-61601 June 2010 Running a transport cleaning sheet 1. Remove the wrapping from the Transport Cleaning Sheet. 2. Adjust the side guides to fit the cleaning sheet. 3. Place a transport cleaning sheet in the input tray (adhesive side facing you) in portrait orientation. 4. Using your scanning application, scan the transport scanning sheet. 5. After the transport cleaning sheet is scanned, turn it over (adhesive side facing the input tray) and scan it again. 6. Open the scanner cover and wipe the imaging area with a lint-free cloth included with the Brillianize Detailer wipes. 7. Close the scanner cover with both hands. 8. Check your image quality. 9. If necessary, repeat this procedure until all residue is removed from the rollers. NOTE: When a transport cleaning sheet gets very dirty, discard it and use a new one. A-61601 June 2010 5-7 Replacement procedures Kodak Scanners use replaceable tires that can feed a wide range of document types, sizes and thicknesses. Tire life and performance will vary based on the customer’s document set, the frequency of cleaning the paper path and tires, and following the recommended schedule for changing tires. Nominal tire life is approximately 60,000 to 125,000 photos/pages. Usage figures are not guaranteed. Customer-operating environments, document type, the condition of photos being scanned, and not following the recommended cleaning and replacement procedures, can cause the life of the consumables to vary. You should change the tires if you notice an increase in multiple feeds, stoppages, or a decrease in feeder performance that is not resolved by following the cleaning procedures. NOTES: • Before beginning replacement procedures, disconnect the electrical power. • Certain paper types (such as carbonless paper or newsprint), failure to clean regularly, and/or use of non-recommended cleaning solvents can shorten roller life. Replacing the separation module and tires 5-8 1. Push the separation module up to snap out and lift it out of position. • If you are replacing the separation module, insert the new separation module by aligning the tabs with the slots and snapping it into position. • If you are replacing the tires, continue with Step 2. A-61601 June 2010 2. Holding onto the separation module, rotate the release lever back so you can access the separation roller. CAUTION: Use caution as the release lever is spring-loaded and will snap back if you do not hold it in place. 3. Remove the separation roller from the separation module housing. 4. Remove each tire by sliding the tire off the core. 5. Install each new tire by gently pulling it over the core. IMPORTANT: Do not overstretch the tire, it may tear. 6. Reinstall the separation roller in the separation roller housing. Be sure the separation roller snaps into place. 7. Reinstall the separation module by aligning the tabs with the slots and snapping it into position. A-61601 June 2010 5-9 Replacing the preseparation pad If you have the optional document separation module for the Kodak Picture Saver System Scanner and if you need to install or replace the pre-separation pad, follow these steps. 1. Remove the separation module from the scanner by following the steps previously described in “Replacing the separation module and tires”. 2. Hold the separation module in both hands and locate the two side tabs which protrude slightly from the back of the separation module. 3. Push down on the side tabs until the pre-separation pad protrudes slightly from the front of the separation module. 4. Grasp the pre-separation pad and pull it out of the separation module. 5. Discard the worn pre-separation pad. 6. Align the side tabs of a new pre-separation pad with the slots on the separation module. 7. Push the pre-separation pad firmly in the slots until the preseparation pad flap rests lightly against the separation module tires. 8. Reinstall the separation module by aligning the tabs with the slots and snapping it into position. 5-10 A-61601 June 2010 Replacing the feed module and tires NOTE: The paper present sensor is located to the left of the feed module. Be careful not to damage the paper present sensor when removing or cleaning around the feed module. 1. Push against the raised edge of the feed module cover and lift it up and out of position. 2. Rotate the feed module forward and push it to the left to lift it out of position. A-61601 June 2010 • If you are replacing the feed module, insert the new feed module by aligning the pins and pushing it toward the left to fit it into position. Be sure the gears are aligned and it snaps into place, then go to Step 5. • If you are replacing the tires, continue with Step 3. 5-11 3. Remove each core assembly by lifting up and out of position and slide each tire off of the core. 4. Install each new tire by gently pulling it over the core and replace the core assembly in the feed module. NOTE: You may need to slide the shaft to the right or left so the core fits properly within the feed module housing IMPORTANT:Do not overstretch the tire; it may tear. 5. Reinstall the feed module by aligning the pins and pushing it toward the left to fit it into position. Be sure the gears are aligned and it snaps into place. Roll the feed module back into place. 6. Reinstall the feed module cover by aligning the tabs with the slots and pushing it back into position until it snaps into place. 5-12 A-61601 June 2010 Adjusting the preseparation roller tension If you are experiencing multi-feeds or document jams, it may be necessary to adjust the pre-separation roller tension. 1. Remove the separation module from the scanner by following the steps described previously in “Replacing the separation module and tires”. 2. Locate the spring on the separation module. 3. Lift the spring from the holder and move it to the left or right as desired to adjust the tension. 4. When finished, reinsert the separation module by aligning the tabs with the slots and snapping it into position. Supplies and consumables Contact your scanner supplier to order supplies. Description CAT No. Kodak Feed Rollers / for i1200/i1300 Series Scanners (qty. 12) 148 4864 Kodak Gentle Photo Separation Module 169 5097 Kodak Separation Module / for i1200/i1300 Series Scanners (for document scanning) 173 6115 Kodak Feed Module / for i1200/i1300 Series Scanners 826 9607 Kodak Digital Science Roller Cleaning Pads (qty 24) 853 5981 Kodak Digital Science Transport Cleaning Sheets (qty 50) 169 0783 Brillianize Detailer Wipes / for Kodak Scanners 826 6488 Optics Cleaner Pad 868 3724 Kodak Picture CD (50 CD beehive) 187 6663 NOTE: Items and catalog numbers are subject to change. A-61601 June 2010 5-13 6 Achieving Good Quality Images Contents Scanning environment .................................................................... 6-1 Handling photographs..................................................................... 6-1 Keeping your scanner clean ........................................................... 6-3 Photo scanning ............................................................................... 6-4 Streak removal ................................................................................ 6-4 Banding........................................................................................... 6-5 Scanning environment Dirt and dust can hinder photo scanning operations by adding streaks to digital images. Dirt and dust can also promote scratching of photos, both during and after scanning. Follow these recommendations to keep your scanning environment as clean as possible: • Vacuum the scanner and the surrounding area frequently. • Keep your scanning environment as free from dirt and dust as possible. Use care when dusting surfaces around the scanner. Dusting quickly and carelessly just redistributes dust in other surrounding areas. • Use the dust cover when the scanner is not in use. When removing the dust cover from the scanner, if the dust cover has accumulated dust, carefully remove the dust cover and shake it free of dust in a location away from the scanner. • Use the scanner in an area where the relative humidity is at least 50%. Dry environments leads to static which promotes the accumulation of dust. Handling Photographs Be sure your photos are clean before scanning them. Scanning dirty photos may cause more dirt and dust to accumulate in the scanner. To minimize dirt and dust build-up in the scanner and prevent possible streaking, consider the following: • Wear gloves — wearing cotton gloves while handling photographs may reduce the oils from your hands getting on the photos and minimize the amount of dirt and dust that collects in the scanner. • Cleaning photos — gently vacuum older prints that appear to be dusty. An alternative approach to cleaning photos is to use a microfiber cloth (included with the Brillianze Detailer wipes) or similar wipes available from a photo retailer, which are lint-free, ultra-soft disposable non-abrasive wipes. They are safe to use on emulsions, optics, scanners and CD’s. Dust should always be removed in a way that will not harm the original photo. A-61601 June 2010 6-1 • Adhesives — sticky substances such as glue and other albumrelated adhesives on photos, can be transferred to the imaging area of the scanner. Remove the adhesive with appropriate cleaners. Photos with adhesive substances can also be scanned from the Kodak A3 or A4 Flatbed Accessory thus preventing these substances from gathering in the scanner. • Uncurling photos — photos that have significant curl may not transport effectively through the scanner. If possible, stacks of photos may be safely uncurled before scanning. NOTE: Photos that are severely curled can either be rotated 90 degrees so the curl is not in the direction of the transport or scanned from the Kodak A3 or A4 Flatbed Accessory. • Fanning photos — for reliable feeding, fan the photos before scanning. • Always place a blank placeholder top sheet on top of the stack of photos being scanned. This top sheet protects the top photo from tire marks as the last photo before the top sheet is fed into the scanner. This top sheet is a good place to record customer information since it will be scanned with the photos. 6-2 A-61601 June 2010 Keeping your scanner clean For best scanning results it is suggested that you frequently perform a quick cleaning sequence in between your routine, thorough cleaning procedures. This level of cleaning can be done frequently, perhaps as often as every 100 prints or when streaks appear on an image(s). Refer to Chapter 5, Maintenance for detailed cleaning procedures. To do a quick cleaning: 1. Open the scanner cover and look at the imaging area for any noticeable dust particles. 2. Wipe the imaging area with a microfiber cloth to remove any loose dust particles. 3. After wiping the glass, re-inspect for any visible dust particles. 4. Close the scanner cover and evaluate the subsequent scans. If streaking or other problems remain, it may be necessary to do a more thorough cleaning. You can: • Wipe the imaging area with Brillianize Detailer wipes. These wipes provide an excellent, alcohol-free cleaning process. This two-step process includes a wet de-static wipe and a dry siliconbased polish that leaves the scanner with a clean, clear, antistatic finish. • Run a transport cleaning sheet through the scanner to pick up loose dust particles, especially on the rollers. Depending on how dirty the scanner is, these sheets can be used several times. Discard the cleaning sheet when it is very dirty. • For more extensive cleaning, see Chapter 5. A-61601 June 2010 6-3 Photo scanning For the best scanning results the following is suggested: • Place your photos face-up in the input tray. This orientation minimizes scratching of the print emulsion. • The Kodak Picture Saver System Scanner is shipped with the Kodak Separation Module / for i1200/i1300 Series Scanners and with the pre-separation pad un-installed. If you encounter problems when feeding photos through the scanner, especially curled photos, you can install the pre-separation pad and/or install the Kodak Separation Module / for i1200/i1300 Series Scanners. For pre-separation pad installation procedures, see “Replacing the pre-separation pad” in Chapter 5, Maintenance. For instructions on replacing the separation module, see “Replacing the separation module and tires” also in Chapter 5. IMPORTANT: Use caution when scanning photos with the preseparation pad installed. Internal testing has shown a higher risk of scratching on the prints. Reducing streaks The Kodak Picture Saver Scanning System software has been enhanced to reduce the occurrence of streaks in your images. The best method to obtain streak-free images is to keep the scanner imaging area clean. The Picture Saver Scanning System software provides an option called Image Cleaner tool. When this option is checked, the software will attempt to remove any streaks that may occur in a scanned image from the dust in the scanner. In most cases, corrections are either undetectable or very hard to detect. However, based on the size of the streak and the image content where the streak exists, there may be a slightly observable correction artifact remaining. In almost all cases, this correction artifact is preferable to the actual streak. Monitoring Streaks — review images on the Scan Viewer screen and if streaks are detected, pull the rest of the photos from the feeder to stop the scanner. It is best to scan photos in smaller batches (approximately 50) then rescan these images as necessary. 6-4 A-61601 June 2010 Banding Banding can occur when photos are curled in landscape orientation and fed through the scanner. If you experience an issue with curled photos that generate horizontal bands on images, it is suggested that you rotate the photos by 90 degrees and feed the photos in the scanner so the curl is not in the direction of the transport. This may eliminate or minimize the banding. NOTE: It is suggested that you feed photos top first to minimize banding in light areas at the top of photos. Top Place a blank placeholder top sheet on top of the stack of photos being scanned. This top sheet can reduce banding and also protects the top photo from tire marks as the last photo before the top sheet is fed into the scanner. This top sheet is a good place to record customer information since it will be scanned with the photos. A-61601 June 2010 6-5 7 Troubleshooting Contents Problem solving .............................................................................. 7-1 Installation issues............................................................................ 7-3 Application issues ........................................................................... 7-3 Application configuration................................................................. 7-4 Data removal................................................................................... 7-5 Error codes ..................................................................................... 7-6 LED codes ...................................................................................... 7-9 Contacting Service.......................................................................... 7-9 Problem solving Occasionally you may encounter a situation with your scanner where it may not function properly. Use the chart below as a guide to check possible solutions to help you resolve the situation before calling Technical Support. Problem Possible Solution Photos are jamming or multiple photos Make sure that: are feeding • the side guides are adjusted for the width of the photos you are scanning. • the output tray is adjusted for the length of the photos you are scanning. • all photos meet the specifications for size, weight and type as outlined in Appendix A, Specifications. • the scanner and tires are clean. • the spring on the pre-separation module is adjusted to the proper tension. See the procedures in Chapter 5, Maintenance. • the feed module and pre-separation module are installed properly and securely in place. See the procedures in Chapter 5, Maintenance. • Photos sometimes stick due to static electricity. Fan the photos and make sure the ambient humidity is sufficient. To remove a photo jam: IMPORTANT: Be sure the input tray is up before opening the cover (PS410 Scanner only). Do not pull the jammed photo out of the scanner; open the scanner cover first. • Open the scanner cover. • Remove any jammed photo(s) from inside the scanner. • Close the scanner cover and resume scanning. A-61601 June 2010 7-1 Problem Possible Solution Scanner will not scan/feed photos Make sure that: • the power cord is plugged securely into the back of scanner and the wall outlet. • the power supply, green LED is lit. • the power switch is on. • the wall outlet is not defective (call a licensed electrician). • the PC was restarted after installing the software. • photo(s) is making contact with the feed rollers. If you are feeding several photos in the upright position, and the transport will not start, it may be necessary to fan the bottom photos so the feed rollers can grasp the first photo and start the feeding process, or use the tilt button to rotate the scanner in the downward position. Application display windows and screens are distorted Check the dpi settings in the Display Properties. The settings should be set to Normal size, 96 dpi with 32-bit color. No images are being displayed • Be sure the side you want to scan is facing forward (not facing the input tray). For more information, see the section entitled, “Getting your photos ready to scan” in Chapter 4, Scanning Photos. Images are not being cropped correctly • Images are not being cropped correctly from the batch scanner. Rescan and adjust the side guides for the width of the photos you are scanning. • Images are not being cropped correctly from the flatbed. Try placing a contrasting background behind the photograph and rescan. Roller marks appear on the photo after Clean the rollers. See the procedures in Chapter 5, Maintenance. scanning Streaks are running through a color photo • The scanner is dirty and needs to be cleaned. Refer to the “Cleaning procedures” in Chapter 5, Maintenance. • Select the Image Cleaner tool option on the Scan Images screen to eliminate or minimize streaks. • Also see the section entitled, “Keeping your scanner clean” in Chapter 6 to do a “quick cleaning” procedure. Scanner is running slow • Your PC may not meet the minimum requirements for the scanner. • The scanner is rated and designed to operate with USB 2.0, but will function in a USB 1.1 port. If you are using a USB 1.1 connection, update your connection to USB 2.0. • Scanning photos at 600 or 1200 dpi will scan slower. Cannot scan after Standby or Hibernate • Upgrade to Service Pack 2. with Microsoft Windows Vista • Disable USB power management settings on your PC for this scanner. 7-2 A-61601 June 2010 Installation issues • Unless you changed the default at installation, scanned images can be found at C:\Scanned_Pictures. These images can now be handled in a variety of ways: uploaded to a photo management system, burned to CD/DVD, printed, emailed, etc. • The Picture Saver Scanning System uses Microsoft .NET Framework 2.0. If .NET Framework 2.0 is not installed on the PC, it will be installed during installation. • If a security software application is installed on the PC, you may be asked whether you want to allow or deny installation of the Picture Saver Scanning System. Select Allow or Yes. If you inadvertently select Deny or No, open the security software application and set the permission to Allow the installation of the Picture Saver Scanning System. • Close any currently running scanner applications or applications that use a USB software dongle before starting the Picture Saver Scanning System installation and power down any attached scanners. • The USB software dongle should be plugged into a USB 2.0 port directly on the PC, not into a USB hub that is then plugged into a PC USB port. Plugging a USB 2.0 hub into a USB 1.1 port can cause the WIBU software to not load automatically (see the next issue). • If after installation of the application and plug-in of the USB software dongle, the WIBU software does not automatically load, a message may be displayed asking for the WIBU installation disk. Select that you have the software disk and choose the CD drive with the Picture Saver Scanning System Installation CD. This will complete the WIBU software installation. • Product Registration requires an internet connection. If registration fails, check your internet connection and retry. Only 5 attempts are allowed for Product Registration. If you need to register more than five times, contact Kodak Service. Application issues • The Kodak Picture Saver Scanning System has a fixed screen size of 1024 x 768. You may want to change the taskbar properties by unselecting "Keep the taskbar on top of other windows." This will keep the taskbar from covering the lower portion of the application when the screen resolution is set at 1024 x 768. You can also alternatively set the display properties to a higher screen resolution than 1024 x 768, such as 1280 x 1024 so the application does not cover the entire desktop. • If the scanner encounters E9 Document Jams when scanning at higher resolutions (600 or 1200 dpi) and the PC’s RAM is less than 3GB, then the memory should be increased to the required 3GB RAM for high resolution scanning. A-61601 June 2010 7-3 Conflicts with other applications Some image viewers and backup programs that monitor the hard drive for new image files may access files in the output folder while in use by the Picture Saver Scanning System. This may cause functions (Retouch, Rotate and Auto-Rotate) to not work properly. Turn off watched folder and backup synchronization functionality for other image products when scanning photos or uninstall the products. The HP TouchSmart Cyberlink Media Library Service (CLMLSvc.exe) and Western Digital SmartWare and Memeo Sync backup software are known to cause problems. Application configuration The Picture Saver Scanning System may be configured by modifying the PrintScan.ini file in the directory specified below for your particular Windows operating system. You can change the location for the output JPG files (Target_Path) and adjust the folder size for burning CDs, Kodak Picture CDs or DVDs. The maximum folder size can be changed by specifying a new value for the CDFolderSize, PCDFolderSize and DVDFolderSize parameters in the PrintScan.ini file. A3 and A4 Flatbed scanner rotation may be set using the FlatbedRotation parameter. Reversing the order of the photo faceup scans may be enabled/ disabled using the ReverseFaceUp parameter. The Scan Viewer may be enabled/disabled using the ShowViewer parameter. The Scan Viewer refresh rate may be slowed down using the ViewerDelay parameter. This will cause each image to remain displayed on the screen longer, therefore not all of the images scanned are displayed. The default values for other parameters are preset to optimal values or set by the Scan Settings screen and generally do not need to be modified. Additional guidance for changing specific parameters may be found in the PrintScan.ini file. PrintScan.ini folder location Windows XP: C:\Documents and Settings\All Users\Application Data\kds_kodak\Picture Saver System PS810 or PS410 Windows Vista and Windows 7: C:\ProgramData\kds_kodak\Picture Saver System PS810 or PS410 NOTE: These folders may be hidden. If so, you may need to go into the Windows operating system to display them. 7-4 A-61601 June 2010 CD/DVD burning An administrator may provide CD/DVD burning permissions for limited user rights. To reach appropriate group permissions panel in Window XP: 1. Click Start. 2. Click Run. 3. Type gpedit.msc. 4. Click OK. 5. In the Group policy interface, expand Computer Configuration, expand Windows Settings, expand Security Settings, expand Local Policies and double-click Security Options. 6. Set Devices: Restrict CD-ROM access to locally logged-on user only to Enabled. 7. Set Devices: Allowed to format and eject removable media to Administrators and Power Users or to Administrators and Interactive Users. Data removal A-61601 June 2010 It is the responsibility of the operators of the Kodak Picture Saver Scanning System to backup or delete customer orders and files from the hard drive as needed. Deleting files using the Kodak Picture Saver Scanning System Windows Explorer then emptying the recycle bin does not completely remove the files from the PC. A file shredder or eraser should be used to completely remove files and folders so they may not be recovered or restored from the hard drive. 7-5 Error codes Use the table below as a guide to check possible solutions to problems you may encounter when using the Kodak Picture Saver Scanning System. Error Code Message Description Access to destination folder XXXX could not Verify that there is a valid Target_Path for the scanned be set exiting the application. photos in the PrintScan.ini file. Burn CD/DVD and Burn Picture CD buttons Run as Administrator or have the administrator give are disabled. limited rights users permission to burn CD/DVDs. Refer to Chapter 7, Application Configuration. 10, 11, 12, 23 Failure to communicate with the scanner. Please retry. If this error persists, please contact Support with error code XX. 105, 106, 107, 108, 109 Failure to communicate with the flatbed Verify that the flatbed is attached properly to the batch scanner. Please retry. If this error persists, scanner. If the error persists, contact Kodak Service. please contact support with error code 10X. 110, 111, 112, 113, 114 Image Cleaner Tool failure. Please retry. If this error persists, please contact support with error code 11X. Contact Kodak Service. 186 System configuration error. Please contact Kodak support. Exiting.... If the problem persists, contact Kodak Service. 1001 Error Code: 1001. Installation error. Could Verify that a valid PrintScan.ini file exists. Reinstall the not fetch image processing defaults. Please Kodak Picture Saver Scanning System. Refer to Chapter 2, Installation. check PrintScan.ini. Exiting... 1002 Error Code: 1002. Could not read image processing defaults from scannerprofile. Continuing with default settings. Verify that a valid scannerprofile file exists. Reinstall the Kodak Picture Saver Scanning System. Refer to Chapter 2, Installation. 1003 Error Code: 1003. Scanner driver version incorrect. Refer to Kodak Picture Saver Scanning System User’s Guide, Chapter 7 for more information. The Picture Saver Scanning System software does not support the installed Scanner drivers. Do not install other drivers for the Picture Saver Scanning System. To re-install the scanner drivers, turn off the scanner and uninstall the scanner driver, then reinstall the Kodak Picture Saver Scanning System Software CD. Reboot the PC then power on the Picture Saver System Scanner. This will re-install the correct version of the Scanner drivers. 1004 Error Code: 1004. Product Registration was Verify that you have a good internet connection. not completed successfully. Refer to the Retry Product Registration. If the problem persists, Kodak Picture Saver Scanning System contact Kodak Service. User’s Guide, Chapter 7 for more information. 1005 Error code: 1005. Error writing to file PrintScan.ini. Verify that a valid PrintScan.ini file exists. Reinstall the Kodak Picture Saver Scanning System. Refer to the section entitled “Application configuration” in this chapter. 1120 Image Cleaner Tool failure. Please retry. If this error persists, please contact support with error code XXXX. If the problem persists, contact Kodak Service. 251085: PS810 Start error. Kodak Picture Saver Scanning System copy protection error. No license found. Verify that the supplied USB software dongle is plugged into a USB 2.0 port on the PC. 7-6 Verify that the Picture Saver System Scanner is attached, turned on and the green LED is on and steady. If the error persists, contact Kodak Service. A-61601 June 2010 Error Code Message Description 4000 CD/DVD burning is not supported • Run as Administrator or have the administrator give limited rights users permission to burn CD/DVDs. Refer to Chapter 7, Application Configuration. • Verify a CD/DVD burner is installed on the PC. 4001 Please install Windows Feature Pack for Storage. Reinstall the Kodak Picture Saver Scanning System. Refer to Chapter 2, Installation. 4002 Delegate Function error. Reinstall the Kodak Picture Saver Scanning System. Refer to Chapter 2, Installation. 4003 Recorder not supported. Not all brands of CD/DVD burners are supported by the Kodak Picture Saver Scanning System. Try using another burner such as an external USB CD/DVD burner. If you are using XP, upgrade to Vista or Windows 7 or use the software application that came with the CD/ DVD burner to burn the CD/DVD. 4004 Error getting supported recorder types. Not all brands of CD/DVD burners are supported by the Kodak Picture Saver Scanning System. Try using another burner such as an external USB CD/DVD burner. If you are using XP, upgrade to Vista or Windows 7 or use the software application that came with the CD/ DVD burner to burn the CD/DVD. 4005 Write failed. Not all brands of CD/DVD burners are supported by the Kodak Picture Saver Scanning System. Try using another burner such as an external USB CD/DVD burner. If you are using XP, upgrade to Vista or Windows 7 or use the software application that came with the CD/ DVD burner to burn the CD/DVD. 4006 Media Detection Error. Verify that appropriate media has been inserted into the CD/DVD burner, the burner has had time to spin up, and the media is writable and has not been closed / finalized. 4007 File or Folder Does Not Fit on Disc. Verify that appropriate media has been inserted into the CD/DVD burner, the burner has had time to spin up, and the media is writable and has not been closed / finalized. 4008 Create File System Error. Verify the selected files and folders will fit on the CD/ DVD media. 4009 Error adding file. Verify a file with that name does not already exist on the CD/DVD media and that the media has sufficient free space for the files. 4010 Error adding folder. Verify a folder with that name does not already exist on the CD/DVD media and the media has sufficient free space for the folder. 4011 Erase Media failed. Verify that appropriate media has been inserted into the CD/DVD burner, the burner has had time to spin up, and the media is re-writable. 4012 Error Burning Disc! Verify that appropriate media has been inserted into the CD/DVD burner, the burner has had time to spin up, and the media is writable and has not been closed / finalized. 4013 Error Formatting Disc! Verify that appropriate media has been inserted into the CD/DVD burner, the burner has had time to spin up, and the media is re-writable. A-61601 June 2010 7-7 Error Code Message Description 6017 Please check if the correct USB license dongle has been inserted in your PCs USB port. If this error persists, please contact support with error code 6017. Verify that the supplied USB software dongle is plugged into a USB 2.0 port on the PC. 6XXX Please check if the correct USB License Verify that the supplied USB software dongle is plugged dongle has been inserted into your PCs USB into a USB 2.0 port on the PC port. If this error persists, please contact support with error code 6XXX. 7000 Please check if WIBU runtime has been installed. WIBU runtime (WkRuntime.exe) can be found on the CD provided with the Kodak scanner. Contact Kodak Service. 7001 License .dat file not found. Please contact support with error code 7001. Contact Kodak Service. 8001 Profile error. Please verify that scanner default profile settings have not been altered. If this error persists, please contact support with error code 8001. Reinstall the Kodak Picture Saver Scanning System. Refer to Chapter 2, Installation. 8002 Scanner name not found. Please verify that scanner default profile settings have not been altered. If this error persists, please contact support with error code 8002. Reinstall the Kodak Picture Saver Scanning System. Refer to Chapter 2, Installation. 9001, 9002, TWAIN drivers could not be started. Please 9003 retry. If this error persists, please contact support with error code 900X. Reinstall the Kodak Picture Saver Scanning System. Refer to the section entitled, “Installing the Kodak driver software” in Chapter 2. 9004 Could not find a Kodak scanner. Be sure that the Picture Saver System Scanner is attached, turned on and the green LED is on and steady. If the error persists, contact Kodak Service. 9005 Please check if scanner is available to Kodak Picture Saver System. Verify that the Picture Saver System Scanner is connected and powered on. If the error persists, contact Kodak Service. 9006, 9007, Could not connect to the scanner. Please 9008, 9010 retry. If this error persists, please contact support with error code 900X. Reinstall the Kodak Picture Saver Scanning System. Refer to Chapter 2, Installation. 9009 Could not get the image from the scanner. Please retry. If this error persists, please contact support with error code 9009. Contact Kodak Service. 9011 Could not run the scanner. Please retry. If this error persists, please contact support with error code 9011. Reinstall the Kodak Picture Saver Scanning System. Refer to Chapter 2, Installation. 9XXX Could not connect to scanner. Please retry. If Verify that the supplied USB software dongle is plugged this error persists, please contact support into a USB 2.0 port on the PC. with error code XXXX. 7-8 A-61601 June 2010 LED codes Following is a listing of the codes that may be displayed in the Function window. When an error occurs, the red indicator will blink and a number is displayed in the Function window. Code Problem Remedy E0 USB cable is not Be sure the USB cable is securely connected or the connected to the scanner and PC or undevice drivers have not install and re-install the device drivers. recognized the scanner. E1-E5 Scanner failure Turn the scanner off, then on again. Restart the scanning application and try again. If the problem persists, contact Kodak Service. E6 Scanner cover open Close the scanner cover. E9 Document jam Open the scanner and remove any paper in the paper path. E 7; E 8 NOTE: The numbers 1-9 may be displayed when the scanner’s LED is green. These are not error codes; they are Function numbers used together with the Scroll and Start buttons and Smart Touch functionality. Contact information 1. Visit www.Kodak.com/go/disupport to obtain the most current phone number for your country. 2. When calling, please have the following information ready: • • • • A-61601 June 2010 A description of your problem. The scanner serial number. Computer configuration. Software application you are using. 7-9 Appendix A Specifications This appendix provides scanner specifications and system requirements. Scanner Type/Speed Kodak PS810 Scanner — a duplex scanner which provides scanning at up to 65 4x6 photos per minute in color at 300 dpi in landscape mode. Kodak PS410 Scanner — a duplex scanner which provides scanning at up to 30 4x6 photos per minute in color at 300 dpi in landscape mode. Scanning Technology CCD type Grayscale output bit depth is 256 levels (8-bit) Color capture bit depth is 48 bits (16 x 3) Color output bit depth is 24 bits (8 x 3) Output Resolutions 300, 600 and 1200 dpi File Format Output Single-page JPEG photo scanning Minimum Photo Size 63.5 x 50 mm (2.5 x 2 in.) Maximum Photo Size Scanner — 215 x 863 mm (8.5 x 34 in.) A4 Flatbed — 219 x 300 mm (8.62 x 11.81 in.) A3 Flatbed — 302 x 461 mm (11.92 x 18.15 in.) Paper Weight 34 g/m2 to 413 g/m2 (9 to 110 lbs.) ADF Capacity PS410: up to 25 mixed-size photos per batch; ADF capacity: 75 sheets PS810: up to 100 mixed-size photos per batch; ADF capacity: 300 sheets Continuous feeding of photos is supported Bandling weights up to 34-413 g/m² (9-110 lb.) paper; ID card thickness: up to 1.25 mm (0.05 in.) Recommended Daily Volume 1,500 photos Illumination Dual Fluorescent (cold cathode) Electrical requirements 100 - 240 V (international), 50/60 Hz Scanner Dimensions Height: 246 mm / 9.7 in. (not including input tray) Width: 327.7 mm / 12.9 in. Depth: 162 mm / 6.3 in. (not including input tray and output tray) Scanner Weight PS410: 5.5 kg (12 lbs) PS810: 7.5 kg (16.5 lbs) Host Connection USB 2.0 Operating Temperature 10°C to 35°C Humidity 10 to 85% Environmental Factors Energy Star qualified scanners A-61601 June 2010 A-1 Power Consumption Scanner Off mode: <4 watts Running: <46 watts Power Consumption with A3 Flatbed Off mode: <6 watts Running: <65 watts Power Consumption with A4 Flatbed Off mode: <6 watts Running: <57 watts Acoustic Noise (Sound Pressure level) Operating: less than 58 dB(A) Off mode: less than 30 dB(A) Bundled Software Kodak Picture Saver System Software SmartTouch Functionality System requirements Following is the minimum recommended system configuration to run the Kodak Picture Saver Scanning System: • 3.2 GHz processor, 250 MB free hard disk space, 1 GB RAM for 300 dpi (2 GB for Windows 7) or 3 GB RAM for 600 and 1200 dpi (4 GB for Windows 7) • Two USB 2.0 ports (1 for the scanner, 1 for the USB software dongle) • Supported operating systems. All operating systems must support USB 2.0 with administrator privileges for installation: - Microsoft Windows XP, Service Pack 3 - Windows Vista, Service Pack 3 - Windows Vista, 64-bit, Service Pack 2 - Windows XP 64, Service Pack 2 - Windows 7, 32-bit - Windows 7, 64-bit • The Kodak Picture Saver Scanning System is not officially supported on non-native Windows PCs including running Windows operating system in a virtual machine or dual boot. Only limited technical support is available for these environments with no guarantees. • Microsoft .NET Framework 2.0 (included on the Installation CD) • Internet connection for Product Registration NOTE: Depending on how you want to manage the images after scanning, you will need supporting devices such as; CD/DVD Writer, photo printer, etc. A-2 A-61601 June 2010 Appendix B Warranty - US and Canada only Congratulations on the purchase of a Kodak Scanner. Kodak Scanners are designed to provide end users with the highest performance and reliability. All Kodak Scanners are covered by the following Limited Warranty. Limited Warranty for Kodak Scanners Eastman Kodak Company provides the following Limited Warranty on Kodak Scanners (excluding spare parts and consumables) distributed by Kodak or through Kodak’s authorized distribution channels: Kodak warrants that a Kodak Scanner, from the time of sale through the Limited Warranty period applicable to the Product, will be free of defects in materials or workmanship and will conform to the performance specifications applicable for the particular Kodak Scanner. All Kodak Scanners are subject to the Warranty Exclusions described below. A Kodak Scanner found to be defective or which does not conform to the product specifications will be repaired or replaced with new or refurbished product at Kodak’s option. Purchasers may determine the applicable Limited Warranty period for the Kodak Scanners purchased by calling (800) 8221414, or by visiting www.Kodak.com/go/disupport or by reviewing the Limited Warranty Summary Card enclosed with the Kodak Scanner. Proof of purchase is required to demonstrate eligibility for warranty service. Warranty exclusions Kodak’s Limited Warranty does not apply to a Kodak Scanner that has been subjected to physical damage after purchase, caused, for example, by casualty, accident, acts of God or transportation, including (a) by a failure to properly package and ship the Scanner back to Kodak for warranty service in accordance with Kodak’s then current Packaging and Shipping Guidelines, including failure to replace the shipping restraint prior to shipping, or by a failure to remove the shipping restraint prior to use; (b) resulting from the user’s installation, system integration, programming, re-installation of user operating systems or applications software, systems engineering, relocation, reconstruction of data, or removal of the product or any component (including breakage of a connector, cover, glass, pins, or seal); (c) from service, modification or repair not performed by Kodak or a service provider authorized by Kodak or by tampering, use of counterfeit or other non-Kodak components, assemblies, accessories, or modules; (d) by misuse, unreasonable handling or maintenance, mistreatment, operator error, failure to provide proper supervision or maintenance, including use of cleaning products or other accessories not approved by Kodak or use in contravention of recommended procedures or specifications; (e) by environmental conditions (such as excessive heat or other unsuitable physical operating environment), corrosion, staining, electrical work external to the product or failure to provide electro-static discharge (ESD) protection; (f) by failure to install firmware updates or releases available for the product and (g) by such other supplemental exclusions published from time to time online at www.Kodak.com/go/disupport or by calling (800) 822-1414. Kodak provides no Limited Warranty for products purchased from countries other than the United States. Purchasers of products from foreign distribution channels must seek warranty coverage, if any, through the original source of purchase. Kodak provides no Limited Warranty for products that are purchased as part of a third party manufacturer’s product, computer system or other electronic device. Any warranty for these products is provided by the OEM (Original Equipment Manufacturer) as part of that manufacturer’s product or system. The replacement product assumes the remainder of the Limited Warranty period applicable to the defective product or thirty (30) days, whichever is longer. Installation Warning and Disclaimer KODAK WILL NOT BE RESPONSIBLE FOR ANY CONSEQUENTIAL OR INCIDENTAL DAMAGES RESULTING FROM THE SALE, INSTALLATION, USE, SERVICING OR IMPROPER FUNCTIONING OF THIS PRODUCT, REGARDLESS OF THE CAUSE. SUCH DAMAGES FOR WHICH KODAK WILL NOT BE RESPONSIBLE, INCLUDE, BUT ARE NOT LIMITED TO, LOSS OF REVENUE OR PROFIT, LOSS OF DATA, DOWNTIME COSTS, LOSS OF USE OF THE PRODUCT, COST OF ANY SUBSTITUTE PRODUCT, FACILITIES OR SERVICES OR CLAIMS OF CUSTOMERS FOR SUCH DAMAGES. If there is any conflict between other sections of this appendix and the Limited Warranty, the terms of the Limited Warranty prevail. A-61601 June 2010 B-1 How to obtain Limited Warranty service Kodak Scanners are supplied with information on unpacking, setup, installation and operation. Careful reading of the User’s Guide will answer most of the technical questions the end user might have regarding proper installation, operation and maintenance of the product. However, should additional technical support be required, you may visit our website at: www.Kodak.com/go/disupport or contact: Kodak’s Response Center: (800) 822-1414 The Response Center is available Monday – Friday (excluding Kodak holidays) 8 a.m. to 5 p.m. EST. Before placing the call, the eligible purchaser should have the Kodak Scanner model number, part number, serial number and proof of purchase available. The eligible purchaser should also be prepared to provide a description of the problem. Response Center personnel will assist the end user in resolving the problem over the phone. The end user may be asked to run some simple, self-diagnostic tests and report the resulting status and error code messages. This will assist the Response Center in determining if the problem is the Kodak Scanner or another component and if the problem can be resolved over the phone. If the Response Center determines a hardware problem exists that is covered either under the Limited Warranty or a purchased Maintenance Agreement, a Return Material Authorization Number (RMA) will be assigned as needed, a service request will be initiated and repair or replacement procedures will follow. Packaging and shipping guidelines Purchaser must ship all warranty returns in a method that guarantees full protection of the product from shipping damage. Failure to do so will void the Kodak Scanner warranty. Kodak advises the purchaser to keep the original box and packing materials for storing or shipping. Kodak is not responsible for issues related to shipping damage. The purchaser must return only the Kodak Scanner. Prior to shipment, purchaser must remove and retain all “add-on” items, (i.e. adapters, cables, software, manuals, etc.). Kodak accepts no responsibility for these items and they will not be returned with the repaired or replacement Kodak Scanner. All products should be returned to Kodak in the original shipping container, or an authorized packaging box for the units being returned. Purchaser must install the shipping restraint before the Kodak Scanner is shipped. When the original packaging is not available, contact Kodak’s Response Center at (800) 822-1414 for part numbers and replacement packaging ordering information. Return procedure Eligible purchasers seeking services for Kodak Scanners covered under this Limited Warranty must obtain a Return Material Authorization number (“RMA”) by calling (800) 822-1414 and within ten (10) business days from the date of issuance of the RMA must return the Kodak Scanner to the address designated in the RMA at the end user’s own expense and risk, in compliance with Kodak’s current Packaging and Shipping Guidelines. Any defective products or parts replaced by Kodak become the property of Kodak. Customer responsibility BY REQUESTING SERVICE, THE ELIGIBLE PURCHASER ACKNOWLEDGES THE TERMS OF THE LIMITED WARRANTY, INCLUDING THE DISCLAIMER AND LIMITATION OF LIABILITY PROVISIONS. PRIOR TO SEEKING SERVICE, THE END USER MUST BACK-UP ANY DATA OR FILES THAT MAY BECOME DAMAGED OR LOST. KODAK IS, WITHOUT LIMITATION, NOT RESPONSIBLE FOR LOST OR DAMAGED DATA OR FILES. Warranty Service descriptions Eastman Kodak Company (Kodak) offers a range of service programs to support its Limited Warranty and to assist with the use and care of the Kodak Scanner (“Service Methods”). A Kodak Scanner represents an important investment. Kodak Scanners provide the productivity needed to stay competitive. The sudden loss of this productivity, even temporarily, could seriously affect the ability to meet commitments. Downtime can be very expensive, not just in the cost of the repair but also in time lost. To help alleviate these problems, Kodak may use one of the service methods listed below, depending upon product type, in providing service under its Limited Warranty. Included with selected Kodak Scanners is a Limited Warranty Registration card and a Limited Warranty Summary card. The Limited Warranty Summary card is specific by model. The Limited Warranty Summary card contains important warranty information, including the model number and the Limited Warranty. Refer to the Limited Warranty Summary card to determine the available Service Methods applicable to the particular Kodak Scanner. If the Limited Warranty Registration card or Limited Warranty Summary card cannot be located, additional information may be obtained about the product, including updated warranty and service program information and restrictions, online at www.Kodak.com/go/disupport or by phone at (800) 822-1414. To avoid service delays, Kodak urges end users to complete and return the enclosed Limited Warranty Registration Card at the first opportunity. If you cannot locate the Limited Warranty Registration card, you may register online at www.Kodak.com/go/ disupport or by phone at (800) 822-1414. Kodak also provides a variety of service programs that may be purchased to assist with the use and care of the Kodak Scanner. Kodak is committed to providing its customers with quality, performance, reliability and service under the Limited Warranty. B-2 A-61601 June 2010 On-site service For the selected Kodak Scanner, and after the Response Center verifies a hardware problem, a service call will be opened and logged. An Kodak Field Engineer will be dispatched to the product location to perform repair service if the product is located within the contiguous forty-eight (48) United States, in certain areas of Alaska and Hawaii, and if there are no security, safety or physical requirements that would restrict the Field Engineer’s access to the scanner. For additional information on service areas, visit our website at: www.Kodak.com/go/docimaging. On-Site Service will be provided between the hours of 8 a.m. and 5 p.m. local time, Monday through Friday (excluding Kodak holidays). AUR AUR may be one of the easiest and most comprehensive service offerings in the industry. In the unlikely event of a product defect, for eligible purchasers of certain Kodak Scanners, Kodak will replace that product within two business days. The AUR provides advance replacement on specific failed or broken Kodak Scanner. To be eligible to take advantage of the AUR, the eligible purchaser must obtain an RMA number, sign an Advance Replacement Agreement and provide a credit card deposit to secure the replacement product. The RMA number should be kept in the event that the status of the replacement product needs to be checked. The eligible purchaser will be asked for the address where the replacement product is to be shipped. The eligible purchaser will also be faxed packing and shipping instructions for the malfunctioning product. The eligible purchaser will then receive a replacement product within 2 business days after the service call initiation and Kodak’s receipt of the signed agreement. The malfunctioning product must be received by Kodak within ten (10) days of the end user’s receipt of the replacement product or the end user’s credit card will be charged the list price of the replacement product. Shipment of replacement Imaging Product will be made at Kodak’s expense and choice of freight carrier. Shipments not made under Kodak’s directions and choice of freight carrier may void the Limited Warranty. Before the product is returned to Kodak, be sure to remove all options and accessories (which include power cord, documentation, etc.) that are not covered by the Limited Warranty. The box and packaging in which the replacement product was shipped must be used to return the malfunctioning product. If the malfunctioning product is not returned in the box and packaging in which the replacement product was shipped the Limited Warranty may be voided. The Return Material Authorization Number (“RMA”) must be clearly marked on the outside of the box to ensure proper receipt and credit of the defective product. Depot service If the Kodak Scanner is not eligible for Advance Exchange or On-Site Service, an eligible purchaser may utilize our Depot Repair Service. The eligible purchaser will be instructed to ship the product to the nearest authorized Depot Repair Center. Product must be shipped at the eligible purchaser’s risk and expense to the repair center. Before the product is returned to the repair center, be sure to remove all options and accessories (which include power cord, documentation, etc.) not covered by the Limited Warranty. All products should be returned to Kodak in the original shipping container, or in a recommended packing box. The Kodak Scanner must have the shipping restraint installed before it is shipped. When the original packaging is not available, contact Kodak’s Response Center at (800) 822-1414, for ordering information. Eligible purchasers seeking services for Kodak Scanners must obtain a Return Material Authorization number (“RMA”) by calling (800) 822-1414, and within ten (10) business days from the date of issuance of the RMA must return the Kodak Scanner to the address designated in the RMA at the end user’s own expense and risk. The Return Material Authorization Number (“RMA”) must be clearly marked on the outside of the box to ensure proper receipt and credit of the defective product. Upon receipt of the product, the repair center will repair product within ten (10) business days. The repaired product will be shipped back two-day express mail at no expense to the eligible purchaser. Important restrictions Eligibility: The Advance Exchange Program and the Depot Service are available to eligible purchasers in the fifty (50) United States, and On-Site Service is available in the contiguous forty-eight (48) states and in certain areas of Alaska and Hawaii for products purchased from authorized distributors of Kodak. The Kodak Scanner will be ineligible for any service under warranty if the product falls under any of Kodak’s then-current Warranty Exclusions, including a purchaser’s failure to return defective products to Kodak in compliance with Kodak’s then current Packaging and Shipping Guidelines. Persons are only considered “eligible purchasers” or “end users” if they originally purchased the Kodak Scanner for their own personal or business use, and not for resale. Consumables: Consumables are items that wear out under normal use and must be replaced by the end user as needed. Consumables, supplies, other expendable items and those items identified as being the user’s responsibility in the User’s Guide are not covered under the Limited Warranty. If any of the above excluded parts or services are required, they may be available through an authorized service provider at their hourly rates and at terms then in effect. Any defective products or parts replaced by Kodak become the property of Kodak. A-61601 June 2010 B-3 Contacting Kodak For Information on Kodak Scanners: Website: www.Kodak.com/go/docimaging For U.S. Service, Repair and Technical Assistance by Telephone: Telephone technical support is available Monday-Friday between the hours of 5 a.m. to 5 p.m. excluding Kodak holidays. Phone: (800) 822-1414 For Technical Documentation and FAQ’s available 24 hours a day: Website: www.Kodak.com/go/docimaging For Service Program Information Website: www.Kodak.com Phone: (800) 822-1414 B-4 A-61601 June 2010